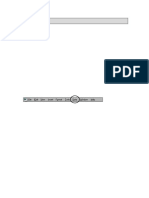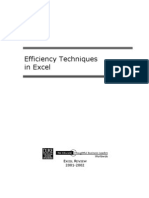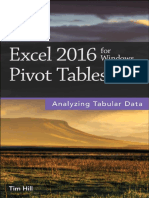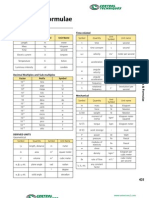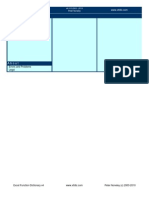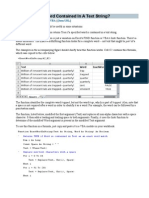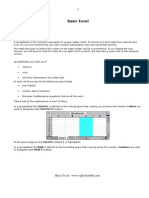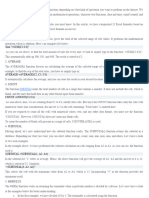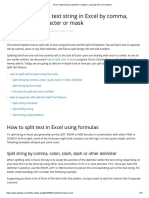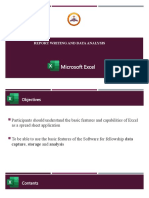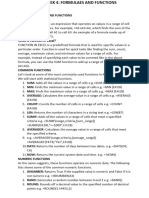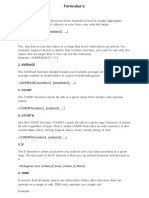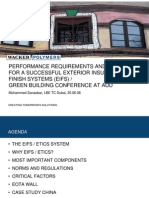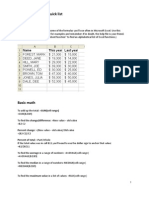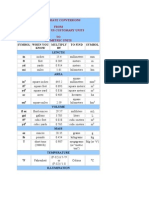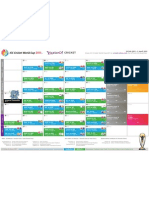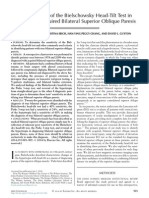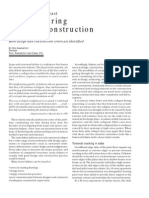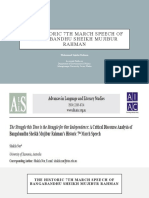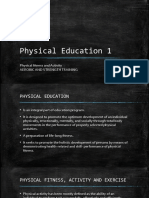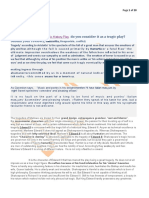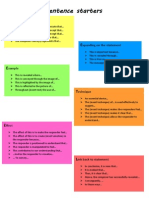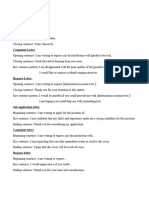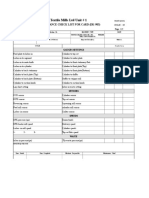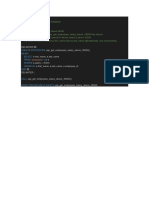Professional Documents
Culture Documents
Excel Formulas A Quick List PDF
Uploaded by
Irfan AbbasiOriginal Title
Copyright
Available Formats
Share this document
Did you find this document useful?
Is this content inappropriate?
Report this DocumentCopyright:
Available Formats
Excel Formulas A Quick List PDF
Uploaded by
Irfan AbbasiCopyright:
Available Formats
Excel
Formulas a quick list
Jaimi Dowdell, IRE
Heres
a
brief
cheat
sheet
for
some
of
the
formulas
youll
use
often
in
Microsoft
Excel.
Use
this
spreadsheet
below
to
refer
to
for
examples
and
remember:
If
in
doubt,
the
help
file
is
your
friend.
(Search
the
help
file
by
worksheet
function
to
find
an
alphabetical
list
of
Excel
functions.)
Basic
math
To
add
up
the
total:
=SUM(cell
range)
=SUM(B2:B9)
To
find
the
change/difference:
=New
value
old
value
=B2-C2
Percent
change:
=(New
value
old
value)/Old
value
=(B2-C2)/C2
Percent
of
total:
=Part/Whole
If
the
total
value
was
in
cell
B11
youll
need
to
use
the
dollar
sign
to
anchor
that
value:
=B2/$B$11
To
find
the
average
in
a
range
of
numbers:
=AVERAGE(cell
range
)
=AVERAGE(B2:B9)
To
find
the
median
in
a
range
of
numbers:
MEDIAN(cell
range
)
=MEDIAN(B2:B9)
To
find
the
maximum
value
in
a
list
of
values:
=MAX(cell
range
)
1
=MAX(B2:B9) To find the minimum value in a list of values: =MIN(cell range ) =MIN(B2:B9)
Simple formatting tricks
To change a cell from all upper or lower case to proper case, where the first letter of each word is capitalized:= Proper(cell ) =PROPER(A2) To change a cell so all of the letters appear in upper case: =Upper(cell ) =UPPER(A2) To change to all lower case: =Lower(cell) =LOWER(A2)
Conditional
statements
You
can
use
conditional
statements
to
test
your
data
and
return
information
depending
on
whether
that
test
has
a
true
or
false
answer.
This
is
great
for
data
cleaning
and
also
for
adding
categories
to
your
data:
=IF(logical
test,
result
if
the
test
answer
is
true
for
this
cell,
result
if
the
answer
is
false
for
this
cell)
If
you
wanted
to
add
labels
to
the
example
data
above
to
flag
whether
the
salary
was
high
or
low,
you
could
do
something
like
this:
=IF(B2<25000,
Too
small,
A-OK)
The
value
in
column
B
is
checked.
If
it
is
less
than
$25,000
the
phrase
Too
small
will
be
your
formula
result.
If
the
value
in
column
B
is
higher
than
$25,000
it
fails
the
test
and
the
A-OK
phrase
would
be
the
formula
result.
To
compare
two
columns
of
data
to
see
if
they
contain
the
same
information:
=Exact(cell1,
cell2)
Simply
list
the
two
cells
you
are
comparing.
If
they
are
exactly
the
same,
the
result
will
be
TRUE
and
if
they
are
different,
the
result
will
be
FALSE.
=EXACT(b2,
c2)
The
above
formula
would
compare
the
salaries
for
a
person
to
see
if
they
were
the
same.
Pulling things apart
String functions to split apart a name (or any other text): The LEFT function will start from the left and return the number of characters you specify: =LEFT(cellwithtext, number of characters you want returned) =LEFT(A2, 6) Often last names arent the same length so you cant use a simple number. Rather, you need to look for a pattern within the data and use that to help you slice and dice. First and last names are often
2
separated with a comma. You can use the SEARCH function to find the position of any character, such as a comma, within a cell. Please note, the formula will return a number. This number specifies the location of the character you are searching within the comma. =SEARCH(text you want to find, where you want to find it) =SERCH(,, A2) The MID function allows you to start from somewhere other than the far left or the far right of the field. It allows you to extract information from the middle: =MID(cellwithtext, start position, number of characters you want returned) =MID(a2, 9, 4) The RIGHT function acts just like the left function except it allows you to begin from the opposite side of the field. You will most likely use this function less than the others. =RIGHT(cellwithtext, number of characters you want returned) =RIGHT(a2, 4) Sometimes youre going to want to use more than one string function together to get the job done. We call this nesting functions. For example, to efficiently separate the last name from the example spreadsheet above you need to use the position of the comma to help extract the proper information. You will combine the SEARCH with the LEFT function. The -1 will make it so that the comma is not included in the result: =LEFT(A2, SEARCH(,, A2)-1) To separate the first name from the example spreadsheet above youll use SEARCH in conjunction with MID. The +2 ensures that only the name is returned and not the comma and space that precedes the name. =MID(A2, SEARCH(,, A2)+2, 20)
Putting things together
String things together by using the CONCATENATE function: =concatenate(text, text, text) For example, look at the spreadsheet below
. If you wanted to put all of the pieces of each address into one line, you could concatenate like this: =concatenate(a2, , b2, , , c2, , d2)
Each piece needs to be separated with a comma. Also, notice that any time you want a space or any additional character added to your string and it isnt already in a cell, you simply write it in your formula contained with quotes.
If you dont like using the concatenate function, you can also string information together using ampersands like this: =a2& &b2&, &c2& &d2
Dealing with dates
To break apart pieces of a date:
=YEAR(Datefield) returns the year =YEAR(A2)
=MONTH(Datefield) returns the month =MONTH(A2)
=DAY(Datefield) returns the day =DAY(A2)
To return the day of the week for a specific date (1 = Sunday, 2=Monday, 3=Tuesday, etc.): =WEEKDAY(Datefield) =WEEKDAY(A2)
To convert a date stored as text into true date format (necessary to sort on dates properly): Lets say the date looked something like 20100529. This date is actually 5/29/2010, but right now we would say that it was text in YYYYMMDD format. The first step to making it a true date is splitting the different pieces of the date apart so you can put it back together properly. Because the date isnt stored as a proper date, you wont be able to make the YEAR(), MONTH() and DAY() functions work on the cells like you did in the examples above. Youll have to use string functions in situations like this. (See below)
To extract the year: =left(a2, 4)
To extract the month: =mid(a2, 5, 2) To extract the day: =right(a2, 2)
To put the date back together, use the date() function in Excel. All you need to do is fill in the proper pieces of the following formula with cell references: =date(year, month, day) Since youve already pulled that information apart you can easily refer to the cells that contain the year, month and the day like this: =date(b2, c2, d2) See the results below:
You might also like
- Advanced Excel FormulasDocument319 pagesAdvanced Excel FormulasMudassar Shahid100% (4)
- Excel SUM Formula. Add Numbers, or a Range of Cells With SUM FormulaDocument103 pagesExcel SUM Formula. Add Numbers, or a Range of Cells With SUM Formulapram29c100% (1)
- F1 - Get The Most Out of Excel Formulas and FunctionsDocument485 pagesF1 - Get The Most Out of Excel Formulas and FunctionsSalman Awan100% (5)
- Excel Formulas and FunctionsDocument50 pagesExcel Formulas and FunctionsBoypeace Pamotan100% (3)
- Advanced Excel Training ExercisesDocument40 pagesAdvanced Excel Training ExercisesArun83% (6)
- Excel AdvancedDocument19 pagesExcel Advancedsushant_pol_1No ratings yet
- Advanced Excel - Excel 2016 DashboardsDocument18 pagesAdvanced Excel - Excel 2016 DashboardsMuhammad AsifNo ratings yet
- Excel Short KeysDocument2 pagesExcel Short Keysdeepchandsharma100% (14)
- Excel Formulas & Functions PDFDocument81 pagesExcel Formulas & Functions PDFFrey Condori100% (2)
- MS Excel Short CutDocument2 pagesMS Excel Short CutExcel Ways100% (5)
- Excel Efficiency TipsDocument80 pagesExcel Efficiency Tipspinku_malhotra007100% (4)
- Excel Training PresentationDocument31 pagesExcel Training PresentationHuzaifaNo ratings yet
- Pivot Tables in Excel 2013Document5 pagesPivot Tables in Excel 2013garych72No ratings yet
- Excel 2016 For Windows Pivot Tables - Tim HillDocument68 pagesExcel 2016 For Windows Pivot Tables - Tim Hillverónica marquez95% (20)
- FormulasDocument13 pagesFormulasdvaccarielloNo ratings yet
- Excel Formulas 1 (Very Important)Document139 pagesExcel Formulas 1 (Very Important)mullazak93% (27)
- Excel FormulasDocument178 pagesExcel FormulasRehmat AliNo ratings yet
- 300 Excel TipsDocument5 pages300 Excel TipsGlenn96% (23)
- Advanced Excel FormulasDocument343 pagesAdvanced Excel FormulasPMP97% (30)
- Excel Cheat SheetDocument74 pagesExcel Cheat Sheetjmclaug502No ratings yet
- Excel: Basic FeaturesDocument13 pagesExcel: Basic FeaturesBernadette P. FernandesNo ratings yet
- Basic ExcelDocument13 pagesBasic ExcelRakesh SharmaNo ratings yet
- How To Use Index and MatchDocument10 pagesHow To Use Index and MatchGolam MasudNo ratings yet
- ExcelDocument28 pagesExcelHaydee LuyangNo ratings yet
- Excel HandoutDocument8 pagesExcel HandoutJemimah FV100% (1)
- 2021 Spreadsheet Notes-1Document10 pages2021 Spreadsheet Notes-1Arieana MohamedNo ratings yet
- Dax FuncstionsDocument6 pagesDax FuncstionsMinh TrầnNo ratings yet
- Excel Formulas With ExamplesDocument23 pagesExcel Formulas With ExamplesAyo OmotolaNo ratings yet
- Orca Share Media1601367041808 6716620188926428611Document38 pagesOrca Share Media1601367041808 6716620188926428611John Edward PangilinanNo ratings yet
- Understanding ExcelDocument31 pagesUnderstanding ExcelChika AlbertNo ratings yet
- Excel Formulas and FunctionsDocument8 pagesExcel Formulas and Functionsbonnyevans109No ratings yet
- How To Compare Two Columns in Excel For Matches and DifferencesDocument17 pagesHow To Compare Two Columns in Excel For Matches and DifferencesP Singh KarkiNo ratings yet
- SPREADSHEETDocument4 pagesSPREADSHEETTerna HonNo ratings yet
- Excel 50 FormulasDocument37 pagesExcel 50 FormulaschiragraizadaNo ratings yet
- Fungsi Index ExcelDocument7 pagesFungsi Index ExcelTaat SutarsoNo ratings yet
- EXCEL Advanced Lessons - Collection 1Document43 pagesEXCEL Advanced Lessons - Collection 1banglecowboyNo ratings yet
- Excel NotesDocument23 pagesExcel NotesSuzanna OllivierreNo ratings yet
- Excel Formulas and FunctionsDocument12 pagesExcel Formulas and FunctionsprasanjeetbNo ratings yet
- Excel - Split String by Delimiter or Pattern, Separate Text and NumbersDocument15 pagesExcel - Split String by Delimiter or Pattern, Separate Text and NumbersRobert FongNo ratings yet
- How to compare two columns in ExcelDocument4 pagesHow to compare two columns in ExcelSusmitaMandalNo ratings yet
- SumifDocument4 pagesSumifChe MashepaNo ratings yet
- Computer ReviewDocument16 pagesComputer ReviewAnne Gabrielle AlmenorNo ratings yet
- K ExcelDocument58 pagesK ExcelRoopak Anand SrivastavaNo ratings yet
- Dynamic Named Range With INDEXDocument12 pagesDynamic Named Range With INDEXsehrishb01No ratings yet
- SS1 3RD Term DP NoteDocument17 pagesSS1 3RD Term DP NoteMhiz Oluchukwu CynthiaNo ratings yet
- Look up one value and return multiple corresponding values in ExcelDocument14 pagesLook up one value and return multiple corresponding values in Exceldban21No ratings yet
- DLCF Digital Skills Bootcamp - Microsoft Excel 1-6Document26 pagesDLCF Digital Skills Bootcamp - Microsoft Excel 1-6TiwaladeIfeoluwaOmotoshoNo ratings yet
- Logical Operators in ExcelDocument9 pagesLogical Operators in ExcelYogendra BansalNo ratings yet
- Learn More About Spreadsheet If Functions Like Countif, Sumif EtcDocument3 pagesLearn More About Spreadsheet If Functions Like Countif, Sumif EtcDan SheriffNo ratings yet
- Computer Studies SS2 Acad Week 4Document2 pagesComputer Studies SS2 Acad Week 4ohakwekosiNo ratings yet
- Excel Spreadsheet Basics: Columns, Rows, Cells, Formulas & FunctionsDocument38 pagesExcel Spreadsheet Basics: Columns, Rows, Cells, Formulas & FunctionsLyca Den DewNo ratings yet
- Introduction to Excel Spreadsheets for Calculations and Data AnalysisDocument23 pagesIntroduction to Excel Spreadsheets for Calculations and Data AnalysisKristoffer Alcantara RiveraNo ratings yet
- Most Useful Excel FunctionsDocument10 pagesMost Useful Excel FunctionsAllyson Brianna MosqueraNo ratings yet
- R - Excel MagicDocument34 pagesR - Excel MagicText81No ratings yet
- SUM (Number1, (Number2), ) 2.: SumifDocument2 pagesSUM (Number1, (Number2), ) 2.: SumifAdeeba FatimaNo ratings yet
- Excel Formulas and FunctionsDocument5 pagesExcel Formulas and Functionsatul.rajkccNo ratings yet
- Unit - 16 - Lookup and Reference FunctionDocument8 pagesUnit - 16 - Lookup and Reference FunctionSNafde_69236574No ratings yet
- Etech 2Document19 pagesEtech 2Charmaine WarnerNo ratings yet
- Microsoft Exel FormulasDocument30 pagesMicrosoft Exel Formulaslerin24628No ratings yet
- Head and Pressure Formulas PDFDocument2 pagesHead and Pressure Formulas PDFIrfan AbbasiNo ratings yet
- HDPE Drainage ManualDocument48 pagesHDPE Drainage ManualTransgulf2013No ratings yet
- Sump Pump DetailDocument1 pageSump Pump DetailIrfan AbbasiNo ratings yet
- EIFS performance standardsDocument40 pagesEIFS performance standardsRyan ClarkeNo ratings yet
- Discharge Unit Values BS.5572:1978: Type of Sanitary Fitting Interval Between UseDocument6 pagesDischarge Unit Values BS.5572:1978: Type of Sanitary Fitting Interval Between UseArvensisdesign100% (3)
- Alarm Check ValveDocument1 pageAlarm Check ValveIrfan AbbasiNo ratings yet
- Engineering Formulas PDFDocument6 pagesEngineering Formulas PDFIrfan AbbasiNo ratings yet
- Excel Formulas A Quick List PDFDocument6 pagesExcel Formulas A Quick List PDFIrfan Abbasi100% (1)
- Head and Pressure Formulas PDFDocument2 pagesHead and Pressure Formulas PDFIrfan AbbasiNo ratings yet
- Teh 1096 PDFDocument48 pagesTeh 1096 PDFIrfan AbbasiNo ratings yet
- To Convert From: To: Multiply By:: Table H-2: Approximate Conversions From SI To English UnitsDocument1 pageTo Convert From: To: Multiply By:: Table H-2: Approximate Conversions From SI To English UnitsIrfan AbbasiNo ratings yet
- Water Supply PDFDocument9 pagesWater Supply PDFIrfan AbbasiNo ratings yet
- 4 Way Breaching Inlet Detail (Recessed Mounted)Document1 page4 Way Breaching Inlet Detail (Recessed Mounted)Irfan AbbasiNo ratings yet
- 4 Way Breaching Inlet Detail (Recessed Mounted)Document1 page4 Way Breaching Inlet Detail (Recessed Mounted)Irfan AbbasiNo ratings yet
- Storm CalculationDocument3 pagesStorm CalculationIrfan Abbasi100% (1)
- Valve FundamentalsDocument53 pagesValve FundamentalsIrfan AbbasiNo ratings yet
- Head and Pressure Formulas PDFDocument2 pagesHead and Pressure Formulas PDFIrfan AbbasiNo ratings yet
- Sump Pump DetailDocument1 pageSump Pump DetailIrfan AbbasiNo ratings yet
- Surface Mounted Soap DispenserDocument1 pageSurface Mounted Soap DispenserIrfan AbbasiNo ratings yet
- Alarm Check ValveDocument1 pageAlarm Check ValveIrfan AbbasiNo ratings yet
- Gully TrapDocument1 pageGully TrapIrfan AbbasiNo ratings yet
- Manhole DetailDocument1 pageManhole DetailIrfan AbbasiNo ratings yet
- Si To Metric Approximate ConversionsDocument3 pagesSi To Metric Approximate ConversionsIrfan AbbasiNo ratings yet
- Valve FundamentalsDocument53 pagesValve FundamentalsIrfan AbbasiNo ratings yet
- Si To Metric Approximate ConversionsDocument3 pagesSi To Metric Approximate ConversionsIrfan AbbasiNo ratings yet
- Icc Cricket World Cup 2011 ScheduleDocument1 pageIcc Cricket World Cup 2011 SchedulemasadsialNo ratings yet
- PEXDes Appl GuideDocument28 pagesPEXDes Appl GuideIrfan AbbasiNo ratings yet
- Icc Cricket World Cup 2011 ScheduleDocument1 pageIcc Cricket World Cup 2011 SchedulemasadsialNo ratings yet
- Elements of A Web PlanDocument2 pagesElements of A Web Plannadiaanwarmalik2296No ratings yet
- 2 Literature ReviewDocument15 pages2 Literature ReviewstuartwwNo ratings yet
- Purcell 10.2: Solutions To Problem Set 12Document5 pagesPurcell 10.2: Solutions To Problem Set 12Eugene YiNo ratings yet
- Animate Ggplots With Gganimate::: Cheat SheetDocument2 pagesAnimate Ggplots With Gganimate::: Cheat SheetJosé AnguloNo ratings yet
- The Sensitivity of The Bielschowsky Head-Tilt Test in Diagnosing Acquired Bilateral Superior Oblique ParesisDocument10 pagesThe Sensitivity of The Bielschowsky Head-Tilt Test in Diagnosing Acquired Bilateral Superior Oblique ParesisAnonymous mvNUtwidNo ratings yet
- Failures During and After Construction - tcm45-340882Document6 pagesFailures During and After Construction - tcm45-340882Uvie M. PtwolanNo ratings yet
- Pagkilatis Sa BalitaDocument13 pagesPagkilatis Sa BalitaxanNo ratings yet
- The Historic 7Th March Speech of Bangabandhu Sheikh Mujibur RahmanDocument31 pagesThe Historic 7Th March Speech of Bangabandhu Sheikh Mujibur RahmanSanzid Ahmed ShaqqibNo ratings yet
- The Master-Slave DialecticDocument16 pagesThe Master-Slave DialecticGoran StanićNo ratings yet
- Physical Education 1Document25 pagesPhysical Education 1Kynna Devera Dela CruzNo ratings yet
- Literature & LawDocument4 pagesLiterature & Law3rinl33No ratings yet
- Sem-1 Drama: Do You Consider It As A Tragic Play? Submit Your Review. (Document20 pagesSem-1 Drama: Do You Consider It As A Tragic Play? Submit Your Review. (Debasis ChakrabortyNo ratings yet
- Millipore AcademicDocument93 pagesMillipore Academickron541No ratings yet
- Cyril Acott - Occultism - An Alternative To Scientific HumanismDocument20 pagesCyril Acott - Occultism - An Alternative To Scientific Humanismparadigmshifter6360100% (2)
- Test Case: If Your Formulas Are Correct, You Should Get The Following Values For The First SentenceDocument7 pagesTest Case: If Your Formulas Are Correct, You Should Get The Following Values For The First SentenceAbdelrahman AshrafNo ratings yet
- The Sharing EconomyDocument2 pagesThe Sharing EconomyHiprasoNo ratings yet
- Composing SentencesDocument2 pagesComposing Sentencesapi-250296212No ratings yet
- (Nijhoff International Philosophy Series) Stanislaw Lesniewski - S. J. Surma Et Al. (Eds.) - Collected Works. 1, 2-Springer (1991)Document408 pages(Nijhoff International Philosophy Series) Stanislaw Lesniewski - S. J. Surma Et Al. (Eds.) - Collected Works. 1, 2-Springer (1991)Aldana Fontana100% (4)
- Bus Process Audit Toolkit V1.2 PDFDocument35 pagesBus Process Audit Toolkit V1.2 PDFspongebob11No ratings yet
- Key Sentence Patterns - Ielts WritingDocument5 pagesKey Sentence Patterns - Ielts Writingranga priyasadNo ratings yet
- MANT Maintenance Check List For Simplex FL-16, Issue 6Document9 pagesMANT Maintenance Check List For Simplex FL-16, Issue 6hassan SardarNo ratings yet
- M&E Plan for Project NameDocument5 pagesM&E Plan for Project NameFarhan FudowNo ratings yet
- C QuestionsDocument6 pagesC QuestionsRanjith RanjithNo ratings yet
- Recruitment Needs Are of Three Types: PlannedDocument7 pagesRecruitment Needs Are of Three Types: PlannedShraddha MomayaNo ratings yet
- Soft Uni SolutionsDocument8 pagesSoft Uni Solutionsnrobastos1451No ratings yet
- Wsa CiscoDocument6 pagesWsa Ciscoanhtuan29No ratings yet
- ICAO Annex 19 PresentationDocument46 pagesICAO Annex 19 PresentationBenoit Paré100% (1)
- Chapter 2 ClimateDocument21 pagesChapter 2 ClimateShahyan bilalNo ratings yet
- QC Story TRAINING SLIDEDocument47 pagesQC Story TRAINING SLIDEDIPAK VINAYAK SHIRBHATE83% (6)
- Laws of ThermodynamicsDocument31 pagesLaws of ThermodynamicsPradeep Kumar Mehta100% (1)