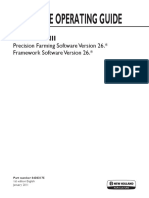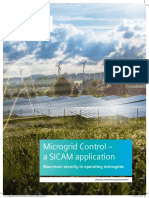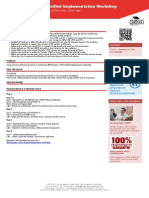Professional Documents
Culture Documents
Winarms Manual Version
Uploaded by
Hemant SharmaOriginal Description:
Copyright
Available Formats
Share this document
Did you find this document useful?
Is this content inappropriate?
Report this DocumentCopyright:
Available Formats
Winarms Manual Version
Uploaded by
Hemant SharmaCopyright:
Available Formats
Eviska Infotech Pvt. Ltd.
Pace Marketing Services
WINARMS
This document contains the features of WINARMS and will help user to operate application software easily.
Software: WINARMS version 4.6 Front-End: Visual Basic 6.0 Back-End: Oracle 8i & 9i / MS-Access/ SQL Server
Modules:
1 1 1 1 1 1 1 1 1 1 1 1 1 1 1 1
Page Login , Changed Password Master Communication Data Entry Reports Housekeeping Help Exit 02 03 12 15 24 39 45 45
Eviska Infotech Pvt. Ltd. Pace Marketing Services
1. Login
Login: To enter the software you need to login first.
By default user name is pace and password is 1020.
Once you login the following screen appears.
Eviska Infotech Pvt. Ltd. Pace Marketing Services
1. Master
In menu click master. Following screen is displayed.
In master you can select centers, Department, Category, Location, Holiday, Employee & Shift. User can select above masters for defining parameters of category, OT, Shift, Employee Details etc.
A) Company:
Here you can define multiple company, which will help you in processing attendance data for multiple company under one software and take reports separately Enter following details while adding new Centre: 1. Company Code: Alphanumeric 4 characters. 2. Company Name: 50 characters. 3. Address: 150 characters.
Note: All the details are necessary.
Eviska Infotech Pvt. Ltd. Pace Marketing Services
B) Department: Select Department
Define various departments, which will help you in taking various reports department wise. Enter following details while adding new Department. 1. Department Code: Alphanumeric 6 characters. 2. Department Name: 30 characters. 3. Department Head Code: Employee Code of the department head. (Optional) 4. Department Head Name: Employee Name of the department head. (Optional)
Eviska Infotech Pvt. Ltd. Pace Marketing Services
C) Category:
Various categories can be defined. This master is an operationally important part of time attendance software. Category master defines distinct groups of employees, for whom different Overtime / Comp off / leave rule applies. Enter following details while adding new Category. 1. Category Code: Alphanumeric 6 characters. 2. Category Name: 20 characters. 3. Over Time: Check the box if categories of employees are having overtime facility.
3.a) Minimum OT Limit: If Over Time checkbox is checked then enter what is the minimum hours employee should work extra to avail overtime. E.g. 00:30 i.e. for a minimum of half an hour that employee should have worked to avail OT.
3.a) Round Off: If Over Time checkbox is checked then enter what is the minimum round off in minutes.
Eviska Infotech Pvt. Ltd. Pace Marketing Services
4. Comp Off: Check the box if categories of employee are having Comp off facility. 5. Grace Late Time: Enter the time limit up to what employee of this category should be allow to attend their duty late. E.g. if you enter 00:10, means employee of this category can come up to 10 minutes late but he will not be marked as late. 5.a) Grace Early Time: Enter the time limit up to what employee of this category should be allowed to go early. E.g. if you enter 00:10, means employee of this category can go early up to 10 minutes but he will not be marked as early going. 6. Late Allowed Limit: Enter the time limit up to what the employee of this category can be allowed to attend their duty and shall be marked as fullday absent. E.g. if you enter 01:00, means employee of this category can come up to 1 hour late which will mark him late but if he comes after 1 hour then he will be marked as Half day absent for the 1st session. 6.a) Early Allowed Limit: Enter the time limit up to what the employee of this category can be allowed to go early E.g. if you enter 01:00, means employee of this category can go early up to 1 hour which will mark him early but if he goes before 1 hour of shift end time then he will be marked as Half day absent for the 2nd session. Note: When user clicks the SAVE button after filling necessary parameters for category, system will prompt you whether you want to define/modify leave for this category. If user clicks on Yes then he will get access to a frame where he can either define or modify the leave rules. User has to enter following details while defining new leave. 7. Leave Code: Alphanumeric 3 characters. Note: Winarms software has certain hard coded characters for attendance status is as follows: X for Present. A for Absent W for Week off H for Paid Holiday
So while defining Leave code the system will not allow you to use above characters. First character of the leave code is taken into consideration for attendance status. E.g. if you define leave code as CL for Casual leave, then if any employee had taken full one-day casual leave then his attendance status will be CC. If he takes half-day casual leave for 1st session then status will be CX otherwise for 2nd session it will be XC. (X = Present and C = Casual Leave).
Eviska Infotech Pvt. Ltd. Pace Marketing Services
7.a) Leave Name: 25 characters. 7.b) Leave Description: 30 characters.(Optional) 7.c) Number of days allowed in a year: The number of days leave an employee gets at the start of the year. 7.d) Number of times allowed in a year: Enter how many employee can avail this leave. 7.e) Maximum No of days of leave allowed at a time: Leaves employee can avail at a time. 7.f) Accumulation Allowed: Click the Check box if this leave gets carry forward for the next year. 7.g) Maximum Days for Accumulation: Enter the limit up to what days this leave can be accumulated. Means after that limits the remaining leave will lapse. 7.h) Encashment Allowed: (Check Box) Click the Check box if he/she could get their leaves encashed. 7.i) Half-Day Allowed: (Check Box) Click the Check box if half day allowed for this type of leave. 7.j) Negative Balance Allowed: (Check Box) Click the Check box if negative balance allowed. This means the system will allow availing more leaves than the balance available. 7.k) If Holiday falls in-between leaves, treat as leave: (Check Box) If you click the check box then all the days including paid holiday of leave application will be treated as leave. If you dont check the box then system will exclude the holiday from leave application. 7.l) If Week off falls in-between leaves, treat as leave: (Check Box) If you click the check box then all the days including week off of leave application will be treated as leave. If you dont check the box then system will exclude the week off from leave application. 7.m) Should be considered as leave: Here user has to select one option from the given three i.e. Present, Leave or Absent. For e.g. if you are defining Sick leave then it should be consider as Leave, for On duty it should be consider as Present, for leave without pay it should be Absent.
Eviska Infotech Pvt. Ltd. Pace Marketing Services
D. Location:
Here you can define various Locatin, which will help you in taking various reports Location wise. User has to enter following details while adding new location. 1. Location Code: 6 characters. 2. Location Name: 30 characters.
E. Holiday: Select Holiday
This master is for keeping record of the list of holidays allowed in a financial year. Enter the following details while adding Holidays. Holiday Name: Name of the paid holiday up to 20 characters. Date: Date of the paid holiday.
Eviska Infotech Pvt. Ltd. Pace Marketing Services
E. Employee:
Employee master is the main source of information for time attendance. This master contains personal, official and other details of an employee. Note: System does not allow adding employees from Winarms application software. It imports the employee details from the card readers system software. Only user can edit the employee information. Enter following details while editing employee master. 1. Employee Code: Type the employee code to edit. OR 2. Employee Name: Type the employee name to edit. 3. Center Code: Select the company code from the drop down list. 4. Department Code: Select the department code from the drop down list. 5. Category Code: Select the category code from the drop down list.
6. Reporting to: Select the employee code from the drop down list. (Optional) 7. Designation: 20 characters. (Optional)
Eviska Infotech Pvt. Ltd. Pace Marketing Services
10
8. Date of Birth: Birth date in dd/mm/yyyy format. (Optional) 9. Date of Joining: Joining date in dd/mm/yyyy format. (Optional) 10. Date of Leaving: Leaving date in dd/mm/yyyy format. Note: If any employee resigns or retires then user has to either delete or has to put date of leaving. If user forgot to do that then that employee will be shown absent from the date he left. 11. Single Swipe Allowed: User has to enter either Yes or No. By default it is No. If single swipe allowed is kept No then that employee should swipe the card while coming and going so that he will be marked present else if any one swipe is missing then he will be marked Absent. If single swipe allowed is kept Yes then that employee can swipe the card any time during the day & he will be marked present. 12. Default Shift: Select the shift code from drop down list. While processing attendance data the software checks for the shift of the employee in the shift roaster. If roaster is not defined for the employee then it takes the Default Shift as his shift. 12.a) Week Off 1: If shift roaster is not defined for the employee then user has to select week off 1 from the drop down list. E.g. Sunday. 12.b) Week Off 2: If shift roaster is not defined for the employee then user has to select week off 2 from the drop down list. E.g. Saturday. This is to be selected only when the employee or company is having 2 week offs. Week Off 2 option has 6 parameters: 12.b.i) All: Check the box if employees are having all week off. 12.b.ii) Half Day: Check the box if employee are having half-day week off. 12.b.iii) First: Second: Third: Fourth: This options is to be use only when the week off falls on specific interval. E.g. 2nd and 4th Saturday. 13. Address: Enter address of the employee. (Optional) 14. Sex: Male or female. (Optional)
Eviska Infotech Pvt. Ltd. Pace Marketing Services
11
F. Shift Master:
This master defines shift and its related parameters. User has to enter following details while adding Shift. Note: Enter time in 24 hours format. 1. Shift Code: Any alphanumeric characters up to 6 characters. 2. Break Shift: Check the box if the shift is break shift. 2. Next Day Shift: Check the box if the shift is Next Day shift. Its applicable only when in time and out time in different date. 3. Night Shift: Check the box if the shift is night shift. 4. Shift Start Time: Enter Shift Start time. E.g. 07:00 5. Rest Start Time: Enter lunch Out time. E.g. 12:00 (Applies only for break shift) 6. Rest End Time: Enter lunch In time. E.g. 13:00 (Applies only for break shift) 7. Shift End Time: Enter Shift End time. E.g. 16:00
Eviska Infotech Pvt. Ltd. Pace Marketing Services
12
2. Communication Menu:
In menu click communication following screen is displayed.
A. Posting
Posting is process which user has to run every day. This process takes the raw data from the card reader i.e. swipes made by employees for the given date and mark employee present/ absent/ late/ early/ overtime etc. This module takes care of day and night shift. This process automatically calculates overtime if any employee works extra hours. But this overtime is unapproved user has to approve the overtime only after he gets note from department head. He can do in a module called Overtime Approval.( Auto OT Approval and Manual OT Approval)
Note: Unless doing the posting of a day, user will not able to see the report of that day. Generally posting of today is to be done tomorrow i.e. yesterdays posting is to be done today. Select proper
date for posting.
Eviska Infotech Pvt. Ltd. Pace Marketing Services
13
B. Import Employees: This is the process, which imports employees details like Employee Code, Name, & Card number from
card readers system software. The process has to run after adding or editing any cards into card reader. Click Import Employees the software will import the new employees that have been added and update the software automatically.
Eviska Infotech Pvt. Ltd. Pace Marketing Services
14
C. Custom Posting: The process gives posting of attendance of selected center, employee and dates
Eviska Infotech Pvt. Ltd. Pace Marketing Services
15
3. Data Entry:
In menu click Data Entry. Following screen is displayed.
Eviska Infotech Pvt. Ltd. Pace Marketing Services
16
1. Leave Entry:
This module helps user to make changes to the leave of employee. E.g. If an employee gone out side for company work (Half day/ Full day or many days) user enter his out start date and end date. If employee takes leave for half-day click half-day check box and select first session or second session.
Eviska Infotech Pvt. Ltd. Pace Marketing Services
17
2. Exception Entry:
This module helps user to manually make changes to the attendance of employee. E.g. If a employee forgot to swipe or bring the card then for that day system will mark him absent, which user can manually override by entering his login and logout time and mark him present.
Enter following details while making exception entry.
Eviska Infotech Pvt. Ltd. Pace Marketing Services
18
2.a) Employee Code: Select employee for whom exception entry has to be done from the drop down list. 2.b) Date: Select date from calendar for which exception entry to be made. After selecting date system will display details of that day i.e. Shift, login, logout, late, early, work hours. User can override login, logout time. Note: * mark in attendance report indicates exception entry is made.
3. Comp Off Entry:
Eviska Infotech Pvt. Ltd. Pace Marketing Services
19
User can give compensatory off for employee who works on week off or holiday. Enter following details while making comp off entry. Employee Code: Employee code from the drop down list. Comp Off Date: Comp Off date form calendar. Worked Date: Worked date from calendar. After selecting, dates system will display attendance details for the dates. Click Add button to add the entry. System will check whether employee really worked on the given date else it wont allow to add the entry. Following details to delete/cancel Comp Off entry. Employee Code: Select Employee code from the drop down list. After selecting, code system displays comp off taken detail grid, select the entry, which you want to delete and click on Delete button.
Eviska Infotech Pvt. Ltd. Pace Marketing Services
20
C. OT Approval:
Module user can approve/disapprove overtime of an employee. The module contains grid, which shows records of employees who worked extra. By default all the entries are non-approved. User has to approve double click the record.
Eviska Infotech Pvt. Ltd. Pace Marketing Services
21
Following details for approving overtime entry. Select Month: Select the month for which user wants to give overtime. After selecting month system displays all records (Approved/Un-Approved) for that month.
Eviska Infotech Pvt. Ltd. Pace Marketing Services
22
Note: 0 in the last column (Approved) indicates overtime is not approved. -1 in the last column (Approved) indicates overtime is approved. To approve/non-approve overtime, double click on the records. Three option buttons i.e. All Shows all approved/un-approved records. Approved Shows only approved overtime records. Un-Approved Shows only Un-Approved overtime records. To delete unwanted records, select the records and press delete key.
D. Shift Roaster Update:
Eviska Infotech Pvt. Ltd. Pace Marketing Services
23
4. Reports:
Eviska Infotech Pvt. Ltd. Pace Marketing Services
24
Winarms generates a variety of reports. The list of reports can be taken company, Department and category wise for selected date range.
A. Current Shift Report:
Eviska Infotech Pvt. Ltd. Pace Marketing Services
25
Report shows the list of employee who are present and absent in a current shift. Report is to be taken immediately after shift start. Report is to be taken for current date.
B. Attendance Report:
Eviska Infotech Pvt. Ltd. Pace Marketing Services
26
This is the most important report where user gets all the option for viewing attendance detail for the selected dates. Options are: Present - Full day present, half-day present, 1st session present, and 2nd session present. Absent - Full day absent, half day absent, 1st session absent, 2nd session absent. On Duty - Full day On Duty, half day On Duty, 1st session On Duty, 2nd session On Duty. On Leave Employee on Leave. Week Off - Employee on week off
Eviska Infotech Pvt. Ltd. Pace Marketing Services
27
Single Swipe Report of employee who had made single swipe. Late Coming Employee who came late to attend the duty. Early Going Employee who left early. All Includes above all.
The Following Report will be displayed.
C. Attendance Summary Report:
Eviska Infotech Pvt. Ltd. Pace Marketing Services
28
Displays the Summary of attendance for the Date Selected.
Eviska Infotech Pvt. Ltd. Pace Marketing Services
29
E. Continuous Absenteeism Report:
Eviska Infotech Pvt. Ltd. Pace Marketing Services
30
Report displays the list of those employee who has remain absent for 2 or more than 2 days for the given date range. Note: There is one option called No Of Days, which has a value 2, by default. If user want to see the list of employee who remain absent continuously for more than 5 days then enter 5 values in the option.
Eviska Infotech Pvt. Ltd. Pace Marketing Services
31
F. Weekly Work Report:
Report displays attendance detail for the selected date range for selected employee (Department, category ).
F. Time Card:
Eviska Infotech Pvt. Ltd. Pace Marketing Services
32
Report displays attendance detail for the selected date range for an individual employee.
G. Muster:
Eviska Infotech Pvt. Ltd. Pace Marketing Services
33
Muster report for the given dates as per the Factory Act/ Shoppers Establishment Act.
Eviska Infotech Pvt. Ltd. Pace Marketing Services
34
The report of all the employees present will be generated and you can get a summary of the same.
Eviska Infotech Pvt. Ltd. Pace Marketing Services
35
H. Over Time Report:
Displays the extra hours over the defined regular working hours. Note: If the Auto overtime is clicked in the Setup, then extra working hours is directly calculated. If it is not then you will have to approve the overtime as it will queue in the Overtime Approval queue.
Eviska Infotech Pvt. Ltd. Pace Marketing Services
36
I. Exception Report:
Eviska Infotech Pvt. Ltd. Pace Marketing Services
37
Report shows the report of those employees for whom exception entry has been made.
Eviska Infotech Pvt. Ltd. Pace Marketing Services
38
Employees of whose manual entry has been made for any date will be generated. The reason could be either he/she forgot to Swipe or forgot to get the card to office.
J. Swipe Report:
Report shows the actual swipes made by the employee for that particular day.
Eviska Infotech Pvt. Ltd. Pace Marketing Services
39
12. Shift Roster Report:
Displays the shift status for an employee for an entire month, depending on the shift pattern assigned to that employee for that month.
Eviska Infotech Pvt. Ltd. Pace Marketing Services
40
Similarly the other reports can be pulled. 5. Housekeeping: A. Setup:
Important modules of Winarms where user can set various parameters which system will take into consideration while processing attendance data. Enter following parameters setting: 1. Company Name: 30 characters. 2. Data Path: Path of system software i.e. path where the communication software is installed. 3. System Software: Select the type of system software i.e. Tamy2k or Win tam or Syris. 4. Photo Path: Enter the path where employees photos are stored. Photo in JPG format. (Optional)
Eviska Infotech Pvt. Ltd. Pace Marketing Services
41
5. Posting Date: Shows the date up to what attendance processing has done. i.e. posting. Note: User doesnt have to enter date here. 6. Minimum Time Limit For Half Day: Minimum working hours to mark employee half day present. 7. Search Before Hrs: The time limit up to which system searches for the IN swipes while processing attendance data. E.g. if search before hrs. Time is set as 09:00, if employees shift starts at 15:00 hrs then system search for IN swipe up till 06:00 hrs. In short if second shift employee comes in first shift without informing the same to time office, system will take into consideration the swipes made by him. 8. Search After Hrs: The time limit up to which system searches for the OUT swipes while processing attendance data. E.g. if search after hrs. Time is set as 09:00, if employees shift ends at 23:00 hrs then system searches for OUT swipe up till 08:00 hrs. of next day. In short if second shift employee comes in third shift without informing the same to time office, system will take into consideration the swipes made by him. 9. Working Hrs as per shift timing: Working hours is to be calculated as per the shift start time. E.g. If Shift timing is 09:00 to 17:00 hrs. and employee attend the duty as 08:45 to 17:30 then actual working hours are 08:45 hrs. But system will calculate as 08:30 hrs. 10. Auto Overtime: (Check Box) System will automatically calculates overtime of an employees who works extra. This will only creates a overtime entry which is non-approved. User has to approve the same in Overtime Approval module. 11. Half-Day Start Time & Half Day End Time: Some Company has half day on Saturday or any other day in such case user has to enter Half-day start time and end time. E.g. 09:00 to 13:00 12. Mark Present As per working Hours: (Check Box) Employee will be mark present if he works for specific number of hours even if he is late or gone early. E.g. if shift timing is 09:00 to 17:00 i.e. 8 hrs duty, employee attend the duty on 08:00 to 16:00 i.e. 8 hrs System will mark his present even if he goes one hour early. 13. Ignore Late/Early: (Check Box) In the above example employee will be mark present even if he goes early, but he will list as early going. If Ignore Late/Early check box is checked then he will not be listed as early going. 14. Accounting Year: Enter financial year like 01/01/2004 to 31/12/2004
Eviska Infotech Pvt. Ltd. Pace Marketing Services
42
B. User Access:
Module helps you in creating new users to operate Winarms Software. To create a new user: Click on New button. 1. User name: 12 characters. 2. Password: 12 characters. Click on the tab User Rights. Click on the options for which access is to be given for the new user. Click OK button.
Eviska Infotech Pvt. Ltd. Pace Marketing Services
43
3. User Rights: Define the user rights so that the employee will be able to access those segments only. The House Keeping rights should be given to those employees who will be adding or deleting the users or changing the paths, any changes made would in one way or the other affect the software.
Select the rights and click OK.
Eviska Infotech Pvt. Ltd. Pace Marketing Services
44
D. Back Up:
Module takes the back up of the Winarms database. Select the folder where you want take back up and click on the Backup button.
Eviska Infotech Pvt. Ltd. Pace Marketing Services
45
E. Audit Log:
The user has to put in the date and press Enter.
The Audit Log file will let you know as to which users had done whatever changes, or what work he/she has done for that specific date.
Eviska Infotech Pvt. Ltd. Pace Marketing Services
46
6. Help
For any help related to the software you can go into the help menu and clarify your doubts, or else you can call our customer support executive and get the issue sorted out.
7. Exit
Exit button to exit the software.
You might also like
- The Subtle Art of Not Giving a F*ck: A Counterintuitive Approach to Living a Good LifeFrom EverandThe Subtle Art of Not Giving a F*ck: A Counterintuitive Approach to Living a Good LifeRating: 4 out of 5 stars4/5 (5783)
- The Yellow House: A Memoir (2019 National Book Award Winner)From EverandThe Yellow House: A Memoir (2019 National Book Award Winner)Rating: 4 out of 5 stars4/5 (98)
- Never Split the Difference: Negotiating As If Your Life Depended On ItFrom EverandNever Split the Difference: Negotiating As If Your Life Depended On ItRating: 4.5 out of 5 stars4.5/5 (838)
- Shoe Dog: A Memoir by the Creator of NikeFrom EverandShoe Dog: A Memoir by the Creator of NikeRating: 4.5 out of 5 stars4.5/5 (537)
- The Emperor of All Maladies: A Biography of CancerFrom EverandThe Emperor of All Maladies: A Biography of CancerRating: 4.5 out of 5 stars4.5/5 (271)
- Hidden Figures: The American Dream and the Untold Story of the Black Women Mathematicians Who Helped Win the Space RaceFrom EverandHidden Figures: The American Dream and the Untold Story of the Black Women Mathematicians Who Helped Win the Space RaceRating: 4 out of 5 stars4/5 (890)
- The Little Book of Hygge: Danish Secrets to Happy LivingFrom EverandThe Little Book of Hygge: Danish Secrets to Happy LivingRating: 3.5 out of 5 stars3.5/5 (399)
- Team of Rivals: The Political Genius of Abraham LincolnFrom EverandTeam of Rivals: The Political Genius of Abraham LincolnRating: 4.5 out of 5 stars4.5/5 (234)
- Grit: The Power of Passion and PerseveranceFrom EverandGrit: The Power of Passion and PerseveranceRating: 4 out of 5 stars4/5 (587)
- Devil in the Grove: Thurgood Marshall, the Groveland Boys, and the Dawn of a New AmericaFrom EverandDevil in the Grove: Thurgood Marshall, the Groveland Boys, and the Dawn of a New AmericaRating: 4.5 out of 5 stars4.5/5 (265)
- A Heartbreaking Work Of Staggering Genius: A Memoir Based on a True StoryFrom EverandA Heartbreaking Work Of Staggering Genius: A Memoir Based on a True StoryRating: 3.5 out of 5 stars3.5/5 (231)
- On Fire: The (Burning) Case for a Green New DealFrom EverandOn Fire: The (Burning) Case for a Green New DealRating: 4 out of 5 stars4/5 (72)
- Elon Musk: Tesla, SpaceX, and the Quest for a Fantastic FutureFrom EverandElon Musk: Tesla, SpaceX, and the Quest for a Fantastic FutureRating: 4.5 out of 5 stars4.5/5 (474)
- The Hard Thing About Hard Things: Building a Business When There Are No Easy AnswersFrom EverandThe Hard Thing About Hard Things: Building a Business When There Are No Easy AnswersRating: 4.5 out of 5 stars4.5/5 (344)
- The Unwinding: An Inner History of the New AmericaFrom EverandThe Unwinding: An Inner History of the New AmericaRating: 4 out of 5 stars4/5 (45)
- The World Is Flat 3.0: A Brief History of the Twenty-first CenturyFrom EverandThe World Is Flat 3.0: A Brief History of the Twenty-first CenturyRating: 3.5 out of 5 stars3.5/5 (2219)
- The Gifts of Imperfection: Let Go of Who You Think You're Supposed to Be and Embrace Who You AreFrom EverandThe Gifts of Imperfection: Let Go of Who You Think You're Supposed to Be and Embrace Who You AreRating: 4 out of 5 stars4/5 (1090)
- The Sympathizer: A Novel (Pulitzer Prize for Fiction)From EverandThe Sympathizer: A Novel (Pulitzer Prize for Fiction)Rating: 4.5 out of 5 stars4.5/5 (119)
- Her Body and Other Parties: StoriesFrom EverandHer Body and Other Parties: StoriesRating: 4 out of 5 stars4/5 (821)
- Basic Steps and Requirements For Setting Up REDCapDocument4 pagesBasic Steps and Requirements For Setting Up REDCapAntonioNo ratings yet
- Unit Editor For WBC III ReadmeDocument2 pagesUnit Editor For WBC III ReadmeVlad PadinaNo ratings yet
- SEO Marketing - 126876830 PDFDocument25 pagesSEO Marketing - 126876830 PDFShradhha RaiNo ratings yet
- 3rd DBMS MICRIPROJECTDocument13 pages3rd DBMS MICRIPROJECT29Vaishnavi KadamNo ratings yet
- IntelliSteer Operating Guide PDFDocument240 pagesIntelliSteer Operating Guide PDFCristian MancholaNo ratings yet
- Emdg b90073 00 7600 BR Sicam Microgrid Controller en 300 OriginalDocument6 pagesEmdg b90073 00 7600 BR Sicam Microgrid Controller en 300 OriginalJaime PaizNo ratings yet
- Practical - 1 - Data Exploration and Data Preparation - DAL - LabDocument8 pagesPractical - 1 - Data Exploration and Data Preparation - DAL - Labvivek guptaNo ratings yet
- TensileDraw LT FULLDocument2 pagesTensileDraw LT FULLmileNo ratings yet
- Android Model Compare - Urovo I6300 and Cipherlab RS31Document1 pageAndroid Model Compare - Urovo I6300 and Cipherlab RS31yashavanta shettyNo ratings yet
- Distributed Computing: Dr. Ajanta de SarkarDocument19 pagesDistributed Computing: Dr. Ajanta de SarkarbacalouNo ratings yet
- Expanding Digital Idc White PaperDocument24 pagesExpanding Digital Idc White PaperparvathyprasadNo ratings yet
- Communicate MethodsDocument3 pagesCommunicate MethodsAnn MarieJoy DelaBautistaNo ratings yet
- DVMRPand MOSPFDocument43 pagesDVMRPand MOSPFapi-3761983No ratings yet
- First Boot LogDocument10 pagesFirst Boot LogAustin Hernández100% (1)
- Database Systems IntroductionDocument40 pagesDatabase Systems IntroductionJustin JJNo ratings yet
- User Defined UdfDocument27 pagesUser Defined Udfchetan_khsNo ratings yet
- 11g Data Guard New Features: - Fan XiangrongDocument26 pages11g Data Guard New Features: - Fan XiangrongdivyeshswetaNo ratings yet
- Control Apl 15Document84 pagesControl Apl 15GonKilNo ratings yet
- Project Management Chat Export DataDocument32 pagesProject Management Chat Export DataHanan ElsaNo ratings yet
- Aoc E2795vh LCD MonitorDocument80 pagesAoc E2795vh LCD MonitorJerzy LisowskiNo ratings yet
- Raspberry Pi Pico EssentialsDocument25 pagesRaspberry Pi Pico Essentials李小华No ratings yet
- IOT Based Assistive Robot For Person With BlindDocument66 pagesIOT Based Assistive Robot For Person With BlindPraveen MathiasNo ratings yet
- SSG0G Formation Ibm Storwize v7000 Unified Implementation WorkshopDocument1 pageSSG0G Formation Ibm Storwize v7000 Unified Implementation WorkshopCertyouFormationNo ratings yet
- D201GLY Mother Board IntelDocument76 pagesD201GLY Mother Board IntelAnGel DoMinguezNo ratings yet
- Se Lab FileDocument45 pagesSe Lab FileA Royal TrapNo ratings yet
- Avaya Scopia XT Desktop Client Version 8.3Document59 pagesAvaya Scopia XT Desktop Client Version 8.3ACasadio AntelmaNo ratings yet
- Problem: Robot - Name/vault - Name/profile - Name On The Vault Command (Vltrun, Vlteject, Vltoffsitemedia)Document1 pageProblem: Robot - Name/vault - Name/profile - Name On The Vault Command (Vltrun, Vlteject, Vltoffsitemedia)subhrajitm47No ratings yet
- CSM r51 Adminguide EnuDocument238 pagesCSM r51 Adminguide EnumounicavattiNo ratings yet
- 20140926160951chapter One MES3033Document44 pages20140926160951chapter One MES3033Banu NayarNo ratings yet
- W339 E1 15A+CS Series+OperationManualDocument840 pagesW339 E1 15A+CS Series+OperationManualbagastcNo ratings yet