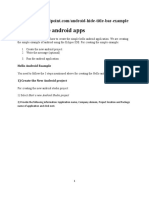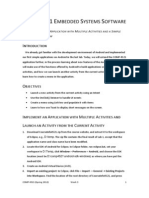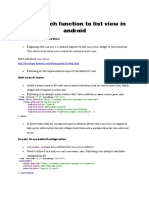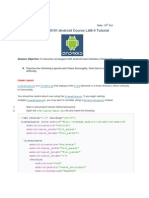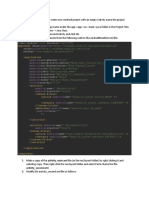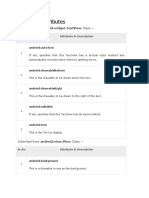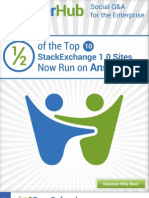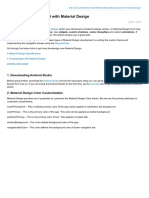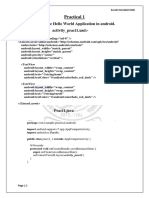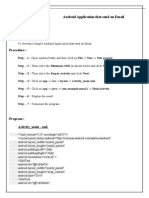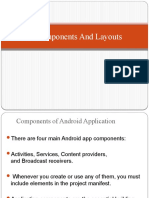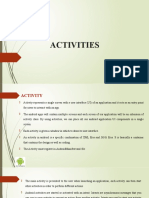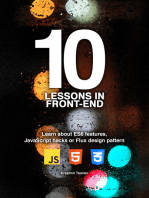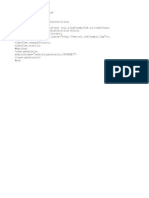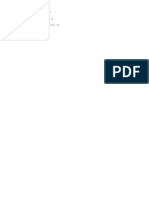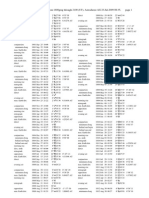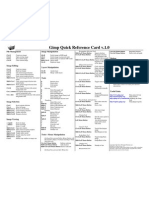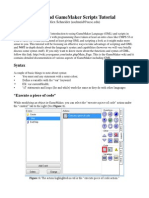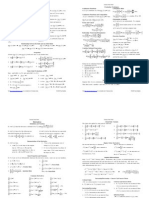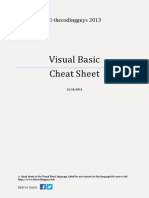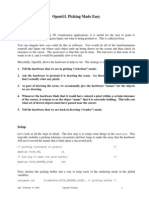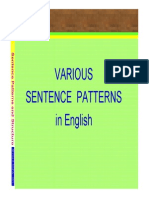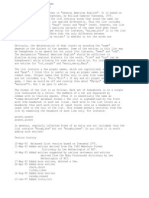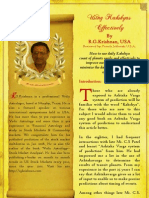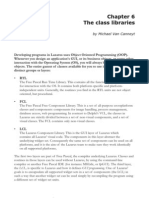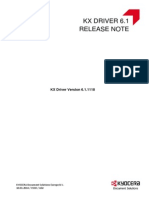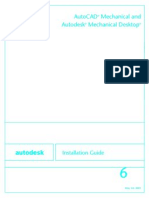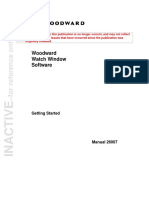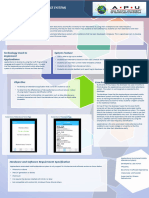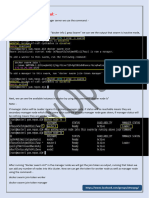Professional Documents
Culture Documents
Android ListView Tutorial - Build a simple listview and launch new activity
Uploaded by
Nyi Nyi LwinOriginal Description:
Original Title
Copyright
Available Formats
Share this document
Did you find this document useful?
Is this content inappropriate?
Report this DocumentCopyright:
Available Formats
Android ListView Tutorial - Build a simple listview and launch new activity
Uploaded by
Nyi Nyi LwinCopyright:
Available Formats
Android ListView Tutorial 1
Android ListView Tutorial
In this tutorial i will be demonstrating how to build simple android ListView. This article is about creating listview and launching new activity on selecting single list item. Below is screenshot of final output
Lets get start by creating a project in Eclipse IDE. 1. Create a new project by going to File New Android Project. Fill all the details and name your activity as AndroidListViewActivity. 2. Once the project is created open your main activity java file (in this case AndroidListViewActivity.java) and extend the class from ListActivity.
public class AndroidListViewActivity extends ListActivity {
3. Now we need a string resources file to store all list item labels. So create an XML file under values folder and name it as list_data.xml and paste the following code. ( Right Click on res/values New Android XML File) list_data.xml
<?xml version="1.0" encoding="utf-8"?> <resources> <string-array name="adobe_products">
Android ListView Tutorial 2
<item>Adobe <item>Adobe <item>Adobe <item>Adobe <item>Adobe <item>Adobe <item>Adobe <item>Adobe <item>Adobe <item>Adobe </string-array> </resources> After Effects</item> Bridge</item> Dreamweaver</item> Edge</item> Fireworks</item> Flash</item> Photoshop</item> Premiere</item> Reader</item> Illustrator</item>
4. In ListView each list item will be an xml layout, so we can customize each list item. Create an XML file under res/layout folder and name it as list_item.xml and type the following code. This xml layout will be single list item row. ( Right Click on res/layout New Android XML File)
<?xml version="1.0" encoding="utf-8"?> <!-- Single List Item Design --> <TextView xmlns:android="http://schemas.android.com/apk/res/android" android:id="@+id/label" android:layout_width="fill_parent" android:layout_height="fill_parent" android:padding="10dip" android:textSize="16dip" android:textStyle="bold" > </TextView>
5. Now open your main activity java file (AndroidListViewActivity.java) and type the following code. In the following code i am importing all xml resources data and storing them in an Array. On the next step i am binding array to ListAdapter. AndroidListViewActivity.java
package com.androidhive.androidlistview; import import import import import import import import import android.app.ListActivity; android.content.Intent; android.os.Bundle; android.view.View; android.widget.AdapterView; android.widget.AdapterView.OnItemClickListener; android.widget.ArrayAdapter; android.widget.ListView; android.widget.TextView;
public class AndroidListViewActivity extends ListActivity { @Override public void onCreate(Bundle savedInstanceState) { super.onCreate(savedInstanceState); // storing string resources into Array String[] adobe_products = getResources().getStringArray(R.array.adobe_products); // Binding resources Array to ListAdapter this.setListAdapter(new ArrayAdapter<String>(this, R.layout.list_item, R.id.label, adobe_products));
Android ListView Tutorial 3
} }
6. Now run your project you can see listview with list of array items. But on clicking single list item you can see no action. So we need to start new activity on selecting single list item.
Launching new Activity on selecting single list item In my previous article i had explained how to switch between screens. Here i am going to show single list item details in new screen. 7. Now create new activity class under src folder. Right Click on src/package folder New Class and name it as SingleListItem. (SingleListItem.java) 8. Open your AndroidListViewActivity.java and modify the code to following. In the following code i am getting the selected list item string(product name) and sending it to new Activity. AndroidListViewActivity.java
package com.androidhive.androidlistview; import import import import import import import import import android.app.ListActivity; android.content.Intent; android.os.Bundle; android.view.View; android.widget.AdapterView; android.widget.AdapterView.OnItemClickListener; android.widget.ArrayAdapter; android.widget.ListView; android.widget.TextView;
public class AndroidListViewActivity extends ListActivity { @Override public void onCreate(Bundle savedInstanceState) { super.onCreate(savedInstanceState); // storing string resources into Array String[] adobe_products = getResources().getStringArray(R.array.adobe_products); // Binding resources Array to ListAdapter this.setListAdapter(new ArrayAdapter<String>(this, R.layout.list_item, R.id.label, adobe_products)); ListView lv = getListView(); // listening to single list item on click lv.setOnItemClickListener(new OnItemClickListener() { public void onItemClick(AdapterView<?> parent, View view, int position, long id) { // selected item String product = ((TextView) view).getText().toString();
Android ListView Tutorial 4
// Launching new Activity on selecting single List Item Intent i = new Intent(getApplicationContext(), SingleListItem.class); // sending data to new activity i.putExtra("product", product); startActivity(i); } }); } }
Now in new activity we need to display the received from listview activity. 9. Create a new xml file under res/layout and name it as single_list_item_view.xml and type the following code. This XML file will be layout for SingleListItem.java single_list_item_view.xml
<?xml version="1.0" encoding="utf-8"?> <LinearLayout xmlns:android="http://schemas.android.com/apk/res/android" android:orientation="vertical" android:layout_width="match_parent" android:layout_height="match_parent"> <TextView android:id="@+id/product_label" android:layout_width="fill_parent" android:layout_height="wrap_content" android:textSize="25dip" android:textStyle="bold" android:padding="10dip" android:textColor="#ffffff"/> </LinearLayout>
10. Now open your second activity file i.e SingleListItem.java and paste the following code. SingleListItem.java
package com.androidhive.androidlistview; import import import import android.app.Activity; android.content.Intent; android.os.Bundle; android.widget.TextView;
public class SingleListItem extends Activity{ @Override public void onCreate(Bundle savedInstanceState) { super.onCreate(savedInstanceState); this.setContentView(R.layout.single_list_item_view); TextView txtProduct = (TextView) findViewById(R.id.product_label); Intent i = getIntent(); // getting attached intent data String product = i.getStringExtra("product"); // displaying selected product name txtProduct.setText(product);
Android ListView Tutorial 5
} }
11. The final step is to add an entry of new activity name in AndroidManifest.xml file. Open you AndroidManifest.xml file and modify the code as below AndroidManifest.xml
<?xml version="1.0" encoding="utf-8"?> <manifest xmlns:android="http://schemas.android.com/apk/res/android" package="com.androidhive.androidlistview" android:versionCode="1" android:versionName="1.0"> <uses-sdk android:minSdkVersion="8" /> <application android:icon="@drawable/icon" android:label="@string/app_name"> <activity android:name=".AndroidListViewActivity" android:label="Android List View"> <intent-filter> <action android:name="android.intent.action.MAIN" /> <category android:name="android.intent.category.LAUNCHER" /> </intent-filter> </activity> <activity android:name=".SingleListItem" android:label="Single Item Selected"></activity> </application> </manifest>
12. Finally run your project by right clicking on your project folder Run As 1 Android Application.
You might also like
- AndroidDocument79 pagesAndroidSuman DasNo ratings yet
- How to Create a Hello World Android AppDocument22 pagesHow to Create a Hello World Android AppSandeep TiwariNo ratings yet
- Android - Spinners y ListviewDocument33 pagesAndroid - Spinners y ListviewMilton Saulo CuellarNo ratings yet
- MAD 4marks QuestionDocument21 pagesMAD 4marks Questionsofiyan100% (1)
- Android Example 1Document71 pagesAndroid Example 1manojschavan6No ratings yet
- Android Tab Layout TutorialDocument8 pagesAndroid Tab Layout TutorialRandy Swaminya OlaNo ratings yet
- Lab2 PDFDocument7 pagesLab2 PDFdoanson44No ratings yet
- Android Custom ListView With Images and Text ExampleDocument9 pagesAndroid Custom ListView With Images and Text Exampleabeni mesfinNo ratings yet
- Generics ArrayDocument10 pagesGenerics Arraya7813010No ratings yet
- List ViewDocument30 pagesList ViewOmNo ratings yet
- Artificial Intelligence in HealthcareDocument15 pagesArtificial Intelligence in HealthcareShivangi SaxenaNo ratings yet
- MC LAB Exno 9Document8 pagesMC LAB Exno 9vanithaNo ratings yet
- Ex02 - Multiple ActivitiesDocument8 pagesEx02 - Multiple ActivitiessavisuNo ratings yet
- TEXTVIEW Change TextView Text on Button ClickDocument2 pagesTEXTVIEW Change TextView Text on Button Clickswapnil kaleNo ratings yet
- Android Adapters, An IntroductionDocument73 pagesAndroid Adapters, An IntroductionzybotechsolutionsNo ratings yet
- Android Layouts: Linear Layout, Relative Layout, Table Layout and MoreDocument4 pagesAndroid Layouts: Linear Layout, Relative Layout, Table Layout and MorePriyo Joko SaksonoNo ratings yet
- Android-Delight - Tutorials For Android Development - TableLayout Like ListView (Multi Column ListView)Document7 pagesAndroid-Delight - Tutorials For Android Development - TableLayout Like ListView (Multi Column ListView)felixabreuaNo ratings yet
- CSDAN0101-Android Course LAB-4 Tutorial: Date: 16 OctDocument9 pagesCSDAN0101-Android Course LAB-4 Tutorial: Date: 16 OctPramod SrinivasanNo ratings yet
- Simple Todo List App SRSDocument5 pagesSimple Todo List App SRSBharath KumarNo ratings yet
- Android Notes: CNC Web WorldDocument8 pagesAndroid Notes: CNC Web WorldshubhNo ratings yet
- Create A New Project Android StudioDocument6 pagesCreate A New Project Android StudioT DheeNo ratings yet
- Android Hello World App IntroductionDocument37 pagesAndroid Hello World App IntroductionPreethiNo ratings yet
- Practical 1: SolutionDocument59 pagesPractical 1: SolutionHalfblood PrinceNo ratings yet
- Android Menu Menu Listview: Create ProjectDocument14 pagesAndroid Menu Menu Listview: Create ProjectErfan HasminNo ratings yet
- Android Session4Document6 pagesAndroid Session4aks09No ratings yet
- Build Android App UI with XMLDocument20 pagesBuild Android App UI with XMLLori WestNo ratings yet
- Android List ViewDocument7 pagesAndroid List ViewFroh FrgjNo ratings yet
- UsingIntent Android Studio1 - POTAFINALDocument3 pagesUsingIntent Android Studio1 - POTAFINALJhayzon Albay FANo ratings yet
- Checkbox Attributes: Inherited From Android - Widget.Textview ClassDocument8 pagesCheckbox Attributes: Inherited From Android - Widget.Textview ClassJb SantosNo ratings yet
- Code Gems For AndrodDocument7 pagesCode Gems For AndrodArun NairNo ratings yet
- Android Document: How To Create A New Project?Document4 pagesAndroid Document: How To Create A New Project?deep007_mmNo ratings yet
- Debug Android AppDocument53 pagesDebug Android Appaaryana gaumatNo ratings yet
- XML Layout FilesDocument11 pagesXML Layout FilesWalter PeraltaNo ratings yet
- Android Expandable ListviewDocument13 pagesAndroid Expandable ListviewtoarnabchNo ratings yet
- Exper Mad LabDocument73 pagesExper Mad LabSowmya LakshmiNo ratings yet
- Android Studio FileDocument15 pagesAndroid Studio Fileamandeep kaurNo ratings yet
- Androidhive - Info-Android Getting Started With Material DesignDocument35 pagesAndroidhive - Info-Android Getting Started With Material DesignMahesh CeeNo ratings yet
- Lab Assignment-4Document29 pagesLab Assignment-4S.ganga priyaNo ratings yet
- Exercise Que 1 Activity - Main - XMLDocument2 pagesExercise Que 1 Activity - Main - XML20DCO75Furkan KhanNo ratings yet
- Fragment Communication in AndroidDocument10 pagesFragment Communication in AndroidArchie SrivastavaNo ratings yet
- Learn Android UIDocument34 pagesLearn Android UISovannak OnNo ratings yet
- Practical 1: Aim: Create Simple Hello World Application in Android. Activity - Pract1.xmlDocument17 pagesPractical 1: Aim: Create Simple Hello World Application in Android. Activity - Pract1.xmlPatel DeepNo ratings yet
- Unit VDocument65 pagesUnit Vsawantsankya4197No ratings yet
- Ex - No: 10 Android Application That Send An Email DateDocument6 pagesEx - No: 10 Android Application That Send An Email DatevanithaNo ratings yet
- Ex8Document3 pagesEx8suyashkurunkarNo ratings yet
- Personal Notes App Changes For Android 1.4: Click HereDocument16 pagesPersonal Notes App Changes For Android 1.4: Click HereGanesh HegdeNo ratings yet
- MAD Chapter 3Document89 pagesMAD Chapter 3Shaikh WasimaNo ratings yet
- Intent and LifecycleDocument13 pagesIntent and Lifecycle1213Varsharani KasliwalNo ratings yet
- Pemrograman Perangkat Mobile - Hamdan Zakaria AhadaDocument13 pagesPemrograman Perangkat Mobile - Hamdan Zakaria AhadaSoloop BengkuluNo ratings yet
- SAMD Lab 4Document13 pagesSAMD Lab 4Kamran WahabNo ratings yet
- Activity - Main - XML:: Android App Tools Android Android ToolsDocument3 pagesActivity - Main - XML:: Android App Tools Android Android ToolsRavishankar YadavNo ratings yet
- Ex. No: 8 Android Application That Creates An Alert Upon Receiving A MessageDocument31 pagesEx. No: 8 Android Application That Creates An Alert Upon Receiving A MessagesivjimailsNo ratings yet
- 19Document2 pages19Prathamesh SodageNo ratings yet
- List View Ne Programim MobileDocument17 pagesList View Ne Programim MobileSaiDj DulevicNo ratings yet
- Android Activity and Intent ExampleDocument10 pagesAndroid Activity and Intent ExampleAbdul RaoufNo ratings yet
- Ex.1 Activity Life Cycle-UpdatedDocument14 pagesEx.1 Activity Life Cycle-UpdatedSwetha SNo ratings yet
- Mobile Application Development Activities, Services, Broadcast, EtcDocument69 pagesMobile Application Development Activities, Services, Broadcast, EtcLumbani Marshall KumwendaNo ratings yet
- Android Lab ProgramsDocument15 pagesAndroid Lab ProgramsSURESHNo ratings yet
- Android Code Snippets: Media Player 2Document1 pageAndroid Code Snippets: Media Player 2Nyi Nyi LwinNo ratings yet
- Android Code Snippets: Media Player 1Document1 pageAndroid Code Snippets: Media Player 1Nyi Nyi LwinNo ratings yet
- Android Code Snippets: Listview1Document1 pageAndroid Code Snippets: Listview1Nyi Nyi Lwin100% (1)
- Android Code Snippets: Image Button 1Document1 pageAndroid Code Snippets: Image Button 1Nyi Nyi LwinNo ratings yet
- Video View 2 (Java)Document1 pageVideo View 2 (Java)Nyi Nyi LwinNo ratings yet
- Android Code Snippets: Button 2Document1 pageAndroid Code Snippets: Button 2Nyi Nyi LwinNo ratings yet
- Android Code Snippets: Activity 3Document1 pageAndroid Code Snippets: Activity 3Nyi Nyi LwinNo ratings yet
- Android Code Snippets: Listview1Document1 pageAndroid Code Snippets: Listview1Nyi Nyi Lwin100% (1)
- Android Code Snippets: Image View 1Document1 pageAndroid Code Snippets: Image View 1Nyi Nyi LwinNo ratings yet
- Android Code Snippets: Checkbox2Document1 pageAndroid Code Snippets: Checkbox2Nyi Nyi LwinNo ratings yet
- Android Code Snippets: Activity 1Document1 pageAndroid Code Snippets: Activity 1Nyi Nyi LwinNo ratings yet
- Video View 1 (Java)Document1 pageVideo View 1 (Java)Nyi Nyi LwinNo ratings yet
- Android Code Snippets: Checkbox1Document1 pageAndroid Code Snippets: Checkbox1Nyi Nyi LwinNo ratings yet
- Android Code Snippets: Activity 2Document1 pageAndroid Code Snippets: Activity 2Nyi Nyi LwinNo ratings yet
- Android Code Snippets: Button 1Document1 pageAndroid Code Snippets: Button 1Nyi Nyi LwinNo ratings yet
- Jupiter EfemerideDocument42 pagesJupiter EfemeridecelytinaNo ratings yet
- Gimp Quick Reference Card v.1.0Document1 pageGimp Quick Reference Card v.1.0Sneetsher CrispyNo ratings yet
- Bryan Tracy NotesDocument1 pageBryan Tracy NotesNyi Nyi LwinNo ratings yet
- GML Scripts TutorialDocument6 pagesGML Scripts TutorialNyi Nyi LwinNo ratings yet
- CheatSheet C# Vs VBdoc PDFDocument16 pagesCheatSheet C# Vs VBdoc PDFRastateNo ratings yet
- Calculus Cheat SheetDocument6 pagesCalculus Cheat SheetDino99% (75)
- Visual Basic Cheat Sheet: © Thecodingguys 2013Document14 pagesVisual Basic Cheat Sheet: © Thecodingguys 2013Nyi Nyi LwinNo ratings yet
- CheatSheet C# Vs VBdoc PDFDocument16 pagesCheatSheet C# Vs VBdoc PDFRastateNo ratings yet
- Calculus Cheat SheetDocument6 pagesCalculus Cheat SheetDino99% (75)
- PickingDocument12 pagesPickingNyi Nyi LwinNo ratings yet
- Vocabulary 3000Document36 pagesVocabulary 3000Nyi Nyi LwinNo ratings yet
- English Sentence PatternsDocument19 pagesEnglish Sentence PatternsNyi Nyi Lwin100% (1)
- HomophonesDocument28 pagesHomophonesNyi Nyi LwinNo ratings yet
- Guidelines For Managing The Side Effects of ChemotherapyDocument15 pagesGuidelines For Managing The Side Effects of ChemotherapyNyi Nyi LwinNo ratings yet
- Stock Market Analysis - 83-UsingKakshyasEffectivelyDocument7 pagesStock Market Analysis - 83-UsingKakshyasEffectivelyAlain Ratata100% (6)
- Jupyter Notebook Readthedocs Io en v6.4.5Document179 pagesJupyter Notebook Readthedocs Io en v6.4.5Abdullah OnisabiNo ratings yet
- Summary of Failure Modes in Active Directory (FSMO) : Our Facebook PageDocument6 pagesSummary of Failure Modes in Active Directory (FSMO) : Our Facebook PageAdiWidyantoNo ratings yet
- PqdifsdkDocument2 pagesPqdifsdkrafaelcbscribdNo ratings yet
- Lazarus - Chapter 06Document2 pagesLazarus - Chapter 06Francis JSNo ratings yet
- TCD6 20110408 19 - 44Document316 pagesTCD6 20110408 19 - 44Midhun Pillai (P&M)No ratings yet
- SS1606-G001 - Implementation of Security Key For RU PC-ToOLDocument5 pagesSS1606-G001 - Implementation of Security Key For RU PC-ToOLEmerson Fonte Dos Santos FreireNo ratings yet
- Windows 10 Version 1709 - CFA IssueDocument6 pagesWindows 10 Version 1709 - CFA Issuejan2No ratings yet
- Device Drivers Part 9Document8 pagesDevice Drivers Part 9ksenthil77No ratings yet
- KX Driver 6.1.1118 Release NoteDocument12 pagesKX Driver 6.1.1118 Release NoteFritz Ccamsaya HuillcaNo ratings yet
- SummaryDocument10 pagesSummarymaster_sodhi19No ratings yet
- Igo Pitch Duo - Palm User Guide-PressDocument28 pagesIgo Pitch Duo - Palm User Guide-PressseriklooNo ratings yet
- Installation GuideDocument19 pagesInstallation GuideEdwin ValenciaNo ratings yet
- Java File HandlingDocument9 pagesJava File HandlingHestia HDNo ratings yet
- Layout Examples in Android StudioDocument29 pagesLayout Examples in Android Studio6209 Bhavesh PatilNo ratings yet
- 70 742 PDFDocument43 pages70 742 PDFNoor KareemNo ratings yet
- TIBCO Runtime Agent™: Upgrading To Release 5.10.0Document36 pagesTIBCO Runtime Agent™: Upgrading To Release 5.10.0agg24ankitNo ratings yet
- ArchiCAD GuidaDocument100 pagesArchiCAD Guidaalex09134No ratings yet
- Configuring DUN: Installing The DUN Service: Step 1Document14 pagesConfiguring DUN: Installing The DUN Service: Step 1Min MCLNo ratings yet
- CS511 Homework 0Document3 pagesCS511 Homework 0Rahul SanapNo ratings yet
- IP-10 Quick Startup Guide Software Download PDFDocument10 pagesIP-10 Quick Startup Guide Software Download PDFkishor00No ratings yet
- Mechanical Desktop6 IGDocument88 pagesMechanical Desktop6 IGJonas MendozaNo ratings yet
- Woodward Watch Window Software: Getting StartedDocument8 pagesWoodward Watch Window Software: Getting StartedRafael RochaNo ratings yet
- Qualitative Data Analysis With RQDADocument7 pagesQualitative Data Analysis With RQDAalbertodarochaNo ratings yet
- Poster Sample 1Document1 pagePoster Sample 1Julian ChanNo ratings yet
- Kinco DTools User ManualDocument531 pagesKinco DTools User ManualhoangkhanhNo ratings yet
- SYCONnet Netdevice OI 11 ENDocument44 pagesSYCONnet Netdevice OI 11 ENGino RawayNo ratings yet
- Docker Swarm PracticalDocument8 pagesDocker Swarm PracticalEyad ZaenNo ratings yet
- Symbian OsDocument31 pagesSymbian Osvipin_mogiliNo ratings yet
- 5 Steps To Create A PDF Printer Print To PDF in Ubuntu ArsDocument16 pages5 Steps To Create A PDF Printer Print To PDF in Ubuntu ArsphpadsnewNo ratings yet
- Pure Code With Maxbox IntroductionDocument16 pagesPure Code With Maxbox IntroductionMax KleinerNo ratings yet