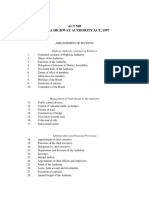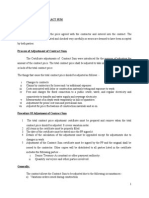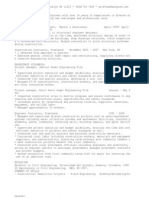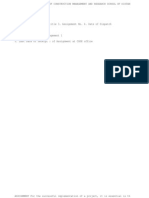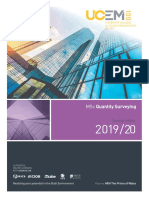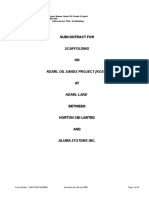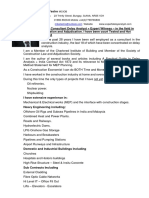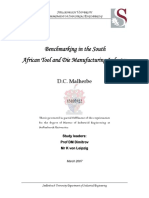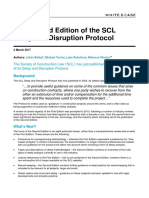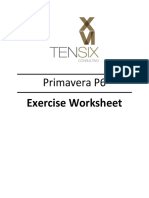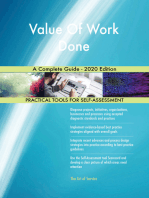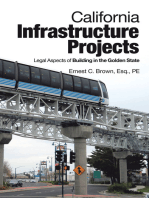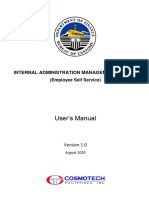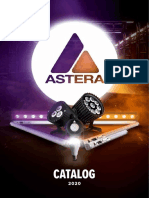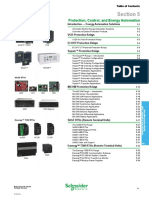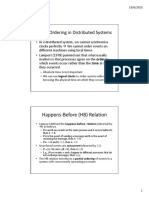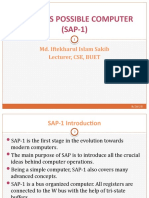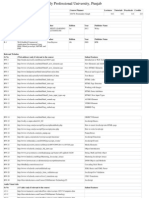Professional Documents
Culture Documents
Eagle Point Autocad Manual
Uploaded by
SindraOriginal Description:
Copyright
Available Formats
Share this document
Did you find this document useful?
Is this content inappropriate?
Report this DocumentCopyright:
Available Formats
Eagle Point Autocad Manual
Uploaded by
SindraCopyright:
Available Formats
Eagle Point Steps Using the NRCS/EP Customized Menu Notation Method Button to Press Displayed Text Icon
Action {Text to Enter} Menu Item
Preparing Surface Model Settings for Original Ground 1. From AutoCAD, click NRCS/EP Create Contours Manage Surface Model. 2. Click the New Surface Model Icon. This brings up New Surface Model box. 3. Click on the Library icon (looks like books on a shelf) and select the Original Ground surface model. Click Load Prototype. Click Yes. Click Close. 4. Input a Description name. E.g. {Ognd}, which would represent original ground. 5. Once you have settings done click OK. 6. Click Close to close out Manage Surface Models.
Draw a Boundary for the Surface Model 1. In AutoCAD, click on the Layer Manager Icon. 2. Set the 1.Brdr layer to current. 3. Click OK close out of Layer Manager. 4. Click Polyline and draw a border around outside of the survey points without snapping to the points. To close the line cleanly, type {C} and press Enter. This will represent an outer limit for the surface model.
Creating a Surface Model for Original Ground 1. From AutoCAD, click NRCS/EP Create Contours Triangulate Surface Model. 2. Pull down the name. E.g. Ognd. 3. Pull down to set boundary line to Select. 4. Place a checkmark by Display Model if you want to see a temporary set of triangulation. Place a checkmark by Place Triangles if you want to have triangulation objects placed into the drawing. 5. Click Apply. [When repeating this step (like adding breaklines) a TIN message box appears just click YES to overwrite.] Pay attention to your AutoCAD command lines as you continue. 6. Use AutoCAD selection methods to pick the objects to triangulate. One way to do this is by drawing a selection window. Once objects are selected press the Enter key. 7. The command line should now ask you to select boundary. Select boundary by clicking with your mouse the border. 8. Click Close on the Triangulate Surface Model. Placing the Contour Lines into CAD 1. From AutoCAD, click NRCS/EP Create Contours Make Intermediate & Index.
2. Click Settings and verify or change the contour interval. Click OK. 3. Usually no checkmarks are place in any of the boxes. 4. Click Apply. Contours will appear in CAD. 5. Click Close. 6. Review the contours and determine if you want to add breaklines.
Adding Labels for Contours 1. From AutoCAD, click NRCS/EP Create Contours Annotate. 2. Verify the correct surface model. 3. Click Annotation Settings. 4. Pull down Annotation Location to Middle and checkmark Break Contour. Checkmark Annotation Direction as Uphill/Downhill. 5. Click OK. 6. Method is usually Crossing. 7. Click Apply. 8. Click in CAD to select the starting point of the string of contour labels. Start at a lower elevation to get the text rotation correct. 9. Click the ending point for the line of labels near the higher elevation. 10. If the contour labels are not what you want, use the AutoCAD Undo Icon multiple times to return back to the unlabeled contour lines. 11. Click Close.
Adding Breaklines to Get More Realistic Contours 1. In AutoCAD, click on the Layer Manager Icon. 2. Select the V.Brkl or V.Brkl.Flow.Line or V.Brkl.Bank layer. Set to Current.
3. Click OK close out of Layer Manager. 4. Right click the Osnap Status. Click Settings and checkmark only Node and Object Snap On. Click OK. 5. Draw breaklines using AutoCAD 3D Polyline and snap to the nodes. 6. From AutoCAD Click NRCS/EP Create Contours Erase Existing Objects. Note: Eagle Point cannot erase objects that are on frozen or locked layers. 7. Checkmark Contours and any other items that have been placed into CAD. Click Apply. 8. Repeat Creating a Surface Model and Placing the Contour Lines.
Locking a Surface Model to Protect It Lock the EP data for the surface model. 1. From AutoCAD, click NRCS/EP Create Contours Manage Surface Models. 2. Click on the correct surface model name. E.g. Ognd. 3. Click the Lock Icon. This will protect the EP surface model. 4. Click Close. Lock the layers of the CAD graphics. 5. In AutoCAD, click on the Layer Manager Icon. 6. Select the contour layers. E.g. C.Topo.Ognd.Indx and C.Topo.Ognd.Intr layer. Click the Lock column. 7. Click OK. The graphics in CAD are locked. You will not be able to use the Break Contours method of labeling the contours if the layer is locked. Plotting Contours Refer to How to Import Points into Eagle Point for Plotting the Survey Points Using AutoCAD Paperspace in combination with Selecting Layers to Not Plot Within a Viewport. Submitted by Norman Friedrich.
CREATING NEW PROFILES
Creating the Reference Location for a Profile in the Drawing 1. From AutoCAD, click NRCS/EP Profiles/SectionsSetup Profile Coordinate System. 2. Click the New Profile Coordinate System icon. 3. Input a Profile name. E.g. {Centerline Dam}. 4. Click into the X box. Click the Pick In CAD button. 5. Select a location in the drawing that will not overlap a profile with the plan view part of the drawing. 6. Click into the Station box. Input a Stationing that you want to correspond to this reference location in the drawing. E.g. {0}. Press Tab. 7. Input an elevation that you want to correspond to this reference location in the drawing. E.g. {1100}. Press Tab. 8. Click OK. 9. Click Close.
Creating the Profile in the Drawing 1. Decide the horizontal and vertical scales that you want. 2. From AutoCAD, click NRCS/EP Plot Scale. 3. Input the horizontal and vertical scales. E.g. Horz ={40}, Vert = {10}. 10. Click OK. 4. Determine the Reference station of the left end of the Centerline alignment line. E.g. {-275}. 5. From AutoCAD, click View Named Views New. 6. Input a view name. E.g. {Dam}. Click OK. 7. From AutoCAD, click NRCS/EP Profiles/SectionsProfile from Surface Model.
8. Highlight the Surface Models that you want profiles of. Ognd, Embk. 9. Click OK. 10. Select the Centerline alignment line. 11. Select the same line. 12. Click near the left end of the line. 13. Input the beginning stationing of the line. E.g. {-270}. Click OK. 14. Locate the Profile view within the drawing and window in around it. 15. From AutoCAD, click View Named Views New. 16. Input a view name. E.g. {CL dam profile}. Click OK. 17. Select the Profile lines and change their layer property to the type of profile that it represents. E.g. C.Prof.Ognd would be used for Original Ground profiles. Placing a Grid on the Profiles 1. From AutoCAD, click NRCS/EP Profiles/SectionsGrid. 2. Check Paper Units and input the grid dimensions for the paper. E.g. For Grids that fill the full title block: For 11x17: Length={14}, Height={10}, Area Height ={.25}, Elev Width ={.5}. For 22x34: Length={28}, Height={20}, Area Height ={0.5}, Elev Width={1}. 3. If used for 11x17: click the CAD settings icon and change the Datum Elev and Stations Text size to {0.12} and click Apply for each one. For 22x34: Datum Elev={.24}, Stations={.24}. 4. Click OK. 5. Input desired Station Interval labeling. E.g. {40} and input desired Elevation Interval labeling. E.g. {10}. 6. Click OK. 7. Click to place the outline of the Grid to enclose the Profile lines. 8. If Grid is not the right size, select it and press Delete.
Plotting the Profiles in Paperspace 1. In AutoCAD, right click on a Layout tab and click New Layout. 2. Click on any used layout tab Layout tab 3. If this Layout has not been set up yet the Page Setup will appear. Otherwise right click the Layout1 Tab and click Page Setup. 4. Click Plot Device and select the printer/plotter that you will use. E.g. {HP 5000}. 5. Pull down Plot style table to either Monochrome.ctb for B&W plotting or to NRCS IA BWgray.ctb for gray plotting of gray lines. 6. Click Layout Settings and select the paper size. E.g. {11 x 17}. Plot Scale is typically left at 1:1. (Use 1:2 when plotting a 22x34 drawing to an 11x17 printer). 7. Click OK. 8. Check the AutoCAD status bar to make sure that PAPER is displayed. If MODEL appears click once to make PAPER appear. 9. Set the current layer to 0. 10. From AutoCAD, click Insert BlockBrowse 11. Browse to the desired title block. E.g. {C:\My Projects\Border and Title Blocks\std17base.dwg}. Highlight the filename. Click Open. 12. With none of the items checked click OK. 13. Right click the Layout1 Tab and click Page Setup. 14. Click Plot area Extents and checkmark. Plot offset Center the plot. 15. Click OK. 16. Select the viewport border. Click Modify Properties. 17. Pull down the layer name to become 2.Vprt. 18. Click a grip of the viewport to resize the viewport within the area of the paper & title block. 19. Double click inside of the viewport. PAPER will switch to MODEL. 20. Click AutoCAD View Named Views.
21. Highlight the profile named view that you want to appear in this viewport. E.g. CL dam profile. Click Set Current. 22. Click OK. 23. Double click outside of the viewport. MODEL status will switch to PAPER. 24. Select the viewport border. Click Modify Properties. 25. Input the Horizontal Scale of the profile into the custom scale box as a {1/xxx} Enter. E.g. Input 40 scale as {1/40} Enter. 26. Double click inside of the viewport. PAPER status will switch to MODEL. 27. Without zooming in or out, press the mouse wheel down to pan the profile until it fits correctly in the title block. 28. Double click outside of the viewport. MODEL status will switch to PAPER 29. Select the viewport border. Click Modify Properties. 30. Verify that the scale is still correct. 31. Pull down the display locked to Yes. With Display Locked you cannot change the scale of the viewport or pan the viewport. You can still resize the Viewport. 32. Right click the Layout1 Tab and click Plot. 33. Click Full Preview to review the planned plot. 34. Press Enter to return to the Plot screen. 35. Click OK to Plot. Adding an Extra Viewport to a Layout 1. Click on the Layout Tab where you want to add a viewport. 2. Check the AutoCAD status bar to make sure that PAPER is displayed. If MODEL appears click once to make PAPER appear. 3. From AutoCAD, click View Viewports1 Viewport. 4. Click in the layout to specify the lower left corner of the new viewport.
5. Click in the layout to specify the upper right corner of the new viewport. 6. Select the viewport border. Click Modify Properties. 7. Pull down the layer name to become 2.Vprt.
Setting Fine Gridlines to Grayscale 1. In AutoCAD 2000i, click on the Layer Manager Icon. 2. Click Restore State 3. Highlight Gridlines Grayscale 4. Click Restore 5. Click OK close out of Layer Manager. Note: Using the NRCS IA BWgray.ctb Plot style table to have gray lines plotted as gray. OR 1. In AutoCAD 2000 with Express Tools, switch to the Model Tab. 2. Click Express Layers Layer Manager. 3. Highlight Gridlines Grayscale 4. Click Restore. 5. Click Close. Note: Use the NRCS IA BWgray.ctb Plot style table to have gray lines plotted as gray.
You might also like
- Prepared By: Amrita Chatterjee Swarnendu Bhattacharjee: Adamas Institute of Technology, Civil Engineering, 3 YearDocument79 pagesPrepared By: Amrita Chatterjee Swarnendu Bhattacharjee: Adamas Institute of Technology, Civil Engineering, 3 YearMonjit RoyNo ratings yet
- Monthly Progress Review Report for Hambantota Port BuildingDocument21 pagesMonthly Progress Review Report for Hambantota Port Buildingලහිරු විතානාච්චිNo ratings yet
- ACT 540 Ghana Highway Authority Act, 1997Document16 pagesACT 540 Ghana Highway Authority Act, 1997Thomas KutinNo ratings yet
- Google Earth Error MessagesDocument10 pagesGoogle Earth Error MessagesLee Anh VinhNo ratings yet
- Project CharacterDocument5 pagesProject CharacterMohamed A.HanafyNo ratings yet
- Construction Project Risk MGMTDocument8 pagesConstruction Project Risk MGMTPuneet AroraNo ratings yet
- Adjustment of Contract & Final Accounts AsimentsDocument24 pagesAdjustment of Contract & Final Accounts AsimentsRubbyRdNo ratings yet
- PGPM 31Document16 pagesPGPM 31Rutuja GameyNo ratings yet
- Mimar Engineering Consultants RatesDocument16 pagesMimar Engineering Consultants RatesAmy FitzpatrickNo ratings yet
- Resident Engineer or Civil Inspector or Construction Project ManDocument2 pagesResident Engineer or Civil Inspector or Construction Project Manapi-78387184No ratings yet
- Is 401 Project Management Lecture Four - "Project Cost Management"Document25 pagesIs 401 Project Management Lecture Four - "Project Cost Management"kilachrisNo ratings yet
- CV of Haseeb (Quantity Surveyor or Estimator)Document4 pagesCV of Haseeb (Quantity Surveyor or Estimator)Amzal Ahamed100% (1)
- STANDARD SYSTEM OF MEASURING BUILDING WORKDocument71 pagesSTANDARD SYSTEM OF MEASURING BUILDING WORKmutyoka100% (1)
- High Way Project 2010 (Summer Group 1)Document205 pagesHigh Way Project 2010 (Summer Group 1)sokore100% (6)
- Formatted Thesis For PDFDocument85 pagesFormatted Thesis For PDFSanjay TiwariNo ratings yet
- Construction Proxy PDFDocument2 pagesConstruction Proxy PDFAbinet MarsNo ratings yet
- Delay in ClaimDocument9 pagesDelay in Claimarvindalok1980No ratings yet
- Fidic GlossaryDocument4 pagesFidic Glossaryscriptd_ozd3n0% (1)
- BAA Chooses NEC3 For Heathrow Terminal 2Document8 pagesBAA Chooses NEC3 For Heathrow Terminal 2Chris BallNo ratings yet
- CESMM3 GuideDocument19 pagesCESMM3 GuideSupun Viduranga67% (3)
- Construction Management Assignment GuideDocument8 pagesConstruction Management Assignment GuideArslan TahirNo ratings yet
- Construction Contract ClaimsDocument53 pagesConstruction Contract ClaimsArslan MuzffarNo ratings yet
- Primavera Vs Microsoft ProjectDocument1 pagePrimavera Vs Microsoft ProjectAli Searose KhanNo ratings yet
- ConstructionDocument7 pagesConstructionYilkal AddisuNo ratings yet
- Risk and Uncertainty in Estimating and TenderingDocument16 pagesRisk and Uncertainty in Estimating and TenderingHaneefa ChNo ratings yet
- Claim For Increased Costs On A Fixed Price Contract - Claims Class - Construction Contract and Claims TrainingDocument18 pagesClaim For Increased Costs On A Fixed Price Contract - Claims Class - Construction Contract and Claims TrainingOloche Joseph100% (1)
- CTR 335 598 Priced BoQ Phase IVDocument153 pagesCTR 335 598 Priced BoQ Phase IVmenso100% (1)
- NICMAR Institute Risk Management Construction ProjectDocument29 pagesNICMAR Institute Risk Management Construction Projectvjrana2003No ratings yet
- Ethiopia - Coordinate Systems and Geographic Transformations in ArcGISDocument6 pagesEthiopia - Coordinate Systems and Geographic Transformations in ArcGISARSENo ratings yet
- Civil Engineering Roles, Contracts, Estimating & Project ManagementDocument14 pagesCivil Engineering Roles, Contracts, Estimating & Project ManagementKarl CastilloNo ratings yet
- The Construction Preliminary WorksDocument2 pagesThe Construction Preliminary Worksishara100% (1)
- Steel Insight 4Document7 pagesSteel Insight 4sharjahsharjahNo ratings yet
- PMC - POS Split Scope of WorkDocument10 pagesPMC - POS Split Scope of Workgigiphi100% (1)
- Bca BE Permit FormDocument4 pagesBca BE Permit Formapsapsaps1988No ratings yet
- Pricing PreamblesDocument15 pagesPricing PreamblesSabeoNo ratings yet
- NICMARDocument9 pagesNICMARMitra TammineniNo ratings yet
- Chapter 10 PDFDocument30 pagesChapter 10 PDFPandaNo ratings yet
- Sample Cost AnalysisDocument6 pagesSample Cost AnalysisThanveerNo ratings yet
- Ucem PDFDocument7 pagesUcem PDFAkber HassanNo ratings yet
- FIDIC 1999 Contract Forms and MDB Harmonized Construction ContractDocument13 pagesFIDIC 1999 Contract Forms and MDB Harmonized Construction Contractzalina1411No ratings yet
- Subcontract For ScaffoldingDocument23 pagesSubcontract For ScaffoldingSarin100% (1)
- Mike TestroDocument3 pagesMike TestrodvsNo ratings yet
- Time Impact Template - AGDocument4 pagesTime Impact Template - AGAhmed GhanemNo ratings yet
- Nicmar Assignment (PGQS 21)Document9 pagesNicmar Assignment (PGQS 21)Soumya SarangiNo ratings yet
- Notes On Fidic 4th Edition 1987Document3 pagesNotes On Fidic 4th Edition 1987Sherif MohsenNo ratings yet
- 001 - Flow Chart Under Fidic 1987Document16 pages001 - Flow Chart Under Fidic 1987JobJobNo ratings yet
- Questionnaire For Quantity SurveyorDocument6 pagesQuestionnaire For Quantity SurveyorhismaNo ratings yet
- Project SceduleDocument2 pagesProject SceduleSupriyaRongNo ratings yet
- Weigh-in-Motion Systems - Apr 2008Document104 pagesWeigh-in-Motion Systems - Apr 2008Mohammed100% (1)
- Calculating and Using Float: Core Scheduling Papers: #5Document11 pagesCalculating and Using Float: Core Scheduling Papers: #5Traci Reed100% (1)
- P2013 - Intro To Delay N DisruptionDocument32 pagesP2013 - Intro To Delay N DisruptionPameswaraNo ratings yet
- International Construction LawDocument4 pagesInternational Construction LawSiso Castro LarsenNo ratings yet
- Malherbe Benchmarking 2007Document204 pagesMalherbe Benchmarking 2007hrhvdyNo ratings yet
- Second Edition of The SCL Delay and Disruption ProtocolDocument2 pagesSecond Edition of The SCL Delay and Disruption ProtocolmohammednatiqNo ratings yet
- Construction Progress Documentation ScheduleDocument10 pagesConstruction Progress Documentation Scheduleery achjariNo ratings yet
- Primavera P6 Exercise Worksheet Rev 2.0 2013 09 26Document47 pagesPrimavera P6 Exercise Worksheet Rev 2.0 2013 09 26Younis MukhtarNo ratings yet
- California Infrastructure Projects: Legal Aspects of Building in the Golden StateFrom EverandCalifornia Infrastructure Projects: Legal Aspects of Building in the Golden StateNo ratings yet
- CXC Statistics Past Paper QuestionsDocument5 pagesCXC Statistics Past Paper QuestionsLiciaMc71% (7)
- Python Data Science Cookbook - (Preface) PDFDocument8 pagesPython Data Science Cookbook - (Preface) PDFcrystal chukuemekaNo ratings yet
- Run Sap Like A Factory: RSLF Bpo - Nfe MonitoringDocument15 pagesRun Sap Like A Factory: RSLF Bpo - Nfe MonitoringEverton Araujo PadilhaNo ratings yet
- TraceDocument106 pagesTracemanu choudharyNo ratings yet
- V & H AsymptoteDocument9 pagesV & H AsymptoteBukidnon NHS Tech TeamNo ratings yet
- Users Manual - Boc Iams - Employee Self-Service (Ess)Document68 pagesUsers Manual - Boc Iams - Employee Self-Service (Ess)mitch galaxNo ratings yet
- Evolution of AiDocument3 pagesEvolution of AiromohacNo ratings yet
- MDOP Datasheet DRTDocument2 pagesMDOP Datasheet DRTmichaelknightukNo ratings yet
- STD 22 Compact Gyro Compass and STD 22 Gyro Compass: Type 110 - 233 NG002Document50 pagesSTD 22 Compact Gyro Compass and STD 22 Gyro Compass: Type 110 - 233 NG002KOSTAS THOMASNo ratings yet
- E Comm Lab Practical FileDocument34 pagesE Comm Lab Practical FileShoot TrollerNo ratings yet
- Astera Event CatalogDocument19 pagesAstera Event CatalogedgarNo ratings yet
- Mem-Bus Absolute Encoder: With PROFINET Interface Operating ManualDocument48 pagesMem-Bus Absolute Encoder: With PROFINET Interface Operating Manualalejandro diazNo ratings yet
- Opti Cca ts2 Interface Specifications PDFDocument104 pagesOpti Cca ts2 Interface Specifications PDFnejivanNo ratings yet
- EN - Traka Asset Management Plugin Guide 3.1Document89 pagesEN - Traka Asset Management Plugin Guide 3.1JuanNo ratings yet
- Letter of Recommendatin - Jackson EggerdDocument1 pageLetter of Recommendatin - Jackson Eggerdapi-525937903No ratings yet
- A Curated List of Awesome Kubernetes Tools and ResourcesDocument16 pagesA Curated List of Awesome Kubernetes Tools and Resourcesdeniz bayraktar100% (1)
- Ayushi - Pratap Singh - ResumeDocument2 pagesAyushi - Pratap Singh - ResumesagarNo ratings yet
- Sample Resume For Radio InternshipDocument7 pagesSample Resume For Radio Internshipkpcvpkjbf100% (2)
- 4-162 - 10-15 DespieceDocument39 pages4-162 - 10-15 DespieceAlejandroNo ratings yet
- Design Sync OverviewDocument2 pagesDesign Sync Overviewbvr_bose50% (6)
- 1 General Conditions of Contract Management Information System and Database DevelopmentDocument54 pages1 General Conditions of Contract Management Information System and Database DevelopmentYinebeb100% (1)
- CV for 16 Years Garment Merchandising ExperienceDocument3 pagesCV for 16 Years Garment Merchandising ExperienceAshrafulNo ratings yet
- Dosar Cu Lucrări La Disciplina Sisteme Expert În ContabilitateDocument19 pagesDosar Cu Lucrări La Disciplina Sisteme Expert În Contabilitatecarmennistor03No ratings yet
- Schneider Micom Numerical RelaysDocument34 pagesSchneider Micom Numerical RelaysSwamy ShanmukhaNo ratings yet
- Applications of Systems of Linear Equations 1 (Polynomial Curve Fitting and General Network Analysis)Document14 pagesApplications of Systems of Linear Equations 1 (Polynomial Curve Fitting and General Network Analysis)john carlo campitNo ratings yet
- Event Ordering in Distributed SystemsDocument6 pagesEvent Ordering in Distributed SystemsHitesh PoojaryNo ratings yet
- Enterprise Search Aras Product Lifecycle ManagementDocument13 pagesEnterprise Search Aras Product Lifecycle ManagementHernan GiagnorioNo ratings yet
- SAP-1 Simple ComputerDocument55 pagesSAP-1 Simple ComputerMd. MoniruzzamanNo ratings yet
- UWRC Saturn-Megadrive ManualDocument5 pagesUWRC Saturn-Megadrive ManualMiguel Arcangel Mejias MarreroNo ratings yet
- Web Lab PDFDocument6 pagesWeb Lab PDFDevesh PandeyNo ratings yet