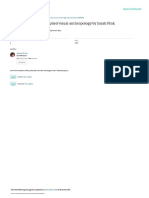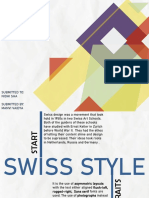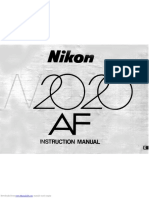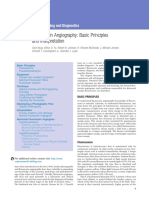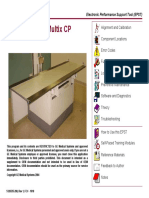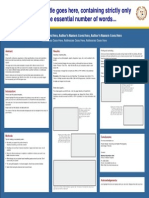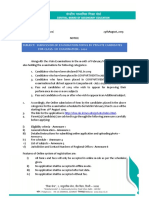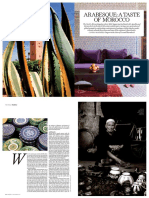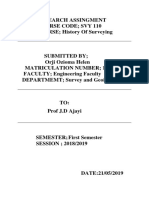Professional Documents
Culture Documents
F.27 ToolbagUserManual
Uploaded by
Mruthunjaya MuthuOriginal Description:
Copyright
Available Formats
Share this document
Did you find this document useful?
Is this content inappropriate?
Report this DocumentCopyright:
Available Formats
F.27 ToolbagUserManual
Uploaded by
Mruthunjaya MuthuCopyright:
Available Formats
USER MANUAL
Version 1.07 The Essential Realtime Artists Toolkit
TABLE OF CONTENTS
WHAT IS TOOLBAG? ...................................................................................................................................... 4 Primary Feature List .................................................................................................................................. 4 INSTALLATION ............................................................................................................................................... 5 TECHNICAL SUPPORT .................................................................................................................................... 5 Minimum System Requirements .............................................................................................................. 5 Recommended System Requirements ...................................................................................................... 5 VERSION HISTORY ......................................................................................................................................... 6 Version 1.0 ............................................................................................................................................ 6 Version 1.01 July 16th, 2010 ............................................................................................................... 6 Version 1.02 September 13th, 2010 ................................................................................................... 6 Version 1.03 May 11th, 2011 .............................................................................................................. 7 Version 1.04 August 8th, 2011 ............................................................................................................ 7 Version 1.05 November 23rd, 2011 .................................................................................................... 8 Version 1.06 August 1st, 2012 ............................................................................................................ 8 Version 1.07 October 22nd, 2012 ...................................................................................................... 9 SUPPORTED FILE TYPES ................................................................................................................................. 9 3D Meshes................................................................................................................................................. 9 Images ....................................................................................................................................................... 9 Video ....................................................................................................................................................... 10 KEYBOARD SHORTCUTS .............................................................................................................................. 10 BASIC WORKFLOW ...................................................................................................................................... 10 Export Your Model .................................................................................................................................. 10 Installing StoogeExport ....................................................................................................................... 11 Running StoogeExport ........................................................................................................................ 11 Proprietary File Types ......................................................................................................................... 12 Load Your Mesh ...................................................................................................................................... 12 Create Materials...................................................................................................................................... 12 Edit Materials .......................................................................................................................................... 13 PhongEnvironment ............................................................................................................................. 13 PhongDoubleLayerEnvironment ......................................................................................................... 13 PhongSimpleEnvironment .................................................................................................................. 14 AnisotropicEnvironment ..................................................................................................................... 14 ComplexRefraction ............................................................................................................................. 14 FlatEnvironment ................................................................................................................................. 14 SkinEnvironment ................................................................................................................................. 14 Set Lighting & Post Effects ...................................................................................................................... 15 Showcase Your Work .............................................................................................................................. 16
2012 Marmoset LLC
Take Screenshots ................................................................................................................................ 16 360 Shot .............................................................................................................................................. 16 Capture Turntable Videos ................................................................................................................... 17 Save Your Scene ...................................................................................................................................... 18 SKY TOOL ..................................................................................................................................................... 19 Input ........................................................................................................................................................ 19 Open Image ......................................................................................................................................... 19 Open Shadow Image ........................................................................................................................... 19 Preview.................................................................................................................................................... 20 Output ..................................................................................................................................................... 20 TOOLBAG PROTIPS ...................................................................................................................................... 21 Welded UVs............................................................................................................................................ 21 Mesh Chunks ........................................................................................................................................... 21 Skin Shader .............................................................................................................................................. 21 Anisotropy Shader................................................................................................................................... 22 LICENSE KEY ISSUES..................................................................................................................................... 23 Hardware Changes .................................................................................................................................. 23 Operating System Changes ..................................................................................................................... 23 TRANSFERING YOUR NODE-LOCKED LICENSE ............................................................................................. 24 Transfer to a New Computer .................................................................................................................. 24 NETWORK (SITE) LICENSES .......................................................................................................................... 25 Register Your License Server ................................................................................................................... 25 Run Your License Server .......................................................................................................................... 25 NETWORK LICENSE TROUBLESHOOTING .................................................................................................... 26 CLIENTs ON DIFFERENT SUBNET ............................................................................................................. 26 WINDOWS FIREWALL ISSUES .................................................................................................................. 26 Windows Vista/7 instructions ............................................................................................................. 26 Windows XP Instructions .................................................................................................................... 26 CREDITS ....................................................................................................................................................... 27
2012 Marmoset LLC
WHAT IS TOOLBAG?
Marmoset Toolbag is a full-featured, real-time material editor and presentation tool bundled in a tidy package. Our goal is to provide each and every 3d artist an efficient and effective workflow to bring AAA presentation quality to their custom models, texture sets, and animations in a real-time environment -without the hassle and time-sink of expansive shader network setup and lengthy compile times.
PRIMARY FEATURE LIST
HDR image-based environment lighting Dynamic light creation and editing Sky Tool create custom image-based lighting environments Smart scene-matched shadow projections Screen Space Ambient Occlusion (SSAO) Circle of confusion / Bokeh depth of field effect Direct3D 11 Tesselation/Displacement mapping Supersampling Anti-Aliasing (SSAA) screenshot output HDR screenshot output Auto-turntable options w/ video output 6 material blending modes 7 shader presets 14 viewport rendering modes Tangent-space & World-Space normal map support Alpha-to-coverage transparency Editable Cinematic post-effect system -- including brightness/contrast, saturation, sharpen, bloom, vignette, and more... Drag-and-drop GUI support for textures, meshes, materials, and more Normal map invert/swizzle options
Toolbag is very much an evolving product, and wed love for all of its users to be part of the process. Feel free to send your ideas for new features, or other fun stuff, to: toolbag@marmoset.co
2012 Marmoset LLC
INSTALLATION
Before installation, it is highly recommended you update the video drivers for your graphics device. For driver downloads, visit: nVIDIA - http://www.nvidia.com/drivers ATI - http://ati.amd.com/support/driver.HTML
When ready to install Toolbag, click to run Marmoset_Toolbag_install.exe. Follow the instructions on the pop-up windows as you navigate through the setup wizard. By default, it will install to: C:\Program Files\MarmosetToolbag.
TECHNICAL SUPPORT
Please direct all technical inquiries and bug reports to: toolbag@marmoset.co
MINIMUM SYSTEM REQUI REMENTS
Microsoft Windows XP (Service Pack 2) 2.0 Ghz CPU 1.0 GB RAM nVIDIA GeForce 6800 / ATI Radeon x1600 w/ 128 MB of video memory
RECOMMENDED SYSTEM REQUIREMENTS
Microsoft Windows 7 32-bit/64-bit 2.0+ Ghz dual-core CPU 4.0 GB RAM nVIDIA GeForce 500 series / ATI Radeon HD 5000 series
2012 Marmoset LLC
VERSION HISTORY
V E R SI O N 1.0 Initial Release V E R SI O N 1.01 J U L Y 16 T H , 2010
Features Added: o Double-layered Phong material o FBX file loader o RLE compressed .tga files are now supported o Sky light brightness slider o Double-sided lighting Bug Fixes: o Light editing controls now work with the field of view setting o Improved z-projection settings, dramatically reduces z-fighting in some meshes o Refraction material fixes, wireframe display and texture editing o Better default material (matte gray instead of pink wireframe)
V E R SI O N 1.02 S E P T E M B E R 13 T H , 2010
Features Added: o Sky Tool generate your own lighting environments o Skin Shader 2.0 new controls for skin tone, translucency, and masking o Built-in Video Capture system o Cyan/Red & Amber/Blue 3D stereo rendering o Chromatic Aberration post effect added o Texture preview window added to each texture slot w/ mipmap level previewing o Light gels texture projection from point and spot lights o Duplicate Light button for dynamic lights o Mesh changes can now auto-update like textures o Default Scene file custom scene setups can now be saved as Toolbags default o Floor object added. Floor settings are found on the View menu tab. o Mesh triangle count display Bug Fixes: o Sky brightness and rotation now save to scene files o Normal map swizzle and flip now save to scene files o Peter Pan artifact resolved with a Front Faces Cast Shadows set as default o Specular sharpness now work properly with Fresnel settings o Improved default light placement o Resolved the flickering issue with wireframe overlay o Fixed the color discrepancy between viewport and screenshots
2012 Marmoset LLC
o o
Cosmetic GUI changes to enhance button legibility. The corrective lens on the Human Scale Reference now renders properly.
V E R SI O N 1.03 M A Y 11 T H , 2011
Features Added: o Direct3d 11 Tessellation/Displacement mapping o Super screen shot mode for very high resolutions and supersampling o Improved anisotropy shader with a uniform aniso direction slider o Contextual help, a.k.a. Tool Tips o Orthogonal auto-snap on camera rotation (alt+shift+LMB) o Custom camera bookmarks/multiple camera support o Toolbag trial period extended to 30 days o Keyboard shortcut for cycling through menu tabs (tab) o Shortcut button under the File menu tab to load Users Manual o Watermark toggle (Rendered with Marmoset Toolbag) for full licensees Bug Fixes: o Alpha-to-coverage now supported in screenshot output o Resolved gamma issues with screenshot output with latest ATI & NVIDIA drivers o Dynamic lights now support translucent materials o Marmoset mesh format (.mesh) now auto-updates correctly o Bloom settings now properly save into scene files (.tbag) o Depth-of-Field settings now properly save into scene files (.tbag) o Wireframe & Outline modes now update correctly with animated models o Resolved 3d Stereo mode disabling when Toolbag is minimized to the taskbar o Fixed Blend Mode box not refreshing properly when switching material selection o Currently selected animation (.anim) now saves in scene files (.tbag) o Fixed Normal map swizzle settings not working with dynamic lights o Fixed a few Unsaved changes checks that occur when closing files
V E R SI O N 1.04 A U G U S T 8 T H , 2011 Features Added: o o o o o o 9 new high quality sky lighting presets Over 20 new light gel presets Improved depth of field effect Automatic check & installation for new versions Constant frame rate video recording for smoother output 2D background image support
Bug Fixes: o Fixed issues with dynamic lights not rendering on some video cards
2012 Marmoset LLC
o o o o o o o o o o o o o o o o
Non-power of two images without alpha channels now load correctly Dynamic lights should now work with alpha blended materials Mesh chunk list is now scrollable FBX meshes now work with drag-and-drop Fixed several render bugs on certain hardware Mesh auto-reload no longer reverts camera and animation settings Screenshot & video output now defaults to the users desktop; avoids permission issues in Program Files directory Wireframe view now works properly for tessellation and animation Alpha blending now works properly against sky backdrop Fixed interaction between 3D stereo and post effects Video capture now obeys the include UI and watermark check boxes Watermark and GUI no longer render into the alpha channel Fixed conflicting input on the color picker between hue and saturation Floor textures now properly save in scene files Turntables now pause when video capture auto-finishes Improved program launch time
V E R SI O N 1.05 N O V E M B E R 23 R D , 2011 Features Added: o 360 Shots output a series of image files capturing a full rotation of your model o Greatly improved OBJ file loading much faster and less error prone Bug Fixes: o o o o Major rendering glitch fixed for ATI/AMD users TGA file loader now accepts a wider variety of TGA files Setting sky brightness to zero no longer makes the sky permanently black Improved Ruler legibility
V E R SI O N 1.06 A U G U S T 1 S T , 2012 Features Added: o o Progress bar for 360 shots Silent installation option (use /S)
Bug Fixes: o o o o o Stability fixes for AMD GPUs Stability fixes for tessellation/displacement Fixed loading of certain PSD files Fixed alpha channel in 360 shots Loading unrecognized files through the open mesh dialog no longer crashes
2012 Marmoset LLC
o o o o o o
Fixed some cases of undue light flickering Dynamic light translucency now respects light gels Dynamic lights now interact better with skin scatter smoothing Translucency now behaves better in ambient lighting conditions Default material fixed to always display correctly Tooltips no longer show in screen shots
V E R SI O N 1.07 O C T O B E R 22 N D , 2012 Features Added: o Keyboard Shortcut for 360 Shot (F7)
Bug Fixes: o o o Fixed 16-bit PSD file loading Updated FBX loader; greatly improved load times Resolved critical draw error on Radeon HD 7000 Series GPUs
SUPPORTED FILE TYPES
3D MESHES
Alias|Wavefront Object (.obj) Autodesk FBX (.fbx) o Mesh data only; does not currently support animation data.
Marmoset Mesh Format (.mesh) o This is Marmosets proprietary mesh format for the Marmoset Engine. This format can contain vertex positions, normals, tangents, bitangents, colors, vertex weights, and a full complement of texture coordinates.
IMAGES
Truevision TGA (.tga) DirectDraw Surface (.dds) Photoshop Document (.psd) o Supports 8, 16, & 32-bits/Channel, Grayscale and RGB Color modes
Portable Float Map (.pfm)
2012 Marmoset LLC
10
For more information on the PFM format, visit: http://gl.ict.usc.edu/HDRShop/PFM/PFM_Image_File_Format.html
VIDEO
Video capture feature will export a movie file in the uncompressed .avi format.
KEYBOARD SHORTCUTS
Hide/Show Palettes Camera Tumble Camera Tumble Snap Camera Zoom Camera Track Rotate Model Translate Model Rotate Sky Human Scale Reference Cycle Menu Tabs Reset/Re-center Camera Start/Stop Turntables Start/Stop Video Capture Start/Stop 360 Shot Take Screenshot space bar alt + LMB shift+alt+LMB alt + RMB alt + MMB ctrl + LMB ctrl + MMB shift + LMB ctrl + / tab F T F9 F7 F12
BASIC WORKFLOW
EXPORT YOUR MODEL
As mentioned above, Toolbag has support for .objs, .fbx and .mesh. Export your model from your 3d modeling application of choice. **If using Maya, and wanting to export using Marmosets proprietary mesh format, you must first install the StoogeExport plugin and .mel script.
2012 Marmoset LLC
11
INSTALLING STOOGEEXPORT All necessary scripts & plug-ins are located in MarmosetToolbag\exporter\. With Maya closed: 1. Copy the appropriate .mll for your version of Maya into your Maya installed directory, into bin\plug-ins\. a. Sample file path: C:\Program Files\Autodesk\Maya2010\bin\plug-ins\ 2. Copy the stooge.mel script file into any suitable script folder, ideally My Documents\maya\scripts\. 3. Open Maya. Go to the plugin window (Window->Setting/Preferences->Plug-in Manager). Search for the "stoogeExport" plugin, and check both the "Loaded" and "Auto-Load" checkboxes. Toolbag presently offers StoogeExport plug-ins for the following versions of Maya: Autodesk Maya 7 Autodesk Maya 8 Autodesk Maya 2008 Autodesk Maya 2009 (32 & 64 bit) Autodesk Maya 2010 (32 & 64 bit) Autodesk Maya 2011 (32 & 64 bit)
RUNNING STOOGEEXPORT Once the appropriate .mll and .mel script are installed, you initiate the export process by simply typing stooge into the MEL command line and hit Enter on your keyboard to run the script. You will then be presented with an options dialog. Hit the 'export' button when you are ready to go. Export Options: Write Tangents/Bi-Tangents - On by default. Anytime youre exporting a mesh, make sure this is checked. Write Rig File - Make sure this is checked anytime youre exporting a mesh for the first time. Subsequent exports of the same mesh do not require a new rig file, as long as the mesh chunks in Maya have not changed names. Write Bone Weights & Skeleton - Check this only if the mesh you are exporting has vertex weights/animation data. Marmoset Engines animation system currently supports a maximum of 50 joint influences per mesh chunk. If you have more than 50 bones influencing any one mesh chunk this will
2012 Marmoset LLC
12
cause a crash when loading animations in Toolbag. If you do run into this issue, a few recommended ways to lower the joint influence count would be: o Append DONTEXPORT to the name of any dummy joints that are not directly influencing vertices, i.e. fingertip joints, toetip joints, secondary IK rigs, etc... This name change will tell StoogeExport to omit these joint influences from your .mesh Split up your mesh into multiple chunks. It is certainly more destructive and timeconsuming, but may be necessary to get your number of joint influences under 50 per mesh chunk for final showcasing in Toolbag. For example, split a full body mesh into lower body and torso.
Export only Animation - Check this box if you are ready to export individual .anim files. If checked, all other options in the StoogeExport window will be ignored. To determine what frames are exported, set the min/max of your playback range slider in Maya to the first and last frames of the desired animation cycle/sequence.
PROPRIETARY FILE TYPES .mesh - A mesh file that may contain vertex positions, normals, tangents, bitangents, colors, and a full complement of texture coordinates. This file is almost always paired with a .rig file (see below). .rig - A user-editable text file that contains material bindings. Edit this file in order to bind a material (.mat) to a mesh. The .rig contains a listing of mesh chunks from the exported maya scene, along with an assignment of what material file each mesh chunk will use. Each material assignment will default to "placeholdermaterial". .skel - A skeleton file that contains the bone structure for an animated mesh. This file gets exported simultaneously with a .mesh file, and the two should generally be considered to be joined at the hip (pun intended). .anim - An animation sequence. This is exported independently of the .mesh, .rig, and .skel so that a single animated mesh can have several animations.
LOAD YOUR MESH
Run toolbag.exe. Once opened, under the File menu tab, click the Open Mesh button, navigate through the standard Windows dialog prompts, and youll be ready to rock. You may also choose to drag-and-drop your mesh into the Toolbag viewport if that kind of savvy workflow is to your liking.
CREATE MATERIALS
1. Selecting the Mat tab will open the Chunks/Materials GUI palette on the right side of your window. You will notice all available mesh chunks listed up top, with a Materials box where your materials assigned to your mesh will be listed. Located near the bottom of the
2012 Marmoset LLC
13
Chunks/Materials palette, click "New Mat". Follow the standard Windows dialog to choose a file name and save location for your new material (.mat). 2. To apply your newly created material, select the mesh chunk you wish to apply it to from the "Chunks" list, select the material from the "Material" list, and click the button that reads "Apply Selected Material". 3. Now that you have a new material, you need to set up its attributes. With a material selected, the left palette will now show all of your available shader options to use with your chosen material.
EDIT MATERIALS
1. Select which Shader Channel Model to use. PHONGENVIRONMENT This is the standard shader, it will be used for most materials. It has available slots for: Diffuse map Transparency stored in alpha channel
Normal map Parallax stored in alpha channel
Specular map Gloss map stored in alpha channel Gloss map treated as a multiplier on global Spec sharpness slider
Detail Normal map Load a uniformly-tiling tangent-space Normal map
Occlusion map Use for baked ambient light maps on a 2nd UV channel
Emissive map (aka Glow map) Translucency map Good for simulating transmission of light through thin surfaces: tree leaves, rice paper, etc RGB channel determines diffused light transmission through the mesh, with the alpha channel used to mask this effect.
PHONGDOUBLELAYERENVIRONMENT This is the standard shader with additional support for 2 layers of Diffuse, Normal, and Specular maps. Uses the texture loaded in the Layer slot to blend between maps.
2012 Marmoset LLC
14
PHONGSIMPLEENVIRONMENT A basic shader, with input for Diffuse map and Occlusion map only. A N I SO T R O P I C E N V I R O N M E N T An identical shader to PhongEnvironment, with an additional slider for the direction of anisotropy strands, and a texture channel for defining this direction per-pixel (texture is optional). This shader is ideal for hair and brushed metal. Strand direction is always defined in tangent-space and is directly tied to the orientation of the mesh's texture coordinates. Direction Map RGB channel contains tangent-space unit vectors defining the flow of anisotropy strands along the surface -- much like a normal map but the direction vectors all lie in the XY-plane. If present, this texture will override the Anisotropy Direction slider.
Show Anisotropy Direction Toggles visualizing the anisotropy strands on the surface of the mesh --mainly intended for debugging.
Anisotropy Direction Angle in degrees defining the anisotropy strand direction uniformly across the entire mesh, in tangent-space. This value will be ignored if a direction map is present.
COMPLEXREFRACTION This shader model is ideal for simulating glass and/or plastic materials that may necessitate various levels of transparency and surface detail. FLATENVIRONMENT This is similar to PhongSimpleEnvironment, but is full-bright with no lighting. SKINENVIRONMENT This is the skin shader. Its options are identical to PhongEnvironment, with an additional channel for Skin tone/Skin mask, and include settings to control dermis and subdermis color, as well as the light scattering factor. Skin Tone/Mask map RGB channel is used as skin tone Alpha channel is the mask. The mask will differentiate between skin-shaded and phong-shaded surfaces on a mesh (i.e. skin -vs- clothing) The dermis/subdermis color pickers will be multiplied against the Skin Tone map if one is loaded.
2012 Marmoset LLC
15
Scattering Blends between Phong (0.0) and fully-scattered skin lighting (1.0). Subdermis Depth Controls the influence of subdermis color over the dermis color in the light gradient. Scatter Smoothing Smooths the Normal map for the light scattering term only. Only applicable to tangent-space Normal maps.
2. After youve selected your Shader Channel Model, load your texture maps into their corresponding channels. You may do so through the standard Windows dialog by clicking the button for each slot, or simply drag-and-drop the texture map from Windows Explorer onto the appropriate slot.
3. Save your new materials! Located at the bottom of the Chunks/Materials palette on the right, click Save Mesh & Materials to save your mesh chunk material assignments along with all your material changes.
SET LIGHTING & POST EFFECTS
1. Select the Sky tab on the GUI, and then choose your base lighting environment from the Env Lighting Presets dropdown list. The main lighting system in Toolbag is image-based lighting, based on HDR cube maps. This lighting comes 100% from pre-set CubeMaps; a set of 10 different environment presets are included in this release.
2. You may also create additional dynamic lights in the scene. These are excellent to use as fill lights, spotlights, or even use the dynamic lights as key lights if you chose the Black environment light preset. Click Add Light, and it will appear in your list. With a light selected, set its parameters using the options lower on the palette. Set the color, intensity, radius, and even animate it. Translate/Rotate each light in your scene by using the in-world widget, or the slider bars at the bottom of the Light tab. By default, all dynamic lights created are omni lights. Check the Spotlight checkbox to make it a point light. Point lights support cast shadows, while Omni lights do not.
3. After you are happy with your lighting setup, check out the Render tab. Here you will find a wide variety of render view options, advanced rendering features (such as SSAO & DOF), as well as full palette of sliders to edit, save, and load your own cinematic post effects.
2012 Marmoset LLC
16
Use all the features of the Render tab to stylize your scene to your hearts content!
SHOWCASE YOUR WORK
Now that youve edited your materials, customized your lighting, set your post effects, its time to showcase your hard work. You have two basic options: T A K E S C R E E N SH O T S Under the File tab, youll find a Screenshots section. 1. Click Set Output and follow the Windows dialog to set your export destination. 2. Select your desired resolution from the Enlargement dropdown list. None will export at the current resolution of Toolbags application window. 2x, 3x, etc. will enlarge the horizontal resolution of your exported screenshot by the selected factor. The vertical resolution will be automatically determined by your monitors aspect ratio.
3. Choose your Supersampling factor. The higher the number, the smoother/crisper the edges will be and less aliasing youll see. 4. Click Take Shot (or hit F12) to capture screenshot. The screenshot will be written as a 32-bit TGA; the background of the scene written to the alpha channel to make for easy compositing/layering after export. Include UI will do just that; include the Toolbag user interface in the screenshot. HDR checkbox will export the screenshot as a high-dynamic range .pfm. This option is excellent if you wish to have multiple exposures of your scene, or simply If youre into this sort of thing. It has a few limitations: This option will not contain an alpha channel. This option will not be gamma-corrected. Youll need to manually adjust the curves in Photoshop to gamma-correct the exported PFM, and match the gamma/color seen in Toolbags viewport. A .pfm will have a considerably larger file size than an LDR, 32-bit TGA. Typically, 3x the size. Include Toolbag logo will re-enable the Marmoset Toolbag watermark on your exported images and video to show the world how you get your pretty pictures, of course. **This option is only available for full licensees**
360 S H O T Marmoset Toolbag now has the ability to export a 360 sequence of images of your model; this option is located under the Output menu tab.
2012 Marmoset LLC
17
1. Adjust the Image Count to the desired number of images you wish to export, the number of images set will be captured at equal intervals, making up a complete 360 rotation. 2. Set the element of rotation to be your model, skybox, or viewport camera. 3. Set the direction of rotation, clockwise or counter-clockwise. 4. Click Save 360 Shot. 5. Compile into a video format of your choice using Apples Quicktime Pro, Adobe After Effects, or any other video editing software with image sequence loading capabilities.
CAPTURE TURNTABLE VIDEOS Under the View tab, youll find a Turntable section of options. This contains 3 sliders to independently control the world-space rotation of your Mesh, Environment Lighting, or Camera. Use T as a shortcut to start/stop turntable rotation. You can capture/export your viewport turntables using Toolbags very own video capture export tool, or via 3rd party software. Toolbag Video Output (beta) 1. Set your desired rotation speed for each component by adjusting the turntable sliders. 2. From the Video section of the File menu tab, choose your output destination. 3. Specify your desired Video Size output (based on your Toolbag windows current resolution) 4. Enable Auto-Stop if desired. This feature will stop the video capture process after one complete revolution of your selected turntable style is reached. You can also start/stop video capture using the shortcut, F9. If Auto-stop is disabled, you will need to manually stop the video capture process. 3rd Party Software 1. Set your desired rotation speed for each component by adjusting the slider or using text entry. 2. Use a 3rd party application, such as FRAPS (or something similar), to capture the turntable as a video. To download FRAPS, visit: http://www.fraps.com/download.php If youre interested in a more robust video-capture hardware setup of your own, check out a few of Blackmagic Designs products: http://www.blackmagicdesign.com/products/
2012 Marmoset LLC
18
***We do not offer support, or guarantee the effectiveness of either of the video capture solutions above; they are simply systems that have worked well for us in the past.
3. To reset your Mesh, Camera, or Environment Lighting to their original positions/rotations, use the Reset buttons located below the turntable sliders.
SAVE YOUR SCENE
After all this work, you more than likely would love to be able to come back and edit your render settings, and take more screenshots at a later time. You may do so by saving out a custom Toolbag Scene File (.tbag). Under the File tab, youll find a Scene section of buttons. Click Save Scene As and pick a desired location. If you are returning to Toolbag, and want to load a previous scene, simply click Open Scene, navigate to your saved .tbag file, and click Load. Toolbag Scene Files, for all intents and purposes, will save everything you may have possibly edited during a session of using Toolbag.
2012 Marmoset LLC
19
SKY TOOL
Marmoset Toolbag now includes a pipeline providing the ability to generate your own, custom imagebased lighting environments. To access the Sky Tool, click the Sky Tool button found under the Light menu tab.
INPUT
OPEN IMAGE Load your base environment lighting image here. The sky tool allows input of the following formats: Horizontal Cross cube map (4:3) Vertical Cross cube map (3:4) Latitude/Longitude Panorama Vertical column (1:6)
To achieve a maximum Specular and lighting range in your custom lighting environment, it is highly recommended you use HDR image input (.dds or .pfm), although .tga and .psd are also accepted. OPEN SHADOW IMAGE Youll notice your base environment lighting image is used in this channel by default. If you wish to generate an ambient lighting environment (no global shadows), leave this as-is and move onto the Preview section. If you do wish to have global shadows in your lighting environment, load your custom shadow environment image here. Whats the difference between the base lighting image and the shadow image? Toolbag will determine the shadow direction by picking the brightest pixel in the base environment lighting image (for example, a pixel from the sun). This direction is used for casting sky shadows. The shadow image is typically a copy of the lighting image with the light source (i.e. the brightest pixel) edited out. Here is a sample:
2012 Marmoset LLC
20
PREVIEW
The two rows of spheres in your Sky Tool viewport help you visualize how various levels of diffuse color and specular intensity will appear, before you follow through with the generation of your custom Sky lighting environment. The utilities in this menu section allow you to sample various levels of Specular sharpness, preview shadow lighting, and test for proper shadow direction. My shadow direction is incorrect. What did I do wrong? If your map does not have a clear "brightest" section, then it is a poor candidate for shadows, and Toolbag will likely not be able to pick a very good shadow direction. Note however that you may edit the shadow direction by hand by opening the .env file in a text editor after your sky is exported.
OUTPUT
Adjust the global brightness of your lighting environment, Export Sky to your desired location (...\Marmoset Toolbag\base\sky\ is recommended), wait 1-2 minutes for processing, and youre ready to rock. To use your newly-generated custom lighting environment in Toolbag, simply load it by using the Open Sky button under Toolbags Light menu tab.
2012 Marmoset LLC
21
TOOLBAG PROTIPS
WELDED UVS
Make sure the mesh(es) youre importing to Toolbag do not have incorrectly welded UVs. This is often the result when two nearby vertices corresponding UVs are welded together, thus causing their bitangent/tangent data to get corrupted. You will notice this problem in Toolbag if the polygons adjacent to these welded UVs appear to be unlit. A weld tolerance set too high in your modeling app is often the culprit here.
MESH CHUNKS
To assign multiple textures/materials to the same mesh, your mesh must have multiple mesh chunks. In Max/Maya/Modo this means you want to have your meshes separated into different objects for each material that you plan to use. For example, if you want a section of a character mesh to use the Skin Shader for the head, and standard Phong Shader for the torso, split the face & torso sections of the character mesh into separate objects (no adjoining vertices) before saving your OBJ (or exporting your .mesh).
SKIN SHADER
#1: Subtlety - Do not crank the sliders to the max. Human skin is fairly opaque so the best rendering results tend to lie in the mid ranges of Scattering and Subdermis Depth. #2: Let Lighting Do the Work - Keep Diffuse and Skin Tone maps free of surface deformations like wrinkles and "airbrushed abs. Details like wrinkles define the shape of your model and should ideally come from your Normal map, allowing the skin shader to light them properly and render them with the same color ramp and subsurface scattering as the rest of the skin. #3: Keep It Simple - Much of the redness and blush of human skin comes from light scattering off the flesh underneath the surface. For best results, it helps to think of the Diffuse map as surface detail only (i.e. dirt, grime, tattoos, and hair), while leaving the tonal variations of the skin (i.e. blush, veins, blemishes, etc) in the RGB channel of the Skin Tone map. It is possible to get good skin results without having ANY color detail in the Diffuse or Skin Tone map. The RGB values of the Skin Tone texture are entirely optional, leaving skin tone to be controlled entirely by the Dermis/Subdermis colors. In the end, the simpler, the better. #5: Black & White Skin Mask - The Skin Mask (alpha channel of the Skin Tone map) is intended to differentiate between skin-shaded and phong-shaded surfaces on a mesh (i.e. skin versus clothing). It is possible to put shades of grey in the mask to define some surfaces as more "skin-like" than others but in practice this rarely looks good. Usually the model ends up looking as if caked in makeup.
2012 Marmoset LLC
22
ANISOTROPY SHADER
#1: Proper Use The anisotropy shader can be used to great effect when rendering sleek, shiny hair and polished/brushed metal surfaces. The shader's overall effect is to stretch out the specular highlight (and, to a lesser extent, the diffuse highlight) across the fine strands of hair or scratches on the anisotropic surface. This effect is much more pronounced when the scene is lit by dynamic lights (point lights and spot lights) due to Marmoset Engines dynamic lighting system being separate from, and in some key ways simpler, than the image-based environment lighting system. Consider using a dynamic light as the clear source of specular highlights on any anisotropic surfaces. #2: Controlling Anisotropy Direction The flow of anisotropy strands along the mesh surface can be defined by a texture or a single direction vector. This direction of flow is always interpreted as being in tangent-space much like a tangent-space normal is in a normal map. Normals point straight out of the mesh in the Z-direction whereas anisotropy strands flow along its surface in the XY-plane. #3: Hide Yo Seams - Toolbag's tangent-space is defined at every polygon by the orientation of its texture coordinates. If two polygons share an edge and contiguous texture coordinates then the anisotropy strands will flow smoothly across that edge. If there is a texture seam between the two polygons, a seam in the flow of the strands may appear and the specular highlight may break in unexpected places. Great care may be needed to hide these seams when dealing with more complex, closed meshes (such as sharks and horses) because a single contiguous UV mapping for them is often not possible. Note that these seams may not appear with a standard Phong material because the normal map was baked with the orientation of tangent-space in mind. But because no such baking tools exist for direction maps, anisotropy is at the mercy of your model's UV layout.
2012 Marmoset LLC
23
LICENSE KEY ISSUES
HARDWARE CHANGES
If the hardware components in your machine have been swapped out too much, especially a new hard drive, your unique Fingerprint ID will change, thus your Marmoset Toolbag license key may be invalidated. In the event this occurs, please feel free to contact us at: toolbag@marmoset.co When contacting us for an update to your Toolbag license key, please provide 2 pieces of information: 1. your original "Invoice ID" for license verification 2. your PC's new "Fingerprint" ID Well get your license back up and running in no time.
OPERATING SYSTE M CHANGES
If you have upgraded your OS to a new version, or simply performed a clean install of your OS, your hardware fingerprint will most likely change, and your Marmoset Toolbag license key may be invalidated. In this event, retrieve your new Fingerprint ID from Toolbags Enter Key window, and send your new Fingerprint ID and Invoice ID to us at: toolbag@marmoset.co *Important* Before retrieving your new Fingerprint ID from Toolbags license window, please ensure your PC is fully up-to-date (all Windows updates, Window Service Pack upgrades, and any hardware drivers have all been installed) with a full reboot of your PC following any necessary updates. Well get your license back up and running in no time.
2012 Marmoset LLC
24
TRANSFERING YOUR NODE-LOCKED LICENSE
Marmoset Toolbag is intended to work on only one (1) computer at a time, and your Toolbag license key is locked to the hardware of that computer. However, you are free to transfer your license to a different computer as many times as you wish.
TRANSFER TO A NEW CO MPUTER
1. Install and run the free trial version of Marmoset Toolbag on your new PC that you wish to transfer your license to. 2. When presented with the Trial Reminder splash page, click the Enter Key button. 3. Write down the hardware Fingerprint presented to you in the dialog that pops up. This fingerprint identifies your new PC and will be used to generate a new license key. The fingerprint will be of the form XXXX-XXXX. 4. On your old computer, run Unregister.bat out of the MarmosetToolbag\ directory. You will first be asked to confirm that you want to invalidate your old key. Click "Yes. You will be provided an uninstall confirmation code. The code will be in the same format as a Fingerprint: XXXX-XXXX. WRITE THIS CODE DOWN! 5. Send your uninstall confirmation code, your new PCs Fingerprint, and your original Invoice ID to us at toolbag@marmoset.co, and well be able to get you an updated license key for your new PC right away. 6. Await our email reply with your new license key. Once received, use the provided license key to activate the full version of Toolbag on your new PC. Congratulations, you have transferred your license of Marmoset Toolbag!
2012 Marmoset LLC
25
NETWORK (SITE) LICENSES
Networked licenses of Marmoset Toolbag allow as many copies of Toolbag as were purchased to run on any machines on a Local Area Network (LAN). This is done through a client/server model in which one machine on the LAN runs the Marmoset Toolbag license server. All other machines on the LAN connect to that server and ask permission to run. The number of purchased copies determines how many copies of Toolbag can be operating simultaneously on one LAN.
REGISTER YOUR LICENSE SERVER
To register the networked license key you purchased from the Marmoset web store: 1. run "Register License Server.bat" batch file included in the installation OR 2. run Toolbag.exe with the command-line argument "toolbag.exe SERVER REGISTER". IMPORTANT: Network license keys of Marmoset Toolbag do NOT work in the standard "Enter Key" dialog of the Toolbag trial version. You MUST use the batch file or command-line argument listed above.
RUN YOUR LICENSE SERVER
To start the license server: 1. run the "Start License Server.bat" batch file included in the installation. OR 2. run Toolbag.exe with the command-line argument "toolbag.exe SERVER". Once the server is up and running, any other copy of Toolbag on the network will first look for a license server, failing to find one will look for a local, single node-locked license and failing that will start up in Trial Mode.
2012 Marmoset LLC
26
NETWORK LICENSE TROUBLESHOOTING
CLIENTS ON DIFFERENT SUBNET
If client machines and server are on different subnets, you can create a toolbag.ini file for the clients in the same directory as toolbag.exe. The .ini file should contain the following lines of text with the IP address of your own server: [LICENSE] Server=192.168.0.0 This .ini file will ensure the clients always find the server license from a different subnet.
WINDOWS FIREWALL ISSUES
Running Windows Firewall tends to block the UDP port client that Toolbag.exe uses to find the license server. To fix this you will need to add a new inbound UDP port rule (or UDP port exception in windows XP) to your Windows Firewall settings of the computer that will be running the license server. W I N D O W S V I S T A /7 I N S T R U C T I O N S 1. Launch the Toolbag license server and make note of the UDP port number that appears in the server message window. It should be on the line saying something like "Locator started on UDP Port XXXXX". 2. Go to Control Panel -> System and Security -> Windows Firewall -> Advanced Settings 3. Right-click on the Inbound Rules category and add a New Rule. 4. In the New Inbound Rule Wizard, create a Port Rule that applies to UDP and set the Specific Local Port to be XXXXX from step 1. You will want to allow this connection even if its unsecure. The name and applicable domains for this new rule are up to you. 5. Click Finish and clients should now be able to find your Toolbag license server. W I N D O W S XP I N S T R U C T I O N S 1. Launch the Toolbag license server and make note of the UDP port number that appears in the server message window. It should be on the line saying something like "Locator started on UDP Port XXXXX". 2. Go to Control Panel -> Security Center -> Windows Firewall 3. Select the Exceptions tab and click the button labeled "Add Port". 4. When prompted, select the UDP radio button, enter the full path plus file name of your Toolbag install (ex: "C:\program files\MarmosetToolbag\toolbag.exe"), and the UDP port XXXXX from step 1. 5. Click OK and clients should now be able to find your Toolbag license server.
2012 Marmoset LLC
27
CREDITS
Marmoset Toolbag was developed by Jeff Russell, Andres Reinot, and Mark Doeden. We want to give special thanks to the following artists: Andy Davies Ben Apuna Eric Vanic Evan Herbert Joe Wilson Justin McFarlane Paul Lohman Pedro Amorim Pior Oberson Vincent Joyau
2012 Marmoset LLC
You might also like
- The Subtle Art of Not Giving a F*ck: A Counterintuitive Approach to Living a Good LifeFrom EverandThe Subtle Art of Not Giving a F*ck: A Counterintuitive Approach to Living a Good LifeRating: 4 out of 5 stars4/5 (5784)
- The Yellow House: A Memoir (2019 National Book Award Winner)From EverandThe Yellow House: A Memoir (2019 National Book Award Winner)Rating: 4 out of 5 stars4/5 (98)
- Never Split the Difference: Negotiating As If Your Life Depended On ItFrom EverandNever Split the Difference: Negotiating As If Your Life Depended On ItRating: 4.5 out of 5 stars4.5/5 (838)
- Shoe Dog: A Memoir by the Creator of NikeFrom EverandShoe Dog: A Memoir by the Creator of NikeRating: 4.5 out of 5 stars4.5/5 (537)
- The Emperor of All Maladies: A Biography of CancerFrom EverandThe Emperor of All Maladies: A Biography of CancerRating: 4.5 out of 5 stars4.5/5 (271)
- Hidden Figures: The American Dream and the Untold Story of the Black Women Mathematicians Who Helped Win the Space RaceFrom EverandHidden Figures: The American Dream and the Untold Story of the Black Women Mathematicians Who Helped Win the Space RaceRating: 4 out of 5 stars4/5 (890)
- The Little Book of Hygge: Danish Secrets to Happy LivingFrom EverandThe Little Book of Hygge: Danish Secrets to Happy LivingRating: 3.5 out of 5 stars3.5/5 (399)
- Team of Rivals: The Political Genius of Abraham LincolnFrom EverandTeam of Rivals: The Political Genius of Abraham LincolnRating: 4.5 out of 5 stars4.5/5 (234)
- Grit: The Power of Passion and PerseveranceFrom EverandGrit: The Power of Passion and PerseveranceRating: 4 out of 5 stars4/5 (587)
- Devil in the Grove: Thurgood Marshall, the Groveland Boys, and the Dawn of a New AmericaFrom EverandDevil in the Grove: Thurgood Marshall, the Groveland Boys, and the Dawn of a New AmericaRating: 4.5 out of 5 stars4.5/5 (265)
- A Heartbreaking Work Of Staggering Genius: A Memoir Based on a True StoryFrom EverandA Heartbreaking Work Of Staggering Genius: A Memoir Based on a True StoryRating: 3.5 out of 5 stars3.5/5 (231)
- On Fire: The (Burning) Case for a Green New DealFrom EverandOn Fire: The (Burning) Case for a Green New DealRating: 4 out of 5 stars4/5 (72)
- Elon Musk: Tesla, SpaceX, and the Quest for a Fantastic FutureFrom EverandElon Musk: Tesla, SpaceX, and the Quest for a Fantastic FutureRating: 4.5 out of 5 stars4.5/5 (474)
- The Hard Thing About Hard Things: Building a Business When There Are No Easy AnswersFrom EverandThe Hard Thing About Hard Things: Building a Business When There Are No Easy AnswersRating: 4.5 out of 5 stars4.5/5 (344)
- The Unwinding: An Inner History of the New AmericaFrom EverandThe Unwinding: An Inner History of the New AmericaRating: 4 out of 5 stars4/5 (45)
- The World Is Flat 3.0: A Brief History of the Twenty-first CenturyFrom EverandThe World Is Flat 3.0: A Brief History of the Twenty-first CenturyRating: 3.5 out of 5 stars3.5/5 (2219)
- The Gifts of Imperfection: Let Go of Who You Think You're Supposed to Be and Embrace Who You AreFrom EverandThe Gifts of Imperfection: Let Go of Who You Think You're Supposed to Be and Embrace Who You AreRating: 4 out of 5 stars4/5 (1090)
- The Sympathizer: A Novel (Pulitzer Prize for Fiction)From EverandThe Sympathizer: A Novel (Pulitzer Prize for Fiction)Rating: 4.5 out of 5 stars4.5/5 (119)
- Her Body and Other Parties: StoriesFrom EverandHer Body and Other Parties: StoriesRating: 4 out of 5 stars4/5 (821)
- Visual Interventions: Applied Visual Anthropology by Sarah PinkDocument3 pagesVisual Interventions: Applied Visual Anthropology by Sarah PinkMarina SuNo ratings yet
- Swiss Style International Typographic StyleDocument14 pagesSwiss Style International Typographic StyleManvi VaidyaNo ratings yet
- English Speech - Effect of Social Media On TeensDocument2 pagesEnglish Speech - Effect of Social Media On TeensSasha GarrattNo ratings yet
- IP70 Matsumoto EDocument10 pagesIP70 Matsumoto EoscarariagnaNo ratings yet
- Craig, Jasmine - Stormy ReunionDocument189 pagesCraig, Jasmine - Stormy Reunionmelodyg40100% (4)
- Emma Lewis, Design PortfolioDocument20 pagesEmma Lewis, Design PortfolioEmma LewisNo ratings yet
- Last Minute Tips in CriminalisticsDocument43 pagesLast Minute Tips in CriminalisticskimkimkouiNo ratings yet
- Learning Activity 3 Evidence Cell Phones For SaleDocument3 pagesLearning Activity 3 Evidence Cell Phones For SaleMaria Fda RodriguezNo ratings yet
- Phase 5 Design Brief PDFDocument7 pagesPhase 5 Design Brief PDFEnchee Jasri AzisNo ratings yet
- There Are Seven Steps To Whole Brain Development in Right Brain EducationDocument7 pagesThere Are Seven Steps To Whole Brain Development in Right Brain EducationSanVyasNo ratings yet
- Nikon N2020 AFDocument47 pagesNikon N2020 AFPaolo CaldarellaNo ratings yet
- DocuPen RC810-850 Operations Manual enDocument19 pagesDocuPen RC810-850 Operations Manual enjhsparkyNo ratings yet
- Contemporary Arts q2Document28 pagesContemporary Arts q2Nhika Joyce JulioNo ratings yet
- TheOgilvieCurse Format Opt PDFDocument40 pagesTheOgilvieCurse Format Opt PDFEdmundDanteNo ratings yet
- Fluorescein Angiography - Basic Principles and InterpratationDocument48 pagesFluorescein Angiography - Basic Principles and InterpratationOMER100% (1)
- Installing LinuxDocument6 pagesInstalling LinuxKhālid ḤussainNo ratings yet
- Photography PresentationDocument92 pagesPhotography PresentationKim QuiambaoNo ratings yet
- A New System For Single Particle Strenght Testing of Grinding PowdersDocument12 pagesA New System For Single Particle Strenght Testing of Grinding PowdersdtkraeutNo ratings yet
- Siemens Multix CP PDFDocument199 pagesSiemens Multix CP PDFjairo castroNo ratings yet
- TSPSC Hall TicketDocument2 pagesTSPSC Hall TicketJitender NaiduNo ratings yet
- Planimetric Measurements 101Document3 pagesPlanimetric Measurements 101kitten garciaNo ratings yet
- Poster Template 48x42Document1 pagePoster Template 48x42Awal KaimuddinNo ratings yet
- Submission of Examination Forms by Private Candidates For Class XII 2020 PDFDocument32 pagesSubmission of Examination Forms by Private Candidates For Class XII 2020 PDFpradeep_niku9719100% (1)
- Denji Sentai MegarangerDocument3 pagesDenji Sentai Megaranger0_x_0100% (1)
- Arabesque A Taste of MoroccoDocument6 pagesArabesque A Taste of MoroccoAgung PirsadaNo ratings yet
- 7-Inch Value PTZ Camera Colorvu One Swipe v2Document1 page7-Inch Value PTZ Camera Colorvu One Swipe v2Elvis EmilianoNo ratings yet
- Tinyme Happy Home EbookDocument45 pagesTinyme Happy Home EbookPaula Goulart Scherer100% (3)
- Office of The Surveyor General of The Federation 45Document15 pagesOffice of The Surveyor General of The Federation 45Faith OnyekachiNo ratings yet
- War On Architecture - E.1027 - Beatriz ColominaDocument3 pagesWar On Architecture - E.1027 - Beatriz ColominaGabriella VillaçaNo ratings yet
- I HAVE NO SON by Martin Olson - For ROCKO'S MODERN LIFE Series, Nickelodeon. Original Story Outline - Draft 2Document6 pagesI HAVE NO SON by Martin Olson - For ROCKO'S MODERN LIFE Series, Nickelodeon. Original Story Outline - Draft 2Martin Olson100% (1)