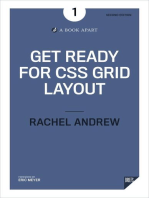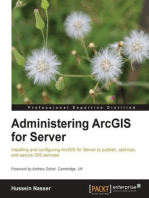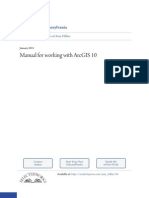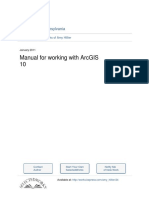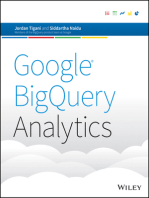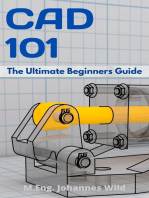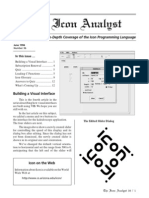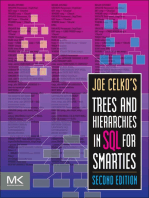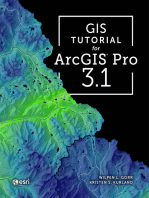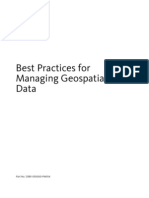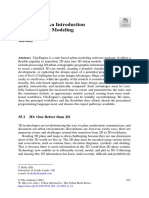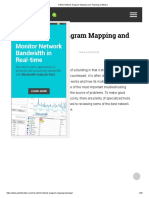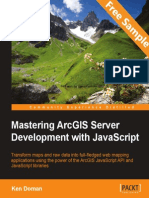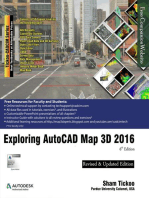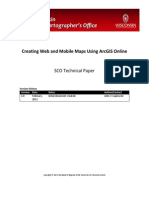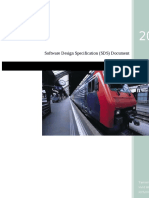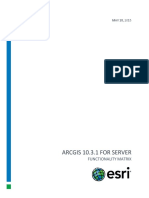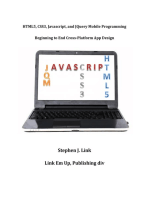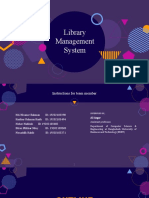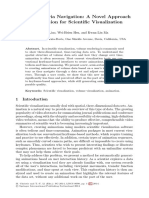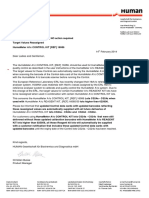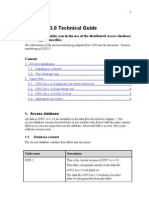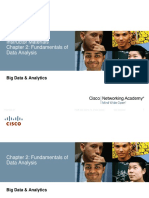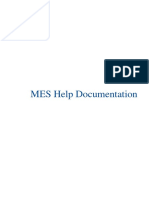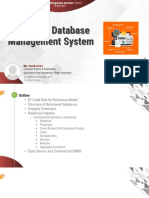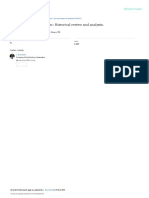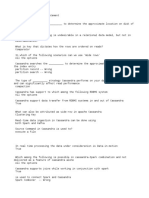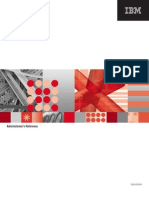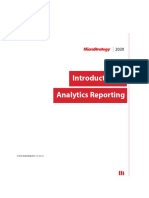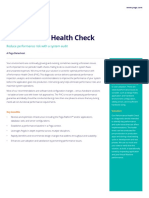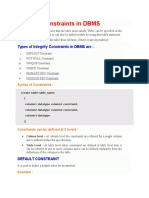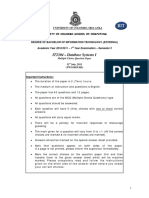Professional Documents
Culture Documents
Understading Arcgis
Uploaded by
Matthew TaylorOriginal Title
Copyright
Available Formats
Share this document
Did you find this document useful?
Is this content inappropriate?
Report this DocumentCopyright:
Available Formats
Understading Arcgis
Uploaded by
Matthew TaylorCopyright:
Available Formats
Understanding ArcGIS Schematics
http://training.esri.com/Courses/ts_Schematics/transcript212990_1.cfm
Time
0:01 0:03 0:06 0:09 0:11 0:13 0:15 0:18 0:22 0:25 0:29 0:33 0:36 0:41 0:43 0:44 0:46 0:50 0:54 0:59 1:03 1:08 1:13 1:20 1:24 1:27 1:31 1:33 1:35 1:38
Caption
Good afternoon and welcome to the Understanding ArcGIS Schematics live training seminar. My name is Rick Anderson, and I'm the product manager for ArcGIS Schematics. Joining me today is Ardeshir Behi, who is a product engineer on the schematics team. Both of us are located here at corporate headquarters in Redlands, California. During the seminar today we'll cover the following topics. We'll start off by taking a look at the ArcGIS Schematics basics. Then we will step in and look at how Schematics works based on data with logical connectivity, so data that represents things that are not physically connected. There's no wires or pipes between them, but they're logically connected, maybe because of a relationship, or some sort of a spatial type of relationship. Next, we'll go through a complete start-to-finish example of using Schematics with data based on physical connectivity, so utility type of network, where there are pipes and wires. And the final topic of the day will be Schematics on ArcGIS Server. So today I will be using version 10.1 of ArcGIS. But keep in mind that the first three topics that we'll cover today, you could do this with version 10.0 of the software as well. And really for that matter, you could do it with 9.2, 9.3. Things are quite a bit simpler at 10 now, and we'll talk about some of that along the way. But the final demonstration on Server, that will new functionality that is only available to you at version 10.1.
1 trong 36
6/7/2012 11:07 AM
Understanding ArcGIS Schematics
http://training.esri.com/Courses/ts_Schematics/transcript212990_1.cfm
1:40 1:43 1:45 1:47 1:50 1:52 1:55 2:00 2:03 2:05 2:08 2:11 2:14 2:18 2:23 2:26 2:30 2:34 2:36 2:38 2:40 2:43 2:46 2:48 2:50 2:54 2:55 2:58 3:01 3:04 3:06 3:10
So the format for these various topics, we'll go through a few slides, then we'll follow that up with a demonstration, then we'll come back for a review, and a Q&A session on each topic. Please send in your questions during the presentation. So to get started we'll look at the basics for ArcGIS Schematics. So what is a schematic? This is a generic question, not anything to do with ArcGIS Schematics at this point. Just a generic definition of what a schematic is. So typically people think of it as a drawing, or a diagram that is trying to explain how something works. Maybe it's just a drawing showing relationship between things. Oftentimes, schematic diagrams omit details that really aren't relevant for the story that you're trying to tell. And really the goal of a schematic is to help somebody understand the way things are connected and the way that they operate. So the example that we see on the screen is a good representation of that. So here we have a diagram from a utility network. On the right side of the diagram we see some transmission substations, on the left side we see some distribution substations, and in the middle we have the details for one particular substation. Now in the real world, these things are miles apart. They could be hundreds or thousands miles apart. So if you tried to look at this information to figure out how the system works in its correct geographic location, it would be very, very difficult for you to see
2 trong 36
6/7/2012 11:07 AM
Understanding ArcGIS Schematics
http://training.esri.com/Courses/ts_Schematics/transcript212990_1.cfm
3:13 3:16 3:20 3:23 3:26 3:27 3:30 3:32 3:34 3:35 3:38 3:40 3:44 3:47 3:48 3:53 3:57 3:59 4:03 4:04 4:08 4:10 4:13 4:15 4:17 4:19 4:21 4:23 4:27 4:29 4:33 4:35
all of the detailed inner workings of this network. Also we've omitted quit a few of the details, for example, between the transmission substations and the distribution substations. There's a lot more equipment in the network, but it wasn't relevant so we omitted it. But now you can see with a schematic diagram we don't have to worry about the correct geographic representation, we can make a nice concise diagram that makes it easy to understand how this works. So what is ArcGIS Schematics? So what do we add to those generic definitions we just looked at? Well, the most critical point is what you see in the diagram now. ArcGIS Schematics is just part of the overall ArcGIS system. Now that's an important key point here. Oftentimes customers that are doing schematics today and not using ArcGIS Schematics are using tools such as CAD or Visio or some other diagramming tool. The problem, the main problem with those systems is, that once you create your diagrams you are in a disconnected system. As your GIS data changes, that can't automatically be reflected into your schematic diagrams. You have no way to co-locate things from your GIS data over to your schematic diagram, and vice versa. You can't identify between them. You're really in a disconnected environment. So with ArcGIS Schematics,
3 trong 36
6/7/2012 11:07 AM
Understanding ArcGIS Schematics
http://training.esri.com/Courses/ts_Schematics/transcript212990_1.cfm
4:37 4:40 4:42 4:45 4:47 4:51 4:54 4:56 4:59 5:02 5:04 5:08 5:11 5:14 5:17 5:20 5:24 5:27 5:31 5:33 5:34 5:36 5:39 5:44 5:46 5:49 5:52 5:55 5:57 5:59 6:02 6:05
we are built into the ArcGIS system and we are able to do all of those things which you'll see in the upcoming demonstrations. It is a data-driven solution, so as your GIS data changes your schematic diagrams can automatically reflect those changes. It's a rules-based system. We'll cover rules in the first demonstration a bit more. But basically rules can be used to modify what gets shown on a diagram. It can omit things, or something like a node reduction. We can also add things, but it's done because of a rule. People that are using things like CAD or Visio, it's sort of left up to the drafting technician. They're the ones deciding what goes in or what doesn't go in. But oftentimes that leads to inconsistency and inaccuracy across various designers in an organization. With our system, those type of modifications are done with a rule, so it's built in, and when users generate diagrams those rules are automatically applied, some more accuracy, more consistency. It's a flexible system, and by flexible we mean, it's very flexible in the type of data that we can generate diagrams from. So we already mentioned logically a little bit, but we can deal with logically connected data where there's relationships between things, like physical relationship classes or maybe just a spatial relationship. We can deal with data that's physically connected so, pipelines or wires, et cetera, or connecting things.
4 trong 36
6/7/2012 11:07 AM
Understanding ArcGIS Schematics
http://training.esri.com/Courses/ts_Schematics/transcript212990_1.cfm
6:09 6:11 6:14 6:16 6:18 6:21 6:22 6:25 6:28 6:31 6:34 6:37 6:39 6:44 6:47 6:49 6:52 6:55 6:58 6:59 7:03 7:07 7:10 7:13 7:16 7:18 7:23 7:27 7:30 7:34 7:35 7:37
We can deal with tabular data. So, basically data that just has some sort of from and to type of information. It doesn't have to be spatial data at all, just some records and a table that tell me that something is connected to something else. Could be an org chart for your company, for example. And finally, we can also use XML. We have our own XML format that describes the contents of a diagram and we can generate from that, so quite flexible. It's also very extendible. As you'll see in the upcoming demonstration, we have quite a few algorithms, layout algorithms that modify the placement of things on your diagram, that come with the system. But if for some reason, those don't meet your needs for your organization, your industry, et cetera, you can extend and add your own custom algorithms right into our system. So where does ArcGIS Schematics work? This image here shows that ArcGIS Schematic diagrams can be part of engine applications, desktop applications, and server applications. So a user is able to generate, update, and modify diagrams in those. And finally how does ArcGIS Schematics work? So basically we take some input data, the user selects some data, they run a trace, they do a spatial query, something like that, and they get some data that they want to generate a diagram from. Then they click the Generate Diagram button,
5 trong 36
6/7/2012 11:07 AM
Understanding ArcGIS Schematics
http://training.esri.com/Courses/ts_Schematics/transcript212990_1.cfm
7:40 7:43 7:44 7:47 7:49 7:53 7:57 7:59 8:01 8:05 8:07 8:10 8:12 8:14 8:15 8:17 8:20 8:21 8:25 8:26 8:30 8:33 8:35 8:37 8:41 8:45 8:46 8:51 8:54 8:57 8:59 9:02
and that starts our diagram-generation process. Now behind the scenes, there is a configuration that takes place for every schematics application out there. So that configuration consists of three different pieces. The first part and the only part that is actually required, is our concept of a builder. Now keep in mind as we cover this, by the way, that the configuration is done by one, maybe two people in an entire organization. And the end users that generate diagrams, are just simply using that configuration that was already done for them. So back to the builder. The builder is what understands the type of data that it's going to expect to be coming into the system. So is it physical networks, is it logical networks, is it XML, et cetera? After the builder processes the data coming in, we have the basis for the diagram. The next optional thing are those rules that we previously mentioned. So again, rules can remove things, rules can add things. And then finally, there can optionally be a layout. This is our layout algorithm. So do you want the diagram to look exactly like the GIS data did? Or maybe you want to apply a smart tree, or a ring, or one of the other algorithms that we have. So to the end user again, they select some data, they click Generate Diagram, all this builder rules and layout happens behind the scenes,
6 trong 36
6/7/2012 11:07 AM
Understanding ArcGIS Schematics
http://training.esri.com/Courses/ts_Schematics/transcript212990_1.cfm
9:06 9:09 9:12 9:17 9:19 9:21 9:24 9:27 9:30 9:31 9:34 9:38 9:40 9:44 9:48 9:50 9:54 10:00 10:04 10:07 10:09 10:12 10:14 10:16 10:20 10:23 10:26 10:31 10:34 10:37 10:41 10:43
and they end up with the output schematic diagram. So in this case, we had a builder that understood that data, we ran rules here to reduce the red squares that you see in the input data, and finally we had a layout algorithm, and this happened to be the smart tree layout algorithm, in an orientation from right to left. So the user selected the data, clicked Generate, and gets the output diagram. And with that we'll go ahead and move on over and show you a software demonstration. For this demonstration, we will be using some transportation data that comes from the Network Analyst tutorial data. What we're looking at on the screen here, is a multimodal network dataset. So this is some streets and subway system in Paris, France. There is a route that is already part of this data, we can see kind of in an orangeish-yellow color here. If I turn off that layer, you'll see it get removed and then you can just see the metro and streets underneath it. I'll turn that layer back on. Not going to go into the details of how Network Analyst works, but basically you solve a route to get between various points. So I'm going to right-click on the route layer, and tell the . . . I'm going to right-click on the tour layer and tell Network Analyst to go ahead and solve this route. So find the fastest way to get between all of these points. Now, as the schematic user, I'm simply going to click the Generate the New Schematic Diagram button. Here you can see it's pointing to something
7 trong 36
6/7/2012 11:07 AM
Understanding ArcGIS Schematics
http://training.esri.com/Courses/ts_Schematics/transcript212990_1.cfm
10:47 10:49 10:52 10:54 10:57 11:00 11:02 11:05 11:09 11:11 11:16 11:19 11:21 11:25 11:29 11:33 11:36 11:41 11:43 11:45 11:48 11:50 11:54 11:58 12:01 12:05 12:07 12:08 12:12 12:14 12:17 12:19
called the schematic dataset. A schematic dataset is where all the configuration happens, and where all your diagrams end up living. Then we use a template. The template is what has the builder, the rules, and the layout that we just covered in the slide. So I'm going to use this demo default template. You can see it already sees tour two that we just solved, and now I'm going to give this diagram a name. I'll call this Demo Simple. When I click OK, that passes this information into the schematics generation part, and our builder takes over and generates the diagram. So now we have an exact replica, if you will, of the route that we just saw on the basemap. Now you'll notice over here in the table of contents, or the TOC, that schematics by default opens up in a new data frame. So think of this as a separate map, and the user can flip back and forth between them as needed. So now everything that we see here is in the exact geographic location, all the points are in correct x,y, all the links have the vertices. We could in fact drag and drop this on to the basemap, and you would see it exactly as it was on the map. But typically a schematic user wants to modify this. So they use the schematic editor, they start editing the diagram, and then they use one of our layout algorithms. So in the drop-down box here, you see all of the layout algorithms that come with the product. So these are the out-of-the-box things, and remember it's an extendible system.
8 trong 36
6/7/2012 11:07 AM
Understanding ArcGIS Schematics
http://training.esri.com/Courses/ts_Schematics/transcript212990_1.cfm
12:21 12:25 12:26 12:29 12:31 12:35 12:36 12:39 12:44 12:46 12:48 12:50 12:53 12:56 13:00 13:03 13:07 13:10 13:14 13:16 13:18 13:20 13:24 13:28 13:30 13:32 13:33 13:36 13:37 13:39 13:42 13:44
You can create your own layout algorithm and it will show up in this list. So I'm going to pick the Hierarchical - Smart Tree, click the Apply button, and very quickly now we have a much more simplified version of this data. If I zoom in on here a little bit, now you will see the walking directions for somebody to get between all the points here. So at first they are walking down some streets that are sort of in black there, we can see that they go into a metro station, they get on to the metro line at a particular stop, they cross over, get off, transfer to a different metro line, and then out of the subway back onto the streets, et cetera. I'll stop editing on this diagram and save my changes. So that's the basics of diagram generation. Select some data, generate a diagram, apply algorithms. It's all based on that configuration; in this case it was very simple. So let's get a little more complex. Maybe as a user, my requirements are that I don't really need to see all these intermediate stops along the metro line. What I really need to know is, where do I get on, and where do I get off? The intermediate points really don't matter to me; I'm already on the line, I don't need to know what all those stops are. So we can use a node reduction rule to automatically get rid of those things. We'll also do the same rule on the streets.
9 trong 36
6/7/2012 11:07 AM
Understanding ArcGIS Schematics
http://training.esri.com/Courses/ts_Schematics/transcript212990_1.cfm
13:47 13:49 13:53 13:56 13:58 14:01 14:02 14:04 14:07 14:11 14:13 14:16 14:18 14:20 14:24 14:28 14:30 14:34 14:40 14:43 14:48 14:52 14:53 14:55 14:59 15:03 15:04 15:06 15:07 15:09 15:13 15:17
I don't have the labels turned on for the streets here, but if I did you'd see there are some duplicate street names. So I'll use a node reduction rule that says, if the two street names are the same, go ahead and reduce the point between them and simplify this thing. So remember in the map, in the real map, I have that route still solved. All I'm going to do here is click Generate Diagram again. This time I'm going to pick a different template. So in my diagram template drop-down I'm going to pick DemoWithRules, I am going to give this a different name. So I'll call it, DemoRules, and click OK. So this time the system has the same builder, but it applied rules. Hopefully, you can already tell that this initial picture has far fewer little nodes, dots, and labels than we saw before. So just like we did before, I'll start an edit session. I will pick the smart tree layout algorithm and apply. Now, hopefully, you can see that this is greatly simplified compared to the last time. I'll stop editing. Save this. And now, if I zoom back in to that same area here, you can verify that we have removed all those intermediate vertices. We see where we get on to a metro line, we see where we get off. Much more simplified view. In fact, if I change back over to the other data frame, here you can see all those stops that were along the green line, and now if I switch back over, much, much simplified view.
10 trong 36
6/7/2012 11:07 AM
Understanding ArcGIS Schematics
http://training.esri.com/Courses/ts_Schematics/transcript212990_1.cfm
15:22 15:26 15:30 15:31 15:33 15:35 15:38 15:42 15:44 15:47 15:51 15:53 15:56 16:01 16:04 16:08 16:11 16:16 16:19 16:22 16:25 16:33 16:35 16:37 16:40 16:45 16:48 16:50 16:52 16:55 17:00 17:04
So, that shows the builder and the rules, so that third step on that last slide that we looked at was the layout. You notice in both of these cases, I as the end user in the map, still had to start editing and apply the layout algorithm. Well, if we know that this is the way that it needs to be every time, we can fix that in configuration. We can tell the system to automatically apply the smart tree. So now, I'm going to generate another diagram. I'm going to pick the third template. So this template has the builder, it has the same rules as we just saw in our demo rules diagram, but it also has the automatic layout algorithm for the smart tree. So I'll call this one DemoLayout. Now, as an end user, I click OK, and right out of the box immediately this is my diagram. I no longer need to start the edit session and do anything to it. It automatically did the node reduction, it automatically applied the algorithm, and this is the final output. So with that, we will review, just for a moment. So, remember that a schematic diagram really is just another view of your data. It's another way for you to see your GIS data. And ArcGIS Schematics is part of your overall ArcGIS system. With that, I'll hand it over to Ardeshir for some Q&A. Thank you, Rick. We have a couple of questions here. Mike from Portland, Oregon, asking, Our company has strict rules regarding anything of GIS data. Does ArcGIS Schematics make any changes to our existing data behind the scene?
11 trong 36
6/7/2012 11:07 AM
Understanding ArcGIS Schematics
http://training.esri.com/Courses/ts_Schematics/transcript212990_1.cfm
17:06 17:10 17:12 17:15 17:17 17:24 17:26 17:29 17:31 17:34 17:39 17:43 17:48 17:49 17:55 18:01 18:03 18:08 18:11 18:15 18:17 18:25 18:27 18:32 18:35 18:39 18:43 18:48 18:51 18:56 18:59 19:05
And Mike, no, ArcGIS Schematics doesn't make any changes to your data. It connects to your data and use your data, but not changing anything. It stores all ArcGIS Schematics tables in a schematic dataset, the separate dataset. And even if you want, you can store this dataset in a separate database. Tom from Iowa asking, When we quit multiple diagrams from saying GIS data, can we then do anything at all to the diagrams at the same time? The answer is yes, you can edit in all those diagrams at the same time. When you generate the diagram, it connects to your data, GIS data, but it doesn't have any connection to other diagrams that generated from the same GIS data. So you can edit in all those diagrams at the same time. Mary from Solvang asking, What kind of specialist do we need for developing our own custom algorithm? Mary, you need a developer that knows .NET and ArcGIS API and ArcGIS Schematics API. Eric from Memphis asking, Does ArcGIS Schematics have CAD-like tools that make it easy to do editing in digitizing? With ArcGIS Schematics, you get a lot of out-of-the-box CAD-like tools, like Node Alignment, Move Vertices, Remove Vertices, and so on. However, you get a lot more with ArcGIS Schematics, like a lot of out-of-the-box algorithms that make it easy to modify layout automatically without any manual interactions.
12 trong 36
6/7/2012 11:07 AM
Understanding ArcGIS Schematics
http://training.esri.com/Courses/ts_Schematics/transcript212990_1.cfm
19:09 19:13 19:17 19:22 19:26 19:29 19:33 19:38 19:44 19:48 19:51 19:55 19:58 20:03 20:08 20:12 20:15 20:19 20:24 20:32 20:37 20:39 20:42 20:47 20:49 20:54 20:59 21:03 21:09 21:14 21:17 21:19
Alice from Irvine asking, In some cases we need to keep our diagrams even if we make changes to ArcGIS data. Will the changes we make in our GIS data apply automatically into all diagrams or can I decide which diagrams get updated and which diagrams stay as they are? Alice, you can set up the update versions as you want it. Some of our users want to update their diagrams in ArcMap. Some other want to use our GP tool, and bulk update all the diagrams during the night. Or, some others, just make their configuration in a way that diagrams are always updated. Michelle from Charleston, Virginia, asking, Labeling is very important part for our diagrams. How easy is to add and modify labels on diagrams in ArcGIS Schematics? Michelle, from ArcGIS 10, using ArcMap core labeling and symbology, so it is as easy as ArcMap labeling using geographic features. Harlan asking, Does ArcGIS Schematics work with ArcSDE? Harlan, of course ArcGIS Schematics work with all ArcSDE databases. And Harlan from Redlands, asking also, Can I customize ArcGIS Schematics? If you mean by customize is adding your own layout algorithm or you develop some rules, yes you can. If you mean you want to customize UI, you can even double up your own application using Engine or you can just build something and use our functionality to Engine or to our API. So you can do that. This is all the time we have for questions for this topic.
13 trong 36
6/7/2012 11:07 AM
Understanding ArcGIS Schematics
http://training.esri.com/Courses/ts_Schematics/transcript212990_1.cfm
21:24 21:25 21:27 21:31 21:33 21:36 21:40 21:42 21:46 21:51 21:53 21:56 21:59 22:02 22:04 22:07 22:10 22:14 22:16 22:19 22:23 22:27 22:28 22:31 22:36 22:38 22:42 22:43 22:46 22:47 22:49 22:52
Back to you Rick. Alright, thanks. So the next topic that we'll dive into is how schematics can work on data that's based on logical connectivity. So again, logical connectivity really just means things that aren't physically connected. So, typically our physical networks deal with transportation networks, like in the last example, where there's streets and things like that. Or utility networks, based on a geometric network, where there's physically pipes and lines. Logically connected data though is quite different. So this example we're seeing here, which we will actually do a demo on in just a moment, is a disaster management scenario. What this is showing is the concept of a disaster response team that you see in the center of the diagram. That disaster response team is responsible for coordinating activities for a number of counties. So these are actually counties within the state of California, it's up in Northern California. So those are the middle ring there. The outer ring are various agencies that are inside of those particular counties. So, the DRT, the counties, the agencies, aren't physically connected. There's no wire between them. Yeah, there's probably roads, but they're not really physically connected like a train line or a transportation line. These things are just logically connected,
14 trong 36
6/7/2012 11:07 AM
Understanding ArcGIS Schematics
http://training.esri.com/Courses/ts_Schematics/transcript212990_1.cfm
22:54 22:57 23:01 23:04 23:08 23:09 23:13 23:14 23:18 23:23 23:25 23:27 23:29 23:31 23:33 23:34 23:37 23:39 23:42 23:46 23:49 23:51 23:53 23:57 23:59 24:02 24:03 24:05 24:08 24:09 24:12 24:15
because they're spatially coincident or maybe there happens to be a relationship class between these things built into the geodatabase. We'll again, we'll actually go through this demonstration here in a moment. Another good example of a logical network is a social network or a criminal analysis. So this particular example is . . . could be a police-type organization trying to solve a murder, in this case. So the things that we see on this diagram are not physically connected. People aren't physically connected together, but logically they might be. Somebody saw somebody, somebody is the leader of something, or is a known member of something. So Schematics just gives us a nice, almost a whiteboard approach to be able to visualize this data. Now, of course, some of this data might actually have physical geographic locations, so we could look at it on the map, but oftentimes that might be pretty difficult to really see how these things are connected, especially if all the correct geographic locations are very close to each other. So again, the goal of schematics is to be able to get a better view of this and understand how things operate, so we lose the spatial constraints here and lay this thing out the way that we want, to be able to understand what's going on
15 trong 36
6/7/2012 11:07 AM
Understanding ArcGIS Schematics
http://training.esri.com/Courses/ts_Schematics/transcript212990_1.cfm
24:17 24:19 24:24 24:27 24:29 24:33 24:36 24:39 24:42 24:46 24:49 24:52 24:54 24:56 24:58 25:00 25:03 25:05 25:09 25:11 25:14 25:17 25:20 25:23 25:28 25:31 25:33 25:36 25:39 25:41 25:43 25:45
and understand the connectivity of things. So that's the basics of what logical connectivity means to us. And from there, we'll just jump right on in and take a look at a software demonstration. So we will go ahead and look at the disaster management example that we saw there. So the map that that we're looking at happens to show an earthquake that happens up in Northern California. So we can see by just looking at this map that there's a number of counties involved. I could turn on labeling so I could a little more easily see the counties. The agencies are on the map, but that starts to get a little more problematic because many of them are close together, so at map scale they're directly on top of each other. I don't get a good picture. So typically a user might go through the process of identifying various things, so we identify and tell it to go ahead and drill down into all the available layers. Now we can see that this data actually had a bunch of relationship classes in it and we see that because this tree view is able to be expanded. So where I clicked happened to be on one county here in Northern California. Within that county, if I open it up, we can see that there are relationship classes to various agencies. So that county had a sheriff's office. It has a public health department. And we can also see it has a relationship
16 trong 36
6/7/2012 11:07 AM
Understanding ArcGIS Schematics
http://training.esri.com/Courses/ts_Schematics/transcript212990_1.cfm
25:48 25:50 25:53 25:58 26:02 26:04 26:08 26:10 26:12 26:15 26:17 26:19 26:23 26:25 26:29 26:32 26:34 26:37 26:42 26:44 26:48 26:51 26:53 26:59 27:02 27:05 27:10 27:13 27:15 27:18 27:19 27:22
to a disaster response team. You might not be able to see that flashing on your screens, but it's just a little bit south of this particular disaster area. So you can see that the data is all related together, so logically it's all connected, but for an end user to really figure out what counties are involved and what agencies are there that might be able to help in a disaster effort, it's a little difficult to go through this route. I could continue identifying and maybe hand write some notes down, but not really a very simple way to look at this data. So that's where schematics comes in. I already have a schematic dataset configured, so as the end user, again, I don't need to know what's going on in that configuration. I just need to know that that's the configuration I use to generate diagrams for disaster response. So I select the polygon for the earthquake, I click the Generate Diagram button. This time the schematic dataset happens to be in a different database than the base data. So as the user, I need to simply point to that database, so here it's in the Schematics.mdb, and now I give this a name. So I'll call it DisasterDemo, and now I click OK. Behind the scenes, there's a builder being run, there's some rules being applied, and there's an automatic layout algorithm being applied to this data. So, as you saw, in just a couple seconds from clicking the OK button,
17 trong 36
6/7/2012 11:07 AM
Understanding ArcGIS Schematics
http://training.esri.com/Courses/ts_Schematics/transcript212990_1.cfm
27:23 27:27 27:29 27:32 27:36 27:38 27:41 27:43 27:46 27:50 27:51 27:55 27:58 28:04 28:07 28:10 28:14 28:17 28:20 28:24 28:27 28:30 28:34 28:38 28:42 28:44 28:48 28:53 28:55 28:58 29:01 29:04
the system has gone through, looked at the relationship classes, looked at the spatial relationships, applied an algorithm, and generated a diagram, and this is the output, exactly like we saw in the slide just a couple of moments ago. So this could be expanded further, of course. This is just an example. So for example, the other piece of important information might be that I could see here that Tahama County has a fire department, but I don't know what kind of capabilities that fire department has. So you could extend this a little bit further. In this particular example, we have some nonspatial, tabular data in the database that tells us all of the capabilities for these different agencies. So I'm going to go ahead and open up the diagram that has already been created for that Tahama Fire Department. And now, when I open up this diagram, we can see all of the actual capabilities. So I can see, for example, that they have a helicopter, they have one helicopter and it's available right now. They have a pumper-type of a fire truck and it's available. They also have a boat, but in this case, it's not available, so it's, you know, out of commission, it's being worked on, or it's out on some other sort of call. So anyway, as you can see between these two different types of diagrams here, it just gives you a much better visual way to drill down into this kind of data. And again, this data is just logically connected. And this second diagram that we're looking at is actually nonspatial data completely. So these fire trucks, boats, and helicopters
18 trong 36
6/7/2012 11:07 AM
Understanding ArcGIS Schematics
http://training.esri.com/Courses/ts_Schematics/transcript212990_1.cfm
29:07 29:11 29:14 29:17 29:19 29:23 29:28 29:32 29:34 29:36 29:39 29:41 29:43 29:46 29:50 29:55 29:58 30:02 30:04 30:09 30:14 30:17 30:21 30:25 30:28 30:34 30:37 30:41 30:43 30:48 30:53 31:00
don't have necessarily a spatial position. It's just a tabular record sitting in a database and Schematics can make use of that to generate these type of diagrams. With that we'll jump back over to the slides. So in review, Schematics can be used on data with logical connectivity and data doesn't have to have any spatial information, such as that second example that we just looked at. With that I'll hand it back over to Ardeshir for some more Q&A. Thank you, Rick. Peter from Victorville asking, We have ArcGIS Schematics 9.3.1. Can we still generate those diagrams that Rick showed us? If yes, then what we can't do in 9.3.1 that we can do in 10 and 10.1? The answer is yes, you can generate all those diagrams that Rick showed you. However, we recommend that you upgrade to 10.1. Since we made a lot of changes, major architectural changes in 10 and we add additional capability in both 10 and 10.1. I can mention a couple of those changes that we made; however, we don't have time to go through all of those, so you need to go on arcgis.com to read about it. One of the changes we made, we have more integration of ArcGIS Schematics diagrams into the ArcGIS core. So pre-10 diagrams are custom layers. From 10 diagrams are composite layers. And with that, also pre-10 we had our own engine for labeling and symbology.
19 trong 36
6/7/2012 11:07 AM
Understanding ArcGIS Schematics
http://training.esri.com/Courses/ts_Schematics/transcript212990_1.cfm
31:01 31:06 31:12 31:14 31:19 31:22 31:31 31:39 31:45 31:51 31:53 31:56 32:01 32:08 32:10 32:14 32:17 32:22 32:24 32:28 32:31 32:37 32:39 32:43 32:49 32:53 32:56 33:01 33:05 33:09 33:11 33:14
But from 10 we use ArcGIS core ArcMap labeling and symbology for schematics diagrams. We rewrote our configuration application to make it easier for our user to get a better user experience to configuration. And we wrote our API to give developers an easier way to create their custom codes, on top of ArcGIS Schematics. And we added more out-of-the-box algorithms to make it easier for our users to get the desirable results, without any manual interaction, automatically get those results. And also we added schematics Server capability in 10.1, so from 10.1 you can create schematic services. John from Phoenix, Arizona asking, We create our diagrams with different symbology and labeling depending on what we need to use our diagrams for. Can you have some preset settings for symbology and labeling that we frequently use? And if the answer is yes, how easy is it to change between those preset symbology and labeling ArcGIS Schematics? The answer is yes, you can set as many preset settings for your labeling and symbology as you want. And it is really easy to change between them. The way it works, you make changes into your diagram about labeling and symbology, and then you change your diagram as a layer file. And then you can go ahead and import that layer file into your diagram template, using our configuration application. Or you can import that layer file directly into your diagram in ArcMap. The difference between those two methods is if you import a layer file into diagram template,
20 trong 36
6/7/2012 11:07 AM
Understanding ArcGIS Schematics
http://training.esri.com/Courses/ts_Schematics/transcript212990_1.cfm
33:19 33:21 33:29 33:30 33:35 33:38 33:43 33:50 33:53 33:54 33:58 34:03 34:07 34:08 34:14 34:17 34:21 34:25 34:29 34:32 34:37 34:41 34:43 34:45 34:48 34:52 34:56 35:01 35:04 35:08 35:11 35:14
then every time you generate the new diagram, you get the labeling and symbology settings that you want, or you created. But if you do that in ArcMap, then you need to import, every time you generate a new diagram, you need to import that setup to your diagram. So by that, let's move to next topic. Back to you, Rick. Thanks. I did see one other question on there that I think's important to answer. Somebody asked what license level you need for Schematics. So Schematics, you can use that with our ArcView, ArcEditor, ArcInfo, or our new terminology is Basic, Standard, and Advanced. Just know that to generate diagrams, to update diagrams, and to edit diagrams, to apply algorithms, et cetera, you are actually creating, deleting, modifying features and their position. So by the nature of that, you must have at least ArcEditor or ArcInfo, or the new terminology is Standard and Advanced. Okay, so on to the next topic here. We're going to take a look at a start-to-finish example based on physical connectivity. So again, physical connectivity means there's something connecting, something physical connecting things together, like a wire or a pipe, et cetera. So we will go through a complete desktop example. We're going to create a new schematic dataset. We're going to configure the schematic dataset based on some tutorial data, and then we'll go back over as a user and we will generate a diagram based on the configuration, we'll apply an algorithm to it, and we'll save our changes.
21 trong 36
6/7/2012 11:07 AM
Understanding ArcGIS Schematics
http://training.esri.com/Courses/ts_Schematics/transcript212990_1.cfm
35:16 35:20 35:22 35:25 35:26 35:29 35:32 35:36 35:38 35:42 35:46 35:48 35:50 35:54 35:56 35:59 36:01 36:03 36:06 36:08 36:12 36:15 36:18 36:22 36:25 36:27 36:31 36:33 36:35 36:39 36:40 36:44
We will be using the Brazil tutorial data that comes with the Schematics tutorial, so if you install ArcTutor and include schematics, you will get the data. And the picture that you're seeing on the screen now are some representations of that data. So with that, we'll jump right on in to the demonstration. So first off, we'll take a look at the map. So this is a very simple geometric network. And, by the way, most of our customers with physical networks do use a geometric network. These are typically utility companies. Transportation customers use those network datasets, like we saw in the first example, but the typical physical ones are geometric networks. So again, gas pipeline, simple network. This is off the coastline of Brazil. The important thing to keep in mind when you're about to start your configuration is, it makes it easier to set up a map document that actually has the symbology the way that you would like to see it, on your schematic diagrams. So just set it up the way you think your users want the symbology, one time, save that map, and then we'll use that map in our configuration. So the next thing we do is bring up ArcCatalog and go to the database where we want the schematic dataset to live. So keep in mind, somebody asked the question earlier about SDE. The schematic dataset can live in any of our geodatabases. So that can be a personal geodatabase, a file geodatabase,
22 trong 36
6/7/2012 11:07 AM
Understanding ArcGIS Schematics
http://training.esri.com/Courses/ts_Schematics/transcript212990_1.cfm
36:47 36:50 36:53 36:58 37:04 37:09 37:12 37:16 37:19 37:24 37:29 37:32 37:36 37:40 37:44 37:46 37:49 37:51 37:53 37:55 37:58 38:01 38:03 38:06 38:07 38:11 38:13 38:16 38:20 38:22 38:24 38:28
or any of the supported SDE databases. So once I've got the database that I want, I just right-click there, and I choose New Schematic Dataset. This creates our schematic dataset entry into the database. All of your configuration goes inside of this schematic dataset, and then as your end users actually start generating new diagrams, all of those diagrams will also get stored and persisted inside of the schematic dataset itself. So once I have my dataset, I right-click and choose Edit. This brings up our Schematic Dataset Editor application, so this is the application that you do all your configuration. Again, please keep in mind that what we're about to do is only done by one, maybe two people, in an entire organization. All your typical users that are using and generating diagrams just use this configuration. They never need to know about this configuration, they don't ever need to come inside of this tool. So now we're in the Dataset Editor. First thing I need to do is create a new schematic diagram template. So remember back as we were generating diagrams along the way, that Generate Diagram form had me pick the template I wanted to use. That's how this starts. So I click New Schematic Diagram Template, I can give this a name. We'll call it DemoBrazil, that'll be the name of our template. Now if you remember all the way back to our slide about how schematics works, step one on that slide was a builder. So here, sort of front and center on this screen, we have to pick the builder.
23 trong 36
6/7/2012 11:07 AM
Understanding ArcGIS Schematics
http://training.esri.com/Courses/ts_Schematics/transcript212990_1.cfm
38:30 38:33 38:35 38:38 38:40 38:42 38:45 38:47 38:50 38:53 38:57 39:00 39:03 39:07 39:10 39:12 39:16 39:20 39:24 39:27 39:29 39:32 39:35 39:38 39:40 39:43 39:45 39:48 39:51 39:54 39:57 40:01
So if we hover over Standard Builder, it pops up and says, Use this builder for geometric networks. Of course, we've got a network dataset builder for our network dataset customers and we have our XML builder. And then there's some other various combinations of these things when we start talking about custom query capabilities that I mentioned, where we can just query nonspatial data out of tables. But since I know that this Brazil data is based on a geometric network, it is the standard builder that I need, so all I need to do is click OK here. Now, this DemoBrazil diagram template is over here. Next, I need to tell it what data to expect to have coming into the system. The best and easiest way to do that with geometric network data is to right-click and then choose Import from Feature Layers. Now I use the Import from Feature Layers dialog to point to and select the map document that is going to be coming in. So for that, I'll go back to the tutorial data section and pick that Brazil map document we were looking at. Very quickly, that parses that map document and it looks for a geometric network. So here you can see it found the pipeline network and all the feature classes that are in it, and it's automatically selected those things. We can see that there were a few other layers in that map that are not part of the geometric network. So we could include those in our schematic diagrams, but since they're not part of the network, if you do that, then when your users apply algorithms, sometimes
24 trong 36
6/7/2012 11:07 AM
Understanding ArcGIS Schematics
http://training.esri.com/Courses/ts_Schematics/transcript212990_1.cfm
40:03 40:05 40:07 40:09 40:13 40:14 40:17 40:20 40:20 40:22 40:24 40:28 40:29 40:31 40:34 40:36 40:39 40:40 40:43 40:46 40:48 40:52 40:55 40:58 41:01 41:05 41:06 41:08 41:11 41:13 41:14 41:18
you get some strange results because those things aren't physically connected with everything else that's in the diagram. So in its simplest case, we'll just leave it with the network. I click OK. Now in the tree view, we can see all of the schematic feature classes that are going to be created in the database. So it's a one-to-one mapping. There's one schematic feature class for each of your real GIS feature classes that are going to be represented. So when I hit the Save button, this is actually going to go into the geodatabase and create the necessary tables. Now that's all I'm going to do for configuration for this demo, but real quick-like, just to point out that if we were going to take this further on those other steps of how Schematics works, the next step was rules. So when I've got my template selected, I have a Rules tab. I can go into that tab, click the Add Rule button, and then go ahead and configure a node reduction rule or a spatial query rule or the various other rules that we have. And then in that final step in the how Schematics works, was the layout. So on the Properties tab, you'll see that we have a Layout drop-down. So this gives a list of all of those layout algorithms that come with the product. I could pick one of these and then when my user generates a diagram based on this template,
25 trong 36
6/7/2012 11:07 AM
Understanding ArcGIS Schematics
http://training.esri.com/Courses/ts_Schematics/transcript212990_1.cfm
41:20 41:23 41:27 41:30 41:31 41:33 41:36 41:38 41:43 41:48 41:51 41:54 41:57 41:59 42:01 42:04 42:07 42:13 42:17 42:20 42:22 42:26 42:29 42:32 42:37 42:40 42:43 42:46 42:48 42:50 42:53 42:56
it would automatically apply this layout algorithm, and also the rules, if there were any of those things set. In this case, I'm not going to do that. I'm just going to close. We've already saved it. Now the user just goes back to the map and just like we've seen in the other demonstrations, they select some data, generate a diagram. So I'll go ahead and zoom down into an area down here. I am going to select a small piece of this data. I could run a trace, because this is a geometric network. I could do a select by attributes or location. It doesn't really matter. We just need data selected. We click Generate Diagram button. You can see here in the template, there's the DemoBrazil that we just created. It's the only one there, so there's nothing else in the drop-down, and now I give this diagram a name, and click OK. Quickly parses that selection set, and again, opens up the new diagram in a new data frame in the table of contents. So by default, diagrams coming from the standard builder are what we call geoschematic diagrams. What that means is that all of the nodes that you see in this diagram are in the exact, correct x,y location. In fact, let me go ahead and drag and drop this diagram over to my other data frame, jump over there, and if I turn off the real network, now we're looking at our schematic diagram directly on top of the basemap. So I'm going to go ahead and remove that and go back to the schematic diagram itself. So the nodes, again, are in the correct position,
26 trong 36
6/7/2012 11:07 AM
Understanding ArcGIS Schematics
http://training.esri.com/Courses/ts_Schematics/transcript212990_1.cfm
42:59 43:02 43:05 43:09 43:13 43:15 43:18 43:23 43:26 43:28 43:32 43:36 43:38 43:41 43:45 43:49 43:55 43:58 44:02 44:06 44:08 44:12 44:15 44:18 44:19 44:22 44:23 44:26 44:30 44:32 44:35 44:39
but the links themselves have been simplified. There's no vertices. So it's a straight line. Another probably, easier way to see that is to identify the link, and then when I bring up the Identify Editor, we can see a couple of different things. First, at the top level, when I click on it, you'll see that flash the geometry for the schematic feature itself, and the fields that we're looking at are information that schematics is keeping track of. But, remember when we talked about schematics being live and connected to your data? It's not a disconnected diagram. Here's a good way to look at that. Now we can open this up the rest of the way in the Identify dialog and when I click on the lower level, you should hopefully be able to see flashing on your screen the actual, digitized vertices, or the digitized geometry of the real feature that was in the geometric network. Not only are we able to see that flash, but now in the fields here, we are actually looking at the underlying data coming from the real GIS feature. So again, schematics is live, it's connected to your data and it doesn't become stale. As that data changes, you'd automatically see it reflected here in the diagram itself. So, next thing that we would do, just like we did in the other demos, is probably start an edit session on this and then apply a layout algorithm, so I'll run a smart tree. This time though I'm going to go ahead and use the Root Node tool and tell the system which node I want to be the start of my layout algorithms. I'll go into the properties.
27 trong 36
6/7/2012 11:07 AM
Understanding ArcGIS Schematics
http://training.esri.com/Courses/ts_Schematics/transcript212990_1.cfm
44:40 44:43 44:47 44:48 44:51 44:53 44:57 45:02 45:05 45:08 45:11 45:15 45:18 45:22 45:23 45:27 45:32 45:35 45:38 45:42 45:46 45:49 45:51 45:56 45:59 46:02 46:04 46:06 46:08 46:12 46:15 46:19
Every one of the layout algorithms has an Algorithm Properties page where you can modify the behavior, the look and feel. This time I'll choose to go from the top to the bottom instead of the default left to right. And I'll click OK and then apply this layout algorithm, and very quickly we have a much different view of that data than we did in its correct geographic position. I'll go ahead and stop editing and save this. So, another thing I can show you real quick while we're here is another one of those dynamic interaction type of things that we have with your GIS data that you would not have if you were using CAD or Visio or some other system. To show that, I'm going to go ahead and use a viewer window, so on the menu bar in ArcMap, I clicked on Windows, and then Viewer. That opens up our Viewer window. This is a little hard to show you on a single monitor during a presentation like this, but for your actual users at your corporation, if you've got a dual monitor setup, you can imagine I could put this schematic diagram that's in a viewer window on one monitor, and then on the other monitor I actually put my real GIS data. Now, I can show you some of that interaction. I can, for example, select some things that are over here on my schematic diagram. I can then click a button that says, Propagate the Schematic Selection to the Map, or basically, go find these things in the real world that I've got selected on my schematic diagram. So I'll click that button, and very quick on the map now, hopefully you can see the highlighted features.
28 trong 36
6/7/2012 11:07 AM
Understanding ArcGIS Schematics
http://training.esri.com/Courses/ts_Schematics/transcript212990_1.cfm
46:22 46:24 46:27 46:30 46:31 46:34 46:38 46:41 46:42 46:45 46:48 46:51 46:52 46:55 46:58 47:01 47:04 47:05 47:08 47:13 47:17 47:20 47:24 47:27 47:31 47:34 47:37 47:39 47:43 47:46 47:50 47:54
So again, even though the diagram is not in the correct geographic location anymore, we know what the source features were, so we can jump back and forth. Likewise, I could select something over here on the geographic side and click the other button that says, Go ahead and locate that on the schematic. And now when I click that button, very quickly we should see that selection move over to the schematic diagram itself. Do it one more time, click something else here, push it back over to the other side. So again, very dynamic in nature. I can have as many of these diagrams as I want. Maybe I have multiple shown in different viewer windows, propagate the selections back and forth, the various diagrams laid out different, so I get a much better understanding of my network. So with that we will review quickly. So Schematics can be used on data with physical connectivity, as we just saw, a geometric network in that case. There is a onetime configuration of a schematic dataset. Again, done by one or two people in an entire company, and then the real end users in the map simply select data and then generate and manipulate their diagrams. With that, I'll hand it back to Ardeshir. Todd from Alabama asking, What type of person do we need for configuration part? Todd, you need a person who understands your data model, data network, and knows your company's needs regarding creating new diagrams. Jennifer from Riverside asking,
29 trong 36
6/7/2012 11:07 AM
Understanding ArcGIS Schematics
http://training.esri.com/Courses/ts_Schematics/transcript212990_1.cfm
47:56 48:01 48:05 48:08 48:13 48:17 48:22 48:26 48:29 48:32 48:35 48:40 48:48 48:54 48:55 48:58 49:03 49:11 49:16 49:20 49:23 49:27 49:29 49:33 49:39 49:43 49:45 49:46 49:52 49:56 49:59 50:03
Can we use as many rules as we want for a diagram template? Jennifer, there is no limitation in number of rules in ArcGIS Schematics. However, most of the time, one or two rules are enough to achieve that desirable result. So if you pass the number of 10 rules, then probably it is a good idea to look at your configuration and see if you can simplify something there. Michelle from Nashville asking, We are still using ArcGIS Schematics 9.3.1. Can we use our 9.3.1 datasets and diagrams in 10 and 10.1? Michelle, you can use your 9.3.1 datasets and diagrams in 10 and 10.1, but only as Read only and View only. So if you want to modify or generate new diagrams, you need to migrate your datasets and diagrams to 10 or 10.1. So, as I mentioned, we did a major architectural changes in 10. So all pre-10 datasets and diagrams need to be migrated if you want to do something else than viewing only. To add to that just a little bit, so when we looked at the dataset itself in ArcCatalog, I right-clicked to go into the editing. If you were on a 10 or 10.1 machine and you right-clicked on a dataset from 9.3.1, you would see in that pop-up list there, you would see a Migrate to version 10 or 10.1 option. You click that, follow through the wizard, and that migrates your data. It is really easy, and it's a good idea if you plan your migration if you have a lot of datasets and diagrams. Joe from San Diego asking, We don't have a geometric network or a network dataset for our data.
30 trong 36
6/7/2012 11:07 AM
Understanding ArcGIS Schematics
http://training.esri.com/Courses/ts_Schematics/transcript212990_1.cfm
50:05 50:07 50:11 50:17 50:23 50:25 50:31 50:36 50:42 50:47 50:50 50:52 50:56 51:00 51:03 51:06 51:10 51:14 51:17 51:22 51:26 51:32 51:36 51:39 51:43 51:47 51:50 51:53 51:59 52:01 52:04 52:07
Do you recommend we create one or should we just start using ArcGIS Schematics without one? Joe, you can use ArcGIS Schematics without any network. If you remember, Rick showed you disaster management sample application and that application was not using any network at all. It was just using spatial queries and relationship classes. However, having networks have lot of benefits. You know, you check your data connectivity and data quality. So the decision is something you need to make, analyzing your data and also your company's needs for a network. Back to you Rick. Okay, thanks. So now we'll step into our final topic of the day, which is ArcGIS Schematics on Server, or Schematics for ArcGIS on ArcGIS for Server. So, as I mentioned at the beginning of the presentation, this is new at 10.1, so again, just to be very clear, everything you've seen to this point you could do on version 10, and in fact you could do that on 9.1, 9.2, 9.3, 9.3.1. But now this section is only available at 10.1, and the reason for that is we had to modify Server capabilities a bit, we had to build our own schematics server object extension, really. So, schematics is now a new capability of the standard ArcGIS Server's map service. So, the image that we see here is what a user would see when they try to publish a map service. When they do that now, and Schematics is involved, they can click on the Capabilities section and they will see a new check box and the entry for Schematics.
31 trong 36
6/7/2012 11:07 AM
Understanding ArcGIS Schematics
http://training.esri.com/Courses/ts_Schematics/transcript212990_1.cfm
52:11 52:15 52:17 52:20 52:23 52:25 52:29 52:32 52:35 52:37 52:41 52:45 52:48 52:51 52:55 52:58 53:01 53:06 53:09 53:14 53:17 53:21 53:24 53:27 53:30 53:34 53:38 53:40 53:43 53:46 53:48 53:51
When they turn on the schematic capability, then they see the image, or the part of the image that's on the right side of this example here. Basically, the only thing you need to worry about are the two check boxes for Query and Editing. If you just simply want to produce a service to allow people to view the diagrams that you're going to publish, then the only thing that you need is the Query check box checked, and that's the only one by default. Now, if you want to allow users to generate diagrams or update diagrams or modify diagrams, apply algorithms, then you need to enable the Editing check box, which allows you to do editing on the web. So, along with this new capability, we are providing a complete sample Silverlight application at 10.1. So, in fact let's just jump right on into the demonstration here, because I am going to use that sample for the demo. With that, I am going to bring up our Resource Center. So, real quick, since I've got it here, this is resourcesbeta.arcgis.com. This is the new beta resources for 10.1. It's available now for everyone. A lot of information out here, so, you know, feel free to spend some time and dig around. There's more videos that dig a little deeper into these topics, links into the help system, and forums, et cetera. But what I really want to get to is scrolling down here to the Gallery section. So the Gallery has a bunch of applications. The one that I want to show you today is the Schematics Configurable Web Application. So this is a Silverlight web application sample.
32 trong 36
6/7/2012 11:07 AM
Understanding ArcGIS Schematics
http://training.esri.com/Courses/ts_Schematics/transcript212990_1.cfm
53:56 54:01 54:04 54:07 54:09 54:11 54:14 54:18 54:21 54:22 54:24 54:27 54:30 54:32 54:36 54:38 54:41 54:45 54:47 54:51 54:53 54:57 55:00 55:03 55:07 55:12 55:14 55:17 55:19 55:21 55:25 55:29
For the developers, you can actually come in here, click on the link, and download all the source code. So you could use this application exactly like I'm going to show you today, or you can take the source code and modify it for your own needs, make it fit in your organization a little better. So I'm going to click Open and view application. This will load up the Silverlight application, notice I'm in a browser here, I'm just in a tab in the browser window. It's got a dual pane view. It's set up to have a geographic side and a schematics side. I click Connect to Geographic. These are public services that are out there for demo purposes, so I connect and connect to my geographic. That will load the geographic data, there's no basemap in this case, but it's a utility network example. Now I click Connect to Schematic, change to my schematics service and connect to it. Now it shows me a list of diagrams, so I can drill down in here and look at various diagrams that have been published, so on and so forth. The one I want to show you that's kind of interesting based on this network, is this basic structure entire network. So this diagram is a very, very simplified view of all the data that's over on the left side. So there's a bunch of node reduction rules that have been run on this data to simplify it to get to the diagram that we have now. So we can do things similar to like we did over on the map. For example, I can select some features on the schematic side, click the button to propagate that over to the map,
33 trong 36
6/7/2012 11:07 AM
Understanding ArcGIS Schematics
http://training.esri.com/Courses/ts_Schematics/transcript212990_1.cfm
55:32 55:35 55:37 55:39 55:43 55:48 55:52 55:55 55:59 56:03 56:06 56:10 56:14 56:17 56:22 56:26 56:29 56:33 56:37 56:40 56:44 56:46 56:49 56:52 56:54 56:56 56:58 57:02 57:06 57:07 57:11 57:13
and you'll see that here it looks like I only had two features, but now over on the map side, you can see there were many features. So that just shows you how much simplification there was. Likewise, I could make a selection over on the geographic side, click the other button to push that over to my schematic diagram, and now up here on the top we'll see that. So just like we did in the map, we can propagate the selections. Now, real quick, I want to show you editing on the web. So I can start an edit session here and just like we did in ArcMap, I can pick one of my layout algorithms, I'll pick smart tree, I can change the direction to go top to bottom, I can set a root node, and now I can apply the layout algorithm. And as this applies, we'll start seeing it animate a little bit. I can see I didn't quite get the exact root node I wanted, so I'll change to this other root node, reapply it. Now I can zoom to the full extent. I could, by the way, this allows me to open up the window so I'm only looking at schematic. And here, just because I know this data quite well, I know that there's some overlaps going on in here. You see I have pink, green, blue, and yellow down at the bottom, but I don't see that at the top. That's because we've got some overlaps due to the node reductions. So very quickly here, I'll run another algorithm called Separate Overlapping Links, and now you should be able to see that separate out. So, don't have time here to do a generate or an update, but just know that basically everything that I've shown you on ArcMap is pretty much capable
34 trong 36
6/7/2012 11:07 AM
Understanding ArcGIS Schematics
http://training.esri.com/Courses/ts_Schematics/transcript212990_1.cfm
57:17 57:19 57:24 57:27 57:30 57:32 57:35 57:38 57:40 57:45 57:48 57:54 58:00 58:03 58:07 58:11 58:16 58:21 58:26 58:29 58:33 58:36 58:43 58:46 58:49 58:54 59:00 59:07 59:12 59:16 59:17 59:21
of being done right here in a server context. And with that, we'll review quickly. At 10.1, schematics is a new capability of a map service and a sample Silverlight application is available. Back to you, Ardeshir. Matt from New York asking, What functionality don't we have on Server that we do have on Desktop? Matt, we have all the schematics functionality available on Server, Desktop, and Engine. The differences between those are that we have a lot of out-of-the-box tools in Desktop, but with Server and Engine, we provide you some samples that have some of those functionality that you see in Desktop, available some of the tools available on Server and Engine. The rest of those, you can build it yourself using our API. So the difference is just number of out-of-the-box tools. The other question from Jamie from DC, Can we digitize through a client application using ArcGIS Schematics services? Yes, you can digitize through a client. However, you need to build a client application yourself. You can use our API and build it. Robert from Maryland asking, Can I have diagrams on my web service only for viewing? When you create your schematic service using our Schematics SOE, you can decide to enable editing capability or not. You can just not check that enable editing capability, and then your service will be read-only. Back to you, Rick. Okay, unfortunately we are running out of time here, so before we go though
35 trong 36
6/7/2012 11:07 AM
Understanding ArcGIS Schematics
http://training.esri.com/Courses/ts_Schematics/transcript212990_1.cfm
59:26 59:29 59:32 59:34 59:36 59:39 59:42 59:48 59:50
I would like to point out a few more resources. The video series that we showed on the Resource Center of schematics, the tutorials and the forums that I all mentioned earlier. Your comments help up improve these seminars, so please do take a moment to complete our survey. Just click the Give Us Feedback link to take the survey. We hope you enjoyed today's seminar. On behalf of Esri, I'd like to thank you all for attending.
36 trong 36
6/7/2012 11:07 AM
You might also like
- Java / J2EE Interview Questions You'll Most Likely Be AskedFrom EverandJava / J2EE Interview Questions You'll Most Likely Be AskedNo ratings yet
- How To Document Software Architecture? - by ScaleTech - Geek Culture - Sep, 2021 - MediumDocument9 pagesHow To Document Software Architecture? - by ScaleTech - Geek Culture - Sep, 2021 - MediumRicardo SantosNo ratings yet
- FreeCAD | Step by Step: Learn how to easily create 3D objects, assemblies, and technical drawingsFrom EverandFreeCAD | Step by Step: Learn how to easily create 3D objects, assemblies, and technical drawingsRating: 5 out of 5 stars5/5 (1)
- Arcgis 10 ManualDocument83 pagesArcgis 10 ManualFelipe Nesrallah100% (1)
- FreeCAD | Design Projects: Design advanced CAD models step by stepFrom EverandFreeCAD | Design Projects: Design advanced CAD models step by stepRating: 5 out of 5 stars5/5 (1)
- ArcView 10 ManualDocument82 pagesArcView 10 Manualrmmcosta100% (1)
- ArcGIS Manual For StarterDocument83 pagesArcGIS Manual For Starterjentmax9100% (1)
- Integrating Microsoft Access With Autocad VbaDocument19 pagesIntegrating Microsoft Access With Autocad VbaLuiz Paulo Cruz JrNo ratings yet
- Creating A 3D Model Without CAD: Tools and Tips For Laser Scanning and Photogrammetric TechniquesDocument15 pagesCreating A 3D Model Without CAD: Tools and Tips For Laser Scanning and Photogrammetric TechniquesHoward KaplanNo ratings yet
- ArcGis Manual 9.3Document113 pagesArcGis Manual 9.3Elias100% (1)
- A Realistic 2D Drawing System: Online Submission ID: 513Document8 pagesA Realistic 2D Drawing System: Online Submission ID: 513Nadeem Khan100% (1)
- GIS Interview QuestionsDocument6 pagesGIS Interview QuestionsRajiv Das100% (2)
- Report - Team10 (Bharath's Team)Document10 pagesReport - Team10 (Bharath's Team)BattuDedSec AC418No ratings yet
- CAD 101: The Ultimate Beginners GuideFrom EverandCAD 101: The Ultimate Beginners GuideRating: 5 out of 5 stars5/5 (1)
- In-Depth Coverage of The Icon Programming Language: Building A Visual InterfaceDocument12 pagesIn-Depth Coverage of The Icon Programming Language: Building A Visual InterfacemaxbyzNo ratings yet
- Visualize The Training of A Time Distributed Convolution: AbstractDocument22 pagesVisualize The Training of A Time Distributed Convolution: Abstractjaziri rakiaNo ratings yet
- VBADocument16 pagesVBAmayur_lanjewarNo ratings yet
- AUGI - Data Extraction in AutoCADDocument12 pagesAUGI - Data Extraction in AutoCADRahul SrivastavaNo ratings yet
- Learning ArcGIS Pro - Sample ChapterDocument26 pagesLearning ArcGIS Pro - Sample ChapterPackt Publishing100% (3)
- Computational Graphs in Deep Learning Unit v4 Deep LeaerningDocument3 pagesComputational Graphs in Deep Learning Unit v4 Deep Leaerningsavitaannu07No ratings yet
- ArcGis ConceptsDocument60 pagesArcGis Conceptssri_charan100% (1)
- Hexagonal Architecture Is PowerfulDocument5 pagesHexagonal Architecture Is PowerfulPappu KhanNo ratings yet
- Livre Blanc Du Developpement Et de L Amenagement de Phnom Penh Avec SignetsDocument182 pagesLivre Blanc Du Developpement Et de L Amenagement de Phnom Penh Avec SignetsKlodjan HorjetiNo ratings yet
- CityEngine An Introduction To Rule-Based ModelingDocument26 pagesCityEngine An Introduction To Rule-Based Modelingferi hariyadiNo ratings yet
- 9 Best Network Diagram Mapping and Topology SoftwareDocument32 pages9 Best Network Diagram Mapping and Topology SoftwareDoru Ciprian MuresanNo ratings yet
- Mastering ArcGIS Server Development With JavaScript - Sample ChapterDocument36 pagesMastering ArcGIS Server Development With JavaScript - Sample ChapterPackt Publishing100% (3)
- Section7Exercise1 Use JavaScriptToCustomizeAWebAppDocument21 pagesSection7Exercise1 Use JavaScriptToCustomizeAWebAppKarina MarquinaNo ratings yet
- Professional WebGL Programming: Developing 3D Graphics for the WebFrom EverandProfessional WebGL Programming: Developing 3D Graphics for the WebNo ratings yet
- SCO ArcGIS Online v1.0Document18 pagesSCO ArcGIS Online v1.0Ngọc ChiếnNo ratings yet
- Autocad & Excel Vba TutorialDocument42 pagesAutocad & Excel Vba Tutorialapi-3759843100% (18)
- Software Design Specification (SDS) Document: Tramaine Banks Vivid World Inc. 2/25/2019Document19 pagesSoftware Design Specification (SDS) Document: Tramaine Banks Vivid World Inc. 2/25/2019Nurfarizah Sa'atNo ratings yet
- Arcgis Server Functionality MatrixDocument26 pagesArcgis Server Functionality MatrixGustavo Luis Condoy PogoNo ratings yet
- Building Serverless Apps with Azure Functions and Cosmos DB: Leverage Azure functions and Cosmos DB for building serverless applications (English Edition)From EverandBuilding Serverless Apps with Azure Functions and Cosmos DB: Leverage Azure functions and Cosmos DB for building serverless applications (English Edition)No ratings yet
- Apg Map3d 2019 Toc SampleDocument38 pagesApg Map3d 2019 Toc SampleCarlos E. Cerón FNo ratings yet
- View ContentDocument112 pagesView ContentAudato Paz100% (1)
- Catia Important Interview QuestionsDocument40 pagesCatia Important Interview QuestionsHarshwardhan Singh0% (1)
- HTML5,CSS3,Javascript and JQuery Mobile Programming: Beginning to End Cross-Platform App DesignFrom EverandHTML5,CSS3,Javascript and JQuery Mobile Programming: Beginning to End Cross-Platform App DesignRating: 5 out of 5 stars5/5 (3)
- SQL - UNIQUE Constraint - 1keydataDocument2 pagesSQL - UNIQUE Constraint - 1keydataAchamyeleh TamiruNo ratings yet
- DDBMS-slide PresentationDocument13 pagesDDBMS-slide Presentation44 - 482 - Meher MahbubNo ratings yet
- Storage NotesDocument12 pagesStorage NotesJoemon JoseNo ratings yet
- Storytelling Via NavigationDocument2 pagesStorytelling Via NavigationnghazalyNo ratings yet
- Oracle Payroll 'Payroll Definition' Frequently Asked Questions (FAQ) (Doc ID 1502077.1)Document3 pagesOracle Payroll 'Payroll Definition' Frequently Asked Questions (FAQ) (Doc ID 1502077.1)Hadi AamirNo ratings yet
- 2014 02 Information HumaMeterA1c Control KIT-Target Values Reassigned GBDocument1 page2014 02 Information HumaMeterA1c Control KIT-Target Values Reassigned GBMaherNo ratings yet
- Dell Emc Isilon Onefs OperatingDocument5 pagesDell Emc Isilon Onefs OperatingJulio Cesar Agudelo BenitezNo ratings yet
- Creating Cubes Using Cognos 8 Framework ManagerDocument2 pagesCreating Cubes Using Cognos 8 Framework ManagerstefogartyNo ratings yet
- Jurnal MP - PT - Taspen KCUDocument7 pagesJurnal MP - PT - Taspen KCURatu RinaNo ratings yet
- ICPC 2e v.3.0 Technical GuideDocument6 pagesICPC 2e v.3.0 Technical GuideM Taufik HarahapNo ratings yet
- Data Analyst Chapter 2Document25 pagesData Analyst Chapter 2Andi Annisa DianputriNo ratings yet
- Mes2.0 SepasoftDocument2,917 pagesMes2.0 SepasoftDiaz greyNo ratings yet
- DBMS Unit 2Document151 pagesDBMS Unit 2Risabh ShuklaNo ratings yet
- Feral Children ArticleDocument12 pagesFeral Children ArticleIsabel SidheNo ratings yet
- Define Technical Settings For All Involved Systems: PrerequisitesDocument2 pagesDefine Technical Settings For All Involved Systems: PrerequisitesGK SKNo ratings yet
- Cassandra Data ModelingDocument3 pagesCassandra Data ModelingAnonymousNo ratings yet
- Literature Review: Gender Classification and Age Estimation Using Neural NetworksDocument2 pagesLiterature Review: Gender Classification and Age Estimation Using Neural NetworksamhsdkaNo ratings yet
- Denormalization in Databases: Recommended PostsDocument1 pageDenormalization in Databases: Recommended PostsAmrosy Bani BunsaNo ratings yet
- TSM Administration ReferenceDocument1,415 pagesTSM Administration ReferencehammichelNo ratings yet
- DEC-2008 System Analysis and Design (Cs - 301) Section - ADocument4 pagesDEC-2008 System Analysis and Design (Cs - 301) Section - AAnu GargNo ratings yet
- Final-Assignment CseDocument14 pagesFinal-Assignment CseRakibul Hassan RakibNo ratings yet
- IntroToAnalyticsReporting 11.2.2Document191 pagesIntroToAnalyticsReporting 11.2.2Emiliano HoyosNo ratings yet
- Performance Health CheckDocument2 pagesPerformance Health CheckRavi Theja SolletiNo ratings yet
- Decision LogDocument19 pagesDecision Logflyspirit99No ratings yet
- DBMS Exp6Document5 pagesDBMS Exp6ooopppNo ratings yet
- HW1 SoluDocument9 pagesHW1 SoluChuang JamesNo ratings yet
- Integrity Constraints in DBMSDocument6 pagesIntegrity Constraints in DBMSSubhashBaindhaNo ratings yet
- Roots of SoaDocument18 pagesRoots of Soakeerthana.mca2022No ratings yet
- SAS® Enterprise Guide For SAS® Visual Analytics LASR ServerDocument11 pagesSAS® Enterprise Guide For SAS® Visual Analytics LASR ServerDaniloVieiraNo ratings yet
- It2304 2011 PDFDocument12 pagesIt2304 2011 PDFfahadNo ratings yet