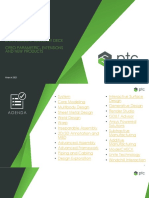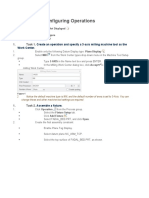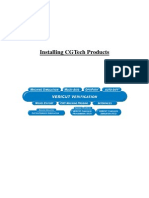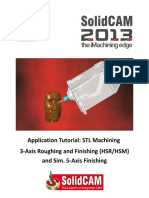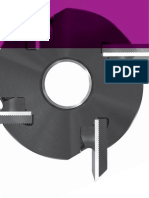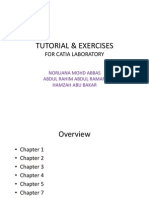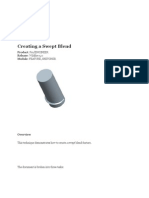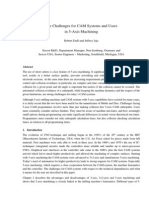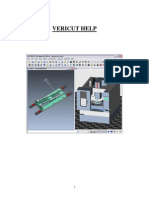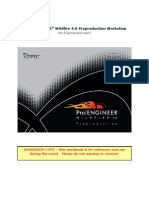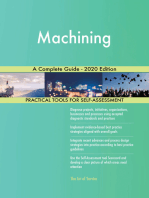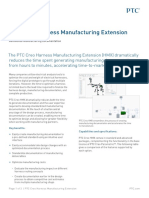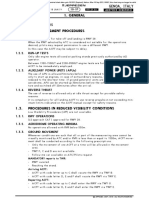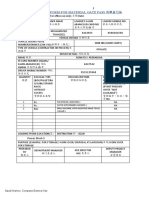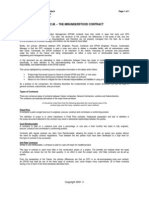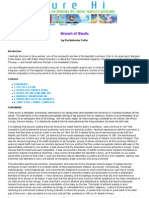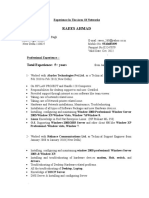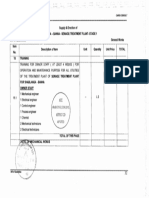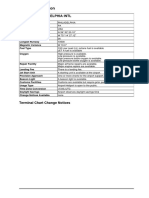Professional Documents
Culture Documents
ProENGINEER Manufacturing - Automated CNC Tool Path and G-Code Generation For Volume Milling
Uploaded by
nirusatyaOriginal Description:
Original Title
Copyright
Available Formats
Share this document
Did you find this document useful?
Is this content inappropriate?
Report this DocumentCopyright:
Available Formats
ProENGINEER Manufacturing - Automated CNC Tool Path and G-Code Generation For Volume Milling
Uploaded by
nirusatyaCopyright:
Available Formats
9 Automated CNC Tool Path and G-Code Generation for Volume Milling
9.1 Objectives
A. B. C. D. E. To create a solid part To create work piece To perform the machining operation setup To define the machining operation To View tool path simulation and cutter location file
9.2 Procedures
A. Produce the part model. The part consists of two features, together forming a block (4 x 8 x 1.5) with raised letters CAM as shown in Figure 1.10. 1) Start the Pro/E program. Windows menu items, Start Programs PTC25 Pro ENGINEER Click on the icon Pro ENGINEER. 2) Set working directory. File Set Working Directory, select working directory. 3) Create the part name. Pro/E main menu, File New, select Part in the New window, enter part name: CAM. 4) Start of the part. The part contains some features already. The main graphics area shows 3 datum planes and a coordinate system as shown in Figure 1.1.
Figure 1.1 Start of the Part 5) Create a 4 x 8 x 1.5 rectangular block as shown in Figure 1.8. Choose INSERT EXTRUDE from the menu. You should see a new toolbar
called dashboard appear as shown in Figure 1.2.
Figure 1.2 The Dashboard Click on the placement on the extrude dashboard (Figure 1.3) and select define. The sketch dialog window appears as shown in Figure 1.4.
Figure 1.3 The Extrude Dashboard
Figure 1.4 Sketch dialog
Choose the datum place FRONT by clicking on it in the graphics window. Accept the default on the sketch dialog window and just click on the Sketch button. References sub-window pop up as shown in Figure 1.5 and click close to start sketch.
Figure 1.5 References dialog
Figure 1.6 The Sketcher toolbar
Choose Create Rectangle icon on Sketcher Toolbar (Figure 1.6) to sketch a rectangle for extrusion in plane FRONT by clicking on the bottom-right and topleft corners of the rectangle in the drawing windows. Click middle mouse to
finish drawing the rectangle. Modify the dimensions to 4 x 8 by double clicking on the dimensions on the rectangle. To end sketching choose Accept icon on Sketcher Toolbar (Figure 1.6) and click OK in the Section dialog. Extrude the rectangle to form the solid block. Enter depth value as 1.5 into the depth field of the extrude dashboard (Figure 1.3) and click the Accept tick to finish (Figure 1.7). View the rectangular block as shown in Figure 1.8. View Orientation Standard Orientation.
Figure 1.7 Dashboard controls
Figure 1.8 Block 6) Create 2 x 6 x 0.5 letters CAM on top of the block as shown in Figure 1.10. INSERT EXTRUDE from the menu. The dashboard appears as shown in Figure 1.2. Click on the placement on the extrude dashboard (Figure 1.2) and select define. The sketch dialog window appears as shown in Figure 1.9. Choose top surface of the block as sketch plane and accept the default on the sketch dialog window and
click on the Sketch button. Produce letters. Sketch Text from the menu and pick two points on the sketch plan to determine the height of the text and enter letters CAM as shown in the figure 1.10. Modify the size of the text to 2 x 6 and locate the text to the center of the block as shown in figure 1.11.
Figure 1.9 Sketch dialog
Figure 1.10 The Text dialog
Figure 1.11 Letter CAM
Extrude the text to 0.5 out of the block. View the created part (Figure 1.12). View Orientation Standard Orientation. Save the part. File Save and Exit or Close to continue.
Figure 1.12 Part model
B. Create the workpiece. The workpiece represents the raw stock of material from which the part will be machined. Pro/E refers to this procedure as an assembly operation. 1) Start the Pro/E program. Windows menu items, Start Programs PTC25 Pro ENGINEER Click on the icon Pro ENGINEER. 2) Set working directory. File Set Working Directory, select working directory. 3) Create the part name. Pro/E main menu, File New, select Manufacturing in Type window and NC Assembly in Sub-type window, enter name: MCAM as shown in Figure 1.13
Figure 1.13 Creating a new file
Figure 1.14
Figure 1.15
4) Load the part. From MANUFACTURE menu, select Mfg Model Assemble Ref. Model. Select CAM.prt in the open window. The component Placement window pops up. Select to place the part at default location as shown in Figure 1.16. Click OK to close Component Placement windows as shown in Figure 1.17.
Figure 1.16
Figure 1.17
5) Create a workpiece 6 x 10 x 2.25 . From MANUFACTURE menu, select Mfg Model Create workpiece. Enter a name for the workpiece: BLOCK. Select Solid Protrusion Extrude Solid Done. Select NC_ASM_FRONT as sketch plane and NC_ASM_RIGHT as reference plane in Figure 1.19. Create a rectangle 6 x 10 surrounding the CAM part as shown in Figure 1.20 and extrude it to 2.25 as shown in Figure 1.21.
Figure 1.19
Figure 1.20
Figure 1.21 Reference Model and Workpiece
C. Perform the machining operation setup. The setup consists of defining the type of machine to use. It also requires defining a coordinate system if one does not already exist and a retraction plane for the cutting tool. The coordinate system must match the mill orientation and the part zero. 1) MFG Setup Operation. Operation Setup window pops up automatically as shown in Figure 1.22. in Figure 1.22, Machine Tool Setup 2) Define NC machine. Click NC machine icon windows pop up as shown in Figure 1.23. Enter the parameters as shown below Machine name: Victor Machine type: Mill Number of Axis: 3 CNC control: FANUC 3) Define Machine Zero. Click Reference Machine Zero icon in Figure 1.22. Create MACH CSYS as Figure 1.24. Pick workpiece to create coordinate system in. Pick 3 reference planes as Figure 1.27 (click two sides and top planes while holding down Ctrl key) to place origin as shown in Figure 1.25. Orient X, Y axes as shown in Figure 1.26. in Figure 1.22. 4) Define retract plane. Click Retract Surface icon Retract Selection window pops up (Figure 1.28). Choose Along Z Axis, and in the panel of Enter Z Depth, input 0.5, click OK to close the window. The retract plane is shown in Figure 1.29. 5) Complete Operation setup. Click OK to close operation setup as Figure 1.30. MFG Setup Done Return.
Figure 1.22
Figure 1.23
Figure 1.24
Figure 1.25
Figure 1.26
Figure 1.27 Defining the Coordinate System
Figure 1.28
Figure 1.29 Defining the Retract Surface
Figure 1.30 Completed Operation Setup
D. Define the machining operations. The setup consists of defining the type of tool to use and machining parameters (tools size, cutting speed, etc.), and specify the volume of material to be removed. 1) Machining NC Sequence Volume 3 Axis Done. 2) SEQ SETUP window pops up. Ensure that tool, parameters, retract and volume are checked and then choose DONE. (Figure 1.31).
Figure 1.31 3) Tool setup table pops up. Enter the tool values as shown in Figure 1.32 and APPLY OK. Cutter_Diam .25 Length 4
Figure 1.32
Figure 1.33
4) MFG PARAMS Set. Param Tree window pops up. Input or change the values as shown in Figure 1.33. Select Advance button to change MACHINE CIRC_INTERPOLATION POINTS_ONLY as shown in Figure 1.34. 5) Retract Plane Retract Selection window pops up. Select ADTM1 created in previous operation setup (Figure 1.35) and click OK.
Figure 1.34
Figure 1.35
6) Create Mill Volume. To specify the volume of material to be removed.
Figure 1.36
Figure 1.37
Figure 1.38
Figure 1.39
NC Sequence Define Vol Create Vol (Figure 1.36) and Enter a name: mv1. We will use the sketch command to create the volume of material to be removed from our workpiece. We will remove all the workpiece that lies outside the part. Create Vol Sketch Done (Figure 1.37). Solid Opts Extrude Solid Done (Figure 1.38). Attributes One side Done (Figure 1.39). Select NC_ASM_FRONT as sketch plane (Figure 1.40). Flip the arrow and select Okay. Select NC_ASM_RIGHT as Sketch View Right (Figure 1.41).
Figure 1.40
Figure 1.41
Figure 1.42
Figure 1.43
From Pro/E pull down menu, select Sketch Edge Use and select all four to outer edges of the workpiece (not the part). Click Close (Figure 1.42) and complete sketch. Up to Surface (Figure 1.43) Done and pick the top surface of the workpiece. Select OK (Figure 1.44) to complete the protrusion. We have sketched our entire workpiece as the mill volume. But we need to leave the material that represents out part. At this point Pro/E provides a Trim function that will trim the part from mill volume. Select Trim and pick the part we wish to be trimmed out of the mill volume. Done/ Return.
Figure 1.44
E. View tool path simulation and create cutter location file.
1) Machining NC Sequence NC Check Run. The simulation of machining process is shown in Figure 1.45.
Figure 1.45 2) Machining CL Data Output Select Feature NC Sequence Volume Milling. PATH FILE Done. Enter name: cam in the Save a Copy window. Pro/E will save the file as cam.ncl.1. 3) The cutter location file can be converted to G-code file through post processor program written for specify CNC milling machine.
You might also like
- NC Milling Tutorial: Pro/Engineer Path GenerationDocument15 pagesNC Milling Tutorial: Pro/Engineer Path Generationkhairulakmal77No ratings yet
- SolidWorks 2015 Learn by doing-Part 3 (DimXpert and Rendering)From EverandSolidWorks 2015 Learn by doing-Part 3 (DimXpert and Rendering)Rating: 4.5 out of 5 stars4.5/5 (5)
- ProeDocument160 pagesProejohn100% (1)
- Creo 80 Enhancement Summary DeckDocument106 pagesCreo 80 Enhancement Summary DeckMuhammad AtifNo ratings yet
- Tai Lieu Creo SimulationDocument24 pagesTai Lieu Creo SimulationdatltNo ratings yet
- With Creo Parametric 4.0Document47 pagesWith Creo Parametric 4.0amitesh kumarNo ratings yet
- Tutoriale CreoDocument298 pagesTutoriale Creobranet_adrianaNo ratings yet
- ProE Wildfire 4 Tutorial 4-3D AnnotationsDocument26 pagesProE Wildfire 4 Tutorial 4-3D AnnotationsPrithviraj Daga100% (3)
- Training Exercises: Machine SimulationDocument113 pagesTraining Exercises: Machine SimulationAmjad PervazNo ratings yet
- EMX Basic Best Practices For PTC CreoDocument55 pagesEMX Basic Best Practices For PTC CreoanilpagarNo ratings yet
- MpgugDocument96 pagesMpgugiagomouNo ratings yet
- T3408-380-01 Overheads ENDocument123 pagesT3408-380-01 Overheads ENAnonymous KMWzXegkNo ratings yet
- Create CAM profiles using graphs in Pro/EDocument42 pagesCreate CAM profiles using graphs in Pro/EkrongdakNo ratings yet
- TRN 5101 410 02 - Overheads - ENDocument272 pagesTRN 5101 410 02 - Overheads - ENTaru LucianNo ratings yet
- Advanced MachinigDocument95 pagesAdvanced MachinigKamruddin KamsNo ratings yet
- Floefd Creo DemoguideDocument332 pagesFloefd Creo DemoguideivanmatijevicNo ratings yet
- Pro e Piping and Cabling ExtensionDocument4 pagesPro e Piping and Cabling ExtensionKrishna VamsiNo ratings yet
- SIN WF5 0913 enDocument140 pagesSIN WF5 0913 envozoscribdNo ratings yet
- Creo NCDocument17 pagesCreo NCHa Le MinhNo ratings yet
- Notes - Catia Sheetmetal PDFDocument211 pagesNotes - Catia Sheetmetal PDFSharma KripaNo ratings yet
- Apostila PowerMILL 5.5 - 5 EixosDocument126 pagesApostila PowerMILL 5.5 - 5 EixosRoberto SilvaNo ratings yet
- MoldDocument33 pagesMoldpavankumarsrsNo ratings yet
- Advanced Components: Training GuideDocument43 pagesAdvanced Components: Training Guiderafagmail100% (1)
- Pro/e Wildfire 4.0 SketcherDocument118 pagesPro/e Wildfire 4.0 SketcherjatinjdmNo ratings yet
- CNC Programming Handbook Smid 195 - 293Document99 pagesCNC Programming Handbook Smid 195 - 293Răzvan Iordache100% (1)
- ProEngineer HelpDocument158 pagesProEngineer Helpasvini001No ratings yet
- EML2322L-Drilling and Milling Speeds and FeedsDocument9 pagesEML2322L-Drilling and Milling Speeds and Feedsjromero_rpgNo ratings yet
- vERICUT Pro ENGINEERDocument119 pagesvERICUT Pro ENGINEERSérgio BassiNo ratings yet
- STL Machining Tutorial: 3-Axis Roughing and Finishing (HSR/HSM) and Sim. 5-Axis FinishingDocument61 pagesSTL Machining Tutorial: 3-Axis Roughing and Finishing (HSR/HSM) and Sim. 5-Axis FinishingMirjana EricNo ratings yet
- Pro-Engineer WildFire 4.0 ManualDocument45 pagesPro-Engineer WildFire 4.0 ManualMoiz MohsinNo ratings yet
- User Manual Solidworks Solidcam 5 Axis eDocument22 pagesUser Manual Solidworks Solidcam 5 Axis exags89gue89No ratings yet
- 5 Axis Post Processor PDFDocument9 pages5 Axis Post Processor PDFmatic91No ratings yet
- Designing and Manufacturing Ruled Surface Blades: Peter Klein, CAM Software Director, Concepts NRECDocument6 pagesDesigning and Manufacturing Ruled Surface Blades: Peter Klein, CAM Software Director, Concepts NRECCésarNo ratings yet
- Cutters with BoreDocument142 pagesCutters with BoreFarai J NyakambangweNo ratings yet
- Top Solid Integration 2003 UsDocument12 pagesTop Solid Integration 2003 Usapi-3725036No ratings yet
- SolidCAM 2021 Multiblade MachiningDocument47 pagesSolidCAM 2021 Multiblade MachiningArminNezićNo ratings yet
- AC CUT EDM-Expert InterfaceDocument16 pagesAC CUT EDM-Expert InterfaceJosh TaylorNo ratings yet
- Mach3Mill Install ConfigDocument106 pagesMach3Mill Install ConfigThomas Lunzer100% (1)
- Nigraphics: Student Guide September 2002 MT11015 - Unigraphics NXDocument226 pagesNigraphics: Student Guide September 2002 MT11015 - Unigraphics NXวิษณุ บุตรแววNo ratings yet
- Tutorial & Exercises For Catia LabDocument79 pagesTutorial & Exercises For Catia LabfaeezyNo ratings yet
- CNC and MastercamDocument18 pagesCNC and MastercambellaNo ratings yet
- Pro E Creating A Swept BlendDocument6 pagesPro E Creating A Swept BlendkarthikNo ratings yet
- 5XCAMDocument10 pages5XCAMTrường GiangNo ratings yet
- 3 Axis Surface MachiningDocument512 pages3 Axis Surface MachiningagrbovicNo ratings yet
- Getting Started with VERICUTDocument832 pagesGetting Started with VERICUTdenissondermannNo ratings yet
- Pro - Engineer Wildfire 4.0Document142 pagesPro - Engineer Wildfire 4.0kamelsuxNo ratings yet
- 3 Axis Surface Machining (Smgug - C2, DISC 1, Online, Samples)Document429 pages3 Axis Surface Machining (Smgug - C2, DISC 1, Online, Samples)Clode23No ratings yet
- Creo Parametric Centro de MaquinadoDocument128 pagesCreo Parametric Centro de MaquinadoMonse RamirezNo ratings yet
- Solidcam 5 Axis Tutorial: Volume 1 - BeginnerDocument45 pagesSolidcam 5 Axis Tutorial: Volume 1 - BeginnerReza VahdatparastNo ratings yet
- Sheet Metal WorkDocument18 pagesSheet Metal WorknirusatyaNo ratings yet
- Gearbox Design For A Dual Motor Drive SystemDocument6 pagesGearbox Design For A Dual Motor Drive SystemnirusatyaNo ratings yet
- Creo Harness Manufacturing Extension Data SheetDocument3 pagesCreo Harness Manufacturing Extension Data SheetnirusatyaNo ratings yet
- ProENGINEER Drawing - Creating A New Format From An ExistingDocument4 pagesProENGINEER Drawing - Creating A New Format From An ExistingnirusatyaNo ratings yet
- ProENGINEER Drawing - Creating A Basic DrawingDocument10 pagesProENGINEER Drawing - Creating A Basic DrawingnirusatyaNo ratings yet
- Creating Title Blocks in Pro/EngineerDocument34 pagesCreating Title Blocks in Pro/EngineernirusatyaNo ratings yet
- Creating Title Blocks in Pro/EngineerDocument34 pagesCreating Title Blocks in Pro/EngineernirusatyaNo ratings yet
- ProENGINEER Drawing - Creating A New Format From An ExistingDocument4 pagesProENGINEER Drawing - Creating A New Format From An ExistingnirusatyaNo ratings yet
- Creating Title Blocks in Pro/EngineerDocument34 pagesCreating Title Blocks in Pro/EngineernirusatyaNo ratings yet
- ProENGINEER Drawing - Creating A Basic DrawingDocument10 pagesProENGINEER Drawing - Creating A Basic DrawingnirusatyaNo ratings yet
- ProENGINEER - Creating Geometry With UDFDocument12 pagesProENGINEER - Creating Geometry With UDFnirusatyaNo ratings yet
- ProE Wildfire 4 Tutorial 4-3D AnnotationsDocument26 pagesProE Wildfire 4 Tutorial 4-3D AnnotationsPrithviraj Daga100% (3)
- MPA 344(a)/2017 Corrosion Protection TendersDocument2 pagesMPA 344(a)/2017 Corrosion Protection TendersVeenoyNo ratings yet
- TCS' Testing Service CapabilitiesDocument19 pagesTCS' Testing Service Capabilitiesvinai.20100% (1)
- Limj/Goa: 1.1. Atis 1.2. Noise Abatement Procedures 1. GeneralDocument38 pagesLimj/Goa: 1.1. Atis 1.2. Noise Abatement Procedures 1. GeneralPIETRONo ratings yet
- RC SCM310 ProductionOrdersDocument327 pagesRC SCM310 ProductionOrdersRRROMANCANo ratings yet
- ABS Braking System ExplainedDocument7 pagesABS Braking System Explainedletter_ashish4444No ratings yet
- Control Inventario BodegaDocument48 pagesControl Inventario BodegaLeonardo NorambuenaNo ratings yet
- Approval Form For Material Gate Pass 内部出门证: COD Muhammed Thanzeel 8424503 0580281560Document1 pageApproval Form For Material Gate Pass 内部出门证: COD Muhammed Thanzeel 8424503 0580281560Muhammed ThanzeelNo ratings yet
- MGX6848SCDocument2 pagesMGX6848SCzorgh23No ratings yet
- SPHINX'18: Malaviya National Institute of Technology JaipurDocument7 pagesSPHINX'18: Malaviya National Institute of Technology JaipurTushar Mani AgarwalNo ratings yet
- Block Plans: Block A (Typical Floor Plan)Document7 pagesBlock Plans: Block A (Typical Floor Plan)Manidipa SahaNo ratings yet
- C182 Training Manual SAMPLE 1jul2011Document36 pagesC182 Training Manual SAMPLE 1jul2011Efrain Valcarcel100% (3)
- EPCM TheMisunderstoodContractDocument6 pagesEPCM TheMisunderstoodContractmonikatickoo4412100% (2)
- Buckminster Fuller Grunch of GiantsDocument32 pagesBuckminster Fuller Grunch of GiantsHani Brombach Scott BoeckNo ratings yet
- IBM Infosphere Information Analyzer v8 7 User Guide PDFDocument483 pagesIBM Infosphere Information Analyzer v8 7 User Guide PDFBhaskar ReddyNo ratings yet
- Tired Dimension SymbolsDocument8 pagesTired Dimension Symbolsengrfrancis052993No ratings yet
- Raees Ahmad: Total Experience: 5+ YearsDocument2 pagesRaees Ahmad: Total Experience: 5+ YearsSamreenKhanNo ratings yet
- B.O.Q of Electro-Mechanical Works 31Document1 pageB.O.Q of Electro-Mechanical Works 31asdsd dsdaNo ratings yet
- The 62443 Series OverviewDocument4 pagesThe 62443 Series OverviewJuan RiveraNo ratings yet
- Auto Parts Inventory SystemDocument4 pagesAuto Parts Inventory SystemVince Ryan L. ArboledaNo ratings yet
- WCBasicAdminGuide 168952Document402 pagesWCBasicAdminGuide 168952sreesamkumar_2931979No ratings yet
- Results of Competition: Faraday Battery Challenge: Innovation R&D Studies Round 3 Competition Code: 1809 - CRD - MMM - ISCF - FARADAY - R3Document26 pagesResults of Competition: Faraday Battery Challenge: Innovation R&D Studies Round 3 Competition Code: 1809 - CRD - MMM - ISCF - FARADAY - R3Jack PadiNo ratings yet
- KPHL (Philadelphia Intl) - R (20aug15) PDFDocument44 pagesKPHL (Philadelphia Intl) - R (20aug15) PDFnabatmanNo ratings yet
- Substation Structures: An engineering insight into low-profile cost savingsDocument111 pagesSubstation Structures: An engineering insight into low-profile cost savingsdavidfc26No ratings yet
- Kshema TechnologiesDocument3 pagesKshema TechnologiesVikas SharmaNo ratings yet
- Spec GuideDocument33 pagesSpec GuidemyoldtoastNo ratings yet
- BS EN 524-1-1997 Steel Strip Sheaths For Prestressing Tendons - Test MethodsDocument8 pagesBS EN 524-1-1997 Steel Strip Sheaths For Prestressing Tendons - Test MethodsSanka SeneviratneNo ratings yet
- Ogunranti Abiodun Rasaq: Career SummaryDocument4 pagesOgunranti Abiodun Rasaq: Career SummaryOgunranti RasaqNo ratings yet
- Kansai Group Corporation Invoice for Vehicle Export to MaldivesDocument1 pageKansai Group Corporation Invoice for Vehicle Export to MaldivesIbrahim JaleelNo ratings yet
- SQL Server Migration Offer DatasheetDocument1 pageSQL Server Migration Offer Datasheetsajal_0171No ratings yet
- IC Simple Cost Benefit AnalysisDocument8 pagesIC Simple Cost Benefit Analysislord yoloNo ratings yet