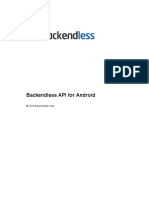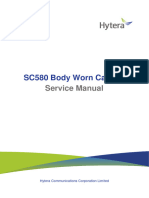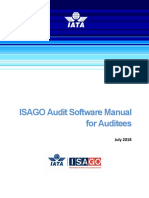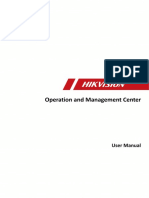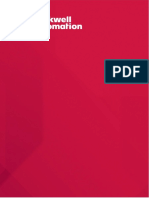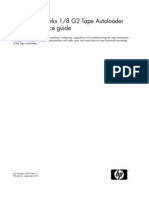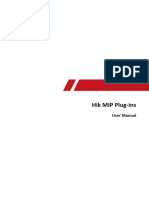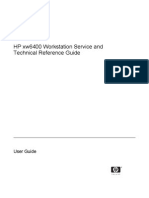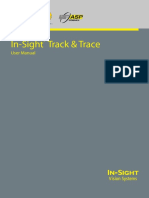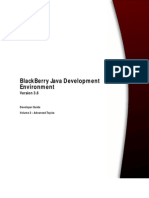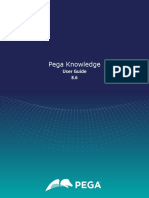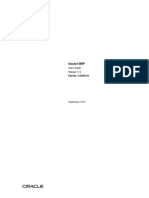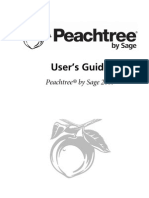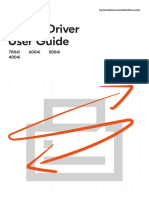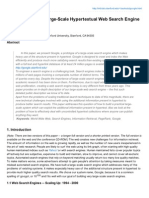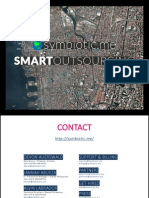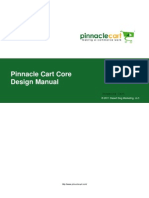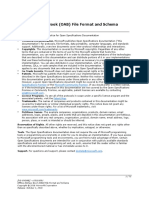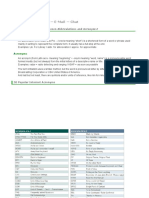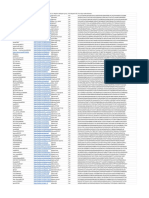Professional Documents
Culture Documents
Shopping Cart Software User Manual 3.4
Uploaded by
Jim StevensCopyright
Available Formats
Share this document
Did you find this document useful?
Is this content inappropriate?
Report this DocumentCopyright:
Available Formats
Shopping Cart Software User Manual 3.4
Uploaded by
Jim StevensCopyright:
Available Formats
Pinnacle Cart User Manual
eCommerce Shopping Cart Software
2006 Desert Dog Marketing LLC
http://www.pinnaclecart.com/
Pinnacle Cart User Manual
2006 Desert Dog Marketing LLC
All rights reserved. No parts of this work may be reproduced in any form or by any means - graphic, electronic, or mechanical, including photocopying, recording, taping, or information storage and retrieval systems - without the written permission of the publisher. Products that are referred to in this document may be either trademarks and/or registered trademarks of the respective owners. The publisher and the author make no claim to these trademarks. While every precaution has been taken in the preparation of this document, the publisher and the author assume no responsibility for errors or omissions, or for damages resulting from the use of information contained in this document or from the use of programs and source code that may accompany it. In no event shall the publisher and the author be liable for any loss of profit or any other commercial damage caused or alleged to have been caused directly or indirectly by this document. Printed: August 2006 in (whereever you are located)
http://www.pinnaclecart.com/
Contents
Table of Contents
Foreword 0
Part I Getting Started Overview Part II Categories & Products
7 9
1 Manage Categories Overview ................................................................................................................................... 9
Add a New Category or Subcategory .......................................................................................................................................................... 9 Edit an Existing Category .......................................................................................................................................................... 13 Delete an Existing Category .......................................................................................................................................................... 16
2 Manage Products Overview ................................................................................................................................... 16
Add a New Product .......................................................................................................................................................... .......................................................................................................................................................... Edit an Existing Product Product Attributes Overview .......................................................................................................................................................... Add a Product Attribute .......................................................................................................................................................... Edit a Product Attribute .......................................................................................................................................................... Delete a Product Attribute .......................................................................................................................................................... Recommend Family for a Product .......................................................................................................................................................... Product Promotions .......................................................................................................................................................... Quantity Discounts Overview .......................................................................................................................................................... Add a New Quantity Range .......................................................................................................................................................... Edit a Quantity Range .......................................................................................................................................................... Delete a Quantity Range .......................................................................................................................................................... Secondary Images Overview .......................................................................................................................................................... Add Secondary Image(s) .......................................................................................................................................................... Edit Secondary Image(s) .......................................................................................................................................................... Delete a Secondary Image .......................................................................................................................................................... Delete an Existing Product .......................................................................................................................................................... Digital Downloads .......................................................................................................................................................... 16 23 27 27 28 30 31 32 34 34 35 36 36 36 37 38 39 39
3 Manufacturers ................................................................................................................................... 40
Add a Manufacturer .......................................................................................................................................................... Edit a Manufacturer .......................................................................................................................................................... Delete Manufacturers .......................................................................................................................................................... 40 41 42
4 Bulk Uploading of Products ................................................................................................................................... 43
Bulk Loader FAQ .......................................................................................................................................................... 46
5 Bulk Images................................................................................................................................... 47 Loader
Bulk Images Using FTP .......................................................................................................................................................... 48
6 Thumbnail Generator ................................................................................................................................... 49 7 Global Products Attribute Overview ................................................................................................................................... 51
Create New Global Products Attribute .......................................................................................................................................................... Assign Global Products Attribute .......................................................................................................................................................... Edit Existing Global Products Attribute .......................................................................................................................................................... Delete Existing Global Products Attribute .......................................................................................................................................................... 51 54 55 55
8 Recommended Products Families Overview ................................................................................................................................... 56
Create a New .......................................................................................................................................................... Product Family Edit a Recommended Product Family .......................................................................................................................................................... Delete a Recommended Product Family .......................................................................................................................................................... 2006 Desert Dog Marketing LLC
http://www.pinnaclecart.com/
56 58 59
Pinnacle Cart User Manual
Part III Users & Orders
Search Users.......................................................................................................................................................... Search Orders .......................................................................................................................................................... Export to Quick Books ..........................................................................................................................................................
60
60 61 63
1 Browse Users and Orders Overview ................................................................................................................................... 60
Part IV Manage Emails
Newsletter Email Wizard .......................................................................................................................................................... Product Updates Email Wizard .......................................................................................................................................................... Email Archive .......................................................................................................................................................... Default Email.......................................................................................................................................................... Top and Bottom Notification Emails .......................................................................................................................................................... Manage Subscribers Email Addresses Overview .......................................................................................................................................................... Search Subscribers Email Addresses ......................................................................................................................................................... Edit Subscribers Email Addresses ......................................................................................................................................................... Delete Subscribers Email Addresses ......................................................................................................................................................... Import Email Addresses .......................................................................................................................................................... Export User Email Addresses .......................................................................................................................................................... Export Subscriber Email Addresses .......................................................................................................................................................... Check Bounced Email Addresses ..........................................................................................................................................................
66
66 71 76 79 81 85 85 87 88 88 90 92 94
................................................................................................................................... 66 1 Manage Emails Overview
Part V Manage Admins
95
1 Administrator Overview ................................................................................................................................... 95
Create a New .......................................................................................................................................................... 95 Administrator Account Browse Administrators .......................................................................................................................................................... 97 Edit an Existing Administrator Account .......................................................................................................................................................... 98 Delete an Existing Administrator Account .......................................................................................................................................................... 100 Update Your.......................................................................................................................................................... 100 Profile
Part VI Cart Settings
101
102 106 108 110 112 113 114 116 118 119 121 122 124 124 125 125 127 127
1 Global Cart Settings Overview ................................................................................................................................... 102
Company Information .......................................................................................................................................................... Global Site Settings .......................................................................................................................................................... Order/Cart Settings .......................................................................................................................................................... Security Settings .......................................................................................................................................................... Bestsellers Settings .......................................................................................................................................................... Gift Message .......................................................................................................................................................... Digital Products .......................................................................................................................................................... Printable Invoice Settings .......................................................................................................................................................... Search Engine Settings .......................................................................................................................................................... Wholesale Settings .......................................................................................................................................................... Pop3 Email Settings .......................................................................................................................................................... Country List.......................................................................................................................................................... Site Local Settings Overview .......................................................................................................................................................... Local Settings ......................................................................................................................................................... Currency Overview ......................................................................................................................................................... Add New Currency ......................................................................................................................................................... Edit Currency ......................................................................................................................................................... Delete Currency .........................................................................................................................................................
2006 Desert Dog Marketing LLC
http://www.pinnaclecart.com/
Contents
5
128 128 130 131
Language Overview ......................................................................................................................................................... Add a Language ......................................................................................................................................................... Edit Language ......................................................................................................................................................... Delete Language .........................................................................................................................................................
................................................................................................................................... 132 2 Order Settings Overview
Enable/Add Gateway .......................................................................................................................................................... Setting Up Authorize.net ......................................................................................................................................................... Setting Up 2CO Account (2checkout) ......................................................................................................................................................... Setting Up WorldPay.com ......................................................................................................................................................... Setting Up Linkpoint.com ......................................................................................................................................................... Setting Up PayPal.com ......................................................................................................................................................... Setting Up FastTransact.com ......................................................................................................................................................... PayPal Payments Pro ......................................................................................................................................................... Update Realtime Payment Method .......................................................................................................................................................... Disable Realtime Payment Method .......................................................................................................................................................... Add a New Custom Payment Method .......................................................................................................................................................... Update Custom Payment Method .......................................................................................................................................................... Delete Custom Payment Method .......................................................................................................................................................... 132 136 138 139 140 141 142 143 145 145 146 148 150
3 Edit Taxes ................................................................................................................................... 150 4 Edit Discounts ................................................................................................................................... 152 5 Create Promo Codes ................................................................................................................................... 154 6 Enable Promo Codes ................................................................................................................................... 155 7 Delete Promo Codes ................................................................................................................................... 156 8 Appearance Settings Overview ................................................................................................................................... 156
Change Site.......................................................................................................................................................... Colors Edit Site Colors .......................................................................................................................................................... Edit Site Layout .......................................................................................................................................................... Catalog & Product Page Settings .......................................................................................................................................................... Edit Site Headers Text and Images .......................................................................................................................................................... Edit Site Buttons Text and Images .......................................................................................................................................................... Edit Default .......................................................................................................................................................... Site Images Edit Site Header and Footer .......................................................................................................................................................... Edit Site Home Page .......................................................................................................................................................... Edit Site Fonts .......................................................................................................................................................... 157 160 161 165 169 171 173 175 177 178
9 Content Management Overview ................................................................................................................................... 179
Add a New Text Page .......................................................................................................................................................... Edit a Text Page .......................................................................................................................................................... Delete a Text Page .......................................................................................................................................................... 180 183 183
10 Forms Control/ Custom Fields Overview ................................................................................................................................... 184
Add Custom.......................................................................................................................................................... Field Edit Custom.......................................................................................................................................................... Field Delete Custom Field .......................................................................................................................................................... 184 187 188
11 File Manager ................................................................................................................................... 188 12 Database & Back-up Tools ................................................................................................................................... 190
Data Export .......................................................................................................................................................... Backup/Restore Overview .......................................................................................................................................................... Create Backup ......................................................................................................................................................... Restore ......................................................................................................................................................... Backup Delete Backup ......................................................................................................................................................... Clear Database .......................................................................................................................................................... 2006 Desert Dog Marketing LLC
http://www.pinnaclecart.com/
190 191 191 192 192 193
Pinnacle Cart User Manual
Part VII Shipping Management
193
1 Add a Realtime Shipping Method ................................................................................................................................... 197 2 Edit a Realtime Shipping Method ................................................................................................................................... 199 3 Delete a Realtime Shipping Method ................................................................................................................................... 200 4 Add a Custom Shipping Method ................................................................................................................................... 201 5 Edit a Custom Shipping Method ................................................................................................................................... 203 6 Delete a Custom Shipping Method ................................................................................................................................... 204 7 Fed-Ex, UPS and USPS Realtime Configuration ................................................................................................................................... 205
Part VIII Reports
Charts Reports
208
.......................................................................................................................................................... .......................................................................................................................................................... 210 211
................................................................................................................................... 209 1 Statistics Overview
Part IX Marketing
213
................................................................................................................................... 214 1 Froogle Data Feed 2 Altura Data................................................................................................................................... 215 Feed 3 Sale Prices................................................................................................................................... 216 4 iDev Affiliate Integration ................................................................................................................................... 217 5 Cart Plug-ins ................................................................................................................................... 218
Products Feeds .......................................................................................................................................................... Placing Orders Through Dollar Days ......................................................................................................................................................... Data Export .......................................................................................................................................................... Google Sitemaps ......................................................................................................................................................... Stone Edge Order Manager ......................................................................................................................................................... 219 222 223 224 225
Index
227
2006 Desert Dog Marketing LLC
http://www.pinnaclecart.com/
Getting Started Overview
Getting Started Overview
Pinnacle Cart is a premier eCommerce solution that enables business of all sizes to create, manage and grow their on-line business. The following guide provides you the facility to set up a basic storefront. These steps will assist you in providing Pinnacle Cart with basic information necessary to conduct transactions. We recommend you to complete these steps first before you begin adding products to store. 1. Enter the Username and Password, as shown in the Figure 1-1-1 below and click on the Login button. This information may have been provided to you via email, or you may have set this up during installation.
Figure 1-1-1: Login Page
2.
Admin Area Home page will open, as shown in the Figure 1-1-2 below.
2006 Desert Dog Marketing LLC
http://www.pinnaclecart.com/
Pinnacle Cart User Manual
Figure 1-1-2: Admin Area Home page
3. 4.
Click Global Cart Settings in Cart Settings. In Global Cart Settings 102 page: a. Click Company Information and enter all relevant information about your company. b. Click Global Site Settings and enter information about administration emails, support e-mails, site name and URL information. Keep in mind this information will be presented to your customers from the cart and via email. The e-mail address you enter is not used for admin notifications, it is only presented to the customer. Admin notifications are set up through the Manage Admins area. Click Payment Methods in Cart Settings. In Payment Methods
132
5. 6.
(Quick Setup) page, select the payment methods you to make adjustments and enter
will be accepting. Be sure to click the edit icon in text for the cart. 7. 8. Click Shipping Management in Cart Settings.
In Shipping Management 193 page, select the shipping method you will allow your customers to use. Pinnacle Cart has the ability to get real-time rates from Fed-Ex, UPS and USPS. You can also create your own custom methods. Click Edit Taxes in Cart Settings (if applicable).
9.
10. Select the states / countries where you will be charging tax and enter the rate. 11. Click Appearance Settings in Cart Settings. 12. In Appearance Settings 156 page: a. Edit Site Header and Footer: You can enter HTML, which will appear on
2006 Desert Dog Marketing LLC
http://www.pinnaclecart.com/
Getting Started Overview
the top and bottom of your site, or follow the directions to have your logo appear. b. Edit Site Home Page: Enter the information to appear in the middle section of your home page. After you complete these steps, you can enter your product into the Pinnacle Cart system. You can do this individually or by using the Bulk Product Loader. We suggest reviewing the user manual before you begin.
2
2.1
Categories & Products
Manage Categories Overview
You can use this section to manage the various functions related to the management of categories. Categories, along with the search function, allow customers to easily find items within your store. Please take the time make sure your categories are set up in an easy-to-understand matter. Marketing Tip: If at all possible, try to limit the number of Parent Categories to under 15 if possible, this will prevent users from getting overwhelmed when they first land on your home page.
The following activities can be done with regards to a category: Add a New Category or Subcategory Edit an Existing Category 13 Delete
9
2.1.1
Add a New Category or Subcategory
To Add a New Category or Subcategory, follow the steps: 1. Click Add a New Category, as shown in the Figure 2-1-1 below.
2006 Desert Dog Marketing LLC
http://www.pinnaclecart.com/
10
Pinnacle Cart User Manual
Figure 2-1-1: Add a New Category
The Category (Insert) page opens. Note: You can also open the Category (Insert) page directly, by clicking on Add a New Category link in the Admin Area Home page 8 . 2. Parent Category: Select Category Root to create a new category, as shown in the Figure 2-1-2 10 below.
Marketing Tip: Keep you category names very short and specific Note: Select any parent category from the available categories, to add or create a child category (Subcategory) under it. You can also add a subcategory, by clicking Add Subcategory Catalog Categories page. 14 icon from Manage
Figure 2-1-2: Parent Category
2006 Desert Dog Marketing LLC
http://www.pinnaclecart.com/
Categories & Products
11
3.
Category Properties: Enter the following information: a. Category Name: Type the name of the category. b. Category Key: Used for bulk uploading of products with the bulk loader feature. It may be the same as the category name, but without spaces (example: Music_and_Movies). c. Meta Keywords: Keywords that maybe used by search engines to list within their site. d. Is Category Visible to Users: Uncheck the box if you dont want this category visible to the user. Otherwise, let it remain checked. By default, the box is checked. e. List Subcategories on Catalog Page: Check the box if you want to list subcategories on the Catalog Page. Otherwise, let it remain unchecked. f. Priority: Use priority to have products listed higher within Pinnacle Cart. You can select this on a scale of 1 to 10, where 1 is given the highest priority. The higher the number, the higher the product will be listed.
Note: All categories at the same level in a catalog tree are sorted by priority. Categories with the same priority are sorted alphabetically.
Figure 2-1-3: Category Properties
4.
Category Description: Type a description for the category, as shown in the Figure 2-1-4 below.
2006 Desert Dog Marketing LLC
http://www.pinnaclecart.com/
12
Pinnacle Cart User Manual
Figure 2-1-4: Category Description
5.
You can also create an eye-catching description, by clicking Edit HTML Online in Category Description, as shown in Figure 2-1-5 below. This field allows you to enter HTML-enriched category description.
Figure 2-1-5: Online HTML Editor
6.
Category Image: Click Browse and navigate to the image that you would like to upload for the category. The images can be in JPG, PNG and GIF format.
Figure 2-1-6: Category Image
7. 8.
If you want to reset the form, click on Reset form button. Click Save changes button to save the details about the category. You will get a confirmation message that the new products category has been successfully created.
2006 Desert Dog Marketing LLC
http://www.pinnaclecart.com/
Categories & Products
13
2.1.2
Edit an Existing Category
You can use this option to edit an existing category. To edit an existing category, follow the steps: 1. Click Manage Categories, as shown in the Figure 2-2-1 below.
Figure 2-2-1: Manage Categories
2.
The Manage Catalog Categories page will open, as shown in the Figure 2-2-2 14 below.
Note: You can also open the Manage Catalog Categories page directly, by clicking on the Manage Categories link in the Admin Area Home page 8 . You can also delete an existing category from the Manage Catalog Categories page. To know more about deleting an existing category, click here. You can also add a subcategory, by clicking Add Subcategory Catalog Categories page. 14 icon from Manage
You can also add a new category from the Manage Catalog Categories page. To add a new category, click Add a New Category link on top of the page.
2006 Desert Dog Marketing LLC
http://www.pinnaclecart.com/
14
Pinnacle Cart User Manual
Figure 2-2-2: Manage Catalog Categories
3. 4.
icon for the category you want to modify. Click Edit Category The Category (Update) page opens, as shown in the Figure 2-2-3 where you can modify all the parameters of that category.
15
below,
Note: You can also delete the category from the Category (Update) page. To delete the category, click Remove this category link on top of the page.
2006 Desert Dog Marketing LLC
http://www.pinnaclecart.com/
Categories & Products
15
Figure 2-2-3: Category (Update)
5. 6.
If you want to reset the form, click on the Reset form button. Click Save changes button to update the information. You will get a confirmation message that the category data has been successfully updated.
2006 Desert Dog Marketing LLC
http://www.pinnaclecart.com/
16
Pinnacle Cart User Manual
2.1.3
Delete an Existing Category
You can use this section to delete an existing administrator account. To delete an existing administrator account, follow the steps: 1. 2. Open
97
the Site Administrators page.
icon for a category you want to remove. A pop up Click Delete Account appears asking for confirmation, as shown in the Figure 5-4-1 below.
Figure 5-4-1: Delete Confirmation
3.
Confirm deletion process, by clicking OK button. You will get a confirmation message that the administrator account has been successfully removed.
2.2
Manage Products Overview
You can use this section to manage the various functions related to management of products. The following things can be done with regards to a product: Add a New Product 16 Edit 23 Product Attributes Overview 27 Add a Product Attribute 27 Edit 28 Delete 30 Recommend Family for a Product Product Promotions 32 Quantity Discounts Overview 34 Add a New Quantity Range 34 Edit 35 Delete 36 Secondary Images Overview 36 Add Secondary Image(s) 36 Edit 37 Delete 38 Delete an Existing Product
31
2.2.1
Add a New Product
To Add a New Product, follow the steps:
2006 Desert Dog Marketing LLC
http://www.pinnaclecart.com/
Categories & Products
17
1.
Click Add a New Product, as shown in the Figure 2-4-1 below.
Figure 2-4-1: Add a New Product
The Product (Insert) page opens. By default, the Product (Insert) page opens under the Product Info tab, as shown in the Figure 2-4-2 18 below. Note: You can also directly open the Product (Insert) page under the Product Info tab, by clicking on Add a New Product link in the Admin Area Home page 8 . 2. Product Categories: Use this section to organize your products by selecting product categories. a. Main (primary) Category: Select the primary (main) product category from the drop down menu. b. Secondary Categories: Select the secondary product category by clicking on it.
Note: You can select multiple secondary categories by holding the Ctrl button on your keyboard and then clicking on the categories.
2006 Desert Dog Marketing LLC
http://www.pinnaclecart.com/
18
Pinnacle Cart User Manual
Figure 2-4-2: Product Categories
3.
Product ID / Name: Enter the following information: a. Product ID: All products need to have an ID associated with them for easy look-up and identification. It is a unique identifier of the product in the store. This ID can also be used for Bulk Loading images via FTP 48 to your cart. b. Product Name (title): Type the name of the product. c. Meta Keywords: Keywords to be used for searching this category. This may also help with search engine positioning. d. Meta title tag: The customer will view the Meta title tags at the top of the browser window. Meta title tags help the search engines to decide your web page relevancy for the keyword phrases. You can enter the title of the product name as Meta title tag. e. Product manufacturer: Select the Product Manufacturer Name from the drop-down menu to search products by the product manufacturer. If you dont want to search the product by the manufacturer name, let it remain on Do not assign manufacturer. By default, the Do not assign manufacturer is selected in the drop-down menu. f. Priority: Use priority to have products listed higher within Pinnacle Cart. A higher number shall have a higher product listing. You can use either positive or negative numbers: For example: 50, -20, 4.
Figure 2-4-3: Product ID / Name
4.
Properties: Enter the following information: a. Item Price: Type a numerical value with dot-separated decimal (i.e 1.45, 0.34). Do not enter any currency symbols. We have also incorporated a feature that allows you to show or hide the unit price. Check the Call For Price box next to the Item Price field, to hide a products price. b. Is this product is a Taxable Item: Check the box for calculating the tax for this product to the total amount of users order. If you uncheck the box,
2006 Desert Dog Marketing LLC
http://www.pinnaclecart.com/
Categories & Products
19
then, the tax for this product will not be added. By default, the box is checked. c. Sale Price: If this item is on sale, enter the Sale Price. Note: The sale price will appear in red color, below the retail (original) price indicating this item is on sale or has been discounted. d. Free Shipping: Check the box if there is no shipping charges for the product. Otherwise, let it remain unchecked if there are shipping charges for the product. e. Unit Weight (lbs): Enter the weight for the product. f. Shipping Price at Product Level: By default, the cart assumes all shipping prices are calculated at the product level. If you enter in 0.00 (which is the default) the cart will use the Global Shipping Methods 193 to calculate a shipping price, if an amount is entered, it will use the price entered and NOT use the global method. IMPORTANT: If you are using a real-time shipping method, all items in your store will need to have a product weight for a shipping price to be presented to your customer.
Note: Unit Weight is not required, if free shipping is selected for the product. g. Shipping price for Standard Shipping: Enter the shipping charges for the product. If a price is entered in this field, the shipping management settings for this product will not be considered.
Note: Shipping Price is not required, if free shipping is selected for the product. You can also enter 0.00 in this field for free shipping. h. Inter pack / Case pack: Enter the number of Inter pack and Case pack if applicable for product. Case pack must indicate total number of product items in the case. This feature will only be present if you have activated it in Wholesale Settings 119 . Minimum/Maximum Quantity in Order: Specify the minimum and maximum quantity a customer can order for a product, that may be added to the cart. By default, the minimum order for a product is 1.
i.
Note: Leave the field blank if you don't want to use this feature. j. Is Product Available: Check the box if the product is available. Otherwise, let it remain unchecked if it is not available. By default, the box is checked. k. Mark Product as Hot Deal: Check the box to mark the product as a Hot Deal. Otherwise, let it remain unchecked if it is not a Hot Deal. Note: Hot Deal products are always first on product catalog pages. l. Show Product On Home Page: Check the box to show the product on the Home Page. Otherwise, let it remain unchecked to hide the product on the Home Page.
2006 Desert Dog Marketing LLC
http://www.pinnaclecart.com/
20
Pinnacle Cart User Manual
Figure 2-4-4: Properties
5.
Inventory Control: Click on in the extreme right of Inventory Control to expand it, and then enter the following information: a. Track Inventory for this item: Check the box to remove the product automatically from the cart once the product is out of stock. Otherwise, let it remain unchecked if you don't want Inventory Tracking for the product. b. Number of items in inventory: If you select the Inventory Tracking, enter the number of products you want to have in the inventory. The system will automatically decrease this value any time a user will purchase a product from your store. c. Stop sale if the number of items is less: If you select the Inventory Tracking, specify a value after which the system will automatically stop product sale when the number of items in inventory will be less than that value you will enter here. d. If inventory reaches allowed minimum: If a product reaches the minimum specified value in the inventory, select from the drop-down menu Do not display item on user site if you want to remove the product automatically from the cart or Out of Stock message if you want to display a message to a customer.
2006 Desert Dog Marketing LLC
http://www.pinnaclecart.com/
Categories & Products
21
Figure 2-4-5: Inventory Control
6.
in the extreme right of Quick Overview to Quick Overview: Click on expand it, and then, enter the overview for the product in plain text.
Note: HTML is not allowed in Quick Overview. The overview information may also appear on the Catalog pages.
Figure 2-4-6: Quick Overview
7.
Detailed Description: Enter the detailed description for the product in plain text.
Figure 2-4-7: Description
8.
You can also create an eye-catching description, by clicking Edit HTML Online in Description, as shown in Figure 2-4-8 below.
2006 Desert Dog Marketing LLC
http://www.pinnaclecart.com/
22
Pinnacle Cart User Manual
Figure 2-4-8: Online HTML Editor
9.
Products Image Uploading: Click Browse and navigate to the image that you would like to upload for the product. The images only can be in JPG and PNG format.
Note: To add more than one image under Products Image Uploading, click the Save Changes button and select Edit This Product on the next page. Then, select the Secondary Images under the product. To know more about Secondary Images, click here 36 .
Figure 2-4-9: Products Image Uploading
Note: You can also Assign Existing Global Attributes with a product, so that it would appear every time you add a product. To know how to Assign Existing Global Attributes with a product, click here 54 . To know how to create new global attributes, click here
51
10. If you want to reset the form, click on the Reset form button. 11. Click Save changes button to save the details about the product. You will get a confirmation message when the new product has been successfully added. Note: Click on the links below to know more about the Attributes, Recommended Family, Product Promotions, Quantity Discounts and Secondary Images for a product. Attributes 54 Recommended Family Product Promotions 32 Quantity Discounts 34 Secondary Images 36
31
2006 Desert Dog Marketing LLC
http://www.pinnaclecart.com/
Categories & Products
23
2.2.2
Edit an Existing Product
You can use this option to edit an existing product. To edit an existing product, follow the steps: 1. Click Manage Products, as shown in the Figure 2-5-1 below.
Figure 2-5-1: Manage Products
2.
The Products List page will open, as shown in the Figure 2-5-2 below.
Note: You can also directly open the Products List page, by clicking on the Manage Products link in the Admin Area Home page 8 . You can also add a new product from the Products List page. To add a new product, click Add a New Product link on top of the page.
Figure 2-5-2: Products List
3.
To search for a particular product, type the Product ID or Product Name in the Products List page. You can also search for products, by selecting a particular product Category, Status or Sort by from the drop down menu.
2006 Desert Dog Marketing LLC
http://www.pinnaclecart.com/
24
Pinnacle Cart User Manual
4.
After entering the search criteria in the Products List page, click Search products button. 5. The Search Results page opens, as shown in the Figure 2-5-3 below. Note: You can also delete an existing product from the Search Results page. To know more about deleting an existing product, click here.
Figure 2-5-3: Search Results
6. 7.
Click Edit Product icon for the product you want to modify. The Product (Update) page opens, as shown in the Figure 2-5-4 where you can modify all the parameters of that product.
26
below
Note: The Product (Update) page opens under the Product Info tab, as shown in the Figure 2-5-4 26 below. You can also delete the product from the Product (Update) page. To delete a product, click Delete this product link on top of the page.
2006 Desert Dog Marketing LLC
http://www.pinnaclecart.com/
Categories & Products
25
2006 Desert Dog Marketing LLC
http://www.pinnaclecart.com/
26
Pinnacle Cart User Manual
Figure 2-5-4: Product (Update) Page
8. 9.
If you want to reset the form, click on the Reset form button. Click Save changes button to update the information. You will get a confirmation message that the product has been successfully updated.
Note: Click on the links below to know more about the Attributes, Recommended
2006 Desert Dog Marketing LLC
http://www.pinnaclecart.com/
Categories & Products
27
Family, Product Promotions, Quantity Discounts and Secondary Images for a product. Attributes 27 Recommended Family Product Promotions 32 Quantity Discounts 34 Secondary Images 36
31
2.2.3
Product Attributes Overview
Product attributes allow you to provide your customers with the choices for any of the products. Examples include size, color, type, etc. You can use this section to manage various functions related to the management of product attributes and also for assigning global product attributes 54 with a product. To know more about creating and managing product attributes, click on the links below. Add a Product Attribute 27 Edit a Product Attribute 28 Delete a Product Attribute
30
2.2.4
Add a Product Attribute
You can add attributes under an existing product. You can create unlimited number of attributes for any product. To add a product attribute, follow the steps: 1. 2. Open 23 the Product (Update) page. In the Product (Update) page, click Attributes tab to open Add a New Attribute 28 page.
Note: You can also delete the product from Add a New Attribute page. To delete the product, click Delete this product link on top of the page. 3. Scroll down to Add a New Attribute and enter the following information to add product attributes: a. Attribute Name: Type the name of the category. b. Attribute Caption: Type the text that will define the attribute on the Add Product 17 page. c. Priority: Use priority to have products listed higher within Pinnacle Cart. You can select this on a scale of 1 to 10, where 1 is given the highest priority. The higher the number, the higher the product will be listed. d. Attribute Type: Select the attribute type, that is, Drop-down, or text input from the drop down menu. e. Options (for Drop-Down): If you select Drop-down as an Attribute Type. Type the options that you want should appear for selection on the product page as drop down menu. f. Text Length (for Text Input): If you select text input as an attribute type. Enter the text length.
2006 Desert Dog Marketing LLC
http://www.pinnaclecart.com/
28
Pinnacle Cart User Manual
Figure 2-6-1: Add a New Attribute
4.
Click the Add Attribute(s) button to add attributes under a product.
54
Note: To know about assigning Global Attributes with a product, click here
2.2.5
Edit a Product Attribute
You can use this option to edit product attributes. To edit a product attribute, follow the steps: 1. 2. 3. Open 23 the Product (Update) page. In the Product (Update) page, click Attributes tab. Scroll down to Product Attributes, as shown in the Figure 2-7-1
30
below.
2006 Desert Dog Marketing LLC
http://www.pinnaclecart.com/
Categories & Products
29
Note: You can also Assign Existing Global Attributes with a product, so that it would appear every time you add a product. To know how to Assign Existing Global Attributes with a product, click here 54 . Un-check the Is Active check box in Product Attributes to hide the product attribute on the site. By default, the box is checked and the attribute is active on the site.
2006 Desert Dog Marketing LLC
http://www.pinnaclecart.com/
30
Pinnacle Cart User Manual
Figure 2-7-1: Product Attributes
4. 5. 6.
You can modify all the parameters under the Product Attributes. If you want to reset the form, click on the Reset form button. Click Save changes button at the bottom of the page, to update the information.
2.2.6
Delete a Product Attribute
You can use this option to delete product attributes. To delete a product attribute, follow the steps: 1. 2. 3. Open 23 the Product (Update) page. In the Product (Update) page, click Attributes tab. Scroll down to Product Attributes and click the Delete link under that attribute, which you want to remove.
A pop up appears asking for confirmation, as shown in the Figure 2-8-1 below.
2006 Desert Dog Marketing LLC
http://www.pinnaclecart.com/
Categories & Products
31
Figure 2-8-1: Delete Confirmation
4.
Confirm deletion process, by clicking OK button.
2.2.7
Recommend Family for a Product
Product Families give you the ability to add recommended products to your product pages. You can use this section to recommend a product family with an existing or new product. But, for doing this, there must be some existing recommended product families. To recommend family for a product, follow the steps: Note: To know how to create and manage a recommended product family, click here 56 . 1. 2. Open the Product (Insert) 16 or Product (Update) 23 page. In the Product (Insert) 18 or Product (Update) 26 page, click Recommended tab to open Product Families 32 page.
Note: You can also delete the product from the Product Families page. To delete the product, click Delete this product link on top of the page. 3. You can view the available product families and recommended product families for the product, if any, as shown in the Figure 2-9-1.
2006 Desert Dog Marketing LLC
http://www.pinnaclecart.com/
32
Pinnacle Cart User Manual
Figure 2-9-1: Product Families
4. 5.
To recommend family for this product, select a product family by clicking on it from the Available recommended product families. Click icon to assign selected family with the product.
Note: You can also unassign a family with product. To unassign, select a product family by clicking on it from the Recommended families for this product and then click icon. 6. 7. If you want to reset the form, click on Reset form button. Click Save changes button to save the information.
2.2.8
Product Promotions
Product Promotion is essential to keep a product-oriented business ahead of its competition. You can use this section to promote an existing or new product by offering free products with it on buying a certain quantity of that product. To promote a product , follow the steps:
2006 Desert Dog Marketing LLC
http://www.pinnaclecart.com/
Categories & Products
33
1. 2.
Open the Product (Insert) 16 or Product (Update) 23 page. In the Product (Insert) 18 or Product (Update) 26 page, click Product Promotions tab to open Product Promotions 34 page.
Note: You can also delete the product from the Product Promotions page. To delete the product, click Delete this product link on top of the page. 3. Enter the following information in the Product Promotions page: a. Minimum Number of this Product: Enter the minimum quantity of this product a customer must order, to receive the free product(s). By default, 1 is selected. b. Free Product Quantity: Enter the quantity of the free product that the customer will receive, once he/she buys the minimum order needed to receive the free product. By default, 1 is selected. c. Maximum number of free product: Enter the maximum number of free product a customer is allowed to receive per order. By default, 999 is selected. d. Charge shipping for this free product: Select Yes from the drop down menu if there are shipping charges for this free product, otherwise select No. By default, No is selected. e. Type in the product name or ID of the free product: Enter the free product name or ID, to automatically search the free product from the database. Then click on the free product, to add it to the free product list.
Note: You can also delete a free product by selecting it from the free products list and then clicking Remove Selected link below the list of free products.
2006 Desert Dog Marketing LLC
http://www.pinnaclecart.com/
34
Pinnacle Cart User Manual
Figure 2-10-1: Product Promotions
4. 5.
If you want to reset the form, click on the Reset form button. Click Save changes button to save the information.
2.2.9
Quantity Discounts Overview
Quantity Discounts are a requirement for any business looking to expose its products to the consumer marketplace. You can use this section to offer discounts on a product by adding quantity range for that product. To know more, click on the links below. Add a New Quantity Range Edit a Quantity Range 35 Delete a Quantity Range 36
34
2.2.10 Add a New Quantity Range
You can use this option to add a new quantity range to offer discount on a product. To add a new quantity range, follow the steps: 1. 2. Open 23 the Product (Update) page. In the Product (Update) page, click Quantity Discounts tab to open Quantity Discounts 35 page.
Note: You can also delete the product from the Quantity Discounts page. To delete the product, click Delete this product link on top of the page. 3. Enter a. b. c. the following information under Add a New Quantity Range: Min Range: Enter the minimum quantity to avail the discount. Max Range: Enter the maximum quantity to avail the discount. Discount: Enter how much discount will be provided on the product under the quantity range and then select from the drop down menu the discount is in % or $. d. Wholesale: Check the box if the product is available for wholesale. Otherwise, let it remain unchecked. e. Free Shipping: Check the box if there are no shipping charges for the product. Otherwise, let it remain unchecked if there are shipping charges for the product.
2006 Desert Dog Marketing LLC
http://www.pinnaclecart.com/
Categories & Products
35
Figure 2-11-1: Quantity Discounts
4.
Click Add button under Action to add a new quantity range.
2.2.11 Edit a Quantity Range
You can use this option to edit a quantity range, to modify the discount offered to a product. To edit a quantity range, follow the steps: 1. 2. 3. Open 23 the Product (Update) page. In the Product (Update) page, click on the Quantity Discounts tab. You can modify all the information under Quantity Discounts for the existing quantity range.
Figure 2-12-1: Edit Quantity Discounts 2006 Desert Dog Marketing LLC
http://www.pinnaclecart.com/
36
Pinnacle Cart User Manual
4. 5.
If you want to reset the form, click on the Reset form button. Click Save changes button to update the information.
2.2.12 Delete a Quantity Range
You can use this option to delete a quantity range, to remove the discount offered on a product. To delete a quantity range, follow the steps: 1. 2. 3. Open 23 the Product (Update) page. In the Product (Update) page, click on the Quantity Discounts tab. Under Quantity Discounts, check the box for the quantity range you want to remove and click on the Delete link.
A pop up appears asking for confirmation, as shown in the Figure 2-13-1 below.
Figure 2-13-1: Delete Confirmation
4.
Confirm deletion process, by clicking OK button.
2.2.13 Secondary Images Overview
You can use this section to add more than one image for an existing or new product. In addition, you can also decide whether the image should be visible on the user site or not. To know more about creating and managing these images, click on the links below. Add Secondary Image(s) 36 Edit Secondary Image(s) 37 Delete a Secondary Image 38
2.2.14 Add Secondary Image(s)
You can use this option to add secondary image(s) for a product. To add secondary image(s) for a product, follow the steps: 1. 2. Open the Product (Insert) 16 or Product (Update) 23 page. In the Product (Insert) 18 or Product (Update) 26 page, click on the Secondary Images tab to open Upload a New Secondary Image(s) 37 page.
Note: You can also delete the product from the Upload a New Secondary Image (s) page. To delete the product, click Delete this product link on top of the page.
2006 Desert Dog Marketing LLC
http://www.pinnaclecart.com/
Categories & Products
37
3.
Click Browse under Upload a New Secondary Image(s) and navigate to the image that you would like to upload for the product.
Note: Uncheck the Is this image visible on user site box, if you want to hide the image on the user site. Otherwise, let it remain checked if you want this image to be visible on the user site. By default, the box is checked.
Figure 2-14-1: Upload a New Secondary Image(s)
4. 5.
If you want to reset the form, click on the Reset form button. Click Save changes button to upload the secondary image(s) for a product.
2.2.15 Edit Secondary Image(s)
You can use this option to decide whether to display the secondary image(s) for a product on the user site or not. To edit secondary image(s) for a product, follow the steps: Open the Product (Insert) 16 or Product (Update) 23 page. In the Product (Insert) 18 or Product (Update) 26 page, click on the Secondary Images tab. 3. You can view the added secondary image(s) under Product Secondary Images, as shown in the Figure 2-15-1. 1. 2.
2006 Desert Dog Marketing LLC
http://www.pinnaclecart.com/
38
Pinnacle Cart User Manual
Figure 2-15-1: Product Secondary Images
4.
Under Product Secondary Images, uncheck the Is this image visible on user site box, if you want to hide the image on the user site. Otherwise, let it remain checked to make the image visible on the user site. By default, the box is checked. 5. If you want to reset the form, click on the Reset form button. 6. Click Save changes button to update the information.
2.2.16 Delete a Secondary Image
You can use this option to delete the secondary image for a product. To delete a secondary image for a product, follow the steps: Open the Product (Insert) 16 or Product (Update) 23 page. In the Product (Insert) 18 or Product (Update) 26 ) page, click Secondary Images tab. 3. Under Product Secondary Images, click on the Delete this image link for the secondary image you want to remove. A pop up appears asking for confirmation, as shown in the Figure 2-16-1 below. 1. 2.
2006 Desert Dog Marketing LLC
http://www.pinnaclecart.com/
Categories & Products
39
Figure 2-16-1: Delete Confirmation
4.
Confirm deletion process, by clicking OK button.
2.2.17 Delete an Existing Product
You can use this section to delete an existing administrator account. To delete an existing administrator account, follow the steps: 1. 2. Open
97
the Site Administrators page.
Click Delete Account icon for a category you want to remove. A pop up appears asking for confirmation, as shown in the Figure 5-4-1 below.
Figure 5-4-1: Delete Confirmation
3.
Confirm deletion process, by clicking OK button. You will get a confirmation message that the administrator account has been successfully removed.
2.2.18 Digital Downloads
The Digital Downloads feature allow you to sell downloadable items to your customers. To activate this feature you must go to Digital Products 114 area in the cart. Once activated, you will notice another section within the Add Product area of your cart.
2006 Desert Dog Marketing LLC
http://www.pinnaclecart.com/
40
Pinnacle Cart User Manual
This area will allow you to enter in the URL to the digital product located on your server. When this product is ordered, Pinnacle Cart will present the customer with a "masked" URL to the product so they can download the product. The customer will never see the true location of the product, preventing unauthorized downloads of your product.
2.3
Manufacturers
You can use this section to add and manage the product manufacturers details with their logo. In addition, you can also decide whether the manufacturer should be visible on the user site or not. Once the manufacturer is visible on the user site, the customer can find all the products under that manufacturer only by selecting the manufacturer name from the drop-down menu. So, the manufacturers will help the customers to find products more easily. To know more about creating and managing the manufacturers, click on the links below. Add a Manufacturer Edit 41 Delete 42
40
2.3.1
Add a Manufacturer
You can use this option to add a product manufacturer. To add a new product manufacturer, follow the steps: 1. Click Manufacturers, as shown in the Figure 2-18-1 below.
2006 Desert Dog Marketing LLC
http://www.pinnaclecart.com/
Categories & Products
41
Figure 2-18-1: Manufacturers
The Manufacturers Settings page opens, as shown in the Figure 2-18-2
41
below.
Note: You can also open the Manufacturers Settings page directly, by clicking on Manufacturers link in the Admin Area Home page 8 . 2. Scroll down to Add a New Manufacturer and then enter the following information: a. Manufacturer Name: Enter the product manufacturer name. b. Manufacturer ID: Enter the product manufacturer ID. c. Logo Image: Click Browse and navigate to the logo that you would like to upload for the product manufacturer. The logo image can be in JPG, PNG or GIF format.
Note: Check the Available box for a product manufacturer to view the selected manufacturer name on the user site. Otherwise, let it remain unchecked to hide the product manufacturer name on the user site.
Figure 2-18-2: Manufacturers Settings
3.
Click Add button to add a new product manufacturer.
2.3.2
Edit a Manufacturer
You can use this option to edit a manufacturer details. To edit a manufacturer details,
2006 Desert Dog Marketing LLC
http://www.pinnaclecart.com/
42
Pinnacle Cart User Manual
follow the steps: 1. Open 40 the Manufacturers Settings page with existing manufacturers, as shown in the Figure 2-19-1. 2. You can modify all the parameters for an existing manufacturer.
Figure 2-19-1: Manufacturers Settings page with existing manufacturers
3. 4.
If you want to reset the form, click on the Reset form button. Click Save changes button to update the information.
2.3.3
Delete Manufacturers
You can use this option to delete a product manufacturer. To delete a product manufacturer, follow the steps: 1. 2. Open 40 the Manufacturers Settings page with existing manufacturers. Click Delete button for a manufacturer you want to remove.
A pop up appears asking for confirmation, as shown in the Figure 2-20-1 below.
Figure 2-20-1: Delete Confirmation
2006 Desert Dog Marketing LLC
http://www.pinnaclecart.com/
Categories & Products
43
3.
Confirm deletion process, by clicking on OK button.
2.4
Bulk Uploading of Products
This section allows you to upload product data into your shopping cart using a .CSV file. Most database programs (including Excel) will allow you to import or save data in this format. Once uploaded, Pinnacle Cart will ask you which column represents what data type (Product ID, Product Name, Price, etc.). Pinnacle Cart uses Product ID as its data key, so products with a duplicate Product ID will be overwritten with the new data. This is a 3-step process and the data will not be stored until the final step is complete. 1. Click Bulk Products Loader, as shown in the Figure 2-21-1 below.
Figure 2-21-1: Bulk Products Loader
The Bulk Uploading Of Products (Step 1 of 3) page will open. Note: You can also directly open the Bulk Uploading Of Products (Step 1 of 3) page, by clicking on Bulk Products Loader link in the Admin Area Home page 8 . 2. Category: Select a Category that allows selecting products category with undefined category keys. The products with undefined category will be moved to this category.
2006 Desert Dog Marketing LLC
http://www.pinnaclecart.com/
44
Pinnacle Cart User Manual
Figure 2-21-2: Default Products Category
3.
Uploading Settings: Enter the following information: a. Data Separator: Select from the drop down menu, comma or semicolon, which is used as a data separator. b. Data Update Rule: Select from the drop down menu, if the bulk loader has a duplicate Product ID, should it overwrite the existing data with the bulk loaded data, keep it and add new, clear all the products from the selected category first and then add a new bulk loaded data or update existing products only. c. Uploaded Products Availability: Use this option to enable/disable display of these products on Pinnacle Cart. Select from the drop down menu, Products Are Available For Sale, if you want to display these products on Pinnacle Cart. Otherwise, select Products Are Not Available For Sale, if you do not want to display these products on Pinnacle Cart. Incase you would like to display some of the products this has to be done manually.
2006 Desert Dog Marketing LLC
http://www.pinnaclecart.com/
Categories & Products
45
Figure 2-21-3: Uploading Settings
4.
Click Browse to select the .CSV file with products data.
Figure 2-21-4: File With Products
5. 6.
If you want to reset the form, click on the Reset form button. Click Upload file button to save the data.
The Bulk Uploading Of Products (Step 2 of 3) page will open, as shown in the Figure 2-21-5. Note: All blank lines and lines with wrong price will be skipped.
2006 Desert Dog Marketing LLC
http://www.pinnaclecart.com/
46
Pinnacle Cart User Manual
Figure 2-21-5: Bulk Uploading Of Products (Step 2 of 3)
7. 8.
Select the respective titles for the data in the lines from the drop down menu. Click Back button to go back to Bulk Uploading Of Products (Step 1 of 3) page. 9. Click Insert into DB button to go to the next-step. The Bulk Uploading Of Products (Step 3 of 3) page will open, as shown in Figure 221-6. This page will show the complete details regarding the Bulk uploaded products.
Figure 2-21-6: Bulk Uploading Of Products (Step 3 of 3)
2.4.1
Bulk Loader FAQ
Frequently Asked Questions regarding the Bulk Loader Q. How many products can the bulk loader import?
2006 Desert Dog Marketing LLC
http://www.pinnaclecart.com/
Categories & Products
47
A. If your file contains more than 2000 items, we suggest breaking up the file to prevent time out issues when importing the data. The Loader itself will accept an unlimited number of items, but the server may error due to amount of time it takes to move the data from your computer to the server. Q. How can bulk load attributes for a product using the loader? A. List all options in one column and separate them using a double bar or "||". Example: Blue || Red || Yellow || Brown. Q. How do I bulk load images? A. You can use the Bulk Image Loader
47
or the FTP method
48
Q. How can I bulk load only new products into the cart? A. Select "Keep Existing - Add New" under Data Update Rule in the Bulk Loader.
2.5
Bulk Images Loader
Bulk Images Loader allows you to add images to products already in your shopping cart. Please note, the file names need to be exactly the same as the Product ID to match the image with the product. For example, if the Product ID is my bike, the image name must be my_bike.jpg or my_bike.gif. To create Bulk Images Loader, follow the steps: 1. Click Bulk Images Loader, as shown in the Figure 2-22-1 below.
Figure 2-22-1: Bulk Images Loader
The Bulk Images Loader page will open, as shown in the Figure 2-22-2
48
below.
Note: You can also directly open the Bulk Images Loader page, by clicking on the Bulk Images Loader link in the Admin Area Home page 8 . 2. Click Browse to add images in Bulk Images Loader page.
Note: The images can be in JPG, PNG or GIF formats.
2006 Desert Dog Marketing LLC
http://www.pinnaclecart.com/
48
Pinnacle Cart User Manual
Figure 2-22-2: Images Loader
3. 4.
If you want to reset the form, click on the Reset form button. After adding images, click Upload images button to upload.
2.5.1
Bulk Images Using FTP
Bulk loading images via FTP is very easy. When bulk loading images via FTP, it's important to understand Pinnacle Cart uses Product ID as the data key for matching images to a
2006 Desert Dog Marketing LLC
http://www.pinnaclecart.com/
Categories & Products
49
product, therefore all images must have the same name as the Product ID. If they do not, and you don't want to change them manually, we suggest using another method to associate images to a product. The Bulk Images Loader 47 or adding a image when entering a product will work just as well. Once all the images have the same name as the Product ID, open up your favorite FTP client and login to the server where your cart is located. FTP to the following directory: images/products
Upload all images into this directory. Once complete, login back into the admin area of your cart and run the Thumbnail Generator 49 . Every time you add images via this method, you will need to generate new thumbnails using the generator.
2.6
Thumbnail Generator
Thumbnail Generator can generate thumbnail images for all the JPG and PNG image files. The thumbnail generator can only work correctly, when the image file name exactly matches the Product ID for Pinnacle Cart to associate the image with the product. To generate thumbnail images, follow the steps: 1. Click on Thumbnail Generator, as shown in the Figure 2-23-1 below.
Figure 2-23-1: Thumbnail Generator
The Thumbnail Generator (Step 1 of 3) page will open, as shown in the Figure 2-23-2 below. Note: You can also open the Thumbnail Generator (Step 1 of 3) page directly, by clicking on the Thumbnail Generator link in the Admin Area Home page 8 .
2006 Desert Dog Marketing LLC
http://www.pinnaclecart.com/
50
Pinnacle Cart User Manual
Figure 2-23-2: Thumbnail Generator (Step 1 of 3)
2.
Click on the Scan Folder button to start the process.
Note: Thumbnail images will be created only for JPG and PNG image files as GDLib used by Pinnacle Cart to generate thumbnails, no longer support the GIF images format. The GIF images will appear resized. The Thumbnail Generator (Step 2 of 3) page will open with the result, as shown in the Figure 2-23-3 below.
Figure 2-23-3: Thumbnail Generator (Step 2 of 3)
3.
Click on the Back button to go back to Thumbnail Generator (Step 1 of 3) [****] 50 page 50 . 4. Click on the Generate Thumbnails button to go to the next step.
50
The Thumbnail Generator (Step 3 of 3) page will open, as shown in the Figure 2-234.
2006 Desert Dog Marketing LLC
http://www.pinnaclecart.com/
Categories & Products
51
Figure 2-23-4: Thumbnail Generator (Step 3 of 3)
After some time, you will get a confirmation message that the thumbnail images have been successfully generated.
2.7
Global Products Attribute Overview
You can use this section to create and manage global product attributes that will appear every time you add a product. But, remember it will appear only when you assign the global product attribute on the Product (Insert) 18 or Product (Update) 26 page. To know more about creating and managing global product attributes, click on the links below. Create New Global Products Attribute Assign 54 Edit 55 Delete 55
51
2.7.1
Create New Global Products Attribute
You can use this option to create global product attributes that will appear every time you add a product. To Create New Global Products Attributes, follow the steps: 1. Click Global Attributes, as shown in the Figure 2-24-1 below.
Figure 2-24-1: Global Attributes
The Global Product Attributes page will open, as shown in the Figure 2-24-2 below.
2006 Desert Dog Marketing LLC
http://www.pinnaclecart.com/
52
Pinnacle Cart User Manual
Note: You can also directly open the Global Product Attributes page, by clicking on the Global Attributes link in the Admin Area Home page 8 . 2. Click on the Click to Create a New Attribute link.
Figure 2-24-2: Global Product Attributes
The Global Product Attributes (insert) page will open. 3. Select the product categories for the attribute, where it will be applied.
Note: You can select multiple product categories by holding the Ctrl button on your keyboard and then clicking on the categories.
Figure 2-24-3: Global Product Attributes (insert)
4.
Global Product Attributes Settings: Enter the following information: a. Attribute Name: Enter the name for the attribute. b. Input Caption: Type the text that will define the attribute on the Add Product Page. c. Default Priority (used for sorting): Select the default priority for the attribute from the drop down menu. You can select this on a scale of 1 to 10, where 1 is given the highest priority. The attribute with the highest priority will appear first. d. Is Attribute Active For Products: Select Yes from the drop down menu
2006 Desert Dog Marketing LLC
http://www.pinnaclecart.com/
Categories & Products
53
to activate the attribute on the Add Product Page. If No is selected, the attribute will not appear on the Add Product Page. By default, No is selected from the drop-down menu. e. Choose an Attribute Type: Select Drop-Down Box or Text Input attribute type from the drop down menu.
Figure 2-24-4: Global Product Attributes Settings
5.
Drop-Down Box Attribute Parameters: If you select Drop-Down Box as Attribute Type then enter the following information: a. Options list (value per line): Type the attributes that you want to appear for selection on the product page as drop down menu. Each option should be entered in a new line.
Figure 2-24-5: Drop-Down Box Attribute Parameters
6.
Text Input Attribute Parameters: If you select Text Input as Attribute Type , then enter the Text Length under Text Input Attribute Parameters.
2006 Desert Dog Marketing LLC
http://www.pinnaclecart.com/
54
Pinnacle Cart User Manual
Figure 2-24-6: Text Input Attribute Parameters
7.
Choose Update Mode: Select the Just Save Attributes radio button, if you want the attribute data to be saved into your database, but that will not affect the product attributes. On the other hand, select Bulk Update radio button, if you want the attribute to be updated and assigned with all products globally or in selected categories along with the attribute data.
Figure 2-24-7: Choose Update Mode
8. 9.
If you want to reset the form, click on the Reset form button. Click Save changes button to create global product attributes. You will get a confirmation message that the new attribute has been successfully created.
2.7.2
Assign Global Products Attribute
You can use this section to assign existing global attributes with a product, so that it would appear every time you add a product. To Assign Existing Global Attributes with a product, follow the steps: 1. 2. 3. Open the Product (Insert) 16 or Product (Update) 23 page. In the Product (Insert) 18 or Product (Update) 26 page, click Attributes tab. In the new page, scroll down to Assign Global Attributes and check the box next to the existing global attributes that you want to assign with the product, as shown in the Figure 2-25-1.
2006 Desert Dog Marketing LLC
http://www.pinnaclecart.com/
Categories & Products
55
Figure 2-25-1: Assign Global Attributes
4.
Click Add Attribute(s) button to assign the checked global attribute with the product.
2.7.3
Edit Existing Global Products Attribute
You can use this option to edit global products attribute. To edit global products attribute, follow the steps: 1. Open 51 the Global Product Attributes page with added global attributes, as shown in the Figure 2-26-1.
Figure 2-26-1: Global Product Attributes with added global attributes
2. 3.
Click Edit Attribute icon for the global product attribute you want to modify. The Global Products Attribute (update) opens, where you can edit all the parameters. 4. If you want to reset the form, click on the Reset form button. 5. Click Save changes to update the information. You will get a confirmation message that the attribute has been successfully updated.
2.7.4
Delete Existing Global Products Attribute
You can use this option to delete an existing Global Products Attribute. To delete a Global Products Attribute, follow the steps:
2006 Desert Dog Marketing LLC
http://www.pinnaclecart.com/
56
Pinnacle Cart User Manual
1. 2.
Open
51
the Global Product Attributes page with added global attributes. icon for the global product attribute you want to
Click Delete Attribute remove.
A pop up appears asking for confirmation, as shown in the Figure 2-27-1 below.
Figure 2-27-1: Delete Confirmation
3.
Confirm deletion process, by clicking OK button. You will get a confirmation message that the attribute has been successfully removed.
2.8
Recommended Products Families Overview
Product Families give you the ability to add recommended products to your product pages. You can use this section to create the Product Families for Recommended Products. To know more about creating and managing product families, click on the links below. Create a New Product Family Edit 58 Delete 59
56
2.8.1
Create a New Product Family
To Create a New Product Family, follow the steps: 1. Click Recommended Products, as shown in the Figure 2-28-1 below.
2006 Desert Dog Marketing LLC
http://www.pinnaclecart.com/
Categories & Products
57
Figure 2-28-1: Recommended Products
The Recommended Products Family page will open, as shown in the Figure 2-28-2 below. Note: You can also directly open the Recommended Products Families page, by clicking on the Recommended Products link in the Admin Area Home page 8 . You can also edit and delete a product family from the Recommended Products Families page. To know more about editing 58 and deleting 59 a product family, click on each of the links.
Figure 2-28-2: Recommended Products Families
2.
Click on the Create a New Product Family link.
The Recommended Products Family (Insert) page will open, as shown in the Figure 2-28-3 58 below. 3. Product Family Properties: Enter the following information:
2006 Desert Dog Marketing LLC
http://www.pinnaclecart.com/
58
Pinnacle Cart User Manual
a. b.
Name of Product Family: Enter the name of the product family. Products in this family: Enter the Product Name or ID, of the products you would like to include within that family. The Product Name or ID will also help you to automatically search the product data from the database. Then, click on the products, to add them to the Selected Products list.
Note: You can also delete products within a family by selecting them and then, clicking the Remove Selected link below the list of Selected Products.
Figure 2-28-3: Recommended Products Family (Insert)
4. 5.
If you want to reset the form, click on the Reset form button. Click Save changes button to save the information. You will get a confirmation message that the new products family has been successfully added.
2.8.2
Edit a Recommended Product Family
To edit a recommended product family, follow the steps: 1. Open
56
the Recommended Products Families page.
2006 Desert Dog Marketing LLC
http://www.pinnaclecart.com/
Categories & Products
59
Click Edit Products Family icon for the recommended product family you want to modify. 3. The Recommended Products Family (Update) page opens, where you can modify all the parameters under Product Family Properties. Note: You can also delete products within a family by selecting them and then, clicking the Remove Selected link below the list of Selected Products.
2.
Figure 2-29-1: Recommended Products Family (Update)
4. 5.
If you want to reset the form, click on the Reset form button. Click Save changes button to update the information. You will get a confirmation message that the products family has been successfully updated.
2.8.3
Delete a Recommended Product Family
To delete a recommended product family, follow the steps: 1. 2. Open
56
the Recommended Products Families page. icon for the recommended product family you
Click Delete Products Family want to remove.
A pop up appears asking for confirmation, as shown in the Figure 2-30-1 below.
2006 Desert Dog Marketing LLC
http://www.pinnaclecart.com/
60
Pinnacle Cart User Manual
Figure 2-30-1: Delete Confirmation
3.
Confirm deletion process, by clicking OK button. You will get a confirmation message that the products family has been successfully removed.
Users & Orders
3.1
Browse Users and Orders Overview
This section is used to search, view or edit users and orders for account / billing information as well as for browsing address book and orders for a user. You can also delete user profiles and orders. It has three sub sections: Search Users 60 Search Orders 61 Export to Quick Books
63
3.1.1
Search Users
This section helps in viewing or editing user's account/billing information and browse user's address book. It also helps in removing user's profile. To search users, follow the steps: 1. Click Browse Users, as shown in the Figure 3-1-1 below.
Figure 3-1-1: Browse Users
The Users page will open, as shown in the Figure 3-1-2 below.
2006 Desert Dog Marketing LLC
http://www.pinnaclecart.com/
Users & Orders
61
Note: You can also directly open the Users page, by clicking on the Browse Users link in the Admin Area Home page 8 . 2. Under Search Users, enter at least one-search criteria from the following: Last Name, User Name, Company, Email Address or Phone Number. You can enter multiple fields to get a more precise result.
Figure 3-1-2: Users
3.
After entering the criteria, click Search users button.
The User Details page opens with all the information about the selected user(s), as shown in the Figure 3-1-3 below.
Figure 3-1-3: User Details Page
4.
You can view or edit account/billing information and delete user from User Details
61
, browse all orders
page by clicking on the respective icons.
3.1.2
Search Orders
This section helps in searching an order. You can edit/delete an order in the shopping cart. You can also view the details of an order. To search an order, follow the steps: 1. Click Browse Orders, as shown in the Figure 3-2-1 below.
2006 Desert Dog Marketing LLC
http://www.pinnaclecart.com/
62
Pinnacle Cart User Manual
Figure 3-2-1: Browse Orders
The Orders page will open, as shown in the Figure 3-2-2 below. Note: You can also directly open the Orders page, by clicking on the Browse Orders link in the Admin Area Home page 8 . 2. Under Search Orders, enter at least one-search criteria from the following: Order ID, Name, Order status, Order payment status or Order period for search to be effective. You can enter multiples fields to get a more precise result.
Figure 3-2-2: Orders
3.
After entering the criteria, click Search orders button.
The Order Details page opens with all the information about the selected order(s), as shown in the Figure 3-2-3 below.
2006 Desert Dog Marketing LLC
http://www.pinnaclecart.com/
Users & Orders
63
Figure 3-2-3: Order Details Page
4.
You can view or edit the selected order details delete orders from Order Details
63
, print invoice
, and
page by clicking on the respective icons.
Note: You can also set new order and payment status for an order from Order Details 63 page by checking the order box and then selecting the new status from the drop-down menu. Click Update status button to save the changes. Similarly, you can print and delete an order by selecting an order and then clicking on the appropriate buttons at the bottom of the from Order Details 63 page.
3.1.3
Export to Quick Books
QuickBooks is designed for small business operators making the move from paper- or spreadsheet-based accounting; it helps to organize information quickly and easily. With QuickBooks, accounting and financial tasks are fast and easy. QuickBooks tracks all your financial information, from invoices and bills to inventory and purchase orders. To go to Export to Quick Books, follow the steps: 1. Click Export to Quick Books, as shown in the Figure 3-3-1 below.
2006 Desert Dog Marketing LLC
http://www.pinnaclecart.com/
64
Pinnacle Cart User Manual
Figure 3-3-1: Export to Quick Books
The Export to QuickBooks page will open, as shown in the Figure 3-3-2 below. Note: You can also directly open the Export to QuickBooks page, by clicking on the Export to Quick Books link in the Admin Area Home page 8 .
Figure 3-3-2: Export to Quick Books Page
2. 3. 4.
Set the Select Orders Date Range from the drop down menu. Click Export QuickBooks button. The File Download window pops up, as shown in the Figure 3-3-3 below.
2006 Desert Dog Marketing LLC
http://www.pinnaclecart.com/
Users & Orders
65
Figure 3-3-3: File Download
5.
Click Save button to open the Save As window, as shown in the Figure 3-3-4 below.
Figure 3-3-4: Save As window
6.
Enter the path and click Save button to save it in your computer.
Download Complete window pops-up, as shown in the Figure 3-3-5 below.
2006 Desert Dog Marketing LLC
http://www.pinnaclecart.com/
66
Pinnacle Cart User Manual
Figure 3-3-5: Download Complete
7.
Click Open button to open the file.
4
4.1
Manage Emails
Manage Emails Overview
This section is used to edit pregenerated HTML and TEXT versions of your emails. You can also manage your newsletters and notify your customers about product updates. In addition, you can now even manage (edit and delete) the subscribers emails and top and bottom email templates for HTML and Text Email. You can also remove bad and bounced email addresses from your email list through this section. The following activities can be done with regards to an email: Newsletter Email Wizard 66 Product Updates Email Wizard 71 Emails Archive 76 Default Email Top and Bottom 79 Notification Emails 81 Manage Subscribers Email Addresses Overview Import Email Addresses 88 Export User Email Addresses 90 Export Subscriber Email Addresses 92 Check Bounced Email Addresses 94
85
4.1.1
Newsletter Email Wizard
This section helps you to edit pregenerated HTML and TEXT versions of your newsletter.
2006 Desert Dog Marketing LLC
http://www.pinnaclecart.com/
Manage Emails
67
To edit pregenerated HTML and TEXT versions, follow the steps: 1. Click Newsletter Email Wizard, as shown in the Figure 4-1-1 below.
Figure 4-1-1: Newsletter Email Wizard
The Newsletter Email Wizard (step 1 of 3) page will open. Note: You can also directly open the Newsletter Email Wizard (step 1 of 3) page, by clicking on the Newsletter Email Wizard link in the Admin Area Home page 8 . 2. Newsletter Email: Enter the following information: a. Subject: Type the subject of the letter. b. From Name: Type the name of the Sender. c. From Email: Type the email address of the Sender.
Figure 4-1-2: Newsletter Email
3.
Content for HTML Email: You can edit the HTML Email content in plain text.
2006 Desert Dog Marketing LLC
http://www.pinnaclecart.com/
68
Pinnacle Cart User Manual
Figure 4-1-3: Content for HTML Email
4.
Further, you can create an eye-catching HTML Email content, by clicking Edit HTML Online in Content for HTML Email, as shown in the Figure 4-1-4 below.
Figure 4-1-4: Online HTML Editor
5.
Content for Text Email: You can edit the Text Email content in plain text.
Figure 4-1-5: Content for Text Email
6.
After Editing the HTML and Text Email, click Preview Email button.
The Newsletter Email Wizard (step 2 of 3) page will open, as shown in the Figure 41-7 70 below. Note: In Newsletter Email Wizard (step 2 of 3) page, you can preview both the HTML and TEXT versions of your newsletter. Adding a top and bottom to these emails will improve their appearance. 7. To add a top and bottom, click Emails Top & Bottom in the left navigation, as shown in the Figure 4-1-6 below.
2006 Desert Dog Marketing LLC
http://www.pinnaclecart.com/
Manage Emails
69
Figure 4-1-6: Emails Top & Bottom
Note: Clicking Emails Top & Bottom in the left navigation will open the Top and Bottom Email Templates page. Enter HTML and Text Email Top & Bottom and then click Save changes button to update the information. To know more about Emails Top & Bottom, go to Default Email Top and Bottom 79 section. 8. In the Newsletter Email Wizard (step 2 of 3) page, you can also request for a Test Email, by filling the Test Email Address box and then clicking on the Send test email button.
2006 Desert Dog Marketing LLC
http://www.pinnaclecart.com/
70
Pinnacle Cart User Manual
Figure 4-1-7: Newsletter Email Wizard (step 2 of 3)
If you still want to make changes, click on the Edit email button. You will then be taken back to the Newsletter Email Wizard (step 1 of 3) 67 page. 10. You can send the email immediately by clicking on the Send email button. A pop up appears asking for confirmation, as shown in the Figure 4-1-8 below.
9.
Figure 4-1-8: Newsletter email sending confirmation
11. Confirm sending newsletter email, by clicking OK button. Note: To avoid duplicate sends, click OK button only once. The Newsletter Email Wizard (step 3 of 3) page will open. You will get a confirmation message that the Newsletter Email has been successfully sent.
2006 Desert Dog Marketing LLC
http://www.pinnaclecart.com/
Manage Emails
71
4.1.2
Product Updates Email Wizard
You can send to your customers updates about your products using this feature. For Product Updates Email Wizard, follow the steps: 1. Click Product Updates Email Wizard, as shown in the Figure 4-2-1 below.
Figure 4-2-1: Product Email Wizard
The Product Updates Email Wizard (step 1 of 4) page will open, as shown in the Figure 4-2-2 72 below. Note: You can also directly open the Product Updates Email Wizard (step 1 of 4) page, by clicking on the Product Updates Email Wizard link in the Admin Area Home page 8 . 2. Set the Select Product Updates Date Range from the From and To drop down menu. 3. Select Product Layout in the Email from the Choose the layout for the HTML email drop down menu, as shown in the Figure 4-2-2 below.
2006 Desert Dog Marketing LLC
http://www.pinnaclecart.com/
72
Pinnacle Cart User Manual
Figure 4-2-2: Product Updates Email Wizard (step 1 of 4)
4.
Click Generate Email button.
The Product Updates Email Wizard (step 2 of 4) page will open. You may edit generated HTML and TEXT for product updates email. 5. Email a. b. c. Properties: Enter the following information: Subject: Type the subject of the Email, such as your company name. From Name: Type the name of the Sender. From Email: Type the email address of the Sender.
Figure 4-2-3: Email Properties
6.
HTML Email: You can edit the HTML Email content in plain text.
2006 Desert Dog Marketing LLC
http://www.pinnaclecart.com/
Manage Emails
73
Figure 4-2-4: HTML Email
7.
Further, you can create an eye-catching HTML Email content, by clicking on Edit HTML Online in HTML Email, as shown in the Figure 4-2-5 below.
Figure 4-2-5: Online HTML Editor
8.
Text Email: You can edit the Text Email content in plain text.
2006 Desert Dog Marketing LLC
http://www.pinnaclecart.com/
74
Pinnacle Cart User Manual
Figure 4-2-6: Text Email
Click Change dates button to change date range. You will be taken back to the Product Updates Email Wizard (step 1 of 4) 72 page. 10. To preview this email, click Preview email button. The Product Updates Email Wizard (step 3 of 4) page will open, as shown in the Figure 4-2-7 75 below. Note: In Product Updates Email Wizard (step 3 of 4) page, you can review both the HTML and TEXT modes of an email. It is suggested that you should review email, as it will be visible for subscribers in HTML and TEXT modes. You can also request for a Test Email, by filling the Test Email Address box and clicking Send test email button in the Product Updates Email Wizard (step 3 of 4) page.
9.
2006 Desert Dog Marketing LLC
http://www.pinnaclecart.com/
Manage Emails
75
Figure 4-2-7: Product Updates Email Wizard (step 3 of 4)
11. If you still want to make changes, click on the Edit email button. You will be taken back to the Product Updates Email Wizard (step 2 of 4) page.
2006 Desert Dog Marketing LLC
http://www.pinnaclecart.com/
76
Pinnacle Cart User Manual
12. You can send the product updates email immediately by clicking on the Send email button. A pop up appears asking for confirmation, as shown in the Figure 4-2-8 below.
Figure 4-2-8: Email sending confirmation
13. Confirm sending product updates email, by clicking OK button. Note: To avoid duplicate sends, click OK button only once. The Product Updates Email Wizard (step 4 of 4) page will open. You will get a confirmation message that the Product Updates Email has been successfully sent.
4.1.3
Email Archive
This section is used to preview and remove emails that exist in your archive. For previewing and removing emails from archive, follow the steps: 1. Click Sent Emails Archive, as shown in the Figure 4-3-1 below.
Figure 4-3-1: Sent Emails Archive
2.
The Emails Archive page will open, as shown in the Figure 4-3-2 below.
Note: You can also directly open the Emails Archive page, by clicking on the Sent Emails Archive link in the Admin Area Home page 8 .
2006 Desert Dog Marketing LLC
http://www.pinnaclecart.com/
Manage Emails
77
Figure 4-3-2: Emails Archive
Note: Click Newsletter Email Wizard link on the top of the Emails Archive page to open Newsletter Email Wizard (step 1 of 3) 67 page. Click Product Updates Email Wizard link on the top of the Emails Archive page to open Product Updates Email Wizard (step 1 of 4) 72 page. Click Edit default emails Top and Bottom link on the top of the Emails Archive page to open Top and Bottom Email Templates page. To know more about this page, go to Default Email Top and Bottom 79 section. 3. Click Preview Email icon to preview the email. The Archived Email Preview page will open, as shown in the Figure 4-3-3 below.
2006 Desert Dog Marketing LLC
http://www.pinnaclecart.com/
78
Pinnacle Cart User Manual
Figure 4-3-3: Archived Email Preview
Note: You can also delete emails that exist in your archive from the Emails Archive
77
page. Click Remove Email From Archive icon for the email you want to delete. A pop up appears asking for confirmation, as shown in the Figure 4-3-4 below.
2006 Desert Dog Marketing LLC
http://www.pinnaclecart.com/
Manage Emails
79
Figure 4-3-4: Delete Confirmation
4.
Confirm deletion process, by clicking OK button.
4.1.4
Default Email Top and Bottom
In this section you can edit the top and bottom email templates for HTML and Text Email. For editing the top and bottom email templates for HTML and Text Email, follow the steps: 1. Click Default Email Top & Bottom, as shown in the Figure 4-4-1 below.
Figure 4-4-1: Default Emails Top & Bottom
The Top and Bottom Email Templates page will open. Here you can edit the top and bottom email templates for HTML and Text Email. Note: You can also directly open the Top and Bottom Email Templates page, by clicking on the Default Email Top & Bottom link in the Admin Area Home page 8 . 2. Top and Bottom for HTML Email: You can edit the top and bottom for HTML Email by clicking on the respective box.
2006 Desert Dog Marketing LLC
http://www.pinnaclecart.com/
80
Pinnacle Cart User Manual
Figure 4-4-2: Top and Bottom for HTML Email
3.
Further, you can create an eye-catching top and bottom for HTML Email, by clicking Edit HTML Online in Top and Bottom for HTML Email, as shown in the Figure 4-4-3 below.
Figure 4-4-3: Online HTML Editor in Top and Bottom for HTML Email
4.
Top and Bottom for Text Email: You can edit the top and bottom for Text Email by clicking on the respective box.
2006 Desert Dog Marketing LLC
http://www.pinnaclecart.com/
Manage Emails
81
Figure 4-4-4: Top and Bottom for Text Email
5. 6.
If you want to cancel or start again, click on Reset form button. Click on Save changes button to edit the Top and Bottom Email Templates. You can view the confirmation message on the top of the Top and Bottom Email Templates page, as shown in the Figure 4-4-5 below.
Figure 4-4-5: Saved Confirmation
4.1.5
Notification Emails
This section is used for editing email templates in notification email type. For Editing Email Template in Notification Email Type, follow the steps: 1. Click Notification Emails, as shown in the Figure 4-5-1 below.
2006 Desert Dog Marketing LLC
http://www.pinnaclecart.com/
82
Pinnacle Cart User Manual
Figure 4-5-1: Notification Emails
2.
The Notification Emails page will open, as shown in the Figure 4-5-2 below.
Note: You can also directly open the Notification Emails page, by clicking on the Notification Emails link in the Admin Area Home page 8 . Click Edit default emails Top and Bottom link on the top of the Notification Emails page to open Top and Bottom Email Templates page. To know more about this page, go to Default Email Top and Bottom 79 section.
Figure 4-5-2: Notification Email Type
3.
Click Edit Email Template modify.
icon, for the Notification Email Type you want to
The Edit Email Notification page for that email type will open, as shown in the Figure 4-5-3 83 below. 4. Click on the respective boxes (HTML and TEXT) to edit the template for that email type.
2006 Desert Dog Marketing LLC
http://www.pinnaclecart.com/
Manage Emails
83
Note: Click Edit Top and Bottom Email Templates link on the top of the Edit Email Notification page to open Top and Bottom Email Templates page. To know more about this page, go to Default Email Top and Bottom 79 section.
Figure 4-5-3: Edit Email Notification Page
5.
Further, you can create an eye-catching template for HTML email type, by clicking Edit HTML Online, as shown in the Figure 4-5-4 below.
2006 Desert Dog Marketing LLC
http://www.pinnaclecart.com/
84
Pinnacle Cart User Manual
Figure 4-5-4: Online HTML Editor
6. 7.
If you want to cancel or start again, click on the Reset form button. Click Save changes button to save email template for the email type. You can view the confirmation message on top of the Edit Email Notification page, as shown in the Figure 4-5-5 below.
Figure 4-5-5: Saved Confirmation
8.
Click OK.
2006 Desert Dog Marketing LLC
http://www.pinnaclecart.com/
Manage Emails
85
4.1.6
Manage Subscribers Email Addresses Overview
This section is used for searching the email address of the subscribers such as News and Updates Subscribers, Newsletters Subscribers, etc. In addition, you can also modify the subscribers information and delete subscribers email from the mail list. To know more about managing subscribers email addresses, click on the links below. Search Subscribers Email Addresses Edit 87 Delete 88
85
4.1.6.1
Search Subscribers Email Addresses For searching the email address of the subscribers, follow the steps: 1. Click Manage Subscriber Email Addresses, as shown in the Figure 4-6-1 below.
Figure 4-6-1: Manage Subscribers Emails
The Manage Subscriber Email Addresses page will open, as shown in the Figure 4-6-2 86 below. Note: You can also directly open the Manage Subscriber Email Addresses page, by clicking on the Manage Subscriber Emails link in the Admin Area Home page 8 . 2. Search Subscribers Base: Enter the following information: a. Search by date: Select the starting and ending date from the drop down menu, if you want to search the subscribers email list on the basis of date. b. Search by email: Enter the email Address, if you want to search the subscribers email list on the basis of email.
2006 Desert Dog Marketing LLC
http://www.pinnaclecart.com/
86
Pinnacle Cart User Manual
Figure 4-6-2: Manage Subscriber Email Addresses
3. 4.
Click on the Search users button. Scroll down to the bottom of the Manage Subscriber Email Addresses page, to view the email address of the subscribers, as shown in the Figure 4-6-3 below.
Note: You can view all the imported email addresses in the subscribers list. To know more about importing email addresses, click here 88 . You can also edit and delete the email address of the subscribers from the Email addresses of subscribers page. To know more about editing 87 and deleting 88 email addresses of the subscribers, click on each of the links.
Figure 4-6-3: Email addresses of subscribers
2006 Desert Dog Marketing LLC
http://www.pinnaclecart.com/
Manage Emails
87
4.1.6.2
Edit Subscribers Email Addresses To edit the email address of the subscribers, follow the steps: 1. 2. Open
85
the Email addresses of subscribers page. icon for the subscriber, you want to view or edit email
Click on the Edit email information.
The Edit Subscriber's Email (select) page will open, as shown in the Figure 4-7-1 below.
87
Note: You can remove the email address of the subscribers by clicking on Remove this e-mail from subscribers list link. A confirmation box pops-up, as shown in the Figure 4-8-1 88 . Click OK button to confirm deletion. You can also click on Browse Subscriber Emails link to return back to Manage Subscriber Email Addresses page 86 . 3. Basic Information: Enter the following information: a. Subscriber Email Address: You can modify the subscriber email address. b. Subscribe to newsletter mail list: Select Yes from the drop down menu to subscribe to newsletter mail list. Selecting No will unsubscribe you from the newsletter mail list. c. Subscribe to products updates mail list: Select Yes from the drop down menu to subscribe to the product updates mail list. Selecting No will unsubscribe you from the products updates mail list.
Figure 4-7-1: Edit Subscriber's Email (select)
4. 5.
If you want to cancel or start again, click on the Reset form button. Click Save changes button to update the information.
2006 Desert Dog Marketing LLC
http://www.pinnaclecart.com/
88
Pinnacle Cart User Manual
4.1.6.3
Delete Subscribers Email Addresses To delete the email address of the subscribers, follow the steps: 1. 2. Open
85
the Email addresses of subscribers page. icon for the subscriber.
Click on the Delete email from subscribers list
Note: You can also delete email address of the subscribers from the mail list by checking the box and then, clicking on the Delete checked button. A pop up appears asking for confirmation. Click OK button. If you wish to delete all subscribers, click check all link and then click Delete checked button. A pop up appears asking for confirmation. Click OK button to confirm deletion. A pop up appears asking for confirmation, as shown in the Figure 4-8-1 below.
Figure 4-8-1: Delete Confirmation
3.
Confirm deletion process, by clicking OK button. You will get a confirmation message that the email has been successfully removed.
4.1.7
Import Email Addresses
You can use this section to import email addresses. The imported email addresses will be added to the subscribers list. For importing email addresses, follow the steps: 1. Click Import Email Addresses, as shown in the Figure 4-9-1 below.
2006 Desert Dog Marketing LLC
http://www.pinnaclecart.com/
Manage Emails
89
Figure 4-9-1: Import Email Addresses
The Import Email Addresses page will open, as shown in the Figure 4-9-2
90
below.
Note: You can also directly open the Import Email Addresses page, by clicking on the Import Emails link in the Admin Area Home page 8 . 2. Under Import Email Addresses, select from the drop down menu the format in which you would like to import the email addresses. There are three types of email list formats: Email address per line Comma-separated emails Semicolon-separated emails 3. Enter or copy the email addresses under Paste Email Addresses Here.
2006 Desert Dog Marketing LLC
http://www.pinnaclecart.com/
90
Pinnacle Cart User Manual
Figure 4-9-2: Import Email Addresses
4. 5.
If you want to cancel or start again, click on the Reset form button. Click Save changes button to import the email addresses to the subscribers list.
4.1.8
Export User Email Addresses
You can use this section to export user email addresses. For exporting user email addresses, follow the steps: 1. Click Export User Email Addresses, as shown in the Figure 4-10-1 below.
Figure 4-10-1: Export User Email Addresses
2006 Desert Dog Marketing LLC
http://www.pinnaclecart.com/
Manage Emails
91
The Export User Email Addresses page will open, as shown in the Figure 4-10-2
91
Note: You can also directly open the Export User Email Addresses page, by clicking on Export User Emails link in the Admin Area Home page 8 . 2. Under Export User Email Addresses, select from the drop down menu the subscribers list and the format in which you would like to export the emails list. There are four types of email list formats: Show as "name1" <email1>, "name2" <email2> Comma-separated emails Semicolon-separated emails Email address per line
Figure 4-10-2: Export User Email Addresses Page
2006 Desert Dog Marketing LLC
http://www.pinnaclecart.com/
92
Pinnacle Cart User Manual
3.
Click Continue button to export the user email addresses. You can then copy/ paste the exported user email addresses from the Emails text area in application you need.
4.1.9
Export Subscriber Email Addresses
You can use this section to export subscriber email addresses. For exporting subscriber email addresses, follow the steps: 1. Click Export Subscriber Email Addresses, as shown in the Figure 4-11-1 below.
Figure 4-11-1: Export Subscriber Email Addresses
The Export Subscriber Email Addresses page will open, as shown in the Figure 4-11-2 93 . Note: You can also directly open the Export Subscriber Email Addresses page, by clicking on the Export Subscriber Emails link in the Admin Area Home page 8 . 2. Under Export Subscriber Email Addresses, select from the drop down menu the format in which you would like to export the emails list. There are four types of email list formats: Show as "name1" <email1>, "name2" <email2> Comma-separated emails Semicolon-separated emails Email address per line
2006 Desert Dog Marketing LLC
http://www.pinnaclecart.com/
Manage Emails
93
Figure 4-11-2: Export Subscriber Email Addresses Page
3.
Click Continue button to export the subscriber email addresses in the selected format under Emails, as shown in the Figure 4-11-3. You can then copy/paste the exported subscriber email addresses from the Emails text area in application you need.
Figure 4-11-3: Emails Address of Subscribers
2006 Desert Dog Marketing LLC
http://www.pinnaclecart.com/
94
Pinnacle Cart User Manual
4.1.10 Check Bounced Email Addresses
This section will allow you to remove bad and bounced email addresses from your email list. It will login to the POP3 email server you selected and conduct a scan on returned email address. Note: Before running this feature, enter information regarding your email account in POP3 Email Settings under Global Cart Settings. To know more about POP3 Email Settings, click here 121 . For managing the bounced emails, follow the steps: 1. Click Check Bounced Email Addresses, as shown in the Figure 4-12-1 below.
Figure 4-12-1: Check Bounced Email Addresses
Check Bounced Email Addresses (Step 1 of 3) page will open, as shown in the Figure 4-12-2. Note: You can also directly open the Check Bounced Email Addresses (Step 1 of 3) page, by clicking on the Check Bounced Emails link in the Admin Area Home page 8 .
Figure 4-12-2: Check Bounced Email Addresses (Step 1 of 3)
2.
Click on the Check bad emails button to open Check Bounced Email Addresses (Step 2 of 3) page, where you can view all the bounced email addresses.
2006 Desert Dog Marketing LLC
http://www.pinnaclecart.com/
Manage Emails
95
Manage Admins
5.1
Administrator Overview
This section is used to create a new administrator account, edit or delete an existing administrator account. In addition, you can also update your profile. It has 4 sub sections: Create a New Administrator Account 95 Browse Administrators 97 Edit an Existing Administrator Account Delete Update Your Profile 100
98
5.1.1
Create a New Administrator Account
To create a new administrator account, follow the steps: 1. Click Create a New Account, as shown in the Figure 5-1-1 below.
Figure 5-1-1: Create New Administrator Account
The Site Administrator (insert) page will open, as shown in the Figure 5-1-2
96
Note: You can also directly open the Site Administrator (insert) page, by clicking on Create a New Account link in the Admin Area Home page 8 . 2. Basic a. b. c. Information & Security: Enter the following information: Full Name: Type the full name of the person. Email: Type his email address. Email type: Select from the drop down menu the Email type (Plain text messages or HTML-enriched messages).
Note: You can also select whether the person will receive invoice notifications, out of stock messages, new user registration notifications or all by checking the boxes. d. e. Username: Enter a unique user name. Password: Enter the password for this username.
2006 Desert Dog Marketing LLC
http://www.pinnaclecart.com/
96
Pinnacle Cart User Manual
f.
Password Confirmation: Re Type the password.
Figure 5-1-2: Basic Information & Security
3.
Administrator Privileges: You can also select the level of access you would like to give to this administrator by clicking the check boxes. You must select at least one privilege by clicking in the box next to it.
Note: Select Yes from the Account Active drop-down menu to activate this administrator account whereas select No to de-activate the account.
2006 Desert Dog Marketing LLC
http://www.pinnaclecart.com/
Manage Admins
97
Figure 5-1-3: Administrator Privileges
4. 5.
If you want to cancel or start again, click on the Reset form button. Click Save changes button to save details about the new administrator account. You will get a confirmation message that the new administrator account has been successfully created.
5.1.2
Browse Administrators
You can use this section to browse, edit and delete an existing administrator account. To browse administrator, follow the steps: 1. Click Browse Administrators, as shown in the Figure 5-2-1 below.
Figure 5-2-1: Browse Administrators
The Site Administrators page will open, as shown in the Figure 5-2-2 below. Note: You can also directly open the Site Administrators page, by clicking on the Browse Administrators link in the Admin Area Home page 8 . You can also create a new administrator account from Site Administrators page by clicking on Create a New Administrator Account link on the top of the page.
98
2006 Desert Dog Marketing LLC
http://www.pinnaclecart.com/
98
Pinnacle Cart User Manual
Your account will not be listed in Site Administrators page because you are browsing other accounts in your company. However, you can update your own profile 100 by clicking on Update Your Profile link on the top of the page. 2. You can edit 98 ( ) and remove ( on the respective icons. ) existing administrator account by clicking
Figure 5-2-2: Site Administrators
3.
Go to these links to know further about how to: Edit an Existing Administrator Account 98 Delete an Existing Administrator Account
5.1.3
Edit an Existing Administrator Account
You can use this section to edit an existing administrator account. To edit an existing administrator account, follow the steps: 1. 2. 3. Open
97
the Site Administrators page.
Click Edit Account icon for an account you want to modify. The Site Administrator (update) page will open, as shown in the Figure 5-3-1 99 below where you can edit the various fields.
Note: You can also delete this account from the Site Administrator (update) page. To delete the account, click Remove this account link on top of the page.
2006 Desert Dog Marketing LLC
http://www.pinnaclecart.com/
Manage Admins
99
Figure 5-3-1: Site Administrator (update) Page
4. 5.
If you want to cancel or start again, click on Reset form button. Click Save changes button to update the information. You will get a confirmation message that the administrator account has been successfully
2006 Desert Dog Marketing LLC
http://www.pinnaclecart.com/
100
Pinnacle Cart User Manual
updated.
5.1.4
Delete an Existing Administrator Account
You can use this section to delete an existing administrator account. To delete an existing administrator account, follow the steps: 1. 2. Open
97
the Site Administrators page.
Click Delete Account icon for a category you want to remove. A pop up appears asking for confirmation, as shown in the Figure 5-4-1 below.
Figure 5-4-1: Delete Confirmation
3.
Confirm deletion process, by clicking OK button. You will get a confirmation message that the administrator account has been successfully removed.
5.1.5
Update Your Profile
You can use this section to update your own profile. To update your own profile, follow the steps: 1. Click Update Your Profile, as shown in the Figure 5-5-1 below.
Figure 5-5-1: Update Your Profile
2.
Your Administrator Profile page will open, as shown in the Figure 5-5-2 101 below where you can update the various fields and add more privileges, if all privileges are not selected.
Note: You can also directly open Your Administrator Profile page, by clicking on the Update Your Profile link in the Admin Area Home page 8 .
2006 Desert Dog Marketing LLC
http://www.pinnaclecart.com/
Manage Admins
101
Figure 5-5-2: Update Administrator Profile
3. 4.
If you want to cancel or start again, click on Reset form button. Click Save changes button to update your profile.
Cart Settings
You can use this section in order to manage the cart settings. To know in detail about the cart settings, click on respective links below: Global Cart Settings Overview 102 Order Settings Overview 132 Shipping Management 193 Edit Taxes 150 Edit Discounts 152 Create Promo Codes 154 Enable Promo Codes 155 Delete Promo Codes 156 Appearance Settings Overview 156 Content Management Overview 179 Forms Control/ Custom Fields Overview File Manager 188 Database & Back-up Tools 190
184
2006 Desert Dog Marketing LLC
http://www.pinnaclecart.com/
102
Pinnacle Cart User Manual
6.1
Global Cart Settings Overview
This section allows you to select the cart setting you would like to adjust. Select from the following cart settings: Company Information 102 : Used to enter the information about your company. Global Site Settings 106 : This section is used to enter information about administration e-mails, support e-mails and other information about Pinnacle Cart. Order/Cart Settings 108 : Settings for how visitors use Pinnacle Cart. Security Settings 110 : This section is used to manage the following information: Cookie Prefix, User Session Timeout, Order Timeout, Account Blocking on failed payment transactions, Number of hours Account is Blocked, Number of time Account Access can fail before access is denied, etc. Bestsellers Settings 112 : In this section, you can provide settings for your most popular products. Gift Message 113 : This section allows you to enable or disable gift messaging. Digital Products 114 : This section allows you to enable or disable Digital Produces and set download limit for downloading digital products. Printable Invoice Settings 116 : This section allows you to set print invoice height and manage the company information for the printable invoice page. Search Engine Settings 118 : This section is used to enter Search Engine information like Meta Keywords, Auto generation of additional keywords, Use of URL Transformation for Products-Catalog & Text etc. Wholesale Settings 119 : This section is used for Advanced Wholesales Support and allows companies who will wholesale to apply Case Pack and Inter Pack fields to the Add a Product Page. Pop3 Email Settings 121 : Use this section to set up POP3 email account for managing bounced and bad email addresses. Country List 122 : Use this section to enable countries you sell your products. You can view all the enabled countries during the checkout process. Local Settings 124 : Use this section to manage the site local settings, customize the cart to specific currencies and add a new language template to Pinnacle Cart.
6.1.1
Company Information
In this section you can provide company contact information, which will appear, in customer communications on the website. To provide company contact information, follow the steps: 1. Click Global Cart Settings, as shown in the Figure 6-1-1 below.
2006 Desert Dog Marketing LLC
http://www.pinnaclecart.com/
Cart Settings
103
Figure 6-1-1: Select Global Cart Settings
2.
Global Cart Settings page will open, as shown in the Figure 6-1-2
104
below.
Note: You can also directly open the Global Cart Settings page, by clicking on the Global Cart Settings link in the Admin Area Home page 8 . The Global Cart Settings page, allows you to select any of the cart settings (such as Company Information 102 , Global Site Settings 106 , Order/Cart Settings 108 , Security Settings 110 , Bestsellers Settings 112 , Gift Message 113 , Digital Products 114 , Printable Invoice Settings 116 , Search Engine Settings 118 , Wholesale Settings 119 , Pop3 Email Settings 121 , Country List 122 and Site Local Settings 124 ) you would like to adjust.
2006 Desert Dog Marketing LLC
http://www.pinnaclecart.com/
104
Pinnacle Cart User Manual
Figure 6-1-2: Global Cart Settings
3.
Click Company Information.
105
The Company Information page will open, as shown in the Figure 6-1-3 4.
below.
Company Information: Enter the following information: a. Company Name: Type the name of your company. b. Company Address Line 1: Enter the street name and number of your company's primary address. c. Company Address Line 2: Enter any secondary address information such as PO Box, suite number or floor number. This is not a mandatory field. d. Company City: Type the city where the company is located. e. Company State: Type the state where the company is located. f. Company Zip: Enter the zip code or postal code for your company's location. g. Company Country: Type the country where the company is located. h. Company Phone: Type the companys phone no. i. Company Fax: Type the companys fax no. This is not a mandatory field. j. Company Website: Type the companys website address. k. Company Email: Enter the email address you wish to use as your company's primary email. This email address will appear on all invoices issued by your company. l. Company Slogan: Type the company slogan, if there is any, so it will appear on all invoices. This is not a mandatory field.
Note: All the required values are in bold in the Company Information page.
2006 Desert Dog Marketing LLC
http://www.pinnaclecart.com/
Cart Settings
105
Figure 6-1-3: Company Information
2006 Desert Dog Marketing LLC
http://www.pinnaclecart.com/
106
Pinnacle Cart User Manual
Page
5. 6.
If you want to cancel or start again, click on Reset form button. Click Save changes button to save details about Company Information.
You can view the confirmation message on top of the Company Information page, as shown in the Figure 6-1-4 below.
Figure 6-1-4: Save Confirmation
6.1.2
Global Site Settings
This section is used to enter information about administration e-mails, support e-mails and other information about Pinnacle Cart. To go to global site settings page, follow the steps: 1. 2. Open 102 the Global Cart Settings page. Click on Global Site Settings.
107
The Global Site Settings page will open, as shown in the Figure 6-2-1
below.
Note: All the required values are in bold in the Global Site Settings page. 3. Global Site Settings: Enter the following information: a. Global Site Name: Enter the name displayed on your web site as the Site Name. b. Global Notification Email: Enter the email address, which will be seen by the customers who receive emails from your company. c. Global Support Email: Enter the email address for your company that will be used and displayed for customers to write to when they are in need of help. d. Global Http Url: Enter the URL for your web site, including the prefix http://www.
Note: If you are using the software as both your website and shopping cart, enter the website address here (example: http://www.mystore.com) whereas if you have additional pages that are included with Pinnacle Cart, enter the website address where Pinnacle Cart is located (example: http://www.mystore.com/cart). e. Global Https Url: Enter the URL for your web sites secure pages, including the prefix https://www.
2006 Desert Dog Marketing LLC
http://www.pinnaclecart.com/
Cart Settings
107
Note: Do not enter the slash symbol (/) in the website address. f. Global Server Path: Enter the full path of the cart location on your server.
Note: Do not enter the slash symbol (/) in the website address.
Figure 6-2-1: Global Site Settings Page
4. 5.
If you want to cancel or start again, click on the Reset form button. Click Save changes button to save details about Global Site Settings.
You can view the confirmation message on top of the Global Site Settings page, as shown in the Figure 6-2-2 below.
2006 Desert Dog Marketing LLC
http://www.pinnaclecart.com/
108
Pinnacle Cart User Manual
Figure 6-2-2: Save Confirmation
6.1.3
Order/Cart Settings
This section is used to do the settings how you want visitors to use Pinnacle Cart. To go to order/cart settings page, follow the steps: 1. 2. Open 102 the Global Cart Settings page. Click Order/Cart Settings.
109
The Order/Cart Settings page will open, as shown in the Figure 6-3-1 3.
below.
Order/Cart Settings: Enter the following information: a. Visitor See Price: If you leave the default option, which is Yes, the site users who are not logged into your system, will be able to see the price of items displayed for sale. If No is selected, users have to be logged into the cart to view prices. b. Visitor May Add Item: Select Yes or No from the drop down menu as to whether customers, who have not logged into your system, will be allowed to place items to their shopping cart. If you leave the default option, which is Yes, anyone on the site can add products to their shopping cart whereas No only allows registered users to add products to the cart. c. Allow Express Checkout: Select Yes from the drop down menu, if you want to allow express checkout for users. If you leave the default option, which is No, user has to register before purchasing. d. Min Order Number: Enter the minimum number of order. By default, it remains 1. e. After Product Added Go To: Select the next page (Current Page or Cart Page) from the drop-down menu that the user will view once the product is added to the cart. By default, the Current Page is selected.
Note: All the required values are in bold in the Order/Cart Settings page.
2006 Desert Dog Marketing LLC
http://www.pinnaclecart.com/
Cart Settings
109
Figure 6-3-1: Order/Cart Settings Page
4. 5.
If you want to cancel or start again, click on Reset form button. Click Save changes button to save details about Order/Cart Settings.
You can view the confirmation message on top of the Order/Cart Settings page, as shown in the Figure 6-3-2 below.
Figure 6-3-2: Save Confirmation
2006 Desert Dog Marketing LLC
http://www.pinnaclecart.com/
110
Pinnacle Cart User Manual
6.1.4
Security Settings
This section is used to manage the following information: Cookie Prefix, User Session Timeout, Order Timeout, Account Blocking on failed payment transactions, Number of hours Account is Blocked, Number of time Account Access can fail before access is denied, etc. To go to security settings page, follow the steps: 1. 2. Open 102 the Global Cart Settings page. Click Security Settings.
111
The Security Settings page will open, as shown in the Figure 6-4-1 3.
below.
Security Settings: Enter the following information: a. Security Mode: Select Complete security mode from the drop down menu, if you would like to make checkout pages secure, otherwise select Standard security mode. By default, this is Standard. b. Security Cookies Prefix: Enter the prefix the system will use for cookies. By default, this is CartUserCookie. c. Security User Cookie Timeout: Enter the number, in seconds, in the user session, after which a user is logged (timed) out for remaining inactive. By default, this time is 36000 seconds. d. Security Order Cookie Timeout: Enter the number of seconds on the Order Pages, before a user is logged (timed) out for inactivity. By default, this time is 36000 seconds. e. Security Account Blocking: This determines if a user will be blocked for a failed payment attempt or not. If you leave the default option, which is Yes, the user will be blocked if a payment attempt fails and selecting No will allow the user not to be blocked if a payment attempt fails. f. Security Account Blocking Attempts: Enter the number of times a user can attempt payment before being blocked, if Security Account Blocking is selected Yes in Security Account Blocking. By default, the Security Account Blocking Attempts is 3. g. Security Account Blocking Hours: Enter the number of hours you wish a user to be blocked after a failed payment attempt. By default, this time is 24 hours. h. Security Display Clean Payment Page: This determines when HTTPS protocol is enabled, it will display clean HTML payment page or not. If you leave the default option, which is Yes, it will display clean HTML payment page and selecting No will not display clean HTML payment page. i. Security Admin Time Out: Enter the number, in minutes, in the administrator session, after which an admin is logged (timed) out for remaining inactive. By default, this time is 60 minutes.
Note: All the required values are in bold in the Security Settings page.
2006 Desert Dog Marketing LLC
http://www.pinnaclecart.com/
Cart Settings
111
Figure 6-4-1: Security Settings Page
4. 5.
If you want to cancel or start again, click on Reset form button. Click Save changes button to save details about Security Settings.
You can view the confirmation message on top of the Security Settings page, as shown in the Figure 6-4-2 below.
2006 Desert Dog Marketing LLC
http://www.pinnaclecart.com/
112
Pinnacle Cart User Manual
Figure 6-4-2: Save Confirmation
6.1.5
Bestsellers Settings
In this section, you can provide settings for your most popular products. To go to bestsellers settings page, follow the steps: 1. 2. Open 102 the Global Cart Settings page. Click Bestsellers Settings.
112
The Bestsellers Settings page will open, as shown in the Figure 6-5-1 3.
below.
Bestsellers Settings: Enter the following information: a. Catalog Best Sellers Available: If you leave the default option, which is Yes, the Bestsellers Box will be displayed and select No if you dont want it. b. Catalog Best Sellers Count: Select the number of Bestsellers from the drop-down menu that are to be displayed in Bestsellers box. By default, the number is 7. c. Catalog Best Sellers Period: This contains a listing of Bestsellers based on their sales value. To display names of Bestsellers listed for a period, say for example, 3 or 6 months or more, select the months or year from the drop down menu. By default, this is 2 months.
Note: All the required values are in bold in the Bestsellers Settings page.
2006 Desert Dog Marketing LLC
http://www.pinnaclecart.com/
Cart Settings
113
Figure 6-5-1: Bestsellers Settings Page
4. 5.
If you want to cancel or start again, click on the Reset form button. Click Save changes button to save details about Bestsellers Settings.
You can view the confirmation message on top of the Bestsellers Settings page, as shown in the Figure 6-5-2 below.
Figure 6-5-2: Save Confirmation
6.1.6
Gift Message
This section allows you to enable or disable gift messaging and to set the maximum length of the gift message. To go to gift message page, follow the steps: 1. 2. Open 102 the Global Cart Settings page. Click Gift Message.
114
The Gift Message page will open, as shown in the Figure 6-6-1
2006 Desert Dog Marketing LLC
http://www.pinnaclecart.com/
below.
114
Pinnacle Cart User Manual
3.
Gift Message: Enter the following information: a. Gift Card Active: If you leave the default option, which is No, the gift card will be inactive and selecting Yes will make it active. b. Gift Card Message Length: Enter the maximum length of the gift card message. By default, this is 225.
Note: All the required values are in bold in the Gift Message page.
Figure 6-6-1: Gift Message Page
4. 5.
If you want to cancel or start again, click on the Reset form button. Click Save changes button to save details about Gift Message.
You can view the confirmation message on top of the Gift Message page, as shown in the Figure 6-6-2 below.
Figure 6-6-2: Save Confirmation
6.1.7
Digital Products
This section allows you to enable or disable Digital Produces and set download limit for
2006 Desert Dog Marketing LLC
http://www.pinnaclecart.com/
Cart Settings
115
downloading digital product. To go to digital products page, follow the steps: 1. 2. Open 102 the Global Cart Settings page. Click Digital Products.
115
The Digital Products page will open, as shown in the Figure 6-7-1 3.
below.
Digital Products: Enter the following information: a. Digital Products Active: Select Yes from the drop down menu to allow digital products and make it active. Selecting No will not allow digital products and make it inactive. By default, this is No. b. Digital Products Download Limit: Enter how many times a user can download digital product. By default, this is 10.
Note: All the required values are in bold in the Digital Products page.
Figure 6-7-1: Digital Products Page
4. 5.
If you want to cancel or start again, click on Reset form button. Click Save changes button to save details about Digital Products.
You can view the confirmation message on top of the Digital Products page, as shown in the Figure 6-7-2 below.
2006 Desert Dog Marketing LLC
http://www.pinnaclecart.com/
116
Pinnacle Cart User Manual
Figure 6-7-2: Save Confirmation
6.1.8
Printable Invoice Settings
This section allows you to set print invoice height and manage the company information for the printable invoice page. To go to Printable Invoice Settings page, follow the steps: 1. 2. Open 102 the Global Cart Settings page. Click Printable Invoice Settings.
117
The Printable Invoice Settings page will open, as shown in the Figure 6-8-1 3.
below.
In Print Invoice Height, enter the default height of invoice sheet (in pixels). By default, this is (950 pixels). This is the only mandatory field. 4. You can also select Yes from the drop-down menu for the company information (such as Company Name, Address, Phone, Logo Alignment, etc.) you want to add in the printable invoice page.
2006 Desert Dog Marketing LLC
http://www.pinnaclecart.com/
Cart Settings
117
Figure 6-8-1: Printable Invoice Settings Page
5. 6.
If you want to cancel or start again, click on the Reset form button. Click Save changes button to save details about Printable Invoice Settings.
You can view the confirmation message on top of the Printable Invoice Settings page, as shown in the Figure 6-8-2 below.
2006 Desert Dog Marketing LLC
http://www.pinnaclecart.com/
118
Pinnacle Cart User Manual
Figure 6-8-2: Save Confirmation
6.1.9
Search Engine Settings
This section is used to enter Search Engine information like Meta Keywords, Auto generation of additional keywords, and Use of URL Transformation for Products-Catalog & Text. To go to the search engine settings page, follow the steps: 1. 2. Open 102 the Global Cart Settings page. Click Search Engine Settings.
119
The Search Engine Settings page will open, as shown in the Figure 6-9-1 3.
below.
Search Engine Settings: Enter the following information: a. Page (Site) Title: Enter the Page (Site) Title you wish to use. It should not be more than 60 characters in length. b. Allow Keywords Auto-Generation: If you leave the default option, which is Yes, this will allow auto generation of additional keywords for your products, category and site pages and if No is selected from the drop down menu, auto generation of additional keywords for your products, category and site pages will not be allowed. c. Generate Flat HTML URLs for catalog pages: Select Yes from the drop down menu to generate Flat HTML URLs for catalog pages. Selecting No wont generate Flat HTML URLs for catalog pages. By default, this is No. 4. Meta Keywords: Enter the Meta Keywords that are to be used by search engines to direct users to your site. Separate all the keywords and phrases by comma (,). The length must be between 200 to 1000 characters. 5. Meta Description: Enter the Meta Description that is to be used by search engines to direct users to your site. The length must be between 6 to 125 characters. 6. File "robots.txt": You can create a robots.txt file that will be located in your main directory. This may help in search engine positioning.
2006 Desert Dog Marketing LLC
http://www.pinnaclecart.com/
Cart Settings
119
Figure 6-9-1: Search Engines Settings Page
7. 8.
If you want to cancel or start again, click on the Reset form button. Click Save changes button to save details about Search Engine Settings.
6.1.10 Wholesale Settings
This section is used for Advanced Wholesales Support, and allows companies, who will wholesale, to apply Case Pack and Inter Pack fields to the Add a Product page. You can also add wholesale prices at product level globally. This information will also appear on
2006 Desert Dog Marketing LLC
http://www.pinnaclecart.com/
120
Pinnacle Cart User Manual
the front end of your website. To go to the wholesale settings page, follow the steps: 1. 2. Open 102 the Global Cart Settings page. Click Wholesale Settings.
The Wholesale Settings page will open. 3. Wholesale Settings: Enter the following information: a. Activate wholesaler discounts at: Select from the drop down menu, I dont have wholesalers if you dont have wholesalers, Add discounts at product level to enter wholesale prices for each products or Calculate discounts globally to automatically adjust wholesale prices on the basis of percentage discounts you provide in Wholesale Global Discounts 120 below.
Figure 6-10-1: Wholesale Settings
4.
Wholesale Global Discounts: Enter the following information: a. How many wholesale levels do you have: You can select up to 3 levels of wholesalers from the drop down menu. b. Discounts Level: Enter the percentage discounts for wholesale levels.
Figure 6-10-2: Wholesale Global Discounts
5.
Case Pack / Inter Pack Settings: Enter the following information: a. Allow Wholesale Case Pack: Select Yes from the drop down menu to allow companies, who will wholesale, to apply Case Pack fields to the Add a Product Page, and select No if you dont want to Wholesale Case Pack. b. Allow Wholesale Inter Pack: Select Yes from the drop down menu to allow companies, who will wholesale, to apply Inter Pack fields to the Add
2006 Desert Dog Marketing LLC
http://www.pinnaclecart.com/
Cart Settings
121
a Product Page, and select No if you dont want to Wholesale Inter Pack.
Figure 6-10-3: Case Pack / Inter Pack Settings
6. 7.
If you want to cancel or start again, click on Reset form button. Click Save changes button to save details about Wholesale Settings.
6.1.11 Pop3 Email Settings
This section allows you to set up POP3 email account for managing bounced and bad email addresses. To go to Pop3 Email Settings page, follow the steps: 1. 2. Open 102 the Global Cart Settings page. Click Pop3 Email Settings.
The Pop3 Email Settings page will open. 3. POP3 a. b. c. d. protocol settings: Enter the following information: POP3 Server Name: Enter the name of the POP3 Server. POP3 Server Port: Enter the POP3 Server Port. POP3 Server Username: Enter your POP3 Server Username. POP3 Server Password: Enter your POP3 Server Password.
Figure 6-11-1: POP3 protocol settings
4.
Undeliverable email settings: Enter the number of fault delivery attempts after which it will be decided that it is a dead email.
2006 Desert Dog Marketing LLC
http://www.pinnaclecart.com/
122
Pinnacle Cart User Manual
Note: Dead email means that the email address does not exist.
Figure 6-11-2: Undeliverable email settings
5. 6.
If you want to cancel or start again, click on the Reset form button. Click Save changes button to save details about Pop3 / Email Settings.
6.1.12 Country List
Use this section to enable countries you sell your products. You can view all the enabled countries during the checkout process. To go to Country Listing page, follow the steps: 1. 2. Open 102 the Global Cart Settings page. Click Country List.
The Country Listing page will open. 3. Country Listing: Select Yes from the drop-down menu for a country to enable it and make it visible on the site during the checkout process.
2006 Desert Dog Marketing LLC
http://www.pinnaclecart.com/
Cart Settings
123
Figure 6-12-1: Country Listing
4. 5.
If you want to cancel or start again, click on the Reset form button. Click Save changes button to save details about the Country Listing.
2006 Desert Dog Marketing LLC
http://www.pinnaclecart.com/
124
Pinnacle Cart User Manual
6.1.13 Site Local Settings Overview
This section allows you to manage the site local settings, customize the cart to specific currencies and add a new language template to Pinnacle Cart as well as manage (edit and delete) those language templates. To know in detail about the following sections, click on respective links below: Local Settings Currency 125 Language 128 6.1.13.1 Local Settings You can use this section to manage the site local settings. To go to local settings page, follow the steps: 1. 2. Open 102 the Global Cart Settings page. Click Local Settings.
124
The Site Local Settings page will open under the Local Settings tab, as shown in the Figure 6-13-1 125 below. Note: By default, the Site Local Settings page opens under the Local Settings tab, as shown in the Figure 6-13-1 18 below. 3. Local Settings: Enter the following information: a. Local Date/Time Format: Enter the format to be used on your web site to display date and time. By default, this is %m/%d/%Y - %r. b. Weight Unit: Select the measurement unit for weight from the drop down menu, generally shipping weight (i.e. Lbs or Kg) used by your company. By default, this is Lbs. c. Length Unit: Select the measurement unit for length from the drop down menu (i.e. Feet, Inches or Centimeters) used by your company. By default, this is Inches. d. Currency Decimal Symbol: Enter the symbol, generally a decimal point (.) or a comma (,) that your company's currency uses to separate whole denominations (i.e. dollars) from partial denominations (i.e. cents). By default, this is (.). e. Currency Thousands Separating Symbol: Enter the thousands separating symbol. By default, this is (,).
2006 Desert Dog Marketing LLC
http://www.pinnaclecart.com/
Cart Settings
125
Figure 6-13-1: Site Local Settings Page
4. 5.
If you want to cancel or start again, click on Reset form button. Click Save changes button to save details about Local Settings. You will get a confirmation message that the Local settings have been saved.
6.1.13.2 Currency Overview You can use this section to customize the cart to specific currencies. You can add and manage (edit and delete) the existing currencies as well as new custom currencies. To know more about currencies, click on the links below. Add New Currency Edit 127 Delete 127 6.1.13.3 Add New Currency You can use this section to create custom currency and then add the existing or custom currency to Pinnacle Cart. To add an existing currency to Pinnacle Cart, follow the steps: 1. 2. Open 124 the Site Local Settings page. Click on the Currency tab on top of the page.
125
The Currency page opens, as shown in the Figure 6-14-1 below.
2006 Desert Dog Marketing LLC
http://www.pinnaclecart.com/
126
Pinnacle Cart User Manual
Figure 6-14-1: Currency page
3.
Select an existing currency you want to add to Pinnacle Cart from the drop-down menu, as shown in the Figure 6-14-1 126 .
Note: You dont have to enter any details for an existing currency. Once added, the existing currency will automatically have all the information under Currencies in Use. Also, the exchange rate of an existing currency will be displayed with respect to the default currency. 4. Click Add button to add it to Pinnacle Cart and view it under Currencies in Use .
126
Note: You cannot delete the Default currency under Currencies in Use in Currency 126 [****] 126 page 126 . To make a currency default, select the radio-button of the currency under Currencies in Use and then click Save changes button.
Figure 6-14-2: Currencies in Use 2006 Desert Dog Marketing LLC
http://www.pinnaclecart.com/
Cart Settings
127
You can also create a custom currency from the Currency page and then add it to Pinnacle Cart. To create a custom currency, scroll down to Add Custom Currency under Add New Currency in Currency 126 [****] 126 page 126 . 5. Enter the Code, Title, Exch. Rate and the Symbol (Left or Right) for the custom currency. Also, select the Decimal for the currency from the drop-down menu, as shown in the Figure 6-14-3 below.
Figure 6-14-3: Add Custom Currency
6.
Click Add button to add it to Pinnacle Cart and view it under Currencies in Use.
6.1.13.4 Edit Currency You can use this section to edit the existing or custom currency of Pinnacle Cart. To edit an existing or custom currency of Pinnacle Cart, follow the steps: 1. 2. 3. 4. Scroll down to Currencies in Use 126 in Currency page 126 . You can modify all the parameters for a currency under Currencies in Use If you want to reset the form, click on the Reset form button. Click Save changes button to update the information.
126
6.1.13.5 Delete Currency
You can use this section to delete the existing or custom currency of Pinnacle Cart. To delete an existing or custom currency of Pinnacle Cart, follow the steps: 1. 2. Scroll down to Currencies in Use Click Delete
126
in Currency page
126
icon for a currency you want to remove.
A pop up appears asking for confirmation, as shown in the Figure 6-15-1 below.
Figure 6-15-1: Delete Confirmation
2006 Desert Dog Marketing LLC
http://www.pinnaclecart.com/
128
Pinnacle Cart User Manual
3.
Click OK button to remove it.
6.1.13.6 Language Overview Use this section to select the language template you want to use on your site. You can add and manage (edit and delete) the language template. To know more about language template, click on the links below. Add a Language Edit 130 Delete 131 6.1.13.7 Add a Language You can use this section to add a language template. To add a language template, follow the steps: 1. 2. Open 124 the Site Local Settings page. Click on the Language tab on top of the page.
128
The Language page opens, as shown in the Figure 6-16-1 below.
Figure 6-16-1: Language page
Note: You can set a language as an active language by clicking on the radio button and then clicking on the Save changes button. 3. Click Add a New Language Template link under Language Settings to open Add / Create Language page, as shown in the Figure 6-16-2 below.
2006 Desert Dog Marketing LLC
http://www.pinnaclecart.com/
Cart Settings
129
Figure 6-16-2: Add / Create Language page
4.
Scroll down to Add/ Create a New language and enter the following information. a. Language Name: Enter the name of the Language. b. Language Code: Enter the Language Code. c. Is this language active: Check this Box to make the language you are adding as an active language for the site. d. Use existings language as a base: Select the base language for the template from the drop-down menu.
Note: Base Language will be the language that will appear initially. You can edit the Base Language once the template is created. Upload language file: Click on Browse to upload the language file from your local computer. The uploaded file must be compatible with this cart for it to work correctly. If you want to reset the form, click on the Reset form button. Click Save changes button to update the information. e.
5. 6.
You can view the confirmation message on top of the Add / Create Language page, as shown in the Figure 616-3 below.
2006 Desert Dog Marketing LLC
http://www.pinnaclecart.com/
130
Pinnacle Cart User Manual
Figure 6-16-3: Language Confirmation Page
6.1.13.8 Edit Language You can use this section to edit an existing language template. To know more about editing a language template, follow the steps below. 1. 2. Open
128
the Language page. icon to edit an existing
Scroll down to Language name and click on Edit language template.
Update Language page opens. Note: Click Return To Main Languages Admin link to return to Language page 3. Edit the required Language settings under Current Language.
128
Figure 6-17-1: Current Language
4.
You can also edit the messages under Edit Messages Below.
2006 Desert Dog Marketing LLC
http://www.pinnaclecart.com/
Cart Settings
131
Figure 6-17-2: Edit Messages
5. 6.
If you want to reset the form, click on the Reset form button. Click Save changes button to update the information.
6.1.13.9 Delete Language You can use this section to delete an existing language template. To know more about
2006 Desert Dog Marketing LLC
http://www.pinnaclecart.com/
132
Pinnacle Cart User Manual
deleting a language template, follow the steps below: 1. Open
128
the Language page. icon to delete an existing
2. Scroll down to Language name and click on Delete language template.
A pop up appears asking for confirmation, as shown in the Figure 6-18-1 below.
Figure 6-18-1: Delete Confirmation
3.
Click OK to confirm deletion.
6.2
Order Settings Overview
This section is used to manage the order settings (i.e. Realtime and Custom Payment method and Gateway). To know in detail about the following sections, click on respective links below: Enable/Add Gateway 132 Update Realtime Payment Method 145 Disable 145 Add a New Custom Payment Method 146 Update 148 Delete 150
6.2.1
Enable/Add Gateway
You can use this section to create and select gateways you want to enable. To enable and add gateway under Realtime Processing - Payment with Credit Card in Payment Methods (Quick Setup) page, follow the steps: 1. Click Payment Methods, as shown in the Figure 6-19-1 below.
2006 Desert Dog Marketing LLC
http://www.pinnaclecart.com/
Cart Settings
133
Figure 6-19-1: Payment Methods
Payment Methods (Quick Setup) page will open, as shown in the Figure 6-19-2 below. Note: You can also open the Payment Methods (Quick Setup) page directly by clicking on Payment Methods link in the Admin Area Home page 8 .
134
You can also edit 145 and disable 145 the Realtime Payment Method as well as add edit 148 and delete 150 the Custom Payment Method from the Payment Methods (Quick Setup) page. 2.
146
Scroll down to Enable/Add Gateway. Under Enable/Add Gateway, select a gateway from the drop down menu you want to enable/add.
Note: From Payment Methods (Quick Setup) page, you can enable/add any of these Gateway from the drop down menu (Authorize.Net, DataCash, Echo-inc.com, FastTransact.com, iTransact.com, LinkPoint.com, NetBilling.com, NTPNow.com, PayPal Express Checkout, PayPal Pro, Protx.com, PsiGate.com, Shift4.com, VeriSign.Net, ViaKLIX, 2CheckOut.com, HSBC-CPI, PinnProcessing, Transaction Central, VeriSign.Net Pay Flow Link, WorldPay.com and Custom Payment Method).
2006 Desert Dog Marketing LLC
http://www.pinnaclecart.com/
134
Pinnacle Cart User Manual
Figure 6-19-2: Payment Methods (Quick Setup) page
3.
Click Enable gateway button.
The Payment Method (Update) page opens for the selected gateway, as shown in the Figure 6-19-3 below, where you can edit all the parameters for that gateway.
2006 Desert Dog Marketing LLC
http://www.pinnaclecart.com/
Cart Settings
135
2006 Desert Dog Marketing LLC
http://www.pinnaclecart.com/
136
Pinnacle Cart User Manual
Figure 6-19-3: Payment Method (Update) page
4. 5.
If you want to cancel or start again, click on the Reset form button. Click Save changes button to update the information and add the gateway under Realtime Processing - Payment with Credit Card in Payment Methods (Quick Setup) 134 [****] 134 page 134 .
6.2.1.1
Setting Up Authorize.net
Steps for setting up an Authorize.net account in the cart. 1) Get an Authorize.net account. Pinnacle Cart uses the ADC Direct response method, Version : 3.0 ( Simple Integration Method ) 2) Login to your Authorize.net and go to Settings and Profiles area and look under the Security table. Specifically, make sure Card Code Verification and Address Verification System (AVS) are set as you would like them. These settings allow you to control security on your account and may help in preventing fraudulent transactions from
2006 Desert Dog Marketing LLC
http://www.pinnaclecart.com/
Cart Settings
137
being placed on your cart. 3) Logout of Authorize.net and login to the Pinnacle Cart Management area. 4) Go to Cart Settings >> Payment Methods and activate the Authorize.net gateway.
Important: You will need to have an SSL (Security Certificate) set up to transfer credit card information securely to the gateway.
5) Enter in your Authorize.net Login and Password.
6) If you are going to run a test transaction, set Test Request to True. Once testing is complete, make sure you set this back to False. Any of the following card numbers can be used to run test transactions. Please note that these numbers do not represent real card accounts; they will return a decline in live mode, and an approval in test mode. Any expiration dates after the current day's date can be used with these numbers. 370000000000002 - American Express 6011000000000012 - Discover 5424000000000015 - MasterCard 4007000000027 Visa 7) Set Auth Type to AUTH_CAPTURE or AUTH ONLY depending on the how you would like Authorize.net to handle your transactions. ( default is AUTH_CAPTURE ) 8) Make sure your currency code is set to USD. At this time Authorize.net is only
2006 Desert Dog Marketing LLC
http://www.pinnaclecart.com/
138
Pinnacle Cart User Manual
accepting transactions in US DOLLARS. 9) Enable the credit cards you have set up on the Authorize.net system. Do not enable credit cards that are not associated with your Authorize.net account, this will only cause confusion with your customers. 10) Enter in the messages you would like to appear on the both the payment and thank-you page. 11) Click save settings and log-out.
6.2.1.2 Setting Up 2CO Account (2checkout)
1) Go to 2checkout.com and sign-up to become a seller. 2) Once your receive an e-mail confirming your are a seller on their system login to the 2checkout management area. 3) In the Helpful Links area, click to enter the Look & Feel area of the management system. 4) Under the area designated Approved, pending and affiliate area enter in the following information
Direct Return drop-down box to No In the blank designated for Approved URL enter http(s)://www.yourcarturl.com/index.php?p=invoice&oa=ProcessPayment (be sure to replace http://www.yoursitename with the actual URL to your store) In the blank designated for Pending URL enter http(s)://www.yourcarturl.com/index.php?p=invoice (be sure to replace http://www.yoursitename with the actual URL to your store.)
Save your changes 5) Next login to your Pinnacle Cart administration and go to Payment Methods 132 located under Cart Settings. 6) Activate the 2Checkout payment method
2006 Desert Dog Marketing LLC
http://www.pinnaclecart.com/
Cart Settings
139
7) On the 2Checkout Payment screen, do the following a. Set the Protocal to HTTP b. Enter your 2checkout.com store id in the blank labeled sid c. If you are running a test enter Y into the blank labeled Demo or leave blank for live transactions. 8) Enter in the information you would like to have appear on your thank you pages. 9) Save your changes.
6.2.1.3
Setting Up WorldPay.com
1) Go to WorldPay.com and sign-up. 2) Once you receive an e-mail confirming you are approved on their system. In this e-mail will be your Installation ID, Username and Password. Login to your WorldPay account. 3) In the admin area of WorldPay you will see Installations for xxxxx, in that table will be your Installation ID. Across from your Installation ID you will see a link for Configuration Options, click that link. 4) Enter the following information:
In Your website URL for activation Enter the URL to your site. In Callback URL Enter http://www.yourstorename.com/index.php?p=invoice&oa=ProcessPayment (replace www.yourstorename.com with the actual URL to your store) Activate Call Back URL
Save your changes 5) Next login to your Pinnacle Cart administration area and go to Payment Methods 132 located under Cart Settings.
2006 Desert Dog Marketing LLC
http://www.pinnaclecart.com/
140
Pinnacle Cart User Manual
6) Activate the WorldPay payment method 7) On the WorldPay Payment screen, do the following
a. Set the Protocol to HTTP b. Enter in the URL to the WorldPay Gateway. (default is https://select.worldpay.com/wcc/purchase) c. Enter your WorldPay Installation ID in the blank labled Instid. d. You can set the account to test mode is you like. Just be sure to set it to live for real transactions. 8) Save your changes.
6.2.1.4 Setting Up Linkpoint.com
Important: The LinkPoint.com payment gateway requires a digital certificate to be uploaded to the cart for it to send and receive payment transaction data. This gateway will not work unless this certificate has been uploaded to the cart. When you activate this gateway you may notice a certificate is already present, this is simply an example certificate and it will need to be replaced with the certificate you receive from LinkPoint.com The owner of the account should have received a welcome e-mail when the merchant account was opened. You must have a LinkPoint API account in order to receive this e-mail. If you lost this e-mail, you will have to call your merchant account provider to have the e-mail resent at 1-800 456-5989 x4100 (human interaction is a security requirement). At the very end of the message (embedded in the e-mail text) will be the digital certificate, which is your pem file. Follow the instructions given in the e-mail exactly to save the digital certificate into a file on your Web server with a .pem extension. Note the location (path) to the pem file.
content/engine/payment/linkpoint/certificate.pem
2006 Desert Dog Marketing LLC
http://www.pinnaclecart.com/
Cart Settings
141
OR you can simply upload the certificate directly through the admin area within your cart.
Additionally, you will need to set the protocal to HTTPS and have a SSL set up in Global Site Settings 106 to use Linkpoint.com.
6.2.1.5 SettingUpPayPal.com
1. To use the Paypal.com gateway, you will need to have an account with Paypal.com. 2. Once that account is set up, login to your admin area and go to Cart Settings >> Payment Methods and activate the PayPal.com gateway.
2006 Desert Dog Marketing LLC
http://www.pinnaclecart.com/
142
Pinnacle Cart User Manual
3. Set the Protocol to HTTP. 4. Enter in your PayPal Account information. 5. Select your Currency. 6. Save your settings. Important: If you use the PayPal.com transaction method, your customers will be transferred over to PayPal.com to complete the transaction. Once the transaction is complete, they will be presented with a link within PayPal.com that allows them to return to your cart. If the customer does not click this link, the cart will not know if the funds have been successfully transferred to your Paypal account. If you get a notification from PayPal.com that a customer has sent you money and you don't see the order in within the cart, it means the customer did not click the "Return to cart" link and you will need to search "Abandoned" orders in the cart to retrieve their order.
6.2.1.6 Setting Up FastTransact.com
First you will need to make sure you have an account with FastTransact.com Once that account is set up, login to your admin area and go to Cart Settings >> Payment Methods and activate the FastTransact.com gateway.
2006 Desert Dog Marketing LLC
http://www.pinnaclecart.com/
Cart Settings
143
Set the Protocol to HTTPS and have a SSL set up in Global Site Settings 106 to use FastTransact.com. Enter in your merchant or agent account provided to you by FastTransact.com. Select if you would like to enable the AVS ( Address Verification System ) Select if you would like to enable the CVV2 ( 3-4 Digit Security Code )
6.2.1.7
PayPal Payments Pro
To use the PayPal Payments Pro Gateway, you will need an Payments Pro Gateway through PayPal.com. Once logged into PayPal.com you will see an option to set up a PayPal Payments Pro Gateway.
PayPal's Payments Pro gateway differs from the traditional PayPal.com gateway in every transaction is completed on your website. So the customer doesn't have to be directed to Paypal.com to complete the transaction.
First you will need to apply for a Website Payments Pro account. 1. 2. 3. 4. Return to your Business Account Overview page and click the Merchant Tools tab Under Website Payments Pro, click Learn More Under Getting Started, click Submit application Complete the application form and click Continue.
2006 Desert Dog Marketing LLC
http://www.pinnaclecart.com/
144
Pinnacle Cart User Manual
5. 6.
On the Application Approved page, click Getting started with PayPal Follow the link to accept the billing agreement.
7. You are taken to a page for API Setup.
Next you will need to generate an API Certificate through PayPal.com to up be uploaded to the cart. This certificate is used by PayPal.com to identify your cart. Follow these steps to generate your API Certificate: Log in to your PayPal Premier or Business account. Click the Profile subtab located in the top navigation area. Click the API Access link under the Account Information header. Click the Get Started link in the Request API Credentials heading.
1. 2. 3. 4.
Complete the API Credential Request form by clicking the agreement checkbox and then 5. click Submit. 6. Write down the values for API Username and Password.
Click the Download Certificate button. You are prompted to download a file called cert_key_pem.txt. This file is your live API Certificate. Rename this file to something more 7. familiar, such as paypal_live_cert.pem. This helps you differentiate your Sandbox certificate from your live certificate. It is not necessary to keep the .txt file extension. Be sure to remember where you save the file. Once you have the certificate downloaded to your computer, you will need to upload it to the cart. To complete this process, simply login to the admin area of your cart and active the PayPal Pro Gateway. You will notice a default certificate is already installed within your cart. you will need to replace this certificate with the one you received from PayPal.com. Simply click on the "Browse" button, find the certificate on your computer and upload it to the server.
2006 Desert Dog Marketing LLC
http://www.pinnaclecart.com/
Cart Settings
145
Next, enter the Username and Password for your Paypal Payments Pro account. Scroll down to the bottom of the page and click Save Settings.
6.2.2
Update Realtime Payment Method
To update realtime payment method, follow the steps: 1. 2. Open
132
the Payment Methods (Quick Setup) page.
Click Update Payment Method Settings icon in Realtime Processing Payment with Credit Card for the realtime payment method you want to edit. 3. The Payment Method (Update) page opens, as shown in the Figure 6-19-3 136 where you can edit all the parameters. Note: The only difference between update in realtime processing and update in custom payment method is Payment Server Settings section. In realtime processing there is Payment Server Settings section, as shown in the Figure 6-19-3 136 . 4. 5. If you want to cancel or start again, click on the Reset form button. Click Save changes button to update the information.
6.2.3
Disable Realtime Payment Method
To disable realtime payment method, follow the steps:
2006 Desert Dog Marketing LLC
http://www.pinnaclecart.com/
146
Pinnacle Cart User Manual
1. 2.
Open
132
the Payment Methods (Quick Setup) page.
Click Disable Realtime Payment Method icon in Realtime Processing Payment with Credit Card for the realtime payment method you want to remove.
A pop up appears asking for confirmation, as shown in the Figure 6-20-1 below.
Figure 6-20-1: Disable Confirmation
3.
Confirm deletion process, by clicking OK button.
6.2.4
Add a New Custom Payment Method
In this section you can add a new custom payment method that can be used by your customers. To add a new custom payment method, follow the steps: 1. 2. Open 132 the Payment Methods (Quick Setup) page. In the Payment Methods (Quick Setup) page, click on Add a New Custom Payment Method link.
The Payment Method Setup - New Method (Insert) page will open. 3. Common Settings: Enter the following information: a. Payment Method Name: Enter the text (i.e. Credit Card, Check, etc.) that will help customers to identify this payment method. It will appear in the Payment Selection drop-down menu. b. Is This Method Available: Select Yes from the drop-down menu if you want to receive payments using this method, otherwise select No. By default, it is Yes. c. Protocol: Select HTTPS or HTTP from the drop down menu, it is strongly recommended to use HTTPS, which is a secure protocol for Credit Cards, and Check payments. By default, it is HTTPS. d. Priority: Priority is used to sort available payment methods in Select Payment Method drop-down menu on the users site. You can select this on a scale of 1 to 10, where 1 is given the highest priority. By default, it is 5.
2006 Desert Dog Marketing LLC
http://www.pinnaclecart.com/
Cart Settings
147
Figure 6-21-1: Common Settings
4.
Payment Form Title: Enter the text that will help customers to identify payment method if it is selected. It will appear on the Payment Form.
Figure 6-21-2: Payment Form Title
5.
Message you would like to appear on the Payment Page and Thank You Page: Type the message you would like to appear on the Payment and Thank You Page.
2006 Desert Dog Marketing LLC
http://www.pinnaclecart.com/
148
Pinnacle Cart User Manual
Figure 6-21-3: Message Box for Payment and Thank You Page
6.
You can also create an eye-catching description by clicking Edit HTML Online in Payment and Thank You Page. 7. If you want to cancel or start again, click on Reset form button. 8. Click Save changes button to save details about new custom payment method under Realtime Processing - Payment with Credit Card in Payment Methods (Quick Setup) 134 [****] 134 page 134 .
6.2.5
Update Custom Payment Method
You can use this option to edit custom payment methods. To update custom payment method settings, follow the steps: 1. 2. Open
132
the Payment Methods (Quick Setup) page.
Click Update Payment Method Settings icon for the Custom Payment Method you want to edit. 3. The Payment Method (Update) page opens, as shown in the Figure 6-22-1 where you can edit all the parameters. Note: The only difference between update in realtime processing and update in custom payment method is Payment Server Settings section. In realtime processing there is Payment Server Settings section.
149
2006 Desert Dog Marketing LLC
http://www.pinnaclecart.com/
Cart Settings
149
Figure 6-22-1: Update Custom Payment
2006 Desert Dog Marketing LLC
http://www.pinnaclecart.com/
150
Pinnacle Cart User Manual
Method Page
4. 5.
If you want to cancel or start again, click on the Reset form button. Click Save changes button to update the information.
6.2.6
Delete Custom Payment Method
You can use this option to delete custom payment methods settings. To delete custom payment methods settings, follow the steps: 1. 2. Open
132
the Payment Methods (Quick Setup) page. icon for Custom Payment Method
Click Delete Custom Payment Method you want to remove.
A pop up appears asking for confirmation, as shown in the Figure 6-23-1 below.
Figure 6-23-1: Delete Confirmation
3.
Confirm deletion process, by clicking OK button.
6.3
Edit Taxes
In this section you can set or edit taxes for particular States or Countries. If the country you select lists states/provinces, be sure to select the check box and enter the tax amount. To set or edit taxes for particular states or countries, follow the steps: 1. Click Edit Taxes, as shown in the Figure 6-32-1 below.
2006 Desert Dog Marketing LLC
http://www.pinnaclecart.com/
Cart Settings
151
Figure 6-32-1: Edit Taxes
Taxes page will open. Note: You can also directly open the Taxes page, by clicking on Edit Taxes link in the Admin Area Home page 8 . 2. Select the Country for which you want to set tax from the drop down menu, as shown in the Figure 6-32-2 below. By default, the country is United States.
Figure 6-32-2: Select a Country
3.
If the country you select lists states/provinces, select the check box and enter the tax amount under States / Provinces / Regions, as shown in the Figure 6-323 below.
Note: Check the Shipping Taxable box, if the shipping is taxable.
2006 Desert Dog Marketing LLC
http://www.pinnaclecart.com/
152
Pinnacle Cart User Manual
Figure 6-32-3: Select States / Provinces / Regions and enter tax amount
4. 5.
If you want to cancel or start again, click on Reset form button. Click Save changes button to save details about the taxes.
6.4
Edit Discounts
In this section, you can create various discount ranges for all purchases. The discount
2006 Desert Dog Marketing LLC
http://www.pinnaclecart.com/
Cart Settings
153
amount you set on Discounts page purchases.
154
are global for the cart and will be applied to all
Note: To set the individual discounts, go to Quantity Discounts (Insert) page 18 and enter the specific discount on a product. To edit discounts, follow the steps: 1.
34
under Product
Click Edit Discounts & Promo Codes, as shown in the Figure 6-33-1 below.
Figure 6-33-1: Edit Discounts
Discounts page opens, as shown in the Figure 6-33-2
154
below.
Note: You can also open the Discounts page directly by clicking on Edit Discounts link in the Admin Area Home page 8 . 2. Under Global Discounts, you can select Yes from the Use Global Discounts drop down menu if you want to provide the discount globally, otherwise select No . 3. You cam create various discount range(s) for all the purchases by entering the minimum amount, maximum amount or discount value on the respective boxes. You can also select from the drop down menu that the discount value is in % or USD. Note: The ranges for the discount amount (percentage or flat amount) should be set as an incentive for larger purchases. The ranges set should not overlap, as this will negate the desired discount given.
2006 Desert Dog Marketing LLC
http://www.pinnaclecart.com/
154
Pinnacle Cart User Manual
Figure 6-33-2: Discounts Page
4. 5.
If you want to cancel or start again, click on the Reset form button. Click Save changes button to save details about the discounts.
6.5
Create Promo Codes
In this section, you can know how to add coupons or promo codes that can be provided to the users to get discounts on their orders. To add promo codes, follow the steps: 1. Open
152
the Discounts page.
Note: You can also enable and delete the promo codes from the Discounts page. To know more about enabling 155 and deleting 156 the promo codes, click on each of the links.
2006 Desert Dog Marketing LLC
http://www.pinnaclecart.com/
Cart Settings
155
2.
In the Discounts page, scroll down to Create a New Promo Code, as shown in the Figure 6-34-1 155 below and enter the following information: a. Campaign Name: Enter the campaign name. b. Promo Code: Enter the code that can be provided to the users to get discounts. c. Is it Active: Select Yes from the drop down menu to make the promo code active, otherwise select No. d. Start Date: Select the start date for the promo codes to avail the discount. e. Finish Date: Select the last date for the promo codes to avail the discount. f. Discount: Enter how much discount will be provided in this promo code and then select from the drop down menu it is in % or USD. g. Minimum order subtotal for this code: Enter the minimum order to avail this code to get discounts.
Figure 6-34-1: Create a New Promo Code
3. 4.
If you want to cancel or start again, click on the Reset form button. Click Save changes button to add a promo code.
6.6
Enable Promo Codes
After creating a promo code, you can enable that promo code. To enable promo codes, follow the steps: 1. 2. Open 152 the Discounts page. In the Discounts page, scroll down to Promo Codes, as shown in the Figure 635-1 156 below.
2006 Desert Dog Marketing LLC
http://www.pinnaclecart.com/
156
Pinnacle Cart User Manual
3.
Under Promo Codes, select Yes from the drop down menu if you want to enable promo codes, otherwise select No.
Figure 6-35-1: Promo Codes
4. 5.
If you want to cancel or start again, click on the Reset form button. Click Save changes button to enable the promo code.
6.7
Delete Promo Codes
To delete promo codes, follow the steps: 1. 2. 3. Open 152 the Discounts page. In the Discounts page, scroll down to Promo Codes. Select the Promo Codes you want to delete by checking the box and click Delete icon.
A pop up appears asking for confirmation, as shown in the Figure 6-36-1 below.
Figure 6-36-1: Delete Confirmation
4.
Confirm deletion process, by clicking OK button.
6.8
Appearance Settings Overview
This section is used for appearance settings. To know in detail about the following sections, click on the respective links below: Change Site Colors
157
2006 Desert Dog Marketing LLC
http://www.pinnaclecart.com/
Cart Settings
157
Edit Site Colors 160 Edit Site Layout 161 Catalog & Product Page Settings 165 Edit Site Headers Text and Images 169 Edit Site Buttons Text and Images 171 Edit Default Site Images 173 Edit Site Header and Footer 175 Edit Site Home Page 177 Edit Site Fonts 178
6.8.1
Change Site Colors
In this section, you can change the colors of your site by modifying the existing templates or by creating a new custom template. To change site colors, follow the steps: 1. Click Appearance Settings, as shown in the Figure 6-37-1 below.
Figure 6-37-1: Appearance Settings under Cart Settings
2.
Appearance Settings page will open, as shown in the Figure 6-37-2
158
below.
Note: You can also open the Appearance Settings page directly by clicking on Appearance Settings link in the Admin Area Home page 8 . In the Appearance Settings page, you can also adjust the Edit Site Colors 160 , Edit Site Layout 161 , Catalog & Product Page Settings 165 , Edit Site Headers Text and Images 169 , Edit Site Buttons Text and Images 171 , Edit Default Site Images 173 , Edit Site Header & Footer 175 , Edit Site Home Page 177 and Edit Site Fonts 178 .
2006 Desert Dog Marketing LLC
http://www.pinnaclecart.com/
158
Pinnacle Cart User Manual
Figure 6-37-2: Appearance Settings Page
3.
Click Change Site Colors link in the Appearance Settings page.
159
Site Color Templates page opens, as shown in the Figure 6-37-3 4.
below.
To create your own new custom template for changing the site colors, select the color template that closely matches the colors you want from Select a Color Template drop-down menu under Choose a color template. 5. Under Create a New Template, select Yes from the drop down menu for "Do You Want To Create A Custom Color Template". 6. Enter the name of the new color template you would like to create. 7. Click Save changes button to add it to the existing color templates drop down menu. You will be taken to edit site colors page, where you can further define the colors of your template. To know more, go to Edit Site Colors 160 . Note: You can also edit an existing template in the Site Color Templates 159 [****] 159 page 159 for changing the site colors. Select an existing template from Select a Color Template drop-down menu under Choose a color template and then clicking Edit current template link. You will be taken to edit site colors page, where you can edit the colors of your existing template. To know more, go to Edit Site Colors 160 .
2006 Desert Dog Marketing LLC
http://www.pinnaclecart.com/
Cart Settings
159
Figure 6-37-3: Site Color Templates
8.
After creating a new custom template or editing an existing template, select the new or updated color template from Select a Color Template dropdown menu under Choose a color template. 9. Click Save changes button to make it the active template and change the site colors.
2006 Desert Dog Marketing LLC
http://www.pinnaclecart.com/
160
Pinnacle Cart User Manual
6.8.2
Edit Site Colors
In this section, you can edit site colors. To edit site colors, follow the steps: 1. 2. Open 157 the Appearance Settings page. Click Edit Site Colors in the Appearance Settings page.
161
Edit Site Colors page opens, as shown in the Figure 6-38-1 Note: Click Preview Site link on top of the Edit Site Colors view the site how it looks. 3.
below. [****]
161
161
page
161
to
Click the edit icon in Edit Site Colors page to customize the colors of the respective sections (i.e. Body, Site, Bars, Box, Page, Catalog and Form) in the Figure 6-38-1 below.
2006 Desert Dog Marketing LLC
http://www.pinnaclecart.com/
Cart Settings
161
Figure 6-38-1: Edit Site Colors Page
4. 5.
If you want to cancel or start again, click on Reset form button. Click Save changes button to update the site colors.
6.8.3
Edit Site Layout
In this section you can edit site width, change top navigation bar settings, change placement of boxes on the pages and add custom boxes. To edit site layout, follow the steps: 1. 2. Open 157 the Appearance Settings page. Click Edit Site Layout in the Appearance Settings page.
Site Layout page opens. 3. Site Width & Align: Select the site width & align by clicking on the respective radio button, as shown in the Figure 6-39-1 below.
2006 Desert Dog Marketing LLC
http://www.pinnaclecart.com/
162
Pinnacle Cart User Manual
Figure 6-39-1: Site Width & Align
4.
Top Bar Settings: Decide the height of the Top Bar and will it be visible. Enter the following information, as shown in the Figure 6-39-2 below: a. Is Top Bar Visible: Select Yes from the drop down menu to make the Top Bar visible. b. Top Bar Height (pixels): Enter the Top Bar Height in pixels. c. Checkout Controls Location: Select the checkout controls location (i.e. Top Bar or Over Top Bar) from the drop-down menu.
Figure 6-39-2: Top Bar Settings
5.
Box Settings: Here you can customize the settings of the boxes. Enter the following information, as shown in the Figure 6-39-3 163 below: a. Hide boxes on checkout pages: Select Yes from the drop down menu to hide boxes on checkout pages, otherwise select No. b. Hide right side on fixed-width carts: Select Yes from the drop down menu to auto-hide right side boxes on the Catalog, Cart & Project information pages, otherwise select No. c. Boxes width (pixels): Enter the box width in pixels. d. Boxes Header Text Allign: Select the box header text alignment (Center, Left or Right) from the drop-down menu. e. Category Menu: Select Right or Left from the drop down menu, wherever you want Category Menu box to be displayed and also select the Priority from the drop down menu. You can select this on a scale of 1 to 10, where 1 is given the highest priority. f. My Cart: Select Right or Left from the drop down menu, wherever you want My Cart box to be displayed and also select the Priority from the drop down menu. You can select this on a scale of 1 to 10, where 1 is given the highest priority. g. Best Sellers: Select Right or Left from the drop down menu, wherever you want Best Sellers box to be displayed and also select the Priority
2006 Desert Dog Marketing LLC
http://www.pinnaclecart.com/
Cart Settings
163
from the drop down menu. You can select this on a scale of 1 to 10, where 1 is given the highest priority. h. Search: Select Right or Left from the drop down menu, wherever you want Search box to be displayed and also select the Priority from the drop down menu. You can select this on a scale of 1 to 10, where 1 is given the highest priority. i. Subscribe: Select Right or Left from the drop down menu, wherever you want Subscribe box to be displayed and also select the Priority from the drop down menu. You can select this on a scale of 1 to 10, where 1 is given the highest priority. j. Recent Items: Select Right or Left from the drop down menu, wherever you want Recent Items box to be displayed and also select the Priority from the drop down menu. You can select this on a scale of 1 to 10, where 1 is given the highest priority. k. Manufacturers: Select Right or Left from the drop down menu, wherever you want Manufacturers box to be displayed and also select the Priority from the drop down menu. You can select this on a scale of 1 to 10, where 1 is given the highest priority. Note: Please click here to edit boxes headers link below Box Settings in Site Layout page to open Edit Site Headers page. To know more about edit site headers, click here 169 .
Figure 6-39-3: Box Settings
Custom Boxes Settings: Here you can Add, Edit or Delete Custom boxes.
2006 Desert Dog Marketing LLC
http://www.pinnaclecart.com/
164
Pinnacle Cart User Manual
6.
To Add A New Box. Click Add a New Box link in Custom Boxes Settings, as shown in the Figure 6-39-4 below.
Figure 6-39-4: Custom Boxes Settings
The Site Box (insert) page will open. Here, you can add a custom box to Pinnacle Cart. Note: Click on Click here to edit Appearance Settings (Default Images, Layout and Colors) link to open Appearance Settings page 158 . 7. Common Box Properties: Enter the following information, as shown in the Figure 6-39-5 164 below: a. Box Name: Enter the box name to easily identify a box in admin area. b. Header Text or HTML: Enter the header text. c. Box Side/Visibility: Select Right or Left from the drop down menu, wherever you want the box side visible. You can also select Invisible to hide it. d. Priority: Priority is used for sorting. You can select this on a scale of 1 to 10 from the drop down menu, where 1 is given the highest priority.
Figure 6-39-5: Common Box Properties
8.
Box HTML: Enter text in the Box HTML box.
2006 Desert Dog Marketing LLC
http://www.pinnaclecart.com/
Cart Settings
165
Figure 6-39-6: Box HTML
9.
You can also create an eye-catching description by clicking Edit HTML Online in Box HTML. 10. If you want to cancel or start again, click on the Reset form button. 11. Click Save changes button to save details about adding a box. icon under Custom Boxes Settings in Site 12. To Edit a Box, click on Edit Layout page. The Site Box (update) page opens, where you can edit all the parameters. After editing, click Save changes button to update. 13. To Delete a Box, click on Delete icon under Custom Boxes Settings in Site Layout page. A confirmation pop up appears, click OK button to delete the box. 14. If you want to cancel or start again, click on Reset form button. 15. Click Save changes button to update the site layout settings.
6.8.4
Catalog & Product Page Settings
This section is used to enter catalog information. It allows you to setup catalog and product page views. You can also manage the number of products per page, size of the product image thumbnails and more. To do catalog settings, follow the steps: 1. 2. Open 157 the Appearance Settings page. Click Catalog & Product Page Settings in the Appearance Settings page.
Catalog Settings page opens. Note: By default, the Catalog Settings page opens under Catalog Page Views tab, as shown in the Figure 6-40-1 166 below. To set catalog page views, follow the steps: 3. Under Catalog Page Views tab, select the Catalog Views and enter the
2006 Desert Dog Marketing LLC
http://www.pinnaclecart.com/
166
Pinnacle Cart User Manual
4.
Catalog Settings. Catalog Views: Select the catalog view available by clicking on the respective check box, as shown in the Figure 6-40-1 below. Also, select the view, which will be active by default by clicking on the radio button.
Figure 6-40-1: Catalog Views
5.
Catalog Settings: Enter the following information, as shown in the Figure 6-402 167 below: a. List Products By: Select sort order of product list from the drop down menu. By default, Priority is selected. b. Products per Page: Enter the number of products to be displayed per page. If you are displaying thumbnail images, it is advisable to keep the number below 30 so that the customers can easily view the page. c. Pages Number in Navigation Bar: Enter the number of page links that will be listed in Catalog Navigation Bar. d. Replace Catalog With Alternative Navigation: Select Yes from the drop-down menu to Replace catalog with alternative navigation. It will hide the menu on Cart, Shipping and Invoice page and will only show the catalog. On the other hand, selecting No will not replace catalog with alternative navigation. e. Display subcat products in primary category: Select Yes from the drop down menu to display subcategory products in primary category. Selecting No wont display subcategory products in primary category. f. Display Products ID on catalog pages: Select Yes to display product ID on catalog pages along with the product. On the other hand, selecting No will hide the product ID on catalog pages along with the product.
2006 Desert Dog Marketing LLC
http://www.pinnaclecart.com/
Cart Settings
167
Figure 6-40-2: Catalog Settings
6. 7.
If you want to cancel or start again, click on Reset form button. Click Save changes button to save the catalog page views.
For product page settings, follow the steps: 1. 2. Click Product Page Settings tab in the Catalog Settings page. Enter the following information, as shown in the Figure 6-40-3 168 below: a. Choose page style: Choose a style from existing page style templates. b. Recommended Product View: Select how the product will be displayed on product page from the drop-down menu. c. Recommended Products on Product Page: Select the number of recommended products to be displayed on product page from the dropdown menu. d. Send Email to a Friend As: Select the format (HTML or Text) of the email if a customer wants to notify a friend about a product through email. You can also disable this feature by selecting Feature Disabled from the drop-down menu.
2006 Desert Dog Marketing LLC
http://www.pinnaclecart.com/
168
Pinnacle Cart User Manual
Figure 6-40-3: Product Settings Page
3. 4.
If you want to cancel or start again, click on the Reset form button. Click Save changes button to save the product page settings.
For Image settings, follow the steps: 1. 2. Click Image Settings tab in the Catalog Settings page. Enter the following information, as shown in the Figure 6-40-4 169 below: a. Thumbnail image size: Set Catalog image thumbnail size, in pixels. It is recommended to have the image size between 50 and 120 pixels. b. Thumbnail Image Type: Select the Products image thumbnail type from the drop-down menu. c. Image on product page size: Set the Products image thumbnail size, in pixels. It is recommended to have the image size between 200 and 400 pixels. d. Image on Product Page Image Type: Select the image type on Product page from the drop-down menu.
Note: If you make a change to image sizes, you will need to regenerate thumbnails using the Thumbnail Generator 49 .
2006 Desert Dog Marketing LLC
http://www.pinnaclecart.com/
Cart Settings
169
Figure 6-40-4: Image Settings Page
3. 4.
If you want to cancel or start again, click on the Reset form button. Click Save changes button to save the image settings.
6.8.5
Edit Site Headers Text and Images
This section will allow you to upload site default names/images and header text such as Checkout, Search, Categories, My Cart, etc. You can also choose the header set from the 15 pre-defined sets. To edit site headers text and images, follow the steps: 1. 2. Open 157 the Appearance Settings page. Click Edit Site Headers Text and Images in the Appearance Settings page.
Edit Site Headers page opens. 3. Header Set: Select Header Set from the Pre-defined Custom Header Set drop down menu and click Use This Set button to use this header set with Active Language, as shown in the Figure 6-41-1 below.
Note: You can view the header set automatically in front of Preview as soon as you
2006 Desert Dog Marketing LLC
http://www.pinnaclecart.com/
170
Pinnacle Cart User Manual
select it in Pre-defined Custom Header Set drop down menu.
Figure 6-41-1: Header Set
4.
Select the language from Choose language to edit drop down menu under Current Headers Set. 5. Enter header text in the Caption box and click Browse of the respective sections to upload the image (image types are JPG, GIF and PNG) in Edit Site Headers page, as shown in the Figure 6-41-2 below. Note: You can remove a particular image by clicking on Delete This Image link under Current Headers Set. A pop up appears asking for confirmation. Click OK button. You can also Delete All Images at once by clicking on Delete All Images link under Current Headers Set in the bottom of the Edit Site Headers page. A pop up appears asking for confirmation. Click OK button.
2006 Desert Dog Marketing LLC
http://www.pinnaclecart.com/
Cart Settings
171
Figure 6-41-2: Edit Site Headers Page
6. 7.
If you want to cancel or start again, click on Reset form button. Click Save changes button to upload your headers to the cart.
6.8.6
Edit Site Buttons Text and Images
This section will allow you to upload custom buttons to Pinnacle Cart and edit button text name. You can also choose the button from the 19 pre-defined site buttons. To edit site buttons text and images, follow the steps: 1. 2. Open 157 the Appearance Settings page. Click Edit Site Buttons Text and Images in the Appearance Settings page.
Edit Site Buttons page opens. 3. Button Set: Select Button Set from the Pre-defined Custom Button Set drop down menu and click Use This Set button to use this button set, as shown in the Figure 6-42-1 below.
Note: You can view the button set automatically in front of Preview as soon as you select it in Pre-defined Custom Button Set drop down menu.
2006 Desert Dog Marketing LLC
http://www.pinnaclecart.com/
172
Pinnacle Cart User Manual
Figure 6-42-1: Button Set
4.
Select the language from Choose language to edit drop down menu under Current Buttons Set. 5. Enter button caption in the Caption box or click Browse of the respective sections to upload the image (image types are JPG, GIF and PNG) in Edit Site Buttons page, as shown in the Figure 6-42-2 below. Note: You can Delete All Images at once by clicking on Delete All Images link under Current Buttons Set in the bottom of the Edit Site Buttons page. A pop up appears asking for confirmation. Click OK button.
2006 Desert Dog Marketing LLC
http://www.pinnaclecart.com/
Cart Settings
173
Figure 6-42-2: Edit Site Buttons Page
6. 7.
If you want to cancel or start again, click on Reset form button. Click Save changes button to upload your buttons to the cart.
6.8.7
Edit Default Site Images
This section helps you in editing default site images such as logo, hot deals, credit card CVV2 and many more. In addition, you can also change their text. To edit default site images, follow the steps: 1. 2. Open 157 the Appearance Settings page. Click Edit Default Site Images in the Appearance Settings page.
175
Edit Default Site Images page opens, as shown in the Figure 6-43-1 3.
below.
Select Image Set from the Pre-defined Image Set drop down menu and click Use This Set button to use this image set, as shown in the Figure 6-43-1 175 below.
Note: You can view the image set automatically in front of Preview as soon as you select it in Pre-defined Image Set drop down menu. 4. Select the language from Choose language to edit drop down menu under Current Images Set. 5. Enter images caption in the Caption box or click Browse of the respective sections to upload the image (image types are JPG, GIF and PNG) in Edit Default Site Images page, as shown in the Figure 6-43-1 175 below. Note: Under Current Images Set, click Delete This Image link for the image that
2006 Desert Dog Marketing LLC
http://www.pinnaclecart.com/
174
Pinnacle Cart User Manual
you want to remove from Pinnacle Cart. A pop up appears asking for confirmation. Click OK button.
2006 Desert Dog Marketing LLC
http://www.pinnaclecart.com/
Cart Settings
175
Figure 6-43-1: Edit Default Site Image Page
Note: You can Delete All Images at once by clicking on Delete All Images link under Current Images Set in the bottom of the Edit Default Site Images page. A pop up appears asking for confirmation. Click OK button. 6. 7. If you want to cancel or start again, click on Reset form button. Click Save changes button to upload your images to the cart.
6.8.8
Edit Site Header and Footer
This section allows you upload your own custom header, footer or images. To get the correct look, be sure to use HTML. To go to site top & bottom, follow the steps: 1. 2. Open 157 the Appearance Settings page. Click Edit Site Header and Footer in the Appearance Settings page.
176
Site Top & Bottom page opens, as shown in the Figure 6-44-1
below.
Note: Click on Load Your Company Logo and other images link to open Edit Default Site Images page. To know more about Edit Default Site Images, click here 173 . 3. Site Top & Bottom Page: Enter the following information: a. Page Top HTML: Enter your site page headers in HTML. b. Page Bottom HTML: Enter your site page footers in HTML.
2006 Desert Dog Marketing LLC
http://www.pinnaclecart.com/
176
Pinnacle Cart User Manual
Figure 6-44-1: Site Top & Bottom page
2006 Desert Dog Marketing LLC
http://www.pinnaclecart.com/
Cart Settings
177
4.
You can also create an eye-catching description by clicking Edit HTML Online in Page Top and Bottom HTML. 5. If you want to reset the form, click on the Reset form button. 6. Click Save changes button to save details about the Site Top & Bottom.
6.8.9
Edit Site Home Page
This section allows you to add/edit a custom content to Pinnacle Cart home page. To get the correct look, be sure to use HTML. To go to site home page, follow the steps: 1. 2. Open 157 the Appearance Settings page. Click Edit Site Home Page in the Appearance Settings page.
178
Site Home Page opens, as shown in the Figure 6-45-1
below.
Note: Click Load home page center image and other images link to open Edit Default Site Images page. To know more about Edit Default Site Images, click here 173 . 3. Site Home Page: Enter the following information: a. Home Page HTML: Enter the HTML to be used for your site page headers. b. Home Page Settings: Choose the view you would like to be used to display product items on Home Page, or disable products displaying by selecting No products on Home Page from the Choose a View drop down menu. You can also decide the number of product to be displayed on Home Page, by default it is 10 and enter the URL with which the Home Page is linked. By default, it is index.php?p=home.
2006 Desert Dog Marketing LLC
http://www.pinnaclecart.com/
178
Pinnacle Cart User Manual
Figure 6-45-1: Site Home Page
4.
You can also create an eye-catching description by clicking Edit HTML Online under Home Page HTML in Site Home Page. 5. If you want to reset the form, click on the Reset form button. 6. Click Save changes button to save details about the Site Home Page.
6.8.10 Edit Site Fonts
This section allows you to update your site fonts used in your store style sheet. For easy or advanced editing choose edit mode below. To update your site fonts, follow the steps: 1. 2. Open 157 the Appearance Settings page. Click Edit Site Fonts in the Appearance Settings page.
Site Fonts page opens, as shown in the Figure 6-46-1 below.
2006 Desert Dog Marketing LLC
http://www.pinnaclecart.com/
Cart Settings
179
Note: By default, Site Fonts page opens under Simple mode. You can also change it to advance mode by clicking Switch to Advanced Mode link. 3. You can edit all elements font (family, size, style and weight) from the drop down menu.
Figure 6-46-1: Site Fonts
4. 5.
If you want to reset the form, click on the Reset form button. Click Save changes button to update your site fonts.
6.9
Content Management Overview
This section is used for content management settings. You can add and manage (edit and delete) the site text pages of Pinnacle Cart with the help of this section. To know in detail about the following sections, click on the respective links below: Add a New Text Page Edit 183 Delete 183
180
2006 Desert Dog Marketing LLC
http://www.pinnaclecart.com/
180
Pinnacle Cart User Manual
6.9.1
Add a New Text Page
You can use this section to add and manage the custom page of Pinnacle Cart. To add a new custom text page on Pinnacle Cart, follow the steps: 1. Click Edit Text Pages, as shown in the Figure 6-47-1 below.
Figure 6-47-1: Edit Text Pages
2.
The Site Text Pages will open, as shown in the Figure 6-47-2 below.
Note: You can also open the Site Text Pages directly by clicking on Edit Text Pages link in the Admin Area Home page 8 . It is recommended not to delete the four pre-defined text pages (Terms and Conditions, About Us, Contact Information and How to Enable Cookies). You can also edit and delete the text pages from the Site Text Pages. To know more about editing 183 and deleting 183 a text page, click on each of the links.
2006 Desert Dog Marketing LLC
http://www.pinnaclecart.com/
Cart Settings
181
Figure 6-47-2: Site Text Pages
3.
In the Site Text Pages, click on Add a New Page link.
The Site Page (insert) page will open. Note: You can also change the Appearance Settings 158 of that site page by clicking edit Appearance Settings (Default Images, Layout and Colors) link on top of the Site Page (insert) page. 4. Common Page Information: Enter the following information: a. Short Name: Enter a name for the page. b. Page Title: Enter a page title for the menu. c. Is This Page Visible: Select Yes from the drop down menu if you want this page to be visible to the users. Selecting No will hide the page. d. Priority: Rank a page within your website using the priority feature. You can select this on a scale of 1 to 10, where 1 has the highest priority. The higher the number, the higher the page will be listed.
2006 Desert Dog Marketing LLC
http://www.pinnaclecart.com/
182
Pinnacle Cart User Manual
Figure 6-47-3: Common Page Information
5.
Link Locations: Select Yes from the drop down menu for Top or Bottom, wherever you want the link locations and choose No for the other option, as shown in the Figure 6-47-4 below.
Figure 6-47-4: Common Page Information
6. 7.
Page HTML: Enter text in the Page HTML box. You can also create an eye-catching description by clicking Edit HTML Online in Page HTML.
2006 Desert Dog Marketing LLC
http://www.pinnaclecart.com/
Cart Settings
183
Figure 6-47-5: Page HTML
8. 9.
If you want to cancel or start again, click on Reset form button. Click Save changes button to save details about the new text page. You will get a confirmation message that the new page has been added successfully.
6.9.2
Edit a Text Page
To edit a text page, follow the steps: 1. 2. 3. 4. 5. Open
180
the Site Text Pages.
Click Edit Page icon for a text page you want to modify. The Site Page (update) opens, where you can modify all the parameters. If you want to cancel or start again, click on the Reset form button. Click Save changes button to update the information. You will get a confirmation message that the new page has been updated successfully.
6.9.3
Delete a Text Page
To delete a text page, follow the steps: 1. 2. Open
180
the Site Text Pages. icon for a text page you want to remove.
Click Delete Page
A pop up appears asking for confirmation, as shown in the Figure 6-48-1 below.
2006 Desert Dog Marketing LLC
http://www.pinnaclecart.com/
184
Pinnacle Cart User Manual
Figure 6-48-1: Delete Confirmation
3.
Confirm deletion process, by clicking OK button. You will get a confirmation message that the page has been removed successfully.
6.10
Forms Control/ Custom Fields Overview
You can use this section to manage forms and custom fields. In addition, you can also control the standard fields like Company Name and Phone in Billing and Shipping information. You can also create a custom field as well as manage the existing fields. To know more about Forms Control/ Custom Fields section, click on the links below. Add Custom Field Edit 187 Delete 188
184
6.10.1 Add Custom Field
You can use this section to add a custom field. To insert a new custom field, follow the steps: 1. Click Forms Control/ Custom Fields, as shown in the Figure 6-49-1 below.
Figure 6-49-1: Forms Control/ Custom fields
2.
Add Forms Control/ Custom Fields page will open, as shown in the Figure 649-2 below.
Note: You can control the Standard Fields by clicking on the radio button (Required, Not Required and Not Available) after each field. Once selected, click Save changes
2006 Desert Dog Marketing LLC
http://www.pinnaclecart.com/
Cart Settings
185
button to update.
Figure 6-49-2: Add Forms Control/ Custom Fields page
3.
Click on Create a New Custom Field link to open Custom Field (Insert) page, as shown in the Figure 6-49-3 below.
2006 Desert Dog Marketing LLC
http://www.pinnaclecart.com/
186
Pinnacle Cart User Manual
Figure 6-49-3: Custom Field (Insert)
4.
Scroll down to Custom Field Properties and then enter the following information: a. Field Type: Use the drop-down menu to select the type of field (Text Box, Drop-Down, Radio Buttons, Checkbox and Text Area). b. Field name: Enter the name of the field c. Field Caption: Enter the caption of the field. d. Is this field available: Select this checkbox to make this an available field. e. Is this field required: Select this checkbox to make this a required field. f. Add this field to: Use the drop-down menu to select a section to which this field will be added. g. Priority: Assign a priority to this field from the drop-down menu. You can select this on a scale of 1 to 9, where 1 is given the highest priority. h. Maximum text length: Enter the maximum length of the text to be typed in the field.
Note: Maximum text length can only be entered for a Text Box field. i. Options (one per line): Enter the options to be displayed in the drop-down/ radio button menu.
Note: Options (one per line) can only be entered for Drop-Down or Radio Buttons field.
2006 Desert Dog Marketing LLC
http://www.pinnaclecart.com/
Cart Settings
187
j.
Checked/ Unchecked value: Enter the values as Yes/No to determine the behavior of the field when it is checked/ unchecked.
Note: Checked/ Unchecked value can only be entered for a Checkbox field. 5. 6. If you want to cancel or start again, click on the Reset form button. Click on Save Changes button to add a new field.
6.10.2 Edit Custom Field
You can use this option to edit a custom field. To edit a custom field, follow the steps: 1. 2. Open
184
the Add Forms Control/ Custom Fields page.
Click on Edit Custom Field icon to open Custom Field (Update) page, as shown in the Figure 6-50-1 below. 3. You can modify all the parameters for an existing field under Custom Field Properties.
Figure 6-50-1: Custom Field (Update) page
2006 Desert Dog Marketing LLC
http://www.pinnaclecart.com/
188
Pinnacle Cart User Manual
4. 5.
If you want to reset the form, click on the Reset form button. Click Save changes button to update the information.
6.10.3 Delete Custom Field
You can use this option to delete a custom field. To delete a custom field, follow the steps: 1. 2. Open
184
the Add Forms Control/ Custom Fields page. icon. A popup confirmation box will appear, as
Click on Delete Custom Field shown in Figure 6-51-1 below.
Figure 6-51-1: Delete Confirmation
3.
Confirm deletion process, by clicking OK button.
6.11
File Manager
This section will allow you to manage your files on your website. You can edit and delete files using this section. For managing your files, follow the steps: 1. Click File Manager, as shown in the Figure 6-52-1 below.
Figure 6-52-1: File Manager
2006 Desert Dog Marketing LLC
http://www.pinnaclecart.com/
Cart Settings
189
Launch File Manager page will open, as shown in the Figure 6-52-2.
Figure 6-52-2: Launch File Manager
2.
Click on Click here to launch File Manger link to open Files Manager (browser) window, as shown in the Figure 6-52-3 189 below.
Note: You can also directly open the Files Manager (Browser) window, by clicking on File Manager link in the Admin Area Home page 8 . You will need to disable the pop-up blockers to run File Manager.
Figure 6-52-3: Files Manager (Browser) window
3. 4.
Click Open Folder
icon under Action to open a folder.
Click Edit File icon to edit a file and Delete File icon to delete a file. After editing and deleting a file, click Save changes button. 5. Click Browse under Upload New File Into This Folder to upload a new file. The maximum file size must not exceed 2MB.
2006 Desert Dog Marketing LLC
http://www.pinnaclecart.com/
190
Pinnacle Cart User Manual
Figure 6-52-4: Upload New File
6. 7.
If you want to cancel or start again, click on the Reset form button. Click Upload file button to upload a new file.
6.12
Database & Back-up Tools
You can use this section to perform important database management tasks. You can export the database records to your local computer, backup the database records and restore them, if required and can also clear existing database records. To know more about the Database and Backup-tools, click on the following links below. Data Export Backup/Restore 191 Clear Database 193
6.12.1 Data Export
Data Export cart plug-in allows you to export marketing related data like google sitemaps to your local computer or to an order management website like stoneedge.com. To open Data Export page, follow the steps below. 1. 2. Open 218 the Cart Plug-ins Settings page. Click on Data Export link to open Cart Plug-ins: Data Export page, as shown in the Figure 8-7-1 below. The page displays a list of various Data Export options available. 3. Click Google Sitemaps link or Stone Edge Order Manager link to open respective options.
Figure 8-7-1: Cart Plug-ins: Data Export page
2006 Desert Dog Marketing LLC
http://www.pinnaclecart.com/
Cart Settings
191
Note: Google Sitemaps and Stone Edge Order Manager are used as an example in this section. Data export options may vary from user to user. Google Sitemaps 224 Stone Edge Order Manager
225
6.12.2 Backup/Restore Overview
You can use this section to perform backup of your database records, restore them and delete an existing backup. To know more about backup/restore, click on the links below. Create Backup Restore 192 Delete 192 6.12.2.1 Create Backup You can use this section to create a backup of your existing database records. To create a backup, follow the steps: 1. 2. Open the Database & Back-up Tools page. Click on Backup/ Restore tab to open Backup/ Restore page, as shown in Figure 6-54-1. 3. Select the categories you want backup from Backup Pinnacle Cart list. Note: You can also select all categories by clicking the check all link under Backup Pinnacle Cart.
191
2006 Desert Dog Marketing LLC
http://www.pinnaclecart.com/
192
Pinnacle Cart User Manual
Figure 6-54-1: Backup/Restore page
4.
Click on the Backup button to create a backup. The created backup can be seen under Your Backups.
6.12.2.2 Restore Backup To restore backup: 1. 2. Open
191
the Backup/Restore page.
Click on Restore icon under Your Backups to perform restoration using an existing backup. A popup box will appear requesting your confirmation.
Figure 6-55-1 Restore backup page
3.
Click OK button to confirm restoration.
6.12.2.3 Delete Backup
You can use this section to delete an existing backup. 1. 2. Open
191
the Backup/Restore page.
Click on Delete icon to remove an existing backup from Your Backup list. A popup box will appear requesting your confirmation.
Figure 6-56-1: Delete Backup/Restore Page
3.
Click OK button to confirm deletion.
2006 Desert Dog Marketing LLC
http://www.pinnaclecart.com/
Cart Settings
193
6.12.3 Clear Database
You can use this section to delete your existing database records. To clear the database, follow the steps: 1. 2. Open the Database & Back-up Tools page. Click on Clear Database tab to open Clear Database page, as shown in the Figure 6-57-1. 3. Select the sections that you want to remove under Clear Database. Note: You can also select all sections by clicking the check all link.
Figure 6-57-1: Clear Database
4. 5.
If you want to cancel or start again, click on the Reset form button. Click Clear database button to delete the data.
Shipping Management
This section allows you to control the shipping settings and methods for the cart. You can choose not to have the cart calculate shipping, use UPS and USPS realtime shipping calculations or set up a custom shipping method to fulfill the needs. To manage the shipping settings of the cart, follow the steps: 1. Click Shipping Management, as shown in the Figure 6-24-1 below.
2006 Desert Dog Marketing LLC
http://www.pinnaclecart.com/
194
Pinnacle Cart User Manual
Figure 6-24-1: Shipping Management under Cart Settings
Shipping Management page will open under Shipping Settings tab. Note: You can also open the Shipping Management page directly under Shipping Settings tab by clicking on Shipping Management link in the Admin Area Home page 8 . 2. Enable/Disable Shipping Calculation: Enter the following information: a. Enable Shipping: Select Yes from the drop down menu to enable shipping charges and No to disable shipping charges completely. By default, it is Yes. b. Display Shipping Prices: Select Yes from the drop down menu to display shipping prices on shipping methods page. Selecting No wont display any information. By default, it is Yes. c. Allow International Shipping: Select Yes from the drop down menu to allow international shipping. If Yes is selected, Cart will display shipping methods for all available countries. If No is selected, shipping is available only for country selected in Shipping Origin Settings 196 . By default, it is No . d. Allow Shipping If No Available Methods: Select Yes from the drop down menu to continue checkout and you will charge shipping costs in the future and if No is selected, error message will be displayed. By default, it is No. e. Display Shipping Weight: Select Yes from the drop down menu to display product weight on product and catalog page. Selecting No wont display any information. By default, it is Yes. f. Display Product Shipping Price: Select Yes from the drop down menu to display product shipping price on product page and if No is selected, the shipping price wont appear on the product page. You must add at least one shipping method on product level. By default, it is Yes. g. Enable Shipping Quote feature: Select Yes from the drop down menu to enable the shipping quote feature, otherwise select No. If enabled, customers will be able to get a shipping quote for products within their cart before they register. By default, it is No.
2006 Desert Dog Marketing LLC
http://www.pinnaclecart.com/
Shipping Management
195
Figure 6-24-2: Enable/Disable Shipping Calculation
3.
Shipping Label: In Shipping Label Text, enter the Shipping Text message you would like on the Order page and in the Invoice, as shown in the Figure 6-24-3 below.
Figure 6-24-3: Shipping Label
4.
Handling Fee: Enter the following information: a. Charge Per-Order Handling Fee: Enter the charge per-order handling fee and select from the drop down menu it is in % or $. Keep it as "0.00" if you do not wish to add a handling fee.
2006 Desert Dog Marketing LLC
http://www.pinnaclecart.com/
196
Pinnacle Cart User Manual
b.
Is Handling Fee Taxable: Select Yes from the drop down menu if it is taxable, otherwise select No. By default, it is No. c. Show Handling Separately: Select Yes from the drop down menu if you want the handling to show separately on the billing page, otherwise select No. By default, it is No. d. Handling Text: Enter the handling text message, as you would like to appear. Note: Handling Fee are optional fields.
Figure 6-24-4: Handling Fee
5.
Shipping Origin Settings (Realtime): Enter the following information: a. City: Enter the name of the City. b. State/Province Name: Select the State/Province Name from the drop down menu. c. ZIP/Postal Code: Enter the zip/postal code. d. Origin Country: Select the Origin Country from the drop down menu.
Figure 6-24-5: Shipping Origin Settings (Realtime)
6. 7.
If you want to cancel or start again, click on the Reset form button. Click Save changes button to save details.
2006 Desert Dog Marketing LLC
http://www.pinnaclecart.com/
Shipping Management
197
A confirmation pop up appears, as shown in the Figure 6-24-6 below, which will tell that the shipping settings have been saved successfully.
Figure 6-24-6: Save Confirmation
8.
Click OK button.
199
You can also add 201 , edit 203 & delete 204 a custom shipping method; add 197 , edit delete 200 a realtime shipping method and edit Fed-Ex, UPS and USPS Realtime Configuration 205 in the Shipping Management page 195 . To know in detail about the following sections, click on respective links below: Add a Realtime Shipping Method 197 Edit 199 Delete 200 Add a Custom Shipping Method 201 Edit 203 Delete 204 FedEx, UPS and USPS Configuration
&
205
7.1
Add a Realtime Shipping Method
To add a realtime shipping method, follow the steps: 1. Open
193
the Shipping Management page.
Note: By default, the Shipping Management page opens under Shipping Settings tab. 2. In the Shipping Management page, click on Realtime Calculation tab.
The Realtime Shipping Costs Calculation Settings page opens, as shown in the Figure 6-25-1 below. Note: You can also edit and delete the realtime shipping method from the Realtime Shipping Costs Calculation Settings page. To know more about editing 199 and deleting 200 realtime shipping method, click on each of the links.
2006 Desert Dog Marketing LLC
http://www.pinnaclecart.com/
198
Pinnacle Cart User Manual
Figure 6-25-1: Realtime Shipping Costs Calculation Settings page
3.
Click on Add A New Realtime Shipping Method link, in the bottom of the Realtime Shipping Costs Calculation Settings page, to expand it.
Scroll down to Add A Realtime Shipping Method in the bottom of the Realtime Shipping Costs Calculation Settings page, as shown in the Figure 6-25-2 199 below. 4. Add A Realtime Shipping Method: Enter the following information: a. Carrier-Method Name: Select the Carrier-Method Name from the drop down menu by clicking on it. b. Country: Select the Country from the drop down menu by clicking on it. c. State/Province: Select the State/Province from the drop down menu by clicking on it. You can also select All States/Provinces. d. Min/Max Weight: Enter the minimum and maximum weight and select from the drop down menu that it Include range or Exclude range. e. Additional Fee: Enter the additional fee and depending on whether it is a percentage of shipping charges or a fixed amount in dollars selects the value from the drop down menu. f. Priority: Select the Priority from the drop down menu. You can select this on a scale of 1 to 10, where 1 is given the highest priority. The higher the number, the higher will be the listing. g. Hidden: Select Yes from the drop down menu if you want to hide this Shipping Method, otherwise select No.
2006 Desert Dog Marketing LLC
http://www.pinnaclecart.com/
Shipping Management
199
Figure 6-25-2: Add A Realtime Shipping Method
5.
Click Add method button.
A confirmation pop up appears, as shown in the Figure 6-25-3 below, which will tell that the new realtime shipping method has been successfully added.
Figure 6-25-3: Realtime Shipping Add Confirmation
6.
Click OK button.
7.2
Edit a Realtime Shipping Method
To edit a realtime shipping method, follow the steps:
2006 Desert Dog Marketing LLC
http://www.pinnaclecart.com/
200
Pinnacle Cart User Manual
1. 2.
Open 197 the Realtime Shipping Costs Calculation Settings page. You can edit any of the realtime shipping method information in Realtime Shipping Costs Calculation Settings page. 3. If you want to cancel or start again, click on the Reset form button. 4. Click Save changes button to update the information.
A confirmation pop up appears, as shown in the Figure 6-26-1 below, which will tell that the changes have been saved successfully.
Figure 6-26-1: Saved Confirmation
5.
Click OK button.
7.3
Delete a Realtime Shipping Method
To delete a realtime shipping method, follow the steps: 1. 2. Open
197
the Realtime Shipping Costs Calculation Settings page. icon for the realtime shipping method you
Click Delete Realtime Method want to remove.
A pop up appears asking for confirmation, as shown in the Figure 6-27-1 below.
Figure 6-27-1: Delete Confirmation
3.
Confirm deletion process, by clicking OK button.
You will get a confirmation message that the selected realtime shipping method has been successfully removed, as shown in the Figure 6-27-2 below.
2006 Desert Dog Marketing LLC
http://www.pinnaclecart.com/
Shipping Management
201
Figure 6-27-2: Selected Realtime Shipping Method Delete Confirmation
4.
Click OK button.
7.4
Add a Custom Shipping Method
To add a custom shipping method, follow the steps: 1. Open
193
the Shipping Management page.
Note: By default, the Shipping Management page opens under Shipping Settings tab. 2. In the Shipping Management page, click on the Custom Calculation tab.
The Custom Shipping Costs Calculation Settings page opens, as shown in the Figure 6-28-1 below. Note: You can also edit and delete the custom shipping method from the Custom Shipping Costs Calculation Settings page. To know more about editing 203 and deleting 204 a custom shipping method, click on each of the links.
Figure 6-28-1: Custom Shipping Costs Calculation Settings page
2006 Desert Dog Marketing LLC
http://www.pinnaclecart.com/
202
Pinnacle Cart User Manual
3.
Click on Add A New Custom Shipping Method link in the bottom of the Custom Shipping Costs Calculation Settings page, to expand it.
Scroll down to Add A New Custom Shipping Method in the bottom of the Custom Shipping Costs Calculation Settings page, as shown in the Figure 6-28-2 202 below. 4. Add A New Custom Shipping Method: Enter the following information: a. Carrier Name: Enter the carrier name. b. Calculation Method: Select the calculation method (Weight, At product level, Price-based, etc.) from the drop down menu. c. Countries: Select the country from the drop down menu. You can also select ALL COUNTRIES from the drop down menu. d. State/Province: Select the State/Province from the drop down menu. e. Priority: Select the Priority from the drop down menu. You can select this on a scale of 1 to 10, where 1 is given the highest priority. The higher the number, the higher it will be listed. f. Hidden: Select Yes from the drop down menu if you want to hide this Custom Shipping Method, otherwise select No.
Figure 6-28-2: Add A New Custom Shipping Method
5.
Click Add method button.
The Custom Shipping Rates page opens, as shown in the Figure 6-28-3 below.
2006 Desert Dog Marketing LLC
http://www.pinnaclecart.com/
Shipping Management
203
Figure 6-28-3: Custom Shipping Rates
6.
To add Shipping Rates for this Custom Method, enter the Min Weight, Max Weight, Base Price and Price Per Lbs. 7. Click Add button to add the new custom range.
Figure 6-28-4: Custom Shipping Rates Add Confirmation
7.5
Edit a Custom Shipping Method
To edit a custom shipping method, follow the steps: 1. 2. Open
201
the Custom Shipping Costs Calculation Settings page. icon for the custom shipping
Click Edit Shipping Rates for This Method method you want to modify.
The Custom Shipping Rates page opens, as shown in the Figure 6-29-1 below, where you can edit the shipping rates range. Note: You can also add many different levels by Adding New Rates Range in the Custom Shipping Rates page. To add new rates range, enter the information and click Add button. To know more about adding a custom rates range, click here 203 . 3. Edit any of the information in Custom Shipping Rates page.
2006 Desert Dog Marketing LLC
http://www.pinnaclecart.com/
204
Pinnacle Cart User Manual
Figure 6-29-1: Edit Custom Shipping Rates page
4. 5.
If you want to cancel or start again, click on the Reset form button. Click Save changes button to update the information.
A confirmation pop up appears, as shown in the Figure 6-29-2 below, which will tell that the changes have been saved successfully.
Figure 6-29-2: Saved Confirmation
6.
Click OK button.
7.6
Delete a Custom Shipping Method
To delete a custom shipping method, follow the steps: 1. 2. Open
201
the Custom Shipping Costs Calculation Settings page. icon for the custom shipping method you want
Click Delete Custom Method to remove.
A pop up appears asking for confirmation, as shown in the Figure 6-30-1 below.
2006 Desert Dog Marketing LLC
http://www.pinnaclecart.com/
Shipping Management
205
Figure 6-30-1: Delete Confirmation
3.
Confirm deletion process, by clicking OK button.
You will get a confirmation message that the selected custom shipping method has been successfully removed, as shown in the Figure 6-30-2 below.
Figure 6-30-2: Selected Custom Shipping Method Delete Confirmation
4.
Click OK button.
7.7
Fed-Ex, UPS and USPS Realtime Configuration
This section can be used to set or edit realtime-shipping gateway (UPS, USPS and Fed-Ex Gateway Settings). To set up realtime shipping gateway follow the steps: 1. Open
193
the Shipping Management page.
Note: By default, the Shipping Management page opens under Shipping Settings tab. In the Shipping Management page, click on Fed-Ex, UPS and USPS Configuration tab. 2. 3. The Fed-Ex, UPS and USPS Configuration page opens. UPS Gateway Settings: Enter the following information, as shown in the Figure 6-31-1 206 below. a. UPS Rate Chart: Select from the UPS Rate Chart drop down menu, which rate chart (Regular Daily Pickup, On Call Air, etc.) applies to the shipment. By default, this is Regular Daily Pickup. Regular Daily Pickup rates are the lowest published rates, and apply to the majority of UPS shipments. b. UPS Container: UPS Container drop-down menu allows you to specify the shipping container type (Your Packaging, UPDS Tube, etc.). It is a global setting and will be applied to all products in Pinnacle Cart. By default, this is Your Packaging.
2006 Desert Dog Marketing LLC
http://www.pinnaclecart.com/
206
Pinnacle Cart User Manual
c. UPS residential or commercial delivery: Select from the drop down menu, it is a residential or commercial delivery. Note: Unless you have very specific shipping requirements, you should be using the default methods.
Figure 6-31-1: UPS Gateway Settings
4.
USPS Gateway Settings: Enter the following information, as shown in the Figure 6-31-2 below. a. USPS Web Tools User ID: Enter the USPS Web Tools User ID. b. USPS Server URL: Enter the USPS Server URL.
Figure 6-31-2: USPS Gateway Settings
5.
FedEx Gateway Settings: Enter the following information, as shown in the Figure 6-31-3 below. a. FedEx Account Number: Enter the FedEx Account Number. b. FedEx Meter: Enter the FedEx Meter.
2006 Desert Dog Marketing LLC
http://www.pinnaclecart.com/
Shipping Management
207
Figure 6-31-3: FedEx Gateway Settings
6. 7.
If you want to cancel or start again, click on the Reset form button. Click Save changes button to save details. icon or
Note: You can also generate FedEx Meter Number, by clicking on Generate FedEx Meter Number link. 8.
icon or Generate FedEx Meter Generate FedEx Meter Number: Click Number link to open the Generate FedEx Meter Number Page, as shown in the Figure 6-31-4 below.
Figure 6-31-4: Generate FedEx Meter Number
2006 Desert Dog Marketing LLC
http://www.pinnaclecart.com/
208
Pinnacle Cart User Manual
9.
Enter the information under Generate FedEx Meter Number and click Save changes button. 10. If you want to cancel or start again, click on the Reset form button.
Reports
In this section you can view different types of reports. To view this reports, follow the following steps: 1. Click Reports, as shown in the Figure 7-2-1 below.
Figure 7-2-1: Reports
2.
Reports page will open, as shown in the Figure 7-2-2
209
below.
Note: You can also open the Reports page directly by clicking on the Reports link in the Admin Area Home page 8 . 3. In Reports page, under Select Report Date Range, select a date range from the drop-down menu. 4. Choose a report type by clicking on the radio-button.
2006 Desert Dog Marketing LLC
http://www.pinnaclecart.com/
Reports
209
Figure 7-2-2: Select Reports Page
5. 6.
Click Show report button. The selected report within that range you have selected will open, as shown in the Figure 7-2-3 below.
Figure 7-2-3: Selected Report Type Information
Note: You can also view printer friendly report, by clicking Reports page.
in
8.1
Statistics Overview
This section will give your statistics details. To know specifically about the following sections, click on respective links below:
2006 Desert Dog Marketing LLC
http://www.pinnaclecart.com/
210
Pinnacle Cart User Manual
Charts 210 Reports
8.1.1
Charts
In this section you can view monthly graphical representation of total pages viewed, unique hosts and sales in US Dollars. To view this data, follow the steps: 1. Click Charts, as shown in the Figure 7-1-1 below.
Figure 7-1-1: Charts
2.
The Charts page will open, as shown in the Figure 7-1-2
210
below.
Note: You can also open the Charts page directly by clicking on Charts link in the Admin Area Home page 8 . 3. In the Charts page, under Select Period & Charts Type, select a month, year and chart type (Bars, Lines, Dots, etc.) from the drop-down menu.
Figure 7-1-2: Charts Page
4. 5.
Click Show report button. The graphical representation of the selected month & year will open, as shown in the Figure 7-1-3 below.
2006 Desert Dog Marketing LLC
http://www.pinnaclecart.com/
Reports
211
Figure 7-1-3: Graphical Representation
8.1.2
Reports
In this section you can view different types of reports. To view this reports, follow the following steps: 1. Click Reports, as shown in the Figure 7-2-1 below.
2006 Desert Dog Marketing LLC
http://www.pinnaclecart.com/
212
Pinnacle Cart User Manual
Figure 7-2-1: Reports
2.
Reports page will open, as shown in the Figure 7-2-2
209
below.
Note: You can also open the Reports page directly by clicking on the Reports link in the Admin Area Home page 8 . 3. In Reports page, under Select Report Date Range, select a date range from the drop-down menu. 4. Choose a report type by clicking on the radio-button.
2006 Desert Dog Marketing LLC
http://www.pinnaclecart.com/
Reports
213
Figure 7-2-2: Select Reports Page
5. 6.
Click Show report button. The selected report within that range you have selected will open, as shown in the Figure 7-2-3 below.
Figure 7-2-3: Selected Report Type Information
Note: You can also view printer friendly report, by clicking Reports page.
in
Marketing
You can use this section for marketing. To know more about marketing with the help of this section, click on the links below.
2006 Desert Dog Marketing LLC
http://www.pinnaclecart.com/
214
Pinnacle Cart User Manual
Froogle 214 Data Feed 214 Altura 215 Data Feed Sale 216 Prices 216 iDev 217 Affiliate Integration Cart Plug-ins
218
215
217
9.1
Froogle Data Feed
Froogle is a new service from Google that find information about products for sale online. By concentrating completely on product search, Froogle applies the power of Google's search technology to a very particular task: locating stores that sell the item you want to find and pointing you directly to the place where you can make a purchase. To use Froogle Data Feed for your product, follow the steps below. 1. Click Froogle Data Feed, as shown in the Figure 8-1-1 below.
Figure 8-1-1: Froogle Data Feed
2.
Froogle Data Feed Export page will open, as shown in the Figure 8-1-2 below.
Note: You can also open the Froogle Data Feed Export page directly by clicking on Froogle Data Feed link in the Admin Area Home page 8 . 3. Product Description: Select Use quick overview or Use detailed description from the drop down menu.
2006 Desert Dog Marketing LLC
http://www.pinnaclecart.com/
Marketing
215
Figure 8-1-2: Froogle Data Feed Export
4.
Click Export data feed button. You will be taken to the Pinnacle Cart login page.
9.2
Altura Data Feed
Altura International, owner of online shopping portal shop.com and catalogcity.com has syndication relationships with many highly trafficked sites. This feed will allow you to add products to their site and increase your exposure. To use Altura Data Feed for your product, follow the steps below. 1. Click Altura Data Feed, as shown in the Figure 8-2-1 below.
Figure 8-2-1: Altura Data Feed
2.
Altura Data Feed page will open, as shown in the Figure 8-2-2 below.
Note: You can also open the Altura Data Feed page directly by clicking on Altura Data Feed link in the Admin Area Home page 8 .
2006 Desert Dog Marketing LLC
http://www.pinnaclecart.com/
216
Pinnacle Cart User Manual
Figure 8-2-2: Altura Data Feed page
3.
Before you can add a product to their site, you need to register for an account. You can easily register for an account, by clicking on the register for an account link in the Altura Data Feed page. 4. After registering, click to export product feed and save the file in your hard drive.
9.3
Sale Prices
You can use this section to globally set or remove sale prices within the cart. To set sale prices within the cart, follow the steps: 1. Click Sale Prices, as shown in the Figure 8-3-1 below.
Figure 8-3-1: Sale Prices
Setup Sale Prices page will open, as shown in the Figure 8-3-2
217
Note: You can also open the Setup Sale Prices page directly by clicking on Sale Prices link in the Admin Area Home page 8 . 2. Under Price Update Settings, click on the radio button of the Set New Sale Prices and enter the discount price. You can also select from the drop down menu that the discount is in % or $.
2006 Desert Dog Marketing LLC
http://www.pinnaclecart.com/
Marketing
217
Note: You can also delete all sale prices by clicking on the radio button of the Remove All Sale Prices and then clicking Save Changes button to remove all the sale prices. A confirmation pop up appears, click OK button.
Figure 8-3-2: Setup Sale Prices
3.
Click Save changes button to save the details. You will get a confirmation message that the Sale Prices has been updated successfully.
9.4
iDev Affiliate Integration
This section will allow you to integrate or put together the iDevAffiliate application. To integrate the iDevAffiliate application, follow the steps: 1. Click iDevAffiliate Integration, as shown in the Figure 8-4-1 below.
Figure 8-4-1: Affiliate App Integration
iDev Affiliate Integration page will open, as shown in the Figure 8-4-2
218
Note: You can also open the iDev Affiliate Integration page directly by clicking on Affiliate Integration link under Cart Settings or iDev Affiliate Integration link under Marketing in the Admin Area Home page 8 . 2. Affiliate App Integration Settings: Enter the following information, as shown
2006 Desert Dog Marketing LLC
http://www.pinnaclecart.com/
218
Pinnacle Cart User Manual
in the Figure 8-4-2 218 below: a. Do You Want to Enable iDevAffiliate: Select Yes from the drop down menu if you want to enable iDevAffiliate, otherwise select No. b. iDevAffiliate Installation URL: Enter the iDevAffiliate Installation URL. c. iDev Affiliate Username: Enter the iDevAffiliate username. d. iDev Affiliate Password: Enter the iDevAffiliate password. e. Affiliate Link Text: Enter the Affiliate Link Text.
Figure 8-4-2: Affiliate App Integration Settings
3.
Click Save changes button to save details about the iDevAffiliate Integration Settings.
9.5
Cart Plug-ins
This area allows you to manage Cart Plug-ins like Product Feeds and Data Export. This allows you to simplify the integration process by providing a quick and fast way to import and export product related data. To manage Cart Plug-ins area, follow the steps below. 1. Click Cart Plug-ins, as shown in the Figure 8-5-1 below.
2006 Desert Dog Marketing LLC
http://www.pinnaclecart.com/
Marketing
219
Figure 8-5-1: Cart Plug-ins
2.
Cart Plug-ins Settings page will open, as shown in the Figure 8-5-2 below, displaying the list of plug-ins available to you.
Figure 8-5-2: Cart Plug-ins Settings
3.
Click Product Feeds link or Data Export link to open respective plug-ins in Cart Plug-ins Settings page. To know more about Product Feeds or Data Export, click on the links below.
219
Product Feeds Data Export
9.5.1
Products Feeds
Product Feeds cart plug-in allows you to quickly import products from selected drop shippers and wholesale vendors. Before importing any products, make sure you have set up an account with the company you are selling products for. To Manage Product Feeds area, follow the steps below. 1. 2. Open 218 the Cart Plug-ins Settings page. Click on Product Feeds link to open Cart Plug-ins: Product Feeds page, as shown in the Figure 8-6-1 below. This page displays a list of selected drop shippers and wholesale vendors from which you can import products.
2006 Desert Dog Marketing LLC
http://www.pinnaclecart.com/
220
Pinnacle Cart User Manual
Figure 8-6-1: Cart Plug-ins: Product Feeds
3.
Click on Dollar Days link to open DollarDays.com Import page, as shown in the Figure 8-6-2 below. Important: Pinnacle Cart will allow you to order products directly from the admin area of your cart once you sell Dollar Days items. For this feature to work, you will need to open an account through Dollar Days and enter in your account information in the "Setup Dollar Days" area.
Note: You can also click on Setup Dollar Days link to manage the Dollar Days Settings. You need a Dollar Days username and password to continue.
Figure 8-6-2: DollarDays.com Import
4.
Click Continue button to open DollarDays.com Import Settings page, as shown in the Figure 8-6-3 below.
2006 Desert Dog Marketing LLC
http://www.pinnaclecart.com/
Marketing
221
Figure 8-6-3: DollarDays.com Import Settings
5.
Select the products and categories you want to import by selecting the respective checkboxes.
Note: You can also import all settings and products by checking Import all categories and products checkbox. 6. Indicate the how much you would like to mark-up the item prices. Note: Dollar Days product prices reflect your cost, therefore you will need to mark-up the prices using the Global Price Changes feature to get a profit on any item you sell.
2006 Desert Dog Marketing LLC
http://www.pinnaclecart.com/
222
Pinnacle Cart User Manual
Selecting a duplicate category or product that already exist in your store may overwrite the existing ones. Hence, make sure you don't have a duplicate category and always check the product ID's of the categories you are importing. 6. Click Continue button to finish import process. Important: All Dollar Days items import into your cart with the shipping price already set. You will not need to set up any shipping methods for these products.
9.5.1.1
Placing Orders Through Dollar Days
If a customer of yours places an order that includes a Dollar Days item, the cart indicate this on the Order page within the admin area.
1. Click the Send order to DollarDays.com link on the order page. A pop-up window will
2006 Desert Dog Marketing LLC
http://www.pinnaclecart.com/
Marketing
223
an invoice from Dollar Days and the items purchased by your customer. You will use this area to place an order through Dollar Days on behalf of your customer.
Important: You will need to enter in your Dollar Days account information into the "Setup Dollar Days" area for this feature to work. You can set this up at Marketing >> Plugin's >> Product Import >> Setup Dollar Days.
2. Once the pop-up window appears, simply enter in your payment information (remember, the customer has already paid you for the order) to complete the order. Dollar Days will ship the item(s) to the customer on your behalf. If the order contains both Dollar Days items and items you sell, you will need to return to the order screen to process your items.
9.5.2
Data Export
Data Export cart plug-in allows you to export marketing related data like google sitemaps to your local computer or to an order management website like stoneedge.com. To open Data Export page, follow the steps below.
2006 Desert Dog Marketing LLC
http://www.pinnaclecart.com/
224
Pinnacle Cart User Manual
1. 2.
Open 218 the Cart Plug-ins Settings page. Click on Data Export link to open Cart Plug-ins: Data Export page, as shown in the Figure 8-7-1 below. The page displays a list of various Data Export options available. 3. Click Google Sitemaps link or Stone Edge Order Manager link to open respective options.
Figure 8-7-1: Cart Plug-ins: Data Export page
Note: Google Sitemaps and Stone Edge Order Manager are used as an example in this section. Data export options may vary from user to user. Google Sitemaps 224 Stone Edge Order Manager 9.5.2.1 Google Sitemaps Google Site Maps allows you to inform search engines about URLs on your websites that are available for crawling. In its simplest form, a Sitemap that uses the Sitemap Protocol is an XML file that lists URLs for a site. To use Google Sitemap, follow the steps below. 1. 2. Open the Cart Plug-ins: Data Export page. Click on Google Sitemaps link to open Google Site Map Export page, as shown in the Figure 8-7-2 below.
225
2006 Desert Dog Marketing LLC
http://www.pinnaclecart.com/
Marketing
225
Figure 8-7-2: Google Site Map Export
3.
Click Continue button to export your sitemap in an XML format to your local computer.
A File Download Dialog box will appear, as shown in Figure 8-7-3 below. 4. Click Save button to save the file to your local computer.
Figure 8-7-3: Data Download
9.5.2.2
Stone Edge Order Manager The Stone Edge Order Manager is the leading order management system for small-to-
2006 Desert Dog Marketing LLC
http://www.pinnaclecart.com/
226
Pinnacle Cart User Manual
medium Web merchants. The Order Manager makes it easy to import orders from your shopping cart and then gives you the tools you need to manage your business efficiently. To use Stone Edge Order Manager, follow the steps below. 1. 2. Open the Cart Plug-ins: Data Export page. Click on Stone Edge Order Manager link to open Stone Edge Order Manager Settings page, as shown in the Figure 8-7-4.
Figure 8-7-4: Stone Edge Order Manager Settings
3.
Set Enable Stone Edge Order Manager Export drop-down box to Yes to enable export. Selecting No will disable export and Authentification failed message will be returned. 4. Enter your Username and Password. 5. If you want to reset the form, click on the Reset form button. 6. Click Save changes button to update the information.
2006 Desert Dog Marketing LLC
http://www.pinnaclecart.com/
Index
227
Index
-AAccount 110 Account Access 110 Account Active 95 Account Blocking 110 Active Language 169 Add 128 New Attribute 9 New Category 9 New Product 9 New Quantity Range 9 Product Attribute 9 Add Attribute 54 Add Custom Currency 125 Add Custom Field 184 Add Forms Control 187 Add Product 51 Add Product Page 51 Add Secondary Image 37 Add Shipping Rates 201 Additional Fee 197 Admin Area Home 7 Administrator 97 Administrator Overview 95 Administrator Privileges 95 Administrator Profile 100 Advanced Mode 178 Advanced Wholesales Support 119 Affiliate App Integration 217 Affiliate App Integration Settings 213 Affiliate Integration 217 Affiliate Link Text 217 Affiliate Settings 214 Allow International Shipping 193 Allow Keywords Auto-Generation 118 Allow Shipping If No Available Methods Allow Wholesale Case Pack 119 Allow Wholesale Inter Pack 119 Altura Data Feed 215 Altura International 215 Appearance Settings 178 Appearance Settings Overview 156 Archived Email Preview 76
2006 Desert Dog Marketing LLC
Assign Existing Global Attributes 54 Assign Global 54 Assign Global Attribute 54 Assigning Global 27 Attribute Active For Products 51 Attribute Caption 27 Attribute Name 51 Attribute Parameters 51 Attribute Type 51 Attributes 30 Attributes Overview 27
-BBackup 191 Backup button create 191 Backup Your Cart 191 Backup Your Cart list 191 Backup/Restore 192 Backup/Restore Overview 191 Backup-tools 190 Best Sellers 161 Bestsellers names 112 Bestsellers Box 112 Bestsellers Settings 112 Billing 184 Bottom Email Templates 81 Bottom HTML 175 Bottom Page 175 Bounced Emails 94 Browse add 47 upload 128 Browse Administrators clicking 97 Browse Orders clicking 61 Browse Subscriber Emails 87 Browse Users 60 clicking 60 Bulk back 43 clicking 47 regarding 43 Bulk Images Loader 9
193
http://www.pinnaclecart.com/
228
Pinnacle Cart User Manual Checking Import 219 Checkout 169 Checkout Controls Location 161 Clear Database 193 Clicking Browse Administrators 97 Browse Orders 61 Browse Users 60 Bulk 47 Create 51 Default 79 Global 51 Import 88 Manage 13 OK button 156 Recommended 56 Remove Selected 58 Reports 208, 211 Save 128 Save Changes button 216 Send 71 Switch 178 Update Your Profile 100 Code Enter 125 Color Templates Select 157 Colors 180 Comma-separated emails 92 Common Box Properties 161 Common Page Information 180 Company 60 Company Address Line 102 Company City 102 Company Country 102 Company Fax 102 Company Information 116 Company Information Page 102 Company Name 116 Company Phone 102 Company Slogan 102 Company State 102 Company Website 102 Company Zip 102 Content Management Overview 179 Cookie Prefix 110 Country Select 150
2006 Desert Dog Marketing LLC
http://www.pinnaclecart.com/
Bulk Products Loader 43 Bulk Update 51 Bulk Uploading Of Products back 9 open 9
43
-CCalculate 119 Calculation Method 201 Call For Price 16 Campaign Name 154 Cart 128 Cart Page 108 Cart Plug-ins 224 Cart Plug-ins Settings 218 Cart Settings 7 Case Pack 119 Catalog enter 165 Catalog Best Sellers Available 112 Catalog Best Sellers Count 112 Catalog Best Sellers Period 112 Catalog Navigation Bar 165 Catalog Page 193 Catalog Page Views 165 Catalog Settings 165 Catalog Views select 165 Categories 9 product ID's 219 Category 43 Delete Account icon 16, 39, 100 Category Description 9 Category Image 9 Category Key 9 Category Menu 161 Category Name 9 Category Properties 9 Category Root create 9 Category Visible 9 Change Site Colors 157 Charge Per-Order Handling Fee 193 Charts 210 Charts Page 210 Charts Type 210 Check Bounced Email Addresses 94
Index
229
Country List 122 Create 128 Backup button 191 Category Root 9 New Product Family 9 Product Families 9 Create Backup 191 Create Bulk 47 Create Language 128 Create New Global Products Attribute 9 Create Promo Codes 154 Credit Card realtime 145 CSV file 43 Currency 125 Currency Decimal Symbol 124 Currency Overview 125 Currency Thousands Separating Symbol 124 Current Buttons Set 171 Current Headers Set 169 Current Images Set 173 Current Language 130 Current Page 108 Custom Boxes Settings 161 Custom Calculation 201 Custom Color Template 157 Custom Field Properties 187 Custom Fields 187 Custom Fields Overview 184 Custom Method 201 Custom Shipping Costs Calculation Settings 204 Custom Shipping Method 204 Custom Shipping Rates 201 Custom Shipping Rates Add Confirmation 201 CVV2 173
-DData Download 224 Data Separator 43 Data Update Rule 43 Default 125 clicking 79 Default Email Top 79 Default Emails Top & Bottom 79 Default Images 180 Default Priority 51 Default Products Category 9
2006 Desert Dog Marketing LLC
Delete 156 Delete File icon 188 Existing Category 9 Existing Product 9 Global Products Attribute 9 Product Attribute 9 Quantity Range 9 Recommended Product Family 9 Secondary Image 9 Delete Backup 192 Delete Backup/Restore Page 192 Delete Currency 127 Delete Custom 150 Delete Custom Field 188 Delete Custom Field icon 188 Delete Custom Method icon 204 Delete email 88 Delete email address 88 Delete Existing Global 55 Delete Existing Global Products Attribute 9 Delete File icon delete 188 Delete Language 131 Delete Manufacturers 42 Delete promo 156 Delete Promo Codes 156 Delete Realtime Method icon realtime 200 Delete subscribers email 85 Delete Subscribers Email Addresses 88 Digital Produces 114 Digital Products 114 Disable Confirmation 145 Disable Realtime 145 Discounts 156 Discounts Level 119 Discounts Page 152 Display Shipping Prices 193 Display Shipping Weight 193
-EE-commerce 7 Edit 128 Existing Category 9 Existing Product 9 Product Attribute 9 Quantity Range 9
http://www.pinnaclecart.com/
230
Pinnacle Cart User Manual Email Notification Page 81 Email Properties 71 Email Template 81 Emails 81 E-mails 102 Emails Address Subscribers 92 Emails Archive 76 Emails Top 81 Enable promo 155 Enable Cookies 180 Enable iDevAffiliate 217 Enable Promo Codes 155 Enable Shipping 193 Enable/add 132 Enable/Add Gateway 132 Enable/disable 43 Enable/Disable Shipping Calculation 193 Enter Catalog 165 Checkbox 184 Code 125 Drop-Down 184 FedEx Account Number 205 FedEx Meter 205 iDevAffiliate 217 iDevAffiliate Installation URL 217 iDevAffiliate username 217 Language Code 128 Meta Description 118 Meta Keywords 118 Page 118 POP3 Server Port 121 Top Bar Height 161 URL 177 Username 7 website 106 zip/postal 193 Existing Global 55 Existing Administrator Account 98 Existing Category Delete 9 Edit 9 Existing Product 23 Delete 9 Edit 9
2006 Desert Dog Marketing LLC
http://www.pinnaclecart.com/
Edit 128 Recommended Product Family 9 Edit Account icon 98 Edit Appearance Settings 161 Edit Currency 127 Edit Custom Field 187 Edit Custom Fieldicon open Custom Field 187 Edit Custom Shipping Rates 203 Edit Default Site Image Page 173 Edit Default Site Images 173 Edit Discounts 152 Edit Existing Global 55 Edit Existing Global Products Attribute 9 Edit File icon edit 188 Edit HTML Online 81 Edit Language 130 Edit Messages 130 Edit pregenerated HTML 66 Edit Quantity Discounts 35 Edit realtime-shipping 205 Edit Secondary Image 37 Edit Shipping Rates 203 Edit Site 7 Edit Site Buttons 171 Edit Site Buttons Page 171 Edit Site Buttons Text 171 Edit Site Colors 160 Edit Site Colors Page 160 Edit Site Fonts 178 Edit Site Headers 7 Edit Site Headers Page 169 Edit Site Headers Text 169 Edit Site Layout 161 Edit Subscriber's Email 87 Edit Subscribers Email Addresses 87 Edit Taxes 150 Edit This Product 16 Edit Top 81 Email 81 Remove Email From Archive icon 76 E-mail 87 Email Address 71 Email Archive 76 Email button 71 Email list 94 Email Notification 81
Index
231
Export ClickContinue button 92 Continue button 224 copy/paste 92 Export marketing 190, 223 Export QuickBooks button 63 Export Subscriber Email Addresses 92 Export Subscriber Email Addresses Page Export Subscribers Emails 92 Export User Email Addresses 90 Export User Email Addresses Page 90 Export Users Emails 90
92
-FFed-Ex 205 FedEx Account Number 205 FedEx Gateway Settings 205 Fed-Ex Gateway Settings 205 FedEx Meter 205 FedEx Meter Number 205 Fee Handling 193 Fonts 178 Footer 7 Form 160 Forms Control 184 Froogle 214 Froogle Data Feed 214 Froogle Data Feed Export 214
existing 55 Global Attributes 51 Global Http Url 106 Global Https Url 106 Global Notification Email 106 Global Product Attributes 55 Global Product Attributes Settings 9 Global Products Attribute Overview 9 Global Server Path 106 Global Site Name 106 Global Site Settings 106 Global Site Settings Page 106 Global Support Email 106 Google 214 Google Site Map Export 224 Google Site Maps 224 Google Sitemap 224 Google sitemaps 224 Graphical Representation 210
-HHandling Fee 193 Handling Fee Taxable 193 Header Set 169 Hide products 16 Home Page 7 Hot Deal 16 Hot Deal products 16 HTML Email 81 HTML-enriched 9 HTTP 146
-GGateway 132 Generate FedEx Meter Number 205 Generate FedEx Meter Number Page 205 Generate Flat HTML URLs 118 Generate Thumbnails button 49 Getting Started Overview 7 GIF 169 Gift Card Active 113 Gift Card Message Length 113 Gift Message 113 Gift Message Page 113 Global 114 assigning 27
2006 Desert Dog Marketing LLC
-IIDev Affiliate Integration 217 IDev Affiliate Password 217 IDev Affiliate Username 217 IDevAffiliate 217 IDevAffiliate application integrate 217 IDevAffiliate Installation URL 217 IDevAffiliate Integration 217 IDevAffiliate Integration Settings 217 IDevAffiliate username 217
http://www.pinnaclecart.com/
232
Pinnacle Cart User Manual Manage Subscribers Email Addresses Overview 85 Manage Subscribers Emails 85 Manufacturer ID 40 Manufacturer Name 40 Manufacturers 40 Manufacturers Settings 42 Marketing 217 Meta Description 118 Meta Keywords 102
Image settings 165 Images 169 Images Loader 47 Import 88 Import Email Addresses 88 Inter Pack 119 Inter Pack Settings 119 Inventory Control 16 Inventory Tracking product 16 Invisible 161 Invoice 193
-NName 71 Bestsellers 112 New Account 95 New Administrator Account 97 New Attribute 51 Add 9 New Box 161 New Category 13 Add 9 New Currency 125 New Custom 146 New Custom Field 184 New Custom Shipping Method 201 New File 188 New File Into This Folder upload 188 New Global 51 New Language Template 128 New Manufacturer 40 New Method 146 New Page 180 New Product 31 Add 9 New Product Family 56 Create 9 New Promo Code 154 New Quantity Range 34 Add 9 New Rates Range 203 New realtime 197 New Realtime Shipping Method 197 New Secondary Image 36 Upload 9 New Template 157 News 128
2006 Desert Dog Marketing LLC
http://www.pinnaclecart.com/
-LLanguage 128 Language Code 128 Language Confirmation Page 128 Language Name 128 Language Overview 128 Language settings 130 Last Name 60 Launch File Manager 188 Layout 180 Load Your Company Logo 175 Local Settings 124 Local Settings Overview 124 Local Settings Page 124 Login 94 Login Page 7 Logo Alignment 116 Logo Image 40
-MManage clicking 13 Dollar Days 219 Manage Admins 95 Manage Categories 13 Manage Categories Overview 9 Manage Emails 66 Manage Emails Overview 66 Manage Product Feeds 219 Manage Products 27 Manage Products Overview 16 Manage Subscriber Email Addresses
85
Index
233
Newsletter Email 66 Newsletter email sending 66 Newsletter Email Wizard 66 Newsletters Subscribers 85 Notification Email Type 81 Notification Emails 81
-OOnline HTML Editor 81 Open Clear Database 193 Open Custom Field Edit Custom Fieldicon 187 Open Data Export 190, 223 Open DollarDays.com Import 219 Open DollarDays.com Import Settings 219 Open Files Manager 188 Open Google Site Map Export 224 Open Stone Edge Order Manager Settings 225 Open Your Administrator Profile 100 Order Details 61 Order Details Page 61 Order ID 61 Order Manager 225 Order Pages 110 Order Settings Overview 132 Order status 61 Order Timeout 110 Order/Cart Settings 108 Order/Cart Settings Page 108 Orders Overview 60 Origin Shipping 193
-PPage Bottom HTML 175 Page HTML 180 Page Title 180 Page Top 175 Page Top HTML 175 Pages Number 165 Password 225 Password Confirmation 95 Payment 145 Payment Form 146 Payment Form Title 146
2006 Desert Dog Marketing LLC
Payment Method Name 146 Payment Method Page 148 Payment Method Setup 146 Payment Methods 145 Payment Page 146 Payment Selection 146 Payment Server Settings 145 PayPal Express Checkout 132 PayPal Pro 132 Phone 116 Phone Number 60 POP3 email 121 POP3 email account 121 POP3 Server 121 POP3 Server Name 121 POP3 Server Password 121 POP3 Server Port 121 POP3 Server Username 121 Popup 192 Pre-defined Custom Button Set 171 Pre-defined Custom Header Set 169 Pre-defined Image Set 173 Preview Email icon 76 Preview Site 160 Price 43 Shipping 16 Print Invoice Height 116 Printable Invoice Settings 116 Printable Invoice Settings Page 116 Priority 197 Product 16 Bulk Uploading 9 Inventory Tracking 16 Recommend Family 9 Secondary Images 23 Product Attribute 30 Add 9 Delete 9 Edit 9 Product Attributes Overview 51 Product Available 16 Product Categories 43 Product Description 214 Product Email Wizard 71 Product Family 58 Recommended Products 56 Product Family Properties 58 Product Feeds cart 219
http://www.pinnaclecart.com/
234
Pinnacle Cart User Manual Quick Overview 16 Quick Setup 145
Product ID 43 Product ID's categories 219 Product Info 23 Product Layout 71 Product level 119 Product Name 43 Product On 16 Product Page 114 Product Page Image Type 165 Product Page Settings 165 Product Promotions 32 Product Quantity 32 Product Secondary Images 37 Product shipping 193 Product Shipping Price 193 Product Update 9 Product Updates Email 71 Product Updates Email Wizard 71 Products hide 16 Products Image Uploading 16 Products Active 114 Products Are Available For Sale 43 Products Are Not Available For Sale 43 Products Availability 43 Products checkbox 219 Products displaying 177 Products Download Limit 114 Products Feeds 218 Products List 32 Products Loader 43 Products-Catalog 102 Promo enable 155 make 154 Promo Code Select 156
-RRealtime Calculation 197 Realtime Processing 145 Realtime Shipping Add Confirmation 197 Realtime Shipping Costs Calculation Settings 200 Realtime Shipping Method 200 Recommended Family 31 Recommended Product View 165 Recommended Products 58 Product Families 56 Recommended Products Families 58 Delete 9 Edit 9 Recommended Products Families Overview 56 Remove Email From Archive icon email 76 Remove Selected 58 Replace Catalog With Alternative Navigation 165 Reports 208, 211 Restore Backup 192
-SSale Prices 216 enter 9 Save clicking 128 Save Confirmation 114 Search Engine 102 Search Engine Settings 118 Search Engines Settings Page 118 Search Orders 61 Search products button 23 Search Results 23 Search Subscribers Base 85 Search Subscribers Email Addresses Search Users 60 Secondary Categories 9 Secondary Images 37 product 23 select 16 Secondary Images Overview 36 Security Account Blocking 110
-QQuantity Discounts 35 Quantity Discounts Overview Quantity Range 35 Delete 9 Edit 9 Quick Books 63 Quick Books Page 63 34
85
2006 Desert Dog Marketing LLC
http://www.pinnaclecart.com/
Index
235
Security Account Blocking Attempts 110 Security Account Blocking Hours 110 Security Admin Time Out 110 Security Cookies Prefix 110 Security Display Clean Payment Page 110 Security Mode 110 Security Order Cookie Timeout 110 Security Settings 110 Security User Cookie Timeout 110 Select Button Set 171 Select Complete 110 Select Drop-Down Box 51 Select Global 102 Select Header Set 169 Select HTTPS 146 Select Image Set 173 Select Orders Date Range Set 63 Select Report Date Range 208, 211 Select Reports Page 208, 211 Sent Emails Archive 76 Server URL 205 Set Enable Stone Edge Order Manager Export Set New Sale Prices 216 Settings 128 Uploading 9 Settings Overview 102 Settings Page 110 Shipping 184 Label 193 Origin 193 Price 16 Shipping Label Text 193 Shipping Management 197 Shipping Method 197 Shipping Settings 197 Shipping Taxable 150 Shipping Text 193 Site Administrator 97 Site Box 161 Site Fonts 178 Site Layout 161 Site Local Settings 128 Site Name 106 Site Page 180 Site Text Pages 180 Site Top 175 Sort 146
2006 Desert Dog Marketing LLC
Sort order 165 Standard Fields control 184 Standard Shipping 16 Start Date 154 Started Overview Getting 7 Statistics Overview 209 Status 61 Stock 16 Stone Edge Order Manager 225 Stone Edge Order Manager Settings Subscriber Email Address 87 Subscribers 85 Subscribers Emails Address 92 Subscribers emails 66 Subscribers list 90
225
-T225 Taxes 150 Test Email 71 Test Email Address 71 Text Email 71 Text Email Top 66 Text Input 51 Text Input Attribute Parameters Text Length 27 Thumbnail Generator 49 clicking 9 open 9 Thumbnail Image Type 165 Top Bar Height 161 Top Bar Settings 161 Top Bar Visible 161 Track Inventory 16 Transaction Central 132
-UUnassign 31 Unchecked 184 Under Promo Codes 155 Under Quantity Discounts 36 Under Search Orders 61 Under Search Users 60
http://www.pinnaclecart.com/
236
Pinnacle Cart User Manual 92
UnderExport Subscriber Email Addresses Update Administrator Profile 100 Update Custom 148 Update Language 130 Update Realtime 145 Update status button 61 Update Your Profile 100 Updates Date Range 71 Updates Email Wizard 71 Updates Subscribers 85 UPS 193 UPS Container 205 UPS Gateway Settings 205 UPS Rate Chart 205 URL 224 URL Transformation 102 Use Global Discounts 152 User Details 60 User Details Page 60 User Name 60 User Session Timeout 110 USPS Configuration 205 USPS Gateway Settings 205 USPS realtime 193 USPS Realtime Configuration 205 USPS Server URL 205 USPS Web Tools User ID 205
-WWholesale Case Pack 119 Wholesale Global Discounts Wholesale Inter Pack 119 Wholesale Settings 119 119
-YYour Backups 192 Your Cart 43 Your Cart login 214 Your Packaging 205
-ZZIP/Postal Code 193
2006 Desert Dog Marketing LLC
http://www.pinnaclecart.com/
You might also like
- Backendless API For AndroidDocument271 pagesBackendless API For AndroidDuong Huu Trang0% (2)
- Power and Productivity For A Better World™: System Version 6.0Document176 pagesPower and Productivity For A Better World™: System Version 6.0Karthikeyan ManoNo ratings yet
- 122 PspugDocument416 pages122 PspugPrabhuraaj98No ratings yet
- Hytera+SC580+Body+Worn+Camera+Service+Manual+V00 EngDocument108 pagesHytera+SC580+Body+Worn+Camera+Service+Manual+V00 Enggungunawan.emailNo ratings yet
- UD22560B A - Network Stable Positioning System - User Manual - H5, 5.5.45 - 20211119Document106 pagesUD22560B A - Network Stable Positioning System - User Manual - H5, 5.5.45 - 20211119Dahir SambouNo ratings yet
- 06-823 PC Link HLI Modbus Protocol PN 68-517Document58 pages06-823 PC Link HLI Modbus Protocol PN 68-517khalil.assaf.84No ratings yet
- ISAGO Audit Software Manual For Auditees (July2018)Document41 pagesISAGO Audit Software Manual For Auditees (July2018)M RNo ratings yet
- Print Pro Manual PDFDocument282 pagesPrint Pro Manual PDFWesley LucasNo ratings yet
- Proficy Historian Administration GuideDocument145 pagesProficy Historian Administration Guidemuamer.alajbegovicNo ratings yet
- User Manual of Operation and Management Center - V1.0 - 20190320Document50 pagesUser Manual of Operation and Management Center - V1.0 - 20190320Syed Rahmath AliNo ratings yet
- Manual InbatchDocument701 pagesManual InbatchPaulinho BrazNo ratings yet
- 790230-1009 Measure-X Reference Guide PDFDocument447 pages790230-1009 Measure-X Reference Guide PDFluca100% (1)
- Oracle® Process Manufacturing: Product Development User's Guide Release 12.1Document390 pagesOracle® Process Manufacturing: Product Development User's Guide Release 12.1mahfuzNo ratings yet
- Going Mobile With Magic Xpa 3.xDocument62 pagesGoing Mobile With Magic Xpa 3.xAlexis MorazanNo ratings yet
- Oracle Grants AccountingDocument618 pagesOracle Grants Accountingmudassar_aziz1980No ratings yet
- Studio 5000 Logix Designer Advanced Lab ManualDocument216 pagesStudio 5000 Logix Designer Advanced Lab ManualClaudia Lara100% (4)
- AquaTROLL 100 200 ManualDocument94 pagesAquaTROLL 100 200 ManualBerry CasanovaNo ratings yet
- Photoshop Javascript Ref 2020Document233 pagesPhotoshop Javascript Ref 2020deathvimNo ratings yet
- HP BackupDocument204 pagesHP BackupAhmet DURUNo ratings yet
- CA - ITPAM - Quick Start GuideDocument21 pagesCA - ITPAM - Quick Start GuideDaniel LazaratosNo ratings yet
- 122 GmdugDocument382 pages122 GmdugyadavdevenderNo ratings yet
- UD32382C_Hik MIP Plug-ins_User Manual_V2.2.1_20230314Document78 pagesUD32382C_Hik MIP Plug-ins_User Manual_V2.2.1_20230314Jekonia JakobNo ratings yet
- CCB Optional Products Install Guide v2 5 0 0Document38 pagesCCB Optional Products Install Guide v2 5 0 0saheemmirNo ratings yet
- Hikcentral Focsign Web Client: User ManualDocument184 pagesHikcentral Focsign Web Client: User ManualJesus Montes GutzNo ratings yet
- HP Workstation Xw6400Document208 pagesHP Workstation Xw6400azi100% (1)
- UD23977B A Zoom Camera and Zoom Camera Module User Manual H8, 5.7.0 20211119Document97 pagesUD23977B A Zoom Camera and Zoom Camera Module User Manual H8, 5.7.0 20211119Victor KravchukNo ratings yet
- 3BSE041880-600 A en System 800xa Control 6.0 AC 800M Getting StartedDocument136 pages3BSE041880-600 A en System 800xa Control 6.0 AC 800M Getting StartedFelix Eduardo Ossorio GarciaNo ratings yet
- CCB Optional Products Installation Guide v2 4 0 3Document36 pagesCCB Optional Products Installation Guide v2 4 0 3Job LeftNo ratings yet
- doCONTROL - Guide UtilisateurDocument53 pagesdoCONTROL - Guide UtilisateurAngy RNo ratings yet
- In-Sight Track & Trace: User ManualDocument80 pagesIn-Sight Track & Trace: User ManualAnonymous MKALEeNo ratings yet
- PV 115 PugDocument90 pagesPV 115 PugOlgalicia SGNo ratings yet
- 06-905 Output Analyzer Manual Testing ToolDocument22 pages06-905 Output Analyzer Manual Testing Toolijas ahmedNo ratings yet
- 11.5.10 Flow ManufacturingDocument362 pages11.5.10 Flow ManufacturingvinodkundyannaNo ratings yet
- 3BSE041880-600 en System 800xa Control 6.0 AC 800M Getting StartedDocument136 pages3BSE041880-600 en System 800xa Control 6.0 AC 800M Getting StartedgicntNo ratings yet
- Blackberry Application Developer Guide Volume 2Document188 pagesBlackberry Application Developer Guide Volume 2Diego Gimenes100% (1)
- Backendless API For JavaScript PDFDocument112 pagesBackendless API For JavaScript PDFHemant BangNo ratings yet
- Pega Knowledge 86 User Guide - 0Document40 pagesPega Knowledge 86 User Guide - 0epm2wiNo ratings yet
- MVPD 03000101Document32 pagesMVPD 03000101rubinakauser1985No ratings yet
- Configurator User GuideDocument602 pagesConfigurator User GuideSrinivasa PrabhuNo ratings yet
- Mac Abacus ManualDocument121 pagesMac Abacus ManualAlbert NgNo ratings yet
- 3BSE041584-600 B en Compact Control Builder AC 800M 6.0 Getting StartedDocument162 pages3BSE041584-600 B en Compact Control Builder AC 800M 6.0 Getting StartedFelix Eduardo Ossorio Garcia100% (1)
- Cisco AGORA-NG GPON Service Manager User Manual V6 12-1Document491 pagesCisco AGORA-NG GPON Service Manager User Manual V6 12-1OviNo ratings yet
- CTO Implementation ManualDocument138 pagesCTO Implementation ManualManojNo ratings yet
- PMP450 Configuration and User GuideDocument972 pagesPMP450 Configuration and User GuideFlor EscalanteNo ratings yet
- Advanced DashboardsDocument76 pagesAdvanced Dashboardswayne shatwellNo ratings yet
- Oracle® MRP: User's Guide Release 12.2Document544 pagesOracle® MRP: User's Guide Release 12.2yadavdevenderNo ratings yet
- 3BSE041037-601 - en Compact HMI 6.0.1 Product GuideDocument86 pages3BSE041037-601 - en Compact HMI 6.0.1 Product GuideFabian GuzmanNo ratings yet
- User Manual CMS Software For Windows (Guarding Vision V3.1.1.11 - E)Document302 pagesUser Manual CMS Software For Windows (Guarding Vision V3.1.1.11 - E)EsblyNo ratings yet
- Pega Client Lifecycle Management For Financial Services: Implementation Guide 8.4Document63 pagesPega Client Lifecycle Management For Financial Services: Implementation Guide 8.4Vamsidhar Reddy DNo ratings yet
- Infor M3 H5 Development Guide: Version 10.3.1, 10.4.0 Published January 2018Document106 pagesInfor M3 H5 Development Guide: Version 10.3.1, 10.4.0 Published January 2018Giovanni LeonardiNo ratings yet
- 2PAA110024-111 A en Freelance Engineering FormulationDocument116 pages2PAA110024-111 A en Freelance Engineering FormulationMathias MolleNo ratings yet
- Autonics Daqmaster ManualDocument210 pagesAutonics Daqmaster ManualkariemNo ratings yet
- Peachtree Users ManualDocument317 pagesPeachtree Users Manualalemmil93% (14)
- Pega Customer Service Implementation Guide 8.4Document137 pagesPega Customer Service Implementation Guide 8.4mula madeen KumarNo ratings yet
- 7004iSeriesENOGR7.5.2020.02 KXPrinterDriverDocument124 pages7004iSeriesENOGR7.5.2020.02 KXPrinterDriverKamran KhanNo ratings yet
- Setup For Advanced Global Lntercompany System AGIS in Release 12 v2Document153 pagesSetup For Advanced Global Lntercompany System AGIS in Release 12 v2Hisham Zaki100% (1)
- The Pursuit of New Product Development: The Business Development ProcessFrom EverandThe Pursuit of New Product Development: The Business Development ProcessNo ratings yet
- Nine Steps to Success: North American edition: An ISO 27001 Implementation OverviewFrom EverandNine Steps to Success: North American edition: An ISO 27001 Implementation OverviewNo ratings yet
- SEO-Trust RankDocument12 pagesSEO-Trust Rankbacoto100% (2)
- Ads Eval GuidelinesDocument64 pagesAds Eval GuidelinesSalon'Equipment Sale100% (1)
- History - Page-Brin Thesis - Anatomy of A Large Scale Hypertextual Web Search EngineDocument17 pagesHistory - Page-Brin Thesis - Anatomy of A Large Scale Hypertextual Web Search EngineJim StevensNo ratings yet
- Outsourcing CompanyDocument12 pagesOutsourcing CompanyJim StevensNo ratings yet
- Ecommerce Software Design Documentation For Pinnacle CartDocument57 pagesEcommerce Software Design Documentation For Pinnacle CartJim StevensNo ratings yet
- Pinnacle Cart 3.6 Shopping Cart ManualDocument264 pagesPinnacle Cart 3.6 Shopping Cart ManualJim StevensNo ratings yet
- To Be Submitted by The Students To The College Electronically Through Email, Whatsapp EtcDocument2 pagesTo Be Submitted by The Students To The College Electronically Through Email, Whatsapp EtcMansiNo ratings yet
- The SheufuessDocument8 pagesThe SheufuessMEDIA AT CHFSNo ratings yet
- MS OxoabDocument75 pagesMS OxoabNilabja SahaNo ratings yet
- Konfig 2Document2 pagesKonfig 2Rian KoezNo ratings yet
- HostsDocument1,230 pagesHostsokokkkNo ratings yet
- Creating Newsletters NewDocument13 pagesCreating Newsletters Newbrojevi11No ratings yet
- Writing Process StagesDocument23 pagesWriting Process StagesJay-Jay Bordeos0% (1)
- Graphic Designer Sample CVDocument3 pagesGraphic Designer Sample CVLUKMANNo ratings yet
- CBSE Tuts: CBSE Notes For Class 10 Foundation of Information Technology - Introduction To XMLDocument18 pagesCBSE Tuts: CBSE Notes For Class 10 Foundation of Information Technology - Introduction To XMLRadhaSharmaNo ratings yet
- KPN Integrated Annual Report 2014Document204 pagesKPN Integrated Annual Report 2014cattleyajenNo ratings yet
- Wireless Keyboard & Mouse EmulatorDocument84 pagesWireless Keyboard & Mouse EmulatorVijitha KalassNo ratings yet
- Dani Setiawan Network TopologyDocument8 pagesDani Setiawan Network TopologydaniNo ratings yet
- Introduction to 802.1 P/Q VLAN and QoSDocument28 pagesIntroduction to 802.1 P/Q VLAN and QoSmehdi_mehdiNo ratings yet
- Huawei CurbPON Solution OverviewDocument16 pagesHuawei CurbPON Solution OverviewAlexander Pischulin100% (1)
- IOTDocument7 pagesIOTsuganya1190No ratings yet
- Sammelmappe 1Document360 pagesSammelmappe 1billNo ratings yet
- Comviva - PF - Bulk Messaging GatewayDocument2 pagesComviva - PF - Bulk Messaging Gatewayraednoor20No ratings yet
- The Intrusion Detection Service (Ids) Policy Management Project A Newera Software, Inc. White Paper July-August, 2012Document28 pagesThe Intrusion Detection Service (Ids) Policy Management Project A Newera Software, Inc. White Paper July-August, 2012apmountNo ratings yet
- Alcharihi PetitionDocument84 pagesAlcharihi PetitionJason FelchNo ratings yet
- Name: Email ID:: Pratyush SrivastavaDocument23 pagesName: Email ID:: Pratyush SrivastavaSrinivasanAlapino100% (2)
- ENR-100 Series System Administrator Manual v4.0.4.36 20151008 PDFDocument148 pagesENR-100 Series System Administrator Manual v4.0.4.36 20151008 PDFJohn YbanezNo ratings yet
- Bsiness Level Strategy (11 To 16)Document61 pagesBsiness Level Strategy (11 To 16)saumya shrivastavNo ratings yet
- Text Message - SMS - E-Mail - Chat: What Is The Difference Between Abbreviations and Acronyms?Document7 pagesText Message - SMS - E-Mail - Chat: What Is The Difference Between Abbreviations and Acronyms?Yogita BhamareNo ratings yet
- Algobird Airdrop 1 Winners' ListDocument90 pagesAlgobird Airdrop 1 Winners' ListJuki ArdiansyahNo ratings yet
- Multiple Dallas ArduinoDocument5 pagesMultiple Dallas Arduinogprodan2002a2948No ratings yet
- P9 Camille PrusseDocument11 pagesP9 Camille PrusseCamille PrusseNo ratings yet
- Innovative Quality Wireless Broadband For Offices & Homes Built Using The 4G OFDM & MIMO TechnoloDocument41 pagesInnovative Quality Wireless Broadband For Offices & Homes Built Using The 4G OFDM & MIMO Technolokushwaha_neerajNo ratings yet
- Synology RS4017xs+ Data Sheet EnuDocument6 pagesSynology RS4017xs+ Data Sheet EnuHòa VănNo ratings yet
- SDH Principle PDFDocument51 pagesSDH Principle PDFSharka SanaullahNo ratings yet