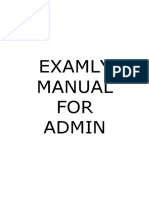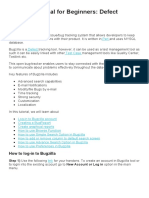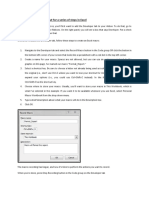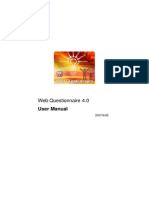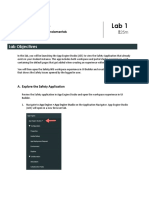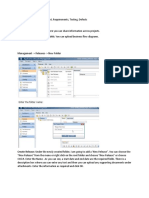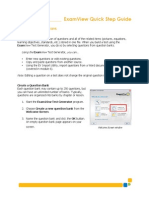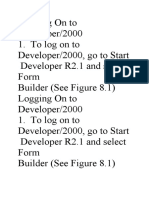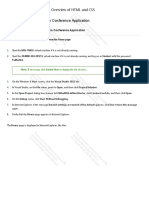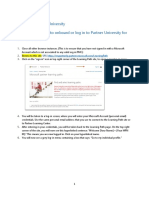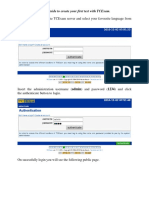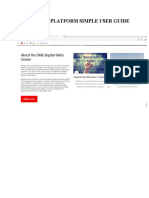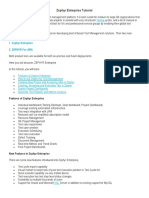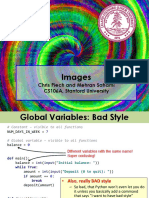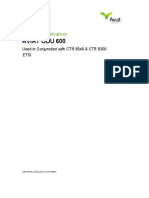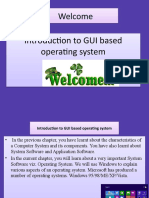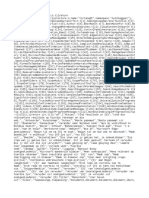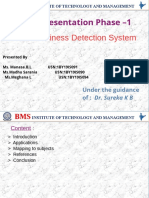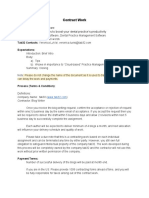Professional Documents
Culture Documents
HITExam
Uploaded by
Sameer JainCopyright
Available Formats
Share this document
Did you find this document useful?
Is this content inappropriate?
Report this DocumentCopyright:
Available Formats
HITExam
Uploaded by
Sameer JainCopyright:
Available Formats
COMPONENT: HITExam
1. Component Name: HITExam. 2. File Name: com_hitexam.zip. 3. Internal Name: com_hitexam. 4. Version: 1.0.0. 5. Author: JomExperts. 6. Email: admin@jomexperts.com 7. Website: http://www.jomexperts.com 8. Published Date: 08th December 2009. 9. Copyright: Copyright 2009. www.jomexperts.com. All rights reserved. 10. Introduction: HITExam is an online examination component for Joomla 1.5. The admin can create subjects, sections and levels of examination. Questions can be added to the database through "question bank" system. Creating exam is as easy as setting up an exam and selecting the required questions from the question bank. Has option for setting up exam with/without negative markings, allotted time, no of questions, etc. All questions can be setup with multiple choices with more than one option being correct. 11. License: This is a Free Software released under the GNU/GPL License. The warranty and liability information of which is given below. 12. Disclaimer of Warranty: THERE IS NO WARRANTY FOR THE PROGRAM, TO THE EXTENT PERMITTED BY APPLICABLE LAW. EXCEPT WHEN OTHERWISE STATED IN WRITING THE COPYRIGHT HOLDERS AND/OR OTHER PARTIES PROVIDE THE PROGRAM AS IS WITHOUT WARRANTY OF ANY KIND, EITHER EXPRESSED OR IMPLIED, INCLUDING, BUT NOT LIMITED TO, THE IMPLIED WARRANTIES OF MERCHANTABILITY AND FITNESS FOR A PARTICULAR PURPOSE. THE ENTIRE RISK AS TO THE QUALITY AND PERFORMANCE OF THE PROGRAM IS WITH YOU. SHOULD THE PROGRAM PROVE DEFECTIVE, YOU ASSUME THE COST OF ALL NECESSARY SERVICING, REPAIR OR CORRECTION. 13. Limitation of Liability. IN NO EVENT UNLESS REQUIRED BY APPLICABLE LAW OR AGREED TO IN WRITING WILL ANY COPYRIGHT HOLDER, OR ANY OTHER PARTY WHO MODIFIES AND/OR CONVEYS THE PROGRAM AS PERMITTED ABOVE, BE LIABLE TO YOU FOR DAMAGES, INCLUDING ANY GENERAL, SPECIAL, INCIDENTAL OR CONSEQUENTIAL DAMAGES ARISING OUT OF THE USE OR INABILITY TO USE THE PROGRAM (INCLUDING BUT NOT LIMITED TO LOSS OF DATA OR DATA BEING RENDERED INACCURATE OR LOSSES SUSTAINED BY YOU OR THIRD PARTIES OR A FAILURE OF THE PROGRAM TO OPERATE WITH ANY OTHER PROGRAMS), EVEN IF SUCH HOLDER OR OTHER PARTY HAS BEEN ADVISED OF THE POSSIBILITY OF SUCH DAMAGES. 14. Interpretation of Sections 12 and 13.
If the disclaimer of warranty and limitation of liability provided above cannot be given local legal effect according to their terms, reviewing courts shall apply local law that most closely approximates an absolute waiver of all civil liability in connection with the Program, unless a warranty or assumption of liability accompanies a copy of the Program in return for a fee. 15. Installation: Download the module installation file from http://www.jomexperts.com. Login to your Joomla backend and click on Extensions -> Install/Uninstall
Click Browse and select the file com_hitexam.zip from where you have saved it. Click Upload File & Install to upload the file and install the module.
You will be presented with the following screen after a successful upload
After successful Installation, please proceed to the next section. 16. Usage: This section will show you how to use HITExam. Login to your Joomla Backend and click on Components -> HITExam to go to the default page of HITExam.
You will be presented with the default HITExam screens.
The different Menus are explained below. 1. Subjects: Here you can add, edit, delete, publish and unpublished Subjects for your exam. Subjects can be like History, Geography, PHP, Joomla, etc. The following step will explain you how to create a subject. Click on New
In the Subjects: [ New ] screen, type in the Subject Name, Description and Select Yes to publish the Subject. Please note that unpublished subjects will not be listed in the frontend.
After clicking on save, you will be able to see your newly created subject shown in the subject screen. Click on the subject name to edit the subject and follow the same procedure as before.
To, quickly publish, unpublish and delete a subject, select the check box and the click on the respective button in the toolbar as shown in the image below
2. Levels: Here you can add, edit, delete, publish and unpublished Levels for your exam. Levels can be like Beginners, Advance, etc. Levels allow you to distinguish exams and target different groups of users. The following step will explain you how to create a level.
In the Levels: [ New ] screen, enter the Level Name, description and select the subject with which you want this level to associate. Also Select Yes to publish the Level. Please note that unpublished Level will not be listed in the frontend.
After clicking on save, you will be able to see your newly created level shown in the Level screen. Click on the level name to edit the level and follow the same procedure as before.
To, quickly publish, unpublish and delete a level, select the check box and the click on the respective button in the toolbar as shown in the image below
3. Sections: Here you can add, edit, delete, publish and unpublished Sections for your exam. Sections are associated with a Subject. It will allow you to create questions on different sections of a subject. For example, for the subject History, you can have sections like Ancient History, Medieval History, Modern History, etc. The following step will explain you how to create a subject. You can create sections based on subjects and levels. Click on New
In the Sections: [ New ] screen, enter the Section Name, description and select the subject and level with which you want this section to associate. Also Select Yes to publish the Section. Please note that unpublished Section will not be listed in the frontend.
Click Save to Save the Section or Cancel to cancel and go back to previous screen. Click on the Section name to edit it and follow the same procedure as before.
To, quickly publish, unpublish and delete a section, select the check box and the click on the respective button in the toolbar as shown in the image below
4. Questions: Here you can add, edit, delete, publish and unpublished Question Banks. Once you have created a question bank, you can add/edit and delete question from that question bank. This section will explain how to create a question bank and questions to that question bank. Click New to create a Question Bank.
In the Question Bank: [ New ] screen, enter the Question Bank Name, description and select the subject and level with which you want this Question Bank to associate. Also Select Yes to publish the Question Bank.
After clicking on save, you will be able to see your newly created question bank shown in the screen. Click on the question bank name to edit it and follow the same procedure as before.
To, quickly publish, unpublish and delete a question bank, select the check box and the click on the respective button in the toolbar as shown in the image below
Up to this point you would have successfully created a subject, level, section and a question bank. Now the next step will be to add questions to the question bank. In the Question Bank screen, click on View/edit Questions next to your required question bank.
On clicking on the link, you will be presented with Questions screen. Click on New to add a question.
In the Add Question: [ New ] screen, type in the Question. Using the Joomla editor, you can insert images, animation, flash and other media into your question. The length of the question has no limit. It is recommended that you use a good Joomla text editor like JCE editor or FCK editor. Below the question, by default there will two option boxes available to add answer options to you question. You can add more option box by clicking on the Add Option button. There is no limit on the number of answer option you want to add. In the Correct Option(s) box, just enter the corresponding number of the answer which is the correct answer. Example if Option 2 is correct, just enter 2 here. If more than one answer option is correct, then enter the corresponding numbers separated by a (,) comma. Please note if you enter only one option as correct answer, then in the frontend all the options will be presented with radio buttons so that user can select only one option as correct answer. However, if you enter more than one option as correct answer, then in the frontend, the answer options to that question will automatically be presented with check boxes to enable the user select more than one option. Select the Section to which you want to assign the question and finally select yes to publish the question.
After clicking on save, you will be able to see your newly created question shown in the screen. Click on the question to edit the question and follow the same procedure as before.
To, quickly publish, unpublish and delete a question, select the check box and the click on the respective button in the toolbar as shown in the image below
To go back to the Question Bank Screen, just click on the Questions menu.
5. Exam: Here you can add, edit, delete, publish and unpublished Exams. Once you have created an Exam, you can add/edit and delete questions to from the question bank. This section will explain how to create an exam and set it up. Click New to create an Exam.
Creating an Exam is a two step process. Step 1. In the Exams: [ New ] screen, enter Exam Name, Start Date, End Date, select question bank, No Of Questions (Total number questions to be presented in the exam), Exam Duration (Total duration of exam in minutes), Marks Per Question, Negative Marks (if any otherwise keep the value as 0), Qualifying Marks(minimum number of marks to be obtained by a candidate to be considered as successful), Description (a short description on the exam), Instructions (instructions to be given out to the candidates before the start of the exam) and Published. Then click on next to proceed to Step 2
Step 2 In Step 2, you will be able to select questions from your question bank and add it to your exam. Just select the questions from the left list and click on >> button to add to your exam. You can also click on Random button to automatically add the required number of questions randomly from question bank to your exam. To remove a question from the exam, just select the question on the right list to and click on << button to remove it. You can also click on Remove All to remove the entire question from the exam. Once you are done click on save to save the exam. Click on back to go back to step 1 or click on cancel to cancel the exam setup and return to main screen.
After clicking on save, you will be able to see your newly created exam shown in the screen. Click on the exam to edit the question and follow the same procedure as before.
Thats it. You have created your first exam. Please follow the steps below on how to create menu items and setup the frontend.
Setting up the Frontend Go to Menu Manager and click on the required menu where you want the menu item pointing to the exam. Click New to create a new menu item
In the next screen, click on HITExam under internal link
In the next Screen, click on jomExam Default Layout under HITExam
In, the next screen enter a title and alias and click on save
Frontend Usage Go to Joomla Frontend, login and click on the Exam link. You will get the HITExam screen
Click on the required Subject and you will get the level selection screen on that subject
Click on the required level to start the examination. You will be presented with the instruction screen
Click Start exam to view the first question of the exam.
Choose the correct option(s) from the given answer options and click on submit to view the next question. Please note that once a questions answer has been submitted, it cannot be change or view again. Clicking on the browser back button, will refresh the page but will load the next question only. It will NOT load the previous question. Also once the time is over, you will be automatically redirected to the result page irrespective of how many questions you have left as shown in the image below
If you have any other question, suggestions or feedback, please post them in our forum at http://www.jomexperts.com/forum/4-announcements/6-hitexam.html.
You might also like
- Frontend Stuff: "Consultation Sign Up Form"Document12 pagesFrontend Stuff: "Consultation Sign Up Form"heroshito2013No ratings yet
- Safe Exam Browser - Secure Web Exam Delivery: PreambleDocument8 pagesSafe Exam Browser - Secure Web Exam Delivery: PreambleACANBINMAUNGNo ratings yet
- Perry Instructional Screencast Task AnalysisDocument2 pagesPerry Instructional Screencast Task Analysisapi-462910351No ratings yet
- Examly Manual For AdminDocument32 pagesExamly Manual For AdminSachin N GudimaniNo ratings yet
- User Document: For Any Further Queries Drop A Mail ToDocument9 pagesUser Document: For Any Further Queries Drop A Mail Tosumitsahu009No ratings yet
- 1629715428candidate Instructions - COMPEX 2021 ExamDocument8 pages1629715428candidate Instructions - COMPEX 2021 ExampragyanNo ratings yet
- Wondershare Quiz Creator Installation & Publishing GuideDocument4 pagesWondershare Quiz Creator Installation & Publishing GuideNorih UsmanNo ratings yet
- Interactive PowerPoint Quiz Game with PointsDocument5 pagesInteractive PowerPoint Quiz Game with PointsMarJenNo ratings yet
- Create Watson Assistant instanceDocument115 pagesCreate Watson Assistant instanceabcd_xyzxyzNo ratings yet
- Business FeaturesDocument7 pagesBusiness Features9391509391No ratings yet
- Camaleon CmsDocument23 pagesCamaleon Cmsashishsilvers7437No ratings yet
- Create Tests in The Open Source Tool TCExamDocument5 pagesCreate Tests in The Open Source Tool TCExambrian DeckerNo ratings yet
- Bartleby QN AGuidelinesDocument51 pagesBartleby QN AGuidelinesAryA Jack73% (11)
- BCSL 013 Solved AssignmentDocument16 pagesBCSL 013 Solved AssignmentSatyajit DharNo ratings yet
- Bugzilla TutorialDocument30 pagesBugzilla TutorialDhaYa RajuNo ratings yet
- Quize CreaterDocument3 pagesQuize CreaterYedapally Rahul ReddyNo ratings yet
- Create Epicollect FormDocument11 pagesCreate Epicollect FormWirNo ratings yet
- Quick Start: Axure RPDocument14 pagesQuick Start: Axure RPsurodjiinNo ratings yet
- Ready ReckonerDocument4 pagesReady ReckonerMayur Kishan VermaNo ratings yet
- Web Questionnaire 4.0 User ManualDocument38 pagesWeb Questionnaire 4.0 User ManualAmmar HassanNo ratings yet
- Collab2011 Presentation5 PDFDocument34 pagesCollab2011 Presentation5 PDFanusanghiNo ratings yet
- View Safety Issues Landing PageDocument23 pagesView Safety Issues Landing PageFerdinandNo ratings yet
- Tutorial To Use JUST IN MINDDocument14 pagesTutorial To Use JUST IN MINDrafayNo ratings yet
- Create Release: Under The Newly Created Folder, I Am Going To Add A New Release". You Can Choose TheDocument31 pagesCreate Release: Under The Newly Created Folder, I Am Going To Add A New Release". You Can Choose TheHimanshu GoyalNo ratings yet
- Project File Class 9THDocument20 pagesProject File Class 9THAnu bhadoriya100% (1)
- Create A Question Bank and QuestionsDocument2 pagesCreate A Question Bank and Questionsapi-192482999No ratings yet
- 8 - Comp - Notes - CH 8 Using Block Statements in AppsDocument16 pages8 - Comp - Notes - CH 8 Using Block Statements in AppsNetra VasoyaNo ratings yet
- Form Builder and Report BuilderDocument27 pagesForm Builder and Report Builder21PR15 Dinesh Kumar SNo ratings yet
- Assignment On MS-Word: Create A Folder of Your College Id and Save It To CDocument16 pagesAssignment On MS-Word: Create A Folder of Your College Id and Save It To CHimanshu AcharyaNo ratings yet
- Bug ZillaDocument29 pagesBug ZillaMaheshRajbanshiNo ratings yet
- Create Oracle FormDocument76 pagesCreate Oracle FormTomas Mendoza LoeraNo ratings yet
- Weebly Project RevisedDocument5 pagesWeebly Project Revisedapi-291923772No ratings yet
- Lab Answer Key - Module 1 - Overview of HTML and CSSDocument16 pagesLab Answer Key - Module 1 - Overview of HTML and CSSregistracijaweb4732No ratings yet
- Android Module 3 Assignment PDFDocument6 pagesAndroid Module 3 Assignment PDFdeepak10No ratings yet
- Nota Joomla BIDocument43 pagesNota Joomla BIhaslina_tNo ratings yet
- UIB Fundamentals Lab 2 - Create a Landing Page (1)Document20 pagesUIB Fundamentals Lab 2 - Create a Landing Page (1)servicenowlearning404No ratings yet
- Valamis 2.3 User GuideDocument33 pagesValamis 2.3 User GuideRedaayJimenezNo ratings yet
- User Guide-Microsoft TeamsDocument20 pagesUser Guide-Microsoft TeamsSuraj Shenoy Nagar100% (1)
- PartnerU Site-LoginInstructions - FINAL 2016updateDocument9 pagesPartnerU Site-LoginInstructions - FINAL 2016updatetecnologiaciaNo ratings yet
- Tutorial For Google Forms: Pelle Konrad LindtnerDocument10 pagesTutorial For Google Forms: Pelle Konrad LindtnerPelle LindtnerNo ratings yet
- Βήματα Για Το Δικό Σας ProjectDocument29 pagesΒήματα Για Το Δικό Σας ProjectEirini MelianouNo ratings yet
- Building QuizDocument15 pagesBuilding QuizGlenzchie TaguibaoNo ratings yet
- Academic Free Theme TutorialDocument28 pagesAcademic Free Theme TutorialaksaraNo ratings yet
- IBM Chatbot TutorialDocument29 pagesIBM Chatbot TutorialMuhammadZaydArattKhanNo ratings yet
- Enable Developer Option: Grade Discussion #3Document12 pagesEnable Developer Option: Grade Discussion #3Rodilyn BasayNo ratings yet
- Qclick Software and Driver InstallationDocument14 pagesQclick Software and Driver InstallationCarlos D ArmasNo ratings yet
- Step-by-step guide to create your first test with TCExamDocument22 pagesStep-by-step guide to create your first test with TCExamHaftamu HailuNo ratings yet
- USERGUIDEDocument16 pagesUSERGUIDEmusokedaudiNo ratings yet
- ICIT-Google FormsDocument13 pagesICIT-Google FormsVincent John RigorNo ratings yet
- Exp_32_DocDocument8 pagesExp_32_Docnotlalit9308No ratings yet
- Excel Solver Upgrade GuideDocument18 pagesExcel Solver Upgrade GuideWedersonEComp100% (1)
- Creating A MasterDocument100 pagesCreating A MasterFarhan AshrafNo ratings yet
- Press Start Programs Rational Rose Enterprise Edition Rational Ente+-Rprise EditionDocument12 pagesPress Start Programs Rational Rose Enterprise Edition Rational Ente+-Rprise EditionwhoisdhisNo ratings yet
- Zephyr Enterprise TutorialDocument18 pagesZephyr Enterprise TutorialRomiSayagoNo ratings yet
- GBC Phase 2 Development DocumentDocument8 pagesGBC Phase 2 Development Documenttahir shahNo ratings yet
- Tutorial Web XojoDocument37 pagesTutorial Web XojoMarcelo Cabrera GutierrezNo ratings yet
- Task 1 - Visual Studio GuideDocument10 pagesTask 1 - Visual Studio GuideBoytechnichianNo ratings yet
- Learn RA Bill-Running Account Billing SoftwareDocument49 pagesLearn RA Bill-Running Account Billing SoftwareYathish143No ratings yet
- Spark Meet Up August 2014 PublicDocument27 pagesSpark Meet Up August 2014 PublicLee OdhowNo ratings yet
- 04 CTAL TM Sample ISTQB Questions With Answers - v2.04Document46 pages04 CTAL TM Sample ISTQB Questions With Answers - v2.04CorniciucOana100% (1)
- Software Reuse in Avionics A FACE Approach White PaperDocument4 pagesSoftware Reuse in Avionics A FACE Approach White PaperNasr PooyaNo ratings yet
- Industry 4.0Document48 pagesIndustry 4.0malasari lalaNo ratings yet
- Software Quality Engineering Plan EssentialsDocument26 pagesSoftware Quality Engineering Plan EssentialsAssad AbbasNo ratings yet
- Images: Chris Piech and Mehran Sahami CS106A, Stanford UniversityDocument33 pagesImages: Chris Piech and Mehran Sahami CS106A, Stanford UniversityPyae Phyo KyawNo ratings yet
- ERAS Letter RequestDocument2 pagesERAS Letter Requestsang9071No ratings yet
- BS Iso-Iec 25000-2014Document38 pagesBS Iso-Iec 25000-2014Pamela Pachacama SimbañaNo ratings yet
- Chapter 9memoryDocument8 pagesChapter 9memorymaqyla naquelNo ratings yet
- AVIAT ODU 600 ETSI specs for CTR 8540 and 8300Document14 pagesAVIAT ODU 600 ETSI specs for CTR 8540 and 8300Sandra Milena ViracachaNo ratings yet
- For GUIDocument41 pagesFor GUIRupali Bhosale-pilaneNo ratings yet
- Analyst/EngineerDocument2 pagesAnalyst/Engineerapi-77241925No ratings yet
- Examen Diagnóstico 4to Ept 2018Document3 pagesExamen Diagnóstico 4to Ept 2018Jaime Flores FuentesNo ratings yet
- Graphical Password Authentication Using Persuasive Cued Click PointDocument31 pagesGraphical Password Authentication Using Persuasive Cued Click PointNinad SamelNo ratings yet
- University of Computer Studies, Mandalay (UCSM)Document23 pagesUniversity of Computer Studies, Mandalay (UCSM)Hsu Let Yee HninNo ratings yet
- Oracle Memory Structures: Server Process 1 PGA Server Process 2 PGA Background Process PGADocument10 pagesOracle Memory Structures: Server Process 1 PGA Server Process 2 PGA Background Process PGAskarumajNo ratings yet
- General FAQs For The New SABBMobileDocument3 pagesGeneral FAQs For The New SABBMobileSajad PkNo ratings yet
- Cisco ONS 15305Document208 pagesCisco ONS 15305Henrynho25No ratings yet
- 20Document83 pages20altaminNo ratings yet
- Readme enDocument4 pagesReadme enAnonymous XMbS8AYNo ratings yet
- Emdrive User Manual - v2 - 2Document133 pagesEmdrive User Manual - v2 - 2RTW MathStack100% (1)
- Yamanta's AutoCAD Manual (2D Drafting)Document333 pagesYamanta's AutoCAD Manual (2D Drafting)yamantarNo ratings yet
- Project On Drowsiness Detection SystemDocument11 pagesProject On Drowsiness Detection SystemMeghana LNo ratings yet
- Wimupro Dossier enDocument30 pagesWimupro Dossier enVadNo ratings yet
- RFC 1035Document55 pagesRFC 1035chetan666123No ratings yet
- BLG CD 030719 2 Inity R1N R2N CNDocument5 pagesBLG CD 030719 2 Inity R1N R2N CNGladstone SamuelNo ratings yet
- Sonicwall Sonicos 6.5.3.4: Release NotesDocument48 pagesSonicwall Sonicos 6.5.3.4: Release NotesOfrates SiringanNo ratings yet
- PNP Basic e Learning - Google SearchDocument2 pagesPNP Basic e Learning - Google SearchSarah Jane Semblante0% (1)