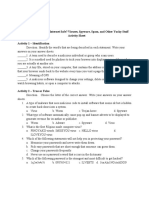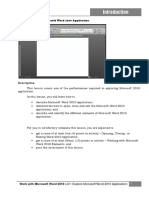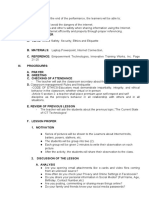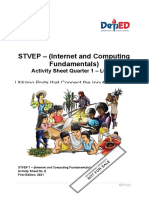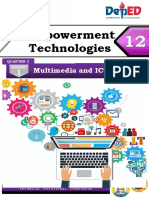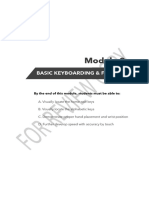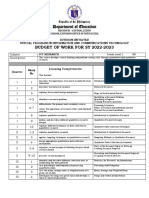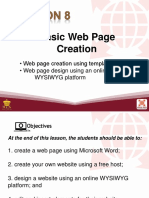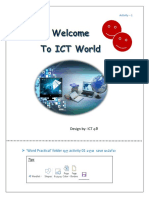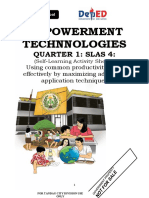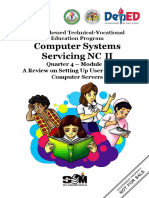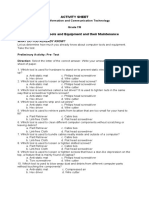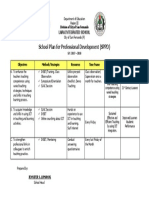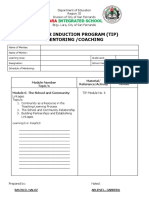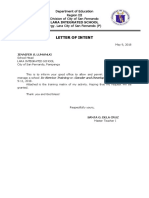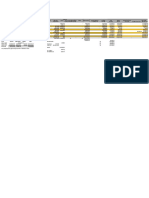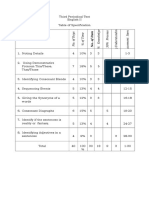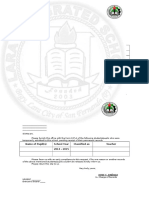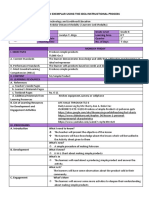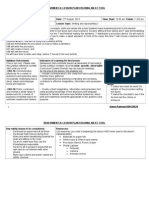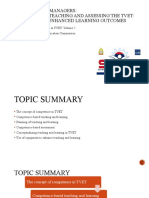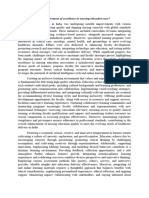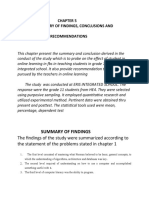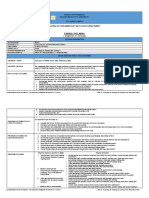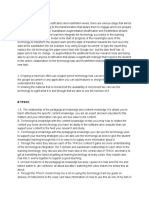Professional Documents
Culture Documents
Lesson Plan in Ict
Uploaded by
Santa Dela Cruz NaluzOriginal Title
Copyright
Available Formats
Share this document
Did you find this document useful?
Is this content inappropriate?
Report this DocumentCopyright:
Available Formats
Lesson Plan in Ict
Uploaded by
Santa Dela Cruz NaluzCopyright:
Available Formats
Lesson Plan Computer Use: Microsoft Office Word
Computer Use refers to the tasks, basic and complex, performed on a computer at work, at home and for community participation. Knowing how to use a computer in our family, work and community can provide us with essential skills that can enrich our lives and create ease in our daily responsibilities. Acquiring computer skills can help us compete in a world that is moving away from paper based resources and embracing computer technology. Your learner has identified some learning goals around Computer Use skills. This lesson plan is designed to introduce your learner to the basics of creating a document in Microsoft Office Word that can transfer to completing tasks in the areas of work, family and community.
Essential Skills practiced in this lesson
Reading Oral Communication Working With Others Computer Use
Learning Objectives
To learn the basics of using word processors such as Microsoft Office
Essential Skills
Computer Use
Sample Lesson Plan
Date: _________________ Learners Name: ______________________________ Tutors Name: ________________________________________________ Time: ___________ Materials: Microsoft Office Word Step by Step activity sheet Essential Skills and Saskatchewan Literacy Benchmarks (document on our website)
http://www.readsaskatoon.com/aboutliteracy.htm Activity Sample Question
5 Minutes
Warm up: Conversation about week
10 Minutes
Review and Overview: Discuss learners goals again and write them down in a place both of you can refer to often Discuss why typing is an important skill that we use in work, family and community Read through the instructions for the activity sheet What are some things that can help to grow skill and confidence in using computers? How does becoming familiar with a word processor like Microsoft Office
15 Minutes
Lesson Part A Learning skill to be presented: Computer Use Reading Oral Communication
Learning Objective: To learn the basics of using word processors such as
2|P a g e
Essential Skills
Computer Use
Microsoft Office. Learning Exercises: Microsoft Office Word Step by Step activity sheet
grow confidence in using computers?
10 Minutes
Break
15 Minutes
Lesson Part B Learning skill to be presented: Computer Use Reading Working With Others Oral Communication
Ask the learner how they will be able to use the information presented in this lesson. What can we do to continue building typing and word processing skills?
Learning Objective: To learn the basics of using word processors such as Microsoft Office. Learning Exercise: Refer to the activity sheet included in lesson Continue building typing and word processing skills by using Microsoft Office Word Step by Step activity sheet
5 Minutes
Summary and Homework: Review work covered in lesson, relate it back to goals, and plan for what learner would like to achieve for next lesson and give homework if learner would like homework. Make sure the homework is based on the skill they would like to build Document this completed task in the Portfolio Items List that was included in the folder you and your learner received at your first meeting
3|P a g e
Essential Skills
Computer Use
Microsoft Word Step by Step
Beginning to type documents in Microsoft Word can be challenging when you first sit down at the computer to do so and there is no one sitting beside you to answer your questions. Follow these steps to begin writing a document in Microsoft Office Word. 1. Turn on the computer. 2. Using the mouse, move the cursor to the bottom left hand corner of your screen. 3. Place the cursor on the Windows icon and left click. 4. This will show you a menu of options, move the cursor to the bottom option called All Programs and click here. 5. This will give you list of programs on your right to select from that are listed alphabetically. Scroll down the list until you see Microsoft Office and click on it. 6. This will give you a list of Microsoft Office programs, scroll down the list until you find Microsoft Word and click on it. 7. This will give you a new blank screen which is a page in Microsoft Word and now you are almost ready to start typing. 8. Look at the top of the screen, you will see 7 words listed: Home Insert Page Layout References Mailings Review View
9. For typing your document you need to click on the Home button, you will know you have selected the Home button because it will be highlighted a lighter shade. 10. Under these words listed, you will see a rectangular box with the name of a Font style and an arrow pointing down to the right of the style. If you click on the arrow you can change the style of Font that you use, try different fonts to decide which one you like best. The standard font is called Times New Roman and the standard size is 12. 11. Starting a document: To start a document where you will see a blank page on which you can start typing, go to the top left hand corner of the screen and click on the Windows icon. This will give you a drop down menu and the first icon is of a blank page that says New.
4|P a g e
Essential Skills
Computer Use
Click on this icon to open a new page and then click on the Windows icon again so that you can save your document.
The fourth icon will be Save As and you need to select this one. Then, a window will pop up with a blue highlighted box where you can create your own title.
The computer will automatically insert the first sentence you have typed in your document as your title and you should change the title to something that will make it easy for you to locate.
Make sure you save it to a location such as Documents or Desktop. At the top left hand corner of your screen there is a tiny icon of a computer disk which is a quick save button and you can periodically click that while you are typing to ensure that your work is saved as you go along.
12.
To practice typing, refer to these lesson plans: o o Lesson Plan Writing: Reminders, Requests and Informative Notes Lesson Plan Writing: Language Experience Story
5|P a g e
You might also like
- Powerpoint Interface Learning Competency:: Self-Learning Package inDocument6 pagesPowerpoint Interface Learning Competency:: Self-Learning Package inanderson villalunaNo ratings yet
- TLE ICT CS9 w3Document4 pagesTLE ICT CS9 w3Erlyn AlcantaraNo ratings yet
- Kto12 Teacher'S Guide: Exploratory Course OnDocument4 pagesKto12 Teacher'S Guide: Exploratory Course OnKira BadayosNo ratings yet
- Java Hand OutsDocument42 pagesJava Hand OutsJessabelle IbañezNo ratings yet
- Q3 - M2 - Ict 9 SSCDocument23 pagesQ3 - M2 - Ict 9 SSCLynnel yapNo ratings yet
- Entrepreneurship 9Document19 pagesEntrepreneurship 9Celeste D. Bering33% (3)
- Republic of the Philippines Department of Education Grade 7 TLE (ICT) - Learning Objective GuideDocument6 pagesRepublic of the Philippines Department of Education Grade 7 TLE (ICT) - Learning Objective GuideKRIZZEL CATAMINNo ratings yet
- Emtech 2ndQ M1Document16 pagesEmtech 2ndQ M1TABBAL JAN PAOLONo ratings yet
- Las - Quarter 3 - Week 1 8Document13 pagesLas - Quarter 3 - Week 1 8mark tolentinoNo ratings yet
- ICT 7 2Q Chapter 2 Activity SheetDocument2 pagesICT 7 2Q Chapter 2 Activity SheetRaymond Puno100% (1)
- TLE-ICT-Computer-Hardware-Servicing-LM Module 3RD QUARTER M5Document5 pagesTLE-ICT-Computer-Hardware-Servicing-LM Module 3RD QUARTER M5OmengMagcalasNo ratings yet
- Comp8 - Quarter 4 Module 1Document3 pagesComp8 - Quarter 4 Module 1John Mark Prestoza100% (1)
- ICF LO 1 Lesson 1Document15 pagesICF LO 1 Lesson 1Amir M. Villas100% (1)
- Daily Lesson Log Empo TechDocument5 pagesDaily Lesson Log Empo TechHazel-Lynn MasangcayNo ratings yet
- ETIQQUITEDocument6 pagesETIQQUITEIVY PADUANo ratings yet
- Summative Test in Entrepreneurship g10Document3 pagesSummative Test in Entrepreneurship g10Alodia Carlos PastorizoNo ratings yet
- SHS TVL ICT CSS Q3 M1 EditedDocument15 pagesSHS TVL ICT CSS Q3 M1 EditedTabata Qbz TawinNo ratings yet
- MODULE CHS 4 Use Hand ToolsDocument9 pagesMODULE CHS 4 Use Hand ToolsJoel Cabusao LacayNo ratings yet
- Types of Computers LessonDocument7 pagesTypes of Computers LessonBlue TechNo ratings yet
- Empowerment Technologies: Quarter 1 - Module 6: Advanced Techniques Using Microsoft PowerpointDocument22 pagesEmpowerment Technologies: Quarter 1 - Module 6: Advanced Techniques Using Microsoft PowerpointReign MayangNo ratings yet
- Applied Productivity ToolsDocument19 pagesApplied Productivity ToolsJocelyn CruzNo ratings yet
- CSS OhsDocument1 pageCSS OhsJerryNo ratings yet
- Lesson Plan Multiplication & Division in ExcelDocument4 pagesLesson Plan Multiplication & Division in ExcelRia LopezNo ratings yet
- Lesson 3: Computer System ServicingDocument93 pagesLesson 3: Computer System ServicingRodrigo CalapanNo ratings yet
- STVEP - (Internet and Computing Fundamentals) : Activity Sheet Quarter 1 - LO 3.4Document9 pagesSTVEP - (Internet and Computing Fundamentals) : Activity Sheet Quarter 1 - LO 3.4Rainman InsanityNo ratings yet
- TR Computer Systems Servicing NC IIDocument71 pagesTR Computer Systems Servicing NC IIAre Em GeeNo ratings yet
- Managing Your DesktopDocument9 pagesManaging Your DesktopJoanne Jose CastroNo ratings yet
- Empowerment Technologies-TVL Module 1Document14 pagesEmpowerment Technologies-TVL Module 1Azza ZzinNo ratings yet
- DLL Ict 10Document3 pagesDLL Ict 10SHEILA MAE CABASAGNo ratings yet
- Basic Keyboarding & Fastyping: by The End of This Module, Students Must Be Able ToDocument7 pagesBasic Keyboarding & Fastyping: by The End of This Module, Students Must Be Able TomaristellaNo ratings yet
- Bow SP Ict 10 Ict ResearchDocument2 pagesBow SP Ict 10 Ict ResearchMajella Atazar100% (2)
- Create Basic Web Page Using Templates and WYSIWYGDocument7 pagesCreate Basic Web Page Using Templates and WYSIWYGCrystal Gayle BadingNo ratings yet
- Deped Ranking InterviewDocument7 pagesDeped Ranking InterviewKristel R. AriolaNo ratings yet
- MS Word Activity Sheets - PDF Version 1Document10 pagesMS Word Activity Sheets - PDF Version 1Lucifer KillNo ratings yet
- Emtech Slas 4 Week 4Document10 pagesEmtech Slas 4 Week 4Harold Nalla HusayanNo ratings yet
- Detailed Lesson Plan in Creative Writing A. Content StandardDocument5 pagesDetailed Lesson Plan in Creative Writing A. Content StandardDale Daryl GutierrezNo ratings yet
- G11 Empowerment of Technolohies 2ND QUARTERDocument45 pagesG11 Empowerment of Technolohies 2ND QUARTERKatshugira Coline100% (1)
- LESSON 2. Prepare Materials and Tools Used For ConfigurationDocument25 pagesLESSON 2. Prepare Materials and Tools Used For ConfigurationJonathan CayatNo ratings yet
- LS6. Paragraph Formatting Leah GDocument4 pagesLS6. Paragraph Formatting Leah GConnie LopicoNo ratings yet
- 1st Summative Test Java 11 For 2nd QuarterDocument8 pages1st Summative Test Java 11 For 2nd QuarterMike John MaximoNo ratings yet
- Computer-Module Kindergarten 1st-Tri.Document19 pagesComputer-Module Kindergarten 1st-Tri.Prince GulayNo ratings yet
- Perdev - Day 4 - Knowing Oneself - 2Document2 pagesPerdev - Day 4 - Knowing Oneself - 2Jebby Rose A. Pan100% (1)
- Format - Lesson PlanDocument4 pagesFormat - Lesson PlanMuhamad RidzuanNo ratings yet
- MODULE 1 BASIC COMPETENCIESeditedDocument30 pagesMODULE 1 BASIC COMPETENCIESeditedEbb Tenebroso JudillaNo ratings yet
- Powerpoint ModuleDocument53 pagesPowerpoint ModuleRoszelan Majid95% (20)
- Detailed - Lesson - Plan - in - TLE - 9 USE OF Int.Document10 pagesDetailed - Lesson - Plan - in - TLE - 9 USE OF Int.Lovely RadeNo ratings yet
- Technology Livelihood Education: (ICT) Computer System Servicing (CSS)Document31 pagesTechnology Livelihood Education: (ICT) Computer System Servicing (CSS)jerson rodriguezNo ratings yet
- Q4 ICT CSS 7 - 8 Week4Document4 pagesQ4 ICT CSS 7 - 8 Week4melanieNo ratings yet
- Summative TestDocument2 pagesSummative TestEvaNo ratings yet
- Lesson 3 - Advanced Spreadsheet SkillsDocument11 pagesLesson 3 - Advanced Spreadsheet SkillsMyeth EvangelistaNo ratings yet
- FInal Demo Teaching TLE - ICTDocument4 pagesFInal Demo Teaching TLE - ICTArchie CuyacotNo ratings yet
- q4 Stvep Css NC II 10 Module 1Document30 pagesq4 Stvep Css NC II 10 Module 1Al Lhea Bandayanon MoralesNo ratings yet
- PRE-TEST Empowerment TechnologyDocument40 pagesPRE-TEST Empowerment TechnologyMat3xNo ratings yet
- Activity Sheet: TLE - Information and Communication Technology Grade 7/8Document6 pagesActivity Sheet: TLE - Information and Communication Technology Grade 7/8William Vincent SoriaNo ratings yet
- Module 3-Word ProcessingDocument54 pagesModule 3-Word ProcessingEmma PreciousNo ratings yet
- Working ProcessDocument5 pagesWorking ProcessJosh Skarzenski-SmithNo ratings yet
- 18bit6el U3Document23 pages18bit6el U3photo9412No ratings yet
- Microsoft Word 2007 Tutorial—Free Online TrainingDocument71 pagesMicrosoft Word 2007 Tutorial—Free Online TrainingOedin ElkiflyNo ratings yet
- Word2007 DraftDocument122 pagesWord2007 DraftehasanNo ratings yet
- MS WordDocument42 pagesMS WordBryan AremadoNo ratings yet
- Enhancing Teacher Competencies and ICT Integration at LARA Integrated SchoolDocument1 pageEnhancing Teacher Competencies and ICT Integration at LARA Integrated SchoolSanta Dela Cruz NaluzNo ratings yet
- RESEARCH METHODS Sessions 1 and 2 REVISED JUNE 2016Document45 pagesRESEARCH METHODS Sessions 1 and 2 REVISED JUNE 2016Santa Dela Cruz Naluz0% (1)
- Effective Schools and Professional LearningDocument14 pagesEffective Schools and Professional LearningSanta Dela Cruz NaluzNo ratings yet
- SIM-Mam Marianne T. David (3) - 2Document7 pagesSIM-Mam Marianne T. David (3) - 2Santa Dela Cruz NaluzNo ratings yet
- Lesson PlanningDocument64 pagesLesson PlanningSanta Dela Cruz NaluzNo ratings yet
- Workplan 2017-2018Document2 pagesWorkplan 2017-2018Santa Dela Cruz NaluzNo ratings yet
- Project Mentor - MenteeDocument2 pagesProject Mentor - MenteeSanta Dela Cruz NaluzNo ratings yet
- Mentoring-Teachers - Technical-Assistance 2Document2 pagesMentoring-Teachers - Technical-Assistance 2Santa Dela Cruz NaluzNo ratings yet
- Mentoring-Teachers - Technical-Assistance 2Document2 pagesMentoring-Teachers - Technical-Assistance 2Santa Dela Cruz NaluzNo ratings yet
- Return To DutyDocument1 pageReturn To DutySanta Dela Cruz Naluz50% (2)
- Workplan 2017-2018Document2 pagesWorkplan 2017-2018Santa Dela Cruz NaluzNo ratings yet
- Who Didnt Meet Intervention TemplatesDocument5 pagesWho Didnt Meet Intervention TemplatesSanta Dela Cruz NaluzNo ratings yet
- Cot - RPMS 2Document1 pageCot - RPMS 2Santa Dela Cruz Naluz90% (51)
- Deped Form 138 JhsDocument4 pagesDeped Form 138 JhsSanta Dela Cruz NaluzNo ratings yet
- Letter of Intent: Lara Integrated SchoolDocument1 pageLetter of Intent: Lara Integrated SchoolSanta Dela Cruz Naluz0% (1)
- Matrix Action Rpms Roll OutDocument3 pagesMatrix Action Rpms Roll OutSanta Dela Cruz NaluzNo ratings yet
- ABBE Technology VAT Returns Summary 2016Document7 pagesABBE Technology VAT Returns Summary 2016Santa Dela Cruz NaluzNo ratings yet
- Checklist Test PapersDocument1 pageChecklist Test PapersSanta Dela Cruz NaluzNo ratings yet
- Yesterday's DreamDocument1 pageYesterday's DreamronnelNo ratings yet
- Dep EdDocument1 pageDep EdSanta Dela Cruz NaluzNo ratings yet
- Piatos Elementary School: Narrative Report in ReadingDocument4 pagesPiatos Elementary School: Narrative Report in ReadingSanta Dela Cruz Naluz100% (1)
- Sample Introduction SpeechDocument2 pagesSample Introduction SpeechSanta Dela Cruz Naluz67% (3)
- 3rd Periodical Test in English2 EditedDocument6 pages3rd Periodical Test in English2 EditedSanta Dela Cruz NaluzNo ratings yet
- Project Proposal INSET LIS2Document3 pagesProject Proposal INSET LIS2Santa Dela Cruz Naluz100% (2)
- SalnDocument12 pagesSalnSanta Dela Cruz NaluzNo ratings yet
- Third Periodic Test in Math 4: Lara Integrated SchoolDocument5 pagesThird Periodic Test in Math 4: Lara Integrated SchoolSanta Dela Cruz NaluzNo ratings yet
- Sf2 Blanksheet v.3Document28 pagesSf2 Blanksheet v.3Santa Dela Cruz NaluzNo ratings yet
- 4 F'sgrade 3Document1 page4 F'sgrade 3Santa Dela Cruz NaluzNo ratings yet
- CALENDARSDocument7 pagesCALENDARSSanta Dela Cruz NaluzNo ratings yet
- Lara Integrated School student records requestDocument1 pageLara Integrated School student records requestSanta Dela Cruz NaluzNo ratings yet
- Entertainment: Basic Features of IctDocument11 pagesEntertainment: Basic Features of IctAldrin LeddaNo ratings yet
- Action Research Integrating ICT in EducationDocument30 pagesAction Research Integrating ICT in EducationRichard Bañez100% (1)
- ICT Illustration10 Q4 LAS5Document7 pagesICT Illustration10 Q4 LAS5Franklin LiraznNo ratings yet
- Ict Its4 08 0811 Perform Database System TestDocument10 pagesIct Its4 08 0811 Perform Database System Testapi-303095570No ratings yet
- Pivot 4A Lesson Exemplar Using The Idea Instructional ProcessDocument17 pagesPivot 4A Lesson Exemplar Using The Idea Instructional ProcessJocelyn100% (1)
- Consideration in Designing CurriculumDocument14 pagesConsideration in Designing CurriculumTESL2-0617 Nur Sakinah Binti AnuaNo ratings yet
- Action Plan ICT 2014Document24 pagesAction Plan ICT 2014Jeralyn Sarona-AlabanzasNo ratings yet
- Innovations in EducationDocument120 pagesInnovations in EducationhurshawkNo ratings yet
- Catholic University Distance Learning Geography DegreeDocument10 pagesCatholic University Distance Learning Geography DegreeValterNo ratings yet
- Edfd 260 Lesson Plan Utilising An Ict ToolDocument6 pagesEdfd 260 Lesson Plan Utilising An Ict Toolapi-294660116No ratings yet
- Software Testing On E-Learning Madrasahs Using Blackbox TestingDocument9 pagesSoftware Testing On E-Learning Madrasahs Using Blackbox TestingomanNo ratings yet
- On The Development and Assessment of A Computer BasedDocument9 pagesOn The Development and Assessment of A Computer Basedcristina1virginia1goNo ratings yet
- ICT Club Action PlanDocument3 pagesICT Club Action PlanLennie Molar LaurenteNo ratings yet
- Matur S MathDocument1 pageMatur S MathNor-ayn PalakasiNo ratings yet
- Children's LiteratureDocument7 pagesChildren's LiteratureRose Ann Baloloy PayteNo ratings yet
- Success Story: Idaho Khan AcademyDocument3 pagesSuccess Story: Idaho Khan AcademyaspentaskforceNo ratings yet
- Final Facilitate ScriptDocument8 pagesFinal Facilitate ScriptRobelyn Fababier VeranoNo ratings yet
- High Quality Teaching and Assessing The TvetDocument98 pagesHigh Quality Teaching and Assessing The TvetNadet Gonzales100% (1)
- Excellence in Nursing EducationDocument2 pagesExcellence in Nursing EducationAlby PrinceNo ratings yet
- e-Learning Plan 2009-2011Document12 pagese-Learning Plan 2009-2011alfeusmartiusNo ratings yet
- CV Resume TemplateDocument1 pageCV Resume TemplateASK ME ANYTHING SMARTPHONENo ratings yet
- Chapter 5 Summary of Findings J Conclusion and RecommendationsDocument3 pagesChapter 5 Summary of Findings J Conclusion and RecommendationsRaphael EstremosNo ratings yet
- Children and Youth Services Review: Elham Hussein, Sumaya Daoud, Hussam Alrabaiah, Rawand BadawiDocument7 pagesChildren and Youth Services Review: Elham Hussein, Sumaya Daoud, Hussam Alrabaiah, Rawand BadawiAhmad YahyaNo ratings yet
- Zhang Et Al (2016) HK CanadaDocument13 pagesZhang Et Al (2016) HK CanadaSanha LeeNo ratings yet
- ICT in The Junior SchoolDocument25 pagesICT in The Junior Schoolsharpjacqui100% (29)
- Electrical Installation Strategies Impact on Student PerformanceDocument14 pagesElectrical Installation Strategies Impact on Student PerformanceNichaela Jane D. TerriblinasticNo ratings yet
- EGE10 - Syllabus - Technology For Teaching and Learning in The Elementary Grades - BEEDocument16 pagesEGE10 - Syllabus - Technology For Teaching and Learning in The Elementary Grades - BEEDigna Tabonda100% (4)
- Training Plan TemplateDocument18 pagesTraining Plan TemplateNash Andrei M. AlanoNo ratings yet
- DLL Empowerment Tech Week 7 and 8Document4 pagesDLL Empowerment Tech Week 7 and 8Christopher SelebioNo ratings yet
- Samr and TpackDocument2 pagesSamr and TpackMabel IcatloNo ratings yet
- Excel Essentials: A Step-by-Step Guide with Pictures for Absolute Beginners to Master the Basics and Start Using Excel with ConfidenceFrom EverandExcel Essentials: A Step-by-Step Guide with Pictures for Absolute Beginners to Master the Basics and Start Using Excel with ConfidenceNo ratings yet
- Generative Art: A practical guide using ProcessingFrom EverandGenerative Art: A practical guide using ProcessingRating: 4 out of 5 stars4/5 (4)
- Learn Power BI: A beginner's guide to developing interactive business intelligence solutions using Microsoft Power BIFrom EverandLearn Power BI: A beginner's guide to developing interactive business intelligence solutions using Microsoft Power BIRating: 5 out of 5 stars5/5 (1)
- The Designer’s Guide to Figma: Master Prototyping, Collaboration, Handoff, and WorkflowFrom EverandThe Designer’s Guide to Figma: Master Prototyping, Collaboration, Handoff, and WorkflowNo ratings yet
- Windows 11 for Beginners: The Complete Step-by-Step User Guide to Learn and Take Full Use of Windows 11 (A Windows 11 Manual with Useful Tips & Tricks)From EverandWindows 11 for Beginners: The Complete Step-by-Step User Guide to Learn and Take Full Use of Windows 11 (A Windows 11 Manual with Useful Tips & Tricks)Rating: 5 out of 5 stars5/5 (1)
- How to Create Cpn Numbers the Right way: A Step by Step Guide to Creating cpn Numbers LegallyFrom EverandHow to Create Cpn Numbers the Right way: A Step by Step Guide to Creating cpn Numbers LegallyRating: 4 out of 5 stars4/5 (27)
- A History of Video Games in 64 ObjectsFrom EverandA History of Video Games in 64 ObjectsRating: 4.5 out of 5 stars4.5/5 (26)
- 2022 Adobe® Premiere Pro Guide For Filmmakers and YouTubersFrom Everand2022 Adobe® Premiere Pro Guide For Filmmakers and YouTubersRating: 5 out of 5 stars5/5 (1)
- Google Certification: Learn strategies to pass google exams and get the best certifications for you career real and unique practice tests includedFrom EverandGoogle Certification: Learn strategies to pass google exams and get the best certifications for you career real and unique practice tests includedNo ratings yet
- Music Production for Beginners: How to Make Professional Electronic Dance Music, The Ultimate 3 in 1 Bundle for Producers (Synthesizer Explained, The Ultimate Melody Guide & Mixing EDM Music)From EverandMusic Production for Beginners: How to Make Professional Electronic Dance Music, The Ultimate 3 in 1 Bundle for Producers (Synthesizer Explained, The Ultimate Melody Guide & Mixing EDM Music)No ratings yet
- Skulls & Anatomy: Copyright Free Vintage Illustrations for Artists & DesignersFrom EverandSkulls & Anatomy: Copyright Free Vintage Illustrations for Artists & DesignersNo ratings yet
- Animation for Beginners: Getting Started with Animation FilmmakingFrom EverandAnimation for Beginners: Getting Started with Animation FilmmakingRating: 3 out of 5 stars3/5 (1)
- iPhone X Hacks, Tips and Tricks: Discover 101 Awesome Tips and Tricks for iPhone XS, XS Max and iPhone XFrom EverandiPhone X Hacks, Tips and Tricks: Discover 101 Awesome Tips and Tricks for iPhone XS, XS Max and iPhone XRating: 3 out of 5 stars3/5 (2)
- Blender 3D Basics Beginner's Guide Second EditionFrom EverandBlender 3D Basics Beginner's Guide Second EditionRating: 5 out of 5 stars5/5 (1)
- Minecraft : 70 Top Minecraft Seeds & Redstone Ideas Exposed!: (Special 2 In 1 Exclusive Edition)From EverandMinecraft : 70 Top Minecraft Seeds & Redstone Ideas Exposed!: (Special 2 In 1 Exclusive Edition)No ratings yet
- The Long Hangover: Putin's New Russia and the Ghosts of the PastFrom EverandThe Long Hangover: Putin's New Russia and the Ghosts of the PastRating: 4.5 out of 5 stars4.5/5 (76)
- Photographic Rendering with VRay for SketchUpFrom EverandPhotographic Rendering with VRay for SketchUpRating: 5 out of 5 stars5/5 (2)