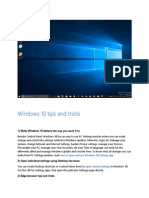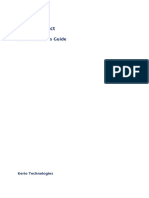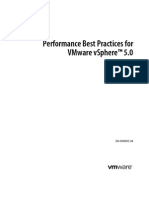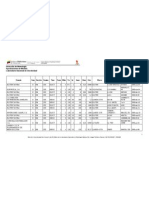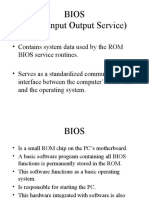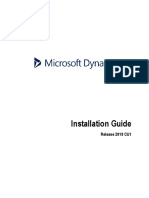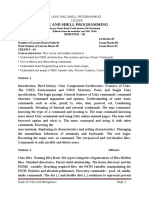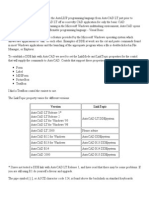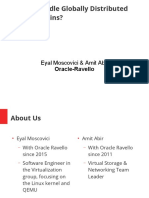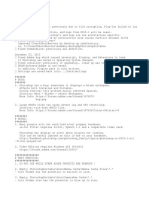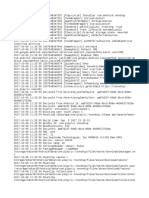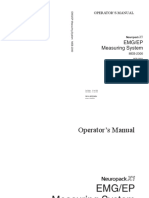Professional Documents
Culture Documents
How To Install Kde4 Applications On Windows PDF
Uploaded by
Kurgan GlOriginal Description:
Original Title
Copyright
Available Formats
Share this document
Did you find this document useful?
Is this content inappropriate?
Report this DocumentCopyright:
Available Formats
How To Install Kde4 Applications On Windows PDF
Uploaded by
Kurgan GlCopyright:
Available Formats
How to install KDE4 applications on Windows
KDE (K Desktop Environment) is one of the most common desktop environments used under Linux and Unix systems. Apparently it has reached version 4. KDE4 is based on Qt4 which is also released under the GPL for Windows and Mac OS X. Therefore KDE 4 applications can be compiled and run natively on these operating systems as well. The centerpiece is a redesigned desktop and panels collectively called Plasma which replaces Kicker, KDesktop, and SuperKaramba by integrating their functionality into one piece of technology. In this tutorial I will show you how to install and run KDE4 applications natively on Windows. Windows 2000, XP, and Vista are supported. Of course since this project is still beta some applications may not work correctly or even may not work at all. However it is a very promising project that will allow Windows users run Linux applications. KOffice, Kopete, Amarok, Ktorrent, Konquerror, KDevelop, K3b, Kmail, Dolphin are only some of them. Trust me, the list of Qt applications is very big! To get started click on the following link to download KDE Installer for Windows . Here click on kdewin-installer-gui-0.9.3-1.exe (1) (or the latest one) and select Save.
When the download completes click the Run button.
You may get a Security Warning. Just click again the Run button
KDE installer should start. The installation process is quite simple as you will see. If this is the first time you run this wizard click Next (1). However you can use this wizard at any time to add, remove or upgrade KDE packages. In that case check the box next to 'go directly to the download server page, skip basic settings' (2).
Now you must choose a directory in which all applications packages will be stored. Here i have chosen C:\KDE4. Click Next.
In the next screen you must select the mode the installer should work. Since you just want to run KDE applications leave the default 'End User' option selected. Click Next.
Next you must select the directory where downloaded packages are stored. Here I have again chosen C:\KDE4.
Configuring Internet Settings is next. The default option 'I have direct connection to the Internet' should be ok. If it isn't I guess you already know what the other options are and which one to use.
After that you must select the server from where you want to download all packages. You 'd better choose the location which0 is closer to you.
Currently 4.1.0 stable release is available and it's the one we want. So just click Next.
Next select the packages you want to be installed. For start you can select all of them
and play a little. There are many games included in the kdegames package. ;) If you prefer another language than English don't forget to select the appropriate language package also. Besides at any time you can install/uninstall any package simply by running this installer again.
The next screen shows you additional packages that must be installed as dependencies. Just click Next.
Now sit back and wait till the installation process completes!
In case you have chosen oggvorbis for installation a window will pop-up. Here click the I Agree button.
At some point Visual C++ 2005 Redistributable will be automatically installed. Depending on your Internet Connection the installation will complete sooner or later.
Now you must configure Windows environment variables in order to run KDE applications. Right click on My Computer icon on your Desktop. Go to the Advanced tab and click on the Environment Variables button. Click New (1) and set KDEDIRS as Variable name (2) and C:\KDE4 as Variable value (3). Click Ok.
Under System Variables find the Path variable (1) and click the Edit button (2).
A new window will pop up. Here at the end of the Variable value add %KDEDIRS%\lib;%KDEDIRS%\bin; And click Ok.
Now under Start menu -> KDE 4.1.00 release you can find all KDE4 applications and utilities. In the screenshot below you can see KolourPaint, Amarok 2, Dolphin, Kopete and Kcalc all running natively under Windows XP!
Set oxygen style for widgets The default KDE widget style on Windows is the native one. However you can use KDE4 Oxygen style theme. Go to C:\Documents and Settings\your_user\.kde\share\config and select to open kdeglobals with Wordpad.
In that file paste the following lines: [General] widgetStyle=oxygen If [General] section already exists just paste widgetStyle=oxygen below it. Save and exit. Newly started applications should be displayed with Oxygen style now.
Change the mouse to Double Click To change the mouse to use double click: Add a new section with a line: [KDE] SingleClick=false Newly started applications (Dolphin and Konqueror) should use double click now. Change locale and country settings To change locale setting: Add a new section with the line: [Locale] Country=** Language=** Replace ** with your lowercase alpha-2 country code . Of course, during the installation process you should have installed your language localization package. Change native KDE file dialogs
To choose native or KDE file dialog: Add a new section with the lines: [KFileDialog Settings] Native=false Either set Native to true or false. Conclusion KDE on Windows seems a very good and very promising effort on nativelly porting KDE applications on MS Windows. Maybe this will become a reason for more Windows users to try the real thing, which is a Linux distribution of course. Please do not use the comment function to ask for help! Have fun!
You might also like
- The Subtle Art of Not Giving a F*ck: A Counterintuitive Approach to Living a Good LifeFrom EverandThe Subtle Art of Not Giving a F*ck: A Counterintuitive Approach to Living a Good LifeRating: 4 out of 5 stars4/5 (5794)
- The Little Book of Hygge: Danish Secrets to Happy LivingFrom EverandThe Little Book of Hygge: Danish Secrets to Happy LivingRating: 3.5 out of 5 stars3.5/5 (399)
- Open Directory Admin v10.5 2nd EdDocument278 pagesOpen Directory Admin v10.5 2nd EdKurgan GlNo ratings yet
- Remote OPC DA Quick Start Guide (DCOM)Document23 pagesRemote OPC DA Quick Start Guide (DCOM)Kurgan GlNo ratings yet
- ReadmeDocument13 pagesReadmeReza FalepiNo ratings yet
- QTS User Manual Cat2 Esp 4.2.2Document432 pagesQTS User Manual Cat2 Esp 4.2.2Kurgan GlNo ratings yet
- Windows 7 y Windows Server 200... Rom Official Microsoft Download CenterDocument7 pagesWindows 7 y Windows Server 200... Rom Official Microsoft Download CenterKurgan GlNo ratings yet
- Electron Tube Data SheetsDocument19 pagesElectron Tube Data SheetsKurgan GlNo ratings yet
- Top Tips and Tricks For Group Policy in Windows 7Document20 pagesTop Tips and Tricks For Group Policy in Windows 7iLikeReadingBooksNo ratings yet
- Make Windows 10 Your Own with Customization TipsDocument7 pagesMake Windows 10 Your Own with Customization TipsChira MariusNo ratings yet
- Kerio Admin Guide English 9.5.2 3336 P3Document339 pagesKerio Admin Guide English 9.5.2 3336 P3Kurgan GlNo ratings yet
- Configure and Test DNS and File Server on Nano ServerDocument46 pagesConfigure and Test DNS and File Server on Nano ServerKurgan GlNo ratings yet
- Hardware Datasheets DatabaseDocument15 pagesHardware Datasheets DatabaseKurgan GlNo ratings yet
- Cisco's Modular DOCSIS 3.0 Downstream Channel Bonding Solution At-A-GlanceDocument2 pagesCisco's Modular DOCSIS 3.0 Downstream Channel Bonding Solution At-A-GlanceKurgan GlNo ratings yet
- Easy To Build WIFI 2.4GHz Yagi Antenna PDFDocument12 pagesEasy To Build WIFI 2.4GHz Yagi Antenna PDFPeter FrankNo ratings yet
- 802.11b Wireless Networking With LinuxDocument5 pages802.11b Wireless Networking With LinuxKurgan GlNo ratings yet
- Learning How To Hold The Guitar Pick CorrectlyDocument6 pagesLearning How To Hold The Guitar Pick CorrectlyKurgan GlNo ratings yet
- Perf Best Practices Vsphere5.0Document76 pagesPerf Best Practices Vsphere5.0heinerhardtNo ratings yet
- 0107 Down Strokes and Up StrokesDocument1 page0107 Down Strokes and Up StrokesKurgan GlNo ratings yet
- Cmake Cross Plataform MakeDocument9 pagesCmake Cross Plataform MakeKurgan GlNo ratings yet
- An Useful Guide To Piano Practice A MUST For PIANISTSDocument354 pagesAn Useful Guide To Piano Practice A MUST For PIANISTScarmencozNo ratings yet
- MySQL Workbench CompletoDocument104 pagesMySQL Workbench CompletozmoreiraNo ratings yet
- Am Electric Id AdDocument17 pagesAm Electric Id AdKurgan GlNo ratings yet
- Graphical ProfileDocument1 pageGraphical ProfileKurgan GlNo ratings yet
- Primavera P6 V7 - Tested ConfigurationsDocument13 pagesPrimavera P6 V7 - Tested Configurationsaabcd56No ratings yet
- Cropel List of S.M.a.R.TDocument10 pagesCropel List of S.M.a.R.TKurgan GlNo ratings yet
- Project Management in Prima..Document2 pagesProject Management in Prima..Kurgan GlNo ratings yet
- A Heartbreaking Work Of Staggering Genius: A Memoir Based on a True StoryFrom EverandA Heartbreaking Work Of Staggering Genius: A Memoir Based on a True StoryRating: 3.5 out of 5 stars3.5/5 (231)
- Hidden Figures: The American Dream and the Untold Story of the Black Women Mathematicians Who Helped Win the Space RaceFrom EverandHidden Figures: The American Dream and the Untold Story of the Black Women Mathematicians Who Helped Win the Space RaceRating: 4 out of 5 stars4/5 (894)
- The Yellow House: A Memoir (2019 National Book Award Winner)From EverandThe Yellow House: A Memoir (2019 National Book Award Winner)Rating: 4 out of 5 stars4/5 (98)
- Shoe Dog: A Memoir by the Creator of NikeFrom EverandShoe Dog: A Memoir by the Creator of NikeRating: 4.5 out of 5 stars4.5/5 (537)
- Elon Musk: Tesla, SpaceX, and the Quest for a Fantastic FutureFrom EverandElon Musk: Tesla, SpaceX, and the Quest for a Fantastic FutureRating: 4.5 out of 5 stars4.5/5 (474)
- Never Split the Difference: Negotiating As If Your Life Depended On ItFrom EverandNever Split the Difference: Negotiating As If Your Life Depended On ItRating: 4.5 out of 5 stars4.5/5 (838)
- Grit: The Power of Passion and PerseveranceFrom EverandGrit: The Power of Passion and PerseveranceRating: 4 out of 5 stars4/5 (587)
- Devil in the Grove: Thurgood Marshall, the Groveland Boys, and the Dawn of a New AmericaFrom EverandDevil in the Grove: Thurgood Marshall, the Groveland Boys, and the Dawn of a New AmericaRating: 4.5 out of 5 stars4.5/5 (265)
- The Emperor of All Maladies: A Biography of CancerFrom EverandThe Emperor of All Maladies: A Biography of CancerRating: 4.5 out of 5 stars4.5/5 (271)
- On Fire: The (Burning) Case for a Green New DealFrom EverandOn Fire: The (Burning) Case for a Green New DealRating: 4 out of 5 stars4/5 (73)
- The Hard Thing About Hard Things: Building a Business When There Are No Easy AnswersFrom EverandThe Hard Thing About Hard Things: Building a Business When There Are No Easy AnswersRating: 4.5 out of 5 stars4.5/5 (344)
- Team of Rivals: The Political Genius of Abraham LincolnFrom EverandTeam of Rivals: The Political Genius of Abraham LincolnRating: 4.5 out of 5 stars4.5/5 (234)
- The Unwinding: An Inner History of the New AmericaFrom EverandThe Unwinding: An Inner History of the New AmericaRating: 4 out of 5 stars4/5 (45)
- The World Is Flat 3.0: A Brief History of the Twenty-first CenturyFrom EverandThe World Is Flat 3.0: A Brief History of the Twenty-first CenturyRating: 3.5 out of 5 stars3.5/5 (2219)
- The Gifts of Imperfection: Let Go of Who You Think You're Supposed to Be and Embrace Who You AreFrom EverandThe Gifts of Imperfection: Let Go of Who You Think You're Supposed to Be and Embrace Who You AreRating: 4 out of 5 stars4/5 (1090)
- The Sympathizer: A Novel (Pulitzer Prize for Fiction)From EverandThe Sympathizer: A Novel (Pulitzer Prize for Fiction)Rating: 4.5 out of 5 stars4.5/5 (119)
- Her Body and Other Parties: StoriesFrom EverandHer Body and Other Parties: StoriesRating: 4 out of 5 stars4/5 (821)
- KAPDocument10 pagesKAPAnass Az-ZahraNo ratings yet
- Bios (Basic Input Output Service)Document21 pagesBios (Basic Input Output Service)mahmoudaladawiNo ratings yet
- ZKTime Web 2.0 Introduction: Online Time Attendance System OverviewDocument37 pagesZKTime Web 2.0 Introduction: Online Time Attendance System OverviewCompraVentaNo ratings yet
- Installation Guide: Release 2018 CU1Document86 pagesInstallation Guide: Release 2018 CU1Alex ChimalNo ratings yet
- UnixDocument101 pagesUnixPreethi KishoreNo ratings yet
- Parameter Editor Manual V1.1Document10 pagesParameter Editor Manual V1.1MAQUINAX7No ratings yet
- Visual Basic & AutoCAD LTDocument2 pagesVisual Basic & AutoCAD LTcabpcabpNo ratings yet
- Delphi Trim Code File Loader Program - How ToDocument18 pagesDelphi Trim Code File Loader Program - How ToPaul zilempeNo ratings yet
- How To Handle Globally Distributed QCOW2 Chains - Final - 01Document32 pagesHow To Handle Globally Distributed QCOW2 Chains - Final - 01Alex KarasuluNo ratings yet
- A Review of Different Comparative Studies On Mobile Operating SystemDocument5 pagesA Review of Different Comparative Studies On Mobile Operating Systemjose miguel ValeraNo ratings yet
- Bruker AXS Measurement Suite User Manual DOC-M88-EXX191 V4 CompleteDocument222 pagesBruker AXS Measurement Suite User Manual DOC-M88-EXX191 V4 CompleteeabdellatifNo ratings yet
- Null-modem emulator (com0com) setup guideDocument7 pagesNull-modem emulator (com0com) setup guidetornado89No ratings yet
- Compellent Storage Center (Advanced Administration) Training Guide - IntroDocument12 pagesCompellent Storage Center (Advanced Administration) Training Guide - IntrovkkovelamudiNo ratings yet
- Powerpoint Presentation For 70-740Document111 pagesPowerpoint Presentation For 70-740faridNo ratings yet
- Core NTWK User GuideDocument105 pagesCore NTWK User Guidetaimoorkhan1No ratings yet
- Step 1: Familiarize Yourself With Your Current Setup: 8 Steps TotalDocument9 pagesStep 1: Familiarize Yourself With Your Current Setup: 8 Steps TotalThe Fern Residency PuneNo ratings yet
- Configuration RegistersDocument7 pagesConfiguration RegistersMelody4uNo ratings yet
- Linux Course Outline of Linux PathshalaDocument4 pagesLinux Course Outline of Linux PathshalaSubir.pblNo ratings yet
- Getting Started With DOS 4.00Document172 pagesGetting Started With DOS 4.00Hans Von HohenzollernNo ratings yet
- BSD 422 Mobile App DevelopmentDocument2 pagesBSD 422 Mobile App DevelopmentJapheth NgugiNo ratings yet
- Reset PostgreSQL Password in 7 StepsDocument3 pagesReset PostgreSQL Password in 7 Stepsephraim samuel intopianaNo ratings yet
- NotesDocument5 pagesNotesAngela MurrayNo ratings yet
- Log 1507548350Document80 pagesLog 1507548350MimiNo ratings yet
- Operator Manual Meb-2300Document287 pagesOperator Manual Meb-2300Natalia Montes de Oca Gonzalez100% (2)
- Windows Startup Processes and Scheduled TasksDocument7 pagesWindows Startup Processes and Scheduled TasksbryamNo ratings yet
- LEXICON User Guide PDFDocument24 pagesLEXICON User Guide PDFPoonam Ashwin100% (1)
- Likewise Open Version 5.0 Quick Install Guide For Mac OSDocument4 pagesLikewise Open Version 5.0 Quick Install Guide For Mac OSLikewise SoftwareNo ratings yet
- Install and Test A MVI46Document29 pagesInstall and Test A MVI46Emerson Gomes ToledoNo ratings yet
- Elec4633 Lab 1Document9 pagesElec4633 Lab 1billNo ratings yet
- Lastexception 63780280695Document3 pagesLastexception 63780280695Akami Baka;No ratings yet