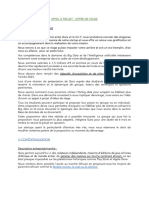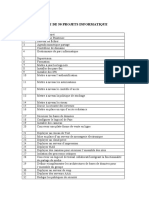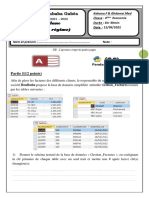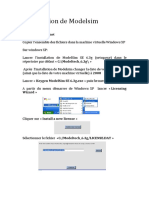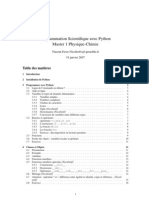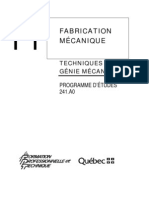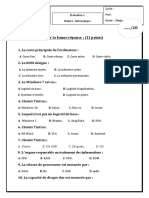Professional Documents
Culture Documents
3 DSExo 1
Uploaded by
Zagoob MirrasOriginal Title
Copyright
Available Formats
Share this document
Did you find this document useful?
Is this content inappropriate?
Report this DocumentCopyright:
Available Formats
3 DSExo 1
Uploaded by
Zagoob MirrasCopyright:
Available Formats
Formation 3DS Exercice 1 : Les formes 2D
Fascicule 3DS Exercice 1 : Les formes 2D et le modificateur Editer spline
Formation CIREVE 2007
Formation 3DS Exercice 1 : Les formes 2D
Coordonnes ..........................................................................................................................3 Introduction............................................................................................................................4 1. Configuration du systme dunit de 3DS Max ...........................................................4 2. Configuration du systme daccrochage de mouvement. .............................................4 Cration des objets de base.....................................................................................................5 1. Cration dun rectangle...............................................................................................5 2. Cration dun cercle....................................................................................................6 Utilisation de la pile de modificateur et du modificateur Editer spline ...............................7 1. Ajout du modificateur Editer spline .......................................................................7 2. Attacher deux objets entre eux et les fusionner (Mthode manuelle) ...........................8 3. Attacher deux objets entre eux et les fusionner (Mthode automatique) ....................11 4. Loutil chanfrein.......................................................................................................12 5. Loutil miroir............................................................................................................13 6. Loutil de cration de segments.................................................................................13 7. Loutil raccord..........................................................................................................14 Conclusion ...........................................................................................................................15
Formation 3DS Exercice 1 : Les formes 2D
Coordonnes
Nicolas Lefvre Bureau SH 211 MRSH - Universit de Caen Basse-Normandie 14032 Caen Cedex Tel. 0231566238 Mail. nicolas.lefevre@unicaen.fr Web. http://nlefevre.hbomb.fr
Liens http://www.3d-station.com/pages/tutorials/tutorial.php?id=93&page=1 (tutoriaux PDF) http://www.3dvf.com/ (tutoriaux franais) http://www.3dtotal.com (ressources et tutoriaux anglais)
Formation 3DS Exercice 1 : Les formes 2D
Introduction
1. Configuration du systme dunit de 3DS Max Le but de ce TD est de se familiariser avec les outils de cration et ddition de formes de 3DS Max. Avant de commencer la ralisation de cet objet, il convient de configurer comme il faut les systmes dunits et daccrochage. 1. Rendez vous dans le menu Dfinir units accessible partir du menu Personnaliser/ Dfinir units. 2. Configurez lchelle dunit daccrochage sur mtrique et slectionnez comme unit le mtre. 3. Cliquez sur le bouton configuration de lunit systme. 4. Configurez lunit systme : 1 unit = 1 cm.
Le systme dunits de 3DS Max.
2. Configuration du systme daccrochage de mouvement.
1. Cliquez avec le bouton droit de la souris sur le bouton Bascule accrochage . 2. Cochez les cases Points de grille , sommet et Lignes de grille . 3. Fermez la fentre Paramtres de grille et daccrochage .
Configuration du systme daccrochage de mouvement.
Formation 3DS Exercice 1 : Les formes 2D
Cration des objets de base.
1. Cration dun rectangle
1. 2.
Placez le panneau de commande sur longlet Crer . Cliquez ensuite sur le bouton formes 2D.
Longlet de cration et les outils de cration de formes 2D.
3. Cliquez sur le bouton rectangle du panneau forme et crez un rectangle, dans la vue de dessus, ayant une configuration comme sur limage de gauche. Note : Vous pouvez toujours modifier les paramtres de votre rectangle en cliquant sur longlet modifier du panneau de commande.
Les paramtres du rectangle.
4. Cliquez sur le bouton daccrochage pour lactiver si ce nest dj fait.
Activation de laccrochage de mouvement.
5. Cliquez sur le bouton slection et dplacement avec le bouton gauche puis le bouton droit de la souris. Une fentre de saisie de position apparat. Entrez les coordonnes suivantes :
La fentre de saisie (Pour un dplacement).
Note : Cela pour consquence de placer le coin infrieur gauche du rectangle la coordonne [0,0,0]. 5
Formation 3DS Exercice 1 : Les formes 2D
2. Cration dun cercle 1. Cliquez sur le bouton cercle du panneau de commande pour crer un cercle de rayon 3m, puis bouton droit de la souris pour se retirer du mode de cration de cercle. 2. Le cercle est normalement slectionn automatiquement, si ce nest pas le cas, cliquez dessus dans la vue de dessus pour le slectionnez. Cliquez avec le bouton droit de la souris sur le bouton slection et dplacement et entrez les coordonnes suivantes : Note : Si vous ne pouvez entrer de coordonnes dans la fentre de saisie, cela vient du fait que vous tes toujours dans le mode de cration de lobjet, regardez sur la droite de lcran, le bouton cercle est toujours slectionn. Cliquez avec le bouton droit de la souris dans le vue pour dslectionner loutil de cration et la saisie devient possible. Il est aussi possible quaucun objet ne soit slectionn, par consquent, slectionnez le cercle en cliquant dessus dans la vue de dessus.
Lcriture de la position de lobjet laide de la fentre de saisie.
Note : Cette saisie pour consquence de placer le cercle au milieu du segment gauche du cercle.
Rsultat : Voici le rsultat que vous devez obtenir.
Formation 3DS Exercice 1 : Les formes 2D
Utilisation de la pile de modificateur et du modificateur Editer spline
1. Ajout du modificateur Editer spline 1. Slectionnez le rectangle. 2. Cliquez sur longlet Modifier du panneau de commande. 3. Cliquez sur la liste droulante liste des modificateurs et slectionnez Editer spline dans la sous catgorie Modif. Espace Objets . 4. Voici le modificateur Editer spline ajout au rectangle.
Lajout du modificateur diter spline .
Note : Le modificateur Editer spline permet de modifier lobjet partir de ses sommets, segments ou ensemble de segments.
La liste de modificateurs.
Formation 3DS Exercice 1 : Les formes 2D
2. Attacher deux objets entre eux et les fusionner (Mthode manuelle) Note : Je vais prsenter deux mthodes. La premire est manuelle, donc plus longue, mais ayant plus de contrle. La seconde, rapide et automatique dont le rsultat peut ne pas convenir dans certains cas.
1. Mettez vous en mode segment en appuyant sur la touche 2 du clavier (Ne pas appuyer sur le pav numrique) et slectionnez le segment qui coupe le cercle que nous avons cr. 2. Utilisez la commande Diviser pour sectionner le segment slectionn en 3 segments. Pour cela, saisissez 2 dans la zone de saisie cot du bouton diviser puis cliquez sur ce bouton.
Loutil de division de segments. (Ici, nous allons crer deux sommets supplmentaires, donc diviser le segment en trois)
Le rsultat de la division dun segment de forme 2D.
Formation 3DS Exercice 1 : Les formes 2D
3. Mettez vous en mode sommet. Pour cela appuyez sur la touche 1 du clavier (Ne pas appuyer sur le pav numrique). Slectionnez le sommet suprieur contenu dans le cercle et dplacez le soit par un mouvement de la souris, soit par saisie (Bouton droit de la souris sur le bouton slection et dplacement ) la coordonne suivante : [0m ; 8m ; 0m]. Faites de mme pour le sommet infrieur en le dplaant a la coordonne suivante : [0m ; 2m ; 0m].
4.
5.
Dplacement des sommets dune forme 2D.
6. Slectionnez tous les sommets du rectangle. Pour cela, faites CTRL+A, comme sous Windows (Vous tes toujours en mode sommet). 7. Faites bouton droit de la souris en positionnant le curseur de la souris sur un des sommets du rectangle. Note : Le menu Quadrant apparat. Il donne un contrle rapide et un accs aux fonctions principales.
Le menu quadrant lors dun clic droit sur un sommet. Rsultat.
8. Dans le menu quadrant, rendez vous dans le sous menu Outils 1 et cliquez sur Coin . Cela pour consquence de transformer tous les sommets en angles. 9. Mettez vous en mode segment. (Touche 2 du clavier).
Formation 3DS Exercice 1 : Les formes 2D
10. Supprimez le segment du rectangle qui dcrit le diamtre du cercle. (Il sagit du segment situ entre les deux sommets que nous avons dplacs)(Appuyer sur suppr. pour leffacer). 11. Nous allons utiliser un peu les menus quadrants. Faites un bouton droit de la souris dans la fentre de visualisation. Cliquez sur le bouton Attacher du sous menu Outils 2 . 12. Cliquez sur le cercle. Nous attachons le cercle au rectangle. Bouton droit de la souris pour se retirer du mode Attacher . 13. Mettez vous en mode segment, si ce nest dj fait. 14. Sectionnez le demi cercle gauche du cercle et supprimez le. (Attention, ne slectionnez pas les deux petits segments issus du rectangle). Pour supprimer un objet ou un sous objet, appuyer sur la touche suppr. du clavier. Note : Lorsque nous attachons deux objets, nous ne soudons pas automatiquement les sommets ayant mmes coordonnes. A chaque jonction du demi cercle et des petits segments du rectangle, nous avons 2 sommets. 15. Soudons les sommets. Pour cela, mettez vous en mode sommets, puis slectionnez les deux jonctions par un rectangle de slection. Le rsultat est le suivant :
Rsultat.
Le soudage de sommets.
16. Vous avez normalement slectionns 4 sommets en deux positions seulement. Rglez le seuil de soudage 1m, puis cliquez sur le bouton souder. Slectionnez nouveau les deux jonctions. Normalement, dans la zone dinformation, vous ne devez avoir slectionn que 2 sommets.
10
Formation 3DS Exercice 1 : Les formes 2D
3. Attacher deux objets entre eux et les fusionner (Mthode automatique)
Si vous avez fait la premire mthode, lisez seulement ce qui suit, sans le faire dans 3DS Max. Nous avons notre cercle et notre rectangle. Nous allons utiliser les oprations boolennes pour raliser cette partie dobjet.
Loutil dopration boolenne entre forme.
1. 2. 3. 4. 5.
Slectionnez le rectangle Attacher le cercle Mettez vous en mode spline (touche 3 du clavier). Cliquer sur le bouton Boolens . slectionnez le cercle.
Vous voyez le rsultat automatique. Si le cercle nest pas bien orient (orient vers lextrieur), procdez comme suit : 6. Annulez lopration boolenne (CTRL+Z) 7. Cliquez sur le bouton soustraction juste cot bouton boolen. 8. Refaire les tapes 4 et 5.
11
Formation 3DS Exercice 1 : Les formes 2D
4. Loutil chanfrein 1. Slectionnez le sommet droit du demi cercle. Dans la zone de saisie du mode Chanfrein , saisissez 0.5m. Vous voyez votre sommet se sparer en deux sommets. 2. Mettez vous en mode segment. 3. Supprimer le segment entre ces deux sommets crs. 4. Nous allons dupliquer la partie gauche de lobjet pour crer son symtrique. Slectionnez toute la partie gauche de lobjet (sans les cot haut et bas de lobjet, uniquement le demi cercle est les deux petits segments du rectangle). 5. Duplication. Cliquez sur le bouton Slection et dplacement pour slectionner ce mode si ce nest dj fait. Tout en appuyant sur la touche SHIFT, dplacer sur laxe X notre slection. La touche SHIFT va crer une copie de la slection. Voici le rsultat :
Chanfrein puis suppression du segment central.
Duplication des segments.
6. Le problme est quil faut orient notre slection du bon cot, car notre copie nest pas une symtrie de loriginal. Nous allons utiliser loutil miroir d Editer pline . Il sagit dun miroir horizontal.
12
Formation 3DS Exercice 1 : Les formes 2D
5. Loutil miroir 1. Pour pouvoir utiliser cet outil, mettons nous en mode spline (Touche 3). 2. Slectionnons nouveau nos segments dupliqus, puis cliquons sur le bouton miroir en ayant slectionn le mode Miroir horizontal . 3. Mettez vous en mode segment. 4. slectionnez le cot droit du rectangle et supprimer le, pour pouvoir placer notre duplication bien orient. 5. Utiliser laccrochage de mouvement pour positionner correctement la partie droite. Pour cela, slectionnez notre partie duplique, et placer le curseur de la souris le sommet le plus haut de notre slection. Une petite croix bleu doit signifier la prsence du sommet sous la souris. Dplacez la slection pour la cale automatiquement sur la partie droite du rectangle. 6. Mettez vous en mode sommet. 7. Souder les points des deux jonctions.
Loutil miroir du modificateur Editer spline .
Rsultat.
6. Loutil de cration de segments 1. Nous allons crer les deux lignes entre les demi cercle. Mettez vous en mode sommet , puis cliquer sur le bouton Crer ligne . Le bouton daccrochage tant toujours activ, il vous suffit de cliquer une fois sur le sommet de dpart, et une fois sur le sommet darrive. Cliquez ensuite sur le bouton droit de la souris pour terminer la cration du premier segment. 2. Faites de mme avec le second segment, puis cliquez sur le bouton crer ligne pour dsactiver le mode cration de ligne . 3. Slectionnez les sommets et souds les.
La cration de segment par accrochage.
13
Formation 3DS Exercice 1 : Les formes 2D
7. Loutil raccord 1. Nous allons maintenant crer les raccords dans les angles. Slectionnez les 4 sommets originaux du rectangle (Ils sont dans les angles videmment). 2. Utiliser loutil raccord en saisissant une valeur de raccord : 0.5m
Loutil raccord du modificateur Editer spline .
Le rsultat de lopration raccord.
14
Formation 3DS Exercice 1 : Les formes 2D
Conclusion
Il faut maintenant finir notre objet. Le rsultat dfinitif est le suivant, en utilisant les commandes diviser, souder, supprimer et attacher, vous devez tre capable de faire cette spline :
Aide : Crer deux cercles de mme rayon (r=2m), placer les aux bons endroits (par exemple, en haut de notre objet), diviser le segment suprieur en 4, placer les sommets aux jonctions, supprimer les segments superflus, et attacher les cercles. Supprimer les segments suprieurs des cercles, souder les sommets et, pour finir, faites la symtrie de la partie suprieure, pour la placer en bas.
15
You might also like
- FT - Sage 100c Express - Installation 2017 - v7 Et PlusDocument6 pagesFT - Sage 100c Express - Installation 2017 - v7 Et PlusBESNARDNo ratings yet
- Support de Cours - Courrier Electronique TEP3 - 2021Document52 pagesSupport de Cours - Courrier Electronique TEP3 - 2021Laye Doki AhmadouNo ratings yet
- Déroulé Pédagogique WordpressDocument2 pagesDéroulé Pédagogique WordpressCatherine ChikliNo ratings yet
- Expose AppDocument3 pagesExpose AppDjaşş Mes PãřĕntNo ratings yet
- Servlet JSPDocument4 pagesServlet JSPwagih belguithNo ratings yet
- Laravel Blade Les Instructions ConditionnellesDocument1 pageLaravel Blade Les Instructions ConditionnelleslangagecccNo ratings yet
- Informatique Pour GéologueDocument164 pagesInformatique Pour GéologuemakayaboNo ratings yet
- Projet Collectif Tutoré 2020-2021 - RS Mai - Permutation Des Enseignants Du Préscolaire Et Primaire - V03Document25 pagesProjet Collectif Tutoré 2020-2021 - RS Mai - Permutation Des Enseignants Du Préscolaire Et Primaire - V03fulgence akou100% (1)
- Les Programme MalveillantsDocument12 pagesLes Programme MalveillantsHamza Mizouni100% (1)
- M20461 Formation Requetes Microsoft SQL Server 2014 PDFDocument3 pagesM20461 Formation Requetes Microsoft SQL Server 2014 PDFCertyouFormation0% (1)
- INUXNGNDocument79 pagesINUXNGNntutaNo ratings yet
- Administration Systemes Windows PDFDocument168 pagesAdministration Systemes Windows PDFAziz Öõźż MakroNo ratings yet
- Appel A Projet - Offre de StageDocument5 pagesAppel A Projet - Offre de StageYui PaulNo ratings yet
- Ch1 Introduction Au Web PDFDocument31 pagesCh1 Introduction Au Web PDFBaklouty EyaNo ratings yet
- Fiche-La Démarche AlgorithmiqueDocument4 pagesFiche-La Démarche Algorithmiquelandry_lardeuxNo ratings yet
- Liste de 50 Projets InformatiqueDocument2 pagesListe de 50 Projets InformatiqueVanessa BissombiNo ratings yet
- Base de Donnees Distribuees-3Document88 pagesBase de Donnees Distribuees-3Amin MohammedNo ratings yet
- Rapport Apache SQOOPDocument11 pagesRapport Apache SQOOPAmidou BagayogoNo ratings yet
- Serie07 Corrige PDFDocument35 pagesSerie07 Corrige PDFYounnie RandrianasoavinaNo ratings yet
- Bacblancnouv 2Document4 pagesBacblancnouv 2foufouaNo ratings yet
- Langue MachineDocument3 pagesLangue MachineYassni YoussefNo ratings yet
- TP1 - Creation BD Access PDFDocument11 pagesTP1 - Creation BD Access PDFمحمد بشير طرشونNo ratings yet
- Comment InstallerDocument4 pagesComment InstallermariamNo ratings yet
- TP1 - Mise en ServiceDocument14 pagesTP1 - Mise en Servicebsuarez49No ratings yet
- Programmation Scientifique Avec PythonDocument22 pagesProgrammation Scientifique Avec PythonIzemAmazigh100% (1)
- 241.a0 - Techniques de Genie MecaniqueDocument213 pages241.a0 - Techniques de Genie MecaniqueMed Traveler50% (2)
- Systéme D'exploitation 1: Iset SilianaDocument232 pagesSystéme D'exploitation 1: Iset SilianaKhalil MenjliNo ratings yet
- Evaluation-1 Exemple2Document2 pagesEvaluation-1 Exemple2MOHAMED ABERKANENo ratings yet
- Chap1 Introduction À La Virtualisation FINAL PROPRE 1Document27 pagesChap1 Introduction À La Virtualisation FINAL PROPRE 1Abdelhak AmamiNo ratings yet
- M1automatique TP Logique Floue Tp3 AnnexeDocument4 pagesM1automatique TP Logique Floue Tp3 AnnexeFatima EzzahraNo ratings yet