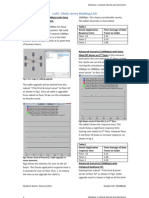Professional Documents
Culture Documents
VMware Data Protection Admin Guide 5.1
Uploaded by
pgreumCopyright
Available Formats
Share this document
Did you find this document useful?
Is this content inappropriate?
Report this DocumentCopyright:
Available Formats
VMware Data Protection Admin Guide 5.1
Uploaded by
pgreumCopyright:
Available Formats
vSphere Data Protection Administration Guide
vSphere Data Protection 5.1
This document supports the version of each product listed and supports all subsequent versions until the document is replaced by a new edition. To check for more recent editions of this document, see http://www.vmware.com/support/pubs.
EN-000846-00
vSphere Data Protection Administration Guide
You can find the most up-to-date technical documentation on the VMware Web site at: http://www.vmware.com/support/ The VMware Web site also provides the latest product updates. If you have comments about this documentation, submit your feedback to: docfeedback@vmware.com
Copyright 2012 VMware, Inc. All rights reserved. This product is protected by U.S. and international copyright and intellectual property laws. VMware products are covered by one or more patents listed at http://www.vmware.com/go/patents. VMware is a registered trademark or trademark of VMware, Inc. in the United States and/or other jurisdictions. All other marks and names mentioned herein may be trademarks of their respective companies.
VMware, Inc. 3401 Hillview Ave. Palo Alto, CA 94304 www.vmware.com
VMware, Inc.
Contents
1 Understanding vSphere Data Protection 7
Introduction to vSphere Data Protection 8 Image-level Backup and Restore 8 File Level Recovery 9 Deduplication Store Benefits 9 Variable vs. Fixed-Length Data Segments 9 Logical Segment Determination 9 vSphere Data Protection Architecture 10
2 Installing and Configuring vSphere Data Protection 11
vSphere Data Protection Sizing 12 Software Requirements 12 System Requirements 13 vSphere Data Protection Specifications 13 Preinstallation Configuration 13 DNS Configuration 13 NTP Configuration 14 User Account Configuration 14 Deploy the OVF Template 14 Prerequisites 14 Procedure 15 vSphere Data Protection Installation and Configuration 15 Prerequisites 15 Procedure 15 Post-Installation Configuration 17 Status Tab 17 Configuration Tab 19 Rollback Tab 20 Upgrade Tab 20 Using VDP-Configure 20 Upgrading the vSphere Data Protection Appliance 21 Creating a Snapshot of the vSphere Data Protection Appliance 21 Installing the Upgrade 22 Removing the Snapshot 22
3 Using vSphere Data Protection 25
Understanding the vSphere Data Protection User Interface 26 Getting Started Tab 27 Backup Tab 27 Restore Tab 29 Reports Tab 30 Configuration Tab 30 Accessing vSphere Data Protection 31 Switching vSphere Data Protection Appliances 31
VMware, Inc.
vSphere Data Protection Administration Guide
Creating Backup Jobs 31 Virtual Machines 31 Schedule 31 Retention Policy 32 Ready to Complete 32 Use the Backup Job Wizard 32 Backup Now 33 Restoring Virtual Machines 33 Select Backup 33 Set Restore Options 33 Restore Virtual Machines from Backup 34 Viewing Restore Job Progress 34 Locking a Backup Job 34 Viewing Reports 35 Filtering in Reports Tab 35 Managing Configuration 36 View and Edit Backup Appliance Details 36 Backup Window Configuration 37 Change Maintenance Window Settings 38 Manually Run an Integrity Check 39 Configuring Email Notification 39 Using Checkpoints and Rollback 42 Using File Level Recovery 43 File Level Recovery Supported Configurations: 43 File Level Recovery Limitations 43 Logon Options 44 Use the Restore Client in Basic Login Mode 44 Use the Restore Client in Advanced Login Mode 45 vSphere Data Protection Shutdown and Startup Procedures 46
4 vSphere Data Protection Capacity Management 47
Impact of Selecting Thin or Thick Provisioned Disks 47 Prerequisites 47 Procedure 47 Impact of Storage Capacity for Initial vSphere Data Protection Deployment 48 Monitoring vSphere Data Protection Capacity 48 vSphere Data Protection Capacity Thresholds 48 Capacity Management 49
5 vSphere Data Protection Troubleshooting 51
vSphere Data Protection Appliance Installation vSphere Data Protection Backups 52 vSphere Data Protection Restores 53 File Level Recovery 54 vSphere Data Protection Reporting 54 52
6 vSphere Data Protection Port Usage 55 7 vSphere Data Protection Disaster Recovery 57 8 Minimum Required vCenter User Account Permissions 59
Index 61
VMware, Inc.
About This Book
The vSphere Data Protection Administration Guide contains information to install and manage backups for small and medium businesses.
Intended Audience
This book is for anyone who wants to provide backup solutions using vSphere Data Protection. The information in this book is for experienced Windows or Linux system administrators who are familiar with virtual machine technology and datacenter operations.
VMware Technical Publications Glossary
VMware Technical Publications provides a glossary of terms that might be unfamiliar to you. For definitions of terms as they are used in VMware technical documentation, go to http://www.vmware.com/support/pubs.
Document Feedback
VMware welcomes your suggestions for improving our documentation. Send your feedback to docfeedback@vmware.com.
Technical Support and Education Resources
The following sections describe the technical support resources available to you. To access the current versions of other VMware books, go to http://www.vmware.com/support/pubs.
Online Support
To use online support to submit technical support requests, view your product and contract information, and register your products, go to http://www.vmware/support/phone_support.html.
Support Offerings
To find out how VMware support offerings can help meet your business needs, go to http://www.vmware.com/support/services.
VMware Professional Services
VMware Education Services courses offer extensive hands-on labs, case study examples, and course materials designed to be used as on-the-job reference tools. Courses are available onsite, in the classroom, and live online. For onsite pilot programs and implementation best practices, VMware Consulting Services provides offerings to help you assess, plan, build, and manage your virtual environment. To access information about education classes, certification programs, and consulting services, go to http://www.vmware.com/services.
VMware, Inc.
vSphere Data Protection Adminisration Guide
VMware, Inc.
Understanding vSphere Data Protection
vSphere Data Protection (VDP) is a robust, simple-to-deploy, disk-based backup and recovery solution. vSphere Data Protection is fully integrated with VMware vCenter Server and enables centralized and efficient management of backup jobs while storing backups in deduplicated destination storage. The benefits of vSphere Data Protection are:
Provides fast and efficient data protection for all of your virtual machines, even those powered off or moved between physical hosts. Significantly reduces disk space consumed by backup data using smart deduplication across all backups. Reduces the cost of backing up virtual machines and minimizes the backup window using change block tracking and VMware virtual machine snapshots. Allows for easy backups without the need for third-party agents installed in each virtual machine. Uses a simple straight-forward installation as an integrated component within vSphere, that can be managed by a web portal. Direct access to vSphere Data Protection configuration integrated into the standard vSphere Web Client. Protects backups with checkpoint and rollback mechanisms. Provides simplified recovery of Windows and Linux files with end-user initiated file level recoveries from a web-based interface.
This chapter includes the following topics:
Introduction to vSphere Data Protection on page 8 Image-level Backup and Restore on page 8 File Level Recovery on page 9 Deduplication Store Benefits on page 9 vSphere Data Protection Architecture on page 10
VMware, Inc.
vSphere Data Protection Administration Guide
Introduction to vSphere Data Protection
The VMware vSphere Web Client interface is used to select, schedule, configure, and manage backups and recoveries of virtual machines. During a backup, vSphere Data Protection creates a quiesced snapshot of the virtual machine. Deduplication is automatically performed with every backup operation. The following terms are used throughout this document in the context of backup and recovery.
A datastore is a virtual representation of a combination of underlying physical storage resources in the datacenter. A datastore is the storage location (for example, a physical disk, a RAID, or a SAN) for virtual machine files. Changed Block Tracking (CBT) is a VMkernel feature that keeps track of the storage blocks of virtual machines as they change over time. The VMkernel keeps track of block changes on virtual machines, which enhances the backup process for applications that have been developed to take advantage of VMwares vStorage APIs. VMware vStorage APIs for Data Protection (VADP) enables backup software to perform centralized VM backups without the disruption and overhead of running backup tasks from inside each virtual machine. Virtual Machine Disk (VMDK) is a file or set of files that appears as a physical disk drive to a guest operating system. These files can be on the host machine or on a remote file system. The vSphere Data Protection appliance is a purpose built virtual appliance for vSphere data protection.
Image-level Backup and Restore
vSphere Data Protection creates image-level backups, which are integrated with vStorage API for Data Protection, a feature set within vSphere to offload the backup processing overhead from the VM to the vSphere Data Protection appliance. The appliance communicates with the vCenter Server to make a snapshot of a VMs VMDK. Deduplication takes place within the appliance using a patented variable-length deduplication technology. To support the large scale and continually expanding size of many VMware environments, each vSphere Data Protection appliance can simultaneously backup to eight virtual machines to enhance the data protection workload capacity. To increase the efficiency of image-level backups, vSphere Data Protection utilizes VADPs Changed Block Tracking (CBT) feature. CBT is a VMware feature that enables vSphere Data Protection to only backup disk blocks that have changed since the last backup. This greatly reduces the backup time of a given VM image and provides the ability to process a large number of VMs within a particular backup window. By leveraging CBT during restores, vSphere Data Protection offers fast and efficient recoveries when recovering VMs to their original location. During a restore process, vSphere Data Protection queries VADP to determine which blocks have changed since the last backup, and then only recovers or replaces those blocks during a recovery. This reduces data transfer within the vSphere environment during a recovery operation and more importantly reduces the recovery time objective (RTO). Additionally, vSphere Data Protection automatically evaluates the workload between both restore methods (full image restore or a recovery leveraging CBT) and performs the method resulting in the fastest restore times. This is useful in scenarios where the change rate since the last backup in a VM being restored is very high and the overhead of a CBT analysis operation would be more costly than a direct full image recovery. vSphere Data Protection will intelligently decide which deployment method will result in the fastest VM image recovery times for your particular scenario or environment. The advantages of VMware image backups are:
Provides full image backups of VMs, regardless of the guest operating system Utilizes the efficient transport method SCSI hotadd when available and properly licensed, which avoids copying the entire VMDK image over the network
VMware, Inc.
Chapter 1 Understanding vSphere Data Protection
Provides file-level recovery from image-level backups Deduplicates within and across all .vmdk files protected by the vSphere Data Protection appliance Uses changed block tracking for faster backups and restores Minimizes network traffic by deduplicating and compressing data Eliminates the need to manage backup agents in each VM Supports simultaneous backup and recovery for superior throughput
IMPORTANT The best practice for VM image backups is to install VMware Tools on each virtual machine. VMware Tools adds additional backup capability that quiesces certain processes on the guest OS prior to backup.
File Level Recovery
File Level Recovery (FLR) allows local administrators of protected VMs to browse and mount backups for the local machine. From these mounted backups the administrator can then restore individual files. File level recovery is accomplished using the vSphere Data Protection restore client.
Deduplication Store Benefits
Enterprise data is highly redundant, with identical files or data stored within and across systems (for example, OS files or documents sent to multiple recipients). Edited files also have tremendous redundancy with previous versions. Traditional backup methods magnify this by storing all of the redundant data over and over again. vSphere Data Protection uses patented deduplication technology to eliminate redundancy at both the file and the subfile data segment level.
Variable vs. Fixed-Length Data Segments
A key factor in eliminating redundant data at a segment (or subfile) level is the method for determining segment size. Fixed-block or fixed-length segments are commonly employed by snapshot and some deduplication technologies. Unfortunately, even small changes to a dataset (for example, inserting data at the beginning of a file) can change all fixed-length segments in a dataset, despite the fact that very little of the dataset has been changed. vSphere Data Protection uses an intelligent variable-length method for determining segment size that examines the data to determine logical boundary points, eliminating the inefficiency.
Logical Segment Determination
vSphere Data Protection uses a patented method for segment size determination designed to yield optimal efficiency across all systems. vSphere Data Protections algorithm analyzes the binary structure of a data set (all the 0s and 1s that make up a dataset) in order to determine segment boundaries that are context-dependent. Variable-length segments average 24 KB in size and are compressed to an average of 12 KB. By analyzing the binary structure within the VMDK files, vSphere Data Protection works for all file types and sizes and intelligently deduplicates the data.
VMware, Inc.
vSphere Data Protection Administration Guide
vSphere Data Protection Architecture
vSphere Data Protection (VDP) uses a vSphere Web Client and a vSphere Data Protection appliance to store backups to deduplicated storage. vSphere Data Protection is composed of a set of components that run on different machines (shown in the following diagram).
vSphere 5.1 vSphere Data Protection appliance (installed on ESX/ESXi 4.x or 5.x) vSphere Web Client.
10
VMware, Inc.
Installing and Configuring vSphere Data Protection
This chapter includes the following topics:
vSphere Data Protection Sizing on page 12 Software Requirements on page 12 System Requirements on page 13 Preinstallation Configuration on page 13 Deploy the OVF Template on page 14 vSphere Data Protection Installation and Configuration on page 15 Post-Installation Configuration on page 17
VMware, Inc.
11
vSphere Data Protection Administration Guide
vSphere Data Protection Sizing
vSphere Data Protection sizing helps determine the vSphere Data Protection appliance size and number of appliances required based on:
Number of and type of VMs (do the VM contain file system or database data?) Amount of data Retention periods (daily, weekly, monthly, yearly) Typical change rate
The following table shows examples for vSphere Data Protection sizing recommendations: Table 2-1. Sample recommendations for vSphere Data Protection sizing
Data storage per client 20 GB 20 GB 40 GB 20 GB 20 GB 40 GB 20 GB 20 GB 40 GB Retention: daily 30 30 30 30 30 30 30 30 30 Retention: weekly 0 4 4 0 4 4 0 4 4 Retention: monthly 0 12 12 0 12 12 0 12 12 Retention: yearly 0 7 7 0 7 7 0 7 7
# of VMs 25 25 25 50 50 50 100 100 100
Recommendation 1- 0.5 TB 1- 2 TB 2- 2 TB 1- 1 TB 2- 2 TB 3- 2 TB 1- 2 TB 3- 2 TB 6- 2 TB
The recommendations above (note these are only guidelines) are based on the following assumptions:
The VMs primarily contain file system data. If the VMs primarily contain database data, the deduplication rates will be lower. 70% initial deduplication rate for file system data. 99.7% daily deduplication rate for file system data. The annual growth rate is 5%.
IMPORTANT If you are unsure of the size of the appliance to deploy, it is better to use a larger vSphere Data Protection datastore. Once a appliance has been deployed, the size of the datastore cannot change.
Software Requirements
vSphere Data Protection 5.1 requires the following software:
VMware vCenter Server
vCenter Server Linux or Windows: Version 5.1 vSphere Web Client is supported on Microsoft Internet Explorer 7 and 8 or Mozilla Firefox 3.6 or higher. Web browsers need to be enabled with Adobe Flash Player 11.3 or higher to access the vSphere Web Client or vSphere Data Protection functionality
12
VMware, Inc.
Chapter 2 Installing and Configuring vSphere Data Protection
VMware ESX/ESXi (the following versions are supported)
ESX/ESXi 4.0, ESX/ESXi 4.1,ESXi 5.0, ESXi 5.1
Appliance version:
vSphere Data Protection: 5.1
System Requirements
The vSphere Data Protection appliance is available in three options:
0.5 TB 1 TB 2 TB
IMPORTANT Once vSphere Data Protection is deployed the size cannot be changed. The system requirements for each option of vSphere Data Protection are specified in the following table.
0.5 TB Processors dedicated to vSphere Data Protection Physical memory dedicated to vSphere Data Protection Disk space Network connection Minimum four 2 GHz processors available to vSphere Data Protection at all times 4 GB 1 TB Minimum four 2 GHz processors available to vSphere Data Protection at all times 4 GB 2 TB Minimum four 2 GHz processors available to vSphere Data Protection at all times 4 GB
850 GB 1 GbE connection
1,600 GB 1 GbE connection
3,100 GB 1 GbE connection
NOTE The additional disk space required that is above the usable capacity of the appliance is for creating and managing checkpoints.
vSphere Data Protection Specifications
vSphere Data Protection supports the following specifications:
Each vSphere Data Protection appliance supports backup for up to 100 VMs Each vCenter Server can support up to 10 vSphere Data Protection appliances Support for 0.5 TB, 1 TB, or 2 TB of deduplication storage
Preinstallation Configuration
Prior to vSphere Data Protection installation, DNS and NTP need to be configured.
DNS Configuration
Before you deploy vSphere Data Protection, an entry needs to be added to the DNS Server for the appliance IP address and FQDN. This DNS Server must support forward and reverse lookup. IMPORTANT Failure to have DNS set up properly can cause many runtime or configuration issues. To confirm that DNS is configured properly: 1 Open a command prompt and type the following command: nslookup <VDP_IP_address> <DNS_IP_address> The nslookup command will return the FQDN of the vSphere Data Protection appliance.
VMware, Inc.
13
vSphere Data Protection Administration Guide
Type the following command: nslookup <FQDN_of_VDP> <DNS_IP_address> The nslookup command will return the IP address of the vSphere Data Protection appliance.
If the nslookup commands returned the proper information, close the command prompt, if not resolve the DNS configuration prior to vSphere Data Protection installation.
NTP Configuration
vSphere Data Protection uses Network Time Protocol (NTP). Before you install vSphere Data Protection, NTP needs to be configured on the vCenter Server and the ESXi host that vSphere Data Protection will be installed on. See the ESXi and vCenter Server documentation for more information about configuring NTP.
User Account Configuration
Before the vCenter user account can be used with vSphere Data Protection, or before the SSO admin user can be used with vSphere Data Protection, these users should be specifically added as administrator on the vCenter root node. The following steps are used to configure the vSphere Data Protection user or SSO admin user using the vSphere Client. 1 2 3 4 5 6 7 8 9 10 11 Login to the vSphere Web Client and select vCenter > Hosts and Clusters. On the left pane, click on the vCenter Server. Click the Manage tab and then the Permissions sub-tab. Click the Add permission icon. Click Add. From the Domain drop-down select domain, server, or SYSTEM-DOMAIN. Select the user that will administer vSphere Data Protection or be the SSO admin user and then click Add. Click OK From the Assigned Role drop down select Administrator. Confirm that the Propagate to child objects box is checked. Click OK.
To Verify that user is listed under Administrators, go to Home > Administration > Role Manager and click the Administrator role. The user you just added should be listed to the right of that role. IMPORTANT If the vSphere Data Protection backup user using the VDP-configure UI belongs to a domain account then it should be used in the format SYSTEM-DOMAIN\admin format in VDP-configure. If the user name is entered in the format admin@SYSTEM-DOMAIN format then tasks related to backup job may not show up on the Recent Running tasks.
Deploy the OVF Template Prerequisites
The vSphere Data Protection appliance is installed on an ESXi 4.0, 4.1, 5.0, or 5.1 host. vCenter 5.1 is required. Login to vCenter from a vSphere Web Client to deploy the OVF template. The vSphere Data Protection appliance connects to ESXi using port 902. If there is a firewall between the appliance and ESXi, port 902 must be open. The VMware Client Integration Plug-in 5.1.0 needs to be installed in your browser.
14
VMware, Inc.
Chapter 2 Installing and Configuring vSphere Data Protection
Procedure
1 2 3 4 5 6 7 8 9 10 11 12 13 Log in to the vSphere Web Client and select vCenter > Datacenters. On the Objects tab, click Actions > Deploy OVF Template. Select the source where the vSphere Data Protection appliance is located. By default the select source dialog is set to OVF Packages. Change it to OVA Packages. Select the appliance and click Open. After the appliance .ova file is selected, click Next. Review the template details and click Next. On the Accept EULAs screen, read the license agreement, click Accept, and then click Next. On the Select name and folder screen, enter the name for the appliance and click on folder or datacenter you want it deployed in. Click Next. Select the host for the appliance and click Next. Select the virtual disk format (Impact of Selecting Thin or Thick Provisioned Disks on page 47 provides additional information) and the location of the storage for the appliance. Click Next. Select the Destination Network for the appliance and click Next. In the Customize template, specify the Default Gateway, DNS, Network 1 IP Address, and Network 1 Netmask. Confirm that the IP addresses are correct. Setting incorrect IP addresses in this dialog box will require the .ova to be redeployed. Click Next.
NOTE The vSphere Data Protection appliance does not support DHCP. The appliance requires a static IP address. 14 On the Ready to complete screen, confirm that all of the deployment options are correct and click Finish.
vCenter deploys the vSphere Data Protection appliance. Monitor Recent Tasks to determine when the deployment is complete.
vSphere Data Protection Installation and Configuration
Prerequisites
The vSphere Data Protection .ovf template (see Deploy the OVF Template on page 14) must have deployed successfully, and you must be logged into the vCenter Server from the vSphere Web Client.
Procedure
1 2 3 Select vCenter Home > vCenter > VMs and Templates. Expand the vCenter tree and select the vSphere Data Protection appliance. Right-click the appliance and select Power On. Right-click the appliance and select Open Console. After the installation files load, the Welcome screen for the vSphere Data Protection menu appears. Open a web browser and type: https://<ip address of VDP appliance>:8543/vdp-configure/ 4 From the VMware Login screen, enter the following: a b c 5 User: root Password: changeme Click Login
The Welcome screen appears. Click Next.
VMware, Inc.
15
vSphere Data Protection Administration Guide
The Network settings dialog box appears. Specify (or confirm) the following: a b c d e f g IPv4 Static address Netmask Gateway Primary DNS Secondary DNS Host name Domain
7 8 9
Click Next. The Time Zone dialog box appears. Select the appropriate time zone and click Next. The vSphere Data Protection credentials dialog box appears. For vSphere Data Protection credentials type in the appliance password. This will be the universal configuration password. Specify a password that contains the following:
Nine characters At least one uppercase letter At least one lowercase letter At least one number No special characters
10 11
Click Next. The vCenter registration dialog box appears. Specify the following: a b c d e f vCenter user name (If the user belongs to a domain account then it should be entered in the format SYSTEM-DOMAIN\admin.) vCenter password vCenter host name (IP address or FQDN) vCenter port SSO host name (IP address or FQDN) SSO port
12
Click Test connection. A Connection success message will appear. If this message does not appear, troubleshoot your settings and repeat this step until a successful message appears. If you receive the message Specified user either is not a dedicated VDP user or does not have sufficient vCenter privileges to administer VDP. Please update your user role and try again, go to User Account Configuration on page 14 for instructions on how to update the user role.
13 14 15 16
Click OK. Click Next. The Ready to Complete page appears. Click Finish. A message appears that configuration is complete. Click OK.
Configuration of the vSphere Data Protection appliance is now complete, but you will need to return to the vSphere Web Client and reboot the appliance. Using the vSphere Web Client, right click on the appliance and select Restart Guest OS. In the Confirm Restart message, click Yes. The reboot can take up to 30 minutes.
16
VMware, Inc.
Chapter 2 Installing and Configuring vSphere Data Protection
Post-Installation Configuration
During installation of vSphere Data Protection, when you first run the configuration utility, it runs in install mode. This mode allows you to enter initial networking settings, time zone, appliance password, and vCenter credentials. After initial installation, the VDP-configure utility runs in maintenance mode and displays a different user interface. To access VDP-configure, open a web browser and type: https://<ip address of VDP appliance>:8543/vdp-configure/ The maintenance interface is used for:
Viewing StatusAllows you to see the services currently running (or currently stopped) on the appliance. Starting and Stopping ServicesAllows you to start and stop selected services on the appliance. Collecting LogsAllows you to download current logs from the appliance. View or change vSphere Data Protection configurationAllows you to view or change network settings, configure vCenter Registration, or to view or edit system settings (timezone information and vSphere Data Protection credentials). Rolling Back an ApplianceAllows you to restore your appliance to an earlier known and valid state. (see Using Checkpoints and Rollback on page 42) UpgradeAllows you to upgrade ISO images on your vSphere Data Protection appliance.
Status Tab
The Status tab is used to view (and stop or start) vSphere Data Protection services.
Managing Status Options
The left-hand screen of the Status tab shows the status of key services in the vSphere Data Protection appliance. The status of the following services is displayed: Table 2-2. Description of services running on the vSphere Data Protection appliance
Service Core services Description These are the services that comprise the backup engine of the appliance. If these services are disabled no backup jobs--either scheduled or on demand--will run, and no restore activities can be initiated. Management services should only be stopped under the direction of technical support. These are the services that allow backups to be mounted for file-level recovery operations. These are the services that support the management of file level recovery operations.
Management services File system services File level restore services
VMware, Inc.
17
vSphere Data Protection Administration Guide
Table 2-2. Description of services running on the vSphere Data Protection appliance
Service Maintenance services Description These are the services that perform maintenance tasks such as evaluating whether retention periods of backups have expired. Maintenance services are disabled the first 24-48 hours the vSphere Data Protection appliance is in operation. This gives initial backups additional time to complete. The backup scheduler is the service that initiates schedule backup jobs. If this is stopped, no scheduled backups will run; however, on demand backups can still be initiated.
Backup scheduler
The status that is displayed for these services can be:
Starting Start Failed Running Stopping Stop Failed Stopped Loading-getting state Unrecoverable (Core services only) Restoring (Management services only) Restore Failed (Management services only)
Starting and Stopping Services
On the status screen you can start services that are stopped by clicking Start, or you can stop running services by clicking Stop. In general, however, you should only stop running services under the direction of technical support. If you see that a service is stopped, you can attempt to re-start it by clicking Start, but in some cases, additional troubleshooting steps are necessary for the service to work properly. If all services are stopped, start the services in the following order: 1 2 3 4 5 6 Core services Management services Backup scheduler Maintenance services File system services File level restore services
Collecting Log Files
The log file bundle is intended to facilitate sending logs of your vSphere Data Protection appliance to support personnel. You can download all the logs from vSphere Data Protection services as a log bundled by clicking Collect logs. A save as dialog displays that will allow you to download the log bundle to the file system of the machine where your web browser is running. The log bundle is named LogBundle.zip.
18
VMware, Inc.
Chapter 2 Installing and Configuring vSphere Data Protection
Configuration Tab
The Configuration tab is used to view and edit vSphere Data Protection configuration.
vSphere Data Protection configuration that can be viewed of edited includes:
Network settings
IP address Netmask Gateway Primary DNS Secondary DNS Host name Domain
vCenter registration
vCenter user name vCenter password vCenter host name vCenter port SSO host name SSO port
System settings
Time zone VDP credentials (change VDP password)
VMware, Inc.
19
vSphere Data Protection Administration Guide
Rollback Tab
The Rollback tab is used to rollback to a known checkpoint in the event that the vSphere Data Protection data becomes corrupt.
NOTE Using Rollback is covered in Using Checkpoints and Rollback on page 42.
Upgrade Tab
The Upgrade tab is used to update ISO images on the vSphere Data Protection appliance.
NOTE Performing upgrades is covered in Using VDP-Configure.
Using VDP-Configure
VDP-configure is used for post-installation configuration.
Prerequisites
The vSphere Data Protection appliance must be installed and configured and you must login with the vSphere Data Protection administrative account.
Procedure
1 Open a web browser and type: https://<ip address of VDP appliance>:8543/vdp-configure/
20
VMware, Inc.
Chapter 2 Installing and Configuring vSphere Data Protection
From the VMware Login screen, enter the following: a b c User: root Password: VDP password Click Login
3 4
(optional) To view vSphere Data Protection services, click the Status tab. To stop or start vSphere Data Protection services, click the associated Stop or Start button. (optional if requested by VMware support) To create support log files, click the Status tab and then click the Collect Logs button. Save the log bundle file and follow the instructions from VMware support to submit the file. (optional) To view or edit vSphere Data Protection configuration, click the Status tab.
For Network settings, view or edit the configuration. If you make configuration changes, click the Save button. For vCenter registration, you can edit the settings. To edit the settings, click the lock icon. If you make changes to vCenter registration settings, the current backup job settings will be lost and you must reconfigure the backup jobs. If changes are made, click the Save button. For System settings, you can view or edit the timezone. If you change the time zone, click the Save button. You can change the vSphere Data Protection password by clicking the Change VDP password button.
Upgrading the vSphere Data Protection Appliance
The upgrade process consists of the following general steps: 1 2 3 Creating a Snapshot of the vSphere Data Protection Appliance Installing the Upgrade Removing the Snapshot
CAUTION Do not upgrade the vSphere Data Protection appliance during the backup window or while any backup jobs are running. Also do not initiate any ad hoc backup jobs or restore requests during the upgrade process.
Prerequisites
In order to perform a software upgrade of vSphere Data Protection, an ISO upgrade image must be downloaded to a location where your vSphere web client can navigate to it. All of the vSphere Data Protection services must be running.
Creating a Snapshot of the vSphere Data Protection Appliance
At installation time, the virtual disks used by the vSphere Data Protection appliance are set to be Independent - Persistent. However, in order to take a snapshot, the disks will have to be temporarily changed to Dependent. To create a snapshot of the vSphere Data Protection appliance: 1 2 3 4 5 Log in to the vCenter Server using the vSphere Web Client as a user who has rights to edit hardware settings and take a snapshot. Click Hosts and Clusters In the tree on the left, click the disclosure arrows until the vSphere Data Protection appliance is displayed. Right-click the vSphere Data Protection appliance and select Shut Down Guest OS. Click Yes. Wait for the vSphere Data Protection appliance to shut down. This can take several minutes.
VMware, Inc.
21
vSphere Data Protection Administration Guide
6 7 8 9 10 11 12 13
Right-click the vSphere Data Protection appliance and select Edit Settings. Starting with Hard disk 2, click the disclosure arrow. In the Virtual Hardware table, in the Disk Mode row, click Dependent. Continuing with Hard disk 3, repeat step 8 until all the remaining disks have been set to Dependent mode. Click OK. Right-click the vSphere Data Protection appliance and select All vCenter Actions > Snapshot> Take Snapshot. Type a name for the snapshot. Type an optional description. Click OK. Right-click the vSphere Data Protection appliance and select Power On.
Installing the Upgrade
1 2 3 4 5 6 7 8 Log in to the vCenter Server using the vSphere Web Client as an administrator. Click Hosts and Clusters In the tree on the left, click the disclosure arrows until the vSphere Data Protection appliance is displayed. Right-click the vSphere Data Protection appliance and select Edit Settings. From the Virtual Hardware tab, expand the CD/DVD drive. From the drop-down menu, select Datastore ISO File. From Select File navigate to and select the ISO image. Click OK. To the right of Datastore ISO select the Connected box. Click OK. Depending on the size of the ISO file, it can take can take up to five minutes to mount. Open a web browser and type: https://<ip address of VDP appliance>:8543/vdp-configure/ 9 From the VMware Login screen, enter the following: a b c 10 User: root Password: VDP password Click Login
Click the Upgrade tab. Confirm that ISO image is available and status is ready. If not, the ISO image might still be loading.
NOTE If the ISO image does not appear, logout of VDP-configure and log back in. If the ISO image still does not appear it may be because the image has been corrupted. Any ISO images that do not pass checksum do not display on the Upgrade tab. 11 12 Click Upgrade VDP. The upgrade begins installing. This installation portion of the upgrade can take a long time, but a status bar will update the progress of the installation. After the upgrade installs successfully, click OK. Right-click the vSphere Data Protection appliance and select Shut Down Guest OS.
Removing the Snapshot
It is strongly recommended that you remove snapshots after an upgrade completes successfully. To remove the snapshot: 1 2 Log in to the vCenter Server using the vSphere Web Client as a user who has rights to edit hardware settings and remove a snapshot. Click Hosts and Clusters
22
VMware, Inc.
Chapter 2 Installing and Configuring vSphere Data Protection
3 4 5 6 7 8 9 10 11 12 13 14 15
In the tree on the left, click the disclosure arrows until the vSphere Data Protection appliance is displayed. Right-click the vSphere Data Protection appliance and select All vCenter Actions > Snapshot > Snapshot Manager. Click the Snapshot you created for the vSphere Data Protection Appliance. Click Delete, and click Yes. Click Close. Right-click the vSphere Data Protection appliance and select Edit Settings. Starting with Hard disk 2, click the disclosure arrow. In the Virtual Hardware table, in the Disk Mode row, click Independent - Persistent. Continuing with Hard disk 3, repeat step 10 until all the remaining disks have been set to Independent Persistent mode. Unmount the ISO image. From the Virtual Hardware tab, expand the CD/DVD drive. From the drop-down menu, select Client Device. Click OK. Click OK. Right-click the vSphere Data Protection appliance and select Power On. After the reboot is complete right-click the vSphere Data Protection appliance and select Edit Settings.
The vSphere Data Protection appliance upgrade process is complete. NOTE After upgrading the appliance, when you log in to the vSphere Web Client for the first time, the vSphere Web Client will not show vSphere Data Protection as an option. You will need to log out of the vSphere Web Client and then log in again. Subsequent logins will show vSphere Data Protection as an option.
VMware, Inc.
23
vSphere Data Protection Administration Guide
24
VMware, Inc.
Using vSphere Data Protection
After vSphere Data Protection (VDP) is installed and configured, it can be managed through the vSphere Web Client for vSphere Data Protection. This chapter includes the following topics:
Understanding the vSphere Data Protection User Interface on page 26 Accessing vSphere Data Protection on page 31 Switching vSphere Data Protection Appliances on page 31 Creating Backup Jobs on page 31 Restoring Virtual Machines on page 33 Viewing Reports on page 35 Managing Configuration on page 36 Using Checkpoints and Rollback on page 42 Using File Level Recovery on page 43 vSphere Data Protection Shutdown and Startup Procedures on page 46
VMware, Inc.
25
vSphere Data Protection Administration Guide
Understanding the vSphere Data Protection User Interface
The vSphere Web Client for vSphere Data Protection provides a number of new user interface elements that can be used to configure and manage vSphere Data Protection.
The vSphere Data Protection user interface consists of five tabs:
Getting Startedprovides an overview of vSphere Data Protection functionality and quick links to the Create Backup Job wizard and the Restore wizard. Backupprovides list of scheduled backup jobs as well as details about each backup job. Backup jobs can also be created and edited from this page. This page also provides the ability to run a backup job immediately. Restoreprovides a list of successful backups that can be restored. Reportsprovides backup status reports on the virtual machines in the vCenter. Configurationdisplays information about how vSphere Data Protection is configured and allows you edit some of these settings.
Each of these tabs are described in the following sections.
26
VMware, Inc.
Chapter 3 Using vSphere Data Protection
Getting Started Tab
The Getting Started tab provides introductory information about vSphere Data Protection and provides a way to start common configuration tasks. Table 3-1. Getting Started tab
Icon Name Create Backup Job Description Launches the Backup Job wizard. For more information, see Use the Backup Job Wizard on page 32.
Restore a VM
Launches the Restore a Virtual Machine wizard. For more information, see Restore Virtual Machines from Backup on page 34.
See an Overview
Switches the current view to the Reports tab, which provides a way to review the status of existing jobs. For more information, see Viewing Reports on page 35.
Backup Tab
The Backup tab displays information about existing backup jobs and their status. It also provides a way to create, edit, delete, enable/disable, and run ad-hoc backup jobs.
VMware, Inc.
27
vSphere Data Protection Administration Guide
Table 3-2. Backup tab icons
Icon Name New Description Launches the Backup Job wizard. For more information, see Use the Backup Job Wizard on page 32.
Edit
Launches the Backup Job wizard for editing an existing job.
Delete
Deletes the selected backup job.
Enable/Disable
Configures the backup job as enabled or disabled.
Backup Now
Launches an ad-hoc backup.
The Backup tab displays a list of the backup jobs that have been created. The backup jobs are listed in a table that contains the following information: Table 3-3. Backup tab column descriptions
Column Name State Last Start Time Duration Next Run Time Success Count Description Name of the backup job. Enabled or disabled. Disabled backup jobs are not run. The last time the job was started. How long the job took the last time it ran. When the job is scheduled to run again. The number of VMs backed up successfully the last time the backup job ran. This number is updated after each backup job. Changes to a job between backups will not be reflected in this number until after the job runs again. For example, if a job reports 10 VMs successfully backed up, and then the job is edited so that only one VM remains, this number will continue to be 10 until the job runs again and, if successful, the number changes to one. Failure Count The number of VMs that were not backed up successfully the last time the backup job ran. This number is updated after each backup job. Changes to a job between backups will not be reflected in this number until after the job runs again. For example, if a job reports 10 VMs failed to backed up, and then the job is edited so that only one VM remains, this number will continue to be 10 until the job runs again and, if the job fails, the number changes to one.
28
VMware, Inc.
Chapter 3 Using vSphere Data Protection
Restore Tab
The Restore tab displays a list of VMs that have been backed up to the vSphere Data Protection appliance. By navigating through the list of backups you can select and restore specific backups. Over time, the information displayed on the Restore tab may become out of date. To see the most up-to-date information on backups which are available for restore, click Refresh.
The following icons are used in the Restore tab. Table 3-4. Restore tab icons
Icon Name Restore Description Launches the Restore Virtual Machines from Backup, which provides a way to configure how virtual machines are restored to the state saved in the selected restore points. For more information, see Restore Virtual Machines from Backup on page 34. By default, vSphere Data Protection manages the storage and eventual deletion of older restore points according to the Retention Policy specified in the backup job. Lock changes the expiration point of a backup job to no end date.
Lock/Unlock
Delete
Specifies that selected restore points are deleted.
Clear all selections
Clears all selections in the Restore tab.
VMware, Inc.
29
vSphere Data Protection Administration Guide
Reports Tab
The Reports tab provides overview information about the vSphere Data Protection appliance and about the VMs in the Virtual Center.
Configuration Tab
The Configuration tab allows you to manage the maintenance tasks for the vSphere Data Protection appliance. There are three tasks that can be performed on this tab:
View or edit the Backup Window (see Backup Window Configuration on page 37) Run an Integrity Check (see Manually Run an Integrity Check on page 39) Configure Email (see Configuring Email Notification on page 39)
30
VMware, Inc.
Chapter 3 Using vSphere Data Protection
Accessing vSphere Data Protection
vSphere Data Protection is accessed through a vSphere Web Client. NOTE vSphere Data Protection is only managed through the vSphere Web Client. The vSphere Client does not support managing vSphere Data Protection.
Prerequisites
Before using vSphere Data Protection, you must install and configure the vSphere Data Protection appliance described in Installing and Configuring vSphere Data Protection on page 11.
Procedure
1 From a web browser, access the vSphere Web Client.
https://<IP_address_vCenter_Server>:9443/vsphere-client/
In the Credentials page, enter a the vCenter username and password and click Login. vSphere Data Protection uses this information to connect to vCenter to perform backups, so the specified user account must have administrative rights.
3 4
In the vSphere Web Client, select vSphere Data Protection. In the Welcome to vSphere Data Protection page, select the vSphere Data Protection appliance and click Connect.
Switching vSphere Data Protection Appliances
Each vCenter Server support up to 10 vSphere Data Protection appliances. You can switch appliances by choosing a appliance from the drop-down list to the right of the Switch Appliance label. NOTE The vSphere Data Protection appliances in the drop-down list are sorted alphabetically, and the first item in the list that is displayed on the screen may not match the current appliance. On the vSphere Data Protection screen, the appliance name on the left is the current appliance, and the appliance name in the drop-down list is the first appliance in the list of available appliances.
Creating Backup Jobs
You can create backup jobs that include which virtual machines to backup, how often backups occur, and the retention period for storing the backups. vSphere Data Protection uses the backup window to create new backups and the retention policy, or to remove specific older backups.
Virtual Machines
You can specify collections of VMs, such as all VMs in a datacenter, or select individual VMs. If an entire resource pool, host, datacenter, or folder is selected, any new VMs in that container are included in subsequent backups. If a VM is selected, any disk added to the VM is included in the backup. If a VM is moved from the selected container to another container that is not selected, it is no longer part of the backup. You can manually select a VM to be backed up, this will ensure that VM is backed up, even if it is moved. NOTE Using vSphere Data Protection to back up the vSphere Data Protection appliance is not supported.
Schedule
The backup schedule determines how often your selections are backed up. Backups will occur as near to the start of the backup window as possible. You can schedule your backups to be run daily, weekly, or on a specific day of the month.
VMware, Inc.
31
vSphere Data Protection Administration Guide
Retention Policy
Backup retention policies enable you to specify how long to keep a backup in the system. A retention policy is assigned to each backup when the backup occurs. When the retention for a backup expires, then the backup is deleted. Table 3-5 describes the retention policies for backups. Table 3-5. Retention Policy Settings Retention setting
Forever
Description Enables you to keep backups indefinitely. This setting is useful for ensuring that all backups that are assigned this retention policy are retained for the life of the system. Enables you to define a fixed retention period in days, weeks, months, or years after the backup is performed. For example, you could specify that backups expire after 6 months. Enables you to assign a calendar date as the expiration date. For example, you could specify that backups expire on December 31, 2013. Enables you to define a fixed retention period based on daily, weekly, monthly, and yearly retention. For example, you could specify that backups are kept daily for 30 days, weekly for 52 weeks, monthly for 12 months, and yearly for 2 years.
For (Retention Period)
Until (End Date)
For (This Schedule)
Ready to Complete
Review the settings for the backup job. This page includes information including:
Name of the backup job. Which virtual machines will be backed up by this job. The schedule on which virtual machines will be backed up. The retention policy selected for the backup.
Use the Backup Job Wizard
Use the Backup Job Wizard to specify which virtual machines are to be backed up and when this can occur.
Procedure
1 2 3 4 5 6 7 8 9 In the vSphere Web Client, select vSphere Data Protection. In the Welcome to vSphere Data Protection page, select the vSphere Data Protection appliance and click Connect. Click the Backup tab and click New to launch the Backup Job wizard. In the Virtual Machines page, select individual virtual machines or containers that contain virtual machines to be backed up and click Next. In the Schedule page, select the backup schedule for the job and click Next. In the Retention Policy page, accept the default retention policy or specify an alternate retention policy and click Next. In the Name page, enter a backup job name and click Next. In the Ready to Complete page, reviewed the summary information for the backup job and click Finish. An information dialog box will confirm the backup job was created successfully. Click OK.
32
VMware, Inc.
Chapter 3 Using vSphere Data Protection
Backup Now
After a backup job is created, you can manually initiate a backup job through the Backup Now icon.
Prerequisites
Before using the Backup Now option, you must have installed and configured vSphere Data Protection and you should have at least one backup job.
Procedure
1 2 3 In the vSphere Web Client, select vSphere Data Protection. In the Welcome to vSphere Data Protection page, select the vSphere Data Protection appliance and click Connect. Click the Backup tab select a backup job. Click Backup Now and select either Backup all sources or Backup only out of date sources.
Backup all sources specifies all jobs should be backed up. Backup only out of date sources specifies backup jobs that failed the last backup attempt.
Restoring Virtual Machines
You can specify which virtual machines to restore, how they are restored, and where they are restored to using the Virtual Machine Restore wizard. CAUTION If the VM that you are restoring to contains a snapshot, the restore will fail. Remove any snapshots from the VM prior to beginning the restore process.
Select Backup
Select backup specifies the virtual machines to be restored. Restores are similar to creating backup jobs, you can specify a container of virtual machines or specific virtual machines. It is possible to restore virtual machines to alternate locations.
Set Restore Options
Set Restore options specifies where the backup is restored to. You can specify:
If the backup will be restored to the original location If the backup will be restored to an alternate location
New name Destination Datastore location
To clone a virtual machine, rename the virtual machine you are restoring.
Ready to Complete
Review the settings for the restore job. The summary contains: information on how many VMs will be restored and how many VMs will be created.
VMware, Inc.
33
vSphere Data Protection Administration Guide
Restore Virtual Machines from Backup
Restore virtual machines to a previous backup state using the Virtual Machine Restore wizard.
Prerequisites
Before you can restore virtual machines, you must have configured vSphere Data Protection and have at least one backup from which to restore.
Procedure
1 2 3 4 5 6 7 In the vSphere Web Client, select vSphere Data Protection. In the Welcome to vSphere Data Protection page, select the vSphere Data Protection appliance and click Connect. Click the Restore tab and click the Restore button. The Restore Virtual Machines wizard appears. In the Select Backup page, specify a source from which to restore virtual machines and click Next. If the VM has more than one backup point, deselect all of the points that will not be restored. Only one backup point should be selected. On the Set to Restore page, confirm that the client and backup restore point is correct. Select Restore to Original Location or to restore to an alternate location, uncheck the Restore to Original Location check box and specify the alternate Destination and Datastore. Click Next. On the Ready to Complete page, review the configuration and click Finish.
The virtual machines are restored as specified in the wizard.
Viewing Restore Job Progress
After a restore job is initiated, you can view the current restore process through the Recent Task pane.
Locking a Backup Job
The Lock icon is used to change the expiration point of a backup job to no end date. This keeps a backup job from manually expiring and being automatically deleted after the expiration date passes. The lock option does not prevent a backup job from being deleted, an administrator can still manually delete a locked job. To lock a backup job, select the backup job(s) in the Restore tab and click the Lock icon. Backup jobs that are locked are displayed with a yellow lock to the left of the backup job name.
34
VMware, Inc.
Chapter 3 Using vSphere Data Protection
Viewing Reports
The Reports tab shows current status for:
Appliance Status Used Capacity Integrity Check Status Recent Successful Backups Recent Failed Backups
Filtering in Reports Tab
By default the Reports tab displays all Virtual Machines associated with the vCenter Server. The Filter option in the Report tab filters by:
Show All Virtual Machine
Name State Last successful backup
Last Backup Job
Name Status Date
VMware, Inc.
35
vSphere Data Protection Administration Guide
Managing Configuration
The Configuration tab is used to view and modify configuration information. The following topics are covered in this section:
View and Edit Backup Appliance Details on page 36 Backup Window Configuration on page 37 Change Maintenance Window Settings on page 38 Manually Run an Integrity Check on page 39 Configuring Email Notification on page 39
You can view backup appliance details, storage overview, and backup window configuration through the Configuration tab.
View and Edit Backup Appliance Details
Backup Appliance details includes the following information:
IP address VDP appliance version Status vCenter Server Current user Local time Time zone Space free Deduplicated size Non-deduplicated size
NOTE The storage capacity is displayed in GiB (as opposed to GB), which is 1024 MB.
36
VMware, Inc.
Chapter 3 Using vSphere Data Protection
Backup Window Configuration
Each 24-hour day is divided into three operational windows; backup, blackout, and maintenance, during which various system activities are performed.
Backup Window
The backup window is the portion of each day reserved for performing normal scheduled backups.
Operational impact By default, no maintenance activities are performed during the backup window. Default settings The default backup window begins at 8 p.m. local server time and continues uninterrupted for 12 hours until 8 a.m. the following morning. Customization You can customize the backup window start time and duration to meet specific site requirements.
vSphere Data Protection attempts to back up each virtual machine in a job once a day during its backup window. Backups start at the beginning of the backup window and up to eight backup jobs can be run at one time. NOTE If you have multiple vSphere Data Protection appliances backing up the same virtual machines, the backup windows should be adjusted so that backup jobs on different appliances do not overlap. If backup jobs overlap, backup failures will occur.
Blackout Window
The blackout window is the portion of each day reserved for performing server maintenance activities, such as garbage collection, which require unrestricted access to the server. Garbage collection deletes the orphaned chunks of data that are no longer referenced within any backups stored on the system.
Operational impact No backup or administrative activities are allowed during the blackout window. You can perform restores. Default settings The default blackout window begins at 8 a.m. local server time and continues uninterrupted for three hours until 11 a.m. that same morning. Customization You can customize the blackout window duration to meet specific site requirements.
Any changes to blackout window duration also affect maintenance window duration. For example, changing the blackout window duration from three hours to two hours, extends the maintenance window duration one hour because it begins one hour earlier. The backup window is not affected. NOTE Jobs that are running when the blackout window begins or that run during the blackout window may continue run. However, some maintenance processes in the blackout window may cancel the job.
Maintenance Window
The maintenance window is the portion of each day reserved for performing routine server maintenance activities such as integrity check validation.
Operational impact There might be brief periods when backup or administrative activities are not allowed. Although backups can be initiated during the maintenance window, doing so impacts both the backup and maintenance activities. For this reason, minimize any backup or administrative activities during the maintenance window. You can, however, perform restores. Although Integrity Check and backups can overlap, doing so might result in I/O resource contention, which can cause both activities to take longer to complete and possibly even to fail.
Default settings The default maintenance window begins at 11 a.m. local server time and continues uninterrupted for nine hours until 8 p.m. that evening. Customization Although the maintenance window is not directly customizable, its start time and duration is derived from backup and blackout window settings.
VMware, Inc.
37
vSphere Data Protection Administration Guide
The maintenance window starts immediately after the blackout window and continues until the backup window start time. NOTE Jobs that are running when the maintenance window begins or that run during the maintenance window will continue to run.
Integrity check
This operation is performed to verify and maintain data integrity on the deduplication store. vSphere Data Protection is designed to complete an incremental or full integrity checks during the maintenance window. Incremental integrity checks verify the integrity of checkpoints that have been added to the deduplication store since the most recent full or incremental integrity check. vSphere Data Protection is also designed to perform an integrity check of all checkpoints once a day. See Using Checkpoints and Rollback on page 42 for more information. The maintenance window should be used to avoid the case where integrity checks may consume computing resources or otherwise interfere with any backup operations in process. As a result, the maintenance window and backup window are defined such that they do not overlap. The maintenance is stopped if it does not complete within the defined window. Even if the maintenance is stopped, the destination is not locked out from other operations such as backup and restore. The next time destination maintenance window opens, the operation continues where it was left off. For more information on configuring the maintenance window, see Change Maintenance Window Settings on page 38. In addition, the integrity check can be started manually. When the integrity check is started manually, it always performs full integrity check of the entire destination, and does not use the maintenance window. Normally, the backup and restore operations are allowed from the deduplication store while the integrity check is in progress. If a restore point is manually marked for delete, backups are not allowed during integrity check but restore operations are allowed. If damaged restore points are found in the deduplication store during integrity check, a manual integrity check must be run after marking the damaged restore points for delete. During this manually run integrity check, backups and restores are not allowed. For more information on manually starting an integrity check, see Manually Run an Integrity Check on page 39. vSphere Data Protection stores information about the progress of an integrity check. As a result, if the vSphere Data Protection appliance stops integrity check, the process can be restarted from where the check was stopped, thereby ensuring that work completed on an integrity check is not lost. The appliance stops integrity checks when the maintenance window passes. Tracking progress helps ensure integrity checks eventually complete. Integrity checks that are manually stopped by user intervention do not save progress information, so after such a stop, the integrity check begins again from the start.
Change Maintenance Window Settings
Change Maintenance Window Settings through the Configuration tab.
Prerequisites
Before you can change Maintenance Window Settings, you must install and configure vSphere Data Protection.
Procedure
1 2 3 4 5 In the vSphere Web Client, select vSphere Data Protection. In the Welcome to vSphere Data Protection page, select your vSphere Data Protection appliance and click Connect. Click the Configuration tab. In Backup Window Configuration, click Edit. Select the Backup Start Time, Backup Duration, and Blackout Duration and click Save.
38
VMware, Inc.
Chapter 3 Using vSphere Data Protection
Manually Run an Integrity Check
Integrity Checks can be manually run from the Configuration tab.
Prerequisites
Before you can run an Integrity Check, you must have configured vSphere Data Protection.
Procedure
1 2 3 4 5 In the vSphere Web Client, select vSphere Data Protection. In the Welcome to vSphere Data Protection page, select your vSphere Data Protection appliance and click Connect. Click the Configuration tab. In Backup Window Configuration, click the Settings icon (top right corner of the Configuration tab) and click Run Integrity Check. A confirmation dialog box appears. Click Yes.
Configuring Email Notification
If email notification is enabled, emails are sent that include the following information:
VDP appliance status Backup jobs summary Virtual machines summary
NOTE vSphere Data Protection email notification does not support carbon copies (CCs) or blind carbon copies (BCCs), nor does it support SSL certificates.
Prerequisites
Before you can run configure email reports, the email account must exist.
VMware, Inc.
39
vSphere Data Protection Administration Guide
Procedure
1 2 3 4 5 6 In the vSphere Web Client, select vSphere Data Protection. In the Welcome to vSphere Data Protection page, select your vSphere Data Protection appliance and click Connect. Click the Configuration tab. Click the Email button. Click the Edit button the bottom right side of the screen. Specify the following: a b Select Enable email reports. Specify the Outgoing mail server. The server name can be entered as either an IP address, a host name, or a fully qualified domain name. The vSphere Data Protection appliance needs to be able to resolve the name entered. The default port for non-authenticated email servers is 25. The default port of authenticated mail servers is 587. You can specify a different port by appending a port number to the server name. For example, to specify the use of port 8025 on server emailserver enter emailserver:8025 c (optional) Select My server requires me to log in if your SMTP server requires authentication. If this option is selected, specify the associated Username and Password. (vSphere Data Protection does not validate the password entered in any way; the password entered is passed directly to the email server.) Specify the From address. This can only be a single address. Specify the To address(es). This can be a comma separated list of up to 10 email addresses. Select Send time. Select the Send day(s). Select the Report Locale.
d e f g h 7
Click the Save button.
40
VMware, Inc.
Chapter 3 Using vSphere Data Protection
vSphere Data Protection reports sent by Email will contain information similar to that shown below. Explanatory comments have been added to the report in blue. Table 3-6. Example of vSphere Data Protection Email Reports with explanatory comments
lava10036AVE-6.1.80.42 - (100.10.1.1) --------------------------------------------------------------------------------------------Report Date: February 27, 2012 - 15:12 Last Report Date: February 27, 2012 - 14:45 Appliance Status: Byte Capacity: Bytes Free: Used Capacity: Bytes Protected: Bytes Deduped: Integrity Check Status: Recent Successful Backups: Normal 498.945 GiB 498.196 GiB 0.50% 8 GiB 0.748 GiB Normal 1
This is the sum of VMs successfully backed up over the past 72 hours.
Recent Failed Backups:
1
This is the sum of VMs which either failed to back up, or had their backups canceled over the past 72 hours.
Backup Jobs Summary --------------------------------------------------------------------------------------------Backup Job: another-one-with-vm-315 Backup Sources: VM-315 Last Start Time: February 27, 2012 - 15:07 Next Run Time: February 27, 2012 - 20:00 Last Successful Backups: 0
This is the sum of VMs successfully backed up the last time this backup job was run.
Last Failed Backups:
1
This is the sum of VMs which either failed to back up or had their backup canceled the last time this backup job was run.
Backup Job: VM-315 Backup Sources: Last Start Time: Next Run Time: Last Successful Backups: Last Failed Backups:
VM-315 February 27, 2012 - 15:01 February 27, 2012 - 20:00 1 0
Virtual Machines Summary --------------------------------------------------------------------------------------------Virtual Machine: @#_+-&<>. State: poweredOff Backup Jobs: Last Backup Job: Last Successful Backup: Never Last Backup Job Date: Never Virtual Machine: VM-315 State: Backup Jobs: Last Backup Job: Last Successful Backup: Last Backup Job Date:
poweredOff VM-315, another-one-with-vm-315 another-one-with-vm-315 February 27, 2012 - 15:03 February 27, 2012 - 15:09
VMware, Inc.
41
vSphere Data Protection Administration Guide
Using Checkpoints and Rollback
A checkpoint is a system-wide backup taken for the express purpose of assisting with disaster recovery. Checkpoints are scheduled and created once a day during the maintenance window, which is discussed in Maintenance Window on page 37. The vSphere Data Protection stores two checkpoints (one validated and one unvalidated). Rollback is the process of restoring the vSphere Data Protection appliance to a known good state using data stored in a validated checkpoint. By default maintenance services are disabled for the 24-48 hours after a appliance is deployed. This allows for a longer backup window to support the initial backups. In the event of an unexpected shutdown, the appliance will rollback to the last validated checkpoint when it is restarted. This is expected behavior and is used to avoid appliance corruption. When the appliance is deployed an ad-hoc checkpoint is created. This checkpoint contains the appliance settings from the installation. If an unexpected shutdown occurs during the first 24-48 hours a appliance is deployed, the appliance will rollback to the ad-hoc checkpoint. Any backup jobs or backups that were created between the creation of the ad-hoc checkpoint and the unexpected shutdown will be lost. If you want to create a checkpoint during this window, manually run an Integrity Check. See Manually Run an Integrity Check on page 39 for additional information. NOTE If you use rollback, any backups that occurred after the selected checkpoint are lost.
Prerequisites
Before you can run a rollback, you must have installed and configured vSphere Data Protection and checkpoints must have been created and validated. CAUTION It is strongly recommended that you only roll back to the most recent validated checkpoint.
Procedure
1 Open a web browser and type: http://<IP_address_of _VDP_appliance>:8543/vdp-configure/ 2 From the VMware Login screen, enter the following: a b c 3 4 5 6 User: root Password: VDP password Click Login
Click the Rollback tab. Click Unlock to enable VDP rollback. A Warning dialog box warns that any backups that occurred after the selected checkpoint will be lost. If this is acceptable, type in the vSphere Data Protection appliance password and click OK. Select a validated checkpoint and click Perform VDP rollback to selected checkpoint.
42
VMware, Inc.
Chapter 3 Using vSphere Data Protection
Using File Level Recovery
vSphere Data Protection creates backups of entire virtual machines. These backups can be restored in their entirety using the vSphere Web Client for vSphere Data Protection. However, if you only want to restore specific files from these virtual machines, then use the vSphere Data Protection Restore Client. The Restore Client allows you to mount specific virtual machine backups as file systems and then browse the file system to find the files you want to restore. The Restore Client operates in one of two modes:
Basicallows you to only mount backups that were made from the machine you are logging in with, and any files that you restore will be restored to this client. For example, if you were logging in to the Restore Client in Basic mode from a Windows host named WS44 then you would only be able to mount and browse backups of WS44.
Advancedallows you to mount and browse any backups that are contained in vSphere Data Protection.
You can only have a maximum of eight backups mounted at a given time. NOTE In order to restore files with file level recovery, the virtual machine you are connecting to the restore client from has to have VMware tools installed. A virtual machine with VMware tools installed can use the restore client to restore files from backups of machines that did not have VMware Tools installed, but virtual machines without VMware Tools wont be able to successfully restore any backed up files at all with the restore client. NOTE The restore client does not support using VMware vSphere vMotion or VMware vSphere Storage vMotion.
File Level Recovery Supported Configurations:
File Level Recovery can be performed on backups of the following file systems:
NTFS (Primary Partition with MBR) Ext2 (Primary Partition with MBR) Ext3 (Primary Partition with MBR) LVM with ext2 (Primary Partition with MBR and a Standalone [without MBR] LVM w/ ext2) LVM with ext3 (Primary Partition with MBR and a Standalone [without MBR] LVM w/ ext3)
File Level Recovery Limitations
File Level Recovery does not support the following virtual disk configurations:
Unformatted disks Dynamic disks (Windows) / Multi-Drive Partitions (that is, any partition which is composed of 2 or more virtual disks) GUID Partition Table (GPT) disks ext4 filesystems FAT16 filesystems FAT32 filesystems Extended partitions Encrypted partitions Compressed partitions
VMware, Inc.
43
vSphere Data Protection Administration Guide
File Level Recovery also has the following limitations:
Symbolic links cannot be restored or browsed Browsing either a given directory contained within a backup or a restore destination is limited to a total of 5000 files or folders You cannot restore more than 5,000 folders or files in the same restore operation
The following limitations apply to logical volumes managed by the Logical Volume Manager:
One Physical Volume (.vmdk) must be mapped to exactly one logical volume Only ext2 and ext3 formatting is supported
Logon Options
You can log in to the vSphere Data Protection Restore Client in one of two ways: The file level recovery service is only available to virtual machines whose backups are managed by vSphere Data Protection. This means that you will need to be logged in, either through the vCenter console or some other remote connection, to one of the virtual machines backed up by vSphere Data Protection, in order to log in to the restore client.
Basic Login
To connect with basic login, you will first need to connect to the restore client from a virtual machine that has been backed up by vSphere Data Protection. You will log in to the restore client with the local administrative credentials of the virtual machine you are logged in to. The restore client will only display backups for the virtual machine you are logged in on, and all restored files will be restored to the virtual machine you are currently logged in to.
Advanced Login
To connect with advanced login, you will need to connect to the restore client from a virtual machine that has been backed up by vSphere Data Protection. You will log in to the restore client with the local administrative credentials of the virtual machine you are logged in to as well as with the administrative credentials to the vCenter server. After connecting to the restore client, you will be able to mount, browse, and restore files from any virtual machine that has been backed up by vSphere Data Protection. All restore files will be restored to the virtual machine you are currently logged in to.
Use the Restore Client in Basic Login Mode
Use the restore client on a Windows or Linux virtual machine in Basic Login Mode to access individual files from restore points for that machine, rather than restoring the entire virtual machine.
Prerequisites
Prior to a vSphere Data Protection backup, the VM must have VMware Tools installed (refer to the VMware website for list of operating systems that support VMware Tools). The following disk types are supported by the restore client:
Windows (basic disk, non-extended): NTFS Linux (basic disk, non-extended): LVM, Ext 2, Ext 3
Procedure
1 2 Remote Desktop or use a vSphere Web Client to access the local host that has been backed up through vSphere Data Protection. Access the vSphere Data Protection Restore Client through: https://<IP_address_of _VDP_appliance>:8543/flr
44
VMware, Inc.
Chapter 3 Using vSphere Data Protection
3 4 5 6 7 8 9 10 11 12 13 14
In the Credentials page under Local Credentials, specify the Username and Password for the local host and click Login. The Manage mounted backups dialog box appears. It lists all of the restore points for the client you are accessing. Select the mount point that will be restored and click Mount. When the mount is complete, the drive icon will appear as a green networked drive. Click Close. In the Mounted Backups window, navigate to and select the folders and files you want to recover. Click Restore selected files... In the Select Destination dialog box, navigate to and select the drive and destination folder for recovery. Click Restore. An Initiate Restore confirmation dialog box appears, click Yes. A successfully initiated dialog box appears, click OK. Click the Monitor Restores tab to view restore status. Confirm that the job status is completed.
Use the Restore Client in Advanced Login Mode
Use the restore client on a Windows or Linux virtual machine in Advanced Login Mode to access virtual machines on a vCenter Server that contain restore points to perform file level recovery.
Prerequisites
Prior to the backup, the VM must have VMware Tools installed (refer to the VMware website for list of operating systems that support VMware Tools). The following disk types are supported by the restore client:
Windows (basic disk, non-extended): NTFS Linux (basic disk, non-extended): LVM, Ext 2, Ext 3
Procedure
1 2 Remote Desktop or use a vSphere Web Client to access a virtual machine. Access the vSphere Data Protection Restore Client through: https://<IP_address_of _VDP_appliance>:8543/flr 3 4 5 6 7 8 9 10 In the Credentials page under Local Credentials, specify the Username and Password for the local host. In vCenter Credentials, specify the vCenter administrator Username and Password and click Login. The Manage mounted backups dialog box appears. It lists all of the restore points for the client you are accessing. Select the mount point that will be restored and click Mount. When the mount is complete, the drive icon will appear as a green networked drive. Click Close. In the Mounted Backups window, navigate to and select the virtual machine, folders, and files for recovery. Click Restore selected files... In the Select Destination dialog box, navigate to and select the drive and destination folder for recovery. Click Restore.
VMware, Inc.
45
vSphere Data Protection Administration Guide
11 12
An Initiate Restore confirmation dialog box appears, click Yes. A successfully initiated dialog box appears, click OK.
You can determine when the restore is complete by clicking the Monitor Restores tab to view restore status.
vSphere Data Protection Shutdown and Startup Procedures
If you need to shutdown the vSphere Data Protection appliance, use the Shut Down Guest OS action. This action automatically performs a clean shutdown of the appliance. If the appliance is powered off without the Shut Down Guest OS action corruption might occur. After a appliance is shut down, it can be restarted through the Power On action. If the appliance does not shutdown properly, when it restarts it will rollback to the last validated checkpoint. This means any changes to backup jobs or backups that occur between the checkpoint and the unexpected shutdown will be lost. This is expected behavior and is used to ensure system corruption does not occur from unexpected shutdowns. See Using Checkpoints and Rollback on page 42 for additional information. IMPORTANT The vSphere Data Protection appliance is designed to be run 24x7 to support maintenance operations and to be available for restore operations. It should not be shutdown unless there is a specific reason for shutdown.
46
VMware, Inc.
vSphere Data Protection Capacity Management
This chapter focuses on vSphere Data Protection capacity management and includes the following topics:
Impact of Selecting Thin or Thick Provisioned Disks on page 47 Impact of Storage Capacity for Initial vSphere Data Protection Deployment on page 48 Monitoring vSphere Data Protection Capacity on page 48 vSphere Data Protection Capacity Thresholds on page 48 Capacity Management on page 49
Impact of Selecting Thin or Thick Provisioned Disks
There are advantages and disadvantages of selecting thin or thick disk partitioning for the vSphere Data Protection datastore. Thin provisioning uses virtualization technology to allow the appearance of more disk resources than what might be physically available. This can be used if an administrator is actively monitoring disk space and is able to allocate additional physical disk space as the thin disk grows. If this is not managed and the vSphere Data Protection datastore is on a thin provisioned disk that cannot allocate space, the vSphere Data Protection appliance will fail. If this happens, you can rollback to a validated checkpoint (see Using Checkpoints and Rollback on page 42 for additional information). Any backups that occurred after the checkpoint will be lost. Thick provisioning allocates all of the required storage when the disk is created. The best practice for the vSphere Data Protection datastore is to create a thin provisioned disk when the vSphere Data Protection appliance is deployed (this allows for rapid deployment) and after deployment, convert the disk from thin provisioning to thick provisioning. The following procedure is used to convert thin provisioning to thick provisioning. This procedure requires that the vSphere Data Protection appliance be shut down and can take several hours to complete.
Prerequisites
It is strongly recommended that the vSphere Data Protection appliance be installed with thin provisioning. However, there must be sufficient disk space available to inflate the disk to thick provisioning.
Procedure
1 2 3 In the vSphere Client, right-click the vSphere Data Protection appliance and select Shut Down Guest OS. Highlight the appliance and select the Summary tab. In the Storage section right-click the datastore and select Browse Datastore... From the Datastore Browser screen, select your appliance and expand the associated datastore.
VMware, Inc.
47
vSphere Data Protection Administration Guide
4 5
Right click a .vmdk file and select Inflate. Repeat this step for each .vmdk file.
For 0.5 TB appliance, there are four .vmdk files. For 1 TB appliance, there are seven .vmdk files. For 2 TB appliance, there are 13 .vmdk files.
Impact of Storage Capacity for Initial vSphere Data Protection Deployment
When a new vSphere Data Protection appliance is deployed, the appliance typically fills rapidly for the first few weeks. This is because nearly every client that is backed up contains unique data. vSphere Data Protection deduplication is best leveraged when other similar clients have been backed up, or the same clients have been backed up at least once. After the initial backup, the appliance backs up less unique data during subsequent backups. When initial backups are complete and the maximum retention periods are exceeded, it is possible to consider and measure the ability of the system to store about as much new data each day as it frees during the maintenance windows. This is referred to as achieving steady state capacity utilization. Ideal steady state capacity should be 80%.
Monitoring vSphere Data Protection Capacity
You should proactively monitor vSphere Data Protection capacity. You can view vSphere Data Protection capacity through the vSphere Data Protection Report tab, Used Capacity.
vSphere Data Protection Capacity Thresholds
The following table describes vSphere Data Protection behavior for key capacity thresholds: Table 4-1. vSphere Data Protection capacity thresholds
Threshold Capacity warning Capacity warning Healthcheck limit Value 80% 95% 95% Behavior vSphere Data Protection issues a warning event. Tasks are not generated on vCenter for backup jobs when capacity is greater than 95% full. Existing backups are allowed to complete, but new backup activities are suspended. vSphere Data Protection issues warning events. vSphere Data Protection transitions to read-only mode and no new data is allowed.
Server read-only limit
100%
48
VMware, Inc.
Chapter 4 vSphere Data Protection Capacity Management
Capacity Management
Once you exceed 80% capacity, you should use the following guidelines for capacity management:
Stop adding new VMs as backup clients Delete uneeded backup jobs Reassess retention policies to see if you can decrease retention policies Consider adding additional vSphere Data Protection appliances and balance backup jobs between multiple appliances
VMware, Inc.
49
vSphere Data Protection Administration Guide
50
VMware, Inc.
vSphere Data Protection Troubleshooting
This chapter includes the following troubleshooting topics:
vSphere Data Protection Appliance Installation on page 52 vSphere Data Protection Backups on page 52 vSphere Data Protection Restores on page 53 File Level Recovery on page 54 vSphere Data Protection Reporting on page 54
VMware, Inc.
51
vSphere Data Protection Administration Guide
vSphere Data Protection Appliance Installation
If you have problems with the vSphere Data Protection appliance installation:
Confirm that all of the software meets the minimum software requirements (see Software Requirements on page 12). Confirm that the hardware meets the minimum hardware requirements (see System Requirements on page 13). Confirm that DNS is properly configured for the vSphere Data Protection appliance. (see Preinstallation Configuration on page 13).
vSphere Data Protection Backups
The following are known issues for vSphere Data Protection backups.
Loading backup job data
This message can appear for a long time (up to five minutes) when a large number of VMs (~100 VMs) are selected for a single backup job. This issue can also apply to lock/unlock, refresh, delete, or delete actions for large jobs. This is expected behavior when very large jobs are selected. This message will resolve itself when the action is completed, this can take up to five minutes.
'Unable to add client {client name} to the VDP appliance while creating backup job {backupjob name}.
This error can occur if there is a duplicate client name on the vApp container or the ESX/ESXi host. In this case only one backup job is added. Resolve any duplicate client names.
The following items could not be located and were not selected {client name}.
This error can occur when the backed up VM(s) cannot be located during Edit of a backup job. This is a known issue.
Windows 2008 R2 VMs can fail to backup with disk.EnableUUID configured to true.
Windows 2008 R2 backups can fail if the VM is configured with disk.EnableUUID set to true. To correct this problem, you can manually update the vmx configuration parameter disk.EnableUUID to false. To configure disk.EnableUUID to false using the vSphere Web Client: 1 2 3 4 5 6 7 8 Shut down the VM by right clicking the VM and selecting Shut Down Guest OS. Right dick the VM and select Edit Settings. Click VM Options. Expand the Advanced section and click Edit Configuration. Locate the name disk.EnableUUId and set the value to false. Click OK. Click OK. Right click the VM and click Power On.
After updating the configuration parameter, backups of the Windows 2008 R2 VM should succeed.
52
VMware, Inc.
Chapter 5 vSphere Data Protection Troubleshooting
Backup fails if vSphere Data Protection there is not sufficient vSphere Data Protection datastore capacity.
Scheduled backups will fail at 92% complete if there is not sufficient vSphere Data Protection datastore capacity. If the vSphere Data Protection datastore is configured with thin provisioning and maximum capacity has not been reached, add additional storage resources. If the vSphere Data Protection datastore is configured with thick provisioning and is at capacity, see vSphere Data Protection Capacity Management on page 47.
Backup fails if VM is enabled with VMware Fault Tolerance.
If a VM has fault tolerance enabled, the backup will fail. This is expected behavior, vSphere Data Protection does not support backing up VMs that have Fault Tolerance enabled.
When VMs are moved in or out of different cluster groups, associated backup sources may be lost.
When hosts are moved into clusters with the option to retain the resource pools and vApps, the containers are recreated, not copied. As a result, it is no longer the same container even though the name is the same. Validate or recreate any backup jobs that protect containers after moving hosts in or out of a cluster.
After an unexpected shutdown, recent backup jobs and backups are lost.
Anytime an unexpected shutdown occurs, the vSphere Data Protection appliance uses rollback to the last validated checkpoint. This is expected behavior. See Using Checkpoints and Rollback on page 42 for additional information.
vSphere Data Protection Restores
The following are known issues for vSphere Data Protection restores.
Restore tab shows a Loading backups message and is slow to load.
It typically takes two seconds per VM backup to load each of the backups on the Restore tab. This is expected behavior.
Restore fails to original location if VM has associated snapshots.
If a VM has associated snapshots, the restore to original location will fail. This is expected behavior, vSphere Data Protection does not support restoring VMs that have snapshots to the original location. Restore the VM to an alternate location or delete the snapshots before restoring to the original location.
VMware, Inc.
53
vSphere Data Protection Administration Guide
File Level Recovery
The following are known issues for file level recovery with the vSphere Data Protection restore client.
During a file level recovery mount, only the last partition is displayed if the VMDK file contains multiple partitions.
The restore client does not support extended volumes. This is expected behavior. Perform an image-level recovery and manually copy the files needed.
During an file level recovery mount, unsupported partitions fail to mount.
The following disk formats are not supported by the restore client, and it is expected behavior that the restore client mount will fail.
Unformatted disk FAT32 Extended partitions Dynamic disks GPT disks Ext4 fs Encrypted partitions Compressed partitions
Perform an image-level restore and manually copy the files needed. manually copy the files needed.
Symbolic links are not displayed in the restore client.
The restore client does not support browsing symbolic links.
vSphere Data Protection Reporting
The following are known issues for vSphere Data Protection reporting.
Restore tab is slow to load or refresh.
If there is a large number of VMs, the Restore tab can be slow to load or refresh. In tests with 100 VMs, this has taken up to four and a half minutes.
54
VMware, Inc.
vSphere Data Protection Port Usage
6
Purpose ssh (for debugging) DNS http rpcbind https Loginmgr tool VDP RMI VDP RMI Tomcat AJP Connector Redirect for Tomcat VDP Downloader VDP Web Services Licensing communication
vSphere Data Protection uses the ports listed in the following table.
Table 6-1. vSphere Data Protection port usage
Product vSphere Data Protection vSphere Data Protection vSphere Data Protection vSphere Data Protection vSphere Data Protection vSphere Data Protection vSphere Data Protection vSphere Data Protection vSphere Data Protection vSphere Data Protection vSphere Data Protection vSphere Data Protection vSphere Data Protection Port 22 Protocol TCP Source User Destination VDP
53 80 111 443 700 7778 7779 8509 8543 8580 9443 27000
UDP TCP TCP/UDP TCP TCP TCP TCP TCP TCP TCP TCP TCP
VDP User VDP User VDP LDAP vCenter vCenter vCenter User vCenter vCenter VDP
DNS server VDP ESX/ESXi VDP Active Directory VDP VDP VDP VDP VDP VDP vCenter
VMware, Inc.
55
vSphere Data Protection Administration Guide
56
VMware, Inc.
vSphere Data Protection Disaster Recovery
vSphere Data Protection is robust in its ability to store and manage backups. In the event of failure, the first course of action should be to rollback to a known validated checkpoint (see Using Checkpoints and Rollback on page 42). To recover from a vSphere Data Protection appliance failure, the following procedure is used to create backups of the appliance and all of the associated vSphere Data Protection backups for use in disaster recovery. The following provides guidelines for vSphere Data Protection disaster recovery: 1 Before shutting down the vSphere Data Protection appliance, verify that no backup or maintenance tasks are running. Depending on the backup method used and how long it takes, schedule your vSphere Data Protection backup during a time where no tasks are scheduled. For example, if your backup window is eight hours and backups only take one hour to complete, you have an additional seven hours before maintenance tasks are schedule. This is an ideal time to shut down and backup the appliance. See Backup Window Configuration on page 37 for additional information. In the vSphere Client, navigate to the appliance. Perform a Shut Down Guest OS on the VM. Do not use Power Off. A power off task is equivalent to pulling the plug on a physical server and may not result in a a clean shut down process. See vSphere Data Protection Shutdown and Startup Procedures on page 46 for more information. Once you have confirmed that the appliance has been shut down, proceed with your preferred method of protection. Verify that the backup of vSphere Data Protection is complete and that no backup/snapshot/copy jobs are being performed against vSphere Data Protection. From the vSphere Client, perform a Power On for the appliance.
3 4 5
VMware, Inc.
57
vSphere Data Protection Administration Guide
58
VMware, Inc.
Minimum Required vCenter User Account Permissions
In high-security environments, you can restrict the vCenter user account permissions required to configure and administer the Backup and Recovery appliance to all of the following: Datastore Allocate Space Browse datastore Low level file operations Move datastore Remove datastore Remove file Rename datastore Folder Create Folder Global Cancel task Log event Settings Network Assign network Configure Resource Assign virtual machine to resource pool Sessions Validate session Tasks Create task Update task
VMware, Inc.
59
vSphere Data Protection Administration Guide
Virtual machine > Configuration Add existing disk Add new disk Add or Remove device Advanced Change CPU count Change Resource Disk change Tracking Disk Lease Host USB device Memory Modify device setting Raw device Reload from path Remove disk Rename Reset guest information Settings Swapfile placement Upgrade virtual hardware Extend Virtual disk Virtual machine > Interaction Power Off Power On Reset Virtual machine > Inventory Create new Register Remove Unregister Virtual machine > Provisioning Allow read-only disk access Allow virtual machine download Mark as Template Virtual machine > State Create snapshot Remove Snapshot Revert to snapshot
60 VMware, Inc.
Index
Index
B
Backup Job Wizard 32 backup jobs 31 Backup Now 33 backup schedule 31 Backup tab 27 backup window 37 blackout window 37
P
platform product support 8
R
Reports tab 35 Restore Client 43 Restore wizard 33 retention policy 32 reverting to a snapshot 23 rollback 42
C
Changed Block Tracking (CBT) 8 checkpoint 42 Configuration tab 36 creating a snapshot of the appliance 21
S
snapshot creating 21 removing 22 reverting to 23 steady state capacity 48 system requirements 13
D
datastore 8 deduplication store 9 DNS configuration 13
T E
email notification 39 Enterprise 9 technical support resources 5
V
variable-length data segment 9 vCenter registration 19 vCenter user account permissions 59 VDP-configure utility 17 Virtual Machine Disk (VMDK) 8 VMware vStorage APIs for Data Protection (VADP) 8 vSphere Data Protection appliance 10 vSphere Data Protection appliance definition 8 vSphere Data Protection appliance details 36 vSphere Data Protection appliance shutdown and startup 46 vSphere Data Protection architecture 10 vSphere Data Protection configuration 19 vSphere Data Protection disaster recovery 57 vSphere Data Protection installation 15 vSphere Data Protection password 19 vSphere Data Protection sizing 12 vSphere Data Protection specifications 13 vSphere Data Protection storage capacity 48 vSphere Data Protection system settings 19 vSphere Data Protection thick provisioned disks 47 vSphere Data Protection thin provisioned disks 47
F
file level recovery 43 File Level Recovery (FLR) 9 filter option 35 fixed-length data segment 9 FLR advanced login 44 FLR basic login 44
G
Getting Started tab 27
I
Image-level backups 8 integrity checks 38
L
lock a backup job 34
M
maintenance window 37
O
OVF template file 14
VMware, Inc.
61
Index
VMware, Inc.
62
You might also like
- A Heartbreaking Work Of Staggering Genius: A Memoir Based on a True StoryFrom EverandA Heartbreaking Work Of Staggering Genius: A Memoir Based on a True StoryRating: 3.5 out of 5 stars3.5/5 (231)
- The Sympathizer: A Novel (Pulitzer Prize for Fiction)From EverandThe Sympathizer: A Novel (Pulitzer Prize for Fiction)Rating: 4.5 out of 5 stars4.5/5 (119)
- Never Split the Difference: Negotiating As If Your Life Depended On ItFrom EverandNever Split the Difference: Negotiating As If Your Life Depended On ItRating: 4.5 out of 5 stars4.5/5 (838)
- Devil in the Grove: Thurgood Marshall, the Groveland Boys, and the Dawn of a New AmericaFrom EverandDevil in the Grove: Thurgood Marshall, the Groveland Boys, and the Dawn of a New AmericaRating: 4.5 out of 5 stars4.5/5 (265)
- The Little Book of Hygge: Danish Secrets to Happy LivingFrom EverandThe Little Book of Hygge: Danish Secrets to Happy LivingRating: 3.5 out of 5 stars3.5/5 (399)
- Grit: The Power of Passion and PerseveranceFrom EverandGrit: The Power of Passion and PerseveranceRating: 4 out of 5 stars4/5 (587)
- The World Is Flat 3.0: A Brief History of the Twenty-first CenturyFrom EverandThe World Is Flat 3.0: A Brief History of the Twenty-first CenturyRating: 3.5 out of 5 stars3.5/5 (2219)
- The Subtle Art of Not Giving a F*ck: A Counterintuitive Approach to Living a Good LifeFrom EverandThe Subtle Art of Not Giving a F*ck: A Counterintuitive Approach to Living a Good LifeRating: 4 out of 5 stars4/5 (5794)
- Team of Rivals: The Political Genius of Abraham LincolnFrom EverandTeam of Rivals: The Political Genius of Abraham LincolnRating: 4.5 out of 5 stars4.5/5 (234)
- Shoe Dog: A Memoir by the Creator of NikeFrom EverandShoe Dog: A Memoir by the Creator of NikeRating: 4.5 out of 5 stars4.5/5 (537)
- The Emperor of All Maladies: A Biography of CancerFrom EverandThe Emperor of All Maladies: A Biography of CancerRating: 4.5 out of 5 stars4.5/5 (271)
- The Gifts of Imperfection: Let Go of Who You Think You're Supposed to Be and Embrace Who You AreFrom EverandThe Gifts of Imperfection: Let Go of Who You Think You're Supposed to Be and Embrace Who You AreRating: 4 out of 5 stars4/5 (1090)
- Her Body and Other Parties: StoriesFrom EverandHer Body and Other Parties: StoriesRating: 4 out of 5 stars4/5 (821)
- The Hard Thing About Hard Things: Building a Business When There Are No Easy AnswersFrom EverandThe Hard Thing About Hard Things: Building a Business When There Are No Easy AnswersRating: 4.5 out of 5 stars4.5/5 (344)
- Hidden Figures: The American Dream and the Untold Story of the Black Women Mathematicians Who Helped Win the Space RaceFrom EverandHidden Figures: The American Dream and the Untold Story of the Black Women Mathematicians Who Helped Win the Space RaceRating: 4 out of 5 stars4/5 (890)
- Elon Musk: Tesla, SpaceX, and the Quest for a Fantastic FutureFrom EverandElon Musk: Tesla, SpaceX, and the Quest for a Fantastic FutureRating: 4.5 out of 5 stars4.5/5 (474)
- The Unwinding: An Inner History of the New AmericaFrom EverandThe Unwinding: An Inner History of the New AmericaRating: 4 out of 5 stars4/5 (45)
- The Yellow House: A Memoir (2019 National Book Award Winner)From EverandThe Yellow House: A Memoir (2019 National Book Award Winner)Rating: 4 out of 5 stars4/5 (98)
- On Fire: The (Burning) Case for a Green New DealFrom EverandOn Fire: The (Burning) Case for a Green New DealRating: 4 out of 5 stars4/5 (73)
- Aix Vio TrainingDocument24 pagesAix Vio TrainingMohammad SamiNo ratings yet
- Best of SQL Server Central Vol3Document225 pagesBest of SQL Server Central Vol3jpaulino100% (5)
- P6 EPPM Administrator's Guide - Oracle DatabaseDocument417 pagesP6 EPPM Administrator's Guide - Oracle DatabasemadhusribNo ratings yet
- As 6.3 Condensed Training Manual March 2018 - ControlsDocument30 pagesAs 6.3 Condensed Training Manual March 2018 - ControlsSamir NandardhaneNo ratings yet
- Sitronix: Dot Matrix LCD Controller/DriverDocument35 pagesSitronix: Dot Matrix LCD Controller/DriverSair Puello RuizNo ratings yet
- Consumer RMA Claim FormDocument4 pagesConsumer RMA Claim Formshankaranand89No ratings yet
- VMware View Pricing Licensing and Upgrading White PaperDocument10 pagesVMware View Pricing Licensing and Upgrading White PaperRajiv BhattacharyaNo ratings yet
- MC9S08SE8RMDocument236 pagesMC9S08SE8RMHoracio Gamaliel Peña DiazNo ratings yet
- Lab07 WorksheetDocument3 pagesLab07 Worksheetruletriplex100% (1)
- External Commands of Dos With Syntax PDFDocument2 pagesExternal Commands of Dos With Syntax PDFCekap100% (2)
- Hawk-I 8632A PDFDocument2 pagesHawk-I 8632A PDFMargaret DaughertyNo ratings yet
- Definition - What Does Cache Memory Mean?Document5 pagesDefinition - What Does Cache Memory Mean?John YohansNo ratings yet
- Lab 2 OPNET IT GURUDocument3 pagesLab 2 OPNET IT GURUSherazNo ratings yet
- 4G LTE Mobile Wi-Fi: Go Anywhere Connect EverywhereDocument4 pages4G LTE Mobile Wi-Fi: Go Anywhere Connect EverywhereIbai BiNo ratings yet
- Proficy Cimplicity 7.5 Ds Gfa1078aDocument2 pagesProficy Cimplicity 7.5 Ds Gfa1078aernemtzalvaNo ratings yet
- J. Krishnamurti: All Talks and DialoguesDocument2 pagesJ. Krishnamurti: All Talks and DialoguescabralycNo ratings yet
- CS Project FinalDocument15 pagesCS Project FinalTaarun SridharNo ratings yet
- Allen Bradley PLCDocument2 pagesAllen Bradley PLCmukesh sharmaNo ratings yet
- Ens 1050 Help 0-00 En-UsDocument201 pagesEns 1050 Help 0-00 En-Usartreis87No ratings yet
- Smart TV E-ManualDocument162 pagesSmart TV E-Manualhd hdNo ratings yet
- Akash Agarwal: Front End DeveloperDocument2 pagesAkash Agarwal: Front End DeveloperakashNo ratings yet
- GSM 03.78 7.8.1 Camel2+Document202 pagesGSM 03.78 7.8.1 Camel2+jgalindopNo ratings yet
- PyGTK TutorialDocument412 pagesPyGTK TutorialMarcel CaracioloNo ratings yet
- LTRT-41400 Mediant 1000B Gateway and E-SBC Hardware Installation Manual Ver 6 4Document62 pagesLTRT-41400 Mediant 1000B Gateway and E-SBC Hardware Installation Manual Ver 6 4MinhoSongNo ratings yet
- SDLC (MCQS) (2020)Document4 pagesSDLC (MCQS) (2020)ediealiNo ratings yet
- SCCP and SIP SRST Admin Guide PDFDocument468 pagesSCCP and SIP SRST Admin Guide PDFDong-YulHeiNo ratings yet
- Revathy CVVDocument2 pagesRevathy CVVrevathykaNo ratings yet
- CC430LV1D Panel Details PDFDocument3 pagesCC430LV1D Panel Details PDFCarlos HernandezNo ratings yet
- KD-R926BT: CD ReceiverDocument38 pagesKD-R926BT: CD ReceiverDavid ThomasNo ratings yet
- What Are Clusters?: High Cost of Traditional' High Performance ComputingDocument24 pagesWhat Are Clusters?: High Cost of Traditional' High Performance ComputingBibinMathewNo ratings yet