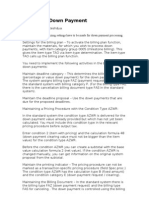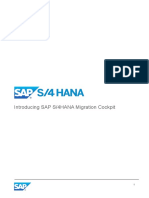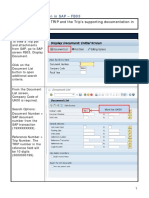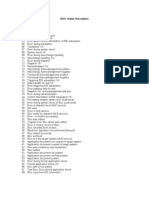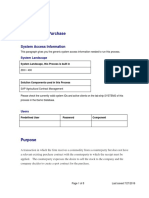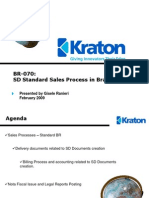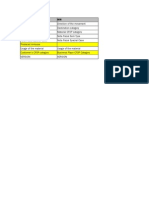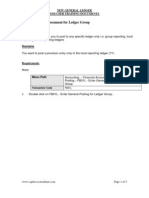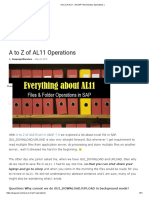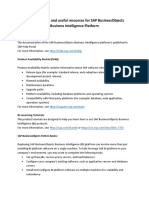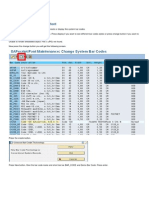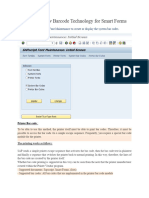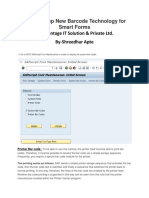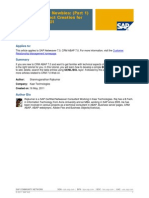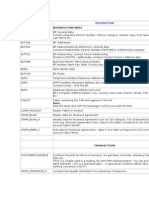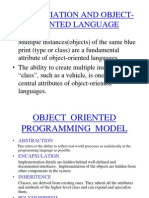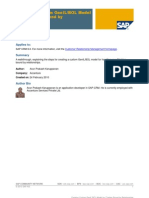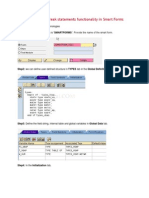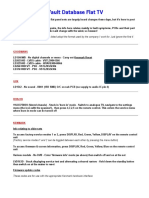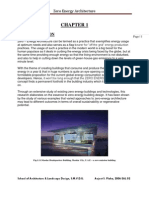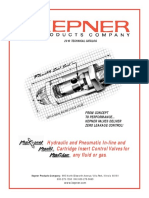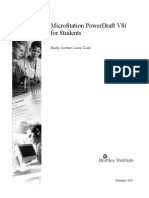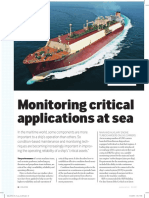Professional Documents
Culture Documents
Demo On Bar Code Printing Using SAP Scripts
Uploaded by
Swapna KuntamukkalaOriginal Description:
Original Title
Copyright
Available Formats
Share this document
Did you find this document useful?
Is this content inappropriate?
Report this DocumentCopyright:
Available Formats
Demo On Bar Code Printing Using SAP Scripts
Uploaded by
Swapna KuntamukkalaCopyright:
Available Formats
Demo on bar code printing using SAP Scripts/Smart forms
By Suseela Sarode, Tata Consultancy Services This document will explain the printing of bar code using SAP Scripts/Smart forms Target Readers: SAP-ABAP consultants with knowledge of layout designing. Definition: Bar codes are often printed on labels to allow machine to read the data. SAP has provided this feature to achieve through SAP Script / Smart forms
A Bar code will looks like: Follow the steps for creation of customize bar code style: Step1: Go to T-code: SE73 Click on System bar code Click on Change
Step2: Click on create icon on the screen, It will ask for create new barcode technology or conventional bar code technology
Step3: Choose for the new bar code technology. Provide bar code name and short text In the bar code symbology choose PDF417. The below are the SAP supported barcode formats.
Step4: Provide barcode name and short text
Step5: In this step choose the barcode alignment as Normal, this will provide the scan direction Types of alignment: The alignment is to provide scan direction of the barcode Normal alignment will scan from left to right. Rotated alignment will scan by 90 degree from top to bottom Inverted alignment will scan by 180 degree from right to left Bottom-up alignment will scan by 270 degree from bottom to top
Step6: After this provide the below parameter for the barcode
Step7: Now save the barcode definition in a transport request
Step8: Provide the Transport request details as below.
Click here to continue... Step9: Now the new customized system barcode ZDEMO is ready for using in layout
How to use the barcode style in SAP Script: Go to SE71 Create a simple script ZDEMO_BARCODE provide the necessary details save and activate it. Create a new character format C1 Go to Create element Give the name and description for character format In the standard attribute provide the customized barcode name
Provide this character format C1 in the text editor for the element data which you want to display in barcode format
How to use barcode style in Smartforms: T-code: Smartforms Created a simple smart form for demo purpose with main page
Click here to continue... Create a text element Barcode Click on Output Options tab provide the smart style which contains the character format of the barcode style
In the Text editor provide the barcode character format as below
How to create smart style to include barcode style in character format: T-code: SMARTFORMS Select ZBARCODE_STYLE as below radio button Style give the name and description
Create a character node C1 Click on the tab Stanadard Settings Provide the barcode name Save and activate it
Print program code layout: The customized barcode output:
You might also like
- ABAP - Data DictionaryDocument30 pagesABAP - Data DictionarysatishputranNo ratings yet
- Sap TablesDocument4 pagesSap Tablesmaverick_vishNo ratings yet
- Data Dictionary Tables, Views, and TypesDocument12 pagesData Dictionary Tables, Views, and TypesvanishreeNo ratings yet
- Size Complexity Estimation Template ABAPDocument11 pagesSize Complexity Estimation Template ABAPPrg100% (1)
- SAP R/3 ABAP/4 Dictionary FAQDocument6 pagesSAP R/3 ABAP/4 Dictionary FAQSantosh Ravindra NadagoudaNo ratings yet
- Payments User Guide - English (2006)Document39 pagesPayments User Guide - English (2006)Gláucia CarvalhoNo ratings yet
- Duplicate Invoice CheckDocument17 pagesDuplicate Invoice CheckrajankunalNo ratings yet
- Sap Concur Getting Started Quickstart Guide: July 19, 2018Document25 pagesSap Concur Getting Started Quickstart Guide: July 19, 2018Nacer IDJEDARENENo ratings yet
- Configure Down Payment Settings in SAPDocument5 pagesConfigure Down Payment Settings in SAPThanawat JayNo ratings yet
- Manual ActivitiesDocument9 pagesManual ActivitiesRamkumar ValluruNo ratings yet
- ALE PartnerProfile Configuration PDFDocument17 pagesALE PartnerProfile Configuration PDFRamesh KUmar VNo ratings yet
- Introducing SAP S/4HANA Migration CockpitDocument35 pagesIntroducing SAP S/4HANA Migration CockpitThanh TrúcNo ratings yet
- Workflow For Sap S4hanaDocument32 pagesWorkflow For Sap S4hanaSuvendu BishoyiNo ratings yet
- CRM TcodeDocument313 pagesCRM TcodesujithmurukanNo ratings yet
- 2-SUM Migration Overview and TuningDocument27 pages2-SUM Migration Overview and TuningAbdallah ZaineeldenNo ratings yet
- TRIP Documentation in SAP-FB03Document4 pagesTRIP Documentation in SAP-FB03Sayandeep MitraNo ratings yet
- SAP Invoice ManagementDocument3 pagesSAP Invoice ManagementvarunrideNo ratings yet
- IDOC Status DescriptionDocument3 pagesIDOC Status DescriptionAnurag Verma100% (1)
- ACM Spot Purchase: System Access InformationDocument8 pagesACM Spot Purchase: System Access InformationJoule974100% (1)
- Check List For Eway Bill Implementation Solution: 1. Edocument FrameworkDocument3 pagesCheck List For Eway Bill Implementation Solution: 1. Edocument FrameworkRakesh ReddyNo ratings yet
- MM - PIS - COFINS For Resale PurchasesDocument8 pagesMM - PIS - COFINS For Resale PurchasesMarcelo PaivaNo ratings yet
- Product Cost Controlling TrainingDocument13 pagesProduct Cost Controlling TrainingJesse SoNo ratings yet
- Italy - Periodic VAT Return: SAP Library DocumentationDocument11 pagesItaly - Periodic VAT Return: SAP Library DocumentationAdrian Ciprian PinzaruNo ratings yet
- LayoutDocument2 pagesLayoutJohn KennedyNo ratings yet
- DdaDocument3 pagesDdaregis0009No ratings yet
- BR 070 SD Standard Sales Process in BrazilDocument25 pagesBR 070 SD Standard Sales Process in Brazilcsd131No ratings yet
- Automatic Payment Programme Configuration and Postings in SAPDocument11 pagesAutomatic Payment Programme Configuration and Postings in SAPkeeru_bioNo ratings yet
- Fpayh Fpayhx FpaypDocument438 pagesFpayh Fpayhx FpaypSatish PNo ratings yet
- Brazilian Barcode Validation For Document EntryDocument4 pagesBrazilian Barcode Validation For Document EntryDemóstenes Alex de SousaNo ratings yet
- Determine CFOP codes for tax purposes in BrazilDocument31 pagesDetermine CFOP codes for tax purposes in BrazilpysulNo ratings yet
- FB01L Posting GL Document For Ledger GroupDocument5 pagesFB01L Posting GL Document For Ledger Grouplove_guy_1977No ratings yet
- Integrator Portal DFEV3 Connector SAP 60 Manual enDocument34 pagesIntegrator Portal DFEV3 Connector SAP 60 Manual enerustesNo ratings yet
- Saphelp Nfe10 enDocument174 pagesSaphelp Nfe10 ensergio.bobadilhaNo ratings yet
- Mudança de MindsetDocument107 pagesMudança de MindsetVanderci RibeiroNo ratings yet
- Al 11Document25 pagesAl 11sdv varshneyNo ratings yet
- Handling Multiple Recordings in LSMWDocument22 pagesHandling Multiple Recordings in LSMWSachin Tyagi100% (1)
- Customer Name Addition To FBL5N Report Using BTEDocument7 pagesCustomer Name Addition To FBL5N Report Using BTEManohar G Shankar100% (1)
- SAP BusinessObjects Resources DocumentationDocument2 pagesSAP BusinessObjects Resources DocumentationsanjusivanNo ratings yet
- Printer Resident Fonts Using SAP Adobe Forms SAPDocument6 pagesPrinter Resident Fonts Using SAP Adobe Forms SAPkoizak3No ratings yet
- SD Correctionreportforwrongcreditvalues RVKRED77 231019 0830 7692Document2 pagesSD Correctionreportforwrongcreditvalues RVKRED77 231019 0830 7692sayeeNo ratings yet
- VC With MTSDocument16 pagesVC With MTSDebasish BeheraNo ratings yet
- FI GL Create A Journal Entry and Initiate Workflow FV50 WIDocument12 pagesFI GL Create A Journal Entry and Initiate Workflow FV50 WIficosatyaNo ratings yet
- BasicCustomizing (Edocument)Document8 pagesBasicCustomizing (Edocument)cags8580No ratings yet
- C Tfin22 05Document5 pagesC Tfin22 05piyush3600No ratings yet
- SAP ALE - IDocs: A Guide to Configuring Intermediate DocumentsDocument46 pagesSAP ALE - IDocs: A Guide to Configuring Intermediate DocumentsAnand VishalNo ratings yet
- Entry Date Field in Sap ReportsDocument4 pagesEntry Date Field in Sap ReportspaiashokNo ratings yet
- Header Data: SymptomDocument3 pagesHeader Data: SymptomNimisha NigamNo ratings yet
- Fields Description CategoryDocument3 pagesFields Description CategorySrinivas YNo ratings yet
- Prerequisite For Service Entry Sheet SAP-FioriApp.Document4 pagesPrerequisite For Service Entry Sheet SAP-FioriApp.praveennbsNo ratings yet
- Sap Fa TcodeDocument8 pagesSap Fa TcodeKANG NICKNo ratings yet
- Dunning MailDocument9 pagesDunning MaildamljanovicNo ratings yet
- EDI Implementation Guidelines For The 850 - Purchase OrderDocument34 pagesEDI Implementation Guidelines For The 850 - Purchase OrderMiguel Angel Torres VargasNo ratings yet
- SAP Foreign Currency Revaluation: FAS 52 and GAAP RequirementsFrom EverandSAP Foreign Currency Revaluation: FAS 52 and GAAP RequirementsNo ratings yet
- Step-by-Step Guide to Creating Barcodes for Smart Forms Using SAPscriptDocument11 pagesStep-by-Step Guide to Creating Barcodes for Smart Forms Using SAPscriptsamudram66No ratings yet
- Smartforms New Barcode Printing in SAPDocument11 pagesSmartforms New Barcode Printing in SAPKabil Rocky100% (3)
- Create Your Own Bar Code FontDocument8 pagesCreate Your Own Bar Code FontartwaniparasNo ratings yet
- Sap Barcode DevelopmentDocument12 pagesSap Barcode DevelopmentAbhilashNo ratings yet
- Step-By-Step New Barcode Technology For Smart Forms: Printer Bar CodeDocument14 pagesStep-By-Step New Barcode Technology For Smart Forms: Printer Bar CodeDipeshNo ratings yet
- New Barcode Printing in SAP Using Smart FormsDocument11 pagesNew Barcode Printing in SAP Using Smart FormsekwikkNo ratings yet
- Barcode Printing Document PDFDocument14 pagesBarcode Printing Document PDFDipeshNo ratings yet
- Recommendation For V R Siddharth Jujjavarapu MelbourneDocument1 pageRecommendation For V R Siddharth Jujjavarapu MelbourneSwapna KuntamukkalaNo ratings yet
- SAP CRM 7.0 For Newbies (Part 1) Simple BOL Object Creation For CRM Webclient UIDocument9 pagesSAP CRM 7.0 For Newbies (Part 1) Simple BOL Object Creation For CRM Webclient UIMehmet Onur MutluNo ratings yet
- SAP CRM tables and transactionsDocument43 pagesSAP CRM tables and transactionsevil66inNo ratings yet
- Search HelpsDocument20 pagesSearch HelpsEmilSNo ratings yet
- Composition On GrailsDocument22 pagesComposition On GrailsHemendra SabharwalNo ratings yet
- SAP CRM Webclient UI 7.0 EHP1 Online Course ContentDocument6 pagesSAP CRM Webclient UI 7.0 EHP1 Online Course ContentSwapna KuntamukkalaNo ratings yet
- How To Guide Business Object Layer ProgrammingDocument48 pagesHow To Guide Business Object Layer Programmingsharib_honeyNo ratings yet
- Abap Objects 1ooDocument149 pagesAbap Objects 1ooSwapna KuntamukkalaNo ratings yet
- Object-Oriented Programming Fundamentals in ABAPDocument41 pagesObject-Oriented Programming Fundamentals in ABAPSwapna KuntamukkalaNo ratings yet
- ABAP ObjectsOODocument39 pagesABAP ObjectsOOSwapna KuntamukkalaNo ratings yet
- Custom GenIL BOL For Z-Tables With RelationshipsDocument12 pagesCustom GenIL BOL For Z-Tables With RelationshipsSrikanth Kishan0% (1)
- Data DictionaryDocument20 pagesData Dictionaryparthasc1982No ratings yet
- Smartforms Demo On Copies Window (Real Time Scenario)Document5 pagesSmartforms Demo On Copies Window (Real Time Scenario)Kabil RockyNo ratings yet
- Chapter 28: Introduction To Dialog ProgrammingDocument11 pagesChapter 28: Introduction To Dialog ProgrammingSwapna Kuntamukkala100% (1)
- Overview of ERP - Enterprise Resource PlanningDocument24 pagesOverview of ERP - Enterprise Resource PlanningSwapna KuntamukkalaNo ratings yet
- Calling Smart Form Using Driver ProgramDocument2 pagesCalling Smart Form Using Driver ProgramSwapna KuntamukkalaNo ratings yet
- Modifying Screen Fields SAP ABAPDocument19 pagesModifying Screen Fields SAP ABAPsampath30712350% (2)
- Abap TrainingDocument379 pagesAbap TrainingSwapna KuntamukkalaNo ratings yet
- Working With Smart StylesDocument5 pagesWorking With Smart StylesSwapna KuntamukkalaNo ratings yet
- Draw Vertical Lines To Fill The Entire Main Window in SmartFormDocument7 pagesDraw Vertical Lines To Fill The Entire Main Window in SmartFormSwapna KuntamukkalaNo ratings yet
- Achieving Control-Break Statements Functionality in Smart FormsDocument7 pagesAchieving Control-Break Statements Functionality in Smart FormsSwapna KuntamukkalaNo ratings yet
- Faq's On Abap Cross Applications - Sap AbapDocument6 pagesFaq's On Abap Cross Applications - Sap AbapSathish BollabattulaNo ratings yet
- Converting SMART FORMS Output To PDF FormatDocument4 pagesConverting SMART FORMS Output To PDF FormatSwapna KuntamukkalaNo ratings yet
- Draw Vertical Lines To Fill The Entire Main Window in SmartFormDocument7 pagesDraw Vertical Lines To Fill The Entire Main Window in SmartFormSwapna KuntamukkalaNo ratings yet
- Creating Smartform For The PreDocument6 pagesCreating Smartform For The PreSwapna KuntamukkalaNo ratings yet
- Batch Input Sessions Enter Data NonDocument12 pagesBatch Input Sessions Enter Data NonSwapna KuntamukkalaNo ratings yet
- Working With Secondary WindowDocument4 pagesWorking With Secondary WindowSwapna KuntamukkalaNo ratings yet
- BDC Table Control Is An Area On The Screen in Which You Can Display Data in Tabular FormDocument10 pagesBDC Table Control Is An Area On The Screen in Which You Can Display Data in Tabular FormSwapna KuntamukkalaNo ratings yet
- 4generating An Sap Data StructureDocument8 pages4generating An Sap Data StructureSwapna KuntamukkalaNo ratings yet
- Merkava Siman 3 Merkava MK 3 in IDF Service PaDocument80 pagesMerkava Siman 3 Merkava MK 3 in IDF Service Pasacripal95% (20)
- 1302 FF6SF6DosingMachine 0Document3 pages1302 FF6SF6DosingMachine 0Fawzi ChakirNo ratings yet
- CADAM 2000 - Model ParametersDocument3 pagesCADAM 2000 - Model ParametersAqua MaNo ratings yet
- Electric Current and Ohm's Law - LecturesDocument21 pagesElectric Current and Ohm's Law - LecturesMuhammad AhmadNo ratings yet
- Plexus 2 DocumentationDocument29 pagesPlexus 2 DocumentationHeberto MonroyNo ratings yet
- SUMMER TRAINING REPORT AT Elin Electronics Ltd. Gzb.Document54 pagesSUMMER TRAINING REPORT AT Elin Electronics Ltd. Gzb.Ravi Kumar100% (3)
- Carrier LDU ManualDocument123 pagesCarrier LDU Manualdafrie rimbaNo ratings yet
- Class XII Computer Science: HOTS (High Order Thinking Skill)Document14 pagesClass XII Computer Science: HOTS (High Order Thinking Skill)JanakiNo ratings yet
- Fault Database - Flat TVDocument3 pagesFault Database - Flat TVZu AhmadNo ratings yet
- Practice Exam - CXC CSEC English A Exam Paper 1 - CaribExams2Document6 pagesPractice Exam - CXC CSEC English A Exam Paper 1 - CaribExams2Sam fry0% (1)
- A Detailed Report ON Incense Stick ProductionDocument6 pagesA Detailed Report ON Incense Stick Productionanand agarwalNo ratings yet
- 412 MM CH12Document28 pages412 MM CH12Hugo GonzalezNo ratings yet
- Zero Energy Architecture-2Document45 pagesZero Energy Architecture-2Avjeet SinghNo ratings yet
- NV 24 Globe ActuatorDocument12 pagesNV 24 Globe ActuatorRodrigo AlvesNo ratings yet
- KPC Tech Catalog 2010Document84 pagesKPC Tech Catalog 2010Mattia KrumenakerNo ratings yet
- Linear Loaded Vert 80-40Document14 pagesLinear Loaded Vert 80-40Claudio ChiconNo ratings yet
- Indicator Valve Maintenance GuideDocument15 pagesIndicator Valve Maintenance GuideJonoAlexisDang-awanQuiban100% (1)
- Microstation GuideDocument158 pagesMicrostation GuideMishra KirtiwardhanNo ratings yet
- WebSphere Installation InstructionsDocument1 pageWebSphere Installation InstructionsjcalaqNo ratings yet
- Monitoring Critical Applications at SeaDocument3 pagesMonitoring Critical Applications at SeaMohamed AliNo ratings yet
- PLSQL 4 2 Practice RodrigoDocument6 pagesPLSQL 4 2 Practice RodrigoRodrigoRojasHuerta100% (1)
- MIMSDocument2 pagesMIMSDivyaDevadasAnvekarNo ratings yet
- Evaluating SWOT's Value in Creating Actionable, Strategic IntelligenceDocument94 pagesEvaluating SWOT's Value in Creating Actionable, Strategic IntelligenceMJFinnegan4100% (4)
- Add Item N N°Document268 pagesAdd Item N N°Bilel MahjoubNo ratings yet
- Lecture 4-Unit 1 Lesson 4Document23 pagesLecture 4-Unit 1 Lesson 4Jameel MalikNo ratings yet
- DTMF Proximity DetectorDocument1 pageDTMF Proximity DetectorAlagappan ArunachalamNo ratings yet
- UDRPDocument10 pagesUDRPDomainNameWire100% (1)
- Types of Wind Turbines - Horizontal Axis and Vertical Axis ComparedDocument1 pageTypes of Wind Turbines - Horizontal Axis and Vertical Axis Comparedmendhi123No ratings yet
- Performance Appraisal Form From IndustryDocument2 pagesPerformance Appraisal Form From IndustryJaspal SinghNo ratings yet
- Motor Protection Principles: Arijit Banerjee, Arvind Tiwari-GE Global Research Jakov Vico, Craig Wester - GE MultilinDocument35 pagesMotor Protection Principles: Arijit Banerjee, Arvind Tiwari-GE Global Research Jakov Vico, Craig Wester - GE Multilinvaradarajanrengasamy100% (1)