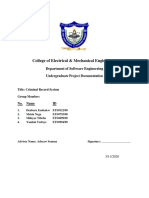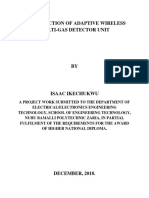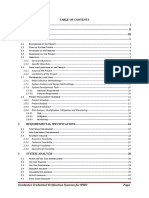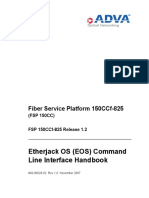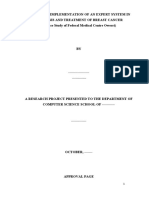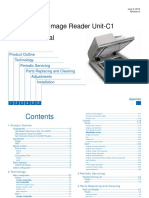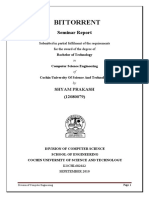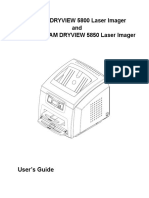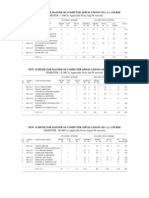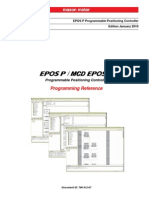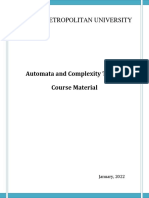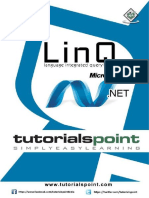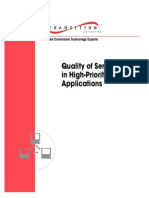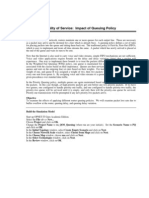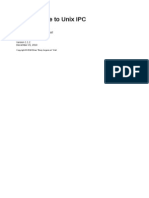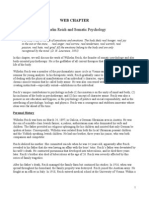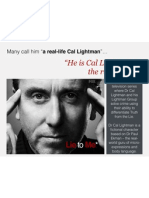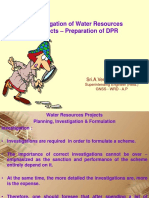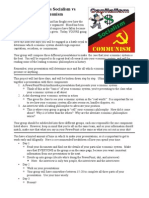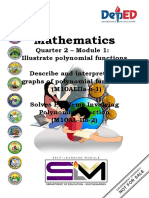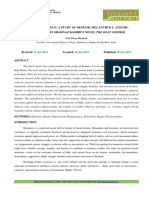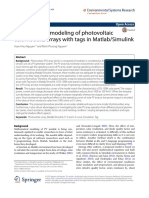Professional Documents
Culture Documents
Miracle Unix Exercises V3
Uploaded by
kike2005Copyright
Available Formats
Share this document
Did you find this document useful?
Is this content inappropriate?
Report this DocumentCopyright:
Available Formats
Miracle Unix Exercises V3
Uploaded by
kike2005Copyright:
Available Formats
MiracIe - Unix Exercises
Key PeopIe:
Training Ad visor: Raju Cherukuri
Date: Nov/20/2005
Author DetaiIs:
Prepared by: Raju Cherukuri
Email: scherukuri@miraclesoft.com
Phone no: 1-248-233-3654
Document DetaiIs:
Version: 3.0
Date: Thursday, January 12, 2006
MiracIe Software Systems, Inc Unix Commands & SheII Scripting Exercises
C:\pIokam\Software Group\training\MiracIe Unix Exercises V3.doc Page 2 of 168
Last printed 1/23/2006 11:57 PM
TabIe Of Contents
1. UNIX : INTRODUCTION-----------------------------------------------------------------------------------------------------------7
1.1. Objective of Chapter 1 -----------------------------------------------------------------------------------------------------7
1.2. NTRODUCTON TO OPERATNG SYTEM (OS) ------------------------------------------------------------------7
1.3. THE HSTORY OF UNX OPERATNG SYSTEM ------------------------------------------------------------------8
1.4. FEATURES OF UNX------------------------------------------------------------------------------------------------------9
1.5. UNX ARCHTECTURE-------------------------------------------------------------------------------------------------- 10
1.6. UNX FLE SYSTEM------------------------------------------------------------------------------------------------------ 10
1.6.1. Features of UNX file system: ----------------------------------------------------------------------------- 11
1.6.2. Types of files--------------------------------------------------------------------------------------------------- 11
1.6.3. File Naming Conventions----------------------------------------------------------------------------------- 13
1.7. GETTNG STARTED----------------------------------------------------------------------------------------------------- 14
1.7.1. LOGN----------------------------------------------------------------------------------------------------------- 14
1.7.2. The Root User ------------------------------------------------------------------------------------------------- 15
1.7.3. passwd ---------------------------------------------------------------------------------------------------------- 15
1.7.4. clear -------------------------------------------------------------------------------------------------------------- 15
1.7.5. logout ------------------------------------------------------------------------------------------------------------ 15
1.7.6. shutdown-------------------------------------------------------------------------------------------------------- 16
1.8. UNX COMMANDS ------------------------------------------------------------------------------------------------------- 16
1.8.1. date--------------------------------------------------------------------------------------------------------------- 16
1.8.2. cal----------------------------------------------------------------------------------------------------------------- 18
1.8.3. Finger ------------------------------------------------------------------------------------------------------------ 19
1.8.4. id ------------------------------------------------------------------------------------------------------------------ 20
1.8.5. man--------------------------------------------------------------------------------------------------------------- 21
1.8.6. Typing more than one command on a line ------------------------------------------------------------- 21
1.8.7. who & whoami ------------------------------------------------------------------------------------------------- 21
1.9. System Commands------------------------------------------------------------------------------------------------------- 23
1.10. LAB EXERCSES --------------------------------------------------------------------------------------------------------- 25
2. Unix FiIes and Directories----------------------------------------------------------------------------------------------------- 26
2.1. OBJECTVE OF CHAPTER 2------------------------------------------------------------------------------------------ 26
2.2. UNX DRECTORES----------------------------------------------------------------------------------------------------- 27
2.2.1. Home and Working Directories---------------------------------------------------------------------------- 27
2.2.2. pwd--------------------------------------------------------------------------------------------------------------- 27
2.2.3. Absolute and Relative Pathname------------------------------------------------------------------------- 27
2.2.4. Cd----------------------------------------------------------------------------------------------------------------- 28
2.2.5. Mkdir ------------------------------------------------------------------------------------------------------------- 29
2.2.6. ls ------------------------------------------------------------------------------------------------------------------ 31
2.2.7. rmdir-------------------------------------------------------------------------------------------------------------- 34
2.3. FLENAME EXPANSON------------------------------------------------------------------------------------------------ 35
2.3.1. The Asterisk (*)------------------------------------------------------------------------------------------------ 36
2.3.2. The Question mark (?) -------------------------------------------------------------------------------------- 36
2.3.3. The Range specifier [] --------------------------------------------------------------------------------------- 37
2.4. WORKNG WTH FLES------------------------------------------------------------------------------------------------- 37
2.4.1. cat ---------------------------------------------------------------------------------------------------------------- 37
2.4.2. cp ----------------------------------------------------------------------------------------------------------------- 40
2.4.3. mv ---------------------------------------------------------------------------------------------------------------- 41
2.4.4. rm----------------------------------------------------------------------------------------------------------------- 43
MiracIe Software Systems, Inc Unix Commands & SheII Scripting Exercises
C:\pIokam\Software Group\training\MiracIe Unix Exercises V3.doc Page 3 of 168
Last printed 1/23/2006 11:57 PM
2.4.5. ln ------------------------------------------------------------------------------------------------------------------ 43
2.5. COMPARNG FLES ----------------------------------------------------------------------------------------------------- 45
2.5.1. Cmp -------------------------------------------------------------------------------------------------------------- 45
2.5.2. diff ---------------------------------------------------------------------------------------------------------------- 46
2.6. PRNTNG FLES---------------------------------------------------------------------------------------------------------- 47
2.6.1. lp ------------------------------------------------------------------------------------------------------------------ 48
2.6.2. cancel ------------------------------------------------------------------------------------------------------------ 48
2.6.3. lpstat ------------------------------------------------------------------------------------------------------------- 48
2.7. LAB EXERCSES --------------------------------------------------------------------------------------------------------- 50
3. UNIX : System Administration Commands------------------------------------------------------------------------------ 51
3.1. OBJECTVE OF CHAPTER 3------------------------------------------------------------------------------------------ 51
3.2. Create & Manage Archives --------------------------------------------------------------------------------------------- 52
3.2.1. tar ----------------------------------------------------------------------------------------------------------------- 52
3.2.2. gzip --------------------------------------------------------------------------------------------------------------- 53
3.2.3. gunzip------------------------------------------------------------------------------------------------------------ 53
3.2.4. zcat --------------------------------------------------------------------------------------------------------------- 53
3.2.5. compress ------------------------------------------------------------------------------------------------------- 54
3.2.6. uncompress ---------------------------------------------------------------------------------------------------- 54
3.3. Services & Daemons ----------------------------------------------------------------------------------------------------- 54
3.3.1. inetd-------------------------------------------------------------------------------------------------------------- 54
3.3.2. xinetd ------------------------------------------------------------------------------------------------------------ 54
3.3.3. service----------------------------------------------------------------------------------------------------------- 56
3.3.4. chkconfig-------------------------------------------------------------------------------------------------------- 57
3.4. Network Management---------------------------------------------------------------------------------------------------- 58
3.4.1. hostname ------------------------------------------------------------------------------------------------------- 58
3.4.2. ifconfig----------------------------------------------------------------------------------------------------------- 58
3.4.3. ping--------------------------------------------------------------------------------------------------------------- 58
3.4.4. nfs & nis --------------------------------------------------------------------------------------------------------- 60
3.5. Batch Jobs Scheduling--------------------------------------------------------------------------------------------------- 60
3.5.1. cron--------------------------------------------------------------------------------------------------------------- 60
3.5.2. at ------------------------------------------------------------------------------------------------------------------ 60
3.6. Remote Execution Commands:---------------------------------------------------------------------------------------- 62
3.7. Disk / File Management Commands --------------------------------------------------------------------------------- 62
3.8. mportant Unix Files System Administration --------------------------------------------------------------------- 64
3.9. nstalling & Uninstalling Software Packages ----------------------------------------------------------------------- 65
3.9.1. rpm --------------------------------------------------------------------------------------------------------------- 65
4. I/O REDIRECTION, PIPES AND FILTERS--------------------------------------------------------------------------------- 67
4.1. OBJECTVE OF CHAPTER 4------------------------------------------------------------------------------------------ 67
4.2. STANDARD NPUT------------------------------------------------------------------------------------------------------- 68
4.3. /O REDRECTON-------------------------------------------------------------------------------------------------------- 68
4.3.1. Output Redirection:------------------------------------------------------------------------------------------- 68
4.3.2. nput Redirection: --------------------------------------------------------------------------------------------- 70
4.3.3. Error Redirection: --------------------------------------------------------------------------------------------- 70
4.3.4. nput and Output Redirection: ----------------------------------------------------------------------------- 70
4.4. PPES ------------------------------------------------------------------------------------------------------------------------ 71
4.5. FLTERS--------------------------------------------------------------------------------------------------------------------- 72
4.5.1. Sort --------------------------------------------------------------------------------------------------------------- 72
4.5.2. wc----------------------------------------------------------------------------------------------------------------- 76
4.5.3. tr------------------------------------------------------------------------------------------------------------------- 77
4.5.4. grep -------------------------------------------------------------------------------------------------------------- 77
MiracIe Software Systems, Inc Unix Commands & SheII Scripting Exercises
C:\pIokam\Software Group\training\MiracIe Unix Exercises V3.doc Page 4 of 168
Last printed 1/23/2006 11:57 PM
4.5.5. Using grep as a Filter: --------------------------------------------------------------------------------------- 81
4.5.6. find---------------------------------------------------------------------------------------------------------------- 81
4.5.7. cut ---------------------------------------------------------------------------------------------------------------- 83
4.5.8. paste ------------------------------------------------------------------------------------------------------------- 85
4.5.9. head-------------------------------------------------------------------------------------------------------------- 86
4.5.10. tail----------------------------------------------------------------------------------------------------------------- 87
4.5.11. more-------------------------------------------------------------------------------------------------------------- 88
4.5.12. tee ---------------------------------------------------------------------------------------------------------------- 88
4.6. LAB EXERCSES --------------------------------------------------------------------------------------------------------- 91
5. UNIX SECURITY ------------------------------------------------------------------------------------------------------------------ 92
5.1. OBJECTVE OF CHAPTER 5------------------------------------------------------------------------------------------ 92
5.2. SECURTY------------------------------------------------------------------------------------------------------------------ 93
5.2.1. System Level Security--------------------------------------------------------------------------------------- 93
5.2.2. File Level Security-------------------------------------------------------------------------------------------- 93
5.3. USER CLASSES---------------------------------------------------------------------------------------------------------- 93
5.4. FLE PERMSSONS----------------------------------------------------------------------------------------------------- 94
5.4.1. ls ------------------------------------------------------------------------------------------------------------------ 94
5.4.2. chmod ----------------------------------------------------------------------------------------------------------- 95
5.4.3. Absolute Mode ------------------------------------------------------------------------------------------------ 95
5.4.4. Symbolic Mode------------------------------------------------------------------------------------------------ 96
5.4.5. chgrp------------------------------------------------------------------------------------------------------------- 98
5.4.6. chown------------------------------------------------------------------------------------------------------------ 99
5.4.7. useradd---------------------------------------------------------------------------------------------------------- 99
5.4.8. groupadd------------------------------------------------------------------------------------------------------ 100
5.4.9. userdel--------------------------------------------------------------------------------------------------------- 100
5.4.10. groups --------------------------------------------------------------------------------------------------------- 101
5.5. LAB EXERCSES ------------------------------------------------------------------------------------------------------- 103
6. UNIX PROCESSES------------------------------------------------------------------------------------------------------------- 104
6.1. OBJECTVE OF CHAPTER 6---------------------------------------------------------------------------------------- 104
6.2. PROCESSES ------------------------------------------------------------------------------------------------------------ 105
6.2.1. Foreground process---------------------------------------------------------------------------------------- 105
6.2.2. Background Process--------------------------------------------------------------------------------------- 105
6.2.3. Suspended process---------------------------------------------------------------------------------------- 106
6.2.4. Switching Between Process ----------------------------------------------------------------------------- 107
6.2.5. jobs ------------------------------------------------------------------------------------------------------------- 107
6.2.6. stop------------------------------------------------------------------------------------------------------------- 107
6.2.7. fg---------------------------------------------------------------------------------------------------------------- 107
6.2.8. bg --------------------------------------------------------------------------------------------------------------- 108
6.2.9. ps --------------------------------------------------------------------------------------------------------------- 109
6.2.10. Kill -------------------------------------------------------------------------------------------------------------- 111
6.2.11. nohup ---------------------------------------------------------------------------------------------------------- 112
6.2.12. bash shell History Commands ------------------------------------------------------------------------ 112
6.3. LAB EXERCSES ------------------------------------------------------------------------------------------------------- 113
7. UNIX COMMUNICATIONS --------------------------------------------------------------------------------------------------- 114
7.1. OBJECTVE OF CHAPTER 7---------------------------------------------------------------------------------------- 114
7.2. UNX SYSTEM----------------------------------------------------------------------------------------------------------- 115
7.2.1. wall ------------------------------------------------------------------------------------------------------------- 115
7.2.2. write ------------------------------------------------------------------------------------------------------------ 116
7.2.3. mesg ----------------------------------------------------------------------------------------------------------- 117
7.3. ELECTRONC MAL---------------------------------------------------------------------------------------------------- 118
7.3.1. Reading Mail ------------------------------------------------------------------------------------------------- 118
7.3.2. Sending Mail ------------------------------------------------------------------------------------------------- 119
MiracIe Software Systems, Inc Unix Commands & SheII Scripting Exercises
C:\pIokam\Software Group\training\MiracIe Unix Exercises V3.doc Page 5 of 168
Last printed 1/23/2006 11:57 PM
7.4. LAB EXERCSES ------------------------------------------------------------------------------------------------------- 121
8. VI EDITOR ------------------------------------------------------------------------------------------------------------------------ 122
8.1. OBJECTVE OF CHAPTER 8---------------------------------------------------------------------------------------- 122
8.1.1. Character positioning -------------------------------------------------------------------------------------- 124
8.1.2. Line positioning---------------------------------------------------------------------------------------------- 124
8.1.3. File positioning ---------------------------------------------------------------------------------------------- 124
8.1.4. Search / Replace ------------------------------------------------------------------------------------------- 125
8.1.5. Delete / Cut / Paste ---------------------------------------------------------------------------------------- 125
8.1.6. Exiting vi ------------------------------------------------------------------------------------------------------ 127
8.1.7. Editing another file from vi editor ----------------------------------------------------------------------- 127
8.1.8. Setting number using vi editor--------------------------------------------------------------------------- 127
8.2. LAB EXERCSES ------------------------------------------------------------------------------------------------------- 128
9. SHELL PROGRAMMING ----------------------------------------------------------------------------------------------------- 129
9.1. OBEJCTVE OF CHAPTER 9---------------------------------------------------------------------------------------- 129
9.2. TYPES OF SHELLS---------------------------------------------------------------------------------------------------- 130
9.3. Check your Environment: --------------------------------------------------------------------------------------------- 131
9.4. Writing your first shell program -------------------------------------------------------------------------------------- 131
9.5. SHELL VARABLES---------------------------------------------------------------------------------------------------- 132
9.6. SHELL NPUT WTH READ COMMAND ------------------------------------------------------------------------- 133
9.7. PASSNG ARGUMENT TO SHELL PROGRAMS-------------------------------------------------------------- 134
9.7.1. Positional parameters ------------------------------------------------------------------------------------- 134
9.7.2. $# and $*------------------------------------------------------------------------------------------------------ 134
9.8. QUOTNG----------------------------------------------------------------------------------------------------------------- 135
9.8.1. Backslash (\) ------------------------------------------------------------------------------------------------- 135
9.8.2. Double Quotes(") ------------------------------------------------------------------------------------------ 135
9.8.3. Single Quotes (``)------------------------------------------------------------------------------------------- 136
9.8.4. Back Quotes (` `)-------------------------------------------------------------------------------------------- 136
9.9. ENVRONMENTAL VARABLE-------------------------------------------------------------------------------------- 138
9.9.1. Knowing your profile file----------------------------------------------------------------------------------- 138
9.9.2. Exporting Variables ---------------------------------------------------------------------------------------- 139
9.10. ARTHMETC OPERATONS WTH SHELL VARABLES---------------------------------------------------- 139
9.10.1. expr------------------------------------------------------------------------------------------------------------- 140
9.11. CONDTONAL COMMANDS---------------------------------------------------------------------------------------- 140
9.11.1. if ----------------------------------------------------------------------------------------------------------------- 140
9.11.2. F ELSE F ------------------------------------------------------------------------------------------------ 141
9.11.3. F-ELF-F----------------------------------------------------------------------------------------------------- 142
9.11.4. TEST----------------------------------------------------------------------------------------------------------- 144
9.11.5. Operators used with numeric variables --------------------------------------------------------------- 145
9.11.6. Operators used with string variables------------------------------------------------------------------- 145
9.11.7. Operators used with files --------------------------------------------------------------------------------- 146
9.11.8. Logical operators ------------------------------------------------------------------------------------------- 146
9.11.9. CASE ---------------------------------------------------------------------------------------------------------- 146
9.12. TERATON COMMANDS -------------------------------------------------------------------------------------------- 148
9.12.1. WHLE--------------------------------------------------------------------------------------------------------- 150
9.12.2. BREAK -------------------------------------------------------------------------------------------------------- 152
9.12.3. CONTNUE--------------------------------------------------------------------------------------------------- 153
9.13. TRAP COMMAND ------------------------------------------------------------------------------------------------------ 154
9.14. LAB EXERCSES ------------------------------------------------------------------------------------------------------- 155
10. AWK PROGRAMMING-------------------------------------------------------------------------------------------------------- 156
MiracIe Software Systems, Inc Unix Commands & SheII Scripting Exercises
C:\pIokam\Software Group\training\MiracIe Unix Exercises V3.doc Page 6 of 168
Last printed 1/23/2006 11:57 PM
10.1. OBJECTVE OF CHAPTER 10 -------------------------------------------------------------------------------------- 156
10.2. OVERVEW OF AWK -------------------------------------------------------------------------------------------------- 157
10.3. BASC AWK PROGRAM---------------------------------------------------------------------------------------------- 157
10.4. AWK COMMAND FLES ---------------------------------------------------------------------------------------------- 159
10.5. READABLE AWK PROGRAMS------------------------------------------------------------------------------------- 159
10.6. RELATON AND LOGCAL OPERATONS----------------------------------------------------------------------- 160
10.7. ARTHMETC OPERATONS ---------------------------------------------------------------------------------------- 161
10.8. BEGN AND END ------------------------------------------------------------------------------------------------------- 162
10.9. CHANGNG FELD SEPARATOR ---------------------------------------------------------------------------------- 164
10.10. NPUT / OUTPUT REDRECTON------------------------------------------------------------------------------ 165
10.11. LAB EXERCSES --------------------------------------------------------------------------------------------------- 166
11. Summary of Unix Commands:--------------------------------------------------------------------------------------------- 167
12. Important Contacts: ----------------------------------------------------------------------------------------------------------- 168
MiracIe Software Systems, Inc Unix Commands & SheII Scripting Exercises
C:\pIokam\Software Group\training\MiracIe Unix Exercises V3.doc Page 7 of 168
Last printed 1/23/2006 11:57 PM
Chapter 1
1. UNIX : INTRODUCTION
1.1. Objective of Chapter 1
The objective of this chapter is to introduce you to an Operating System and in particular to UNX. First you
get introduced to the software called operating system. Then you will be taught about the UNX operating
system its history, features, architecture. You also get to know about the concept of files and the UNX
file system. Finally, you are taught how to use UNX with a few simple and often used commands.
In this chapter you will learn the following:
ntroduction to operating system
History of UNX operating system
Features of UNX operating system
Unix architecture
Unix file system
Getting started using UNX operating system
Simple UNX commands
1.2. INTRODUCTION TO OPERATING SYTEM (OS)
An operating system is an important part of a computer system. A computer system can be described
as a collection of hardware and software components. Hardware components are those components
which you can touch physically, like the Central Processing Unit (CPU), memory, keyboard, hard disk,
printer, and so on. The software components are sets of instructions, also referred as programs, to the
hardware (CPU) to perform certain operations to bring out specific results like play a game, prepare a
letter, send electronic mail etc.. The most important software component of a computer system is the
Operating System (OS).
The Operating system is a supervisor program that takes care of coordinating the operations of the
machine from the time it is switched on till it is switched off. When the computer is turned on, the OS
takes care of all the starting functions that must occur to get the computer to a usable state. Various
pieces of hardware are initialized.
The main activities of an operating system are:
MiracIe Software Systems, Inc Unix Commands & SheII Scripting Exercises
C:\pIokam\Software Group\training\MiracIe Unix Exercises V3.doc Page 8 of 168
Last printed 1/23/2006 11:57 PM
Running a program. When you enter a filename on your terminal at the command line, the operating
system interprets your command, loads the program into computer's memory and executes the
program. When more than one program/process can run simultaneously on the system, the operating
system takes care of scheduling the CPU for various processes, managing the computer's memory
and other related tasks.
ControIIing the input and output operations of the computer: When you do any file related
operations like deleting a file from the hard disk or saving a file on to the disk, the operating system
ensures that the operation is carried out properly without erasing a different file or overwriting an
existing file etc. Similarly, it takes care of displaying the output on your terminal and accepting input
from devices like keyboard or mouse and printing the documents you have specified on the printer
connected to the system.
When the computer is shutdown, the operating system makes sure all the hardware is shutdown
correctly. Without an Operating system, no application can run, and the computer is just an expensive
paperweight.
1.3. THE HISTORY OF UNIX OPERATING SYSTEM
DG) The operating system took 30 years to evolve into what it is today. Here are some key events
that led to its development.
1971 The first edition of the Unix server operating system emerges from Bell Labs. Although Linux
does not include any Unix code, it is a Unix clone, which means it shares a number of technical
features with Unix, which might be considered the forerunner of the open-source operating system.
During the 1970s, Unix code was distributed to people at various universities and companies, and they
created their own Unix varieties, which ultimately evolved into Sun Microsystems' Solaris, Berkeley's
FreeBSD and silicon Graphics' RX.
1985 Richard Stallman publishes his famous "GNU Manifesto, one of the first documents of the open-
source revolution. Stallman began working on the GNU operating (GNU stands for "GNU is Not Unix.)
Stallman's Free Software Foundation later created the GNU General Public License, the widely
adopted, fully legal "anticopyright treatise that today allows Linux and other software to remain
completely free.
1987 Professor Aandrew S. Tanenbaum invents Minix, an open-source operating system that's clone
of Unix. Young Linus Torvalds, at the time a computer science student in Finland, is introduced to
Minix, and bases his plans for Linux on the Minix example.
1991 n August, Torvalds announces his plans to create a free operating system on the Minix users
newsgroup. He modestly notes in his posting that his OS is "just a hobby. [t] won't be big and
professional like GNU. " n Octorber, Linux 0.01 is released on the nternet under a GNU public
license. n the Minix newsgroup, Torvalds asks his fellow programmers to lend a hand in making the
system more workable. He gets enough help to release version 0.1 by December. Over the next
several years, Linux developers swell Vendors like Red Hat, Caldera and Debian create popular
distributions of Linux that bundle the operating system with useful programs and a graphical interface.
1997 Torvalds moves to Silicon Valley and goes to work at Transmeta.
MiracIe Software Systems, Inc Unix Commands & SheII Scripting Exercises
C:\pIokam\Software Group\training\MiracIe Unix Exercises V3.doc Page 9 of 168
Last printed 1/23/2006 11:57 PM
'1999 n August, Red Hat completes its initial public offering, making it the first Linux-oriented company
to successfully go public. n December, Andover.net, a consortium of Web site resources largely
devoted to Linux, and VA Linux, a manufacturer of Linux hardware, have wildly successful POs.
Linuxcare, a leading Linux service provider, announces alliances with such industry giants as BM,
Dell, Motorola and nformix.
1.4. FEATURES OF UNIX
UNX is a comprehensive OS with a number of features and capabilities. Several reasons Were
identified for the popularity and success of the UNX System.
UNX Operating System is written in "C language which makes it easy to read, understand, update
and port to other machines.
MuIti-user OS: Multi-user refers to an OS that allows multiple users to use the system
simultaneously. The theory of multi-user system is to approach 100% computer utilization while
reducing the cost per user. A single user cannot use the printer, disk, memory or CPU 100% of the
time. But multiple users can increase the use of these devices and resources by having an OS that
manages the resources for them.
MuItitasking system: Multitasking refers to an OS that executes multiple tasks simultaneously.
UNX refers to a task as a process. A user can run several commands in background while executing
another command in the foreground. When a background task is being executed, user can continue
doing another task e.g., printing a large document can be performed in the background while editing
some other document in the foreground.
PortabiIity: UNX is highly portable. Portability is the ability of the software operating on one machine
to operate as efficiently on another, different machine.
Job controI: Job Control on UNX refers to the ability to control which job is executed in the
foreground, background or is suspended. Using Job control can increase the productivity of a user by
allowing multiple tasks to be juggled back and forth between background, foreground and suspended
states.
HierarchicaI Structure: UNX uses a hierarchical structure to store and maintain files. This structure
allows maximum flexibility for storing information to resemble its real life structure. Multiple users may
be grouped by corporate departments. As an individual user, you may group your data by project or
subject.
The UNIX SheII: The shell is a very powerful and dynamic UNX utility. t is the primary interface to
the OS (kernel). t can be interactively programmed or it can be used to write scripts to solve simple to
complex problems.
Pipes and FiIters: Pipes and Filters contribute to the power of UNX. These enable several
commands or utilities to be combined to perform complex functions.
Device Independence: UNX system considers all devices connected to it as files. t hides the
machine architecture from the user, making it easier to write programs that run on different hardware
implementations
MiracIe Software Systems, Inc Unix Commands & SheII Scripting Exercises
C:\pIokam\Software Group\training\MiracIe Unix Exercises V3.doc Page 10 of 168
Last printed 1/23/2006 11:57 PM
System Security: Being a multi-user OS, UNX offers protection to one user's information from other
users. t maintains a list of users who are allowed to access the system and keeps track of what files
and resources each user is authorized to use.
Communication: The UNX system has several built in programs, enabling the user to communicate,
transfer files across different UNX systems and between UNX and other OS system.
1.5. UNIX ARCHITECTURE
Like an onion, the UNX system is built up of layer, with each layer representing a building block that
can be used to build other building blocks and so on. Most programs and commands supplied with the
UNX system can be used in combination with each other to build other tools, and complex
mechanisms can be built up from a single line of commands to perform vast assortments of functions.
The hardware at the center of the diagram provides the operating system with the basic hardware
services. The Operating system interacts directly with the hardware, providing common services to
programs and insulating them from hardware specifics.
The UNX operating system is commonly called the kerneI. t provides an interface for all other UNX
programs to use the hardware independent.. Whenever you log in to UNX, you communicate with the
kernel via shell program. t does not make itself available for the end user. The kernel provides the
basic services of System initialization, Process management, Memory management, File System
management, Communication facilities and Programmatic interface through system calls.
Programs such as the shell and editors (ed and vi) shown in the outer layers interact with the kernel by
invoking a well defined set of system calls. The system calls instruct the Kernal to do various
operations for the calling program and exchange of data between the kernel and the program.
One of the prominent features of UNX system is its wide variety of powerful utility programs. You can
use a utility to locate system information, manage files or the contents of files and manipulate the
output of other utilities.
The shell is a utility program that acts as a command interpreter. t is primary interface to the kernel.
The shell is a command language and a programming language. As a command language, it can be
used to communicate interactively with the kernel. As a programming language, users can write shell
scripts to solve simple to complex problems.
Several programs shown in the figure are in standard system configuration and are known as
commands. Over 200 utility program (commands) are supplied with UNX system that service various
day to day processing requirement. These are also used to solve complex problems.
n addition to utility programs, there are a number of UNX-based application programs like word
processors, spreadsheets, database managers and language processors which form the outer most
ring in the architecture.
1.6. UNIX FILE SYSTEM
nformation in UNX system is stored in files, which are much like ordinary office files. Each file has a
name, contents, a place to keep it and some administrative information such as who owns it and how
MiracIe Software Systems, Inc Unix Commands & SheII Scripting Exercises
C:\pIokam\Software Group\training\MiracIe Unix Exercises V3.doc Page 11 of 168
Last printed 1/23/2006 11:57 PM
big it is. A file might contain a letter, or a list of names and addresses, or the source statements of a
program, or data to be used by a program.
Files are kept in storage devices, usually disks. You can have a number of files on the disk. To
organize these files, UNX operating system divides the disk into various logical units, where each unit
can contain a group of related files. The logical units are called file systems.
Unix uses the hierarchical structure to store its files. This structure is referred to as 'inverted' tree
structure from its resemblance to an upside down tree. The file system starts with one main directory
called root. Since the tree is upside down, the root is at the top. The root directory symbolized by '/'
(forward slash) has multiple directories under it.
The name of a file is given by a path name that describes how to locate the file in the file system
hierarchy. A path name is a sequence of component names separated by slash characters; a
component is a sequence of characters that designates a file name that is uniquely contained in the
previous (directory) component. A full path name starts with a slash character and specifies a file that
can be found by starting at the file system root and traversing the file tree, following the branches that
lead to successive component names of the path name.
1.6.1. Features of UNIX fiIe system:
HierarchicaI structure: Allows grouping of related information and efficient manipulation of
these groups.
Dynamic fiIe growth: Files grow as needed. Disk space is not wasted since only the amount
required to store the current contents of the file is only used.
Structure Iess fiIes: There is no internal structure imposed on the contents of the files. Any
structure given by the user can be used.
Security: Unauthorized users can be restricted from using a file.
Device independent: nput and output from a device are processed as if it were in a file.
Therefore, programs that process data can also process data to and from a device.
1.6.2. Types of fiIes
A UNX file system may contain six different types of files:
1. Regular files
2. Directories
3. Special files
4. Named pipes (FFO)
5. Links
6. Symbolic Links
MiracIe Software Systems, Inc Unix Commands & SheII Scripting Exercises
C:\pIokam\Software Group\training\MiracIe Unix Exercises V3.doc Page 12 of 168
Last printed 1/23/2006 11:57 PM
Regular files: A regular file (also known as an ordinary file) contains arbitrary data in zero or
more data blocks stored within a file system. These files may simply contain ASC text, or binary
data. ndividual applications may store their files in a specific format. There is no structure
imposed by the operating system about how a regular file must be made up.
Data blocks belonging to a regular file may not necessarily reside on disk in a contiguous order.
However, the UNX operating system hides this side effect from the user and presents a file as if
it were a contiguous stream of bytes; the user does not need to be concerned with a file's
underlying storage structure.
UNX identifies files by a unique number called the index node (inode) number. A file has one
and only on inode number although it may have many filenames. The inode numbers are
maintained in a directory file along with the related filename.
Directory files: Directories are collection of files. For instance, a user may need to group all his
project files into one directory. Each directory has a name and each file within the directory has
a filename. Directories are special types of files since they provide mapping between the names
of files and the files themselves. As a result, the structure of directories define the structure of
the file system as a whole.
The directory consists of a table containing two fields: an inode number and a file name used to
symbolically reference the inode.
Special files: Special files contain no data. nstead, they provide a mechanism to map physical
devices to file names in a file system. Each device supported by the system, including memory,
is associated with at least one special file. Special files have associated software incorporated
into the kernel called device drivers.
There are two types of special files : block-special and character-special. A block-special file is
associated with a block structured device such as a disk, which transfers data to te machine's
memory in blocks, typically made up of 512, 1024 bytes. A character-special file is associated
with any device that is not necessarily block structured. Terminals, system console, serial
devices, tape drives are character-special files.
Links: The UNX file system provides a facility for linking files together with different file names.
This facility is called linking. The purpose of linking files together is to allow a single program to
administer different names. Actually only one copy of data is stored in the file system. The
linked files share the same inode number and only a directory entry is made for the file.
Symbolic links: A symbolic link is a data file containing the name of the file it is supposed to be
linked to. A symbolic link can be created even if the file it is supposed to be linked to does not
exist. The advantage of having symbolic link is when the file system is low in space but a new
software package has to be installed in it, a directory can be made on another file system which
is then symbolically linked to the name of the expected installation directory.
With symbolic links, both a directory entry and new inode are created. Additionally, a single data
block is reserved for it containing the full pathname of the file it references.
FFOs (Pipes): Pipes are used to join two or more UNX processes together allowing the data to
flow from now process to another without being stored on the desk. A pipe file is a special file
that buffers up data received in its input so that a process that reads from its output receives the
MiracIe Software Systems, Inc Unix Commands & SheII Scripting Exercises
C:\pIokam\Software Group\training\MiracIe Unix Exercises V3.doc Page 13 of 168
Last printed 1/23/2006 11:57 PM
data on a first-in-first-out basis(FFO). No data is associated with a pipe special file although it
does use up a directory entry and inode.
1.6.3. FiIe Naming Conventions
A filename can contain digits, characters, dot (.), hyphen (-), or underscore symbol.
A filename can be both uppercase and lowercase.
A directory can have all characters.
They are case sensitive. For instance, a filename myfile is different from MYFLE.
A filename should not contain white spaces.
File System Organization (Directory Hierarchy)
Directories are special files that contain names of other files and sub-directories. Typical
directory structure of the UNX system consists of the following directories:-
Figure 1.2
/etc /bin /usr /lib /tmp /dev /home
The top level directory is called the root directory and is denoted by a single / (forward slash). All
the directories and files belongs to the root directory.
Following are the list of standard directory names in the UNX file system.
/ Root directory. This is the parent of all the directories and files in the UNX file system.
/etc System configuration files and executable directory. Most of the administrative,
command-related files are stored here.
/bin Command-line executable directory. This directory contains all the UNX native
command executables
/usr Architecture dependent and architecture independent sharable files
/lib The library files for various programming languages such as C are stored in this directory
/tmp This directory is used for the temporary storage of files.
/dev Device directory containing special files for character- and block-oriented devices such a
printers and keyboards. A file called null existing in this directory is called the bit bucket and can
be used to redirect output to nowhere.
MiracIe Software Systems, Inc Unix Commands & SheII Scripting Exercises
C:\pIokam\Software Group\training\MiracIe Unix Exercises V3.doc Page 14 of 168
Last printed 1/23/2006 11:57 PM
/home This directory contains data specific to an individual user.
1.7. GETTING STARTED
Several people can be using a UNX system at the same time. n order for the system to know who
you are and what resources you can use, you must identify yourself. This process of identifying
yourself is know as login in. Before you can access the system, someone usually the System
Administrator must configure the computer for your use.
You need a unique identification called the user name, which is the name through which you are
identified by the system. To avoid others from using your name the system protects your account by
providing a password. You are given the responsibility of keeping the password secure.
1.7.1. LOGIN
Once you have your user name and password, you can access the system. The system prompts
you for your user name by printing login:
Login:
You respond to this prompt by typing a valid username (supplied to you by the system
administrator) called the user_id. Press<Enter> key. n the next line it prompts you for a
password:
Password:
Password is a sequence of letters and digits used to verify that you are allowed to use this
user_id. nitially the password is supplied to you by the system administrator. Later you can
change your password to some secret key, that you alone are aware. t is through the password
only that the system knows that you are an authorized user.
When your respond to the password prompt, the characters you write are not written to the
screen. This is to protect your password from others so that they might not use it later to tamper
with your work.
After the valid username and password have been entered, the $ prompt is displayed on the
screen. The $ prompt indicates that, now, UNX system is ready to accept commands.
Example 1.1
Red Hat Enterprise Linux ES release 4 (Nahant)
Kernel 2.6.9-5.ELsmp on an i686
login: plokam
Password:
Last login: Tue Dec 6 15:51:42 from 192.168.5.100
[plokam@Linux1 ~]$
MiracIe Software Systems, Inc Unix Commands & SheII Scripting Exercises
C:\pIokam\Software Group\training\MiracIe Unix Exercises V3.doc Page 15 of 168
Last printed 1/23/2006 11:57 PM
1.7.2. The Root User
There is a user id called "root or super user. This user has special privileges. The root user has
access to all parts of the UNX operating system. There are no files that cannot be read by the
super user, there are no portions of the file system inaccessible to the super user and there are
no UNX commands unavailable to the super user. The super user controlles all aspects of UNX
system usage and configuration. ncidentally, the system administrator who creates your
account in the system is the super user. As super user, you are entitled to the special prompt: #
Note : Because you have no restrictions, as the root user you can seriously damage your
UNX system. A simple accident can cause you a lot of grief. So be very careful when
you are logged in as the root user. This is the reason why you are not allowed to login as
root user.
1.7.3. passwd
For changing the password you can use the following command.
[plokam@Linuxl ~]$ passwd
Changing password for user plokam.
Changing password for plokam
(current) UNX password:
New UNX password:
Retype new UNX password:
passwd: all authentication tokens updated successfully.
[plokam@Linuxl ~]$
1.7.4. cIear
When you want to clear the current screen you can clear it by using the clear.
$ clear
1.7.5. Iogout
When you are done using the system, you should log out. This will prevent other people from
accidentally or intentionally getting access to your files. t will also make the system available for
their use.
The normal way to log out is to type exit. Another way of logging out is to type the end-of-file
character (typically Control + D). The Third way of doing is is by using the command called
logout.
$ exit
or
$ ^D
or
MiracIe Software Systems, Inc Unix Commands & SheII Scripting Exercises
C:\pIokam\Software Group\training\MiracIe Unix Exercises V3.doc Page 16 of 168
Last printed 1/23/2006 11:57 PM
$logout
1.7.6. shutdown
f you want to shutdown the machine and turn the power off you can execute the following
command.
$ shutdown now
1.8. UNIX COMMANDS
Once you have successfully logged into a UNX system, you can start using the system by issuing
commands to it. Here, you will not directly be talking to the UNX kernel but through a command
interpreter or shell. The $ prompt that you see is called the command prompt or shell prompt.
A UNX command is a series of characters that you type. These characters consist of words that are
separated by whitespace. Whitespace is the result of typing one or more Space or Tab keys. The first
word is the name of the command. The rest of the words are called the command's arguments. The
arguments give the command information that it might need, or specify varying behavior of the
command. To invoke a command, simply type the command name, followed by the arguments. The
shell collects all the characters you have typed in till you press the enter key and then it interprets
them.
Let us try out some simple and commonly used UNX commands.
1.8.1. date
Displays the current date and current time of the system.
Sysntax
Date ["+<string> <options>]
To dispIay the current date and time
[plokam@Linuxl ~]$ date
Fri Dec 9 15:34:06 EST 2005
As can be seen above, the date command gives the day of the week, month, day, time (24 hour
clock, Greenwich Meantime) and the year.
Note: Every command must be ended with a <Enter>. <Enter>. nforms the system
that you have finished typing the command and are ready for the UNX system to do the
processing of the command.
MiracIe Software Systems, Inc Unix Commands & SheII Scripting Exercises
C:\pIokam\Software Group\training\MiracIe Unix Exercises V3.doc Page 17 of 168
Last printed 1/23/2006 11:57 PM
To display the date without strings
[plokam@Linux1 ~]$ date +%D
12/09/05
To display the date with strings
[plokam@Linux1 ~]$ date "+Current Date: %D"
Current Date: 12/09/05
The following options can be used in the date command
%D displays the data in MM/DD/YY
%d displays the day of the month(01-31)
%m displays the month(01-12)
%y displays the year
ExampIe 1.2
[plokam@Linux1 ~]$ date '+ Current date [DD/MM/YY] : %d%m%y"
Current date [DD/MM/YY] : 12/09/05
The following options can be used with the date command to display the abbreviated weekday
and month
%a displays abbreviated weekdays(Sun-Sat)
%A displays abbreviated weekdays(Sunday-Saturday)
%b displays abbreviated month(Jan-Dec)
%B displays abbreviated month(January-December)
ExampIe 1.3
$ date + Current day: %a
Current day: Fri
$ date +current day: %A
Current day: Friday
$ date +Current month: %b
Current month: Dec
Note: You can use %h to achieve the above result.
$ date +Current month: $B
MiracIe Software Systems, Inc Unix Commands & SheII Scripting Exercises
C:\pIokam\Software Group\training\MiracIe Unix Exercises V3.doc Page 18 of 168
Last printed 1/23/2006 11:57 PM
Current month: September
The following options can be used with the date command to display the current time.
%H displays the hour
%M displays the minutes
%S displays the seconds
% displays the ST time
%r displays the time with meridian(AM/PM)
%n displays the output in the newline
ExampIe 1.4
$ date + 24 Hours Timing : %H : %M : %s %r
24 Hours Timing : 13:35:31 PM
$ date +IST Timings : %I : %M : %s %r
ST Timings : 01 : 35 : 31 PM
To view more options use the following command
$ man date
Try the following
Display the date as abbreviated month, day and year
Eg. December 11,00
Display the day and hour only
Display the following using a single date command
Current Date [MM/DD/YY]:
Current Time[HH:MM:SS]:
Current Time with merdian
1.8.2. caI
The cal command generates a simple calendar as the output. By default, the output is the
calendar for current month.
Syntax:
cal [ [month] year]
MiracIe Software Systems, Inc Unix Commands & SheII Scripting Exercises
C:\pIokam\Software Group\training\MiracIe Unix Exercises V3.doc Page 19 of 168
Last printed 1/23/2006 11:57 PM
where
month Specifies the month to be displayed, represented as a decimal integer from 1 (January)
to 12 (December). The default is the current month.
year Specifies the year for which the calendar is to be displayed, represented as a decimal
integer from 1 to 9999. The default is the current year.
ExampIe 1.8.2.1
Display the Calendar for the Month of November for Year 2005.
[plokam@Linux1 ~]$ cal ll 2005
November 2005
Su Mo Tu We Th Fr Sa
1 2 3 4 5
6 7 8 9 10 11 12
13 14 15 16 17 18 19
20 21 22 23 24 25 26
27 28 29 30
[plokam@Linux1 ~]$
Note: Year must be entered as a four-digit number. For example, if you enter 99, the cal
command will display the calendar for the year 99 A.D., and not the year 1999. f only one
argument is given to the cal command, it is considered as the year and not the month. For
example: cal 07 will display the calendar for the year 07 A.D., and not the month July.
1.8.3. Finger
The finger command displays a detailed list of the the user information. f you specify a user
name, information only for that user is displayed. f no user name is given, information for all
users currently logged in to the system is displayed.
NAME
Finger user information lookup program
SYNOPSS
finger [-lmsp]
DESCRIPTION
The finger displays information about the system users.
Options are:
-l Produces a multi-line format displaying all of the information described for the s option
as well as the user's home directory, home phone number, login shell, mail status, and the
contents of the files ".plan and ".project and ".forward from the user's home directory.
-s Finger displays the user's login name, real name, terminal name and write status (as a "*
after the terminal name if write permission is dinied), idle time, login time, office location and
office phone number. Login time is displayed as month, day, hours and minutes, unless more
than six months ago, in which case the year is displayed rather than the hours and minutes.
MiracIe Software Systems, Inc Unix Commands & SheII Scripting Exercises
C:\pIokam\Software Group\training\MiracIe Unix Exercises V3.doc Page 20 of 168
Last printed 1/23/2006 11:57 PM
The finger command displays in multi-column format the following information about each
logged-in user:
+ user name
+ user's full name
+ terminal name (prepended with a "* (asterik) if write-permission is denied
+ idle time
+ login time
+ host name, if logged in remotely
ExampIe 1.8.3.1
[plokam@Linux1 ~]$ finger plokam
Login: plokam Name: Prasad V Lokam
Directory: /home/plokam Shell: /bin/bash
On since Fri Dec 9 15:31 (EST) on pts/2 from 192.168.5.100
No mail.
No Plan.
[plokam@Linux1 ~]$
1.8.4. id
This command displays your user D, user name, group D, group name. The system uses this
user D to identify the files you own. The group D works the same except it is used for the group
level identification.
Syntax
id [username]
if no user operand is provided, the id utility will write the user and group Ds and the
corresponding user and group names of the invoking process on the terminal.
The following options can be used in id command
-g displays the output of group id
-u displays the output of user id
MiracIe Software Systems, Inc Unix Commands & SheII Scripting Exercises
C:\pIokam\Software Group\training\MiracIe Unix Exercises V3.doc Page 21 of 168
Last printed 1/23/2006 11:57 PM
ExampIe 1.7
[plokam@Linux1 ~]$ id
uid=500(plokam) gid=500(plokam) groups=500(plokam),501(mirage)
context=user_u:system_r:unconfined_t
1.8.5. man
The man command enables you to find information you to find information in the online manuals
by specifying a keyword. The manual entry is called a man page, even though it is often more
than one page long. There are common sections to man pages. Depending on the command,
some or all of the sections may be present. At the start of the man page is the Name. This is
usually a one-line that give the command's name along with a pharase describing what it does.
Next is the Synopsis which gives the command's syntax including its arguments and options. n
the Synopsis, if any argument is enclosed in square brackets ([ ]), then the argument is optional.
f two elements of the syntax are separated with a vertical bar (), then either one or the other
(but not both) of the items is allowed. The other sections are Description, Files and See Also.
ExampIe 1.8
[plokam@Linux1 ~]$ man pwd
1.8.6. Typing more than one command on a Iine
You can type more than one command on a line by separating the commands with a semicolon.
For example, you can find out the current time and also your user D by typing the dat and id
commands on the same line.
ExampIe 1.9
[plokam@Linux1 ~]$ date; id
Mon Jan 18 20 : 39 : 56 GMT 1999
uid =102 (plokam) gid =40 (plokam)
1.8.7. who & whoami
who' prints information about users who are currently logged on. f given no non-option
arguments, 'who' prints the following information for each user currently logged on; login name,
terminal line, login time, and remote hostname or X display. The who dommand enables you to
find out the users on the systems.
NAME
who show who is logged on
SYNOPSIS
Who [OPTON] [am ]
DESCRIPTION
-H --heading print line of column headings
MiracIe Software Systems, Inc Unix Commands & SheII Scripting Exercises
C:\pIokam\Software Group\training\MiracIe Unix Exercises V3.doc Page 22 of 168
Last printed 1/23/2006 11:57 PM
-i --add user idle time as HOURS:MNUTES, or old
-q --counts and prints only the login names and the number of users logged on.
Options
q Print only the login names and the number of users logged on.
Print line of column headings.
who
who am i
it displays the username, terminaltype, date and login time
Example 1.10
What is the command that is used to display the list of users logged into the system.
[plokam@Linux1 ~]$ who
root pts/0 may 15 13:37
plokam pts/1 may 15 16:44
ajay pts/2 may 15 17:12
oracle pts/3 may 15 17:12
How do you know who is the current user of this session / terminal?
[plokam@Linux1 ~]$ whoami
root pts/0 may 15 13:37
[[plokam@Linux1 ~]$ who q
root uc673 uc2007 uc783 uc776 uc782 uc777 uc752 uc670 mohan
proj238 uc658 uc781
uc780 sat uc778 uc 4000 uc030110
# users=18
[plokam@Linux1 ~]$ who h
USER LNE LOGN-TME FROM
root tty6 jan 2 03:26
uc673 pts/0 jan 2 10 : 53
uc2007 pts/2 jan 2 09 : 45
uc783 pts/1 jan 2 10 : 47
MiracIe Software Systems, Inc Unix Commands & SheII Scripting Exercises
C:\pIokam\Software Group\training\MiracIe Unix Exercises V3.doc Page 23 of 168
Last printed 1/23/2006 11:57 PM
uc776 pts/3 jan 2 10 : 45
uc782 pts/4 jan 2 10 : 46
uc777 pts/5 jan 2 10 : 47
uc752 pts/6 jan 2 10 : 53
uc670 pts/9 jan 2 11 : 32
mohan pts/7 jan 2 10 : 56
[plokam@Linux1 ~]$ who i
root tty6 jan 2 03 : 26 02 : 27
uc673 pts/0 jan 2 10 : 53
uc2007 pts/2 jan 2 09 : 45 00 : 55
uc783 pts/1 jan 2 10 : 47
uc776 pts/3 jan 2 10 : 45 00 : 07
uc782 pts/4 jan 2 10 : 46 00 : 06
uc777 pts/5 jan 2 10 : 47 00 : 13
uc752 pts/6 jan 2 10 : 53
uc670 pts/9 jan 2 11 : 32 00 : 06
mohan pts/7 jan 2 10 : 56
proj238 pts/10 jan 2 11 : 27
echo
Copies the written string to the screen. Exist as internal in all shells.
env
Alters the current environment and invokes a utility or shows the current environment.
export
Exports a shell variable to environment
setenv
Sets an environment variable. With no argument it shows all environment variables.
unsetenv
Removes environment variables.
1.9. System Commands
uname displays the operating system name
[plokam@Linux1 ~]$ uname
Linux
MiracIe Software Systems, Inc Unix Commands & SheII Scripting Exercises
C:\pIokam\Software Group\training\MiracIe Unix Exercises V3.doc Page 24 of 168
Last printed 1/23/2006 11:57 PM
Logname displays the login name of the current user
[plokam@Linux1 ~]$ logname
plokam
hostname displays the host name of the unix operating system
[plokam@Linux1 ~]$ hostname
Linux1
MiracIe Software Systems, Inc Unix Commands & SheII Scripting Exercises
C:\pIokam\Software Group\training\MiracIe Unix Exercises V3.doc Page 25 of 168
Last printed 1/23/2006 11:57 PM
1.10. LAB EXERCISES
SimpIe Commands
1. Obtain the following results
to print the name of operating system
to print the login name
to print the host name
2. Find out the users who are currently logged in and find the particular user also
3. Display the calendar for
jan 2000
Feb 1999
9
th
month of the year 7 A.D
for the current month
Current Date Day Abbreviation, Month Abbreviation along with year
4. Display the time in 12-Hour and 24 Hour Notations.
5. Display the Current Date and Current Time.
6. Display the message "GOOD MORNNG in enlarged characters.
7. What is the command to logout?
8. What is the output of id command?
9. What is the output of finger command?
10. What is the command to view the help of each command?
11. How will you type more than one command on command prompt?
MiracIe Software Systems, Inc Unix Commands & SheII Scripting Exercises
C:\pIokam\Software Group\training\MiracIe Unix Exercises V3.doc Page 26 of 168
Last printed 1/23/2006 11:57 PM
Chapter 2
2. Unix FiIes and Directories
2.1. OBJECTIVE OF CHAPTER 2
The objective of this chapter is to make you conversant with UNX directory commands and their
usage. You learn how to create directories and manipulate its components. Then you also learn how
to work with files. You learn various file manipulation commands and also file printing commands.
In this chapter you wiII Iearn the foIIowing
UNX directory commands
Working directory and home directory concept
Create, change, remove directories
Displaying the directory contents
Concept of absolute and relative paths
UNX meta characters
Creating and examining files
Copy, rename, remove files
Compare file contents
Print the file contents
MiracIe Software Systems, Inc Unix Commands & SheII Scripting Exercises
C:\pIokam\Software Group\training\MiracIe Unix Exercises V3.doc Page 27 of 168
Last printed 1/23/2006 11:57 PM
2.2. UNIX DIRECTORIES
Directories provide a convenient means of organizing files. Since, in UNX system, the file system has
a hierarchical structure, a directory can further contain sub directories.
2.2.1. Home and Working Directories
Then you log in to the system, you are positioned to a particular directory in the directory
hierarchy. This is your home directory. The administrator creates this directory when your user
account is created. The system is notified about this directory and whenever you login, you are
automatically positioned at your HOME directory.
You are not always stuck at your Home directory. You can freely navigate between directories
for which you have access permission. At any point of time, you will be positioned at a particular
directory. This directory is referred as the current working directory.
2.2.2. pwd
pwd command displays the absolute path of your present working directory. As discussed
earlier, when you login, you are at your HOME directory. To verify this, use pwd command.
Syntax
pwd
The output from this command verifies that the current working directory is /user/plokam. Since
this is your home directory, you are the owner of it and all the files under it. Therefore, you have
all the permissions to read, write, create, change, or delete the contents of your home directory.
ExampIe 2.1
$ pwd
/user / plokam
2.2.3. AbsoIute and ReIative Pathname
n a UNX file system, a file is identified by its exact location in the directory structure. A path
name represents the path to be followed from root through the directory tree to locate a particular
file. There are two ways by which a file can be accessed:
Absolute path name
Relative path name
AbsoIute pathname t is the complete path name from the root that UNX must follow to reach
a particular file. Absolute path name starts with a slash (/). For example, to access of the file
myfiIe residing under sub-directory fiIes in the home directory, /usr/pIokam, we have use the
notation
/usr/plokam/files/myfile
MiracIe Software Systems, Inc Unix Commands & SheII Scripting Exercises
C:\pIokam\Software Group\training\MiracIe Unix Exercises V3.doc Page 28 of 168
Last printed 1/23/2006 11:57 PM
The initial slash (/) refers to the root directory. The following slashes separate the names of
subdirectories. The final slash denotes the actual file name.
ReIative Pathname: n some cases you find that typing absolute pathnames to be tedious as
they are very long leading to type. N such cases you can use a relative pathname.
a pathname that is shortened in reIationship to your present directory position.
f your current working directory is /user/plokam, you can also access a particular file relative to
your present directory. Relative path name is represented by a dot (.). For example, you wanted
to access myfiIe, instead of starting the search from the root, relative referencing starts from the
present directory to reach myfiIe.
./files/myfile
The dot represents the present directory. The following slashes separate the subdirectories and
the final slash denotes the actual file name.
As we saw in our previous example, a dot (.) represents the present working directory. The path
that follows the dot is relative to the present directory.
Like dot, you can also use double dots (..) if you want to specify the parent directory of the
current directory in a relative pathname.
../ajay/files/myfile
The current working directory is /user/plokam. The above path represents the file myfile under
files directory under /user/ajay.
You can use multiple double dots to move up to the parent directory's parent directory and so on.
Unless you are logged into the root directory, every directory in UNX is actually a subdirectory of
another directory.
../ ../etc/passwd
The above relative path from /user/plokam represents /etc/passwd. The first double dot takes
you to the parent directory of /user/plokam, which is /user. The second double dot takes you to
its parent directory, which is root (/). From there, you navigate down to the etc directory and
finally reach the file password.
2.2.4. Cd
Now that you know where you are with the pwd command, let's move ahead. The cd command
enables you to change from your present working directory to a new directory.
Syntax
cd [directory]
MiracIe Software Systems, Inc Unix Commands & SheII Scripting Exercises
C:\pIokam\Software Group\training\MiracIe Unix Exercises V3.doc Page 29 of 168
Last printed 1/23/2006 11:57 PM
Where directory is the name of the directory that you want to change to.
The cd command is a handy tool to move you where you need to be in the file system. Let us
assume the present directory is /user/plokam
Example 2.2
$ pwd
/usr/plokam
To move to the root directory
$ cd /
Here, we are using the cd command to move to another directory and the slash denotes the root
directory.
To move to another directory, combine cd command with the path name
$ cd /user/ajay
To return to HOME directory
$ cd
$pwd
/usr/plokam
You can use either absolute or relative pathnames to change directories.
Note:
cd cannot per form the requested directory change if it does not exist.
cd without any argument will always take you to your HOME directory.
cd ../ takes you to the parent (previous directory) i.e. one level up.
cd ../../ takes you to the parent's parent directory i.e. two levels up.
2.2.5. Mkdir
MiracIe Software Systems, Inc Unix Commands & SheII Scripting Exercises
C:\pIokam\Software Group\training\MiracIe Unix Exercises V3.doc Page 30 of 168
Last printed 1/23/2006 11:57 PM
You use mkdir command to create new directories, thus building a hierarchy of directories to
maintain your files in an orderly manner. f you have hundreds of files it is always better to
organize them in directories based on their related information. For example, all files containing
the personal information of the employees can be kept under one directory, say, personal. This
way, it becomes easier to locate files if they are categorized in subdirectories.
Syntax
mkdir [ dir-name-1, dir-name-2,....dir-name-n ]
where pathname is the path of the directory to be created
Example 2.3
To create a new directory under the HOME directory
$ mkdir personal
From HOME directory, change to personal
$ cd personal
$ pwd
/user/plokam/personal
From your current directory (personal), create another directory
$ mkdir salary
$ cd salary
$ pwd
/usr/plokam/personal/salary
n this way, you can create directories within directories. When you create a new directory, the
system builds a new inode (information node) for the directory. This allows access to the data
stored in the directory file and informs the system that the file is a directory type file. The
directory is a preformatted file, containing the filename and its related inode number.
Note: mkdir command only creates a new directory. t does not change your current
directory. To make this directory as the current directory, you have to use the cd
command. More than one directory can be created at a time.
MiracIe Software Systems, Inc Unix Commands & SheII Scripting Exercises
C:\pIokam\Software Group\training\MiracIe Unix Exercises V3.doc Page 31 of 168
Last printed 1/23/2006 11:57 PM
2.2.6. Is
ls command can be used to display the names of files and directories. You use this utility to
know what files and subdirectories exist in your directories. Different options can be used with
the ls command to list the contents in different formats.
$ pwd
$/usr/plokam
$ ls
example1 example4 example7 files typescript
example2 example5 example8 login
example3 example6 example9 personal
Syntax
ls [options]
The following options can be used with ls command
-a List all files, including the hidden file
-C,-x Multi-column output with files sorted down the in column wise
-F Put a slash (/) after each filename if the file is a directory, and asterisk (*) if the file is
an executable, and an at-sign (@) if the file is a symbolic link.
-i For each file, print the i-node number in the first column of the report.
-l List in long format, giving mode, ACL indication, number of links, owner, group, size in
bytes, and time of last modification for each file etc.
-R Recursively list subdirectories encountered.
-t Sort by the stamp (latest first) instead of by name. The default is the last modification
time.
Example 2.4
$ ls -FC
MiracIe Software Systems, Inc Unix Commands & SheII Scripting Exercises
C:\pIokam\Software Group\training\MiracIe Unix Exercises V3.doc Page 32 of 168
Last printed 1/23/2006 11:57 PM
example1 example4 example7 files/ typescript
example2 example5 example8 login
example3 example6 example9 personal/
The complete list of files and directories is displayed by using:
$ ls -il
total 132
75372 -rw -r --r-- 1 plokam dba 5922 May 15 15:09 example1
75404 -rw -r --r-- 1 plokam plokam 6661 May 17 11:35 example2
75405 -rw -r --r-- 1 plokam plokam 6661 May 17 11:35 example3
75406 -rw -r --r-- 1 plokam plokam 6661 May 17 11:35 example4
75407 -rw -r --r-- 1 plokam plokam 6661 May 17 11:35 example5
75408 -rw -r --r-- 1 plokam plokam 6661 May 17 11:35 example6
75409 -rw -r --r-- 1 plokam plokam 6661 May 17 11:35 example7
75410 -rw -r --r-- 1 plokam plokam 6661 May 17 11:35 example8
75411 -rw -r --r-- 1 plokam plokam 6661 May 17 11:35 example9
37732 drwxr-xr-x 2 plokam plokam 512 May 17 16:47
files
75370 -rw -r --r-- 1 plokam dba 304 May 15 14:07 login
37880 drwxr-xr-x 3 plokam plokam 512 May 17 11:38
personal
75371 -rw -r --r-- 1 plokam plokam 43 May 17 11:36 typescript
The information displayed is as follows:
Total 132 implies the total number of blocks occupied by the files listed implies that it is a
directory file.
CoIumn 1 refers to the inode
-rw-r--r-refers to the various access permissions (refer chmod command)
coIumn 3 specifies the number of links a file has
coIumn 4 gives the name of the user/owner
coIumn 5 gives the name of the group to which the user belongs
coIumn 6 gives the size of file in bytes
coIumn 7&8 give the date and time of last modification
coIumn 9 refers to the name of the file
To list the subdirectories within the directories, -R option can be used with the ls command. t will
recursively list all your directories.
MiracIe Software Systems, Inc Unix Commands & SheII Scripting Exercises
C:\pIokam\Software Group\training\MiracIe Unix Exercises V3.doc Page 33 of 168
Last printed 1/23/2006 11:57 PM
$ ls -R
. :
example1 example4 example7 files personal
example2 example5 example8 fruits typescript
example3 example6 example9 login
. /files:
myfile
. /fruits:
apples oranges
. /fruits/apples:
. /fruits/orange:
. /personal:
salary
. /personal/salary:
$ ls x
Main.dt Personal.dt a arth.c bin
com.m.1 comm.1 comm.2 d dead.letter
demo.c demol.c demo2.c dev e
error etc etcshadow f for
g hash hh ibin if.c
initial.c initial.c l lib lost+found
matric.c mbox mnt num opt
$ ls a
.
..
.NetWare
.Xauthority
.lastlogin
MiracIe Software Systems, Inc Unix Commands & SheII Scripting Exercises
C:\pIokam\Software Group\training\MiracIe Unix Exercises V3.doc Page 34 of 168
Last printed 1/23/2006 11:57 PM
.mailrc
.mosaic-global-history
.mosaic-hotlist-default
.mosaic-personal-annotations
.mosaicpid
.netscape
.odtpref
.profile
.scoadmin.pref
.scohelp-global-history
Note: ls command lists its files in an alphabetical order
.
2.2.7. rmdir
Just as you can easily create directory-using mkdir, so can you easily remove one with the rmdir
command, when it is no longer needed. The one thing required before removing a directory is that it
should not contain any files i.e. it should be empty. f there are files in the directory when rmdir is
executed, then you will not be allowed to remove the directory.
$ cd /user/plokam/fruits/
$ rmdir apples
The directory apple is removed.
Syntax
rmdir [ [options] dir-name ]
Note: Before removing a directory there should be no files in the particular directory [to be
removed]. Change it to the corresponding parent directory and then only we are able to delete
the files
Example 2.5
Assume the current directory is fruits. To remove a directory oranges from the fruits directory
$ ls oranges
MiracIe Software Systems, Inc Unix Commands & SheII Scripting Exercises
C:\pIokam\Software Group\training\MiracIe Unix Exercises V3.doc Page 35 of 168
Last printed 1/23/2006 11:57 PM
$ ttl
$
$ rmdir oranges
rmdir: directory "oranges: Directory not empty
So first you have to remove all the files from the directory to be removed, and then carry on with the
removal of that directory.
Note: The directory to be removed must be empty. The empty directory has two entries, the .
(dot) representing itself and the ..(dot dot) representing the parent directory. More than one directory
can be removed at a time.
You can delete the directory using rm r command
rm r <directory name>
Note: Before removing the directory make sure that the present working directory should be
parent directory
Example 2.6
To remove the directory example which is under the /usr/plokam $ pwd
/usr/plokam/example
$ cd..
$ pwd
/usr/plokam
$ rm- r example
$ pwd
/usr/plokam
$ cd example
example: does not exist
2.3. FILENAME EXPANSION
One powerful feature of the UNX system is filename expansion. t enables you to work with files
collectively. The group of filename-matching characters is represented by wildcards. Wildcards allow
you to manipulate multiple files at one time, with a single command. Wildcards are a kind of shorthand
that allows you to specify similar files without having to type multiple names.
MiracIe Software Systems, Inc Unix Commands & SheII Scripting Exercises
C:\pIokam\Software Group\training\MiracIe Unix Exercises V3.doc Page 36 of 168
Last printed 1/23/2006 11:57 PM
There are three types of UNX wildcards: *, ?, []. The shell expands these wildcards, substitutes a
group of valid filenames and these filenames are then given to the respective commands.
* matches zero or more characters
? matches exactly one character
[] matches any one of the characters in the given range
2.3.1. The Asterisk (*)
The * is interpreted as a set of zero or more characters. t can be used in a number of different
ways. t provides an easier and quicker way to search directories and access files. For example,
Example 2.7
List all files which begin with a letter 'a'
$ .ls a*
acs ajay.txt
search all files ending with .c in the current directory and display them on the screen
$ find . name '*.c' -print
./foo.c
./fool.c
display the contents of every file starting with 'b' and ending with 't' i.e. the filename can have
any number of characters inside 'b' and 't'. The examples can be filenames like bt, bat, brat, bit,
braaaat, and so on.
$ cat b*t
2.3.2. The Question mark (?)
The ? is interpreted as a single character. t can be used to match only one occurrence of the
character.
Example 2.8
List all files with 'exam' as the first two characters followed by any single character.
$ ls exam?
MiracIe Software Systems, Inc Unix Commands & SheII Scripting Exercises
C:\pIokam\Software Group\training\MiracIe Unix Exercises V3.doc Page 37 of 168
Last printed 1/23/2006 11:57 PM
exam1 exam2
Display the contents of files like chap, chip, chop, chup, chep chkp, and so on. The point is the ?
is replaced by exactly one character.
2.3.3. The Range specifier []
The [ ] can be used to specify a range of characters which matches either occurrence of the
character.
Example 2.9
Lists the files starting with any one of the alphabets and ending in 't'
$ ls [a-z] *t
Displays the files chap1, chap2 or chap3
$ cat chap [123]
2.4. WORKING WITH FILES
The UNX system provides many tools that enable you to work easily with files. Among these tools are
the commands that enable you to create new files, copy files, removes files, move files between
directories, examine the contents of the files, and so on. n this session we will learn to use some of
these commands.
2.4.1. cat
The cat command can be used for the following purposes:
To create a new file.
To display the contents of an already existing file.
Syntax
Cat [ filename 1, filename 2,...filename n ]
Where fiIename is the name of the file to be created or to be displayed.
To create a new file newfiIe, type the following on your terminal:
MiracIe Software Systems, Inc Unix Commands & SheII Scripting Exercises
C:\pIokam\Software Group\training\MiracIe Unix Exercises V3.doc Page 38 of 168
Last printed 1/23/2006 11:57 PM
Example 2.10
$ cat > newfile
This is my new file created by cat command
^D
Pressing ctrl-d marks the end to file. Now that you have created a file you can use Is command
to verify that the does exist
$ ls
exam1 example2 example5 example8 frruits personal
exam2 example3 example6 example9 login typescript
example1 example4 example7 files newfile
To view the contents of the file newfiIe
$ cat newfile
This is my new file created by cat command
Note the difference between two Commands. One is used to create a file and the other to
display its contents.
Redirection symbols are used along with cat command
> is used to create a file
>> is used to append without overwrite the information
is used to input the file to commands
cat command can be used to display the contents of more than one file by giving the filenames
separated by a space. To view the contents of two files fiIe1 and fiIe 2
$ cat > file1
This is my first file.
am learning how to create files using
cat command., t can also be used to view
the contents of the file.
^D
$ cat > file2
MiracIe Software Systems, Inc Unix Commands & SheII Scripting Exercises
C:\pIokam\Software Group\training\MiracIe Unix Exercises V3.doc Page 39 of 168
Last printed 1/23/2006 11:57 PM
This is my second file.
Cat command can also be used to display
The contents of two or more files at a time.
^D
$ cat file1 file2
This is my first file.
am learning how to create files using
cat command. t can also be used to view
the contents of the file.
This is my second file.
Cat command can also be used to display
the contents of two or more files at a time.
The cat command without a filename takes the input from standard input device (keyboard) and
writes it to the standard output device (the terminal). The effect is that each line typed is echoed
back, and to end this press ctrl-d.
$ cat
cat command without a file name
cat command without a file name
t is echoed on the terminal
t is echoed on the terminal
The first line is what you type
The first line is what you type
The second line is what that gets echoed
The second line is what that gets echoed
^D
$ cat > sample
Welcome to Unix Environment
am The Crazy Man
^D
To view the file
$ cat sample
Welcome to Unix Environment
am The Crazy Man
To append the file
$ cat >> sample
MiracIe Software Systems, Inc Unix Commands & SheII Scripting Exercises
C:\pIokam\Software Group\training\MiracIe Unix Exercises V3.doc Page 40 of 168
Last printed 1/23/2006 11:57 PM
am The Crazy Man
$ cat sample
Welcome to Unix Environment
am The Crazy Man
am The Crazy Man
^D
Note: CtrlD marks the logical end of file. To finish writing to a file always press Ctrl
d on the beginning of a new line. f you try to create a file with a filename that already
exist, the contents of the existing file will be overwritten.
2.4.2. cp
You may want to make a copy of a file for backup purposes, or you may want to use an existing
file as the basis for a new document. f you accidentally erase the original file, you can restore
the file from the last backup copy you made. These tasks are accomplished with the cp
command.
Syantax
cp file1 file2
where fiIe1 is the source file
fiIe2 is the target file
cp file1 file2 file3 . .d1
where fiIe1, fiIe2, fiIe3. are the source files
d1 is the target directory
cp R s1 d1
where s1 is the source directory
d1 is the target directory
-R copy all files and subdirectories
Example 2.11
MiracIe Software Systems, Inc Unix Commands & SheII Scripting Exercises
C:\pIokam\Software Group\training\MiracIe Unix Exercises V3.doc Page 41 of 168
Last printed 1/23/2006 11:57 PM
List all the files in your present directory (assume it to be /user/plokam)
$ ls
exam1 example3 example7 file2 newfile
exam2 example4 example8 files personal
example1 example5 example9 fruits typescript
example2 example6 file1 login
Copy newfile to fiIe3. This will cause the file named newfiIe to be copied into the file named
fiIe3. The $ sign after the cp command indicates that the command was executed successfully.
To verify that a new file (fiIe3) was actually created, you can issue the Is command at the $
prompt. You can examine the contents of fiIe3 using the cat command.
$ cp newfile file3
$
$ ls
exam1 example3 example7 file2 login
exam2 example4 example8 file3 newfile
example1 example5 examople9 files personal
example2 example6 file1 fruits typescript
$ cat file3
This is my new file created by cat command
To copy files fiIe1,fiIe2,fiIe3 to the directory personaI
$ cp file1 file2 file3 personal
$ ls personal
file1 file2 file3 salary
Note: f the target file is an ordinary file and it already exists its contents are erased
and are overwritten with the contents of the source file. f the target file is a directory the
source file is copied to that directory with the same name as the source. With one cp
command only one file can be copied to another file but one or more files can be copied
to a directory at the same time
.
2.4.3. mv
There are many instances where you may want to move a file from one directory to another: You
may want to move older files to an archival directory, or you may want to move previous versions
of existing files, and so on. The mv command allows for the movement of files in UNX. mv
command can be used for three purposes:
MiracIe Software Systems, Inc Unix Commands & SheII Scripting Exercises
C:\pIokam\Software Group\training\MiracIe Unix Exercises V3.doc Page 42 of 168
Last printed 1/23/2006 11:57 PM
To rename a file with a new name.
To move one or more files to a different directory.
Rename a directory with a new directory name.
Syntax
mv file1 file2
where fiIe1 is the old filename
fiIe2 is the new name
mv fiIe1 fiIe2 . .d1
where fiIe1, fiIe2, . . are the filenames to be moved
d1 is the destination directory
mv d1 d2
where d1 is the old directory name
d2 is the new directory name
Example 2.12
$ mv file1 myfile
$ ls
exam1 example3 example7 file3 myfile
exam2 example4 example8 files newfile
example1 example5 examople9 fruits personal
example2 example6 file2 login typescript
$
move files fiIe1, fiIe2 to directory newpersonaI
$ mkdir newpersonal
$ mv file2 file3 newpersonal
rename directory fruits to directory foods. You can verify the changes by using ls command
MiracIe Software Systems, Inc Unix Commands & SheII Scripting Exercises
C:\pIokam\Software Group\training\MiracIe Unix Exercises V3.doc Page 43 of 168
Last printed 1/23/2006 11:57 PM
$ mv fruits foods
Note: The new and the old files may have the same names provided they reside in
different directories. f the new filename is an existing file its contents are lost.
2.4.4. rm
Unwanted files can clog up a hard disk, slowing it down and making your file management
chores unnecessarily complicated. t is a good practise to regularly go through your
subdirectories and remove the file that are not required. rm command lets you delete the files
which are no longer needed.
Syntax
rm [option] (filename)
where fiIename is the name of the file to be removed
option can be any or combination of the following:
- f forcefully remove a file even if it is write-protected
- i interactively asks for confirming the deletion of the files
- r removes a directory even if it is not empty
Example 2.13
Remove fiIe2
$ rm newpersonal/file2
Remove the directory foods with its files. rm -i asks for a confirmation whether the user wants to
delete the file. f the answer is 'y' (yes), the command moves ahead in performing the operation.
f the answer is 'n' (no), the command cancels the deletion operation. t is a safe way of
removing files.
$ rm i myfile
rm: remove myfile (yes/no ?) y
Note: t is always safer to remove files using rm i option. t is not advisable to use
rm r option for removing directories
.
2.4.5. In
MiracIe Software Systems, Inc Unix Commands & SheII Scripting Exercises
C:\pIokam\Software Group\training\MiracIe Unix Exercises V3.doc Page 44 of 168
Last printed 1/23/2006 11:57 PM
ln command is used to create one or more links to a file. A link is another name for the same
filename, having the same physical storage and same inode number. This means that more than
one file can point to the same physical storage.
Syntax
$ ln filename1 filename2
Where fiIename1 is the name of the file on which a link is being created
fiIename2 is the link created on filename1.
Example 2.14
$ ln newfile file1
will create a link for newfile and the name of the link is file1. The number of links a file has can
be seen from the long listing of files.
$ ls -li
total 146
75417 rw -rr -- 1 plokam plokam 1 May 17 12:11 exam1
75418 rw -rr -- 1 plokam plokam 1 May 17 12:12 exam2
75372 rw-rr -- 1 plokam dba 5922 May 15 15:09 example1
75404 rw -rr -- 1 plokam plokam 8701 May 17 12:15 example2
75405 rw-rr -- 1 plokam plokam 6661 May 17 11:35 example3
75406 rw-rr -- 1 plokam plokam 6661 May 17 11:35 example4
75407 rw -rr -- 1 plokam plokam 6661 May 17 11:35 example5
75408 rw -rr -- 1 plokam plokam 6661 May 17 11:35 example6
75409 rw -rr -- 1 plokam plokam 6661 May 17 11:35 example7
75410 rw -rr -- 1 plokam plokam 6661 May 17 11:35 example8
75411 rw -rr -- 1 plokam plokam 6661 May 17 11:35 example9
75419 rw-rr -- 2 plokam plokam 44 May 17 12:16 file1
37732 drwxr-xr-x 2 plokam plokam 512 May 15 16:47 files
75370 rw-rr -- 1 plokam dba 304 May 15 14:07 login
75419 rw -rr -- 2 plokam plokam 44 May 17 12:16 newfile
18961 drwxr-xr-x 2 plokam plokam 512 May 17 12:21
newpersonal
37880 drwxr-xr-x 3 plokam plokam 512 May 17 12:19
personal
75371 rw-rr -- 1 plokam plokam 43 May 17 12:16 typescript
MiracIe Software Systems, Inc Unix Commands & SheII Scripting Exercises
C:\pIokam\Software Group\training\MiracIe Unix Exercises V3.doc Page 45 of 168
Last printed 1/23/2006 11:57 PM
Note, both the files are having same inode numbers.
We also saw in the previous chapter, that UNX supports another type of link known as symbolic
link, which can link files from other systems. For creating symbolic link, use the s option to the
ln command:
Example 2.15
$ ln -s symbolic /tmp/syml
$ ls -il /tmp/syml
8 lrwxrwxrwx 1 plokam plokam 8 May 17 12:52
/tmp/syml -> symbolic
Note: n command gives more than one name to a file but the physical storage of the file
is the Same. Whereas cp command makes two files with different physical torage. node
numbers of all hard linked files are same. You can create a symbolic link even when the
file on which the symbolic link is created is not present.
2.5. COMPARING FILES
Normally, we create many new files during the course of updating older files. We maintain many
versions of the same file with slight differences in the content. At some point of time, we find it very
difficult to keep track of the files and we would like to cleanup the directories removing the unwanted
older versions.
There are utilities in UNX that can be used to compare the contents of two files to see if they are
same. f they are not, the nature of the difference can be determined.
2.5.1. Cmp
Cmp command is used to compare two files. t compares two files and displays the first instance
where the files differ. And if there is no difference, cmp returns no output.
Syntax
cmp file1 file2
Where file1 and file2 are the files to be compared.
Example 2.16
$ cat > myfile
This is a demonstration of cmp command
^D
MiracIe Software Systems, Inc Unix Commands & SheII Scripting Exercises
C:\pIokam\Software Group\training\MiracIe Unix Exercises V3.doc Page 46 of 168
Last printed 1/23/2006 11:57 PM
$ cat > yourfile
This is the demonstrations of cmp command
^D
$ cmp myfile yourfile
myfile yourfile differ: char 9, line1
cmp reports that the two files differ in the nineth character of the document, located in line 1.
$ cmp myfile myfile
No output is reported since both the files are identical. Using cmp is the simplest and quickest
way to compare two files, but you only know if the files are different.
Note: cmp indicates only the first character at which the files differ. Cmp reports the
difference on a character-by-character basis.
2.5.2. diff
Using cmp you only get to know if the files compared are different. You do not know to what
extent the files are different, nor do you know how they are different. The diff command
compares two files for differences. t determines which lines must be changed to make the two
files identical. The diff command scans two files and indicates editing changes that must be
made to the first file to make it identical to the second file. Editing may include adding a line,
deleting a line, changing a line, and so on.
Syntax
diff file1 file2
Where file1 and file2 are the files to be compared.
Example 2.17
* Consider two files file1 and file2:
$ cat file2
diff
login
kill
mv
ln
more
pg
MiracIe Software Systems, Inc Unix Commands & SheII Scripting Exercises
C:\pIokam\Software Group\training\MiracIe Unix Exercises V3.doc Page 47 of 168
Last printed 1/23/2006 11:57 PM
^D
$ cat file1
diff
id
sh
mv
ln
^D
$ diff filel file2
2, 3c2, 3
< id
< sh
---
> login
>kill
5a6,7
> more
> pg
Lines beginning with < are found only in the first file and line beginning with > are found only in
the second file. The dashed line separates the two lines that appear in the same place in the
differing files. The numerals indicate exactly where and how the differences occur.
n the above output, the second and the third lines from file 1 have to be changed with second
and third lines of file2 to make the two files agree. This is indicated by 2,3c2,3.
Similarly, 5a6,7 indicates that the lines 6 and 7 of file2 needs to be appended to file1 to make
them equal.
Likewise sign 'd' can used to delete lines from file1 if these lines do not exist in file2.
Note: diff command makes changes in the first file to make it resemble second file.
Diff command is used to compare files on line to line basis.
2.6. PRINTING FILES
n certain cases, you may required to take a hard copy of the documents that you have created and
that are being stored in the hard disk. This requires the document to be printed on a sheet of paper.
For this, a printer is to be attached to the system. The system should request the printer to print the
required document. t is the task of the system administrator to setup the printer, which is a complex
one. As an end user, it is relatively simple for you to print a document in UNX. t just requires that you
are familiar with three print commands: lp, lpstat and cancel.
MiracIe Software Systems, Inc Unix Commands & SheII Scripting Exercises
C:\pIokam\Software Group\training\MiracIe Unix Exercises V3.doc Page 48 of 168
Last printed 1/23/2006 11:57 PM
2.6.1. Ip
lp spools the output to the printer queue. Spooling is the sending of output to a temporary
storage area for later processing by the printer.
Syntax
lp fiIename
where fiIename is the name of the document to be printed.
The print jobs are placed in a print queue as printer requests. The request ds consist of
destination printer name and a sequence number. For example, if you send your file to the
printer 'hplj' for printing and the last request d was 15, then your request d would be hplj-15.
Example 2.18
$ lp myfile
request id is hplj-15 (1 file)
2.6.2. canceI
Cancel command removes or cancels print requests made with lp command.
Syntax
canceI request_id
where request_id is the ID number given by the system when you placed a lp request.
Example 2.19
To cancel the print request that you had given to the printer.
$ cancel hplj-15
To cancel all queued requests that you have queued up in the printer hplj, use the following
command
$ cancel hplj
2.6.3. Ipstat
MiracIe Software Systems, Inc Unix Commands & SheII Scripting Exercises
C:\pIokam\Software Group\training\MiracIe Unix Exercises V3.doc Page 49 of 168
Last printed 1/23/2006 11:57 PM
The print requests are spooled and they may not be performed immediately. t may so happen
that the printer is down due to printer out of paper or a paper jam occurred. You may want to
know the status of the printer, how many request of what size are there before you request etc.
n such cases, you may use the lpstat command to display the current status of all line
printers.
Syntax
lpstat [options]
Example 2.20
$lpstat
hplj-14 root 1524 May 10 17:34
hplj-15 plokam 1024 May 11 11:10
lpstat indicates that there are two requests in the print queue. The first request is with D hplj-
14 initated by root of size 1524 blocks on May 10
th
17:34 Hrs and the second request is with D
hplj-15 iniated by plokam of size 1024 block on May 11
th
at 11:10 Hrs.
MiracIe Software Systems, Inc Unix Commands & SheII Scripting Exercises
C:\pIokam\Software Group\training\MiracIe Unix Exercises V3.doc Page 50 of 168
Last printed 1/23/2006 11:57 PM
2.7. LAB EXERCISES
Directory Commands
1. Display the name of your home directory
2. Create a directory SAMPLE under your home directory
3. Create a sub-directory by name TRAL under SAMPLE
4. Change to SAMPLE
5. Change to your home directory
6. Using absolute and relative pathname, change from home directory to TRAL
7. Remove directory TRAL
8. Create a directory TEST using absolute pathname.
9. Using a single command change from current directory to home directory
10. Remove a directory using absolute pathname.
11. What is the command that is used for displayng the list of all files in a directory sorted by last
modified time stamp.
MiracIe Software Systems, Inc Unix Commands & SheII Scripting Exercises
C:\pIokam\Software Group\training\MiracIe Unix Exercises V3.doc Page 51 of 168
Last printed 1/23/2006 11:57 PM
Chapter 3
3. UNIX : System Administration Commands
3.1. OBJECTIVE OF CHAPTER 3
The objective of this chapter is to introduce you to some of the most important commands that are needed
in order to perform some of the system administration tasks. This involves various commands like tar, gzip,
gunzip and others which are used for creating archives / compress and decompress files. Latter we will try
to see as to how we can start, stop and restart services. Then We will look at xinetd and inetd related
information. How to install and configure ftp server and telnet server.
In this chapter you will learn the following:
Create and Manage Archives
Compress & Uncompress archives & Files
Start & Stop Services
Network configuration commands
nstall & Setup ftp and telnet servers
Configure netd and xinetd deamon services
Mount & unmount file systems
Disk Space Administration & Monitoring
Batch Job Scheduling
MiracIe Software Systems, Inc Unix Commands & SheII Scripting Exercises
C:\pIokam\Software Group\training\MiracIe Unix Exercises V3.doc Page 52 of 168
Last printed 1/23/2006 11:57 PM
3.2. Create & Manage Archives
An operating system is an important part of a computer system. A computer system can be described
as a collection of hardware and software components.
3.2.1. tar
Displays the current date and current time of the system.
Sysntax
To create a tar image use the foIIowing command
tar -cvf [archiveFilename.tar] [list of files]
To DispIay the contents of a tar image use the foIIowing command
tar -tvf [archiveFilename.tar]
To Extract the contents of a tar image use the foIIowing command
tar -xvf [archiveFilename.tar] [list of files to be extracted]
ExampIe 2.2.1
The Following set of commands are used to make an archive of all the files that exists in the /etc
directory with the host* pattern of filenames and then creates an archive called hosts.tar. Then t
uses that file to display the contents of the tar file and latter extracts the contents to a local
directory.
[plokam@Linux1 ~]$ cd ~
[plokam@Linux1 ~]$ tar -cvf hosts.tar /etc/hosts*
tar: Removing leading `/' from member names
/etc/hosts
/etc/hosts~
/etc/hosts.allow
/etc/hosts.bak
/etc/hosts.deny
[plokam@Linux1 ~]$ tar -tvf hosts.tar
-rw-r--r-- root/root 195 2005-11-29 16:35:04 etc/hosts
-rw-r--r-- root/root 197 2005-11-29 16:05:25 etc/hosts~
-rw-r--r-- root/root 191 2005-10-18 19:14:16 etc/hosts.allow
-rw-r--r-- root/root 197 2005-11-29 16:05:48 etc/hosts.bak
-rw-r--r-- root/root 347 2005-10-18 19:14:55 etc/hosts.deny
[plokam@Linux1 ~]$ tar -xvf hosts.tar
etc/hosts
etc/hosts~
MiracIe Software Systems, Inc Unix Commands & SheII Scripting Exercises
C:\pIokam\Software Group\training\MiracIe Unix Exercises V3.doc Page 53 of 168
Last printed 1/23/2006 11:57 PM
etc/hosts.allow
etc/hosts.bak
etc/hosts.deny
[plokam@Linux1 ~]$
3.2.2. gzip
gzip (GNU zip) is a compression utility designed to be a replacement for compress. gzip reduces
the size of the named files using Lempel-Ziv coding (LZ77). Whenever possible, each file is
replaced by one with the extension .gz, while keeping the same ownership modes, access and
modification times.
Syntax:
gzip -c [fiIename]
ExampIe:
Compressing a fiIe:
gzip -c test.txt > test.gz
n the above example command this would compress the test.txt file as test.gz in the current
directory.
3.2.3. gunzip
gzip produces files with a .gz extension. gunzip can decompress files created by gzip
Syntax:
gunzip c [filename]
ExampIe:
Expand:
gunzip -c test.gz
n the above example command you would be able to see the contents of the test.gz file. f you
wanted to extract the contents of that file into another file you would use the below command to
extract the contents into the test.txt file.
gunzip -c test.gz > test.txt
3.2.4. zcat
zcat takes one or more compressed data files as input. zcat decompresses the data of all the
input files, and writes the result on the standard output. zcat concatenates the data in the same
way cat does. The names of compressed input files are expected to end in .Z, .gz, or .bz2
Syntax:
zcat c [filename]
to display the content of the given compressed file
MiracIe Software Systems, Inc Unix Commands & SheII Scripting Exercises
C:\pIokam\Software Group\training\MiracIe Unix Exercises V3.doc Page 54 of 168
Last printed 1/23/2006 11:57 PM
ExampIe :
zcat -c test.gz
Displays the content of test.gz when uncompressed.
3.2.5. compress
Used for Compressing the contents of a File. compress compresses each input file using
Lempel-Ziv compression techniques. f you do not specify any input files, compress reads data
from the standard input and writes the compressed result to the standard output.
Syntax
compress -c [filename]
ExampIe:
compress c test.txt > test.gz
3.2.6. uncompress
Displays the current date and current time of the system.
Sysntax
uncompress -c [filename]
ExampIe:
uncompress c test.gz > test.txt
3.3. Services & Daemons
Once you have successfully logged into a UNX system, you can start using the system by issuing
commands to it.
3.3.1. inetd
The /usr/sbin/inetd daemon provides nternet service management for a network. This daemon
reduces system load by invoking other daemons only when they are needed and by providing
several simple nternet services internally without invoking other daemons.
Syntax
/usr/sbin/inetd [ -d ] [ -t secondstowait ] [ configurationfile ]
3.3.2. xinetd
xinetd - the extended nternet services daemon.
xinetd performs the same function as inetd: it starts programs that provide nternet services.
nstead of having such servers started at system initialization time, and be dormant until a
connection request arrives, xinetdis the only daemon process started and it listens on all
service ports for the services listed in its configuration file. When a request comes in, xinetd
starts the appropriate server. Because of the way it operates, xinetd(as well as inetd) is also
referred to as a super-server.
xinetd Configuration FiIes
MiracIe Software Systems, Inc Unix Commands & SheII Scripting Exercises
C:\pIokam\Software Group\training\MiracIe Unix Exercises V3.doc Page 55 of 168
Last printed 1/23/2006 11:57 PM
The configuration files for xinetd are as follows:
/etc/xinetd.conf The global xinetd configuration file.
/etc/xinetd.d/ directory The directory containing all service-specific files.
The /etc/xinetd.conf File
The /etc/xinetd.conf contains general configuration settings which effect every service under
xinetd's control. t is read once when the xinetd service is started, so in order for configuration
changes to take effect, the administrator must restart the xinetd service. Below is a sample
/etc/xinetd.conf file:
defaults
{
instances = 60
log_type = SYSLOG authpriv
log_on_success = HOST PD
log_on_failure = HOST
cps = 25 30
}
includedir /etc/xinetd.d
These lines control various aspects of xinetd:
1. instances Sets the maximum number of requests xinetd can handle at once.
2. log_type Configures xinetd to use the authpriv log facility, which writes log entries to
the /var/log/secure file. Adding a directive such as FLE /var/log/xinetdlog here would
create a custom log file called xinetdlog in the /var/log/ directory.
3. log_on_success Configures xinetd to log if the connection is successful. By default,
the remote host's P address and the process D of server processing the request are
recorded.
4. log_on_failure Configures xinetd to log if there is a connection failure or if the
connection is not allowed.
5. cps Configures xinetd to allow no more than 25 connections per second to any given
service. f this limit is reached, the service is retired for 30 seconds.
6. includedir /etc/xinetd.d/ ncludes options declared in the service-specific configuration
files located in the /etc/xinetd.d/ directory.
Note:
Often, both the log_on_success and log_on_failure settings in /etc/xinetd.conf are further modified in the
service-specific log files. For this reason, more information may appear in a given service's log than this file may
indicate.
The /etc/xinetd.d/ Directory
The files in the /etc/xinetd.d/ directory contains the configuration files for each service
managed by xinetd and the names of the files correlate to the service. As with xinetd.conf,
this file is read only when the xinetd service is started. n order for any changes to take effect,
the administrator must restart the xinetd service.
MiracIe Software Systems, Inc Unix Commands & SheII Scripting Exercises
C:\pIokam\Software Group\training\MiracIe Unix Exercises V3.doc Page 56 of 168
Last printed 1/23/2006 11:57 PM
The format of files in the /etc/xinetd.d/ directory use the same conventions as
/etc/xinetd.conf. The primary reason the configuration for each service is stored in separate
file is to make customization easier and less likely to effect other services.
To get an idea of how these files are structured, consider the /etc/xinetd.d/telnet file:
service telnet
{
flags = REUSE
socket_type = stream
wait = no
user = root
server = /usr/sbin/in.telnetd
log_on_failure += USERID
disable = yes
}
These lines control various aspects of the telnet service:
1. service Defines the service name, usually to match a service listed in the
/etc/services file.
2. flags Sets any of a number of attributes for the connection. REUSE instructs xinetd to
reuse the socket for a Telnet connection.
3. socket_type Sets the network socket type to stream .
4. wait Defines whether the service is single-threaded (yes) or multi-threaded (no).
5. user Defines what user D the process process will run under.
6. server Defines the binary executable to be launched.
7. log_on_failure Defines logging parameters for log_on_failure in addition to those
already defined in xinetd.conf.
8. disable Defines whether or not the service is active.
3.3.3. service
Red Hat includes the checkconfig & service utilities to help you manage your start up scripts and
save you a lot of typing. This is handy when you're adding your own services and also in
managing the already existing services. chkconfig is available if you want to use it on other
distributions that may not come with it - just go to freshmeat.net and look it up. /sbin/service is
just a shell script that comes as part of Red Hat's initscripts package.
Service is a resource provided to network clients; often provided by more than one
server (for example, remote file service).
We will have all the daemons running as services in an operating system as services.in
order to start or stop a service we can us the command service.
Syntax:
service < option > | --status-all | [ service_name [ command | --full-restart ] ]
ExampIe :
we can us the following syntax to start a service vsftpd.as we all know vsftpd is the most famous
FTP daemon used in UNX. let us see how to start if was not started yet.
MiracIe Software Systems, Inc Unix Commands & SheII Scripting Exercises
C:\pIokam\Software Group\training\MiracIe Unix Exercises V3.doc Page 57 of 168
Last printed 1/23/2006 11:57 PM
service vsftpd start
This would start the vsftpd daemon.
Similarly if we want to stop this daemon we can say :
service vsftpd stop
f we want to take a look at all the services running
service --statusall
3.3.4. chkconfig
chkconfig - updates and queries runlevel information for system services
Syntax:
chkconfig --list [name]
chkconfig --add <name>
chkconfig --del <name>
chkconfig [--level <levels>] <name> <on|off|reset>
ExampIe:
Without a tool like chkconfig, symbolic links to the scripts in /etc/rc.d/init.d are typically created by
hand at the appropriate run levels. This can be messy & difficult to standardize. Also, it is
necessary to view the contents of each run level directory to see which services are configured to
run. Here's some ways to use chkconfig: What's enabled at run level 3?
chkconfig --list | grep 3:on
acpid 0:off 1:off 2:off 3:on 4:on 5:on 6:off
anacron 0:off 1:off 2:on 3:on 4:on 5:on 6:off
apmd 0:off 1:off 2:on 3:on 4:on 5:on 6:off
atd 0:off 1:off 2:off 3:on 4:on 5:on 6:off
auditd 0:off 1:off 2:on 3:on 4:on 5:on 6:off
autofs 0:off 1:off 2:off 3:on 4:on 5:on 6:off
bIuetooth 0:off 1:off 2:on 3:on 4:on 5:off 6:off
cpuspeed 0:off 1:on 2:on 3:on 4:on 5:on 6:off
crond 0:off 1:off 2:on 3:on 4:on 5:on 6:off
cups 0:off 1:off 2:on 3:on 4:on 5:on 6:off
Note: not all output is included.
MiracIe Software Systems, Inc Unix Commands & SheII Scripting Exercises
C:\pIokam\Software Group\training\MiracIe Unix Exercises V3.doc Page 58 of 168
Last printed 1/23/2006 11:57 PM
3.4. Network Management
An operating system is an important part of a computer system. A computer system can be described
as a collection of hardware and software components.
3.4.1. hostname
Displays the hostname of the machine.
Syntax
hostname
To dispIay the host name of the Machine
ExampIe 1.2
[plokam@Linux1 ~]$ hostname
Linux1
3.4.2. ifconfig
Configures network interface parameters or show the status for network interface.
Sysntax
ifconfig [device name]
ExampIe:
[plokam@Linux1 ~]$ /sbin/ifconfig eth0
eth0 Link encap:Ethernet HWaddr 00:B0:D0:D0:E9:EC
inet addr:192.168.5.6 Bcast:192.168.5.255 Mask:255.255.255.0
inet6 addr: fe80::2b0:d0ff:fed0:e9ec/64 Scope:Link
UP BROADCAST RUNNING MULTICAST MTU:1500 Metric:1
RX packets:889742 errors:0 dropped:0 overruns:0 frame:0
TX packets:56223 errors:0 dropped:0 overruns:0 carrier:0
collisions:0 txqueuelen:1000
RX bytes:66278582 (63.2 MiB) TX bytes:10896198 (10.3 MiB)
3.4.3. ping
Sends CMP echo requests to specified hosts. The remote host will, if it can, respond with a
CMP echo reply.
Syntax:
Ping hostname
Output:
[[plokam@Linux1 ~]$ ping 172.17.15.10
PNG 172.17.15.10 (172.17.15.10) 56(84) bytes of data.
64 bytes from 172.17.15.10: icmp_seq=0 ttl=64 time=0.220 ms
MiracIe Software Systems, Inc Unix Commands & SheII Scripting Exercises
C:\pIokam\Software Group\training\MiracIe Unix Exercises V3.doc Page 59 of 168
Last printed 1/23/2006 11:57 PM
64 bytes from 172.17.15.10: icmp_seq=1 ttl=64 time=0.216 ms
64 bytes from 172.17.15.10: icmp_seq=2 ttl=64 time=0.210 ms
64 bytes from 172.17.15.10: icmp_seq=3 ttl=64 time=0.213 ms
64 bytes from 172.17.15.10: icmp_seq=4 ttl=64 time=0.243 ms
ExampIe:
This command is used to send 4 packets to the designated host called linux1.
[plokam@Linux1 ~]$ ping -c4 linuxl
PING localhost.localdomain (127.0.0.1) 56(84) bytes of data.
64 bytes from localhost.localdomain (127.0.0.1): icmp_seq=0 ttl=64 time=0.095 ms
64 bytes from localhost.localdomain (127.0.0.1): icmp_seq=1 ttl=64 time=0.061 ms
64 bytes from localhost.localdomain (127.0.0.1): icmp_seq=2 ttl=64 time=0.065 ms
64 bytes from localhost.localdomain (127.0.0.1): icmp_seq=3 ttl=64 time=0.036 ms
--- localhost.localdomain ping statistics ---
4 packets transmitted, 4 received, 0% packet loss, time 3002ms
rtt min/avg/max/mdev = 0.036/0.064/0.095/0.021 ms, pipe 2
[plokam@Linux1 ~]$
This command is used to send infinite packets to the designated host at ip address 192.168.5.6.
This command keeps on pinging until the <Control C> Character is pressed on the keyboard
and then summarized how many packets have been sent and then displays the final statistics.
[plokam@Linux1 ~]$ ping l92.l68.5.6
PING 192.168.5.6 (192.168.5.6) 56(84) bytes of data.
64 bytes from 192.168.5.6: icmp_seq=0 ttl=64 time=0.107 ms
64 bytes from 192.168.5.6: icmp_seq=1 ttl=64 time=0.088 ms
64 bytes from 192.168.5.6: icmp_seq=2 ttl=64 time=0.067 ms
64 bytes from 192.168.5.6: icmp_seq=3 ttl=64 time=0.037 ms
64 bytes from 192.168.5.6: icmp_seq=4 ttl=64 time=0.070 ms
64 bytes from 192.168.5.6: icmp_seq=5 ttl=64 time=0.035 ms
--- 192.168.5.6 ping statistics ---
6 packets transmitted, 6 received, 0% packet loss, time 4998ms
rtt min/avg/max/mdev = 0.035/0.067/0.107/0.026 ms, pipe 2
[plokam@Linux1 ~]$
Note: Most of the network commands are present in /sbin directoiry. So make sure that you path is
configured properly.
host
MiracIe Software Systems, Inc Unix Commands & SheII Scripting Exercises
C:\pIokam\Software Group\training\MiracIe Unix Exercises V3.doc Page 60 of 168
Last printed 1/23/2006 11:57 PM
Finds host names for P addresses on the nternet. The host name information comes from DNS
servers.
iptrace
Traces incoming and outgoing P packets.
netstat
Shows statistics and other network information, based on options selected.
nslookup
Contacts and sends queries to DNS servers interactively or non-interactively.
route
Manages and shows the routing tables on the host.
arp
Shows and alters the ARP table which is used to map MAC addresses to their assigned P addresses
3.4.4. nfs & nis
The NFS (Network File System) program enables you to treat files on another computer in more
or less the same way you treat files on your own computer. This is similar to the file sharing
option on windows.
NS (Network nformation System) is a distributed database used to manage a network of
computers. This is similar t o the Microsoft's active directory services
3.5. Batch Jobs ScheduIing
An operating system is an important part of a computer system. A computer system can be described
as a collection of hardware and software components.
3.5.1. cron
Actually it is called 'cron daemon'. Cron is an automatic task machine. You will use it on your
Unix or Linux operating systems for doing some tasks at specific intervals with out your
intervention every time. You set the clock and forget. The cron daemon runs the work for you
What is cron tab?
'Cron tab(CRON TABle)' is a text file that contains a series of cron functions.
What cron will do for you?
1. f you want to send your email cources to your subscribers at 11.30 night, you will set
the cron job on your server.And your cron manager sends the one email every day at
11.30 until all the emails will be finished.
2. f you want to send them on Sundays, you can schedule it with your cron.
3. You can schedule it to delete your website members with expired accounts.
4. You can schedule it to recieve an update on your subscribers from your mailing list
manager.
5. You can check your links on other websites in link exchange programms.
3.5.2. at
MiracIe Software Systems, Inc Unix Commands & SheII Scripting Exercises
C:\pIokam\Software Group\training\MiracIe Unix Exercises V3.doc Page 61 of 168
Last printed 1/23/2006 11:57 PM
at executes commands at a specified time.
MiracIe Software Systems, Inc Unix Commands & SheII Scripting Exercises
C:\pIokam\Software Group\training\MiracIe Unix Exercises V3.doc Page 62 of 168
Last printed 1/23/2006 11:57 PM
3.6. Remote Execution Commands:
Some of the important files that we need to be aware of in terms of unix system administration are as
rcp
Copies files between two computers. The computer can be local or remote.
rdist
Distributes files from one computer to others. Will keep the owner, group, mode and modification
times.
rexec
Runs commands on a remote host.
rIogin
Runs a remote login to a remote computer.
rsh, remsh
s a remote shell which is used to connect to a host and execute one specified command.
3.7. Disk / FiIe Management Commands
Some of the important files that we need to be aware of in terms of unix system administration are as
chfs
Changes specified attributes of a file system.
df
Shows used and free disk space for all file system or the one specified.
du
Shows disk usage for a directory and its subdirectories.
/usr/sbin/exportfs
Translates exportfs options to share/unshare commands. Without options it shows a list of shared NFS
file systems.
fstat
dentifies and shows all open files in the system.
mkdev
Adds a specified device to the system.
MiracIe Software Systems, Inc Unix Commands & SheII Scripting Exercises
C:\pIokam\Software Group\training\MiracIe Unix Exercises V3.doc Page 63 of 168
Last printed 1/23/2006 11:57 PM
mknfsmnt
Mounts the specified directory from the specified host at the specified mounting point.
mount
Mounts a file system or shows a file system that is already mounted. The file system can be local or
remote.
unmount
Unmounts local or remote file systems. AX also have a unmount command with the same syntax.
Iimit
Set limitations on the system resources available to the current shell.
uIimit
Sets and shows the size limits used by the shell and its child processes. Shows the current limit if not
given.
foId
Breaks lines in text files to the specified width.
rpI
Replaces text strings in a file.
sort
Sorts and merges lines from the specified files or from STDN, and prints them to STDOUT.
spIit
Splits a file into a set of smaller files. The output files will get a double letter extension (.aa, .ab, .ac ...
).
head
Shows the head part of the file specified to STDOUT. Shows the First 10 lines in a file by default.
taiI
Shows the tail end of the file specified to STDOUT. Shows the last 10 entries in a file by default.
top
Shows a list of the most active CPU processes.
tr
Replaces or deletes characters while copying from STDN to STDOUT
MiracIe Software Systems, Inc Unix Commands & SheII Scripting Exercises
C:\pIokam\Software Group\training\MiracIe Unix Exercises V3.doc Page 64 of 168
Last printed 1/23/2006 11:57 PM
3.8. Important Unix FiIes - System Administration
Some of the important files that we need to be aware of in terms of unix system administration are as
follows:
/etc/hosts
/etc/defaultrouter
Defines the systems default routers. Values must be separated with whitespace, # can be used
for comments.
/etc/gateways
Contains all the routes and default gateways for the system.
/etc/hostname.interface
Contains the hostname of the system and should match the hostname defined in the /etc/hosts
file. The file is named with the interface name, such as hostname.hme0 or hostname.le0
/etc/hosts
Configures names and aliases of P-addresses. Fields should be separated with Tab or white
space.
/etc/inetd.conf
s the nternet server database ASC file that contains a list of available servers. s invoked by
inetd when it gets an nternet request via a socket.
/etc/inittab
s a script used by init. Controls process dispatching.
/etc/lilo.conf
s the configuration file used by the Linux Loader while booting.
/etc/modules.conf
Loads modules specific options at startup.
/etc/mygate
Defines the systems default router or gateway.
/etc/myname
Specifies the real host name for the system.
MiracIe Software Systems, Inc Unix Commands & SheII Scripting Exercises
C:\pIokam\Software Group\training\MiracIe Unix Exercises V3.doc Page 65 of 168
Last printed 1/23/2006 11:57 PM
/etc/netsvc.conf
Specifies how different name resolution services will look up names.
/etc/nodename
Specifies the real hostname for the system.
/etc/nologin
s a text file message that is shown to the user who tries to log on during a system shutdown
process. After the message appears the log on procedure ends.
/etc/printcap
Describes printers and allows dynamic addition and deletion of printers by the spooling system.
/etc/rc.conf
s a configuration file used to configure the system daemons. t has three sections, the first turns
features on or off, the second turns daemons on or off and the third sets parameters for the
daemons in use.
/etc/resolv.conf
Configures DNS name servers to use for hostname lookups.
/etc/sysconfig/network
Configures the system's network. Specifies hostname and gateway.
/etc/xinetd.conf
Contains the configuration for the extended internet services started by the xinetd command
/etc/passwd
The user database, with fields giving the username, real name, home directory, encrypted
password, and other information about each user. The format is documented in the passwd
manual page. The encrypted passwords are much more commonly found in the /etc/shadow
these days. This means that almost everything about the user except the password is stored in
the passwd file. History and convention make a name change undesirable.
/etc/groups
Similar to /etc/passwd, but describes groups instead of users. See the group manual page in
section 5 for more information
3.9. InstaIIing & UninstaIIing Software Packages
An operating system is an important part of a computer system. A computer system can be described
as a collection of hardware and software components.
3.9.1. rpm
Used to install/uninstall or manipulate an RPM [Redhat Package Manager] package.
Syntax:
MiracIe Software Systems, Inc Unix Commands & SheII Scripting Exercises
C:\pIokam\Software Group\training\MiracIe Unix Exercises V3.doc Page 66 of 168
Last printed 1/23/2006 11:57 PM
To install RPM Package:
rpm i [rpmfilename]
To uninstall RPM Package:
rpm i [rpmfilename]
ExampIe:
To install a package by name mysql3.1.rpm
rpm i mysql3.1.rpm
MiracIe Software Systems, Inc Unix Commands & SheII Scripting Exercises
C:\pIokam\Software Group\training\MiracIe Unix Exercises V3.doc Page 67 of 168
Last printed 1/23/2006 11:57 PM
Chapter 4
4. I/O REDIRECTION, PIPES AND FILTERS
4.1. OBJECTIVE OF CHAPTER 4
The objective of this chapter is to discuss about the concept of standard input, output and redirecting the
input and output to files. Here, you are taught how to combine simple UNX commands to build complex
commands using the concept of pipes. Also, you learn about many powerful utilities of UNX that perform
filtering of data.
In this class you will learn the following:
Standard nput, Standard Output, Standard Error
/O Redirection
Pipes
File search using find
Pattern matching using grep
Sort, Cut, Paste utilities
Head, Tail, more utilities
MiracIe Software Systems, Inc Unix Commands & SheII Scripting Exercises
C:\pIokam\Software Group\training\MiracIe Unix Exercises V3.doc Page 68 of 168
Last printed 1/23/2006 11:57 PM
4.2. STANDARD INPUT
Every time you instruct the shell to bring or execute a new process, the new process receives several essential
pieces of information from your current shell: you user D, your home directory, various environment
settings and also the file descriptors for three open files. Whenever programs read or white files, they do
not use filenames, but file descriptors which are integer values like 0, 1, 2, etc. The files are used to read
in information (Standard nput, write output (Standard output) and write error messages that are pertinent to
the utility (standard error). Their respective file descriptors are: 0, 1 and 2.
Normally when you run a command, you standard input is connected to the keyboard, standard output is connected
to the display and standard error is also connected to the display screen. Thus a command reads from
your keyboard (standard input), and writes to the screen (standard output or error).
4.3. I/O REDIRECTION
The shell allows the redirection of the standard input, output, and error of a command. Redirection of input/out is the
capability to change the source of the input and the destination of the output. This is done by using greater
than (>) and less than (<) signs.
4.3.1. Output Redirection:
Under the UNX system, the output from a command usually intended for standard output can be easily diverted to a
file. This capability is known as output redirection.
Syntax
Command > filename
The above format indicates that the command is being diverted to a file filename using a > sign.
Examples 3.1
Suppose you wanted to store the names of the logged_in_users inside a file names
$ who > names
n the above example, who command gets executed and instead of writing the output to the standard output
(terminal), the output is being written to the file names. To display the contents of the names file, cat
command can be used.
$ cat names
Root pts/0 May17 11:27 (80.0.0.98)
Plokam Pts/1 May17 11:27 (80.0.0.98)
Oracle Pts/2 May17 11:27 (80.0.0.98)
Ajay Pts/3 May17 11:27 (80.0.0.98)
MiracIe Software Systems, Inc Unix Commands & SheII Scripting Exercises
C:\pIokam\Software Group\training\MiracIe Unix Exercises V3.doc Page 69 of 168
Last printed 1/23/2006 11:57 PM
The echo command also writes to the standard output, so it can be redirected:
$ echo Hi, Good Morning > salute
$ cat salute
Hi, Good Morning
f a command redirects its output to a file and the file already contains some data, then that data, then
that data is lost and the new data is overwritten. Consider the following example:
$ echo Hi, Good Morning > salute
$ cat salute
Hi, Good Evening
As can be seen above, the previous contents of the file salute were lot when the second echo command was
executed.
To retain the existing contents, consider the following example:
$ echo Hi, Good Morning > salute
$ cat salute
Hi, Good Morning
$ echo Hi, Good Evening > salute
$ cat salute
Hi, Good Morning
Hi, Good Evening
The second echo command uses a different type of redirection symbol >> (double greater than) sign. This
sign causes the standard output from the command to be appended to the specified file. Therefore, the
previous contents of the file are not lost and the new output is simply added on to the end of the first.
Note: n the output direction, you can make the stdout explicit by preceding the > by the number 1, which is
the file descriptor for stdout.. ($ echo Hi, Good Morning 1> salute)
MiracIe Software Systems, Inc Unix Commands & SheII Scripting Exercises
C:\pIokam\Software Group\training\MiracIe Unix Exercises V3.doc Page 70 of 168
Last printed 1/23/2006 11:57 PM
4.3.2. Input Redirection:
Just as the output of a command can be redirected to a file, so can the input of a command be redirected from a file
i.e., the input for a command can be taken from a file instead of taking from the standard input keyboard).
Syntax
Command < file name
n this case, less than (<) sign is used to redirect the input of command from the filename.
Example 3.2
$ sort < mydata
When the sort command opens the standard input and begins to read, it will read from the file mydata, not from
keyboard.
4.3.3. Error Redirection:
As mentioned earlier, along with the standard output, the error messages, if nay, generated by executing the
command is also displayed on the screen. As times it may be difficult to catch the error message as it
would get mixed up with the standard output. t would be better, if the error messages are made available
separately. Just as the output is redirected to a file, the error can also be redirected. n the command line,
you redirect standard the error by preceding the '>' out put redirection symbol by a '2'.
Example 3.3
$ 1s *.txt
1s: *.txt not found
$'1s *.txt 2> /tmp/err.out
$cat /tmp/err.out
1s: *.txt not found
4.3.4. Input and Output Redirection:
You can simultaneously redirect the input and the output of acommand provided the command reads its input from
the standard input and writes the output to its standard output.
Examples 3.4
$ cat names
MiracIe Software Systems, Inc Unix Commands & SheII Scripting Exercises
C:\pIokam\Software Group\training\MiracIe Unix Exercises V3.doc Page 71 of 168
Last printed 1/23/2006 11:57 PM
root pts/0 May 17 11.27 (80.0.0.98)
Plokam Pts/1 May 17 11:27 (80.0.0.98)
Oracle Pts/2 May 17 11:27 (80.0.0.98)
Ajay Pts/3 May 17 11:27 (80.0.0.98)
$ sort < names > sort_names
$ cat sort_names
Ajay Pts/3 May 17 11:27 (80.0.0.98)
Oracle Pts/2 May 17 11:27 (80.0.0.98)
Root Pts/0 May 17 11:27 (80.0.0.98)
Plokam Pts/1 May 17 11:27 (80.0.0.98)
n this example, the sort command takes its input from the file names and its output is redirected to the file
sort_names.
4.4. PIPES
The UNX system enables the user to effectively connect two or more commands together. This connection is
called a pipe. A pipe enables you to take the output from one command and feed it directly into the input of
the another command. A pipe is effected by the character / (called pipe), which is placed between two
commands. All of the commands in a pipeline are executed sequentially. Unix handles the flow of data
from one command to the next, producing the effect as if one command is being executed.
As an example of a pipe, suppose you wanted to count the number of files in your directory. Now we know that 1s
command displays the names of all files, and the command wc-1 is used to count the number of lines in a
file. So both these commands can be effectively piped to get the desired result.
Examples 3.5
$1s 1.wc 1
10
The output indicates that the directory contains 10 files. Firstly, the 1s command is executed to list the files, this
output is then sent through the pipe as an input to the wc-1 command, which is executed to give the
number of files. The final output is the output of the last command.
Similarly, command which can be piped with sort command to get a sorted list of logged_in_users
$ who / sort
Ajay Pts/3 May 17 11:27 (80.0.0.98)
Oracle Pts/2 May 17 11:27 (80.0.0.98)
MiracIe Software Systems, Inc Unix Commands & SheII Scripting Exercises
C:\pIokam\Software Group\training\MiracIe Unix Exercises V3.doc Page 72 of 168
Last printed 1/23/2006 11:57 PM
Root Pts/0 May 17 11:27 (80.0.0.98)
Plokam Pts/1 May 17 11:27 (80.0.0.98)
To save the sorted list of users in a file called users you can use the output redirection on the sort
command.
$ who / sort_names
$ cat sort_names
Ajay Pts/3 May 17 11:27 (80.0.0.98)
Oracle Pts/2 May 17 11:27 (80.0.0.98)
Root Pts/0 May 17 11:27 (80.0.0.98)
Plokam Pts/1 May 17 11:27 (80.0.0.98)
4.5. FILTERS
Filter is a UNX utility that takes input data, processes it, and sends the result to the output. A filter
selectively alters the data that passes through it. For example, the grep command (discussed below)
filters out unwanted data and passes on the selected data to an output file.
4.5.1. Sort
Sort is a filter utility that is used to or order the contents of the indicted file, alphabetically and
display the result of the sort at the terminal. The original contents of the file remain unchanged.
Syntax
Sort [options] filename
Options can be
-n sorts the input numerically
-r sorts the input in reverse order
-f ignore the significance of uppercase and lowercase letters
-o sends the output to a file rather than the standard output
-k sort the records field wise
-t SEP use SEParator instead of non- to whitespace transition
Example 3.6
There is a file students that contains the names of the students of a particular batch. n order to
display the names in an alphabetical order, we use the sort command.
MiracIe Software Systems, Inc Unix Commands & SheII Scripting Exercises
C:\pIokam\Software Group\training\MiracIe Unix Exercises V3.doc Page 73 of 168
Last printed 1/23/2006 11:57 PM
$ cat students
Rama
Anju
Anita
Sanjana
Hema
Jeevan
Bobby
Neha
Priya
The sort command would order the names alphabetically
$ sort students
Anita
Anju
Bobby
Hema
Jeevan
Neha
Priya
Rama
Sanjana
Consider a file num which contains numbers as its contents
$ cat num
21
56
34
78
45
90
03
67
82
19
20
47
To sort this file, use n option with the sort command
MiracIe Software Systems, Inc Unix Commands & SheII Scripting Exercises
C:\pIokam\Software Group\training\MiracIe Unix Exercises V3.doc Page 74 of 168
Last printed 1/23/2006 11:57 PM
$ sort n num
03
19
20
21
34
45
47
56
67
78
82
90
20
47
f the file contains more than one field, you can also sort the file according to a particular field.
Consider, the following file dbase
Suresh 23 salem
Gupta 23 trichy
Krishna 21 madhrai
David 18 madrass
George 23 kanchi
To sort the above file based on the second field use the command
$sort-k 2,2 dbase
david 18 madrass
Krishna 21 madhrai
George 23 kanchi
Gupta 23 trichy
Suresh 23 salem
n the above examples, the fields were separated by white space. This need not be the case
always. Consider the file/etc/password. Here the fields are separated by a colon and not white
space.
Suppose you want to sort this file by the third field, enter
$ sort +2 / etc/passwd
adm:x:4:4:Admin:var/adm;
MiracIe Software Systems, Inc Unix Commands & SheII Scripting Exercises
C:\pIokam\Software Group\training\MiracIe Unix Exercises V3.doc Page 75 of 168
Last printed 1/23/2006 11:57 PM
bin:x:2.2::/usr/bin:
daemon:x:1:1::/:
guest:x:1116:100:guest User:/:/usr/bin/sh
listen:x:37:4:Network Admin:/usr/net/nls:
body:x:60001:60001:Nobody:/:
nuucp:x:9:9:uucp Admin:/var/spool/uucppublic:/usr/lib/uucp/uucico
oracle:x:102:1::/home/oracle:/sbin/sh
pppuser:x:1115:100:PPPuser:/:/usr/sbin/aspppls
root:x:3:3::/:
uucp:x:1002:101:UNX User Ajay Sarma:/user/ajay:/usr/bin/sh
plokam:x:1001:101:UNX User Plokam Taden:/user/plokam:/usr/bin/sh
lp:x:71:8:Line Printer Admin:/usr/spool/lp:
oracle7:x:101:100:Oracle7 Workgroup Server
user:/opt/oracle7:/usr/bin/sh
noaccess:x:60002:60002:No Access User:/:
smtp:x:0:0:mail Daemon User:/:
wgsuser:x:100:60001:Oracle? Web user:/opt/wgsuser:/usr/bin/sh
The results are not sorted by the third field because sort expects spaces for delimiter. To request
sorting by the third field with colon as the separator, enter
$ sort t: +3 /etc/passwd
smtp:x:0:0:Mail Daemon User:/:
guest:x:1116:100:guest User:/:/usr/bin/sh
oracle7:x:101:100:Oracle7 Workgroup Server
user:/opt/oracle7:/usr/bin/sh
pppuser:x:1115:100:PPPuser:/:/usr/sbin/aspppls
ajay:x:1002:101:UNX User Ajay Sarma:/user/ajay:/usr/bin/sh
plokam:x:1001:101:UNX User Plokam Tanden:/user/plokam:/usr/bin/sh
oracle:x:102:1::/home/oracle:/sbin/sh
root:x:0:1:Super-User:/:/sbin/sh
bin:x:2:2::/usr/bin:
sys:x:3:3::/:
adm:x:4:4:Admin:/var/adm:
listen:x37:4:Network Admin/usr/net/nls:
uucp:x:5:5:uucp Admin:/usr/lib/uucp:
nobody:x:60001:60001:Nobody:/:
wgsuser:x:100:60001:Oracle7 web user:/opt/wgsuser:/usr/bin/sh
noaccess:x:60002:60002:No Access User:/:
MiracIe Software Systems, Inc Unix Commands & SheII Scripting Exercises
C:\pIokam\Software Group\training\MiracIe Unix Exercises V3.doc Page 76 of 168
Last printed 1/23/2006 11:57 PM
lp:x:71:8:Line Printer Admin:/usr/spool/lp:
nuucp:x:9:9:uucp Admin:/var?spool/uucppublic:/usr/lib/uucp/uucico
4.5.2. wc
Using the UNX utility wc, you can count all the lines, words and characters in a file.
Syntax
-l number of lines
-w number of words
-c number of characters
Example 3.7
$ wc num
12 12 36 num
The four fields are:
Number of lines 12
Number of words 12
Total number of characters36
Name of the file num
To count only the number of lines in a file, -1 option can be used with the wc command
$ wc 1 num
12 num
Similarly, to count only the words and only to count the characters in file, the options w and c can be
used respectively.
$ wc w num
12 Num
$ wc c num
36 num
More than one option can be used at the same time.
$ wc 1cnum
MiracIe Software Systems, Inc Unix Commands & SheII Scripting Exercises
C:\pIokam\Software Group\training\MiracIe Unix Exercises V3.doc Page 77 of 168
Last printed 1/23/2006 11:57 PM
12 36 num
4.5.3. tr
tr command can be used to translate a set of characters to another. t reads from the standard input, searches for
all the special characters, and translates each into another specified character and writes to the standard
output the translated form of the input. t cannot read/write from/to the files. Therefore, you must use
redirection symbols or pipe the input to the tr command.
Syntax
tr string1 string2
where string1, string2 are the translation control strings. Each string represents a set of characters to be converted
into any array of characters used for the translation.
$ tr "123 "ABC < mydata
As a result of executing tr, the following translation takes place in the file mydata which is output on the terminal.
1 -> A
2 -> B
3 -> C
Example 3.8
To convert all lowercase letters into uppercase and display it
$ tr "[a-z] "[A-Z] < students
RAME
ANJU
ANTA
SANJANA
HEMA
JEEVAN
BOBBY
NEHA
4.5.4. grep
MiracIe Software Systems, Inc Unix Commands & SheII Scripting Exercises
C:\pIokam\Software Group\training\MiracIe Unix Exercises V3.doc Page 78 of 168
Last printed 1/23/2006 11:57 PM
The grep command searches files for a pattern and prints all lines that contain that pattern.
Syntax
grep [options] pattern filename
f no files are specified, grep assumes standard input. Normally, each lines found is copied to
standard output. The file name is printed before each line found if there is more than one input
file.
The file is searched line by line for the pattern. Every line that contains the pattern is displayed
on the terminal. The pattern tht is searched for in the file is called a result expression.
Regular Expressions
MiracIe Software Systems, Inc Unix Commands & SheII Scripting Exercises
C:\pIokam\Software Group\training\MiracIe Unix Exercises V3.doc Page 79 of 168
Last printed 1/23/2006 11:57 PM
Character Description ExampIe
[class] A character class. Matches any one
character in the class.
"[xyz] specified the pattern either x or y
or z.
[c1-c2] Matches any one of the character
specified in the range
"[a-d] specifies the pattern either a, b, c
or d
^ Pattern following it must occur at the
beginning of each line
"^my specified the pattern "my should
appear at the beginning of each
line.
[^ class] Does NOT match any of the characters
specified
"[^abc] specifies that the pattern should
not contain a,b or c.
$ Matches and end of line "ball$ specifies the pattern "ball at the
end of each line
\ Escapes the special meaning of the
character
"\$900 specifies the pattern "$900, the
sign $ loses its special meaning
.(dot) Matches any single character "[abc]. Specifies the pattern a, b, or c
followed by any one character
The options can be:
-i gnore upper/lower case distinction during comparisons.
-n Precede each line by its line number in the file (first line is 1).
-c Print only a count of the lines that contain the pattern
-l Print only the names of files with matching lines, separated by NEWLNE characters. Do not repeat the
names of files when the pattern is found more than once.
-v Print all lines except those that contain the pattern.
Examples 3.9
Consider the file stud_rec with the following data
$ cat stud_rec
Anjana 23 UC++ Annanagar
Divya 19 UC++ Padi
Farida 26 DBA T.Nagar
MiracIe Software Systems, Inc Unix Commands & SheII Scripting Exercises
C:\pIokam\Software Group\training\MiracIe Unix Exercises V3.doc Page 80 of 168
Last printed 1/23/2006 11:57 PM
Prashant 22 UNX Admin Kilpauk
Rahul 21 ORVB Shenoy Nagar
Fardeen 27 DBA Adayar
Display the students who are taking UCC++ course
$ grep UC++ stud_rec
Anjana 23 UC++ Annanagar
Divya 19 UC++ Padi
Display the lines that start with "A':
$grep '^A' stud_rec
Anjana 23 UC++ Anannagar
Display the records in which the students' age is in twenties
$grep 2[0-9] stud_rec
Anjana 23 UC++ Annanagar
Farida 26 DBA T.Nagar
Prashant 22 UNX Admin Kilpauk
Rahul 21 ORVB Shenoy Nagar
Fardeen 27 DBA Adayar
Display the records with their line numbers
$grep n 2 [0-9] stud_rec
2:Anjana23 UC++ Annanagar
4:Farida 26 DBA T.Nagar
5:Prashant 22 UNX Admin Kilpauk
6:Rahul 21 ORVB Shenoy Nagar
7:Fardeen 27 DBA Adayar
Display the total number of records with age 27
$grep c 27 stud_rec
1
Display the students who do ORVB
MiracIe Software Systems, Inc Unix Commands & SheII Scripting Exercises
C:\pIokam\Software Group\training\MiracIe Unix Exercises V3.doc Page 81 of 168
Last printed 1/23/2006 11:57 PM
$grep i orvb stud_rec
Rahul 21 ORVB Shenoy Nagar
4.5.5. Using grep as a FiIter:
The grep utility can be used with other utilities as an information filter.
$ 1s grep samples
The output of the 1s command is directly given to the grep command as input. The pattern "samples is searched in
the list of filenames, with the grep command.
Note: Be careful using the characters $, *, ^, , (, ), and \ in the pattern_list because they are also meaningful
to the shell. t is safest to enclose the entire pattern_list in single quotes '.'.
4.5.6. find
find command locates the files that match specified expression. t starts searching for files in the given directory and
continues its search through all subdirectories. t also provides a mechanism for performing actions on the
files that meet the search criteria.
Syntax
Find path expression
Where path is the list of directories to be searched. The names are separated by space
or
tab. To search the current directory, you use the dot (.) notation
expression can be:
-name <file> name file to be found in the specified directory. For example:
find/usr/ajay name *.c will search all files with extension .c in the /usr/ajay directory
-print Causes the current path name to be printed.
-type c type of the file is c, where c is b, c, d, l, p, or f for block special file, character special file,
directory, symbolic link, fifo (named pipe), or plain file, respectively.
-size n[c] to find the files containing n blocks. f n is followed by c, then n is counted in characters
instead of blocks.
MiracIe Software Systems, Inc Unix Commands & SheII Scripting Exercises
C:\pIokam\Software Group\training\MiracIe Unix Exercises V3.doc Page 82 of 168
Last printed 1/23/2006 11:57 PM
-exec cmd to execute the command cmd. You can set a pair of braces { } to signify the presence of
current pathname. The cmd must end with an escaped semicolon (\;).
The expressions can be used in combination also.
MiracIe Software Systems, Inc Unix Commands & SheII Scripting Exercises
C:\pIokam\Software Group\training\MiracIe Unix Exercises V3.doc Page 83 of 168
Last printed 1/23/2006 11:57 PM
-ok command Like exec, except that the generated command line is printed with a question mark first, and is
executed only if the user responds by typing y.
Example 3.10
Find all the files under the current directory and print them
$ pwd
/usr/plokam
$ find .
.
./salary
./file1
./file2
./file3
Display the files in the /usr/anay directory having a size of more than 500 bytes
$ find/user/ajay size +500 print
/usr/ajay
Remove all files in the current directory named a.out or *.out that have not been accessed for a week.
$ find .-name a.out o name '*.o' atime +7 e exec rm { } \;
Prompt the user with the name of each plain file in the current directory. f the answer is 'y', the file is
to be removed.
$ find . type f ok rm { } { \;
<rm . ./file1 >? n
<rm . ./file2 >? n
<rm . ./file3 >? y
4.5.7. cut
cut is a filter utility that is used to cut out columns or fields from each line of a file. A field is normally separated by a
tab character (default delimiter), but it can also be delimited by any other character.
Syntax
cut c columnlist [ file . ]
cut f fieldlist [-d delim ] [ -s] [file . ]
MiracIe Software Systems, Inc Unix Commands & SheII Scripting Exercises
C:\pIokam\Software Group\training\MiracIe Unix Exercises V3.doc Page 84 of 168
Last printed 1/23/2006 11:57 PM
where list is a comma-separated or blank-character-separated list of integer field numbers (in increasing order),
with options to indicate ranges (for instance, 1,4,7; 1-3,8; -510 (short for 1-5,10);ir 3- (short for third
through last fields)).
-c list The list following c specifies character positions (for instance, -c1-72 would pass the first 72
characters of each line).
-f list The list following f is a list of fields assumed to be separated in the file by a delimiter character.
-d delimiter The character following d is the field delimiter (-f option only). Default is tab. Space or other
characters with special meaning to the shell must be quoted, delimiter can be a multi-byte character.
Example 3.11
Consider the file names containing the following information
Pat Gaja 22 C++
Tedd Boycott 34 ORVB
Anju Ahuja 25 C++
Hema Malini 27 DBA
Raju Naidu 31 ORVB
Sonu Misra 28 ORVB
Get the second, fourth fields from the file using the command
$ cut f 2, 4 names
Gaja C++
Boycott ORVB
Ahuja C++
Malini DBA
Naidu ORVB
Misra ORVB
Extract the fields with the names of users and the times they logged in from the out of who
$ who cut c1-9, 25-29
root May 1
root May 1
plokam May 1
oracle May 1
ajay May 1
root May 1
List the Login d's and their corresponding names from /etc/passwd. The delimiter here is:
MiracIe Software Systems, Inc Unix Commands & SheII Scripting Exercises
C:\pIokam\Software Group\training\MiracIe Unix Exercises V3.doc Page 85 of 168
Last printed 1/23/2006 11:57 PM
$ cat /etc/passwd
root:x:0:1:Super-User:/:/sbin/sh
daemon:x:1:1::/:
bin:x:2:2::/usr/bin:
sys:x:3:3::/:
adm:x:4:4:Admin:/var/adm:
lp:x:71:8:Line Printer Admin:/usr/spool/lp:
$ cut d: -f1, 5 /etc/passwd
root:Super-User
daemon:
bin:
sys:
adm:Admin
lp:Line Printer Admin
smtp:Mail Daemon User
4.5.8. paste
The paste command joins two files horizontally (column wise). For instance, if a file contains the list of
students and the other file contains their ages, the two files can easily be joined together to get two
columns: one containing names and the other containing ages
Example 3.12
$ cat students
Rama
Anju
Anita
Sanjana
Hema
Jeevan
Bobby
Neha
Priya
$ cat stu-age
29
19
22
MiracIe Software Systems, Inc Unix Commands & SheII Scripting Exercises
C:\pIokam\Software Group\training\MiracIe Unix Exercises V3.doc Page 86 of 168
Last printed 1/23/2006 11:57 PM
32
35
24
19
23
31
Now, paste command can be used to merge the files in a side by side manger:
$ paste students stu_age
Rama 29
Anju 19
Anita 22
Sanjana 32
Hema 35
Jeevan 24
Bobby 19
Neha 23
Priya 31
Note: Use grep (1) to make horizontal "cuts (by context) through a file, or paste (1) to put files together
column-wise (that is, horizontally). The reorder columns in a table, use cut and paste
4.5.9. head
The head utility copies the first number of lines of each filename to the standard output. f no filename is given,
head copies lines from the standard input. The default value of number is 10 lines.
Syntax
Head [-number] file
Example 3.13
Consider the file my book. t contains 16 lines
$ cat my book
This is my first book.
am trying to & write. Here, test my skill in writing.
leave 2 lines blank.
You may be wondering Why?
Because, am a writer and have to think.
MiracIe Software Systems, Inc Unix Commands & SheII Scripting Exercises
C:\pIokam\Software Group\training\MiracIe Unix Exercises V3.doc Page 87 of 168
Last printed 1/23/2006 11:57 PM
want to write but nothing seems to be coming out.
have severe constipation of ideas.
Anyway, am not going to give up.
Definitely, one day am going to be a greater writer,.
But, today think, need a break.
Good Bye.
Display the first 10 lines of my book
$ head my book
This is my first book
am trying to a write. Here, test my skill in writing
leave 2 lines blank
You may be wondering Why?
Because, am a writer and have to think
want to write but nothing seems to be coming out
have severe constipation of ideas
When more than one file is specified, the start of each file will look like:
==> filename <==
Thus, a common way to display a set of short files, identifying each one is by giving the file names as arguments.
Display the first 5 lines of mybook
$ head 5 mybook
This is my first book
am trying to a write. Here, test my skill in writing
leave 2 lines blank
4.5.10. taiI
tail command is the reverse of the head command. t is used to display the last few lines of a file. f no file
is named, the standard input is used. By default, it displays the last 10 lines.
Syntax
Tail [ -/+ number] file
Consider the file mybook discussed in the previous section. Display the last 10 lines of mybook.
$ tail mybook
Because, am a writer and have to think.
MiracIe Software Systems, Inc Unix Commands & SheII Scripting Exercises
C:\pIokam\Software Group\training\MiracIe Unix Exercises V3.doc Page 88 of 168
Last printed 1/23/2006 11:57 PM
want to write but nothing seems to be coming out
have severe constipation of ideas
Anyway, am not going to give up
Definitely, one day am going to be a greater writer
But, today think, need a break
Good Bye.
Display the last 7 lines of mybook
$ tao; -7 mybook
Anyway, am not going to give up.
Definitely, one day am going to be agreater writer.
But, today think, need a break.
Good Bye, Good Bye.
Display the lines of mybook from 7
th
line till the end
$ tao; -7 mybook
Because, am a writer and have to think
want to write but nothing seems to be coming out
have severe constipation of ideas
Anyway, am not going to give up
Definitely, one day am going to be a greater writer
But, today think, need a break\
Good Bye.
4.5.11. more
more is a filter that displays the contents of a text file on the terminal, one screenful at a time. t normally pauses
after each screenful. f more is reading from a file rather than a piepe, the percentage of characters
displayed so far is also shown.
Syntax
more filename
More scrolls up to display one more line in response to a RETURN character; it displays another screenful in
response to a SPACE character.
4.5.12. tee
MiracIe Software Systems, Inc Unix Commands & SheII Scripting Exercises
C:\pIokam\Software Group\training\MiracIe Unix Exercises V3.doc Page 89 of 168
Last printed 1/23/2006 11:57 PM
Any output from a command that gets piped into another command is not seen at the terminal. Sometimes, you
might want to save the output that is produced in the middle of a pipe. The tee command enables you to
do it easily.
Syntax
tee file
The tee command simply copies the data coming in on standard input to standard output, in the meantime saving a
copy in the specified file.
MiracIe Software Systems, Inc Unix Commands & SheII Scripting Exercises
C:\pIokam\Software Group\training\MiracIe Unix Exercises V3.doc Page 90 of 168
Last printed 1/23/2006 11:57 PM
Example 3.14
Enter the command give below
$ sort students | tee stud | more
Anita
Anju
Bobby
Hema
Jeevan
Neha
Priya
Rama
Sanjana
(EOF):
This will sort the student file, display it page wise and save it in file stud. Now the sorted file stud can be displayed
on the terminal using cat command.
$ cat stud
Anita
Anju
Bobby
Hema
Jeevan
Neha
Priya
Rama
Sanjana
MiracIe Software Systems, Inc Unix Commands & SheII Scripting Exercises
C:\pIokam\Software Group\training\MiracIe Unix Exercises V3.doc Page 91 of 168
Last printed 1/23/2006 11:57 PM
4.6. LAB EXERCISES
Working with files
1. Create files employee and department under Present Working Directory
2. Display the file employee and department
3. Append more lines in the employee and department file.
4. How will you create a hiddent file?.
5. Copy employee file to emp
6. Write the command to create alias name for a file.
7. Move department file to dept.
8. Copy emp file and dept file to TRAL directory
9. f you compare a file with itself, what will the output?
10. Compare employee file and emp file
11. Append two more lines in emp file existing in TRAL directory
12. Compare employee file with emp file in TRAL DRECTORY
13. Find the difenece between the above file
14. Remove the files in the TRAL directory
15. Using a single command can you remove a directory with files in it?
16. s there any command available to get back a deleted file?
17. Rename TRAL as DATA
18. Copy DATA to another directory by name TRAL
19. Create a file called dummy in TRAL and link it to another file by name star
20. Link the dummy file in TRAL to another file by name power in DATA
MiracIe Software Systems, Inc Unix Commands & SheII Scripting Exercises
C:\pIokam\Software Group\training\MiracIe Unix Exercises V3.doc Page 92 of 168
Last printed 1/23/2006 11:57 PM
Chapter 5
5. UNIX SECURITY
5.1. OBJECTIVE OF CHAPTER 5
The objective of this chapter is to teach you the importance of security of a system. You learn about the
security provided by UNX. Particularly to get to know about the File and System Security provided by the
operating system to defend the resources from being accessed by unauthorized users.
In this class you will learn the following:
System security and File Security
Login Access Control
User Classes
File Permissions
File ownership
MiracIe Software Systems, Inc Unix Commands & SheII Scripting Exercises
C:\pIokam\Software Group\training\MiracIe Unix Exercises V3.doc Page 93 of 168
Last printed 1/23/2006 11:57 PM
5.2. SECURITY
Being a multi-user operating system, UNX has incorporated various security measures at different levels to
ensure complete safety from any unauthorized access to the system.
The levels of security are:
1. System level.
2. File level.
5.2.1. System LeveI Security
The UNX system has a feature called password, which prevents any unauthorized user to login
to the system. When a user gives a login name, he/she is prompted for a password. f the user
enters a wrong password, the UNX system reports an error and the user is not allowed to login.
This ensures that only the right person has an access to the system. Still it is possible for some
notorious users to learn your password. This problem can be overcome if a user changes the
password periodically, say, twice a month. The passwd command is used to change old
passwords to new ones.
$ passwd
Enter Login password:
New password:
Re-enter new password:
The passwd command asks the user for the old password to make sure that the right person is
changing the password. f the password entered is wrong, it will not update (change) the
password. After entering the old and new passwords, it again prompts to re-enter the new
password to confirm the changes.
5.2.2. FiIe LeveI Security
After you have established login restrictions, you can control access to the data on your system.
To doubly ensure the security of your files and data, UNX has provided the users with security
measures at the file level also. You may want to allow some people to read some files, and give
other people permission to change or delete some files. You may have some date that you do
not want anyone else to see.
As a member of a team working on a particular project, you may need to share files among each
other. But at the same time, you may not like others, not belonging to the group, to tamper with
your date. Everyone on a UNX system is assigned to a group when their account are set up by
the system administrator, and you can belong to several groups. Keeping in mind, the various
needs of the users, different types of accesses were built in the UNX system.
5.3. USER CLASSES
For each file, there are three classes of users:
Owner The file or directory owner usually the user who created the file. The owner of a file
can decide who has the right to read it, to write to it (make changes to it), or, if it is a command, to
execute it.
MiracIe Software Systems, Inc Unix Commands & SheII Scripting Exercises
C:\pIokam\Software Group\training\MiracIe Unix Exercises V3.doc Page 94 of 168
Last printed 1/23/2006 11:57 PM
Group Members of a group
Others All others who are not the file or group owner
5.4. FILE PERMISSIONS
A Designed user is permitted to access a file in any or all of the following modes:
Mode Description
Read ( r ) Designated users can open and read the contents of a file
Write ( w) Designated users cam write to the file (modify its contents), add to it, or delete it.
Execute ( e ) Designated users can execute the file (if it is a program or shell script)
Denied ( - ) Designated users cannot read, write opr execute the file
The users who have the permission to access are:
Owner rwx
Group rwx
Others rwx
There are certain File administration commands that allow you to manipulate the permissions and user
class of a file. They are:
ls Lists the files in a directory and information about them.
chown Changes the ownership of a file
chgrp Changes the group ownership of a file
chmod Changes permissions on a file.
5.4.1. Is
The file access permissions along with the owner and group information is provided by jy
command A permission is displayed by an appropriate letter. f a particular permission denied it
is marked by a hyphen (-) in that place.
MiracIe Software Systems, Inc Unix Commands & SheII Scripting Exercises
C:\pIokam\Software Group\training\MiracIe Unix Exercises V3.doc Page 95 of 168
Last printed 1/23/2006 11:57 PM
$ ls l chapl 12
-rw -rr -- 1 plokam plokam 10 Jun 9 12:46 chap
12
read, write and execute permissions for the owner, plokam (rwx)
read and write permissions for group, plokam (no execute permission) (rw-)
only read permission for others (r--)
5.4.2. chmod
The file access modes can be changed using chmod command, for a particular file. Suppose
you want your report file to be read only for the group as well as others, you can set the mode of
the file accordingly using chmod command.
5.4.3. AbsoIute Mode
You can change the permission of a file by giving an absolute numeric value to its mode
property.
Syntax
chmod mode file
Where fiIe is the name of the file whose mode to to be set mode is a three digit number to
denote read, write and execute permissions. Each digit can take a value from 0 to 7.
The corresponding mode settings are:
VaIue Meaning
No permission
Execute only
Write only
Write and Execute
Read only
Read and Execute
Read and Write
All Read, Write and execute
The left most digit is the permission for the owner of the file. The middle digit is the permission
settings for the group and the right most digit is the permission settings for other users.
MiracIe Software Systems, Inc Unix Commands & SheII Scripting Exercises
C:\pIokam\Software Group\training\MiracIe Unix Exercises V3.doc Page 96 of 168
Last printed 1/23/2006 11:57 PM
Example 4.1
To change the permissions for the file data, giving the entire world permissions to read, write and
execute the file.
$ chmod 777 data
$ ls l data
-rwxrwxrwx 1 plokam plokam 10 Jun 9 12:49
data
To change the permissions to where only the only the owner has the ability to read, write and
execute the file,
$ chmod 700 xxxx
$ ls - 1 xxxx
-rwx ------ 1 plokam plokam 10 Jun 9 12:50 xxxxx
5.4.4. SymboIic Mode
The other way to set the file access mode is by representing the permissions symbolically.
Syntax
chmod [modes] [grant permission] [filemodes] file
modes
u owner of the file
g group to which the owner belongs
o others
a all (by default)
grant permissions
+ to grant
to revoke
= to assign
filemodes
r read
w write
x execute
MiracIe Software Systems, Inc Unix Commands & SheII Scripting Exercises
C:\pIokam\Software Group\training\MiracIe Unix Exercises V3.doc Page 97 of 168
Last printed 1/23/2006 11:57 PM
Example 4.2
To grant the group plokam with the execute permissions on file chap 12
$ chmod g+x chap 12
To revoke the write permissions on file chap 12 from the owner. The changed permissions can
be seen in the long listing
chmod uw chap 12
$ ls -1 chap 12
-r-xrwxr-- 1 plokam plokam 10 Jun 9 12:46 chap 12
MiracIe Software Systems, Inc Unix Commands & SheII Scripting Exercises
C:\pIokam\Software Group\training\MiracIe Unix Exercises V3.doc Page 98 of 168
Last printed 1/23/2006 11:57 PM
As can be seen from the listing, the owner now has only read and execute permissions, the
group has all read, write as well as execute permissions on the file chap 12.
To assign a user with a particular permission, = sign is used. The command below will assign
the execute permission for file chap 12 to others.
$ chmod o=x chap 12
$ ls l chap 12
-r-xrwxx 1 plokam plokam 10 Jun 9 12:46 chap12
You can remove all permissions by using the = operator and no permission string. The
command below will remove all permissions for chap 12 from all users.
$ chmod = chap 12
$ ls l chap 12
---------- 1 plokam plokam 10 Jun 9 12:46 chap12
5.4.5. chgrp
With chgrp command, a user can change the group ownership of a file or a directory. This allows
you to change the group D so that users of another group can access the files and directories. t
may be useful when you want some of your files to be shared with another group.
Syntax
chgrp (group) (file_lists)
chgrp (group) (directory_list)
Where group the group you wish to permit access to your files or directories.
FiIe_Iist one or more files whose group ID has to be changed
Directory_Iist one or more directories whose group ID has to changes
Example 4.3
To changes the group of file chap 12 from plokam to rad so that the users of group rad can
access the file chap 12.
# su
# password
# ls l chap 13
-rw-r --r-- 1 plokam plokam 2 Jun 9 12:55 chap
13
# chgrp rad cahp13
# ls l chap 13
-rw -r --r-- 1 plokam rad 2 Jun 9 12:55 chap
13
Note: Only the owner of the file or root can assign or modify file permissions.
MiracIe Software Systems, Inc Unix Commands & SheII Scripting Exercises
C:\pIokam\Software Group\training\MiracIe Unix Exercises V3.doc Page 99 of 168
Last printed 1/23/2006 11:57 PM
#
# chgrp plokam cahp 13
# ls l chap 13
-rw-r --r-- l plokam plokam 2 Jun 9 12:55 chap13
5.4.6. chown
The owner of the files can be changed by using the chown command. Suppose you are leaving
a department or the company, you may want to give your files to other users.
Syntax
chown (owner) (fiIe_Iis)
chown (owner) (directory_Iist)
Where owner name of the user specifying the new user
fiIe_Iist one or more files to change the ownership to a new user ID
directory_Iist one or more directories to change the ownership to a new user
Example 4.4
# ls l chap 13
-rw-r --r-- 1 plokam plokam 2 Jun 9 12:55 chap
13
#chown ajay chap 13
# ls l chap 13
-rw-r --r-- l ajay plokam 2 Jun 9 12:55 chap 13
Now the file chap 12 is owned by the user ajay since the ownership of the file chap 12 has been
changed from plokam to ajay.
5.4.7. useradd
The owner of the files can be changed by using the chown command. Suppose you are leaving
a department or the company, you may want to give your files to other users.
Note: Only the superuser can change the group of a file or a directory.
Note: Only the superuser can change ownership of the files or directories.
MiracIe Software Systems, Inc Unix Commands & SheII Scripting Exercises
C:\pIokam\Software Group\training\MiracIe Unix Exercises V3.doc Page 100 of 168
Last printed 1/23/2006 11:57 PM
Syntax
useradd (owner) (fiIe_Iis)
chown (owner) (directory_Iist)
Where owner name of the user specifying the new user
fiIe_Iist one or more files to change the ownership to a new user ID
directory_Iist one or more directories to change the ownership to a new user
Example 4.4
# ls - l chapl3
-rw-r--r-- 1 plokam plokam 2 Jun 9 12:55 chap13
# chown john chapl3
# ls l chap l3
-rw-r--r-- l john plokam 2 Jun 9 12:55 chap13
5.4.8. groupadd
The owner of the files can be changed by using the chown command. Suppose you are leaving
a department or the company, you may want to give your files to other users.
Syntax
chown (owner) (fiIe_Iis)
chown (owner) (directory_Iist)
Where owner name of the user specifying the new user
fiIe_Iist one or more files to change the ownership to a new user ID
directory_Iist one or more directories to change the ownership to a new user
Example 4.4
# ls - l chapl3
-rw-r--r-- 1 plokam plokam 2 Jun 9 12:55 chap13
#chown ajay chapl3
# ls l chapl3
-rw-r--r-- l ajay plokam 2 Jun 9 12:55 chap13
5.4.9. userdeI
The owner of the files can be changed by using the chown command. Suppose you are leaving
a department or the company, you may want to give your files to other users.
MiracIe Software Systems, Inc Unix Commands & SheII Scripting Exercises
C:\pIokam\Software Group\training\MiracIe Unix Exercises V3.doc Page 101 of 168
Last printed 1/23/2006 11:57 PM
Syntax
chown (owner) (fiIe_Iis)
chown (owner) (directory_Iist)
Where owner name of the user specifying the new user
fiIe_Iist one or more files to change the ownership to a new user ID
directory_Iist one or more directories to change the ownership to a new user
Example 4.4
# ls l chap 13
-rw-r --r-- 1 plokam plokam 2 Jun 9 12:55 chap
13
#chown ajay chap 13
# ls l chap 13
-rw-r --r-- l ajay plokam 2 Jun 9 12:55 chap 13
5.4.10. groups
The owner of the files can be changed by using the chown command. Suppose you are leaving
a department or the company, you may want to give your files to other users.
Syntax
chown (owner) (fiIe_Iis)
chown (owner) (directory_Iist)
Where owner name of the user specifying the new user
fiIe_Iist one or more files to change the ownership to a new user ID
directory_Iist one or more directories to change the ownership to a new user
Example 4.4
# ls l chap 13
-rw-r --r-- 1 plokam plokam 2 Jun 9 12:55 chap
13
#chown ajay chap 13
# ls l chap 13
-rw-r --r-- l ajay plokam 2 Jun 9 12:55 chap 13
MiracIe Software Systems, Inc Unix Commands & SheII Scripting Exercises
C:\pIokam\Software Group\training\MiracIe Unix Exercises V3.doc Page 102 of 168
Last printed 1/23/2006 11:57 PM
MiracIe Software Systems, Inc Unix Commands & SheII Scripting Exercises
C:\pIokam\Software Group\training\MiracIe Unix Exercises V3.doc Page 103 of 168
Last printed 1/23/2006 11:57 PM
5.5. LAB EXERCISES
FiIe Security Commands
1. Change your password
2. Create a file salary in your current directory.
3. Check the permissions of the file salary.
4. Change the access permissions of salary so that the users and the group have execute
permission only.
5. Change the rights of salary according to the conditions given below in symbolic and absolute
modes:
User read only
Group read and execute
Others Write and execute
6. Reovke read permissions from group for the file salary.
7. Take away all the permissions from all the users file salary.
8. Using symbolic mode, assign only read write modes to all the users for the file salary.
MiracIe Software Systems, Inc Unix Commands & SheII Scripting Exercises
C:\pIokam\Software Group\training\MiracIe Unix Exercises V3.doc Page 104 of 168
Last printed 1/23/2006 11:57 PM
Chapter 6
6. UNIX PROCESSES
6.1. OBJECTIVE OF CHAPTER 6
The objective of this chapter is to introduce you to an important concept UNX called process. Here you
learn about the process life cycle. You are taught the commands that help you in working with various
processes that are being executed by the system.
In this chapter you will learn the following:
Multiuser and Multitasking System
Foreground and background process
Suspended process
Fg, bg, jobs commands
Nohup, kill commands
Bash shell history commands
MiracIe Software Systems, Inc Unix Commands & SheII Scripting Exercises
C:\pIokam\Software Group\training\MiracIe Unix Exercises V3.doc Page 105 of 168
Last printed 1/23/2006 11:57 PM
6.2. PROCESSES
As learnt earlier in the first session, Unix is a multiuser as well as multitasking system. This means
that more that one user can use the system and each user can perform a number of tasks at the same
time. n UNX system, a task is referred to as a process. A process is the existence of an executing
program in the computer.
Since the CPU can carry out one task at a time, multitasking is accomplished using the concept of time
sharing. The UNX kernel maintains a list of processes started by a user and each process is
allocated a small time quantum, called time slice, during which it can carry our its execution. When its
time has elapsed, first process is suspended and other is given a change to run. When all process in
the list have had their chance to run, the kernel switches back to the first process, starting the
execution from where it was suspended. n this way, process is allowed to work its way to completion,
a little bit at a time.
The time slice for each process is so small (a few hundredths of a second), it gives the impression that
each user is being served simultaneously, even though, they are being served one at a time.
There are various types of processes that can be started simultaneously by a user. These processes
fall into the following categories:
Foreground processes- processes with which the user directly interacts.
Background processes- processes that are dissociated from the terminal.
Suspended processes- processes whose execution has been suspended for a while.
6.2.1. Foreground process
A foreground process is the one in which the user interfaces with, from the keyboard. The user
writes a command at the $ prompt and waits till the execution is over.
Example 5.1
$ date
Wed Jun 9 17 : 56 : 22 GMT 1999
When the command is isused, it gets executed and the result is echoed to the screen.
6.2.2. Background Process
A background process can be started along with a foreground process. When a command is
appended by an ampersand (&) sign, it gets dissociated from the terminal and carries its
execution in the background.
MiracIe Software Systems, Inc Unix Commands & SheII Scripting Exercises
C:\pIokam\Software Group\training\MiracIe Unix Exercises V3.doc Page 106 of 168
Last printed 1/23/2006 11:57 PM
ExampIe 5.2
$ cat data > /tmp/out &
[1] 1074
$
[1} + Done (0) cat data 1>/tmp/out
$
The above command sort sorts the file data and redirects the output to another file out. This
whose process is appended by an &, implying that is has to be carried out in the background.
When a process is sent to the background, UNX automatically displays a unique number
identifying that process, called process id (PD). n the above example, it is 1074. After
displaying the PD number, the terminal is immediately available to the user (indicated by the $
sign).
t is useful to carry out those processes in background which do not require user input so that, in
the meantime, another process can be executed in the foreground. For example, printing a
large document in the background while editing another document in the foreground.
6.2.3. Suspended process
A user can suspend a job running in background or one running is foreground. This is useful
when you are running a command and you need to perform some other function. A running job
can be suspended by pressing Ctrl-Z.
Example 5.3
Display a file and directory name starting with d as the first character
$ ls grep `^ d" @
[l] 14725
$ dbfile
demo
demol
[1] + Done ls grep `^d" @
To set the vi editor options in the dollar prompt
$ set -o vi
Now you can invoke all the commands which are working in the vi editor
Eg:
$ find / -name -print sample &
$ find / -name -print sample &
$ find / -name -print sample &
$ find / -name -print sample &
$ find / -name -print sample &
$ jobs
[6] + Running find / -name sample &
[5] + Running find / -name sample &
[4] + Running find / -name sample &
[3] + Running find / -name sample &
[2] + Running find / -name sample &
MiracIe Software Systems, Inc Unix Commands & SheII Scripting Exercises
C:\pIokam\Software Group\training\MiracIe Unix Exercises V3.doc Page 107 of 168
Last printed 1/23/2006 11:57 PM
[1] + Running find / -name sample &
6.2.4. Switching Between Process
Sometimes you may need to bring a process in its suspended stat to its running state, either in
background or foreground. This can be accomplished by using fg and bg commands. To know
which processes are in background or in a suspended state, you use the jobs command.
6.2.5. jobs
The jobs command lets you know about the process that are in background or in suspended
state.
Example 5.4
+ sign indicates the current background process
sign indicates the previous process
6.2.6. stop
This command is used to stop the background process.
Syntax
$ stop [ % job id ]
Example 5.5
$ stop %6
$ jobs
[6] + stopped (signal) find / -name sample&
[5] + Running find / -name sample&
[4] + Running find / -name sample&
[3] + Running find / -name sample&
[2] + Running find / -name sample&
[1] + Running find / -name sample&
6.2.7. fg
The fg commands lets you resume suspended jobs by placing them in foreground. The
suspended jobs, when brought back in foreground, become interactive again.
Syntax
fg [ % job ]
Note: Using the option l, the process Ids of the processes can also be displayed.
MiracIe Software Systems, Inc Unix Commands & SheII Scripting Exercises
C:\pIokam\Software Group\training\MiracIe Unix Exercises V3.doc Page 108 of 168
Last printed 1/23/2006 11:57 PM
Where % job cab be :
% num a job number for an associated process
% + current job; the last job suspended
% - previous job, process before the current job
Example 5.6
Checke the job status
$ jobs
[6] + stopped (signal) find / -name sample&
[5] + Running find / -name sample&
[4] + Running find / -name sample&
[3] + Running find / -name sample&
[2] + Running find / -name sample&
[1] + Running find / -name sample&
Bring the stopped job 2 to foreground
$ fg %6
6.2.8. bg
The bg command lets you resume the suspended jobs by placing them in background. For
example, let's assume you are running a long process in background. At some time later, you
realize that you need to give some input to the process. You can suspend the job, give the input
and restart the process in background using bg command.
Syntax
bg [ % job]
Where % job can be
% num a job number for an associated process
% + current job; the last job suspended
% - previous job, process before the current job
Example 5.7
Check the jobs running
$ jobs
[1] + Running ls Rl / l>/tmp/out 1
Bring the job to foreground ans suspend it.
$ fg % 6
[1] ls - Rl / 1>/tmp/out 1
MiracIe Software Systems, Inc Unix Commands & SheII Scripting Exercises
C:\pIokam\Software Group\training\MiracIe Unix Exercises V3.doc Page 109 of 168
Last printed 1/23/2006 11:57 PM
^Z
[1] + Stopped (user) ls Rl / l>/tmp/out 1
To restart the suspended job type bg % 6 at the $ prompt
$ bg % 6
[1] ls - Rl / 1>/tmp/out 1 &
$ jobs
[6] + Running ls Rl / l>/tmp/out 1
6.2.9. ps
The ps command is used to display the status of the running processes. The ps command
reports the process D, the associated terminal type, the amount of time a process has used and
the command being executed.
Syntax
ps [options]
Options:
-u <username> to display the process status for a particular user
-e to display the information about every process
-f to display the full listing of header information
-t <terminaI> to display the process status for a particular terminal
The column headers are:
UD user's ID no. of the process's owner
PD process ID of the process
PPD Process ID of the parent process
C the processor utilization used for scheduling purposes
STME time the command started
TTY terminal from which the process was started
TME cumulative execution time for the process
COMMAND name of the process started
Example 5.8
To get the process status of the processes executed from the current terminal
$ ps
PID TTY TIME CMD
1077 pts/2 0:11 ls
MiracIe Software Systems, Inc Unix Commands & SheII Scripting Exercises
C:\pIokam\Software Group\training\MiracIe Unix Exercises V3.doc Page 110 of 168
Last printed 1/23/2006 11:57 PM
1070 pts/2 0:00 sh
1072 pts/2 0:00 jsh
To get the process status of all the processes of the system
$ ps -ef
UID PID PPID C STIME TTY TIME CMD
root 0 0 0 09:57:52 ? 0:00 sched
root 1 0 0 09:57:52 ? 0:01 / etc / init -
root 2 0 0 09:57:52 ? 0:00 pageout
root 3 0 0 09:57:52 ? 0:09 fsflush
root 240 237 0 09:58:36 ? 0:00
/usr/lib/saf/ttymon
root 106 1 0 09:58:15 ? 0:00 /usr.sbin/aspppd -d
root 209 1 0 09:58:34 ? 0:00 /usr/lib/utmpd
oracle 1083 1082 1 17:58:13 ? 0:01 oracleWG73
(DESCRIPTION = (LOCAL=YES) (ADDRESS= (PROTOCOL=beg) ) )
oracle 1082 1057 38 17:57:58 pts/0 0:18 imp
plokam 1077 1072 18 17:57:38 pts/2 0:12 ls -Rl
plokam 1068 1048 0 17:56:17 pts/1 0:00 script
plokam 1070 1069 0 17:56:17 pts/2 0:00 sh -i
oracle 308 1 0 11:26:38 ? 0:01 ora_pmon_WG73
To get the process status of the processes run by a particular user
$ ps - u oracle
P
ID
TTY TI
ME
CMD
1083 ? 0:
01
Orac
le
1082 pts
/0
0:
21
Imp
308 ? 0:
01
orac
le
310 ? 4:
49
orac
le
312 ? 4:
05
orac
le
314 ? 0:
01
orac
le
316 ? 0:
00
orac
le
1057 pts
/0
0:
00
sh
To get the process status of the processes run from a particular terminal
$ ps -t pts/0
PID TTY TIME CMD
1082 Pts/0 0:23 Imp
1057 Pts/0 0:00 Sh
942 Pts/0 0:00 sh
Note: A? mark in the TTY column represents that the process is started automatically and there
is no controlling terminal.
MiracIe Software Systems, Inc Unix Commands & SheII Scripting Exercises
C:\pIokam\Software Group\training\MiracIe Unix Exercises V3.doc Page 111 of 168
Last printed 1/23/2006 11:57 PM
6.2.10. KiII
f a process is running in background and for some reason you want to terminate that process,
then k i l l command can be used to accomplish the task. There may be some process which is
not responding to nay user interrupt, that needs to be terminated.
Syntax
kill - 9 pid
Where pid is the process id number
Example 5.9
$ ls R / > /tmp/out &
[1] 1098
$
$
$ ps
P
D
TT
Y
T
M
E
C
M
D
10
98
Pt
s/
2
0:0
0
ls
10
70
Pt
s/
2
0:0
0
sh
10
72
Pt
s/
2
0:0
0
jsh
$ kill 1098
$ ps
P
D
TT
Y
T
M
E
C
M
D
10
70
pt
s/
2
0:0
0
sh
10
72
Pt
s/
2
0:0
0
Js
h
[1] + Terminated ls -R / 1>/tmp/out
When a process is placed in background, its PD number is immediatedly displayed. To know
the PD number of the process to be terminated, you can use the ps or jobs 1 command.
MiracIe Software Systems, Inc Unix Commands & SheII Scripting Exercises
C:\pIokam\Software Group\training\MiracIe Unix Exercises V3.doc Page 112 of 168
Last printed 1/23/2006 11:57 PM
6.2.11. nohup
A background process can continue its execution ever after the user has logged out. Normally,
all processes terminate at the time of logout. But if we start the background process with a
nohup command, the background process can still be continued.
The nohup utility invokes the named command with the arguments supplied. When the
command is invoked, nohup arranges for the Hangup signal which intimates the process to
hangup, to be ignored by the process. nohup can be used when it is known that command will
take a long time to run and the user wants to logout of the terminal; when a shell exits, the
system sends its children hangup signals, which by default cause them to be killed.
6.2.12. bash sheII - History Commands
Using the pevious and next buttons at the command terminal you can move back and forth
between the various commands.
There is also another neat way of looking up the list of all the commands types during a particular
session. This can be done by typing the command called history to get a list of all the commands
executed in this session.
Syntax
history
This will list all the commands that were executed during the current session.
Example 5.10
$ nohup ls -Rl / > /tmp/out &
[1] 1101
Exit the current session. Login as plokam again and you will find that that the command you
gave with nohup is still running.
Note: Only the owner of the process or the supersuer can kill it. Killing the shell will logout the user
from the system.
MiracIe Software Systems, Inc Unix Commands & SheII Scripting Exercises
C:\pIokam\Software Group\training\MiracIe Unix Exercises V3.doc Page 113 of 168
Last printed 1/23/2006 11:57 PM
6.3. LAB EXERCISES
1. Explain the diff multiuser ad multitasking environment?
2. What is background process? How will you suspend it?
3. How will you switch between process?
4. What is the use of command?
5. What is the use of kill command?
6. Explain the differences between suspend and kill?
MiracIe Software Systems, Inc Unix Commands & SheII Scripting Exercises
C:\pIokam\Software Group\training\MiracIe Unix Exercises V3.doc Page 114 of 168
Last printed 1/23/2006 11:57 PM
Chapter 7
7. UNIX COMMUNICATIONS
7.1. OBJECTIVE OF CHAPTER 7
The objective of this chapter is to learn about the communication facilities provided by UNX operating
system. UNX allows the users to communicate with each other electronically using simple utilities. We
discuss some them in this chapter.
In this chapter you will learn the following:
Write command
Mesg command
Wall command
Electronic mail
MiracIe Software Systems, Inc Unix Commands & SheII Scripting Exercises
C:\pIokam\Software Group\training\MiracIe Unix Exercises V3.doc Page 115 of 168
Last printed 1/23/2006 11:57 PM
7.2. UNIX SYSTEM
Communication has become unanimous with UNX system. UNX system lets its users communicate with their
fellow users through its various utilities. Users can communicate with each other if they are:
Working on the same UNX system.
Working on remote UNX systems.
n this chapter we focus on the communication facilities supported within a UNX system.
7.2.1. waII
When you want to send a broadcast message to all users who have logged in, wall Command is used. t is
used to warn all users, typically prior to shutting down the System or any such urgent message that
requires the user attention.
Syntax
Wall filename]
Wall reads its standard input until an end-of-file, usually ^d character. t then sends this message to all
currently logged-in users preceded by:
Broadcast Message from .....
f filename is given, then the message is read in from that file.
ExampIe 6.1
# wall
Please logout immediately. The system is going to be shutdown.
-SysAdmin
^d
#
Broadcast Message from root (pts/0) on plokam Thu Jun 10
10:50:00 .
Please logout immediately. The system is going to be shutdown.
-SysAdmin
Note: The sender must be super-user to override any protections the users may have invoked.
MiracIe Software Systems, Inc Unix Commands & SheII Scripting Exercises
C:\pIokam\Software Group\training\MiracIe Unix Exercises V3.doc Page 116 of 168
Last printed 1/23/2006 11:57 PM
7.2.2. write
The write command is used to communicate with another user who is currently logged in to the
system. The message you send is directly displayed on the receiver's screen. He/she has the
option to send back you the reply. So, it provides with a direct conversation between two users
through their terminals.
Syntax
Write username [terminal]
Where username is the user (login)name of the user to whom you want to send a message.
TerminaI is the terminal to which the message to be sent if the user has logged in from more
than one terminal.
ExampIe 6.2
To send a message to the user ajay who has logged in
$write ajay
The command tells the UNX system that you want to start a conversation with the user ajay who
is currently logged in.
f he is not logged in, the following happens:
Ajay is not logged on.
After initiating write, the system waits for you to type a message. Each line that you type get
displayed on ajay's terminal. When you have finished typing your messaged, press Ctrl-d on the
next line. This will terminate the write session and display the line <EOT> on ajay's terminal to
tell him that you have finished writing.
$ write ajay
Hello !
How are you ?
^d
On ajay's terminal the following message is displayed
Message from plokam on plokam (pts/1) [Thu Jun 10 10:54:09]
Hello !
How are you ?
<EOT>
f he wants to reply, he can start writing to you by typing
MiracIe Software Systems, Inc Unix Commands & SheII Scripting Exercises
C:\pIokam\Software Group\training\MiracIe Unix Exercises V3.doc Page 117 of 168
Last printed 1/23/2006 11:57 PM
$ write plokam
Hello
^d$
Message from ajay on plokam (pts/3) [Thus Jun 10 10:54:20] .
Hello
<EOT>
This way two users can start a direct conversation with each other.
f a user logged into more than one terminal, then the terminal also has to be specified on the
command line.
$ who
root pts/0 Jun 10 09:49 (80.0.0.65)
plokam pts/1 Jun 10 09:50 (80.0.0.65)
ajay pts/3 Jun 10 10:46 (80.0.0.65)
ajay pts/5 Jun 10 10:47 (80.0.0.65)
$ write ajay
ajay is logged on more than one place.
You are connected to "pts/3.
Other locations are:
Pts/5
Test
^d
$ write ajay pts/3
This is for ajay at pts/3
-Bye
^d
7.2.3. mesg
The mesg utility will control whether other users are allowed to send messages via write, talk (1)
or other utilities to a terminal device.
MiracIe Software Systems, Inc Unix Commands & SheII Scripting Exercises
C:\pIokam\Software Group\training\MiracIe Unix Exercises V3.doc Page 118 of 168
Last printed 1/23/2006 11:57 PM
mesg n denies access and mesg y grants the users access to your terminal. This is useful, for
instance, if you do not want other users to disturb you while you are executing an important file.
For this you can set the message mode to n (no).
$ mesg n
$
denies any users to access your terminal. After sometime, if you have finished doing your work
and you want the messages to come in, you can set the message mode to y (yes)
$ mesg y
$
f the mesg command is used without any arguments, it gives you the status of the message
mode you are in. By default, the messages are allowed to come in.
$ mesg
is y
7.3. ELECTRONIC MAIL
Electronic mail gives you the capability to send messages, memos, or any tepes of documents to
other users electronically, without using any paper. The main difference between sending a
message to someone through electronic mail and the write command is that the latter requires
the person be logged in at the time the message is being sent. With electronic mail, the mail is
automatically kept by the system until the user issues the necessary command to read his/her
mail. To send or receive mails you use the mail command.
7.3.1. Reading MaiI
Every time you log in, the shell automatically checks to see if you have received any new mail. f
you have, then the following message will be displayed:
You have mail
After you get this message, you would like to read your mail.
The mail can be read without typing any arguments to mail. This causes the mail program to
display any mail that has been sent to you. You can then perform different commands to
manipulate the messages. f you read a message, it is saved to the file mbox when you exit
maiI. Your mailbox (/var/mail/plokam) contains all new messages that are not read.
f you have a mail, a numbered list of messages is displayed on your screen.
[mohan@rad mohan] $ mail
Mail version 8.1 6/6/93. Type ? for help.
" /var/spool/mail/mohan : 1 messages 1 new
MiracIe Software Systems, Inc Unix Commands & SheII Scripting Exercises
C:\pIokam\Software Group\training\MiracIe Unix Exercises V3.doc Page 119 of 168
Last printed 1/23/2006 11:57 PM
> N 1 sriram@localhost.loc Thu Jan 2 03:06 14/469 "Hello !
&
Message 1:
From sriram Thu Jan 2 03:06:09 1997
Date: Thu, 2 Jan 1997 03:06:09 +0700
From: sriram@localhost.localdomain
To: mohan@localhost.localdomain
Subject: Hello !
Hello Mohan! How are you? Met you long ago, how are you now.
Meet you soon. Till then bye.
Sriram.
&
At EOF
& q
Saved 1 messages in mbox
[mohan@rad mohan]$
Each line in the list contains the status of the message (Old, New), the sender of the message,
delivery time, size of message in lines/bytes, and the subject. The senders may choose to write
or not to write the subject. The > sign shows that this is the current mail. After the message list is
displayed, you are prompted with a '?' mark. You can type any of the commands to manipulate
the list of message:-
<Enter> ignore this mail. The mail will still be there next time you read the mail
d [n] delete nth mail. f n is not specified, it means the current mail
s filename save the current mail to a file; next mail is displayed
? print a list of commands
q quit reading the mail; any unread mail will still be there next time the mail is read
x quit reading the mail; any deleted mails will be restored.
N n is a number stating that nth mail has to be read.
7.3.2. Sending MaiI
When you want to send a mail to other users, the mail command can be used followed by
a list of users. A header is added to the mail you are sending. The header identifies you (sender),
the date of creation, and a subject line. The message is then sent to each user's mailbox in
the/usr/mail directory. The mailbox is named after the user (login) name. For example, ajay's
mailbox will be /usr/mail/ajay.
MiracIe Software Systems, Inc Unix Commands & SheII Scripting Exercises
C:\pIokam\Software Group\training\MiracIe Unix Exercises V3.doc Page 120 of 168
Last printed 1/23/2006 11:57 PM
To send a mail, you specify the names of users (in our case, ajay) as arguments to the mail
command. When you specify usernames on the command line, the mail command knows that
you want to send a message to recipients. After giving the command you are prompted for a
subject on the next line (only first 40 characters are displayed on the screen).
[mohan@rad mohan] $ mail sriram
Subject: Reply hello
am fine here and hope the same with you. Whats up? Anything
Nw please do mail me. See you soon.
Cc: [mohan@rad mohan]$
After entering the subject, the mail command enters a simple editor or input mode. You enter
your text line by line. To end the message, press ^d at the beginning of a lline.
MiracIe Software Systems, Inc Unix Commands & SheII Scripting Exercises
C:\pIokam\Software Group\training\MiracIe Unix Exercises V3.doc Page 121 of 168
Last printed 1/23/2006 11:57 PM
7.4. LAB EXERCISES
1. What is the use of write command.
2. What condition should be met to hold conversation with another user.
3. How will you broadcast message to all the users?
4. How will you read new mails?
5. What is the usage of forward command?
6. When will you use reply and respond command?
MiracIe Software Systems, Inc Unix Commands & SheII Scripting Exercises
C:\pIokam\Software Group\training\MiracIe Unix Exercises V3.doc Page 122 of 168
Last printed 1/23/2006 11:57 PM
Chapter 8
8. VI EDITOR
8.1. OBJECTIVE OF CHAPTER 8
The objective of this chapter is to learn about the file editing facilities provided by UNX operating
system. UNX supports a variety of text editors. You will learn about the most commonly used text
editor, vi. t has many commendable features which makes it a powerful editing too.
In this chapter you wiII Iearn the foIIowing:
o Creating simple text file
o Character positioning commands
o Line positioning commands
o File positioning commands
o Pattern matching
o Search / Replace
o Delete / Cut / Paste commands
MiracIe Software Systems, Inc Unix Commands & SheII Scripting Exercises
C:\pIokam\Software Group\training\MiracIe Unix Exercises V3.doc Page 123 of 168
Last printed 1/23/2006 11:57 PM
Creating and editing text are probably the most common tasks you'll use in your day-to-day work.
You make use of an editor to prepare a letter or a memo. UNX has several editors : vi, ed, and
emacs are the most common ones.
Vi stands for visual editor. Vi is used to create and edit ASC files, which can be used in variety
of situations creating shell scripts, mail messages, source codes, editing UNX systems files
etc. Vi was developed by The University of California, Berkeley California, Computer Science
Division, Department of Electrical Engineering and Computer
Science.
First, tell your shell what type of terminal you have. (f you're not sure what your shell is, type this
command to see what shell you have: echo $SHELL.) For the examples given, the terminal
type is "vt100". Substitute it with whatever terminal type you have. For C shell (/bin/csh), the
command is this:
set term=vt100
For Bourne Shell (/bin/sh) or Korn Shell (/bin/ksh), the commands are the following:
export TERM
TERM=vt100
Next, reset your terminal with this command:
tset
Working in vi is a matter of working in two modes: insert and command. When you start vi, you
are automatically in the command mode. Here, all your key strokes are interpreted as
commands. To start entering text we have to switch to insert mode. A simple way to enter insert
mode is to type 'i' in the command mode.
Let us create a text file using vi called text.1
$vi text.1
This is the first line of the text. This is just the starting
and there is quite a long way to go.
Just getting used to the editor.
This is enough for the present.
~
~
~
~
The insert-mode options are:
Command Meaning
i nsert at the current character
nsert at the beginning of the current line
MiracIe Software Systems, Inc Unix Commands & SheII Scripting Exercises
C:\pIokam\Software Group\training\MiracIe Unix Exercises V3.doc Page 124 of 168
Last printed 1/23/2006 11:57 PM
a Append to the right of the current character
A Append to the end of the current line
o nsert new line immediately following current line
O nsert new line immediately before current line.
To get back to command mode press escape (ESC). Press colon (:). The cursor moves to the
last line and a colon appears. Enter wq. The file text.1 is created and saved on to the disk under
current directory and also you come out of vi.
You can efficiently use the editor only if you are able to move freely to various positions within
the file. Vi provides you a with a variety of ways to move to the cursor position you want. To use
the cursor position commands, you should be in the command mode and not in any other mode.
Cursor positioning commands can be classified as:
8.1.1. Character positioning
These commands help you in positioning the cursor within the same line. The following list gives
the character positioning commands.
Command Meaning
space Move to the next character from the current cursor position
l Same as <space> command
h Move the cursor backward to the previous character
^ Move to the first non white-space character of the line
0 Move to the beginning of line even if it is space character
$ Move cursor to the end of line
w Move to the first character of the next word
e Move to the last character of the next word.
b Move to the first character of the previous word.
8.1.2. Line positioning
These commands provide means of moving within the displayed screen without moving out. The
following list gives the line positioning commands.
Command Meaning
H Move to the top line on screen
L Move to the last line on screen
M Position at the middle line on screen
j Move to next line, same column
k Move to previous line, same column
<Enter> Move to the next line
8.1.3. FiIe positioning
MiracIe Software Systems, Inc Unix Commands & SheII Scripting Exercises
C:\pIokam\Software Group\training\MiracIe Unix Exercises V3.doc Page 125 of 168
Last printed 1/23/2006 11:57 PM
When you want to move freely within the file and position the cursor at any point, the above
commands will not help. t will be difficult to move around a long file without enough commands
that will help in positioning wherever you want. The following list gives the line positioning
commands.
Command Meaning
^F Move to the next screen
^B Move to the previous screen
^D Scroll down half screen
^U Scroll up half screen
^G Go to the last line of the file
8.1.4. Search / RepIace
You can position the cursor based on a particular pattern also. These commands uses the slash /
character. As soon as you press / key, the cursor moves to the last line on the screen and waits
for you to enter the pattern that needs to be matched. The following are the pattern matching
commands:
Command Meaning
/pat Moves forward looking for the next occurrence of the pattern pat in the file
?pat Moves backwards looking for the previous occurrence of the pattern pat in the fiel.
n Repeat last / or ? command. t simplifies retyping the command
N Reverse last / or ? command. t simplifies retyping the command.
Suppose you have given / as the last pattern match command, pressing N will move backwards
instead of forward.
After searching for a particular pattern you can replace the character using the following
commands:
Commands Meaning
rx Replace one character with the single-byte character x
RtextESC Replace characters present by text characters
~ Change lower case character to upper case and vice-versa
8.1.5. DeIete / Cut / Paste
vi editor also provides the facility to delete one or more characters present in the file and also to
copy / cut a set lines of lines and paste them at another position and also allows you to undo or
redo the previous command.
Command Meaning
MiracIe Software Systems, Inc Unix Commands & SheII Scripting Exercises
C:\pIokam\Software Group\training\MiracIe Unix Exercises V3.doc Page 126 of 168
Last printed 1/23/2006 11:57 PM
x Delete the current character
dw Delete the current word
dd Delete the current line
D Deletethe rest of the line from the current cursor position
c Change the current character to the newly typed character
C Change the rest of the characters in the line.
YY Yank a line (copy)
p Put the line that was cut / yanked previously (paste)
. Redo (repeat) the last command
u Undo the last command.
MiracIe Software Systems, Inc Unix Commands & SheII Scripting Exercises
C:\pIokam\Software Group\training\MiracIe Unix Exercises V3.doc Page 127 of 168
Last printed 1/23/2006 11:57 PM
8.1.6. Exiting vi
Command Meaning
:w Save the changes of file
:w <filename> Save the file with current changes to the name filename
:q Quit after file is saved. Otherwise refuses to quit
:q! Quit without saving the file
:x Save and Quit
:wq Save and Quit
ZZ Save and Quit
Executing Unix Command in vi editor
: ! <unix commands>
Example 7.1
: ! ls -x
: ! cp text1.txt text2.txt
8.1.7. Editing another fiIe from vi editor
: e <filename>
Example 7.2
: e text1.txt
8.1.8. Setting number using vi editor
: set number
To locate the error using vi editor
: <line no>
or
$ vi +<line no> <filename>
MiracIe Software Systems, Inc Unix Commands & SheII Scripting Exercises
C:\pIokam\Software Group\training\MiracIe Unix Exercises V3.doc Page 128 of 168
Last printed 1/23/2006 11:57 PM
8.2. LAB EXERCISES
1. Which command is used to edit a file in?
2. Which key is used to move the cursor up?
3. Move the cursor left, down and up using respective cursor commands.
4. How will you scroll through a file containing 10 pages.
5. What are the file commands will you quit a file without saving the charges.
MiracIe Software Systems, Inc Unix Commands & SheII Scripting Exercises
C:\pIokam\Software Group\training\MiracIe Unix Exercises V3.doc Page 129 of 168
Last printed 1/23/2006 11:57 PM
Chapter 9
9. SHELL PROGRAMMING
9.1. OBEJCTIVE OF CHAPTER 9
The objective of this chapter is to teach you shell programming. Here you get to know that the shell is
not just a command interpreter but a programming language also. You are taught the features of shell
programming. By using these features, you can automate many repetitive functions, which is, of
course, of any computer language.
In this chapter you wiII Iearn the foIIowing:
o Types of shells
o Simple Shell program
o Shell variables
o Environment variables
o Local and global variables
o Passing arguments
o Arithmetic operations
o Branching statements
o Test command
o Looping statements
o Trap command
MiracIe Software Systems, Inc Unix Commands & SheII Scripting Exercises
C:\pIokam\Software Group\training\MiracIe Unix Exercises V3.doc Page 130 of 168
Last printed 1/23/2006 11:57 PM
A part from being a command interpreter, the shell is also an interpretive programming
language. t reads the input from the keyboard, interprets the command and makes a request to
the kernel to take action. As a programming language, the shell lets you store commands in a
file and execute the file as a program.
Features of shell as a programming language are:
Scripts: The shell lets you store shell commands in a file and execute the file as a program,
known as a shell script.
VariabIes: Values stores in names variables can be used in the scripts.
Structured Ioop construct: Shell implements programming language features
like looping and branching.
Command substitution: The shell executers the command and substitutes the
output of the command in place of the command itself.
9.2. TYPES OF SHELLS
Power and flexibility of UNX system lies in the fact that it is not tied to one particular command
interpreter. Since, shell is also a program, several types of shells have been evoled. Each differ
slightly in the features it provides and in the syntax of the command language. Currently there
are five popular shells:
Bourne sheII(sh)
This is the original Unix shell written by Steve Bourne of Bell Labs. t is available on all UNX
systems.
This shell does not have the interactive facilities provided by modern shells such as the C shell
and Korn shell. You are advised to use another shell which has these features. The Bourne
shell does provide an easy to use language with which you can write shell scripts.
C sheII (csh)
This shell was written at the University of California, Berkeley. t provides a C-like language with
which to write shell scripts hence its name.
TC sheII (tcsh)
This shell is available in the public domain. t provides all the features of the C shell together
with emacs style editing of the command line.
Korn sheII (ksh)
MiracIe Software Systems, Inc Unix Commands & SheII Scripting Exercises
C:\pIokam\Software Group\training\MiracIe Unix Exercises V3.doc Page 131 of 168
Last printed 1/23/2006 11:57 PM
This shell was written by David Korn of Bell labs. t is now provided as the standard shell of Unix
systems.
t provides all the features of the C and TC shells together with a shell programming language
similar to that of the original Bourne shell.
t is the most efficient shell. Consider using this as your standard interactive shell.
Bourne Again SheII (bash)
This is public domain shell written by the Free Software Foundation under their GNU initiative.
Ultimately it is intended to be a full implementation of the EEE Posix Shell and Tools
specification. This shell is widely used within the academic community.
bash provides all the interactive features of the C shell (csh) and the Korn shell (ksh). ts
programming language is compatible with the Bourne shell (sh).
f you use the Bourne shell (sh) for shell programming consider using bash as your complete
shell ev=nvironment.
9.3. Check your Environment:
Make sure that the path include the current working directory('."). Use the following command to
check if the Path includes the current working directory(".).
[plokam@Linux1 ~]$echo $PATH
f the path does not include the Current Working Directory then add the ". To the PATH and
export the Environment Variable. Open the ~/.bash_profile and add the following two lines to the
end of the file and then execute the source command.
[plokam@Linux1 ~]$vi ~/.bash_profile
PATH=$PATH:.
Export $PATH
[plokam@Linux1 ~]$ source ~/.bash_profile
9.4. Writing your first sheII program
To write a simple shell program, usually called a shell script you open the vi editor along with the
filename, say sample
Shell Script 1: prog1
[plokam@Linux1 ~]$ vi progl
#!/bin/sh
# This is a comment!
echo Hello World # This is a comment, too!
"prog1 is a simple and straightforward command.
To make the file executable, the following command can be used: -
[plokam@Linux1 ~]$ chmod u+x prog1
MiracIe Software Systems, Inc Unix Commands & SheII Scripting Exercises
C:\pIokam\Software Group\training\MiracIe Unix Exercises V3.doc Page 132 of 168
Last printed 1/23/2006 11:57 PM
Once the execute permission is granted, it can be executed simply by typing the name of the file
at the $ prompt.
[plokam@Linux1 ~]$ progl
Hello World
Alternatively, if the execute permission is not set, a file can be executed by using the sh
command:
[plokam@Linux1 ~]$ source prog1
Hello World
Note: In the beginning of the chapter we discussed about different types of shells. Each shell
uses a different syntax. Hence, what works in one shell, like sh, may error out in another shell,
like csh. To ensure that the script that you have written is executed in the right shell
environment, there is a special magic syntax. This magic line is placed at the very top of the file,
in the first line. To use the bourne shell, sh, insert the following line at the start of your shell
scripts:
#! /bin/sh
9.5. SHELL VARIABLES
The shell provides with the capability to define variables and assign them to values. A variable
name is a sequence of characters beginning with a letter or an underscore.
Values can be assigned to shell variables using the following format, having no spaced on either
sides of the assignment operator:
Syntax
VariabIe_name-vaIue
There is no type associated with a shell variable. Every value that is assigned to a variable is
treated as a string of characters by the shell.
Note: There must be no spaces around the "=" sign: VAR=value works; VAR = value
doesn't work.
Example 8.1
f the value is a string of characters containing embedded spaces, it must be enclosed within a
pair of double quotes. f the string does not contain white spaces, the quotes are not necessary.
$myname=`Rahul Sharma"
$myname=Gaurav
$myage=21
MiracIe Software Systems, Inc Unix Commands & SheII Scripting Exercises
C:\pIokam\Software Group\training\MiracIe Unix Exercises V3.doc Page 133 of 168
Last printed 1/23/2006 11:57 PM
Having assigned a value to the shell variable, how do we go about accessing that value? To
access the value stored inside the shell variable, the variable is immediately preceded by a dollar
sign ($).
To display the value of the variable myname, using echo command, the following sequence can
be used
$myname=Gaurav
$echo $myname
Gaurav
The presence of the dollar sign ($) in front of the variable name lets the shell substitute the value
of the variable at that point.
$ myname=`Rahul Sharma"
$ echo $myname
Rahul Sharma
9.6. SHELL INPUT WITH READ COMMAND
When writing shell programs, you might need to enter some data from the keyboard and assign it
to the shell variables. The shell statement read solves this purpose.
Syntax
read var_name
Read command waits for the user to enter a value. The shell assigns that value to the shell
variable specified by var_name. Consider a shell program copy which copies a file.
Shell Script 2: prog2
[plokam@Linux1 ~]$ vi prog2
echo `Enter the source file"
read source
echo `Enter the destination file: `
read destination
cp $source $destination
When you execute the program, it prompts the user to enter the name for the source file and the
destination file. After the information is entered, the copy program called the cp command to
perform the copy.
[plokam@Linux1 ~]$ chmod u+x prog2
[plokam@Linux1 ~]$ ./prog2
Enter the source file
john
Enter the destination file:
mike
$ ls - l john mike
-rw-r--r-- 1 plokam plokam 5 Dec 14 10:11 john
-rw-r--r-- 1 plokam plokam 5 Dec 14 10:18 mike
MiracIe Software Systems, Inc Unix Commands & SheII Scripting Exercises
C:\pIokam\Software Group\training\MiracIe Unix Exercises V3.doc Page 134 of 168
Last printed 1/23/2006 11:57 PM
9.7. PASSING ARGUMENT TO SHELL PROGRAMS
Arguments greatly increase the flexibility and usefulness of nay program. You can have your
shell programs take the arguments same way other UNX commands take them. When the
program is executed, you simply list the arguments on the command line.
f your program name is prog1 which takes arguments, it is executed as:
$progl cat bat sat
where cat, bat, sat are the arguments passed to the program myscript.
9.7.1. PositionaI parameters
Positional parameters are numbered variables representing the position of the arguments passed
to the shell script. The name of the shell script is passed as positional parameter 1, and so on.
UNX shell creates a maximum of ten positional parameters indicated by $0, $1 ....$9.
Depending on the number of arguments specified in the command, the shell assigns values to
these positional parameters.
Shell Script 3: prog2
[plokam@Linux1 ~]$ vi prog2
echo $1 $2 $3 $4
[plokam@Linux1 ~]$ chmod u+x prog2
[plokam@Linux1 ~]$ ./prog2 cat bat sat
cat bat sat
prog2forms positional para meter $0, cat as $1, bat as $2, sat as $3
9.7.2. $# and $*
$# - No. of Arguments
$* - is set to all the arguments that were passed.
Parameters can be used to create new commands or programs which work like UNX
commands.
Shell Script 4: prog4
[plokam@Linux1 ~]$ vi prog4
echo `The name of the program is $0"
echo `The first argument is $1"
echo `The second argument is $2"
echo `The third argument is $3"
echo `The number of argument is $#"
echo `The arguments are $*"
Execute the program sampIe:
[plokam@Linux1 ~]$ sh prog4 cat bat sat
The name of the program is prog4
The first argument is cat
MiracIe Software Systems, Inc Unix Commands & SheII Scripting Exercises
C:\pIokam\Software Group\training\MiracIe Unix Exercises V3.doc Page 135 of 168
Last printed 1/23/2006 11:57 PM
The second argument is bat
The third argument is sat
The number of argument is 3
The arguments are cat bat sat
9.8. QUOTING
Quoting provides a way to override special meaning of certain characters. f a character is
quoted, the shell does not interpret its special meaning.
There are four types of quotes:
Backslash
Double Quotes
Single Quotes
Back Quotes
9.8.1. BacksIash (\)
Each special character may be preceded by a backslash to escape its special meaning.
Example 8.5
Assign a value Anita to the variable myname and display the value of myname
$ myname =Anita
$ echo $myname
Anita
The dollar sign $ loses its special meaning when preceded by \. $myname is displayed as one
parameter
$ echo \$myname
$myname
Even a backslash can be preceded by a backslash to remove its special \ meaning
$ echo \\
\
9.8.2. DoubIe Quotes("")
Double quotes allow commands substitution but escape the meaning of all other special words
and characters. All text between double quotes is considered as one parameter. The backslash
has no special meaning inside double quotes
Example 8.6
Suppose your directory contains the following files:
$ pwd
/user/plokam/personal
$ ls
MiracIe Software Systems, Inc Unix Commands & SheII Scripting Exercises
C:\pIokam\Software Group\training\MiracIe Unix Exercises V3.doc Page 136 of 168
Last printed 1/23/2006 11:57 PM
file1 file2 salary
Consider the output of two echo commands. n the first echo commands * to zero or more
characters. n the second echo command, * loses its meaning of expanding to characters.
Therefore no filename substitution takes place between the pair of double quotes.
$ echo
file1 file2 salary
$ echo*
*
Double quotes can be used for variable as well as command substitution also. Here the double
quotes substitutes the value of the shell variable $day
$ day=Friday
$ echo "The day is $day
The day is Friday
Double quotes also preserve white space characters by removing their special meaning to the
shell.
$ echo "white space characters are preserved within the double quotes.
White space characters are preserved within the double quotes.
9.8.3. SingIe Quotes (``)
All characters inside single quotes are interpreted with no special meaning, when a shell variable
is enclosed within single quotes, its value is not substituted by the shell.
ExampIe 8.7
n the first two commands, the variable has been substituted with its value. n the third command,
the quotes simply ignore the meaning of $
$ echo $day
Friday
$ echo "$day
Friday
$ echo '$day'
$day
No processing of characters takes places within the single quotes.
9.8.4. Back Quotes (` `)
MiracIe Software Systems, Inc Unix Commands & SheII Scripting Exercises
C:\pIokam\Software Group\training\MiracIe Unix Exercises V3.doc Page 137 of 168
Last printed 1/23/2006 11:57 PM
Back quotes are also called grave accents. When a command is enclosed within a pair of back
quotes, the command gets executed and its output is inserted at that precise point. This is called
command substitution.
Example 8.8
When the shell processes the command, it notices the back quotes and proceeds to execute
whatever command (pwd here) is there inside the quotes. The output of the pwd command is
substituted at that point and then the echo command is executed.
$ echo My current working directory is `pwd`
My current working directory is /user/plokam/personal
You can even have a pipeline executed in the similar fashion. The whole pipeline must be
enclosed within the back quotes.
$ echo There are who | wc 1` users logged in
There are 2 users logged in
Back quotes have the capability to assign the output from a command to a shell variable:
$ today=`date`
$ echo $today
Mon Jun 14 10:27:30 GMT 1999
The difference have the capability single quotes, doubles quotes, back quotes and backslash can
be seen from the following example:
$ cat sample
# script to compare the various quotes
# Explained with echo command
# Expand the meta character *
echo *
# * within single and double quotes
echo * "* '*'
# use a variable
prompt=hello
echo $today, "$today,'$today'
# use a command
echo "the current directory is `pwd`
# set a variable to command output
today=`date`
echo $today, "$today,'$today', \$today
$
$ sh sample
MiracIe Software Systems, Inc Unix Commands & SheII Scripting Exercises
C:\pIokam\Software Group\training\MiracIe Unix Exercises V3.doc Page 138 of 168
Last printed 1/23/2006 11:57 PM
file1 file2 salary sample
file1 file2 salary sample * *
' ' $today
the current directory is /user/plokam/personal
Mon Jun 14:08:30 GMT 1999, Mon Jun 14 14:08:30 GMT 1999
$today, $today
9.9. ENVIRONMENTAL VARIABLE
n addition to user-defined variables, shell also has special variables called environments
variables. By changing the values of these variables, a user can customize the environment of
the system. All environmental variables are written in uppercase only.
Some of the environmental variables are:
HOME When a user logs in, he/she is taken to the corresponding home
Directory. The home directory is specified by assigning a value to the variable
HOME.
PATH contains a list of full path names of directories to be searched for
An executable program. These names are separated by a colon. For
Example :- PATH=/bin:/usr/bin:/usr/etc
LOGNAME this variable contains the user's login name. This cannot be
Changed.
PS1 stores the system prompt symbol (\lquote $\rquote). This
Symbol can be changed by assigning a new value to this
Variable. For example, $PS1=hello> will change the system
Prompt to hello>.
SHELL stores the name of the shell
9.9.1. Knowing your profiIe fiIe
This file is not listed when you use ls command because the dot (.) preceding the filename tells
that it is a hidden file. To list this file, you can use the a option with the ls command. Some of
the environment variables are automatically set when you log in, like LOGNAME and HOME.
This file contains the settings of environment variables. f you want to make some changes to the
settings of your environment, you use the .profile file for the purpose. Every time you log in, the
shell looks for this file in your HOME directory.
A .profile file may look like this:
$ cat .profile
sty erase
HOME = /user/plokam
PATH = $path: /usr/openwin/bin
Export PATH
MiracIe Software Systems, Inc Unix Commands & SheII Scripting Exercises
C:\pIokam\Software Group\training\MiracIe Unix Exercises V3.doc Page 139 of 168
Last printed 1/23/2006 11:57 PM
umask 022
trap 2 3
9.9.2. Exporting VariabIes
When you create a variable, it is by definition a shell or local variable, which means it is available
for use by the shell and not to your UNX applications. f you want to use these variables inside
you UNX applications, they should be made global. This is done by explicitly telling the shell to
export the variables to all the programs. The variables are exported using the command export.
Syntax
Export [variabIe]
Where variabIe is the variable to be placed in the shell environment.
Example 8.9
* Assign a local variable z a value of 100. Start another process. The new process does
not know about the variable z assigned in its parent shell.
$ z = 100
$ echo $z
100
$ sh
$ echo $z
$ exit
* Now let us make the variable global so it is available to all processes. The value of z is
available to the subprocess. Let us assign another value to z within the sub process. The local
variable z precedes the global variable z.
$ export z
$ sh
$ echo $z
100
$ z = 200
$ echo $z
200
$ exit
$ echo $z
100
Local variables are available only during the lifetime of the process. They get destroyed with the
process. Global variables are available throughout the shell session. When a local as well as the
global variable has the same name, the local variable precedes the execution of the global
variable, as seen in the above example. f you use export command without any arguments, it
lists out all the exported variables, if you are in a subshell, only the variables that have been
exported in the subshell are listed.
$ export
export z
9.10. ARITHMETIC OPERATIONS WITH SHELL VARIABLES
Since the shell variables are treated as characters, a different mechanism is adopted to perform
arithmetic operations on the shell variables. Consider the following:
MiracIe Software Systems, Inc Unix Commands & SheII Scripting Exercises
C:\pIokam\Software Group\training\MiracIe Unix Exercises V3.doc Page 140 of 168
Last printed 1/23/2006 11:57 PM
* Assign 0 to the variable count and display it.
[plokam@Linux1 ~]$ count=0
[plokam@Linux1 ~]$ echo $count
0
* Now let us add 1 to count
$ echo $count + 1
0 + 1
The output is not what we expected because a shell does not recognize 0 and 1 as numbers but
as strings. Therefore we do not get the output as expected by us i.e. 1.
9.10.1. expr
To overcome the problem of handling arithmetic expressions, there is a utility called expr that lets
you perform calculations with variables. Consider the following commands.
$ expr $count + 1
1
$ expr 5 * 10
expr : syntax error
$ expr 5 \* 10
50
The special meaning of *is removed by preceding it with a backslash(\)
The expr command evaluates the expression given by its arguments and write the result to
standard output. By using backquotes, you can assign expr's result to a shell variable.
$ result=`expr 1 + 2`
$ echo $result
3
Note: The Quotes are Back Quotes
Using expr command we can also execute the the following expression
$ expr \( 1 + 2 \) \* 10
30
9.11. CONDITIONAL COMMANDS
The shell provides various commands to allow for structured programming. These
include conditional, iteration, and grouping commands.
Conditional commands allow you to execute a list of commands based on the result of
testing and expression.
9.11.1. if
Syntax
f [ condition ]
then
MiracIe Software Systems, Inc Unix Commands & SheII Scripting Exercises
C:\pIokam\Software Group\training\MiracIe Unix Exercises V3.doc Page 141 of 168
Last printed 1/23/2006 11:57 PM
statement
fi
f the value of condition of TRUE i.e. 0, the commands between then and fi statements
are executed.
Example 8.10
The following sequence displays the message Hello, Gaurav if the value of the variable myname
is equal to Gaurav
[plokam@Linux1 ~]$ vi myfile
if [ $myname = Gaurav ]
then
echo Hello, Gaurav
fi
[plokam@Linux1 ~]$ myname=Gaurav
[plokam@Linux1 ~]$ export myname
[plokam@Linux1 ~]$ ./myfile
Hello, Gaurav
[plokam@Linux1 ~]$ myname=gaurav
[plokam@Linux1 ~]$ export myname
[plokam@Linux1 ~]$ chmod u+x myfile
[plokam@Linux1 ~]$ ./myfile
Consider a small program, named search, which searches for a specified pattern in a list of files
and echoes it along with the line number and the names of the files.
[plokam@Linuxl ~]$ vi search
echo Enter the string to search for:
read string
echo Enter the filename:
read file
if grep -n $string $file
then
echo $string is in $file
fi
[plokam@Linuxl ~]$ sh search
Enter the string to search for:
Command filel
4 : cat command. It can also be used to view
command is in filel
9.11.2. IF -ELSE -IF
Syntax
If [ condition_command ]
then
command_listl
MiracIe Software Systems, Inc Unix Commands & SheII Scripting Exercises
C:\pIokam\Software Group\training\MiracIe Unix Exercises V3.doc Page 142 of 168
Last printed 1/23/2006 11:57 PM
else
command_list2
fi
f the condition_command of the if statement is not met, we may like to display some other
message. n that case the else statement of the if construct is executed. But is always only on
set of commands, either commands_list1 or commands_lists2 that is executed, never both.
Shell Script 1: prog1
Example 8.11
[plokam@Linux1 ~]$ vi myfile2
if [ $myname = Gaurav ]
then
echo Hello, Gaurav
else
echo, it is not Gaurav
fi
[plokam@Linux1 ~]$ myname=Raghu1
[plokam@Linux1 ~]$ sh ./myfile2
sorry, it is not Gaurav
n the above example, since value of variable did not match Gaurav, the commands between
then and else are ignored and the commands between else and fi are executed. n the simple
words, it's line having two options if one this doesn't happen, do the other thing
Note: The search program above echoed a message if the string was found in the files. However
in case of failure, no action was initiated. To display the relevant failure message, we can make
good use of the "else construct as shown below.
Echo Enter the string and the filename
read string file
if grep -n `$string" $file
then
echo $string is in $ file
else
echo $string does not exist in $file
fi
9.11.3. IF-ELIF-FI
Syntax
if command_condition
then
command_list1
elif command_condition
then
command_list2
else
command_list 3
fi
MiracIe Software Systems, Inc Unix Commands & SheII Scripting Exercises
C:\pIokam\Software Group\training\MiracIe Unix Exercises V3.doc Page 143 of 168
Last printed 1/23/2006 11:57 PM
Shell Script 1: prog1
Example
$cat myfile3
if [ $myname = Plokam ]
then
echo Hello, Plokam
elif [ $myname = Ajay ]
then
echo hello, Ajay
else
echo Failure again
fi
$ myname=Gaurav
$ export myname
$ sh myfile 3
Failure again
$ myname=Plokam
$sh myfile3
Hello, Plokam
$ myname=Ajay
$ sh myfile3
Hello, Ajay
The if construct can be nest to my level. Consider a program name check_file, that checks for
the presence of the file in the current directory, after which it determines the read permission of
the file. Appropriate messages are generated for the absence of each of these conditions:
Shell Script 1: prog1
$ cat check
echo Enter the name of the file
read filename
if [ ! -f $filename ]
then
echo $filename does not exit
elif [ ! -r $filename ]
then
echo the file does not have read permission
elif [ -f $filename -a -r $filename ]
then
echo The file is OK!
fi
$ 1s - 1 file?
-rw-rr-- 1 plokam plokam 132 may 17 12:19 file1
-rw-rr-- 1 plokam plokam 110 may 17 12:19 file2
$ sh check
Enter the name of the file
file1
The file is OK!
$ sh check
Enter the name of the file
file 2
the file does not have read permission
MiracIe Software Systems, Inc Unix Commands & SheII Scripting Exercises
C:\pIokam\Software Group\training\MiracIe Unix Exercises V3.doc Page 144 of 168
Last printed 1/23/2006 11:57 PM
$ sh check Enter the name of the file
file 3
file3 does not exit
$
ExampIe
The following programe serves as an example to find the biggest among 3 numbers.
$ cat greatest
echo `enter the value for a"
read a
echo `enter the value for b `
read b
echo `enter the value for c"
read c
If [ $a -gt $b -a $a -gt $c ]
then
echo `$ a is the greatest"
elif [ $b - gt $c ]
then echo `b is the greatest `
else
echo `$c is the greatest `
fi
$ sh greatest
enter the value for a
2
enter the value for b
7
enter the value for c
1
7 is the greatest
The following program finds whether a given number is Odd or even.
$ cat odd
echo `enter the number\\c"
read num
if [ expr $num % 2 -eq 0 ]
then
echo the given num is even
else
echo the given num is odd
fi
$ sh odd
enter the number 5
the given num is odd
9.11.4. TEST
The test command is used to evaluate conditional expressions. f the expression is true, test
command returns a return code of 0; if the expression is false, the return code is 1. The test
command is normally used with the if statement to check the exit status of the conditional
expression. f the test succeeded, the body of the if statement is executed, otherwise not.
The following operators are used with the test command:
MiracIe Software Systems, Inc Unix Commands & SheII Scripting Exercises
C:\pIokam\Software Group\training\MiracIe Unix Exercises V3.doc Page 145 of 168
Last printed 1/23/2006 11:57 PM
9.11.5. Operators used with numeric variabIes
-eq : equals to
-ne : not equal to
-gt : greater than
-lt : less than
-ge : greater than or equal to
-le : less than or equal to
Shell Script 1: prog1
Example 8.13
$ who
root console Jun 15 09:41
root pts/0 Jun 15 09:12 (80.0.065)
plokam pts/1 Jun 15 09:12 (80.0.0.65)
$ echo $num
3
$ num=who | wc -1
$ if test $num - le 3
> then
> echo ` The number of logged in users is very less"
> else
> echo ` The number of logged in users is good"
> fi
The number of logged in users is very less
9.11.6. Operators used with string variabIes
= : equality of strings
!= : not equal
-z : null string
-n : non-zero string
Shell Script 1: prog1
$ day1=Friday
$ day2=tuesday
$ if test `$day1" = `$day2"
> then
> echo `Both the days are same"
> else
> echo `The days are $day1, $day2"
> fi
The days are Friday, Tuesday
$
MiracIe Software Systems, Inc Unix Commands & SheII Scripting Exercises
C:\pIokam\Software Group\training\MiracIe Unix Exercises V3.doc Page 146 of 168
Last printed 1/23/2006 11:57 PM
9.11.7. Operators used with fiIes
-f : file exists and has execute permission
-s : file exists and is not empty
-d : directory exists
-r : file exists and has read permission
-w : file exists and has write permission
-x : file exists and has execute permission
Shell Script 1: prog1
Check if the user's home directory exists. f yes, 0 is returned
$ test -d `$HOME"
The test command does not display any output. t just checks the exit status of the expression.
To display the exit status $? Can be used with the echo command. $? sets the exit status of the
expression.
$ echo $HOME
/user/plokam
$
$ test -d `$HOME"
$ echo $?
0
9.11.8. LogicaI operators
Two or more conditions can be combined together with the help of logical operators.
-a : logical AND, implies that both the conditions must be met
-o : logical OR, implies any of the condition must be met
! : logical NOT, implies the condition is negated
ExampIe 8.16
Check the read and execute permissions of the file mybook. The result is true only if both the
expressions are true. The result is available in $?
$ test r "mybook a x "mybook
$ echo $?
l
$
9.11.9. CASE
t is used to perform multiple choice branches. The case statement is best suited to compare a
value against a series of values.
Syntax
case value in
MiracIe Software Systems, Inc Unix Commands & SheII Scripting Exercises
C:\pIokam\Software Group\training\MiracIe Unix Exercises V3.doc Page 147 of 168
Last printed 1/23/2006 11:57 PM
pattern 1 ) command_list ;;
pattern 2 ) command_list ;;
. . .
pattern n ) command_list ;;
esac
Operation of the case statement proceeds as fallows: value is successfully compared against
pattern 1, pattern 2, .., pattern n. As soon as a match is found, the command_list after the
pattern is executed, until a double semicolon (;;) is reached. At that point, the case statement is
terminated. f no match is found, no action is taken and the entire case is effectively skipped.
Shell Script 1: prog1
The following example displays the menu options for inventory management
$ cat invent
echo "1.Add Items"
echo "2.Delete Items"
echo "3.Update Stock"
echo "Enter Your Choice (1,2 or 3) :\c"
read mychoice
case $mychoice in
1)
echo "The Choice is Add Items";;
2)
echo "The Choice is Delete Items";;
3)
echo "The Choice is Update Items";;
*)
echo "Not a Valid Choice"
esac
$ sh inven
Add Items
Delete items
Update Stock
Enter your choice (1,2 or 3) : 4
Not a valid choice
$
$ sh inven
Add Items
Delete items
Update Stock
Enter your choice (1,2 or 3) : 3
The choice is Update items
$
$ sh inven
Add Items
Delete Stock
Update Stock
Enter your choice (1,2 or 3) : 2
The choice is Delete items
$
MiracIe Software Systems, Inc Unix Commands & SheII Scripting Exercises
C:\pIokam\Software Group\training\MiracIe Unix Exercises V3.doc Page 148 of 168
Last printed 1/23/2006 11:57 PM
Note: *) is used to give a message if no choice is made or a wrong choice has been
made.
The following program used case to add/multiply 2 numbers based on the option selected.
$ cat trial
echo ` enter the choice"
read choice
case $choice in
1) echo `Add"
echo `enter the number"
read a b
echo expr $a + $b ;;
2) echo `multiplication"
echo ` enter the numbers"
read x y
echo expr $x \* $y ;;
*) echo `Not a valid choice";;
esac
$ sh trial
enter the choice
2
multiplication
enter the numbers
2 7
14
9.12. ITERATION COMMANDS
teration commands let you execute a list of commands while an expression remains true. When
the expression becomes false, the loop is terminated.
FOR
The for loop executes a specific number of times based on the number of words in its word_list.
Once the number of words in the word_list get exhausted, the loop automatically ends. t
provides a simple way to step through lists of information.
Syntax
for variable in argl arg2 . . . argn
do
command
done
For each interaction of the loop, the variable name, variable, supplied on the for command line
assumes the value of the next word in the argument list. The commands between do and done
are executed as many times as the number of arguments.
MiracIe Software Systems, Inc Unix Commands & SheII Scripting Exercises
C:\pIokam\Software Group\training\MiracIe Unix Exercises V3.doc Page 149 of 168
Last printed 1/23/2006 11:57 PM
Shell Script: prog8
[plokam@Linux1 ~]$ cat prog8
for index in 1 2 3 4 5
do
echo $index
done
[plokam@Linux1 ~]$ sh prog8
1
2
3
4
5
n the above example, index is assigned the first value in the list i.e. 1. The body of the
loop, echo command is then executed and it displays 1 on the terminal. After this, the
next value 2 is assigned to the index and echo command displays it on the terminal.
Likewise, one by one all values are assigned to the index and the body of the loop is
executed till all the values are displayed.
Another example of the for loop can be to move all files from the current directory into a
new directory which you specify:
Shell Script: backup
$ cat backup
echo `Enter the destination path: \c"
read path
echo `Backup Started"
for file in echo
do
echo $file
cp -r $file $path/$file
done
echo `Backup at $path Over"
$ sh backup
Enter the destination path: . . /newpersonal
Backup Started
Add
Backup
Bheck
Delete
File1
File2
For_samp
Inven
Myfile
Myfile2
Myfile3
Salary
Sample
Search
Typescript
Update
Backup at . ./newpersonal Over
MiracIe Software Systems, Inc Unix Commands & SheII Scripting Exercises
C:\pIokam\Software Group\training\MiracIe Unix Exercises V3.doc Page 150 of 168
Last printed 1/23/2006 11:57 PM
9.12.1. WHILE
The while loop provides more control over command processing. t can be used to perform
simple number control loops, process commands if another command it true. As long as the first
command list returns a return exit code the while loop wile continue to execute.
Syntax
While condition
Do,
Command_list
Done
The condition is tested first when the while loop starts. f the condition is true, the command list
between do and done is executed. Each time after the command list is executed, condition is
again tested. The command list between do and done will continue to be executed until the
condition proves false. At this time the loop terminates.
Shell Script: prog10
n this example, a variable count is assigned a value 1 and this value is tested against 10. f it is
less than or equal to 10, the body of the loop gets executed i.e. first the echo command displays
the value of the count. Secondly, the value of the count if being incremented. Now the value 2 is
test against 10. f it is less or equal to 10, the body is executed. Like this, when the value of
count reaches 11, the condition no longer holds true and the loop terminates.
$ cat progl0
count=1
while [ $count -le 10 ]
do
echo $count
count=`expr $count + 1`
done
$ sh progl0
1
2
3
4
5
6
7
8
9
10
This program takes names as input as long as the user presses ^d. The names are redirected to
the file names_list. After the loop ends, the contents of the file names-list is displayed.
Shell Script: prog11
$ cat progll
echo "Enter the names"
MiracIe Software Systems, Inc Unix Commands & SheII Scripting Exercises
C:\pIokam\Software Group\training\MiracIe Unix Exercises V3.doc Page 151 of 168
Last printed 1/23/2006 11:57 PM
echo "When finished type ^d"
if [ - f name_list ]
then
rm name_list
fi
while read name
do
echo $name >> name_list
done
echo name_list names:
cat name_list
$ sh progll
Please enter each persons name
When finished, type ^d
John
Mike
Rita
Jamie
Lisa
Name_list cotains the following names:
John
Mike
Rita
Jamie
Lisa
$
Shell Script: prog12
$ cat progl2
# this program is used to display the numbers between 1 to 100
# that are divisible by 7
i=1
while test $i -le 100
do
if test expr $i % 7` -eq 0
then
echo $i
fi
i= expr $i + 1
Done
$ sh prog12 7
7
14
21
28
35
42
49
56
63
70
77
84
91
98
MiracIe Software Systems, Inc Unix Commands & SheII Scripting Exercises
C:\pIokam\Software Group\training\MiracIe Unix Exercises V3.doc Page 152 of 168
Last printed 1/23/2006 11:57 PM
Shell Script: prog13
The following program is used to the pascal's triangle.
$ cat progl3
i=1
while test $i -le 100
do
if test `expr $i % 7` -eq 0
then
echo $i
fi
i=`expr $i + 1`
done
$ sh progl3
1
1 2
1 2 3
1 2 3 4
1 2 3 4 5
9.12.2. BREAK
Break statement can be used to come out of a loop. The further execution of the loop stops and
the next statement after the done statement is executed. This may be useful, for instance, if we
want the while loop to execute indefinite number of time. f we do not provide with any
mechanism, the execution will remain in loop forever and probably, the system may hang. To
come out of such situations, we use the break statement.
Shell Script: prog14
$ cat progl4
while true
do
echo `enter file name \c"
read file
if [ ! -f $file ]
then
echo "File not found, Quiting"
break
else
echo `File found, find the next one"
fi
echo `Bye"
done
$
$ sh progl4
enter file name file1
File found, fine the next one
Bye
Enter file name file4
File not found, Quiting
MiracIe Software Systems, Inc Unix Commands & SheII Scripting Exercises
C:\pIokam\Software Group\training\MiracIe Unix Exercises V3.doc Page 153 of 168
Last printed 1/23/2006 11:57 PM
9.12.3. CONTINUE
contine statement, line break, causes the execution to come out of the loop. But unlike break
which causes the execution to follow after the loop, continue causes the execution to restart from
the loop.
Shell Script: prog15
$ cat contl
until false
do
echo `Enter a number less than 1000 : \c"
read num
if [ $num - ge 1000 ]
then
continue
else
echo the number is $num
fi
done
$ sh contl
Enter a number less than 1000 : 24
The number is 24
Enter a number less than 1000 : 1005
Enter a number less than 1000 : 100
The number is 100
Enter a number less than 1000 : 1008
Enter a number less than 1000 : ^c
Let's write a program that determines whether a given number is a prime number. This program
illustrates the use of break and continue:
Shell Script: prog16
$ cat progl6
echo `Enter the number : \c"
read num
flag=0
k=2
q= expr $num % $k
if [ $q -eq 0 ]
then
echo $ num is not a prime number exit 2
else
while [ $q -ne 0 ]
do
k= expr $k + 1`
tem= expr $num \/ 2`
if [$k -1e $temp]
then
q=`expr $num % $k`
continue
else
flag =1
break
fi
done
fi
MiracIe Software Systems, Inc Unix Commands & SheII Scripting Exercises
C:\pIokam\Software Group\training\MiracIe Unix Exercises V3.doc Page 154 of 168
Last printed 1/23/2006 11:57 PM
if [ $flag -eg 1 ]
then
echo $num is prime
else
echo $num is not prime
fi
$sh progl6
Enter the number :13
13 is prime
$ sh prime
Enter the number :16
16 is not a prime number
9.13. TRAP COMMAND
When you are writing programs, you should keep in mind that during execution many things can
happen that are not under the control of the program. The user of the program may press the interrupt
key or send a kill command to the process, or the controlling terminal may become disconnected from
the system. n UNX, any of these events cn cause a signal to be sent to the process. The default
action when a process receives a signal is to terminate.
Sometimes, however, you may want to take some special action when a signal is received. f a
program is creating temporary data files, and it is terminated by a signal, the temporary data file
remain. You can change the dafault action of your program when a signal is received using the trap
command.
Syntax
trap command_string signals
Where Signals are one or more signals whish are to be trapped
command string is one more commands separated by semicolon which
are to be executed when the signals are received.
Shell Script: prog15
$ trap `rm /tmp/*$$; exit ` 1 2 15
$
The command informs the shell to remove the files that end with the PD at the temporary directory
and exit the program when signals 1, 2 and 15 are received.
Signal Description
1 Hangup
2 Operator nput
15 Software Termination (kill signal)
MiracIe Software Systems, Inc Unix Commands & SheII Scripting Exercises
C:\pIokam\Software Group\training\MiracIe Unix Exercises V3.doc Page 155 of 168
Last printed 1/23/2006 11:57 PM
9.14. LAB EXERCISES
SheII Programming
1. Write a program to accept 2 integers and find their sum,difference and Product.
2. Write a program to find the greatest among 3 given numbers.
3. Write a program to find the greatest among 'n' given numbers.
4. Write a program to find whether a given number is odd ar even.
5. Write a program to find the factorial of any given number.
6. Write a program to display the multiplication table for any given number
7. Write a program to accept the rollno,name,marks in 3 different subjects for 10 Students and
display those records for which the sum of the marks is above 60.
8. Write a program to check whether a given number is prime or not.
9. Write a program to display the prime number between 1 to 100.
10. Write a program display the fibonacci numbers till 200.
11. Write a program to find the following: 1!+2!+.+5!.
12. Write a program to calculate the employee net amount using switch case.
Grade A: salary between 2000 to 3000
Hra=30%,Pf=10%,Da=40%.
Grade B: salary between 3000 to 5000
Hra=40%,Pf=20%,Da=50%.
Grade C: salary between 5000 to 10000
Hra=50%,Pf=30%,Da=60%.
MiracIe Software Systems, Inc Unix Commands & SheII Scripting Exercises
C:\pIokam\Software Group\training\MiracIe Unix Exercises V3.doc Page 156 of 168
Last printed 1/23/2006 11:57 PM
Chapter 10
10. AWK PROGRAMMING
10.1. OBJECTIVE OF CHAPTER 10
The objective of this class is to make you knowledgeable about programming in one of the powerful
pattern scanning and processing languages in UNX called awk. This language helps you in pattern
matching and report writing based on the results of the matches. At the end of this class, awk
language would come very handy to you to do quick data processing and report generation using data
in AC files.
In this cIass you wiII Iearn the foIIowing:
o Overview of awk
o Basic awk program
o Awk command files
o Readable awk programs
o Relational Operations
o Arithmetic Operations
o BEGN and END
o Using FOR loops:
o Changing the Field Separator:
o Formatting awk Output:
o Redirecting awk nput and Output
MiracIe Software Systems, Inc Unix Commands & SheII Scripting Exercises
C:\pIokam\Software Group\training\MiracIe Unix Exercises V3.doc Page 157 of 168
Last printed 1/23/2006 11:57 PM
10.2. OVERVIEW OF AWK
The awk utility is a powerful data manipulation programming language. t is used in the same manner
as other UNX tools. t's primary value is in the manipulation of structured text file, where information is
stored in column form and information is separated by consistent characters such as tabs, spaces etc.,
known as field separators. awk allows you to select lines of input based on specified criteria (pattern
searching), and then to taken certain actions on the data in those lines (processing).
As mentioned earlier, awk is treated by the command interpreter, the shell like any other UNX utility. t
can be invoked at the command prompt following the syntax given below:
Syntax
awk commands [Files]
awk scans each input file, present in the command line argument Files, for lines that match any of a
set of patterns specified in the argument, commands. Patterns can be anything ranging from simple
strings to complex arithmetic and logical expressions. With each pattern in commands there will be an
associated action, which is also provided in commands, that will be performed when a line of a file
matches the patter. The following sections will provide you mastery over awk programming.
10.3. BASIC AWK PROGRAM
Create a simple database file called dbfile.
$vi dbfile
Brian 22 Male 4000.00
Lisa 25 Female 7500.00
Paul 28 Male 10000.00
Charlie 19 Male 2000.00
Bill 23 Male 5500.00
Nancy 21 Female 3500.00
Tammy 25 Female 9000.00
$
Let us print all the records in the file using the following commands:
$ awk '{print}' dbfile
Brian 22 Male 4000.00
Lisa 25 Female 7500.00
Paul 28 Male 10000.00
Charlie 19 Male 2000.00
Bill 23 Male 5500.00
Nancy 21 Female 3500.00
Tammy 25 Female 9000.00
MiracIe Software Systems, Inc Unix Commands & SheII Scripting Exercises
C:\pIokam\Software Group\training\MiracIe Unix Exercises V3.doc Page 158 of 168
Last printed 1/23/2006 11:57 PM
$ awk {print $0} dbfile
Brian 22 Male 4000.00
Lisa 25 Female 7500.00
Paul 28 Male 10000.00
Charlie 19 Male 2000.00
Bill 23 Male 5500.00
Nancy 21 Female 3500.00
Tammy 25 Female 9000.00
nside the command script we use the reserved work print which prints the value of the variable to be
printed followed by a new line. This is the maximum used work in the entire awk programming.
* To print the first field alone, use the following command:
$ awk {print $1} dbfile
Brian
Lisa
Paul
Charlie
Bill
Nancy
Tammy
* You can print the fields in any order. The command below prints third field followed by first field
alone
$ awk {print $3, $1} dbfile
Male Brian
Female Lisa
Male Paul
Male Charlie
Male Bill
Female Nancy
Female Tammy
MiracIe Software Systems, Inc Unix Commands & SheII Scripting Exercises
C:\pIokam\Software Group\training\MiracIe Unix Exercises V3.doc Page 159 of 168
Last printed 1/23/2006 11:57 PM
* The primary feature of awk is pattern matching, let us learn about it. To get the list of the male
members, use the following command:
$awk $3 ~ /Male/ {print $0} dbfile
Brian 22 Male 4000.00
Paul 28 Male 10000.00
Charlie 19 Male 2000.00
Bill 23 Male 5500.00
Note: The names $0, $1, $2 etc. we have used so far are recognized by awk as variable
names associated with specific value. These are called predefined variables. There are some
more predefined variables that will be covered in the later sections.
10.4. AWK COMMAND FILES
Thus far you have entered all awk commands from the shell command line. You can also store a
series of awk commands in a file and the use awk to excute a file.
* Create a command file awkprog.l containing the following instructions:
$ cat awkprog.1
/Female/ {print $1}
* To execute the command enter the following command line from the shell:
$ awk -f awkprog.1 dbfile
Lisa
Nancy
Tammy
Advantages
Keeping awk programs inside files, rather than entering them from the command line, is particularly
useful as the programs become longer and the risk of mis typing increases.
Command files also make it possible to run the sam awk command over and over, and to keep record
of what commands you have run.
10.5. READABLE AWK PROGRAMS
The awk utility has syntax rules that must be followed so that it will interpret your programs correctly.
There rules specify to a certain exten how your awk programs are to be laid out. For example, awk
syntax required that action statements should be surrounded by curly braces.
MiracIe Software Systems, Inc Unix Commands & SheII Scripting Exercises
C:\pIokam\Software Group\training\MiracIe Unix Exercises V3.doc Page 160 of 168
Last printed 1/23/2006 11:57 PM
We can make the awk program more readable by following the tips discussed below:
* nstead of having all the commands in one line, they can be split and made more readable like:
/Female/ {
print $1
}
in the file comm.1 instead of the statement
/Female/ {print $1 }
* nstead of using cryptic predefined awk variables like $0, $1 etc. we can define our own variables.
awk programming assignment statements. This improves the program readability. Create a file
comm.3 with following lines:
$ cat awkprog.3
/ Female / {
name = $1
age = $2
print name, age
}
* nclude words in print statement to improve clarity and execute.
$ cat awkprog.3
/ Female / {
name=$1
age=$2
print `Name is" name, `Age is" age
}
$awk -f awkprog.3 dbfile
Name is Lisa Age is 25
Name is Nancy Age is 21
Name is TammyAge is 25
10.6. RELATION AND LOGICAL OPERATIONS
awk not only selects records based on the input file's contents but also provides another way of
selecting records based on the position in the database.
* Create a new command file awkprog.2 that contains the following command
$ cat awkprog.2
NR ==4 {print}
* Execute the following command
$ awk -f awkprog.2 dbfile
Charlie 19 Male 2000.00
Examining the dbfile revals that the line selected is the fourth line, the fourth record in the file. The
notation = = is the relation "equal to operator and the whole program means: if the current record is
the 4
th
record then perform the specified action, namely print the record.
MiracIe Software Systems, Inc Unix Commands & SheII Scripting Exercises
C:\pIokam\Software Group\training\MiracIe Unix Exercises V3.doc Page 161 of 168
Last printed 1/23/2006 11:57 PM
To get the members whose age is above twenty five and less than thirty five years, use the following
command:
$ awk $2>25 && $2<35 {print $1} dbfile
Paul
Here we use the relational operators "greater than and "less than to make the selection of records. n
addition the logical operator && "and is used to validate both relational operations. Similarly, we can
use the relational operators and logical operators in awk programming.
LogicaI Operators:
a b - (Logical OR) Evaluates to true if either a or b is true
a && b - (Logical AND) Evaluates to true if both a and b are true
! a - (Logical NOT) Evaluates to true if a is not true
ReIationaI Operators:
a = = b - (Equal to) Evaluates to true if a equals b
a < b - (Logical AND) Evaluates to true if a is less than b
a > b - (greater than) Evaluates to true if a is larger than b
Note: We have so far used some of the predefined variables like $0, $1, $2 etc. Here is
another predefined variable NR, recognized by awk as the Number of the Record currently
being processed. There is one more predefined variable of this sort, NF, which is the number
of fields in the current record.
10.7. ARITHMETIC OPERATIONS
So far we have selected records, printed specified fields and assigned values to variables. awk also
allows to perform arithmetic operations like addition, subtraction etc. on fields and variables.
* From the database, the salary for the members should be dispersed after deducting the PF
amount of 10%. To accomplish this create a program comm.4 with the following commands.
$ cat awkprog.4
{
name = $1
age = $2
sex = $3
salary = $4
percent = 0.1
deduction = $4 * percent
print name, age, sex, salary - deduction
}
MiracIe Software Systems, Inc Unix Commands & SheII Scripting Exercises
C:\pIokam\Software Group\training\MiracIe Unix Exercises V3.doc Page 162 of 168
Last printed 1/23/2006 11:57 PM
$
[plokam@Linux1 ~]$ awk -f awkprog.4 dbfile
Brian 22 Male 4000.00
Brian 22 Male 3600
Lisa 25 Female 7500.00
Lisa 25 Female 6750
Paul 28 Male 10000.00
Paul 28 Male 9000
Charlie 19 Male 2000.00
Charlie 19 Male 1800
Bill 23 Male 5500.00
Bill 23 Male 4950
Nancy 21 Female 3500.00
Nancy 21 Female 3150
Tammy 25 Female 9000.00
Tammy 25 Female 8100
[plokam@Linux1 ~]$
n the above file we used multiplication and substraction.
* n the following example let us use addition and division. Let us calculate the average age of the
members. Create a file awkprog.5 with following commands and execute.
[plokam@Linux1 ~]$cat awkprog.5
{
sum+ =$2
}
END {
print `Sum is", sum, `Average is", sum/NR
}
[plokam@Linux1 ~]$ awk -f awkprog.5 dbfile
Sum is 163 Average is 23.2857
[plokam@Linux1 ~]$
Note: The statement sum + = $2 is the same as sum = sum + $2. The operator + = means
that take the value held by the variable on the left, add to it the value specified on the right
and assign the result of the sum toe variable on the left.
10.8. BEGIN AND END
n the last example, you would have noticed a special pattern END was present. The awk utility beings
its processing of a data file by scanning each line in sequence for a specified pattern and performing
the requested action on the lines that contain the pattern. t is often desirable to perform some actions
before and/or after the lines of a dba file are processed. To facilitate this the special patterns BEGN
and END provide.
* Create the fiIe awkprog.6 with the foIIowing:
$ cat awkprog.6
BEGIN{
print `The members of the database list"
print `"
print `Name Age Sex Salary"
}
{
name = $1
age = $2
sex = $3
MiracIe Software Systems, Inc Unix Commands & SheII Scripting Exercises
C:\pIokam\Software Group\training\MiracIe Unix Exercises V3.doc Page 163 of 168
Last printed 1/23/2006 11:57 PM
salary = $4
print name, ` `, age, ` `, sex, ` ,
salary-deduction
}
END
{
print `There are", NR, `Members in the database"
}
Note: The Program wont work as the '{' should be right after END in the
above example.
[plokam@Linux1 ~]$ awk -f awkprog.6 dbfile
The members of the database list
Name Age Sex Salary
Brian 22 Male 4000.00
Brian 22 Male 4000
Lisa 25 Female 7500.00
Lisa 25 Female 7500
Paul 28 Male 10000.00
Paul 28 Male 10000
Charlie 19 Male 2000.00
Charlie 19 Male 2000
Bill 23 Male 5500.00
Bill 23 Male 5500
Nancy 21 Female 3500.00
Nancy 21 Female 3500
Tammy 25 Female 9000.00
Tammy 25 Female 9000
There are 7 Members in the database
[plokam@Linux1 ~]$
The line that contains the BEGN statement instructs awk to execute the instructions that immediately
follow it before even looking at the contents of the file comm.6
Only after printing the quoted sentences, awk does the normal processing of the roceds according to
the instructions. The work BEGN must be followed by an opening curly brace on the same line.
After all lines have been processed, the END pattern is matched and its associated action, printing the
total number of records, is performed.
Some more exampIes to Check out:
Print and sort the login names of all users:
BEGIN { FS = ":" }
{ print $1 | "sort" }
Count lines in a file:
{ nlines++ }
END { print nlines }
Precede each line by its number in the file:
{ print FNR, $0 }
Concatenate and line number (a variation on a theme):
MiracIe Software Systems, Inc Unix Commands & SheII Scripting Exercises
C:\pIokam\Software Group\training\MiracIe Unix Exercises V3.doc Page 164 of 168
Last printed 1/23/2006 11:57 PM
{ print NR, $0 }
10.9. CHANGING FIELD SEPARATOR
So far we have been using files with fields separated by either spaces or tabs (white space), which is
awk's default field separator. There are many files such as /etc/passwd, and other configuration file
separated by different character such as colon(:).
n such cases awkshould be informed that the field separator is not the defau lt white space but some
other character. This can be indicated by using the -F option in the command line while invoking awk.
$ awk -F: 'NR = = 3 {print $1 }' /etc/passwd
bin
MiracIe Software Systems, Inc Unix Commands & SheII Scripting Exercises
C:\pIokam\Software Group\training\MiracIe Unix Exercises V3.doc Page 165 of 168
Last printed 1/23/2006 11:57 PM
10.10. INPUT / OUTPUT REDIRECTION
As with other UNX commands, awk can be used in pipes and its output can be directed to other files or
directly to the printer.
* To redirect awk's output to a file, enter:
$ awk -f comm.1 dbfile > out.1
$ cat out1
Subashini
Aiswarya
Anna
* f no filename is specified, awk takes its input from standard input. For example, enter:
$ sort dbfile awk -f comm.1
Aiswarya
Anna
$
The dbfiIe is sorted by name and sent to standard output, which was connected to the input of awk.
MiracIe Software Systems, Inc Unix Commands & SheII Scripting Exercises
C:\pIokam\Software Group\training\MiracIe Unix Exercises V3.doc Page 166 of 168
Last printed 1/23/2006 11:57 PM
10.11. LAB EXERCISES
Redirection, Pipes, and FiIters
1. How will you send the output of ls command to a file sample.
2. Send the output of who command to a file named week.
3. Create a file by name database, which contains names, ages, designations and salaries.
4. Sort the above file.
5. Sort the file database based on the field 'designations' in reverse order.
6. Create a file numeric and insert ten numbers.
7. Sort the numeric file by using input redirection and send its output to sample.
8. Sort the file database based on the field 'names' ignoring case sensitivity.
9. Display all those lines in file database which contain "d or "D.
10. Display all those lines in file database which contain 'c' in the beginning of every line.
11. Display all those lines which do not contain the pattern "er in the file database.
12. Count the number of lines in the file database, which contain either "s or "S.
13. Display those records in the file database having age between 20 to 30.
14. Count the number of lines, words and characters in the file database.
15. Count the number of files in your current directory.
16. How can you see a large document per screen? Observe the difference between pg and more.
17. Change the characters a,b,c in the file database with A,B,C.
18. Sort the output of who command without using temporary file.
19. n the above question, can you catch the output of who before sorting using a single command.
20. List all the files in your current directory which start with the letter 's' using grep command.
MiracIe Software Systems, Inc Unix Commands & SheII Scripting Exercises
C:\pIokam\Software Group\training\MiracIe Unix Exercises V3.doc Page 167 of 168
Last printed 1/23/2006 11:57 PM
11. Summary of Unix Commands:
Basic:
ls cat more cp
mv rm diff fold
head tail sort rpl
awk grep sed find
tr wc paste nl
disk:
df du mount umount
fstat limit ulimit mkdev
chfs
permissions:
chmod chown chgrp d
groups passwd umask
Process / Jobs:
ps jobs bg fg
kill cron at service
sleep nice watch uptime
Network:
ifconfig ping telnet ftp
traceroute netstat nslookup hostname
uname
Archive / Compression:
tar gzip gunzip
zcat compress uncompress
MisceIIaneous:
who whoami whereis finger
cal date time clear
exit which
MiracIe Software Systems, Inc Unix Commands & SheII Scripting Exercises
C:\pIokam\Software Group\training\MiracIe Unix Exercises V3.doc Page 168 of 168
Last printed 1/23/2006 11:57 PM
12. Important Contacts:
Training:
Raju Cherukuri
scherukuri@miraclesoft.com
Office: 1-248-233-3654
Mobile: 91-944-101-3362
Ravi jju
rijju@miraclesoft.com
Office: 1-248-233-3651
DeIivery / Project / TechnicaI Reports:
Ramani Lokam
rlokam@miraclesoft.com
Office: 1-248-233-1131
Mobile: 1-248- 760-1920
You might also like
- Software Evam Media: Parichay, Sanchalan, Internet Evam FacebookFrom EverandSoftware Evam Media: Parichay, Sanchalan, Internet Evam FacebookNo ratings yet
- Manual HiTECHDocument340 pagesManual HiTECHMAURO ALEJANDRO PRIETONo ratings yet
- Pic LiteDocument358 pagesPic Liteapi-3710567100% (1)
- Criminal Record System Documentation FinalDocument58 pagesCriminal Record System Documentation FinalTekurCoderNo ratings yet
- Wireless Multigas Detector Unit PDFDocument39 pagesWireless Multigas Detector Unit PDFIkechukwu Isaac100% (1)
- All ChaptersDocument68 pagesAll ChaptersAlelocalu EsaNo ratings yet
- MSC SErver O&M GuideDocument194 pagesMSC SErver O&M Guideraj1978enatorNo ratings yet
- Xladder User Manual-V2.0.0.6 - 2Document313 pagesXladder User Manual-V2.0.0.6 - 2smartnaizllcNo ratings yet
- Adva 825 CLI HandbookDocument672 pagesAdva 825 CLI HandbookWill Beach100% (1)
- HT Picc ManualDocument397 pagesHT Picc ManualDMX ElectronicsNo ratings yet
- Design and Implementation of An Expert System in Diagnosis and Treatment of Breast CancerDocument74 pagesDesign and Implementation of An Expert System in Diagnosis and Treatment of Breast Cancerolofinniyi sunday100% (1)
- Cit 711Document130 pagesCit 711Onanuga Piousmusic TobiNo ratings yet
- Design and Implementation of An Expert System in Diagnosis and Treatment of BreaDocument73 pagesDesign and Implementation of An Expert System in Diagnosis and Treatment of Breaolofinniyi sundayNo ratings yet
- Orbit Reader 40 User Guide v1.10Document99 pagesOrbit Reader 40 User Guide v1.10Giuseppe RossiniNo ratings yet
- Web Based Crime Records Management SystemDocument9 pagesWeb Based Crime Records Management SystemKorby Okyere DarkoNo ratings yet
- Traditional FormatDocument58 pagesTraditional FormatremNo ratings yet
- Nervatla Artish 2005Document61 pagesNervatla Artish 2005Nivedita Acharyya 2035No ratings yet
- Industrial Trainning Report: "Construction of Bridge Over Nikki Tawi Near Phallain Mandal"Document6 pagesIndustrial Trainning Report: "Construction of Bridge Over Nikki Tawi Near Phallain Mandal"bhardwajNo ratings yet
- Utilize Electronic MediaDocument142 pagesUtilize Electronic Mediamelaigin88% (8)
- User Man 4100Document103 pagesUser Man 4100BPower555No ratings yet
- Thesis AccessDocument158 pagesThesis AccessranNo ratings yet
- KX HDV230Document73 pagesKX HDV230Uriel Obregon BalbinNo ratings yet
- M06 Troubl. AC - DCDocument111 pagesM06 Troubl. AC - DCbilisummaaNo ratings yet
- TSS 350 (440) System ManualDocument232 pagesTSS 350 (440) System Manualkonrad_palmerNo ratings yet
- Data Structure and Algorithms For Call CenterDocument32 pagesData Structure and Algorithms For Call CenterkevinNo ratings yet
- 200 SSC 052 01901 - 001 - Calculation Note For Equipment Structure (STR 052 09) FramingDocument1,420 pages200 SSC 052 01901 - 001 - Calculation Note For Equipment Structure (STR 052 09) Framingary ciptaNo ratings yet
- Duplex Color Image Reader Unit-C1 Service ManualDocument152 pagesDuplex Color Image Reader Unit-C1 Service ManualDollar Mulyadi100% (2)
- CMS Software User ManualDocument39 pagesCMS Software User Manualwriteandrewpaul7707No ratings yet
- Computer Science Project Report SummaryDocument44 pagesComputer Science Project Report Summaryabd saabNo ratings yet
- Group 4Document37 pagesGroup 4GemedaNo ratings yet
- D02112 A1 OMC User InterfaceDocument92 pagesD02112 A1 OMC User Interfaceraj1978enatorNo ratings yet
- BitTorrent Seminar Report AnalysisDocument41 pagesBitTorrent Seminar Report Analysiszaidshaikh2410No ratings yet
- User Manual for Q.HOME+ ESS HYB G2 Energy Storage SystemDocument72 pagesUser Manual for Q.HOME+ ESS HYB G2 Energy Storage Systemsoufiane hallaouiNo ratings yet
- ('ACDSee Pro 2') SNDocument1 page('ACDSee Pro 2') SNmichaelwoolf@yahoo.com100% (3)
- HWM ReadmeDocument3 pagesHWM ReadmejuuhNo ratings yet
- Introduction - 1Document5 pagesIntroduction - 1priyankaNo ratings yet
- FWT2000i HandbookDocument175 pagesFWT2000i HandbookSalvador FayssalNo ratings yet
- Final Write Up - Dehusking Machine-2020Document55 pagesFinal Write Up - Dehusking Machine-2020Zainal MohdNo ratings yet
- Final Table of ContentsDocument7 pagesFinal Table of ContentsThesisWritingDoc0% (1)
- ER TFTV070 3 - DatasheetDocument24 pagesER TFTV070 3 - DatasheetOvidiu ZlatianNo ratings yet
- Torsional Vibration Driveline PDFDocument189 pagesTorsional Vibration Driveline PDFanildhakeNo ratings yet
- User Manual 2 1114062Document80 pagesUser Manual 2 1114062Luis LezcanoNo ratings yet
- Solid Edge API Tcm78-125829Document195 pagesSolid Edge API Tcm78-125829Anonymous z4Fe39jNo ratings yet
- Basic Guide To Particle & Particle CountingDocument40 pagesBasic Guide To Particle & Particle Countingmarindia2010100% (1)
- CS501 Highlight Handout Advanced Com ArchitectureDocument442 pagesCS501 Highlight Handout Advanced Com ArchitectureHuma AnwarNo ratings yet
- Xladder User ManualDocument262 pagesXladder User ManualHyacinthe KOSSINo ratings yet
- Duplex Color Image Reader Unit C1 SMDocument152 pagesDuplex Color Image Reader Unit C1 SMWatcharapon WiwutNo ratings yet
- Developing a Local Development Plan for Dilla TownDocument113 pagesDeveloping a Local Development Plan for Dilla TownTebarek AmareNo ratings yet
- MCA (New Course) SchemeDocument2 pagesMCA (New Course) SchemeRavi JoshiNo ratings yet
- EPOS P Programming ReferenceDocument102 pagesEPOS P Programming ReferenceΑντώνης ΠαππάςNo ratings yet
- 5800 User Guide 2G0733Document78 pages5800 User Guide 2G0733duc vinhNo ratings yet
- Particle Counting BasicguideDocument40 pagesParticle Counting BasicguideSalvador NegreteNo ratings yet
- Automata and Complexity Theory Reading MaterialDocument107 pagesAutomata and Complexity Theory Reading MaterialRandom ThingsNo ratings yet
- Pte Apeuni 20200120 Prediction KdijDocument266 pagesPte Apeuni 20200120 Prediction KdijlakhwinderNo ratings yet
- CAN and FPGA Communication Engineering: Implementation of a CAN Bus based Measurement System on an FPGA Development KitFrom EverandCAN and FPGA Communication Engineering: Implementation of a CAN Bus based Measurement System on an FPGA Development KitNo ratings yet
- Deploying QoS for Cisco IP and Next Generation Networks: The Definitive GuideFrom EverandDeploying QoS for Cisco IP and Next Generation Networks: The Definitive GuideRating: 5 out of 5 stars5/5 (2)
- A Contemporary Geography of UgandaFrom EverandA Contemporary Geography of UgandaRating: 5 out of 5 stars5/5 (1)
- Getting Started With Entity Framework 6 Code First Using MVC 5Document292 pagesGetting Started With Entity Framework 6 Code First Using MVC 5Jose Luis BuenoNo ratings yet
- OPNETDocument44 pagesOPNETkike2005No ratings yet
- Linq TutorialDocument116 pagesLinq Tutorialkike2005No ratings yet
- HP ScanJet 7000 s3Document2 pagesHP ScanJet 7000 s3kike2005No ratings yet
- Mitm CCDocument17 pagesMitm CCkike2005No ratings yet
- Study of Active Queue Management Using OPNETDocument5 pagesStudy of Active Queue Management Using OPNETkike2005No ratings yet
- Network Traffic ControlDocument114 pagesNetwork Traffic Controlkike2005No ratings yet
- Antennas WiFi WiMAXDocument0 pagesAntennas WiFi WiMAXkike2005No ratings yet
- Quality of Service (Qos) in High-Priority Applications: The Conversion Technology ExpertsDocument12 pagesQuality of Service (Qos) in High-Priority Applications: The Conversion Technology Expertskike2005No ratings yet
- Unix Commands Cheat Sheet PDFDocument1 pageUnix Commands Cheat Sheet PDFRosemond FabienNo ratings yet
- Queuing TheoryDocument16 pagesQueuing TheoryAditya LodhaNo ratings yet
- Overview of Computer Networks: Norman Matloff Dept. of Computer Science University of California at Davis CDocument29 pagesOverview of Computer Networks: Norman Matloff Dept. of Computer Science University of California at Davis Ckanhaiya.singh9No ratings yet
- Unix BookDocument132 pagesUnix BookVasanth100% (7)
- Hacking Techniques by Michael HammDocument84 pagesHacking Techniques by Michael Hammkike2005No ratings yet
- PC Security HandbookDocument14 pagesPC Security Handbookyggyy_booNo ratings yet
- Beej's Guide To Unix IPC: Brian "Beej Jorgensen" Hall Beej@beej - UsDocument56 pagesBeej's Guide To Unix IPC: Brian "Beej Jorgensen" Hall Beej@beej - UsCristina IonescuNo ratings yet
- Excellence Range DatasheetDocument2 pagesExcellence Range DatasheetMohamedYaser100% (1)
- ME927 Energy Resources and Policy SyllabusDocument5 pagesME927 Energy Resources and Policy SyllabusAditya Whisnu HeryudhantoNo ratings yet
- Grillage Method Applied to the Planning of Ship Docking 150-157 - JAROE - 2016-017 - JangHyunLee - - 최종Document8 pagesGrillage Method Applied to the Planning of Ship Docking 150-157 - JAROE - 2016-017 - JangHyunLee - - 최종tyuNo ratings yet
- Energy Efficient Solar-Powered Street Lights Using Sun-Tracking Solar Panel With Traffic Density Monitoring and Wireless Control SystemDocument9 pagesEnergy Efficient Solar-Powered Street Lights Using Sun-Tracking Solar Panel With Traffic Density Monitoring and Wireless Control SystemIJRASETPublicationsNo ratings yet
- Final Thesis Owura Kofi AmoabengDocument84 pagesFinal Thesis Owura Kofi AmoabengKunal AgarwalNo ratings yet
- A Personality Trait-Based Interactionist Model of Job PerformanceDocument18 pagesA Personality Trait-Based Interactionist Model of Job PerformanceAlvina AhmedNo ratings yet
- RealPOS 70Document182 pagesRealPOS 70TextbookNo ratings yet
- Paaralan Tungo Sa Magandang Kinabukasan" The Campaign Kicked Off in All The PublicDocument7 pagesPaaralan Tungo Sa Magandang Kinabukasan" The Campaign Kicked Off in All The PublicJOHN FRANCIS OCTAVIANONo ratings yet
- Reich Web ADocument34 pagesReich Web Ak1nj3No ratings yet
- TheMindReader TeaserA WhatDocument7 pagesTheMindReader TeaserA WhatnakulshenoyNo ratings yet
- Malla Reddy Engineering College (Autonomous)Document17 pagesMalla Reddy Engineering College (Autonomous)Ranjith KumarNo ratings yet
- ArrayList QuestionsDocument3 pagesArrayList QuestionsHUCHU PUCHUNo ratings yet
- NX569J User ManualDocument61 pagesNX569J User ManualHenry Orozco EscobarNo ratings yet
- Indian Oil Corporation- Leading Indian State-Owned Oil and Gas CompanyDocument10 pagesIndian Oil Corporation- Leading Indian State-Owned Oil and Gas CompanyPrakhar ShuklaNo ratings yet
- Dimensioning GuidelinesDocument1 pageDimensioning GuidelinesNabeela TunisNo ratings yet
- Stereotype Threat Widens Achievement GapDocument2 pagesStereotype Threat Widens Achievement GapJoeNo ratings yet
- Investigation of Water Resources Projects - Preparation of DPRDocument148 pagesInvestigation of Water Resources Projects - Preparation of DPRN.J. PatelNo ratings yet
- Capitalism Communism Socialism DebateDocument28 pagesCapitalism Communism Socialism DebateMr. Graham Long100% (1)
- JHS SLM 1 Q2 Math Grade 10 32pagesDocument32 pagesJHS SLM 1 Q2 Math Grade 10 32pagesAngel Naiza JimenezNo ratings yet
- Hum-Axis of Resistance A Study of Despair, Melancholy and Dis-Heartedness in Shahnaz Bashir's Novel The Half MotherDocument8 pagesHum-Axis of Resistance A Study of Despair, Melancholy and Dis-Heartedness in Shahnaz Bashir's Novel The Half MotherImpact JournalsNo ratings yet
- حقيبة تعليمية لمادة التحليلات الهندسية والعدديةDocument28 pagesحقيبة تعليمية لمادة التحليلات الهندسية والعدديةAnjam RasulNo ratings yet
- Solar PV Array Modelling PDFDocument13 pagesSolar PV Array Modelling PDFsunilkumarece100% (1)
- Finger Relaxation Technique Reduces Post-Appendectomy PainDocument13 pagesFinger Relaxation Technique Reduces Post-Appendectomy PainIan ClaxNo ratings yet
- Boston Qualitative Scoring System for Rey-Osterrieth Complex Figure Effective for Detecting Cognitive Impairment in Parkinson's DiseaseDocument9 pagesBoston Qualitative Scoring System for Rey-Osterrieth Complex Figure Effective for Detecting Cognitive Impairment in Parkinson's DiseaseJuanNo ratings yet
- Platon Si Academia Veche de ZellerDocument680 pagesPlaton Si Academia Veche de ZellerDan BrizaNo ratings yet
- HistoryDocument45 pagesHistoryRay Joshua Angcan BalingkitNo ratings yet
- JEE Test Series ScheduleDocument4 pagesJEE Test Series ScheduleB.K.Sivaraj rajNo ratings yet
- MySQL Cursor With ExampleDocument7 pagesMySQL Cursor With ExampleNizar AchmadNo ratings yet
- Signal Processing Problems Chapter 12Document20 pagesSignal Processing Problems Chapter 12CNo ratings yet
- Manzano's and Kendall Taxonomy of Cognitive ProcessesDocument5 pagesManzano's and Kendall Taxonomy of Cognitive ProcessesSheena BarulanNo ratings yet