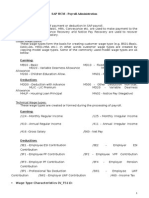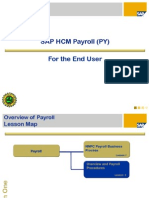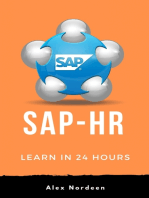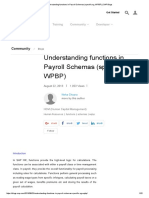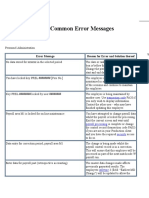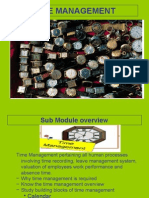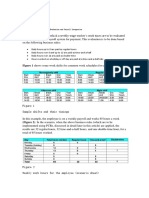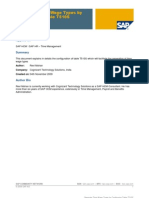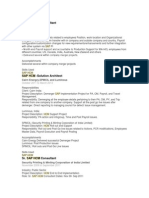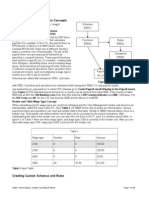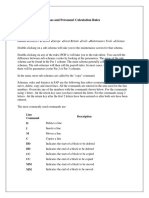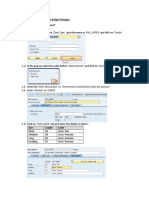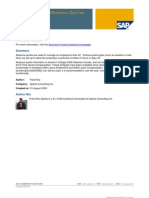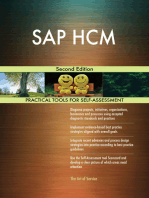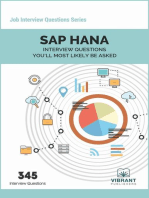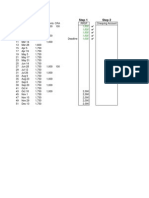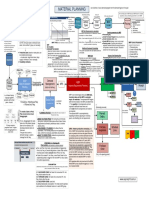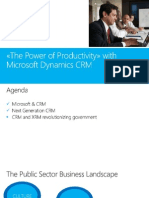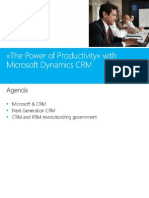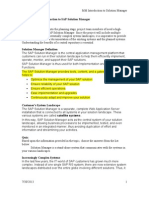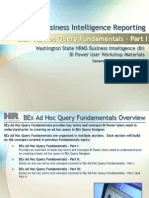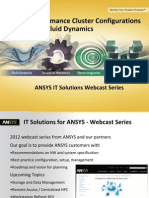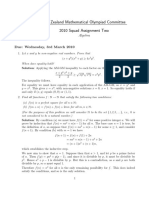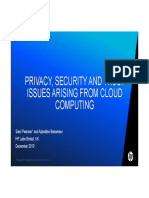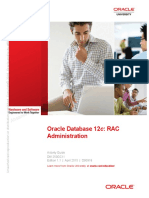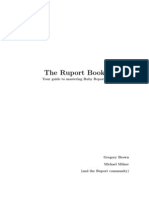Professional Documents
Culture Documents
SAP HR Time Management Troubleshooting
Uploaded by
emin3mfan7756Copyright
Available Formats
Share this document
Did you find this document useful?
Is this content inappropriate?
Report this DocumentCopyright:
Available Formats
SAP HR Time Management Troubleshooting
Uploaded by
emin3mfan7756Copyright:
Available Formats
Chapter
5
Time Reportingroubleshooting Guide
Objectives: At the end of the chapter you will be able to:
Check the allocation of Quota Records Record Overtime, Standby Allowances etc. Casual Leave Process Errors with entering absences Leave Provision Excess Sick Leave Process Leave on Termination Entering Time Data using Fast Entry
Time Management
Time Reporting Guide
The purpose of this chapter is to provide the Time Administrator with information to resolve issues in Time Management as well as understand the process. The following topics will be discussed : Check the allocation of Quota Records This topic will provide information regarding the allocation of Leave Quotas to employees and how to correct the processing if the incorrect quota is being allocated. Record Overtime, Standby Allowances etc. This topic explains the various ways to enter employee Overtime, Standby allowance etc. Casual Leave Process This topic will explain how casual leave is allocated to employees. Errors with entering absences This topic discusses the ways to handle errors when capturing absences. Leave Provision This topic provides information on how Leave Provision is processed in the payroll Excess Sick Leave Process This topic describes how Excess Sick Leave is processed in the payroll.
Learner Guide
Troubleshooting Guide Chapter 5 Page 1
Time Management
CHECK THE ALLOCATION OF EMPLOYEE QUOTAS
The Time Administrator needs to ensure employees are being allocated the correct Quotas in terms of their contract of employment.
Overview
The report used to check Quota allocation is discussed, as well as the relevant infotypes that are queried by the system when allocating an employees Leave Quotas.
Report RPTQUOTA_CHECK
Menu Path
You can use the report to check the rules being applied to allocate an employees Quota records. To access the report, go to transaction SE38 / SA38 and enter the report name :
Abap Editor
The Report screen is displayed.
Complete the following instructions:
Button/Field
Instruction
Description Select the relevant Execute radio button.
Time Reporting Chapter 4 Page 2
Learner Guide
Time Management
Overview of Customising settings
The Overview of customizing Settings Report screen is displayed.
Complete the following instructions:
Instruction
Button/Field
Description Enter the Employee number. Click on the Execute button to start the report.
Personal work schedule
The Overview of customizing Settings Report is displayed.
Learner Guide
Troubleshooting Guide Chapter 5 Page 3
Time Management
System Result
If there is no output for the report, the Employee will not be allocated any quota. To go to the detailed view of a setting, double-click on the sheet of paper icon for the row. You can base the selection of the report either on persons, by entering a personnel number or quota type selection rule group, or time management groupings, by specifying employee subgroup or personnel subarea groupings.
Take Note
If there is no report for an employee, the following infotypes can be checked : Infotype 0016 there must be a valid record and an employee must have a contract type Infotype 0007 there must be a valid record and an employee must be on Time Management status 9 ONLY since the go-live date.
You are now able to:
Consolidation
Display Customising settings of an Employees absence quota allocation
Time Reporting Chapter 4 Page 4
Learner Guide
Time Management
RECORDING OVERTIME, STANDBY ALLOWANCE FOR AN EMPLOYEE
Overtime can be recorded in two ways in SAP :
Overview
Using infotype 2002 to enter the overtime per day worked or; Using infotype 2010 to enter the hours worked. Using infotype 2002 requires daily information to be entered until positive time management has been implemented, it has been agreed that infotype 2010 will be used to enter overtime, standby allowance data.
Ensure that the SAP Easy Access screen is displayed.
Menu Path
Select Human Resources Time Management Administration Time Data PA61 Maintain OR Enter transaction code PA61 in the Command field and click on the button. Enter
Select infotype 2010 Employee Remuneration information and create the record selecting the correct wage type :
Select the Overtime type and enter the number of hours. Note : the overtime hours must be captured by overtime type e.g. Sunday overtime
Learner Guide
Troubleshooting Guide Chapter 5 Page 5
Time Management
CASUAL LEAVE PROCESS
Casual leave is calculated for employees in Employee Groups H (Hourly) and M (Monthly)
Overview
The allocation for Monthly employees discretionary leave is 1 day per 17 days worked and sick leave is 1 day for every 26 days worked. The allocation for Hourly employees discretionary leave is 1 hour per 17 hours worked and sick leave is 1 hour for every 26 hours worked. This leave allocation is then converted to days in the Time Evaluation program.
Ensure that the SAP Easy Access screen is displayed.
Menu Path
Select Human Resources Time Management Administration Time Data PA61 Maintain OR Enter transaction code PA61 in the Command field and click on the button. Enter
Select infotype 2010 Employee Remuneration information and create the record selecting the correct wage type :
Time Reporting Chapter 4 Page 6
Learner Guide
Time Management
Hourly paid employees : Use Wage type 1030 to enter the number of hours an employee has worked. This will pay the employee their salary earned as well as be used in the calculation of their leave entitlement. Note all hours worked including all overtime will be included in this calculation. Monthly paid employees. Monthly employees will be paid for the complete month unless they have not worked for certain days. Enter the days not worked in infotype 2010 using wage type 1035. The value entered must be a negative value i.e. -6. The system will then look at the employees planned working days from their work schedule and reduce this by the number of days not worked. This value will be used to calculate the leave allocation. Process Time Evaluation to view the Leave Quota allocation.
Learner Guide
Troubleshooting Guide Chapter 5 Page 7
Time Management
ERRORS WHEN CREATING ABSENCES
The following is a list of the absence types that can be created in SAP. The Pay column determines whether the leave is paid or unpaid leave. Unpaid leave will be processed in payroll. The Deduct from quota column determines whether employees must have Leave Quota before an absence can be recorded. If quota is to be reduced by the absence, then there MUST be enough absence quota available. The Min and Max field identified whether there is a min or max value for the single record being recorded. This does NOT refer to the quota available.
PSG A/A Type Absence Description Pay? Deduct from Quota? Yes Yes Yes No Yes Yes No Yes Yes Yes Yes Yes Yes No No No No No No Yes Yes Yes Yes Yes Yes Yes 1 1 Min Max
16 16 16 16 16 16 16 16 16 16 16 16 16 16 16 16 16 16 16 16 16 16 16 16 16 16 16 16
1010 Leave Annual 1020 Leave Discretionary 1030 Leave Day 1031 Leave Day Unpaid 1040 Leave Special 1050 Leave In Lieu Sick 1061 Leave Unpaid 1070 Leave Long Service 2010 Sick w/o Cert (X99) 2020 Sick with Certificate 2030 Sick Special 2040 Sick Special Day 2052 Sick - Special %Pd 2060 Sick Hospitalization 2070 Sick Recuperation 2081 Sick Unpaid 2090 Sick Risk Pool 2100 Sick - Injury on Duty 2110 Sick - Chronic 3010 Maternity Paid 3020 Maternity Half day Paid 3031 Maternity Unpaid 4010 Study Leave 4020 Sport Leave 4030 Family Responsibility 4032 Family Responsibility 4040 Paternity 4050 Climatic Leave
Paid Paid Paid Unpaid Paid Paid Unpaid Paid Paid Paid Paid Paid % Paid Paid Paid Unpaid Paid Paid Paid Paid % Paid Unpaid Paid Paid Paid Paid Paid Yes Paid Yes
1 1 0 0 1 1 1 1 0 0 1 0 1 1 1 1 1 1 0 1 1 1 1 1 1 1 999 999
999 999 1 1 999 999 999 999 2 999 999 1 999 999 999 999 999 999 1 072 999 999 999 999 999 999
Time Reporting Chapter 4 Page 8
Learner Guide
Time Management
16 16 16 16 16 16 16 16 16 16 16
4060 4062 4070 5011 5021 5030 5041 5051 5061 5070 5081
Paid Converted Leave Day Converted Leave Witness at Court Case Absent w/o Notice Journal Outstanding Suspension Paid Suspension - Unpaid Stay away Strike Union meeting Lost Time
Paid Paid Paid Unpaid Unpaid Paid Unpaid Unpaid Unpaid Paid Unpaid
No No No No No No No No No No No
1 1 1 1 1 1 1 1 1 1 1
999 999 999 999 999 999 999 999 999 999 999
The following leave Quotas are generated automatically : Compulsory Leave Accumulative Leave Discretionary Leave Sick Leave Family Responsibility Leave If you need to enter other absences that reduce quota you must proceed as follows : Special Leave, Special Sick Leave, Sport Leave, Study Leave, Paternity Leave and Climatic Leave : Create the Quota record manually after approval. Use infotype 2006, Absence Quotas. Create the record for the current year, and enter the no of days to be allocated. This quota will be available immediately there is no need to run Time Evaluation. Maternity Leave When creating the Maternity Leave Quota, the number of days must not be entered. The From and to data must be the same and the deduction from and to date must be for at least 6 months. When this record is saved, a Time Transfer Specifications infotype 2012 record will be created in the background with a value of 1. When Time Evaluation is run, the correct Maternity Leave Quota will be allocated depending on the employees work schedule as follows : Work schedule for Maternity G5D40H
Learner Guide
Troubleshooting Guide Chapter 5 Page 9
Time Management
G5D45H G6D45H G545 G645 T545 T645 G5D40H GEN_1_1 GEN_3_3 MAN_1_2
5 6 5 6 5 6 5 5 6 5
LEAVE PROVISION
Overview
Leave Provision is calculated automatically during Time Evaluation and processed during the Payroll run. The Leave balance at the beginning of the month is compared to the balance at the end of the month, and the difference is posted as the Leave Provision value. Note: The first month of go-live, the total employee leave balance will be posted.
EXCESS SICK LEAVE
Overview
Excess Sick Leave will be paid at the end of an employees Sick Leave cycle provided that the employee has 29 or more days remaining sick leave quota. Time evaluation will automatically pay 2 days excess sick leave to an employee in the payroll of that month.
LEAVE ON TERMINATION
Overview
On termination, Time Evaluation must be run manually until the last day of the month in which an employee is being terminated. This will ensure that the employee has been allocated ALL leave due.
Time Reporting Chapter 4 Page 10
Learner Guide
Time Management
When processing the termination action, the Quota overview screen will be displayed. For compulsory leave, it is important to change the deduction from date for the employees leave, or you will NOT be able to compensate the leave. Process Leave Encashment once the previous two steps have been completed.
Learner Guide
Troubleshooting Guide Chapter 5 Page 11
Time Management
FAST ENTRY OF TIME DATA
This transaction is to maintain master data on one infotype for more than one
Overview
employee. It can be used, for example, in an instance whereby several employees receive overtime, or multiple absence records are to be created. The data may be entered on one screen for several employees.
Ensure that the SAP Easy Access screen is displayed.
Menu Path
Select Human Resources Time Management Administration Time Data PA71 Fast Entry OR Enter transaction code PA71 in the Command field and click on the button. Enter
Fast Entry of Time Data
The Fast Entry of Time Data screen is displayed.
Complete the following instructions:
Instruction
Button/Field Infotype
Description Select the infotype to be maintained. Note : Depending
Time Reporting Chapter 4 Page 12
Learner Guide
Time Management
Period Enter personnel numbers
on the infotype selected, the input screen will change Select the date on which the infotype maintenance is to become effective. Click on the radio button Enter in fast entry screen.
Click on the radio button Save records directly Click on the Create button.
The Fast Entry of Time Data screen is displayed
Learner Guide
Troubleshooting Guide Chapter 5 Page 13
Time Management
Complete the following instructions:
Field Personnel Number Wage Type Number Description Enter the personnel numbers of the employees for which the payments are relevant. Select the wage type for which the additional payment is assigned. Enter the number of units to be paid to the employees. Click on the Save button.
Infotype 2010 records will be created for all the employees on the screen. To create additional entries select the blank screen will be provided for data entry. button. A new
Fast Entry with Proposal
You can also perform fast entry on SAP using a proposal. This option can be used if maintaining the same wage type for more than one employee. For example, if several employees are receiving the same overtime or standby allowance effective the same day you can perform this by using the with proposal option.
Time Reporting Chapter 4 Page 14
Learner Guide
Time Management
Select the infotype you would like to maintain and then select the period. Click on . The following screen appears:
Enter the wagetype being allocated to the employees in the
column. Enter
the number and the unit being allocated to the employees in the column.
Click on screen will appear:
to proceed to the next step. The following
Learner Guide
Troubleshooting Guide Chapter 5 Page 15
Time Management
Enter the personnel numbers in the
column. You can still
change the wage type and amount on this screen if you need to. Click on to update the employees record.
Notice the message at the bottom of the screen informing you of the number of employees maintained:
Preselect Employees using a Report
You can use this option to select employees based on Organisational criteria e.g. If all employees in a specific department are all receiving a specific payment. Select the infotype you would like to maintain and then select the period. Click on and then screen appears: on the Fast Entry initial screen. The following
Time Reporting Chapter 4 Page 16
Learner Guide
Time Management
Select the period/date and enter relevant Personnel area(s), personnel subarea(s), employee group(s), employee subgroup(s) or employment status(s). You can also select more than one of these. Additionally, you can use the
Org Structure button to select by Department / Division. In addition, if you have an employee list in Excel, you can select the additional personnel number button . On the following screen, once you have copied to import
your employee list to the clipboard, you can select the paste button multiple employees into the employee list as follows :
Learner Guide
Troubleshooting Guide Chapter 5 Page 17
Time Management
After making your selections click on selection data will differ):
. The following screen will appear (the
Time Reporting Chapter 4 Page 18
Learner Guide
Time Management
You can still add personnel numbers on this screen by clicking on stage, you can select whether you want to create with proposal just
. At this or
create. Please then refer to the processes described in this document.
Click
until you return to the SAP R/3 screen.
You are now able to:
Consolidatio n
Use Fast Data Entry.
Learner Guide
Troubleshooting Guide Chapter 5 Page 19
Time Management
Time Reporting Chapter 4 Page 20
Learner Guide
You might also like
- SAP Time Management - Questions With AnswersDocument33 pagesSAP Time Management - Questions With AnswersPradeep KumarNo ratings yet
- SAP HCM Payroll Concepts and ProcessesDocument17 pagesSAP HCM Payroll Concepts and ProcessesRitu Gupta100% (2)
- SAP HCM Study Material - PayrollDocument8 pagesSAP HCM Study Material - PayrollAditya_Vickram_540No ratings yet
- 4.1 Payroll PDFDocument19 pages4.1 Payroll PDFjfmorales100% (1)
- 007 SAP HCM Payroll OverviewDocument50 pages007 SAP HCM Payroll OverviewIme Umoren100% (3)
- SAP HR Time Management Interview Questions & AnswersDocument14 pagesSAP HR Time Management Interview Questions & AnswersHemanth KumarNo ratings yet
- SAP HR Common Error MessagesDocument20 pagesSAP HR Common Error Messagesbelrosa2150% (2)
- OM BlueprintDocument24 pagesOM Blueprintrtelagamsetty2211No ratings yet
- SAP HCM - Add Infotypes To PA30Document4 pagesSAP HCM - Add Infotypes To PA30sainath89100% (1)
- Factoring Sap PayrollDocument10 pagesFactoring Sap Payrollvickywesucceed67% (3)
- Understanding Functions in Payroll Schemas (Specific Eg, WPBP) - SAP BlogsDocument22 pagesUnderstanding Functions in Payroll Schemas (Specific Eg, WPBP) - SAP Blogsnoidsonly100% (1)
- SAP HR Common Error MessagesDocument16 pagesSAP HR Common Error MessagesSaraswathi Nimmagadda100% (2)
- SAP-HCM - Course Contents: Introductin On Erp and Sap Personnel AdministrationDocument5 pagesSAP-HCM - Course Contents: Introductin On Erp and Sap Personnel Administrationkb20090% (1)
- SAP HR Time ManagementDocument37 pagesSAP HR Time Managementsatya.patna100% (4)
- Understand SAP HR Payroll Clusters and TablesDocument7 pagesUnderstand SAP HR Payroll Clusters and TablesarunNo ratings yet
- Infotype DetailDocument13 pagesInfotype DetailSingh 10No ratings yet
- Sap HCM (Om) Configuration DocumentDocument63 pagesSap HCM (Om) Configuration DocumentBuhle Mtshweni100% (5)
- Sap HR/HCM: Cross Application Time SheetDocument4 pagesSap HR/HCM: Cross Application Time Sheetclaoker100% (2)
- Time Evaluation With Clock TimesDocument310 pagesTime Evaluation With Clock Timesravibabu1620100% (2)
- Payroll Troubleshooting Reference GuideDocument75 pagesPayroll Troubleshooting Reference Guidesenthilmask80No ratings yet
- How To Configure Remuneration Statement - SAP HR - For and From Practical ProblemsDocument8 pagesHow To Configure Remuneration Statement - SAP HR - For and From Practical ProblemsGautam MalhotraNo ratings yet
- Interview Questions - SAP HRDocument13 pagesInterview Questions - SAP HRrajesh600No ratings yet
- Sap HR Schema and PCR With ExampleDocument7 pagesSap HR Schema and PCR With ExampleSoo Raj100% (1)
- Sap HR - Question AnswerDocument35 pagesSap HR - Question Answersumitvfx87100% (3)
- Indian Payroll Help-SAPDocument238 pagesIndian Payroll Help-SAPJitendra Kumar50% (4)
- Understanding HR Schema and PCR With An ExampleDocument7 pagesUnderstanding HR Schema and PCR With An Examplemadaxx2010100% (1)
- Concept of SchemaDocument7 pagesConcept of SchemaBiru BhaiNo ratings yet
- SAP HCM - Absence Quota GenerationDocument39 pagesSAP HCM - Absence Quota Generationsainath89100% (6)
- Guide For Overtime PCRDocument28 pagesGuide For Overtime PCRVishwanath RaoNo ratings yet
- Generate Time Wage Types by Configuring Table T510SDocument8 pagesGenerate Time Wage Types by Configuring Table T510SSai Shilpa Teju100% (2)
- Sap HR Personnel Administration Training OverviewDocument121 pagesSap HR Personnel Administration Training OverviewOfek DahariNo ratings yet
- Expert Mode Organizational Units/Objects Transaction CodesDocument51 pagesExpert Mode Organizational Units/Objects Transaction CodesPradeep KumarNo ratings yet
- Time Management - 1: Shift Planning, Cross-Application Time Sheet, Time Recording, and Time EvaluationDocument31 pagesTime Management - 1: Shift Planning, Cross-Application Time Sheet, Time Recording, and Time EvaluationChandramohan Kadgi100% (1)
- Sample HCM Resume 1Document5 pagesSample HCM Resume 1Courtney FordNo ratings yet
- SAP ERP HCM Wage Types, Pay Structures and Master Data MaintenanceDocument10 pagesSAP ERP HCM Wage Types, Pay Structures and Master Data Maintenanceravibabu1620100% (1)
- Sap Payrolls ChemaDocument17 pagesSap Payrolls Chemaclaoker100% (1)
- SF EC Payroll QuestionsDocument22 pagesSF EC Payroll QuestionsAravind Alavanthar100% (2)
- HR305 Course NotesDocument60 pagesHR305 Course Notesaesakip100% (1)
- 23124sap HR Config AllDocument474 pages23124sap HR Config Allrsn_suryaNo ratings yet
- Understand Payroll Wage Type Processing Payroll Schema and Rule Basics DownloadDocument25 pagesUnderstand Payroll Wage Type Processing Payroll Schema and Rule Basics Downloadశ్రీకాంత్ కొంతంNo ratings yet
- Configuring SAP HR Payroll Settings For Retroactive AccountingDocument1 pageConfiguring SAP HR Payroll Settings For Retroactive Accountingravibabu1620No ratings yet
- Commonly Used SAP HR ReportsDocument4 pagesCommonly Used SAP HR ReportsBrian GriffithNo ratings yet
- SAP HR Payroll Schemas and Rules ReferenceDocument17 pagesSAP HR Payroll Schemas and Rules ReferenceAlexander JuliusNo ratings yet
- SAP Payroll Basics - Part 2: Central Functions in The Payroll Schema - Insight Consulting PartnersDocument2 pagesSAP Payroll Basics - Part 2: Central Functions in The Payroll Schema - Insight Consulting PartnersDionisis Panagopoulos100% (2)
- PA User ManualDocument151 pagesPA User Manualbhupen30No ratings yet
- SAP HR Sample Resume 1Document8 pagesSAP HR Sample Resume 1Alok ShuklaNo ratings yet
- SAP Income TaxDocument5 pagesSAP Income TaxBullet BairagiNo ratings yet
- SAP Payroll BasicsDocument19 pagesSAP Payroll Basicsprdeshpande100% (3)
- Manual Instructions For Union Budget Changes: 1. Creating A New Data Element'Document23 pagesManual Instructions For Union Budget Changes: 1. Creating A New Data Element'eurofighterNo ratings yet
- Understanding Absence QuotasDocument31 pagesUnderstanding Absence QuotasHan Maryani100% (1)
- Breaking In to SAP HR: Interview Questions, Answers and ExplanationsFrom EverandBreaking In to SAP HR: Interview Questions, Answers and ExplanationsRating: 4 out of 5 stars4/5 (4)
- Custom Fiori Applications in SAP HANA: Design, Develop, and Deploy Fiori Applications for the EnterpriseFrom EverandCustom Fiori Applications in SAP HANA: Design, Develop, and Deploy Fiori Applications for the EnterpriseNo ratings yet
- SAP HANA Interview Questions You'll Most Likely Be Asked: Job Interview Questions SeriesFrom EverandSAP HANA Interview Questions You'll Most Likely Be Asked: Job Interview Questions SeriesNo ratings yet
- Budget My 101 How To BudgetDocument2 pagesBudget My 101 How To Budgetemin3mfan7756No ratings yet
- Hana BookDocument159 pagesHana Bookcredo99No ratings yet
- Overview Marketing With SAP CRM 7.0 - Final 2011Document51 pagesOverview Marketing With SAP CRM 7.0 - Final 2011emin3mfan7756No ratings yet
- 1 Material Planning Process WWW - Sap Terp10.Com .Ar 1Document1 page1 Material Planning Process WWW - Sap Terp10.Com .Ar 1prashantitankarNo ratings yet
- Common Tables For SAP MMDocument1 pageCommon Tables For SAP MMstefanklotzNo ratings yet
- SAP CRM 7.0 UI Framework Highlights - Overview Presentationn 2011Document34 pagesSAP CRM 7.0 UI Framework Highlights - Overview Presentationn 2011emin3mfan7756No ratings yet
- Microsoft Dynamic Part 3Document13 pagesMicrosoft Dynamic Part 3emin3mfan7756No ratings yet
- CPGI Report Dec4Document125 pagesCPGI Report Dec4emin3mfan7756No ratings yet
- Microsoft Dynamic Part 1Document21 pagesMicrosoft Dynamic Part 1emin3mfan7756No ratings yet
- Sap QMDocument173 pagesSap QMfaysal2523100% (9)
- Hana BookDocument159 pagesHana Bookcredo99No ratings yet
- Introduction to SAP Solution ManagerDocument16 pagesIntroduction to SAP Solution Manageremin3mfan7756No ratings yet
- What You Need To Know About SAP BWDocument7 pagesWhat You Need To Know About SAP BWemin3mfan7756No ratings yet
- Identify Locked Personnel Numbers before Executing Payroll RunsDocument29 pagesIdentify Locked Personnel Numbers before Executing Payroll Runsrajeshb4us100% (1)
- Ibm Hana RedbookDocument80 pagesIbm Hana RedbookJacintod7163No ratings yet
- Lecture 4Document23 pagesLecture 4emin3mfan7756No ratings yet
- Everything You Want To Know About Sap BW ReportingDocument116 pagesEverything You Want To Know About Sap BW Reportingemin3mfan7756No ratings yet
- BEx AdHoc Query FundamentalsDocument18 pagesBEx AdHoc Query Fundamentalsemin3mfan7756No ratings yet
- Sap TablesDocument29 pagesSap Tableslucaslu100% (14)
- SAP BW IntroductionDocument10 pagesSAP BW Introductionhusain.munshi8140No ratings yet
- SCT Help PDFDocument632 pagesSCT Help PDFJose Antonio Reyes Duarte100% (1)
- Manual Omega (ENG)Document46 pagesManual Omega (ENG)Eduardo Pereira0% (1)
- Avaya 4500 Seris Config GuideDocument400 pagesAvaya 4500 Seris Config GuideJustin Tompkin-DrewNo ratings yet
- Empowerment Technologies (ACTIVITIES 1 AND 2,3)Document6 pagesEmpowerment Technologies (ACTIVITIES 1 AND 2,3)Lucille Gacutan Aramburo100% (3)
- High-Performance Cluster Configurations For ANSYS Fluid DynamicsDocument36 pagesHigh-Performance Cluster Configurations For ANSYS Fluid DynamicsVyssionNo ratings yet
- Skse DocsDocument5 pagesSkse DocsMarcoNo ratings yet
- KGKJB CVDocument29 pagesKGKJB CVAalaya Housing Private LimitedNo ratings yet
- Secuencias de Yoga Spanish Edition by Mark Stephens PDFDocument6 pagesSecuencias de Yoga Spanish Edition by Mark Stephens PDFveronica K.13% (8)
- New Zealand Mathematical Olympiad 2010 Squad Assignment TwoDocument6 pagesNew Zealand Mathematical Olympiad 2010 Squad Assignment TwoAlexandra ȘtefanNo ratings yet
- Information Security Mutual TrustDocument25 pagesInformation Security Mutual TrustOmar AyoubNo ratings yet
- The Big Book of PowershellDocument84 pagesThe Big Book of Powershellkanagala_007x100% (2)
- Privacy, Security and Trust Issues Arising From Cloud ComputingDocument33 pagesPrivacy, Security and Trust Issues Arising From Cloud ComputingmohammedNo ratings yet
- Operations Research I Lecture NotesDocument76 pagesOperations Research I Lecture NotesshyrazkhanNo ratings yet
- D81250GC11 Ag UnlockedDocument272 pagesD81250GC11 Ag UnlockedTrần Đức Đại100% (1)
- Pub - Logic Timing Simulation and The Degradation Delay PDFDocument286 pagesPub - Logic Timing Simulation and The Degradation Delay PDFcarlosgnNo ratings yet
- Minidiag eDocument33 pagesMinidiag eservice911100% (2)
- Data Structure & Algorithm AssignmentDocument4 pagesData Structure & Algorithm AssignmentNazmus M Sakib100% (1)
- S Eventh Semester B.E. Degree Examination, December 201 : Operations ResearchDocument7 pagesS Eventh Semester B.E. Degree Examination, December 201 : Operations ResearchBhimappa YadahalliNo ratings yet
- AI Assignment Problems and TechniquesDocument4 pagesAI Assignment Problems and TechniquesJasmin YadavNo ratings yet
- Ruport Book 1.1.0Document164 pagesRuport Book 1.1.0Alex BayNo ratings yet
- Xamarin Cross Platform Application Development 2nd EditionDocument462 pagesXamarin Cross Platform Application Development 2nd EditionJaime Rangel OjedaNo ratings yet
- Mat506 Advanced - Mathematics TH 2.10 Ac26Document2 pagesMat506 Advanced - Mathematics TH 2.10 Ac26Athul KsNo ratings yet
- Apache ConfigDocument6 pagesApache ConfigPet MarinayNo ratings yet
- Renewable EnergyDocument14 pagesRenewable EnergyAhmed ElmasryNo ratings yet
- Online E - Ticketing ReportDocument67 pagesOnline E - Ticketing ReportHallin ShanoNo ratings yet
- BioEdit ManualDocument192 pagesBioEdit Manualascara_falcoreNo ratings yet
- Acuvim II Multifunction Power Energy Meter Brochure DatasheetDocument18 pagesAcuvim II Multifunction Power Energy Meter Brochure DatasheetRyan TriadhitamaNo ratings yet
- The Elimination Method Guided NotesDocument3 pagesThe Elimination Method Guided Notesapi-450522734100% (1)
- CO Manual CO-PA-04 Report PainterDocument55 pagesCO Manual CO-PA-04 Report PaintergirijadeviNo ratings yet
- Boardcad BookDocument70 pagesBoardcad BookMax RomeroNo ratings yet