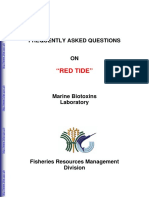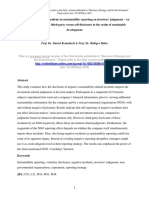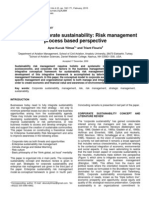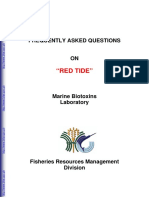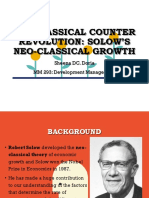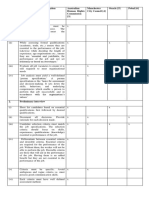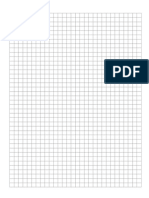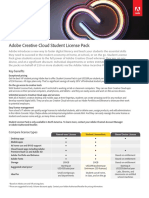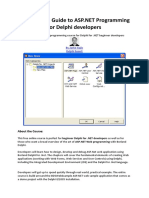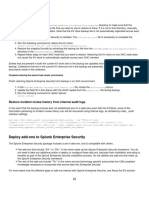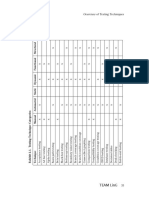Professional Documents
Culture Documents
Module J
Uploaded by
Sheena Doria de VeraOriginal Title
Copyright
Available Formats
Share this document
Did you find this document useful?
Is this content inappropriate?
Report this DocumentCopyright:
Available Formats
Module J
Uploaded by
Sheena Doria de VeraCopyright:
Available Formats
HaagCummings: Management Information Systems for the Information Age, Seventh Edition
Extended Learning Module J: Implementing a Database with Microsoft Access
Text
The McGrawHill Companies, 2008
EX T E N D E D LE ARNING MODU L E J
I M P L E M E N T I N G A D ATA B A S E WITH MICROSOFT ACCESS
Student Learning Outcomes
1. Identify the steps necessary to implement the structure of a relational database using the data denition language provided by Microsoft Access. 2. Demonstrate how to use the data manipulation subsystem in Access to enter and change information in a database and how to query that information. 3. Explain the use of the application generation subsystem in Access to create reports and data entry screens.
HaagCummings: Management Information Systems for the Information Age, Seventh Edition
Extended Learning Module J: Implementing a Database with Microsoft Access
Text
The McGrawHill Companies, 2008
Introduction
A few short years ago, you could have performed a search of Monster.com and found literally hundreds of job postings requiring knowledge of Excel, spreadsheet software. Today, most companies expect you to know Excelits no longer a skill that will help you get a job; its a necessity for evening getting an interview. Today, the competitive advantage for many people seeking employment is a knowledge of database management system software, for which Microsoft Access is the most popular. We performed a search on Monster.com and found over 5,000 job postings requiring expertise in Microsoft Access. We performed two more searches, this time using DBMS and database management system as the search terms, and found an additional 5,500 job postings. Some of the job titles included:
Senior Financial Analyst Material Control Specialist Property Administrator Regulatory Specialist Payroll Coordinator Claim Associate Compensation Manager Policy Analyst Service Team Leader Senior Accountant Managed Care Analyst Loan Servicing Auditor Quality Assurance Inspector Regional Sales Manager Product Requirements Analyst Quantitative Market Researcher Merchandising Specialist Marketing Manager
If you look carefully at the above list, youll see that not a single job title is IT-specic. Rather, they represent job openings in such areas as nance, logistics, retail sales, health care, and marketing. If you read Extended Learning Module K, Careers in Business, youll nd that every single business area coveredaccounting, nance, hospitality and tourism management, management, marketing, production and operations management, and real estate and construction managementlists database management as an IT skill you should pursue to be a success in those areas. Thats why we wrote this learning modulebecause a knowledge of database management system software can help you in your professional career. While it might not in and of itself help you land that really great job (who knows, perhaps it will), your work responsibilities will most probably include some forms of information management. Database management system software can you help you manage that information.
431
HaagCummings: Management Information Systems for the Information Age, Seventh Edition
Extended Learning Module J: Implementing a Database with Microsoft Access
Text
The McGrawHill Companies, 2008
432
Extended Learning Module J
Solomon Enterprises Database
In Chapter 3 we discussed the important role that databases play in an organization. We followed that with Extended Learning Module C, in which you learned how to design the correct structure of a relational database. That module includes four primary steps. They are: 1. Dene entity classes and primary keys. 2. Dene relationships among the entity classes. 3. Dene information (elds) for each relation (the terms relation and table are often used to refer to a le in the context of a database). 4. Use a data denition language to create your database. In Extended Learning Module C, you followed the process through the rst three steps above. In this module, well take you through the fourth stepusing a data denition language to create your databaseby exploring the use of Microsoft Access, todays most popular personal database management system package (it comes as part of Microsofts Ofce suite). Well also show you how to use Microsoft Accesss data manipulation subsystem, including how to enter and change information and build queries; and how to use the application generation subsystem to create reports and input forms. In Figure J.1 (on this page and the next) weve recreated the complete Solomon Enterprises database structure we dened in Extended Learning Module C. If it has been a while since you covered that module, we suggest that you review it before creating the database.
Figure J.1
The Database Structure Well Be Implementing (continued on the next page)
1 2 3 4 5
CONCRETE TYPE RELATION Concrete Type Type Description Home foundation and walkways Commercial foundation and walkways Premier speckled (with smooth gravel aggregate) Premier marble (with crushed marble aggregate) Premier shell (with shell aggregate) CUSTOMER RELATION Customer Number 1234 2345 3456 4567 5678 6789 Customer Name Smelding Homes Home Builders Superior Mark Akey Triple A Homes Sheryl Williamson Home Makers Customer Phone 3333333333 3334444444 3335555555 3336666666 3337777777 3338888888 Customer Primary Contact Bill Johnson Marcus Connolly Mark Akey Janielle Smith Sheryl Williamson John Yu
EMPLOYEE RELATION Employee ID 123456789 435296657 785934444 984568756 Employee Last Name Johnson Evaraz Robertson Smithson Employee First Name Emilio Antonio John Allison Date of Hire 2/1/1985 3/3/1992 6/1/1999 4/1/1997
HaagCummings: Management Information Systems for the Information Age, Seventh Edition
Extended Learning Module J: Implementing a Database with Microsoft Access
Text
The McGrawHill Companies, 2008
Solomon Enterprises Database
SUPPLIER RELATION Supplier ID 412 444 499 999 Supplier Name Wesley Enterprises Juniper Sand & Gravel A&J Brothers N/A TRUCK RELATION Truck Number 111 222 333 Truck Type Ford Ford Chevy Date of Purchase 6/17/1999 12/24/2001 1/1/2002
433
ORDER RELATION Order Number 100000 100001 100002 100003 100004 100005 100006 100007 100008 100009 100010 100011 Order Date 9/1/2004 9/1/2004 9/2/2004 9/3/2004 9/4/2004 9/4/2004 9/5/2004 9/6/2004 9/6/2004 9/7/2004 9/9/2004 9/9/2004 Customer Number 1234 3456 1234 4567 4567 5678 1234 2345 6789 1234 6789 4567 Delivery Address 55 Smith Lane 2122 E. Biscayne 55 Smith Lane 1333 Burr Ridge 1333 Burr Ridge 1222 Westminster 222 East Hampton 9 W. Palm Beach 4532 Lane Circle 987 Furlong 4532 Lane Circle 3500 Tomahawk Concrete Type 1 1 5 2 2 1 1 2 1 3 2 5 Truck Number 111 222 222 333 222 222 111 333 222 111 222 222 Driver ID 123456789 785934444 435296657 435296657 785934444 785934444 123456789 785934444 785934444 123456789 435296657 785934444
Amount 8 3 6 4 8 4 4 5 8 8 7 6
RAW MATERIAL RELATION Raw Material ID A B C D E F Raw Material Name Water Cement paste Sand Gravel Marble Shell QOH 9999 400 1200 200 100 25 Supplier ID 999 412 444 444 499 499
BILL OF MATERIAL RELATION Concrete Type 1 1 1 2 2 2 3 3 3 3 4 4 4 4 5 5 5 5 Raw Material ID B C A B C A B C A D B C A E B C A F Unit 1 2 1.5 1 2 1 1 2 1.5 3 1 2 1.5 2 1 2 1.5 2.5
Figure J.1
The Database Structure Well Be Implementing (continued)
HaagCummings: Management Information Systems for the Information Age, Seventh Edition
Extended Learning Module J: Implementing a Database with Microsoft Access
Text
The McGrawHill Companies, 2008
434
Extended Learning Module J
LEARNING OUTCOME
I MP L E ME N TIN G TH E STR U C TU R E OF TH E SOLOM ON E N T E R P R I S E S D ATA B A SE As we said previously, you cant simply start typing information into a database as you can when you create a document with Word or a workbook with Excel. You must rst dene the correct structure of the database (see Extended Learning Module C), and then create the structure of the database by creating its data dictionary before entering any information. The data dictionary contains the logical structure for the information in a database. It includes a description of each relation (also called a table or le) and each piece of information in each relation. To create a database using Microsoft Access, we performed the following steps (see Figure J.2). We will assume you already have Microsoft Access open. 1. Click on Blank Database in the upper left corner of the screen. 2. Enter Solomon Enterprises.mdb as the database name. 3. Click on Create. Throughout this module, we will include numerous steps and screen captures (labeled according to the step) for clarication.
Figure J.2
The First Step in Creating a Database
1. Create a new database by clicking on Blank Database.
2. Enter Solomon Enterprises.mdb as the database name.
3. Click on Create.
HaagCummings: Management Information Systems for the Information Age, Seventh Edition
Extended Learning Module J: Implementing a Database with Microsoft Access
Text
The McGrawHill Companies, 2008
Solomon Enterprises Database
435
Our new Solomon Enterprises database
This is Datasheet View. To create a data dictionary in Design View, click on View and then Design View.
Before creating a data dictionary in Design View, you must rst provide a table name. We did so with Raw Material. Enter additional integrity constraints in Field Properties. Enter eld names and data types here.
Figure J.3
The First Step in Dening the Structure for Each Relation
After we followed these steps, we got the upper left screen in Figure J.3. Now that weve created a blank database with the name Solomon Enterprises.mdb, were ready to dene the structure of the database. There are two main ways to create the data dictionary for e relation: in Datasheet View; and in Design View. They both achieve the same result. Well do so using the Design View. The upper left screen in Figure J.3 allows you to create a relation in Datasheet View. To switch to Design View, click on View in the upper left corner of the screen and then click on Design View (the upper right Screen in Figure J.3). Access will ask you for a le name (the lower left screen in Figure J.3), and we entered Raw Material (and clicked on OK) because that is the rst relation were going to work with. Access then presented us with the lower right screen in Figure J.3, which is the Design View for the Raw Material relation.
HaagCummings: Management Information Systems for the Information Age, Seventh Edition
Extended Learning Module J: Implementing a Database with Microsoft Access
Text
The McGrawHill Companies, 2008
436
Extended Learning Module J
I MP L E ME N TIN G TH E R AW M ATER IA L R ELATION STR U C TU R E In the lower right screen in Figure J.3, Access will now allow us to enter eld names, data types, and descriptions (the last is optional) for the Raw Material relation. Well also be entering some information in the Field Properties box in the lower portion of the screen. That area shows the various eld properties for whatever eld we have selected in the top portion of the screen. Once you have entered all that information for a given relation, you save that structure and repeat the process until youve created the structure for each relation in your database. Well do that for three of the relations in Solomons database. To start, lets implement the structure for the Raw Material relation within Solomon Enterprises.mdb. The Raw Material relation has four elds: Raw Material ID, Raw Material Name, QOH, and Supplier ID. As you can see in the lower right screen in Figure J.3 on the previous page, Access assumes that the rst eld name is ID and that its Data Type is AutoNumber, meaning that the rst record will have an ID of 1, the second will have an ID of 2, and so on. If this is the format you want for the rst eld, you can accept it and move to dening the second eld. But we want the rst eld name to be Raw Material ID and its data type to be text (all numbers and characters). To implement that, we clicked in the rst row of the Field Name column, deleted ID, and entered Raw Material ID. We then moved to the Data Type for that eld (by using the tab key), clicked on the pull down arrow, and selected Text. The result of those actions is shown in left screen in Figure J.4. Now, take a look at the Field Properties in that screen. The Field Size defaults to 255 characters, which we changed to 1 because our Raw Material IDs range from A to F, one single character.
Figure J.4
Creating the Raw Material Relation Structure
Raw Material ID with a Data Type of Text.
Raw Material ID with various integrity constraints.
HaagCummings: Management Information Systems for the Information Age, Seventh Edition
Extended Learning Module J: Implementing a Database with Microsoft Access
Text
The McGrawHill Companies, 2008
Solomon Enterprises Database
437
Raw Material ID is the primary key, identied by the key icon next to the eld row.
Figure J.5
The Final Structure for the Raw Material Relation
We also changed Required to Yes because we want to require that each raw material have a Raw Material ID. That is an example of an integrity constraint. Integrity constraints are rules that help ensure the quality of information. And we also changed Allow Zero Length to No, which again requires that something is entered in the Raw Material ID when a new record is added. The result of our changes is shown in the right screen in Figure J.4. To complete creating the structure of the Raw Material relation, we then clicked in the second row in the Field Name column and proceeded to enter the eld names and data types for the three remaining elds of Raw Material Name, QOH, and Supplier ID. The screen showing the nal structure of the Raw Material relation is shown in Figure J.5. When creating the data dictionary entries for both QOH and Supplier ID, we chose Number as the data type and set Decimal Places to zero in the Field Properties box. For Supplier ID, we also changed Required to Yes because we want to know which supplier is providing a given Raw Material. These are more examples of integrity constraints that Access will now enforce for us. Access defaults to identifying the rst eld as the primary key. A primary key is a eld (or group of elds in some cases) that uniquely describes each record. In our case, the Raw Material ID, which we placed in the rst eld, is the primary key. If you need to change that, position the cursor in the line of the appropriate primary key eld and click on the Primary key button in the menu area. To save the structure (which youll need to do if you make any changes), click on the Save button (the disk icon) in the upper left corner of the screen.
HaagCummings: Management Information Systems for the Information Age, Seventh Edition
Extended Learning Module J: Implementing a Database with Microsoft Access
Text
The McGrawHill Companies, 2008
438
Extended Learning Module J
Figure J.6
Creating the Concrete Type Relation Structure
I MP L E ME N TIN G TH E C ON C R ETE TYPE R ELATION STRUCTURE To develop the structures of the remaining relations, you simply follow the process outlined in the previous section. Lets now create the structure for the Concrete Type relation. To create the Concrete Type relation using the Design View (you can have the Design View open for the Raw Material relation from the previous task), click on Create in the menu and then click on the Table button. You will once again see a blank and unnamed table in Datasheet View. Click on the View button, select Design View, enter a new table name (Concrete Type in this instance), and click on OK. What you will then see is a screen identical to the lower right screen in Figure J.3 on page 435 that we used to create the Raw Material relation, only now were creating the Concrete Type relation. In Figure J.6, you can see that we entered the eld names of Concrete Type and Type Description. Concrete Type is also the name of the table, and thats ne if it suits your purpose. Concrete Type is a numeric eld (Number) and Type Description is a text eld. Concrete Type is the primary key eld as you can see by the Key icon to the left of the eld name. Specically, for each we made some additional modications to their eld properties as follows:
Concrete Type Decimal Places Required Yes Type Description Required Yes Allow Zero Length
zero
No
We did this to further enforce integrity constraints within the database. We then saved this table structure by clicking on Savethe disk iconin the upper left portion of the screen.
HaagCummings: Management Information Systems for the Information Age, Seventh Edition
Extended Learning Module J: Implementing a Database with Microsoft Access
Text
The McGrawHill Companies, 2008
Solomon Enterprises Database
439
Figure J.7
The Bill of Material relation is a composite relation, meaning that it has two eld (Concrete Type and Raw Material ID) making up the primary key. Creating the Bill of Material Relation Structure
I M PL EM E N T I N G T H E B I L L O F M ATER IA L R EL ATI O N S T R U C T U R E The last relation that well cover here is that of the Bill of Material relation. As you can see in Figure J.7, weve entered all the eld names and their types. This relation is a little different from the rest because it has a composite primary key. A composite primary key consists of the primary key elds from the two intersecting relations. An intersection relation (sometimes called a composite relation) is a relation you create to eliminate a many-to-many relationship. In Extended Learning Module C, we created the Bill of Material relation to eliminate the many-to-many relationship that existed between Concrete Type and Raw Material. So, the Bill of Material relation has a primary key composed of two elds: the primary key Concrete Type from the Concrete Type relation and the primary key Raw Material ID from the Raw Material relation. The primary key of the Bill of Material relation is a composite primary key. To identify two elds that aggregately create a primary key, we followed these steps: 1. Dene the basic structure of the relation by entering the eld names and their properties. 2. Move the pointer to the column immediately to the left of the rst eld name of the composite primary key (the pointer will turn into an arrow pointing to the right). 3. Click on that row and dont unclick. 4. Drag the pointer so that the second eld in the composite primary key is also highlighted. 5. Unclick. 6. Click on the Primary Key button. The Key icon will appear next to each of the two elds, identifying that together they make up a composite primary key.
HaagCummings: Management Information Systems for the Information Age, Seventh Edition
Extended Learning Module J: Implementing a Database with Microsoft Access
Text
The McGrawHill Companies, 2008
440
Extended Learning Module J
Relation
Notes Customer Number: Primary key, Number, no decimals, required entry Customer Name: Text, required entry Customer Phone: Text (so you can add parentheses around the area code and a dash if you wish), required entry (optional for our purposes) Customer Primary Contact: Text, required entry (optional for our purposes) Employee ID: Primary key, Number, no decimals, required entry Employee Last Name: Text, required entry (optional for our purposes) Employee First Name: Text, required entry (optional for our purposes) Date of Hire: Date/Time, required entry (optional for our purposes) Supplier ID: Primary key, Number, no decimals, required entry Supplier Name: Text, required entry (optional for our purposes) Truck Number: Primary key, Number, no decimals, required entry Truck Type: Text, required entry (optional for our purposes) Date of Purchase: Date/Time, required entry (optional for our purposes) Order Number: Primary key, Number, no decimals, required entry Order Date: Date/Time, required entry Customer Number: Number, no decimals, required entry Delivery Address: Text, required entry (optional for our purposes) Concrete Type: Number, no decimals, required entry Amount: Number, no decimals, required entry Truck Number: Number, no decimals, required entry Driver ID: Number, no decimals, required entry
Customer
Employee
Supplier
Truck
Order
Figure J.8
Field Information for the Remaining Relations
You now need to create the relation structures for Employee, Order, Supplier, Truck, and Customer. Well leave that task to you. However, you can use Figure J.8 as a reference guide as it provides notes concerning data types, keys, and the like for each eld in those relations.
HaagCummings: Management Information Systems for the Information Age, Seventh Edition
Extended Learning Module J: Implementing a Database with Microsoft Access
Text
The McGrawHill Companies, 2008
Dening Relationships within the Solomon Enterprises Database
441
Dening Relationships within the Solomon Enterprises Database
So far, weve created the structure of the relations for our database. In other words, we specied the names and types of the eld in each of the tables. As you can see, the process is very different from creating a word processing document or a workbook. We havent yet entered any information into our database. We have one last structural issue to take care of, and that is to dene how all the relations or les relate to each other. Recall from our discussions in Chapter 3 and Extended Learning Module C that you can create relationships among the various tables by identifying foreign keys. A foreign key is a primary key of one le (relation) that appears in another le (relation). See Figure J.9 for the logical ties between primary and foreign keys. Note that all the foreign keys have the same names as the primary keys in the original tables, except for Employee ID, which becomes Driver ID in the Order relation. Its vitally important that you establish the relationships between primary and foreign keys. That way, the DBMS can enforce integrity constraints and disallow inconsistent information being entered. For example, when we specify that Supplier ID is a foreign key (from the Supplier relation) in the Raw Material relation, the DBMS will not allow us to enter a Supplier ID in the Raw Material relation that does not appear as a primary key in the Supplier relation. This makes business sense: You cant get raw material from a supplier who doesnt exist.
CUSTOMER FILE Customer Number Primary Key
CONCRETE TYPE FILE Concrete Type Primary Key
Figure J.9
Primary and Foreign Key Logical Ties
ORDER FILE Order Number Primary Key Customer Number Foreign Key Concrete Type Foreign Key Truck Number Foreign Key Driver ID Foreign Key
TRUCK FILE Truck Number Primary Key
EMPLOYEE FILE Employee ID Primary Key
BILL OF MATERIAL FILE Concrete Type Composite Primary Key Raw Material ID
RAW MATERIAL FILE Raw Material ID Primary Key Supplier ID Foreign Key
SUPPLIER FILE Supplier ID Primary Key
HaagCummings: Management Information Systems for the Information Age, Seventh Edition
Extended Learning Module J: Implementing a Database with Microsoft Access
Text
The McGrawHill Companies, 2008
442
Extended Learning Module J
Prior to creating these relationships, you need to close all tables that you have open. You can easily right click on a tab and select Close. Then, to create these relationships, which means telling Access which elds are foreign keys, you click on the Database Tools in the menu area and then click on the Relationships button. Youll then see the screen in Figure J.10. Notice that it lists all of the relations in our database. When you rst start this process, the palette in the background is blank. To identify the relationships, you must make each relation appear on the palette. To do this, simply highlight each relation name and click Add. When you have all the tables on the palette, click on the Close button to make the Show Table box disappear. When all the tables are on the palette, youre ready to identify how all the tables relate to each other. To do this (and you must follow this process exactly), we clicked on and dragged each primary key to its respective foreign key counterpart and dropped it there. Once you drop the primary key onto its foreign key counterpart, youll see the Edit Relationships box (see Figure J.11 on the next page). In that box, we clicked on Enforce Referential Integrity and then Create. When you drag and drop a primary key onto a foreign key, Microsoft Access assumes that the relationship is one-to-many (1:M). That is, a primary key may appear many times as a foreign key, and a foreign key must appear once and only once as a primary key. If you perform the process in reverse (dragging and dropping the foreign key onto a primary key), the relationship will be reversed (M:1), which is not what you want.
Figure J.10
The First Step in Dening Relationships in a Database
When you rst start this process, the Relationships palette will be blank. As you highlight each relation and click on the Add button in the Show Table box, the relation will appear on the palette.
HaagCummings: Management Information Systems for the Information Age, Seventh Edition
Extended Learning Module J: Implementing a Database with Microsoft Access
Text
The McGrawHill Companies, 2008
Dening Relationships within the Solomon Enterprises Database
443
This Edit Relationship box is the result of dragging and dropping Raw Material ID from the Raw Material relation onto the Bill of Material relation. As a general rule, you should turn on Enforce Referential Integrity to protect your database from inconsistent data. Then, click on the Create button and you get the connecting line.
Figure J.11
You also need to turn on the enforcement of referential integrity. By doing so, your DBMS will make sure that when you enter a foreign key in a relation it matches one of the primary keys in the other relation. Figure J.11 shows the Edit Relationships box we got when we dragged and dropped Raw Material ID from the Raw Material relation onto Raw Material ID in the Bill of Material relation. We also clicked on Enforce Referential Integrity and Create and got the connecting lines you see between the other pairs of relations. In Figure J.11, you can see many instances of a line connecting the primary key in one relation to the foreign key in another. Lets look rst at the relationship between the Supplier and Raw Material relations where Access shows a connecting line between Supplier and Raw Material with a 1 near the Supplier relation and an innity symbol ( ) near the Raw Material relation. Likewise, a Supplier ID that appears in the Raw Material relation can appear only one time in the Supplier relation. Also note that the foreign key can have a different name than the primary key, as, for example, Employee ID in the Employee relation becomes Driver ID in the Order relation. This is quite permissible, and how you name the eld depends on your context. Once we completed this process, we clicked on Save (the disk button) to save the relationships and then closed the Relationships box.
Dening Relationships for the Solomon Enterprises Database
HaagCummings: Management Information Systems for the Information Age, Seventh Edition
Extended Learning Module J: Implementing a Database with Microsoft Access
Text
The McGrawHill Companies, 2008
444
Extended Learning Module J
Entering Information into the Solomon Database
Finally, were ready to begin entering information to populate the tables. Weve dened the structure for each relation in the Solomon Enterprises database, and weve dened the relationships among the tables. See Figure J.12 for the Design View of the Supplier relation that we created in the same manner as the Concrete Type relation. To enter information, you simply double-click on the table name in the list of tables on the far left (see the upper left screen in Figure J.13 on the opposite page). Does it matter which relation you start with when entering information? It does if youve chosen to enforce referential integrity when you created the relationships among the relations. We cant enter information into the Raw Material relation yet because we need to put in a Supplier ID for each row and weve not yet entered the Supplier ID information into the Supplier relation. Therefore, if we try to put a Supplier ID into the Raw Material relation that is not in the Supplier relation, referential integrity will be violated and Access will display an error alert and not allow us to continue.
Figure J.12
Design View of the Structure of the Supplier Relation
HaagCummings: Management Information Systems for the Information Age, Seventh Edition
Extended Learning Module J: Implementing a Database with Microsoft Access
Text
The McGrawHill Companies, 2008
Entering Information into the Solomon Database
445
Double-click on any table to begin entering information.
We double-clicked on the Supplier table and can now begin entering information.
We have completed entering all supplier information.
Figure J.13
Entering Information into the Supplier Relation
Before entering information into those relations that have foreign keys, you must rst enter information into those tables with primary keys that show up as foreign keys in other tables. So, we must complete the information entry for the Concrete Type, Customer, Employee, Supplier, and Truck relations before populating the Raw Material, Bill of Material, and Order relations. In the upper right screen in Figure J.13, you can see that we have opened the Supplier relation and are now ready to begin entering information. After typing in the appropriate information into each eld, we used the Tab key to get to the next eld or row. Once we entered all the information (see the bottom screen in Figure J.13), and closed the tab for the Supplier table, the information was automatically saved by Access. We can then move on to entering information into the other relations.
HaagCummings: Management Information Systems for the Information Age, Seventh Edition
Extended Learning Module J: Implementing a Database with Microsoft Access
Text
The McGrawHill Companies, 2008
446
Extended Learning Module J
Because we entered a Supplier ID (445) that doesnt exist in the supplier relation, Access will not allow us to continue.
If you try to close the information entry window, Access will allow you to change the information or save the good information without the bad.
Figure J.14
Encountering an Integrity Error While Entering Information
Next, well populate the Raw Material relation, which has Supplier ID as a foreign key. In the screen on the left of Figure J.14 you can see that weve already entered some of the information; however, as the error message shows, we put in an incorrect Supplier ID (445 instead of 444). When we established the relationship between the Raw Material and Supplier relations, we chose the Enforce Referential Integrity option, so Access wont allow us to enter a Supplier ID in the Raw Material relation that doesnt already exist in the Supplier relation. Thats why we got the dialog box informing us of the problem. If we click on OK, Access will give us a chance to x the problem. If we dont x the problem and we try to exit this window (see the screen on the right in Figure J.14), Access will alert us with a new box telling us that the incorrect information will not be saved (although the good information will). Up to this point, weve entered the information into the Supplier and Raw Material relations. The process is identical for entering information into the other relations. But you do need to keep in mind the order in which you enter information into the other relations. You will need to enter information into those relations rst whose primary keys will appear as foreign keys in other relations. You should now enter all the information into the remaining relations just as we have done for the Supplier and Raw Material relations. We suggest you enter information into the other relations in the order below: 1. 2. 3. 4. 5. 6. Concrete Type Customer Employee Truck Bill of Material Order
The rst four are interchangeable in terms of ordering as are the bottom two.
HaagCummings: Management Information Systems for the Information Age, Seventh Edition
Extended Learning Module J: Implementing a Database with Microsoft Access
Text
The McGrawHill Companies, 2008
Creating a Simple Query Using One Relation
447
While in Datasheet View, you can change the structure of a relation only by clicking on View and then Design View.
In Datasheet View, you can change the structure of a table.
Figure J.15
Changing the Structure of a Relation
C HANG I N G T H E S T R U C T U R E OF IN FOR M ATION I N R ELAT I O N S If you want to change the information in any of the relations or the structure of any of the relations, you can do so quite easily. However, you need to be careful about deleting elds that you used to establish relationships between pairs of tables. The simpler task is to add, change, or delete records in a relation. To add a record, you simply open the relation and add the new information at the bottom. Recall that to open a relation you double-click on its name in the list of tables on the left of the Access screen. To change information in a eld, click on the appropriate eld and make the change. To delete a record, highlight the record (row) you want deleted and press the Delete key on the keyboard. To change the structure of a relation, youll need to open the Design View for the relation. To do this, rst open the relation by double-clicking on its name. What Access will present to you is the table in Datasheet View (the left screen in Figure J.15). To switch to Design View, click on the View button and select Design View. Access will show you the Design View of the table and you can then make the necessary changes to the structure of that relation (see the right screen in Figure J.15).
Creating a Simple Query Using One Relation
The easiest way to create a query is to use a query-by-example tool. A query-by-example (QBE) tool helps you graphically design the answer to a question. Suppose, for example, that we wanted to see a list of all the names of all the raw materials and the IDs of the associated suppliers for each raw material. All that information is located in the Raw Material relation, making it a relatively simple query requiring the use of only a single relation. Realize, of course, that our Solomon database is small and the query doesnt make much sense since you could easily open the Raw Material relation and see the information you want. However, the objective is to demonstrate the use of a QBE tool. In the next section, well create a more complicated query. But rst lets look at a simple query.
HaagCummings: Management Information Systems for the Information Age, Seventh Edition
Extended Learning Module J: Implementing a Database with Microsoft Access
Text
The McGrawHill Companies, 2008
448
Extended Learning Module J
1. To create a query, click on Create and then Query Design.
2. Select the appropriate table name, click on Add, and then close the box.
The result of our query.
4. Click on the exclamation point (Run) to see the result of query.
3. Now, drag and drop Raw Material Name and Supplier ID from the Raw Material table to the QBE grid
Figure J.16
Creating a Simple Query Using One Relation
To create a simple query using only the Raw Material relation, perform the following steps (see Figure J.16): 1. Click on Create in the menu area and then Query Design in the button bar area. 2. In the Show Table dialog box, select the appropriate relation name, click on Add, and then close the Show Table dialog box. 3. Drag and drop the elds that you want in the query results into the QBE grid. 4. Click on the exclamation point (Run) in the button bar. As you can see in Figure J.16, we followed that process by selecting the Raw Material relation, and dragging and dropping Raw Material Name and Supplier ID into the QBE grid. Once we clicked on the exclamation point button, Access returned a list of raw materials along with the ID of the supplier for each item. If we wanted to be able to use this query at a later time, we could save the query, giving it a unique name such as Raw Materials and Suppliers. Then, the next time we need that information, we could simply open up that query in the Datasheet View (the view that shows the information) rather than having to start from scratch creating the query.
HaagCummings: Management Information Systems for the Information Age, Seventh Edition
Extended Learning Module J: Implementing a Database with Microsoft Access
Text
The McGrawHill Companies, 2008
Creating a Simple Query Using One Relation
449
The result of our query.
To create a conditional query, we add QOH from the Raw Material table and specify = 400 or > 400in the Criteria elds.
Figure J.17
A Conditional Query Using One Relation
SIM PL E Q U E RY W I T H A C O N D ITION ( C ON D ITION A L QU ERY) Creating a query with only one relation is pretty simple. So, lets add another requirement to our query. Lets say we wanted to see which raw materials from which suppliers we have in quantities of 400 or more units. This is a conditional query because it will return a result based on some condition. This conditional query requires an extra couple of steps in the process we just outlined. In Figure J.17, you can see that we again selected only the Raw Material relation since it contains all the information we need. However, this time we also dragged and dropped QOH into the QBE grid. Within the QBE grid, we provided two important items of information to the query. The rst was to unselect the Show parameter. By doing so, we tell Access that we want to use QOH as part of the query, but that we dont want it to show in the query result. The second is to enter 400 (without the quotation marks) in the Criteria parameter and then >400 (again, without quotes) right below. In doing this, were telling Access that we want to see only those raw materials that we have in quantities equal to 400 (rst Criteria line) or greater than 400 (the or line). As you can see in the right screen of Figure J.17, Access provides information for only three raw materials, all of which Solomon has quantities on hand of 400 or more units. Also note that the QOH eld does not show. If you were looking for suppliers of Gravel, you would put Gravel (with or without quotation marks) into the Criteria box associated with Raw Material Name, but you might be sure to spell it correctly. The capitalization doesnt matter but the right letters (and digits and spaces, if applicable) in the right places do.
HaagCummings: Management Information Systems for the Information Age, Seventh Edition
Extended Learning Module J: Implementing a Database with Microsoft Access
Text
The McGrawHill Companies, 2008
450
Extended Learning Module J
Creating an Advanced Query Using More than One Relation
What about queries that require information residing in two or perhaps several different relations? Access can handle those too. We just have to tell it where to get the information and make sure that the tables that need to reference each other have relationships already dened. For example, say we wanted to put the Supplier Name instead of the Supplier ID into a query that shows Raw Material ID and Raw Material Name and where Solomon Enterprises gets these items. We would need the Raw Material relation and also the Supplier relation and would want Access to take the Supplier ID from the Raw Material relation and match it to the Supplier ID in the Supplier relation to nd the correct Supplier Name. The above query would involve two tables. But Access can handle information from many tables in one query, so lets look at a more complex example. Say the accounts receivable manager at Solomon is trying to sort out a problem with order numbers. So, the manager wants to know the following information:
All order numbers Date of orders Where the goods were delivered The contact person at the delivery destination Which truck was involved in each delivery Who drove the delivery truck
We need to start by determining which relations to use. The elds we need are in the Order, Customer, Employee, and Truck relations. So these are the ones well use.
Table Order Fields Order Number Order Date Delivery Address Customer Primary Contact Employee Last Name Truck Type
Customer Employee Truck
Well follow the same set of steps as we did when creating the simple query using one relation and make some modications along the way to generate a more complex report (see Figure J.18). 1. Click on Create in the menu area and then Query Design in the button bar area. 2. In the Show Table dialog box, select the appropriate relation names (Customer, Order, Employee, and Truck), clicking on Add each time, and then close the Show Table dialog box. Here, as the tables that are linked by primary and foreign keys appear in the palette, they are joined by lines with the 1 beside the table that has the primary key and the innity symbol ( ) near the table that has the foreign key. These symbols are showing you the 1:M relationships. 3. Drag and drop the elds that you want from the appropriate relation into the QBE grid in the order that you want. 4. Click on the exclamation point (Run) in the button bar.
HaagCummings: Management Information Systems for the Information Age, Seventh Edition
Extended Learning Module J: Implementing a Database with Microsoft Access
Text
The McGrawHill Companies, 2008
Creating an Advanced Query Using More than One Relation
451
2. From the Show Table box, select the appropriate tables-Customer, Order, Employee, and Truck.
3. Drag and drop Order Number, Order Date, Delivery Address,Customer Primary Contact, Employee Last Name, and Truck Type into the QBE grid.
The query result.
4. Click on the Exclamation Point (Run) button to execute the query.
Figure J.18
And thats it. Its not signicantly more difcult than using just one relation. The critical part in using multiple tables in a query is to make sure that the tables are linked correctly. Creating queries is not all that difcult using a QBE tool such as we have been doing in the previous three query examples. You simply need to take some time and practice creating queries. So, take some time here before learning how to create reports to create some queries. Below, weve listed some queries you can perform. Once you perform them, compare your results with a classmate to ensure that both of you are performing the query correctly. 1. Show all customers by only Customer Number, Customer Name, and Customer Primary Contact. 2. Show all orders by only Order Number, Delivery Address, Amount, and Truck Number. 3. Show all raw materials by only Raw Material ID, Raw Material Name, and QOH. 4. Show the following information for all raw materials: Raw Material ID, Raw Material Name, and Supplier Name. 5. Show the following information for all orders: Order Number, Delivery Address, Amount, and Driver ID. 6. Show the following information for all concrete types: Concrete Type, Type Description, Raw Material ID, and Unit. 7. Show the following information for all orders that have more than 4 for Amount: Order Number, Order Date, Delivery Address, and Truck Number. 8. Show the following information for all orders using Truck Number 111: Order Number, Order Date, and Delivery Address.
Creating an Advanced Query Using More than One Relation
HaagCummings: Management Information Systems for the Information Age, Seventh Edition
Extended Learning Module J: Implementing a Database with Microsoft Access
Text
The McGrawHill Companies, 2008
452
Extended Learning Module J
Generating a Simple Report
Now that you know how to create a database and construct queries, lets see about making the output look better. The fundamental difference between tables (or queries) and reports is that a report is designed for human consumption; that is, it has the information arranged so that it looks nice and is easy to read. The output includes headings and footers, and usually includes page numbers and the date of the report. Well start with a fairly simply example. As was the case with tables and queries, you can create a report using the Design View or the appropriate wizard. Were going to use the report wizard rst to create a simple report and then a more complex one that we will modify using the Design View. Lets say we want a report showing all our customers names and phone numbers. This involves only one table, since both of the elds we want are in the Customer relation. To create this report, we followed the steps below (see Figure J.19 on this page and J.20 on the next page): 1. Click on Create in the menu area and then click on the Report Wizard button. 2. Choose tables and/or queries: This screen lets you choose which table or query you want to show in your report. We selected Table:Customer in the Tables/ Queries box. 3. Choose elds: In this screen you can choose the elds you want from the tables and/or queries you chose in the previous step. So, under Available Fields, we selected Customer Name and clicked on the greater-than sign ( >) to the right. Next, we selected Customer Phone and clicked once more on the greater-than sign ( >). 4. Grouping: This screen allows you to specify grouping of information. Here we accepted the default by clicking on Next > .
Figure J.19
Creating a Report Using One Relation
1. To create a report, click on Create and then Report Wizard.
2. Select the appropriate table from which to choose elds.
3. Select the appropriate elds by clicking on each and clicking on the >.
4. Choose grouping. To accept the default, click on Next.
HaagCummings: Management Information Systems for the Information Age, Seventh Edition
Extended Learning Module J: Implementing a Database with Microsoft Access
Text
The McGrawHill Companies, 2008
Generating a Simple Report
453
5. Select sorting. To accept the default, click on Next.
6. Select layout and orientation of the report. To accept the default, click on Next.
7. Select a report style. Then click on Next.
8. Enter a report heading and then click on Finish.
Figure J.20
5. Sorting: This screen allows you to specify sorting of information. We chose not to sort so we clicked on Next > . 6. Layout and orientation of the report: This screen allows you to select layout and page orientation. Again, we accepted the default and clicked on Next > . 7. Style of report: This screen allows you to choose from among predened report styles. Once more we accepted the default and clicked on Next > . 8. Report header: This screen allows us to enter a title for the report. So, we entered Customer Report (without the quotation marks) in the title box and clicked on Finish. 9. The report: The report shows all customers and their phone numbers along with the settings that were selected in the wizard steps (see Figure J.21 on the next page). What youll then see is a screen representation of your report (see Figure J.21). It includes only the two elds of information we requested in the style we chose in a more polished form than you get by simply printing a query with the same two elds.
Creating a Report Using One Relation
Figure J.21
The Completed Report
The report, although crude, shows all customers by name and phone number.
HaagCummings: Management Information Systems for the Information Age, Seventh Edition
Extended Learning Module J: Implementing a Database with Microsoft Access
Text
The McGrawHill Companies, 2008
454
Extended Learning Module J
Generating a Report with Grouping, Sorting, and Totals
Now that we know the basic procedures, lets see how we can generate a more complex report. Look again at the Supply Chain Management report from Extended Learning Module C on page 144. It has groupings of the raw materials that go into each type of concrete along with totals for the number of units for each type of concrete. Well use the same process as we did with the Customer Report, but well do more than just accept default options as we proceed through the steps. The rst thing to note about our Supply Chain Management report is that it requires more than one table. In fact, from the Concrete Type relation, we need Concrete Type and Concrete Description; from the Raw Material relation we need Raw Material ID and Raw Material Name; from the Bill of Material relation we need the Unit eld; and from the Supplier relation we need Supplier ID and Supplier Name. We could choose each table in turn and then select the elds from each one that we need. Instead, well rst construct a query using all these relations, then transform the result of the query into a report. The process is the same one we used in the Creating an Advanced Query Using More than One Relation section on page 450 in the text. We named the new query Supply Chain Query. Once we have our query ready, were ready to generate the report. Here are the steps (see Figures J.22 and J.23 that follow on the next two pages). 1. Click on Create in the menu area and then click on the Report Wizard button. 2. Choose tables and/or queries: In the Tables/Queries box, select Query:Supply Chain Query. 3. Choose elds: Under Available Fields, select all elds in the query by clicking on the double greater-than sign ( >>). 4. Top-level grouping: The next screen allows us to choose the ordering of information for presentation, also known as grouping information. Youll notice in Figure J.22, in the top right-hand screen, that Access has already preselected a grouping for us. As it happens, Access has done the groupings we want (by Concrete Type and Type Description), so we accepted the default and clicked on Next >. 5. Further grouping: The next screen lets you specify groups within the top grouping of Concrete Type. Since we dont want any subgrouping, we clicked on Next >.
HaagCummings: Management Information Systems for the Information Age, Seventh Edition
Extended Learning Module J: Implementing a Database with Microsoft Access
Text
The McGrawHill Companies, 2008
Generating a Report with Grouping, Sorting, and Totals
455
2. Select the approiate table or query.
3. Select the approiate elds.
4. Choose the desired grouping.
5. You can select further grouping. if you dont want any, click on Next.
6. Choose the eld to sort by and the ordering (ascending or desceding).
Figure J.22
Creating a Report with, Grouping, Sorting, and Totals
6. Sorting: Next we have a chance to sort our information. Here well specify that the raw material information appear in alphabetical order based on Raw Material ID. Since water is the least signicant of the raw materials, in the sense that its freely available, we chose to put it last in the list. Therefore, we clicked in box 1 and used the arrow button to bring Raw Material ID into the box. Then we clicked on the Ascending key to change it to Descending. 7. Totaling: The sorting screen that we saw above also has a Summary Options button. We clicked on that and chose to Sum Units and to show Detail and Summary. Then we clicked on OK and Next >. 8. Overall structure of report: Here we accepted Stepped, the default Layout, and Portrait as the page Orientation. Lastly, we clicked on Next >. 9. Style of report: Here we can choose from various report styles. We chose Ofce and then clicked on Next >. 10. Report heading: Here we entered Supply Chain Management Report (without the quotation marks) for the heading and clicked on Finish. 11. The report: Here the report shows all the information from the wizard steps.
HaagCummings: Management Information Systems for the Information Age, Seventh Edition
Extended Learning Module J: Implementing a Database with Microsoft Access
Text
The McGrawHill Companies, 2008
456
Extended Learning Module J
7. In the previous screen, click on Summary Options and check the Sum box for Unit.
8. Choose your desired report layout and orientation.
9. Choose the report style you want.
10. Enter a report heading and click on Finish.
11. The completed report
Figure J.23
Creating a Report with Groupings, Sorting, and Totals
Look at the nal screen in Figure J.23. You can see that all the information we wanted is there, grouped and sorted as we specied. The problem is that the presentation isnt aesthetically pleasing. See Figure J.24 for a closer look. Note the column headings. They appear incomplete and seem to be overlapping each other. The concrete Type Description entries are truncated. The word Sum is far away from the number. Some of the names of suppliers are truncated. The report has a Grand Total which we dont need since it makes no sense in this context.
HaagCummings: Management Information Systems for the Information Age, Seventh Edition
Extended Learning Module J: Implementing a Database with Microsoft Access
Text
The McGrawHill Companies, 2008
Generating a Report with Grouping, Sorting, and Totals
457
Notice how some of the information is truncated, that there is unnecessary information present, and that some of the information is not aligned.
In the case, having a grand total makes no sense.
Figure J.24
We can x these things and implement other presentation enhancements by using Design View of the report. So, while still seeing the Supply Chain Management report on screen, we right-clicked on the Supply Chain Management Report tab and selected Design View (see Figure J.25). The Design View screen divides the report into the following sections: Page Header, Concrete Type Header (as specied in step 7 of the report generation process), Detail, Concrete Type Footer (as specied in step 6), Page Footer, and Report Footer. By clicking on the boxes within these dividers, we can change their text, font, color, size, position, etc.
The Supply Chain Management Report Generated by the Report Wizard
Figure J.25
The Supply Chain Management Report in Design View
Figure J.26
Changing the Page Header Section of the Report
To see the report in Design View, right click on the tab and select Design View.
This is the report in Design View. It shows formatting.
HaagCummings: Management Information Systems for the Information Age, Seventh Edition
Extended Learning Module J: Implementing a Database with Microsoft Access
Text
The McGrawHill Companies, 2008
458
Extended Learning Module J
We increased the size of the Type description eld and changed its column heading.
We increased the size of the supplier ID heading. We decreased the size of the Raw Material Name eld.
The report now has a more visually appealing presentation of information.
Figure J.26
Changing the Page Header Section of the Report
PAGE HEADER In Figure J.26, you can see that we increased the length of Type Description (and changed it to read Concrete Type Description). The net effect of making the title box longer for this page header is that it also increased the length of the Type Description eld in the Concrete Type Header. Similarly, we increased the length of the Supplier ID title box so that it wouldnt be truncated. Finally, we centered the text in several of the title boxes to make them more appealing. To see the effect of our changes in the report, we right-clicked on the Supply Chain Management Report tab and selected Report View. We toggled back and forth between Design View and Report View as we made our changes. CONCRETE TYPE HEADER In Figure J.27, you can see that we made only one change within the Concrete Type Header section. That was to center the Concrete Type. To do that, we clicked in the Concrete Type box within the Concrete Type Header section and then clicked on the Center button in the upper left part of the screen.
Figure J.27
Changing the Concrete Type Header Section of the Report
We centered the Concrete Type eld.
Concrete Type is now centered under its column heading.
HaagCummings: Management Information Systems for the Information Age, Seventh Edition
Extended Learning Module J: Implementing a Database with Microsoft Access
Text
The McGrawHill Companies, 2008
Generating a Report with Grouping, Sorting, and Totals
459
We centered the information in Raw Material ID, Unit, and Supplier ID.
The centered information
Figure J.28
Changing the Detail Section of the Report
DETAIL In the Detail section, the only changes we made were to center the information in the Raw Material ID, Unit, and Supplier ID elds (see Figure J.28). We achieved this by following the same set of steps that we did to center Concrete Type in the Concrete Type Header section. CONCRETE TYPE FOOTER
The top box in the Concrete Type Footer section of the report in Design View shows details of the summary lines of the report and shows the Concrete Type and the number of records for each type of concrete. We removed that by right-clicking on the box and selecting Delete, and you can see the result in Figure J.29. We changed the contents of the Sum label box to Total Units written in red font, and then moved it close to where the total value appears. We also changed the color of the font in the box with the total value the one with Sum([Unit]). We moved both of these boxes so they look better in the report.
Figure J.29
Changing the Concrete Type Footer Section of the Report
We changed Sum to Total Units, changed its color, and moved it closer to the actual total.
The result
HaagCummings: Management Information Systems for the Information Age, Seventh Edition
Extended Learning Module J: Implementing a Database with Microsoft Access
Text
The McGrawHill Companies, 2008
460
Extended Learning Module J
Figure J.30
The Completed Report
PAGE AND REPORT FOOTERS In the Page Footer section, the box with Now() is the command that places the date at the bottom of each page of our report. The box to the right keeps track of the current page and the total number of pages. The rst box in the Report Footer section puts the label Grand Total at the end of the report, and the box to the right places the grand total value of all the units in the report at the end of the report. This doesnt make any sense in our context, so we can delete both of these grand total boxes. Figure J.30 shows the revised Supply Chain Management Report. Its much tidier, more informative, and more pleasing to the eye. You can do much more with reports in the Design View. You can put in totals, averages, and lots of other things. Well leave this for you to investigate on your own.
HaagCummings: Management Information Systems for the Information Age, Seventh Edition
Extended Learning Module J: Implementing a Database with Microsoft Access
Text
The McGrawHill Companies, 2008
Creating a Data Input Form
461
Creating a Data Input Form
Our last task in this database is to design an input form to simplify the task of entering new information. Lets create an input form for new orders. Its actually quite simple. Here are the steps (see Figure J.31): 1. Click on the Order table on the left side of the screen. 2. Click on Create in the menu and then click on the Form button. Access then presented us with the input form you see in Figure J.31. Its not exactly pretty, but its ready for use. You can move through the records with the arrow keys across the bottom. When you reach the end of the list of records, youll get a blank input form. You can also change the structure of the form by right-clicking on the Order tab and then selecting Design View. It will be similar to the Design View for working with reports. And you have similar functionality you can make eld areas longer or shorter, change text colors, add and remove elds and labels, and so on. That ends or brief tour of Microsoft Access. Its not really that difcult a package to learn. The most difcult part is correctly dening the structure of your database. Actually implementing your design in Access is comparatively simple after that. We recommend once again that you reread Extended Learning Module C if you intend to become a designer as well as a user of database applications. Using is the easy part; designing is the challenging part.
Figure J.31
Creating an Input Form
To create a data input from, click on Create and then Form. The complete data input form
HaagCummings: Management Information Systems for the Information Age, Seventh Edition
Extended Learning Module J: Implementing a Database with Microsoft Access
Text
The McGrawHill Companies, 2008
462
Extended Learning Module J
Summary: Student Learning Outcomes Revisited
1. Identify the steps necessary to implement the structure of a relational database using the data denition language provided by Microsoft Access. Using a data denition language to implement a database is the fourth and last step in designing a database. It rst requires that you use the data dictionary to create the structure of each table, assigning each one a primary key, and dening what type of information the elds will hold, how large they will be, and many other properties. The data dictionary contains the logical structure for the information in a database. A primary key is a eld (or group of elds in some cases) that uniquely denes each record. A composite primary key consists of the primary key elds from two intersecting relations. An intersection relation (sometimes called a composite relation) is a relation you create to eliminate a many-to-many relationship. You must also dene the relationships among the tables, including their foreign keys. A foreign key is a primary key of one le (relation) that appears in another le (relation). You must also consider integrity constraintsrules that help ensure the quality of the information. For this you use the Enforce Referential Integrity feature of Access to stipulate that no information may be entered as a foreign key unless that information already exists as a primary key. 2. Demonstrate how to use the data manipulation subsystem in Access to enter and change information in a database and how to query that information. When the tables and their elds have been dened and the relationships between pairs of tables have been established, you can enter information into the tables. Then you can construct queries to view the information in multiple ways, i.e., you can ask questions of the information. The simplest way to do this is to use Accesss QBE tool. A query-by-example (QBE) tool helps you graphically design the answer to a question. 3. Explain the use of the application generation subsystem in Access to create reports and data entry screens. To create professional-looking reports you must use the report generator in the application generation subsystem of Access. It allows you to present information with page headers and footers, and grouping, sorting, and totaling of information. Similarly, to create an easy-to-use method of entering information into tables, you create input forms. This is also part of the application generation subsystem of Access.
Key Terms and Concepts
Composite primary key, 439 Data dictionary, 434 Foreign key, 441 Integrity constraint, 437 Intersection (composite) relation, 439 Primary key, 437 Query-by-example (QBE) tool, 447
HaagCummings: Management Information Systems for the Information Age, Seventh Edition
Extended Learning Module J: Implementing a Database with Microsoft Access
Text
The McGrawHill Companies, 2008
Assignments and Exercises
463
Assignments and Exercises
1. ENTER NEW EMPLOYEE INFORMATION Its likely that Solomon Enterprises would need to enter the information for a new employee. Create a new input form to enter Employee ID, Employee Last Name, Employee First Name, and Date of Hire. Design the form so that the information appears in tabular form and has Sandstone background. 2. WHAT ARE THE INGREDIENTS FOR PREMIER MARBLE CONCRETE? Write a query to show how many units of each raw material are in concrete type 4. Print out the name of the concrete type, its ID, the name of the raw material (not its ID), and the number of units of each of the raw materials. 3. INVENTORY REPORT Create a report that shows how many units Solomon Enterprises has of each of the raw materials. Dont include water (hint: you want all Raw Material elds that do not equal water). Choose your own layout and page orientation. 4. SORT QUERY INFORMATION The Datasheet view of a query allows you to sort the information in that query. Try this out with the Order relation. Download the Solomon Enterprises database from the Web site that supports this text: www.mhhe.com/ haag. (Select XLM/J. The name of the le is XLMJ_Solomon_Enterprises.mdb.) Click on the Queries tab and open the Order relation in Datasheet view. Sort the table alphabetically on Employee Last Name. Place your cursor anywhere in the column you want to sort by (in this case Employee Last Name), and click on the sort-ascending button. It has an A above a Z with an arrow pointing downwards. 5. FILTER QUERY INFORMATION You can request Access to show you any other occurrences of a data item that is in the same column. Use the same le you needed for question 4 above. You can download it from the Web site for this text: www.mhhe.com/haag. (Select XLM/J. The name of the le is XLMJ_Solomon_Enterprises. mdb.) Filter the information so that only those records in which the truck is a Ford appear. To do this click in the Truck Type column on any one of the occurrences of Ford. Then, click on the Filter by Selection button (thats the button in the button bar with the funnel and a lightning strike). You will instantly see only the three records where the truck is a Ford. To return the data to its previous state, click on Remove Filter button (thats the button that has the funnel without any other symbol). If you click on this button again, it will reapply the lter.
You might also like
- Guidelines For Preparing Economic AnalysesDocument302 pagesGuidelines For Preparing Economic AnalysesSheena Doria de VeraNo ratings yet
- The Essentials of Materiality Assessment: Sustainable InsightDocument19 pagesThe Essentials of Materiality Assessment: Sustainable InsightSimon YossefNo ratings yet
- Promotion To Police Sergeant: A Case StudyDocument11 pagesPromotion To Police Sergeant: A Case StudySheena Doria de VeraNo ratings yet
- SimDocument16 pagesSimPadmaja MiriyalaNo ratings yet
- Corporate Sustainability - Processes - PerformanceDocument46 pagesCorporate Sustainability - Processes - PerformanceRachelNo ratings yet
- "Red Tide": Frequently Asked QuestionsDocument8 pages"Red Tide": Frequently Asked QuestionsSheena Doria de VeraNo ratings yet
- Investors' Reactions to Negative Sustainability DisclosuresDocument31 pagesInvestors' Reactions to Negative Sustainability DisclosuresSheena Doria de VeraNo ratings yet
- PaperDocument10 pagesPaperpuja_goyalNo ratings yet
- Investors' Reactions to Negative Sustainability DisclosuresDocument31 pagesInvestors' Reactions to Negative Sustainability DisclosuresSheena Doria de VeraNo ratings yet
- CR MetricsDocument29 pagesCR MetricsSheena Doria de VeraNo ratings yet
- Time Value of MoneyDocument20 pagesTime Value of MoneySheena Doria de VeraNo ratings yet
- Time Value of MoneyDocument35 pagesTime Value of MoneySheena Doria de VeraNo ratings yet
- Special Release2019 - Annual PDFDocument4 pagesSpecial Release2019 - Annual PDFSheena Doria de VeraNo ratings yet
- Market Feasibility StudyDocument45 pagesMarket Feasibility StudySheena Doria de VeraNo ratings yet
- BA190-Strategy Analysis and Choice - 1st Sem 2014-15Document21 pagesBA190-Strategy Analysis and Choice - 1st Sem 2014-15Sheena Doria de VeraNo ratings yet
- Key Players and Competitors Market Share AnalysisDocument19 pagesKey Players and Competitors Market Share AnalysisSheena Doria de VeraNo ratings yet
- Functional StrategiesDocument30 pagesFunctional StrategiesSheena Doria de VeraNo ratings yet
- "Red Tide": Frequently Asked QuestionsDocument8 pages"Red Tide": Frequently Asked QuestionsSheena Doria de VeraNo ratings yet
- SOLOWDocument12 pagesSOLOWSheena Doria de VeraNo ratings yet
- Rating Sheet For ReportsDocument1 pageRating Sheet For ReportsSheena Doria de VeraNo ratings yet
- Unileveraxeanddove 160627180202Document21 pagesUnileveraxeanddove 160627180202Sheena Doria de VeraNo ratings yet
- Best Practices in Recruitment and SelectionDocument3 pagesBest Practices in Recruitment and SelectionSheena Doria de VeraNo ratings yet
- Resume Template For Fresh GradsDocument1 pageResume Template For Fresh GradsSheena Doria de VeraNo ratings yet
- Nike Vs Adidas Financial Ratio AnalysisDocument72 pagesNike Vs Adidas Financial Ratio AnalysisRatnasari Yulia96% (28)
- Pursuing Excellence in Qualitative Inquiry PDFDocument12 pagesPursuing Excellence in Qualitative Inquiry PDFSheena Doria de VeraNo ratings yet
- E.G. Jollibee Competitor 1: Mcdo (Direct) Competitive Advantage: Weaknesses: Our Similarities: Our DifferencesDocument1 pageE.G. Jollibee Competitor 1: Mcdo (Direct) Competitive Advantage: Weaknesses: Our Similarities: Our DifferencesSheena Doria de VeraNo ratings yet
- TQM Evolution and Quality GurusDocument22 pagesTQM Evolution and Quality GurusSheena Doria de VeraNo ratings yet
- MulticolorDocument1 pageMulticolorSheena Doria de VeraNo ratings yet
- Graph Paper 0.25 inDocument1 pageGraph Paper 0.25 inmailbocks96No ratings yet
- Process SelectionDocument3 pagesProcess SelectionSheena Doria de VeraNo ratings yet
- The Subtle Art of Not Giving a F*ck: A Counterintuitive Approach to Living a Good LifeFrom EverandThe Subtle Art of Not Giving a F*ck: A Counterintuitive Approach to Living a Good LifeRating: 4 out of 5 stars4/5 (5794)
- The Little Book of Hygge: Danish Secrets to Happy LivingFrom EverandThe Little Book of Hygge: Danish Secrets to Happy LivingRating: 3.5 out of 5 stars3.5/5 (399)
- A Heartbreaking Work Of Staggering Genius: A Memoir Based on a True StoryFrom EverandA Heartbreaking Work Of Staggering Genius: A Memoir Based on a True StoryRating: 3.5 out of 5 stars3.5/5 (231)
- Hidden Figures: The American Dream and the Untold Story of the Black Women Mathematicians Who Helped Win the Space RaceFrom EverandHidden Figures: The American Dream and the Untold Story of the Black Women Mathematicians Who Helped Win the Space RaceRating: 4 out of 5 stars4/5 (894)
- The Yellow House: A Memoir (2019 National Book Award Winner)From EverandThe Yellow House: A Memoir (2019 National Book Award Winner)Rating: 4 out of 5 stars4/5 (98)
- Shoe Dog: A Memoir by the Creator of NikeFrom EverandShoe Dog: A Memoir by the Creator of NikeRating: 4.5 out of 5 stars4.5/5 (537)
- Elon Musk: Tesla, SpaceX, and the Quest for a Fantastic FutureFrom EverandElon Musk: Tesla, SpaceX, and the Quest for a Fantastic FutureRating: 4.5 out of 5 stars4.5/5 (474)
- Never Split the Difference: Negotiating As If Your Life Depended On ItFrom EverandNever Split the Difference: Negotiating As If Your Life Depended On ItRating: 4.5 out of 5 stars4.5/5 (838)
- Grit: The Power of Passion and PerseveranceFrom EverandGrit: The Power of Passion and PerseveranceRating: 4 out of 5 stars4/5 (587)
- Devil in the Grove: Thurgood Marshall, the Groveland Boys, and the Dawn of a New AmericaFrom EverandDevil in the Grove: Thurgood Marshall, the Groveland Boys, and the Dawn of a New AmericaRating: 4.5 out of 5 stars4.5/5 (265)
- The Emperor of All Maladies: A Biography of CancerFrom EverandThe Emperor of All Maladies: A Biography of CancerRating: 4.5 out of 5 stars4.5/5 (271)
- On Fire: The (Burning) Case for a Green New DealFrom EverandOn Fire: The (Burning) Case for a Green New DealRating: 4 out of 5 stars4/5 (73)
- The Hard Thing About Hard Things: Building a Business When There Are No Easy AnswersFrom EverandThe Hard Thing About Hard Things: Building a Business When There Are No Easy AnswersRating: 4.5 out of 5 stars4.5/5 (344)
- Team of Rivals: The Political Genius of Abraham LincolnFrom EverandTeam of Rivals: The Political Genius of Abraham LincolnRating: 4.5 out of 5 stars4.5/5 (234)
- The Unwinding: An Inner History of the New AmericaFrom EverandThe Unwinding: An Inner History of the New AmericaRating: 4 out of 5 stars4/5 (45)
- The World Is Flat 3.0: A Brief History of the Twenty-first CenturyFrom EverandThe World Is Flat 3.0: A Brief History of the Twenty-first CenturyRating: 3.5 out of 5 stars3.5/5 (2219)
- The Gifts of Imperfection: Let Go of Who You Think You're Supposed to Be and Embrace Who You AreFrom EverandThe Gifts of Imperfection: Let Go of Who You Think You're Supposed to Be and Embrace Who You AreRating: 4 out of 5 stars4/5 (1090)
- The Sympathizer: A Novel (Pulitzer Prize for Fiction)From EverandThe Sympathizer: A Novel (Pulitzer Prize for Fiction)Rating: 4.5 out of 5 stars4.5/5 (119)
- Her Body and Other Parties: StoriesFrom EverandHer Body and Other Parties: StoriesRating: 4 out of 5 stars4/5 (821)
- Adobe Creative Cloud Student License Pack: Key BenefitsDocument2 pagesAdobe Creative Cloud Student License Pack: Key BenefitsopilioNo ratings yet
- Alde It ComponentDocument421 pagesAlde It ComponentBerniseNo ratings yet
- bin/rm: Argument List Too Long (Find's Delete Flag!)Document3 pagesbin/rm: Argument List Too Long (Find's Delete Flag!)stevetherrienBNo ratings yet
- Google Maps API Succinctly XXXDocument104 pagesGoogle Maps API Succinctly XXXHer DadnHusbandNo ratings yet
- A Beginner's Guide To ASP - Net Programming For Delphi DevelopersDocument6 pagesA Beginner's Guide To ASP - Net Programming For Delphi DevelopersLiviuNo ratings yet
- Eswar Wipro ResumeDocument3 pagesEswar Wipro ResumeEswarNo ratings yet
- MST LogDocument49 pagesMST Loggaurab_khetan789No ratings yet
- BROM_DLL Flash Device Name MapDocument207 pagesBROM_DLL Flash Device Name MapJosué Betancourt HernándezNo ratings yet
- Itunes U User'S Guide: Apple EducationDocument20 pagesItunes U User'S Guide: Apple EducationRoberto Báez MoralesNo ratings yet
- UTP CoQ Online Registration System Software Design DescriptionDocument64 pagesUTP CoQ Online Registration System Software Design DescriptionHanis SolehahNo ratings yet
- Django Web Development With Python 1787121380 SAMPLEDocument19 pagesDjango Web Development With Python 1787121380 SAMPLEkkisNo ratings yet
- Restore KV store and SHC environment from backupDocument1 pageRestore KV store and SHC environment from backuphjmclddgbolrlsxbknNo ratings yet
- HTML Quick ListDocument2 pagesHTML Quick ListBhupender KumawatNo ratings yet
- A Detailed Lesson Plan in CSS 10Document8 pagesA Detailed Lesson Plan in CSS 10ANTONIO A. SANTOSNo ratings yet
- Key Terms To ReviewDocument4 pagesKey Terms To Reviewcram eugnapenNo ratings yet
- DATA MINING LAB MANUALDocument74 pagesDATA MINING LAB MANUALAakashNo ratings yet
- Pragma directive in C - What is #pragma startup and #pragma exitDocument7 pagesPragma directive in C - What is #pragma startup and #pragma exitrajdattaNo ratings yet
- 003 Hyper-VDocument31 pages003 Hyper-VThaw Zin OoNo ratings yet
- Cadstar Schematic DiyDocument36 pagesCadstar Schematic DiyAvk SanjeevanNo ratings yet
- SAP Refurbishment Order Tutorial - Free SAP PM TrainingDocument16 pagesSAP Refurbishment Order Tutorial - Free SAP PM Trainingsurya100% (2)
- Digital Literacy Skills in The 21st Century EdtechlDocument24 pagesDigital Literacy Skills in The 21st Century Edtechlroselle portudoNo ratings yet
- Installation GuideDocument3 pagesInstallation GuideTara PillayNo ratings yet
- Software Testing and Continuous Quality Improvement Second EditionDocument4 pagesSoftware Testing and Continuous Quality Improvement Second EditionomersaabNo ratings yet
- Saloni Kumari - Automation Azure ConsultantDocument2 pagesSaloni Kumari - Automation Azure ConsultantAditya SinghNo ratings yet
- How to Create Cartoon Stories Using Cartoon Story MakerDocument16 pagesHow to Create Cartoon Stories Using Cartoon Story MakerOnin C. Opeña100% (1)
- Module 2 Lab: Creating Data Types and TablesDocument5 pagesModule 2 Lab: Creating Data Types and Tableskossuth atillaNo ratings yet
- Arubaos Commands - Reference Sheet v1Document1 pageArubaos Commands - Reference Sheet v1Shreeram RaneNo ratings yet
- Otc Exit Product HierarchyDocument8 pagesOtc Exit Product HierarchyI LUV NLRNo ratings yet
- It ResumeDocument1 pageIt Resumeapi-241068593No ratings yet
- Job DescriptionDocument4 pagesJob DescriptionManav GuptaNo ratings yet