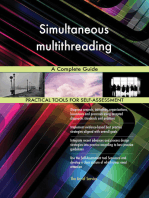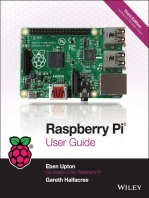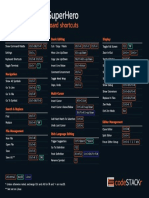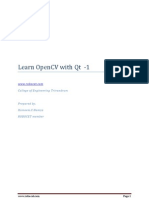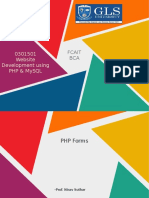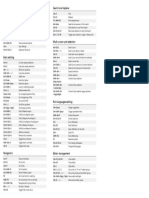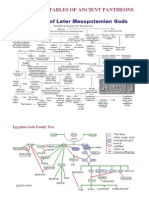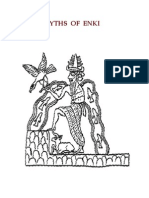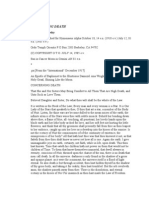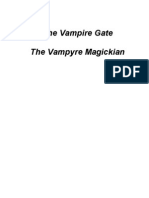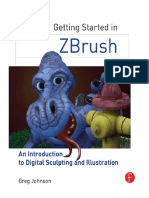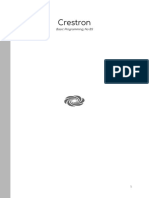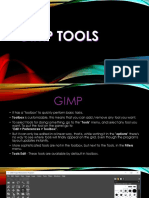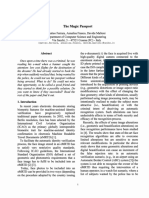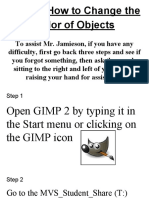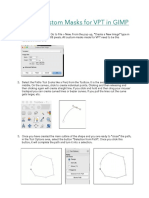Professional Documents
Culture Documents
3D Design With The GIMP
Uploaded by
neverFreezeCopyright
Available Formats
Share this document
Did you find this document useful?
Is this content inappropriate?
Report this DocumentCopyright:
Available Formats
3D Design With The GIMP
Uploaded by
neverFreezeCopyright:
Available Formats
LXF52.
tut_gimp 27/2/04 10:01 am Page 78
TUTORIAL GIMP
IMAGE CONSTRUCTION On the
3D Design with The GIMP CD and DVD
Perspective views can turn any image into 3D artwork. All it takes is a little
organisation, a little crafty lighting and Michael J Hammel’s expert tutelage...
he GIMP isn’t designed to do 3D work – such tasks are But not all 3D tasks require some complex tools. In this issue’s
generally left to tools like the recently open-sourced set of tutorials we’ll look at the processes for creating some basic
Blender (Jono Bacon’s tutorials are in Linux Format issues 3D shapes using The GIMP and how such simple shapes are
39-50), SoftImage’s Maya and SideFX Software’s Houdini. processes can be used for meaningful work.
1 SIMPLE SHAPES: 3D CONE WITH TEXTURE
Aside from a sphere, the cone is the most
simplistic 3D shape we can make with The
GIMP. It requires only a little optical illusion
through the use of a merged selection and
properly applied gradient.
Guides
1 Start with a new window with a single white background layer.
Make the image square, 500x500 pixels for this example. Now add
some guides to make it easy to outline the cone. Use Guides>
Center Guide if you have it, or simply place a vertical guide offset
250 pixels from the left edge. Add two more guides offset 40
pixels from the top and bottom. Add two more guides 60 pixels
offset from each side of the window. Finally, add another guide
350 pixels from the top. Your canvas should look like this example
(the horizontally centered guide will be there if you used Guides>
Center Guide, otherwise it won’t).
78 LXF52 APRIL 2004 www.linuxformat.co.uk
LXF52.tut_gimp 27/2/04 10:01 am Page 79
TUTORIAL GIMP
2
Triangular Selection
2 Choose the Bezier Selection Tool
from the Toolbox. Click on the guides
where they intersect at X/Y locations
250/40, 60/400, and 440/400. Be
sure to close the triangle by clicking
on 250/40 again, then click inside the
outline to create the selection.
Cone Selection 3
3 Select the Elliptical Selection Tool
from the Toolbox. Starting at the guide
intersection at X/Y location 60/350,
hold the Shift key down, and then
press and hold the left mouse button
down. While holding the mouse button
down, release the Shift key and drag
the mouse to the guide intersection at
440/450. When you release the mouse
button, the elliptical selection will be
merged with the triangular one.
4
Gradient
4 Add a new, transparent layer to the
image. Set the foreground colour to
white and background to black (which
is opposite of the default setting).
Select the Gradient Tool in the Toolbox.
Click at the guide intersection at
440/40 in the upper right of the
image, then drag to the guide
intersection at 60/400 in the lower
left. This causes a lighter shade of grey
on the right side of the cone and black
on the lower left of the cone.
Noisify and Multiply 5
5 Turn off the guide visibility (View>
Toggle Guides). Turn on the Keep
Transparency For This Layer option
(see the Layers and Channels Dialog).
Add noise to the image (Filters>Noise
>Noisify) set to a low level: about 0.10
for all channels. Duplicate this layer
and set the new layer to Multiply.
Reduce the new layers Opacity to
about 70%.
Colorize
6 Duplicate this new layer. Set the
foreground color to #cc4a00. Fill this
new duplicate layer with this color.
Remove the selection (Ctrl-Shift-A).
Add a drop shadow (Script-FU >
Shadows>Drop Shadow).
>>
www.linuxformat.co.uk LXF52 APRIL 2004 79
LXF52.tut_gimp 27/2/04 10:01 am Page 80
TUTORIAL GIMP
SIMPLE SHAPES: 3D BOX
While the cone was simple, it wasn’t exactly perfect. The top of but we can do better. In this tutorial, we’ll create a box using
the cone was a perfect point and made that part of the effect multiple square pieces that we’ll align and shade with gradients to
appear a bit 2D. The drop shadow (which we angled at the get an even better effect. This effect is just as easy as the last, but
bottom to make the cone appear to be sitting on a table) helped, does require a steady hand to align the layers manually.
1
Black square 2
1 Start with a new canvas, preferably square – but it
doesn’t have to be for this tutorial. Add a transparent
layer. Select the Rectangular Selection tool from the
Toolbox. Create a square selection by holding down
the Shift key while you drag the mouse. The size
doesn’t matter – we’ll be modifying this in a moment
anyway. Fill the selection with black.
Side Perspective
2 Copy and paste (Ctrl-C, Ctrl-V) the selection to
create a new layer with the black square. Turn off the
original layers’ visibility for a moment while we work
on the new layer. Double-click on the Transforms Tool
from the Toolbox and select its Perspective Transform.
Click inside the black square to show the drag boxes
on the corner of the square. Drag the left side squares
toward each other and the left side. Leave the right
side boxes where they are. Click on the Transform
button. This is the left side of the box.
3
Side Perspective
3 Paste another black square into the image as a
new layer. Open the Transform Tools>Tool Options
window again and click on the black square. Move
the right side drag boxes toward each other a small
4
amount, with top box moved down more than
bottom is moved up, and in toward the left side of
the black square. Click on the Transform button.
Reduce the opacity of this layer to 70%. Move the
layer so its left edge butts up against the right side
of the previous layer. You may have to move both
layers a bit to make them both fit in the canvas
properly. This is the front of the box.
Side Perspective
4 Make sure the Foreground color is set to black, and the Background is set to white. Make the
left side of the box layer active. Drag from the left of this layer to the right using the Gradient
tool. Make the front size of the box layer active, and drag the gradient from outside the right
side of this layer to outside the left side of the layer. The left side will go from black to white,
but the front will go from dark grey to light grey. This make the edge where the side and front
meet stand out a bit more while still giving the appearance of directed lighting.
REAL WORLD: 3D PACKAGING 1
Our first design used shadows (via gradients) to simulate Box cover
the effect of three dimensions. Our second design used 1 Start with a blank canvas at
the Transform Tool to change the perspective of an object 500x500 pixels. Open an existing
image to use as the front cover of a
(a square) to give the appearance of depth. Lighting (via box. Make it about 375 pixels wide.
gradients) enhanced the result. Transforms are powerful Here we’ve created a separate image
tools in simulating depth in The GIMP, as these next two for out cover and pasted into our
blank canvas. Move the image to the
real-world tutorials will show. This Packaging method
right side a bit to leave room for the
described here is sometimes used in Linux Format to side of the box we’re about to create.
create images of books or boxed products for reviews.
80 LXF52 APRIL 2004 www.linuxformat.co.uk
LXF52.tut_gimp 27/2/04 10:01 am Page 81
TUTORIAL GIMP
2
Box side 3
2 Duplicate the cover layer and
resize its width only to about 70
pixels. Select the entire layer
(Ctrl-A) and fill it with a solid
colour. Adding multiple sections
of colour will add to the final
effect. Add a text layer and
rotate it 270 degrees. Merge the
side and text layers into a single
layer. You should now have a
side layer and a cover layer
along with the white
background layer. Make sure the
side and front layers are aligned
at their tops.
Perspective both
4
Drop shadowed 3 Add two horizontal guides, one 30 pixels above
4 Now align the left edge of the the bottom of the side layer and one 15 pixels below
cover layer with the right edge the top. Add a vertical guide 20 pixels to the right of
of the side layer. Make sure the the left side of the side layer. Select the Transform
tops of both layers are aligned Tool from the Toolbox and choose the Perspective
as well – if all went well, the transform. With the side layer active, click on it once
sides you are aligning should be to display drag boxes. Grab the upper left drag box
the same size so the corners of and move it down and in to where the upper
the front and side will align horizontal and vertical guides intersect. Grab the
perfectly. Merge the side and lower left drag box and move it to where the lower
top layers. Make a rectangular horizontal and vertical guides intersect. Click on the
selection of the bottom 1/5th of Transform button to perform the transformation.
this merged layer, copy and Add a vertical guide about 90 pixels in from the
paste it back in. Make a drop right side of the cover layer. With the cover layer
shadow this is new layer, then active, click on it once and drag the upper right and
delete that layer (keeping the lower right drag boxes to the intersections of the
shadow). Move the shadow layer upper and lower horizontal guides with the new
below the merged side/top layer. vertical guide. Click the Transform button to perform
Adjust the position of the the transformation.
shadow layer as needed.
REAL WORLD: 3D LAYERING
The last real world example uses the exact same methods as the 2
Exploded view
previous tutorial. In this case, a layered card design for an invitation is 2 Each layer is
shown in an exploded view so that the multiple layers become obvious. transformed manually.
The trick here is one of
trial and error –
experimenting with the
Head-on view 1
transformed edges so
1 Starting with an image they look real and in
with multiple layers, we proportion to each
show a head on view of other. This is very much
a layered card design. an artists playground –
Viewers see only the while we could explain
two dimensions of this how to do this
image and miss the 3D mathematically and by
aspect the actual card using the measure tool
will have. In order to fix and lots of guides, its
this, we show an much quicker to
exploded view that uses experiment, undo, and
perspective transforms experiment again to find
on each layer. The key the right transforms.
here is that each of the Adding shadows
multiple layers of the enhances the 3D view.
card have their own
layers in The GIMP.
www.linuxformat.co.uk LXF52 APRIL 2004 81
You might also like
- Microsoft PowerPoint For Beginners: The Complete Guide To Mastering PowerPoint, Learning All the Functions, Macros And Formulas To Excel At Your Job (Computer/Tech)From EverandMicrosoft PowerPoint For Beginners: The Complete Guide To Mastering PowerPoint, Learning All the Functions, Macros And Formulas To Excel At Your Job (Computer/Tech)No ratings yet
- Practical Shader Development: Vertex and Fragment Shaders for Game DevelopersFrom EverandPractical Shader Development: Vertex and Fragment Shaders for Game DevelopersNo ratings yet
- Build Your First Website (And Thwack Zombies with HTML and CSS): Undead Institute, #0From EverandBuild Your First Website (And Thwack Zombies with HTML and CSS): Undead Institute, #0No ratings yet
- C3D10 Vs C3D10M v01Document4 pagesC3D10 Vs C3D10M v01adiraju07No ratings yet
- 1.VS Code Keyboard Shortcuts (Dark)Document1 page1.VS Code Keyboard Shortcuts (Dark)VenkyNo ratings yet
- Chris Viau - Andrew Thornton - Ger Hobbelt, Roland Dunn-Developing A D3.Js Edge - Constructing Reusable D3 Components and Charts-Bleeding Edge PressDocument108 pagesChris Viau - Andrew Thornton - Ger Hobbelt, Roland Dunn-Developing A D3.Js Edge - Constructing Reusable D3 Components and Charts-Bleeding Edge PresslakshmiescribdNo ratings yet
- Clojure Web Development Essentials - Sample ChapterDocument19 pagesClojure Web Development Essentials - Sample ChapterPackt PublishingNo ratings yet
- The Blender InterfaceDocument22 pagesThe Blender InterfaceacocancerNo ratings yet
- Learning Object-Oriented Programming - Sample ChapterDocument29 pagesLearning Object-Oriented Programming - Sample ChapterPackt PublishingNo ratings yet
- Be Sharp With C# (Chapter 1, Controls and Code)Document21 pagesBe Sharp With C# (Chapter 1, Controls and Code)Pieter Blignaut0% (1)
- Haxe Game Development Essentials - Sample ChapterDocument17 pagesHaxe Game Development Essentials - Sample ChapterPackt PublishingNo ratings yet
- GoogleAppsScript PDFDocument19 pagesGoogleAppsScript PDFAnonymous Wk4yzBNo ratings yet
- Learn Image Processing With OpenCV and QT For BeginnersDocument8 pagesLearn Image Processing With OpenCV and QT For BeginnersHameem C HamzaNo ratings yet
- Guide to Open-Source Tools and Libraries for Enterprise Data Science and Machine LearningDocument29 pagesGuide to Open-Source Tools and Libraries for Enterprise Data Science and Machine LearningcristhianforerobelloNo ratings yet
- MindNode For Mac UserGuideDocument30 pagesMindNode For Mac UserGuideThea FrandinoNo ratings yet
- Brief Guide To Creating A Matlab GUI ApplicationDocument3 pagesBrief Guide To Creating A Matlab GUI ApplicationMeToolNo ratings yet
- ThejswayDocument288 pagesThejswayAutumn ClaypoolNo ratings yet
- TwelveSky Finding Pointers and OffsetsDocument20 pagesTwelveSky Finding Pointers and OffsetsHenrik PedersenNo ratings yet
- Objc - App Archirecture - IOs Application Patterns in Swift (EnglishOnlineClub - Com)Document226 pagesObjc - App Archirecture - IOs Application Patterns in Swift (EnglishOnlineClub - Com)duylinhitNo ratings yet
- SwiftUI - Apple Developer DocumentationDocument2 pagesSwiftUI - Apple Developer DocumentationFco Jose RodriguezNo ratings yet
- (Re - Work) One Simple Thing Worksheet PDFDocument1 page(Re - Work) One Simple Thing Worksheet PDFChris SantosNo ratings yet
- Adobe Cs5 SerialDocument2 pagesAdobe Cs5 Serialsick_soul82No ratings yet
- CSS Animations and Transitions For The Modern WebDocument322 pagesCSS Animations and Transitions For The Modern WebMassimiliano MarcelloNo ratings yet
- Android Game Maker Guide PDFDocument7 pagesAndroid Game Maker Guide PDFS.A. EffendiNo ratings yet
- DP12 Pretest PDFDocument6 pagesDP12 Pretest PDFsubhajit paulNo ratings yet
- Website Development Using PHP & Mysql: Fcait BCADocument23 pagesWebsite Development Using PHP & Mysql: Fcait BCAKartik SinghalNo ratings yet
- Beginner's Guide to MathematicaDocument13 pagesBeginner's Guide to Mathematicasharktale2828No ratings yet
- Design Pattern For Graph AlgorithmsDocument72 pagesDesign Pattern For Graph Algorithmssoumeng78No ratings yet
- How Do I Graph Data Onto A Map With SpmapDocument9 pagesHow Do I Graph Data Onto A Map With SpmapJeferson Ruiz.No ratings yet
- Statistics HandbookDocument109 pagesStatistics HandbookfoofoolNo ratings yet
- SVD and PCA Explained for Machine LearningDocument36 pagesSVD and PCA Explained for Machine LearningjayashreeNo ratings yet
- Introduction To Programming in Java by Robert SedgewickDocument5 pagesIntroduction To Programming in Java by Robert Sedgewickrybupedo0% (2)
- Search and Replace: ST ND RDDocument1 pageSearch and Replace: ST ND RDperaNo ratings yet
- 3dcoat ManualDocument94 pages3dcoat ManualAlicia Rivero de CaboNo ratings yet
- Gimp Shadows and ReflectionsDocument4 pagesGimp Shadows and ReflectionsneverFreeze100% (4)
- Gimp LayersDocument81 pagesGimp LayersGeorge CambanisNo ratings yet
- L1 Resource - Get into shapesDocument28 pagesL1 Resource - Get into shapesjannahbatemanNo ratings yet
- Lithophane Night LightDocument10 pagesLithophane Night LightRex HarmseNo ratings yet
- Melon HeadDocument14 pagesMelon HeadCarter LeBlancNo ratings yet
- Create a Photo Strip in PhotoshopDocument5 pagesCreate a Photo Strip in PhotoshopatmbantNo ratings yet
- ESERO - JWST Resource - Intro To Fusion 360 - BeginnerDocument71 pagesESERO - JWST Resource - Intro To Fusion 360 - Beginnergaurishankar51No ratings yet
- Golfball in Photoshop: by Phil - The - RodentDocument6 pagesGolfball in Photoshop: by Phil - The - RodentVenkata Lakshmi KNo ratings yet
- Photoshop TutorialsDocument8 pagesPhotoshop TutorialsCaesar HidalgoNo ratings yet
- User Guide PDFDocument6 pagesUser Guide PDFJosh Mendoza MenesesNo ratings yet
- Photoshop Workshop (Draft2)Document5 pagesPhotoshop Workshop (Draft2)api-23680000No ratings yet
- GIMP CIRCLE IMAGE TUTORIALDocument1 pageGIMP CIRCLE IMAGE TUTORIALNassro BolNo ratings yet
- Shadow Quick GuideDocument4 pagesShadow Quick GuidefotorafaNo ratings yet
- GIMP Surreal ArtDocument10 pagesGIMP Surreal ArtPasinda PiyumalNo ratings yet
- DNA ExtractionDocument4 pagesDNA ExtractionKikoNo ratings yet
- Genealogy Tables of Ancient PantheonsDocument3 pagesGenealogy Tables of Ancient PantheonsneverFreezeNo ratings yet
- Firefox Shortcuts WinDocument4 pagesFirefox Shortcuts Winmourya2175No ratings yet
- Gimp Shadows and ReflectionsDocument4 pagesGimp Shadows and ReflectionsneverFreeze100% (4)
- Windows 7 Keyboard ShortcutsDocument4 pagesWindows 7 Keyboard ShortcutsneverFreeze100% (3)
- The Book of The AdversaryDocument21 pagesThe Book of The AdversaryneverFreeze100% (1)
- Myths of EnkiDocument20 pagesMyths of EnkineverFreeze90% (10)
- Patrick Boylan - Thoth The Hermes of EgyptDocument234 pagesPatrick Boylan - Thoth The Hermes of EgyptneverFreeze100% (21)
- Ray Sherwin Theatre of MagicDocument43 pagesRay Sherwin Theatre of MagicheadwallNo ratings yet
- Aleister Crowley - Concerning DeathDocument2 pagesAleister Crowley - Concerning DeathneverFreeze100% (5)
- Michael Ford - Vampire GateDocument94 pagesMichael Ford - Vampire GateneverFreeze100% (15)
- AGG2e - Fire Girl TutorialDocument8 pagesAGG2e - Fire Girl Tutorialbang boomzerNo ratings yet
- Identify A Font - Fanart - TVDocument15 pagesIdentify A Font - Fanart - TVJose BachNo ratings yet
- FOSS User Magazine - 2010 DecDocument32 pagesFOSS User Magazine - 2010 DecA Jayasinghe100% (1)
- MONOPOLY: Classic Board Game on PCDocument6 pagesMONOPOLY: Classic Board Game on PCmarkkiksmith0% (2)
- Can You Use GIMP For Photo Stacking - All Free MockupsDocument3 pagesCan You Use GIMP For Photo Stacking - All Free MockupsDragan StanisavljevicNo ratings yet
- Class 6 Chapter 1 and 2 Study MaterialDocument14 pagesClass 6 Chapter 1 and 2 Study Materialdruhin.milly2017No ratings yet
- How To Setup A Linux and Open Source Based Workflow For Professional PhotographersDocument19 pagesHow To Setup A Linux and Open Source Based Workflow For Professional PhotographersAndrew ParsonsNo ratings yet
- Class VII Finalexam Rev AssignmentDocument5 pagesClass VII Finalexam Rev Assignmentaffanhaider301222No ratings yet
- Quarter 2 - Week 5 Module No.4 The Elements and Principles Applied in Lay OutingDocument23 pagesQuarter 2 - Week 5 Module No.4 The Elements and Principles Applied in Lay OutingNICOLE ALANANo ratings yet
- How To Get Back The Old Gimp Interface and Icon LayoutDocument7 pagesHow To Get Back The Old Gimp Interface and Icon Layoutmanuelq9No ratings yet
- 3D Design With The GIMPDocument4 pages3D Design With The GIMPneverFreeze100% (8)
- Getting Started in ZBrush - An Introduction To Digital Sculpting and IllustrationDocument327 pagesGetting Started in ZBrush - An Introduction To Digital Sculpting and Illustrationtopoonamjadhav3680100% (1)
- Full Page Watercolor StainsDocument7 pagesFull Page Watercolor StainsSantiago RostánNo ratings yet
- Crestron - No BsDocument23 pagesCrestron - No BsantonioNo ratings yet
- Lesson 1 Gimp and Its InterfaceDocument29 pagesLesson 1 Gimp and Its InterfaceDarwin TorresNo ratings yet
- Use GIMP To Add Realistic Falling Snow To A PhotoDocument8 pagesUse GIMP To Add Realistic Falling Snow To A PhotoxmathNo ratings yet
- STC Indus Newsletter - Open Source SoftwareDocument11 pagesSTC Indus Newsletter - Open Source SoftwareHarjot Singh DhodiNo ratings yet
- M8. Introduction to GIMP in 40 CharactersDocument40 pagesM8. Introduction to GIMP in 40 CharactersAnan Guidel AnanNo ratings yet
- Gimp ToolsDocument12 pagesGimp ToolsGemmaAlejandroNo ratings yet
- Gut en Print Users ManualDocument103 pagesGut en Print Users ManualMatthew PerkinsNo ratings yet
- The Magic PassportDocument7 pagesThe Magic Passportmarcelo cobiasNo ratings yet
- Using GIMP's Mosaic Filter To Create TownsDocument34 pagesUsing GIMP's Mosaic Filter To Create Townsopenid_Mtc4LtrUNo ratings yet
- GIMP Cheat Sheet: Essential Shortcuts for Image EditingDocument1 pageGIMP Cheat Sheet: Essential Shortcuts for Image EditingmaquieroNo ratings yet
- GIMP Changing The Color of ObjectsDocument36 pagesGIMP Changing The Color of ObjectsNecromancer007No ratings yet
- 3 Gimp Size Color Contrast Crop RedeyeDocument2 pages3 Gimp Size Color Contrast Crop Redeyeapi-370628488No ratings yet
- Mod. 3Document34 pagesMod. 3Kharen PadlanNo ratings yet
- GIMP Python DocumentationDocument22 pagesGIMP Python Documentationmeknes_caftNo ratings yet
- WWW Gimpusers Com Tutorials Hot Wallpaper 1 HTMLDocument26 pagesWWW Gimpusers Com Tutorials Hot Wallpaper 1 HTMLGeorge OrozcoNo ratings yet
- Making Custom Masks With GimpDocument3 pagesMaking Custom Masks With GimpStefani ByrdNo ratings yet
- Gimp: A Tutorial For Beginners Prepared by Mrityunjay Chatterjee, SaraiDocument29 pagesGimp: A Tutorial For Beginners Prepared by Mrityunjay Chatterjee, Saraiscribid_sanjaNo ratings yet