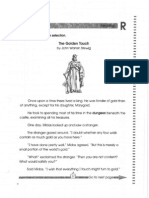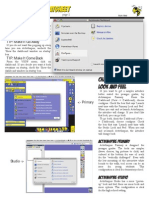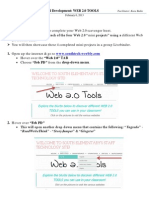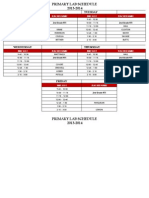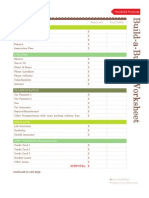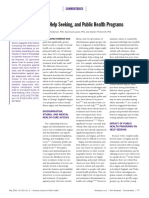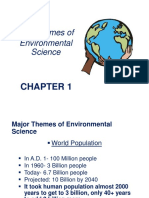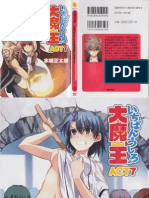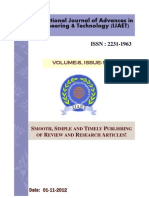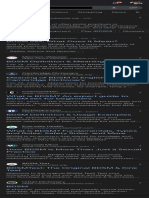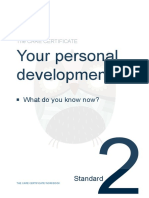Professional Documents
Culture Documents
Scavenger Hunt Directions
Uploaded by
kbakieyoungCopyright
Available Formats
Share this document
Did you find this document useful?
Is this content inappropriate?
Report this DocumentCopyright:
Available Formats
Scavenger Hunt Directions
Uploaded by
kbakieyoungCopyright:
Available Formats
South Elementary Professional Development: WEB 2.
0 TOOLS
February 6, 2013
Facilitator: Kara Bakie
MTHCS South Web 2.0 PD 2.6.13
Facilitated by Kara Bakie
www.southtech.weebly.com
South Elementary Professional Development: WEB 2.0 TOOLS
February 6, 2013
Facilitator: Kara Bakie
D IRECTION S:
Use the guide below , along w it h t he direct ions on w w w .sout ht ech.w eebly .com, to com plete you r Web 2.0 scavenger hu nt. You r goal is to complete each of the fou r Web 2.0 m ini projects u sing a d ifferent Web 2.0 tool for each. You w ill then show case these 4 com pleted m ini-projects in 1 grou p Livebind er. 1. Open u p the internet & go to w w w .southtech.w eebly.com H over over the Feb PD TAB Click on PD Activity D irections o Here y ou w ill find direct ions for t oday s act iv it y
2. Go back & hover over PD Activity Directions This w ill open a drop dow n menu that contains the follow ing: Tagxedo ReadW rit eThink - St ory Jumper & Glogst er
South Elementary Professional Development: WEB 2.0 TOOLS
February 6, 2013
Facilitator: Kara Bakie
3. TASK #1: CREATE A WORD CLOUD USIN G TAGXED O Find TAGXEDO on the d rop d ow n menu Click on it Read & follow the d irections on the website & below to create you r w ord clou d I. Choose a SHAPE i. Click on the sid ew ays triangle to the right of shape ii. Click on the shape of you r choosing
To enter your ow n w ords into the w ord cloud: I. Click on the button at the top that says, LOAD (see pic below) II. Where it says EN TER TEXT, type in all of the w ords youve chosen III. Then click the button that says, SUBMIT (see pic below)
South Elementary Professional Development: WEB 2.0 TOOLS
February 6, 2013
Facilitator: Kara Bakie
Change Theme Font Orientation I. HOW TO CHAN GE Theme Font Orientation: i. Theme: Click on the sid ew ays triangle to the right of theme & then select the color you prefer ii. Font: Select the fonts you w ant to appear in w ord clou d . Deselect the fonts you do N OT want to appear. iii. Orientation: Sam e thing; click the sid ew ays triangle & select option
SAVE your file! This is import ant youll be putting it in your Livebinder later
South Elementary Professional Development: WEB 2.0 TOOLS
February 6, 2013
Facilitator: Kara Bakie
4. TASK #2: WRITE an ACROSTIC POEM USIN G a ReadWriteThink Interactive Find ReadW rit eThink on the d rop d ow n menu Click on it Read & follow d irections on the w ebsite & below to create you r Acrostic Poem I. Click the bu tton that says, GET STARTED (bottom right corner) II. Und er N AME, type your Group # III. Und er TOPIC WORD , type the w ord you w ill use for your poem IV. Click CON TIN UE bu tton (bottom right corner) V. Feel free to skip the BRAIN STORMING VI. Type your poem in the lines provid ed
South Elementary Professional Development: WEB 2.0 TOOLS
February 6, 2013
Facilitator: Kara Bakie
VII. SAVE your file! This is import ant youll be putting it in your Livebinder later i. Click Save File (see pic on left below) ii. N ame file (see pic on right below) iii. Click Save (see pic on right below) iv. Choose file location & click Save (see pic at bottom)
South Elementary Professional Development: WEB 2.0 TOOLS
February 6, 2013
Facilitator: Kara Bakie
5. TASK #3: CREATE an ON LIN E POSTER USIN G GLOGSTER Find GLOGSTER on the d rop d ow n menu Click on it Log in to Glogster u sing the Grou p Lead ers log in info I. Click on the button that says, Create N ew Glog (see pic on left below) II. N ext, choose Classic Glog (see pic on right below)
III. N ow you need to follow the directions on the South Staff Tech site w w w .southtech.w eebly.com to add GRAPHICS, TEXT, IMAGE, SOUN D & WALL to you r Glog IV. To ad d them , you w ill need to click on the respective bu ttons seen below :
South Elementary Professional Development: WEB 2.0 TOOLS
February 6, 2013
Facilitator: Kara Bakie
V. When finished , SAVE by clicking SAVE or PUBLISH (see pic on left below) VI. Und er N ame of this Glog, name your Glog by giving it a title VII. Click the bu bble that says, FINISHED VIII. Then click SAVE (see pic directly below)
WRITE D OWN the LIN K URL FOR YOUR GLOG This is import ant youll be putting it in your Livebinder later
South Elementary Professional Development: WEB 2.0 TOOLS
February 6, 2013
Facilitator: Kara Bakie
6. TASK #4: CREATE AN ON LIN E BOOK USIN G STORYJUMPER Find STORYJUMPER on the d rop d ow n menu Click on it Read & follow d irections on the w ebsite & below to create you r Online Book I. Log in to StoryJu m per u sing the Group Lead ers log in info II. Click on the orange button that says, CREATE (see pic directly below)
III. Watch the tutorial by clicking on QUICK TUTORIAL or SHORT VID EO
South Elementary Professional Development: WEB 2.0 TOOLS
February 6, 2013
Facilitator: Kara Bakie
IV. N ext, click on the text that says, Build a Book from Scratch
V. N ow , go to STO RYJUMPER page on our South Staff site, w w w .southtech.w eebly.com, for specific directions on how to complete your online book!
**LINKS TO t he TUTO RIALS also linked on Sout h St aff Tech sit e**
South Elementary Professional Development: WEB 2.0 TOOLS
February 6, 2013
Facilitator: Kara Bakie
7. FIN AL TASK: PUT ALL COMPLETED MIN I-PROJECTS IN TO a LIVEBIN D ER Find LIVEBIN D ERS on the d rop d ow n menu Click on it Read & follow the d irections on the Staff w ebsite & below to Log in to you r Group Leaders Livebinders account (Link on St aff w ebsit e)
I. Add your 4 completed mini-projects to the 4 corresponding TABS in your Groups exist ing LIVEBIN D ER: a. Tagxedo ReadW rit eThink Glogst er - St ory Jumper
ii.
Your Group Leader know s how to do this and w ill help guide the group through the steps. *See st ep-by -st ep guide giv en t o y our Group also on w ebsit e
South Elementary Professional Development: WEB 2.0 TOOLS
February 6, 2013
Facilitator: Kara Bakie
on completing your Web 2.0 Scavenger Hunt
You Did It!
You might also like
- 3rd Team Time, 3/10 - 3/14/14Document31 pages3rd Team Time, 3/10 - 3/14/14kbakieyoungNo ratings yet
- HOW TO Create Desktop Shortcuts From Your H Drive PDFDocument2 pagesHOW TO Create Desktop Shortcuts From Your H Drive PDFkbakieyoungNo ratings yet
- HOW TO Create Desktop Shortcuts From Your H Drive PDFDocument2 pagesHOW TO Create Desktop Shortcuts From Your H Drive PDFkbakieyoungNo ratings yet
- Otes Rubric and MapDocument5 pagesOtes Rubric and Mapapi-237658564No ratings yet
- Week 6 DocsDocument14 pagesWeek 6 DocskbakieyoungNo ratings yet
- How To Save Files To Your H Drive PDFDocument2 pagesHow To Save Files To Your H Drive PDFkbakieyoungNo ratings yet
- SLO Writing MT HealthyDocument20 pagesSLO Writing MT HealthykbakieyoungNo ratings yet
- SLO GuidebookDocument35 pagesSLO GuidebookkbakieyoungNo ratings yet
- Growth Targets MT HealthyDocument22 pagesGrowth Targets MT HealthykbakieyoungNo ratings yet
- Writing SLO's Using Sample Data InformationDocument12 pagesWriting SLO's Using Sample Data InformationkbakieyoungNo ratings yet
- Primary Lab ScheduleDocument2 pagesPrimary Lab SchedulekbakieyoungNo ratings yet
- Farm Week 3 2013Document2 pagesFarm Week 3 2013kbakieyoungNo ratings yet
- ActivInspire CheatSheetDocument6 pagesActivInspire CheatSheetarshad_aliNo ratings yet
- Week 4, Team Time, Owl Time, Sept. 16Document13 pagesWeek 4, Team Time, Owl Time, Sept. 16kbakieyoungNo ratings yet
- Week 5 DocsDocument17 pagesWeek 5 DocskbakieyoungNo ratings yet
- Web 2.0 Scavenger Hunt DirectionsDocument10 pagesWeb 2.0 Scavenger Hunt DirectionskbakieyoungNo ratings yet
- Activ SlateDocument2 pagesActiv SlatekbakieyoungNo ratings yet
- Week 3 DocsDocument16 pagesWeek 3 DocskbakieyoungNo ratings yet
- Week 1, 8/26-30 (Main Idea)Document17 pagesWeek 1, 8/26-30 (Main Idea)kbakieyoungNo ratings yet
- Week 3 DocsDocument16 pagesWeek 3 DocskbakieyoungNo ratings yet
- Week 2 DocsDocument13 pagesWeek 2 DocskbakieyoungNo ratings yet
- Week 3 DocsDocument16 pagesWeek 3 DocskbakieyoungNo ratings yet
- Week 2, Sept 3, Team Time, Owl TimeDocument17 pagesWeek 2, Sept 3, Team Time, Owl TimekbakieyoungNo ratings yet
- Week 1, Aug. 26-30 - Whole GroupDocument23 pagesWeek 1, Aug. 26-30 - Whole GroupkbakieyoungNo ratings yet
- Lab 320 ScheduleDocument2 pagesLab 320 SchedulekbakieyoungNo ratings yet
- Scavenger Hunt DirectionsDocument14 pagesScavenger Hunt DirectionskbakieyoungNo ratings yet
- Primary Lab ScheduleDocument2 pagesPrimary Lab SchedulekbakieyoungNo ratings yet
- Budget TEMPLATEDocument18 pagesBudget TEMPLATEkbakieyoungNo ratings yet
- Pretty Budget WorksheetDocument2 pagesPretty Budget WorksheetkbakieyoungNo ratings yet
- The Subtle Art of Not Giving a F*ck: A Counterintuitive Approach to Living a Good LifeFrom EverandThe Subtle Art of Not Giving a F*ck: A Counterintuitive Approach to Living a Good LifeRating: 4 out of 5 stars4/5 (5784)
- The Yellow House: A Memoir (2019 National Book Award Winner)From EverandThe Yellow House: A Memoir (2019 National Book Award Winner)Rating: 4 out of 5 stars4/5 (98)
- Never Split the Difference: Negotiating As If Your Life Depended On ItFrom EverandNever Split the Difference: Negotiating As If Your Life Depended On ItRating: 4.5 out of 5 stars4.5/5 (838)
- Shoe Dog: A Memoir by the Creator of NikeFrom EverandShoe Dog: A Memoir by the Creator of NikeRating: 4.5 out of 5 stars4.5/5 (537)
- The Emperor of All Maladies: A Biography of CancerFrom EverandThe Emperor of All Maladies: A Biography of CancerRating: 4.5 out of 5 stars4.5/5 (271)
- Hidden Figures: The American Dream and the Untold Story of the Black Women Mathematicians Who Helped Win the Space RaceFrom EverandHidden Figures: The American Dream and the Untold Story of the Black Women Mathematicians Who Helped Win the Space RaceRating: 4 out of 5 stars4/5 (890)
- The Little Book of Hygge: Danish Secrets to Happy LivingFrom EverandThe Little Book of Hygge: Danish Secrets to Happy LivingRating: 3.5 out of 5 stars3.5/5 (399)
- Team of Rivals: The Political Genius of Abraham LincolnFrom EverandTeam of Rivals: The Political Genius of Abraham LincolnRating: 4.5 out of 5 stars4.5/5 (234)
- Grit: The Power of Passion and PerseveranceFrom EverandGrit: The Power of Passion and PerseveranceRating: 4 out of 5 stars4/5 (587)
- Devil in the Grove: Thurgood Marshall, the Groveland Boys, and the Dawn of a New AmericaFrom EverandDevil in the Grove: Thurgood Marshall, the Groveland Boys, and the Dawn of a New AmericaRating: 4.5 out of 5 stars4.5/5 (265)
- A Heartbreaking Work Of Staggering Genius: A Memoir Based on a True StoryFrom EverandA Heartbreaking Work Of Staggering Genius: A Memoir Based on a True StoryRating: 3.5 out of 5 stars3.5/5 (231)
- On Fire: The (Burning) Case for a Green New DealFrom EverandOn Fire: The (Burning) Case for a Green New DealRating: 4 out of 5 stars4/5 (72)
- Elon Musk: Tesla, SpaceX, and the Quest for a Fantastic FutureFrom EverandElon Musk: Tesla, SpaceX, and the Quest for a Fantastic FutureRating: 4.5 out of 5 stars4.5/5 (474)
- The Hard Thing About Hard Things: Building a Business When There Are No Easy AnswersFrom EverandThe Hard Thing About Hard Things: Building a Business When There Are No Easy AnswersRating: 4.5 out of 5 stars4.5/5 (344)
- The Unwinding: An Inner History of the New AmericaFrom EverandThe Unwinding: An Inner History of the New AmericaRating: 4 out of 5 stars4/5 (45)
- The World Is Flat 3.0: A Brief History of the Twenty-first CenturyFrom EverandThe World Is Flat 3.0: A Brief History of the Twenty-first CenturyRating: 3.5 out of 5 stars3.5/5 (2219)
- The Gifts of Imperfection: Let Go of Who You Think You're Supposed to Be and Embrace Who You AreFrom EverandThe Gifts of Imperfection: Let Go of Who You Think You're Supposed to Be and Embrace Who You AreRating: 4 out of 5 stars4/5 (1090)
- The Sympathizer: A Novel (Pulitzer Prize for Fiction)From EverandThe Sympathizer: A Novel (Pulitzer Prize for Fiction)Rating: 4.5 out of 5 stars4.5/5 (119)
- Her Body and Other Parties: StoriesFrom EverandHer Body and Other Parties: StoriesRating: 4 out of 5 stars4/5 (821)
- Discrete Math Assignment on Recurrence Relations, Graph Theory and Boolean AlgebraDocument6 pagesDiscrete Math Assignment on Recurrence Relations, Graph Theory and Boolean AlgebralakkajaoNo ratings yet
- Mental Health Stigma and Help SeekingDocument4 pagesMental Health Stigma and Help SeekingJane Arian BerzabalNo ratings yet
- SOLID-LIQUID EXTRACTIONDocument4 pagesSOLID-LIQUID EXTRACTIONHarshal Agrawal100% (1)
- Speedface-V5L (Ti) : Face & Palm Verification and Thermal Imaging Temperature Detection TerminalDocument2 pagesSpeedface-V5L (Ti) : Face & Palm Verification and Thermal Imaging Temperature Detection TerminalardiNo ratings yet
- Steam Technical InfoDocument2 pagesSteam Technical InfoAnonymous 7z6OzoNo ratings yet
- Gamma Ray Log ShamshadDocument36 pagesGamma Ray Log Shamshadgadi_143100% (6)
- ECOSYS FS-2100D Ecosys Fs-2100Dn Ecosys Fs-4100Dn Ecosys Fs-4200Dn Ecosys Fs-4300Dn Ecosys Ls-2100Dn Ecosys Ls-4200Dn Ecosys Ls-4300DnDocument33 pagesECOSYS FS-2100D Ecosys Fs-2100Dn Ecosys Fs-4100Dn Ecosys Fs-4200Dn Ecosys Fs-4300Dn Ecosys Ls-2100Dn Ecosys Ls-4200Dn Ecosys Ls-4300DnJosé Bonifácio Marques de AmorimNo ratings yet
- Chapter 2 - Key Themes of Environmental ScienceDocument34 pagesChapter 2 - Key Themes of Environmental ScienceJames Abuya BetayoNo ratings yet
- ButeDocument89 pagesButeNassime AmnNo ratings yet
- Teknik JWB Maths Spm-PANGDocument42 pagesTeknik JWB Maths Spm-PANGhidayahNo ratings yet
- Gases and Gas LawDocument5 pagesGases and Gas LawMaria mercedesNo ratings yet
- 104 Joycecaroloates Wrug ElectraDocument1 page104 Joycecaroloates Wrug ElectraAnca LascuNo ratings yet
- Department Electrical Engineering Management IV Assignment 1 Semester 1, 2020Document2 pagesDepartment Electrical Engineering Management IV Assignment 1 Semester 1, 2020samuelNo ratings yet
- NFA To DFA Conversion: Rabin and Scott (1959)Document14 pagesNFA To DFA Conversion: Rabin and Scott (1959)Rahul SinghNo ratings yet
- Paper 2Document17 pagesPaper 2Khushil100% (1)
- ACL-PDC-01 - Rev01 (Procurement Document Control)Document3 pagesACL-PDC-01 - Rev01 (Procurement Document Control)Mo ZeroNo ratings yet
- Ichiban Ushiro No Daimaou Act 7Document161 pagesIchiban Ushiro No Daimaou Act 7Haif Al HajrafNo ratings yet
- GF - 4 - GF - 6 - 790 700 337 - 01 - enDocument2 pagesGF - 4 - GF - 6 - 790 700 337 - 01 - enAdrianNo ratings yet
- Ausa 300-RH - en Parts ManualDocument93 pagesAusa 300-RH - en Parts ManualandrewhNo ratings yet
- Volume 5 Issue 1Document625 pagesVolume 5 Issue 1IJAET Journal0% (1)
- How To Think Like Leonarda Da VinciDocument313 pagesHow To Think Like Leonarda Da VinciAd Las94% (35)
- BDSM - Google SearchDocument1 pageBDSM - Google SearchporcogalliardsgfNo ratings yet
- Report CategoryWiseSECCVerification 315700301009 08 2019Document2 pagesReport CategoryWiseSECCVerification 315700301009 08 2019Sandeep ChauhanNo ratings yet
- Standard 2Document10 pagesStandard 2Bridget GumboNo ratings yet
- Cathodic Disbonding TesterDocument1 pageCathodic Disbonding TesterfelavinNo ratings yet
- Catalogo Novik NeoDocument32 pagesCatalogo Novik NeorafaelciceliniNo ratings yet
- Exp# 1c Exec System Call Aim: CS2257 Operating System LabDocument3 pagesExp# 1c Exec System Call Aim: CS2257 Operating System LabAbuzar ShNo ratings yet
- Organizational Change & Development - VIL2021 - 22Document3 pagesOrganizational Change & Development - VIL2021 - 22Rahul TRIPATHINo ratings yet
- Types of Managers and Management Styles: Popmt@uoradea - Ro Dpop@uoradeaDocument7 pagesTypes of Managers and Management Styles: Popmt@uoradea - Ro Dpop@uoradeaJimnadominicNo ratings yet
- 6.1 Calculation of Deflection: 1) Short Term Deflection at Transfer 2) Long Term Deflection Under Service LoadsDocument7 pages6.1 Calculation of Deflection: 1) Short Term Deflection at Transfer 2) Long Term Deflection Under Service LoadsAllyson DulfoNo ratings yet