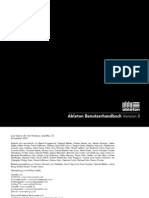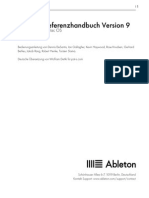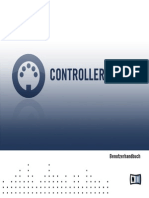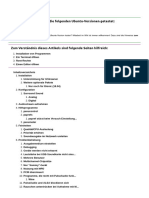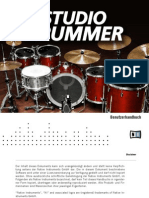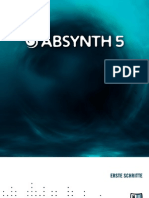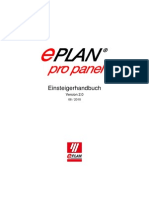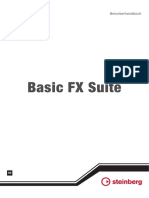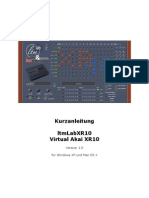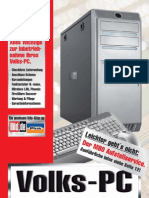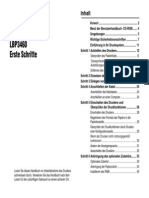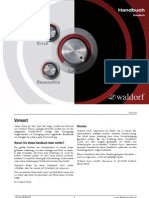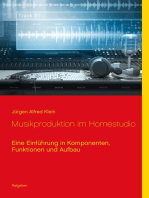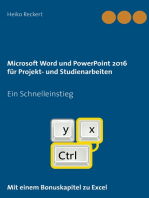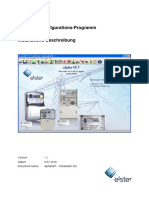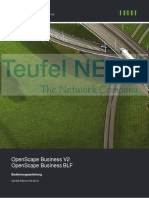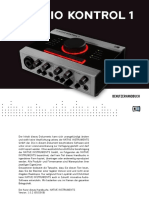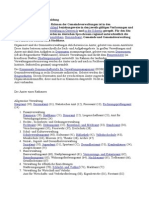Professional Documents
Culture Documents
User Manual German
Uploaded by
Vangelis GramCopyright
Available Formats
Share this document
Did you find this document useful?
Is this content inappropriate?
Report this DocumentCopyright:
Available Formats
User Manual German
Uploaded by
Vangelis GramCopyright:
Available Formats
1
Reference Manual
Ableton Live 7
Sampler - Operator - Analog - Tension - Electric Session Drums - Drum Machines Orchestral Strings - Orchestral Brass Orchestral Percussion - Orchestral Woodwinds Essential Instrument Collection
Live Version 7.0.2 fr Windows und Mac OS Januar 2008
Erdacht und verwirklicht von Bernd Roggendorf, Gerhard Behles, Robert Henke, Awi, Reiner Rudolph, Stefan Haller, Stefan Franke, Frank Hoffmann, Andreas Zapf, Ralf Suckow, Gregor Klinke, Matthias Mayrock, Friedemann Schautz, Ingo Koehne, Jakob Rang, Pablo Sara, Nicholas Allen, Henrik Lafrenz, Jan Buchholz, Kevin Haywood, Dominik Wilms, Christian Kleine, Amaury Groc, Daniel Bttner, Alex Koch, Henrik Hahn, Simon Frontzek, Torsten Wendland, Torsten Slama, Eduard Mller, Jeremy Bernstein, Bernard Chavonnet, Carl Seleborg, Claes Johanson, Bernhard Bockelbrink, Nico Starke, Jrg Klumann. Bedienungsanleitung von Dennis DeSantis, Kevin Haywood, Rose Knudsen, Gerhard Behles, Jakob Rang, Robert Henke, Torsten Slama. Samples von: SONiVOX www.sonivoxrocks.com Big Fish Audio www.big shaudio.com Chocolate Audio www.chocolateaudio.com Puremagnetik www.puremagnetik.com Physical-Modeling-Technologie von: Applied Acoustics Systems www.applied-acoustics.com
Copyright 2008 Ableton AG. Alle Rechte vorbehalten. Dieses Handbuch und die darin beschriebene Software werden unter einer Lizenzvereinbarung zur Verfgung gestellt und drfen ausschlielich nach Magabe dieser Lizenzvereinbarung genutzt oder kopiert werden. Das Handbuch dient lediglich der Information, es kann jederzeit ohne Ankndigung gendert werden und stellt keine Zusicherung irgend einer Art seitens Ableton dar. Es wurde grte Sorgfalt darauf verwendet sicherzustellen, dass die Informationen in diesem Handbuch akkurat sind. Ableton bernimmt jedoch keine Verantwortung und Haftung fr eventuelle Fehler oder Ungenauigkeiten. Kein Teil dieses Handbuchs darf anders als in den Lizenzvereinbarungen ausdrcklich gestattet ohne vorherige schriftliche Zustimmung von Ableton elektronisch, mechanisch oder auf irgend eine andere Weise vervielfltigt, bearbeitet, gespeichert oder bertragen werden. Ableton, Live und Live Pack sind Marken der Ableton AG. Apple, das Apple-Logo, Mac, das Universal-Logo, Mac OS, das Audio Units-Logo, das QuickTime-Logo und QuickTime sind Marken von Apple, Inc. Windows, Windows XP und Windows Vista sind eingetragene Marken der Microsoft Corporation in den U.S.A. und in anderen Lndern. Intel ist eine eingetragene Marke der Intel Corporation und ihrer Niederlassungen in den U.S.A. und in anderen Lndern. SONiVOX ist eine Marke der Sonic Network Inc. VST ist eine Marke und ASIO ist eine Marke und Software der Steinberg Media Technologies GmbH. ReWire, ReCycle, REX und REX2 sind Marken von Propellerhead Software AB. AAS ist eine Marke der Applied Acoustics Systems DVM Inc. Mackie Control ist ein Warenzeichen von LOUD Technologies, Inc. OggVorbis und FLAC sind Warenzeichen von Xiph Org. Alle anderen Produkt- und Unternehmensbezeichnungen sind Marken oder Kennzeichen ihrer jeweiligen Inhaber.
Kapitel 1
Willkommen zu Live
1.1 Das Ableton-Team sagt: Danke
Live ist das Ergebnis der Bemhung von Musikern, einen besseren Weg zum Komponieren, Produzieren und Auffhren von Musik mit dem Computer zu nden. Wir haben uns groe Mhe gegeben, Live einfach und intuitiv bedienbar zu machen, gleichzeitig aber sicherzustellen, dass das Programm Sie auch beim Erzeugen von Musik jeder gewnschten Komplexitt untersttzt. Diese Bemhungen dauern an, auch whrend Sie diese Zeilen lesen... mglicherweise steht bereits eine neue und verbesserte Version zum Herunterladen bereit! Bitte werfen Sie deswegen gleich einen Blick auf unsere Website1 , oder whlen Sie Nach Updates suchen... aus dem Hilfe-Men. Wir hoffen, dass Sie Live genieen, und dass es Ihren kreativen Prozess untersttzt. Sollten Sie Vorschlge haben, wie wir Live besser machen knnen, lassen Sie es uns bitte wissen2 .
Ihr Ableton-Team.
1 http://www.ableton.com/downloads 2 contact@ableton.com
KAPITEL 1. WILLKOMMEN ZU LIVE
1.2
1.2.1
Was ist neu in Live 7?
Mehrere Taktarten
Arbeiten Sie sowohl in der Arrangement- als auch in der Session-Ansicht mit mehreren Taktarten
1.2.2
Video-Export
Video als neue Datei exportieren
1.2.3
Slicen und REX-Untersttzung
REX-Dateien knnen geladen und synchronisiert mit anderen Audiodateien abgespielt werden Audiodatein knnen auf eine neue MIDI-Spur gesliced werden
1.2.4
Verschiedene Automationen einer Spur gleichzeitig sehen und bearbeiten
Sehen und bearbeiten Sie in der Arrangement-Ansicht mehrere Automations-Hllkurven einer Spur gleichzeitig
1.2.5
Bessere Tempo-Kontrolle
Verndern Sie kurzfristig das Wiedergabetempo, um sich an unsynchronisierte Quellen wie Live-Musiker oder DJs anzupassen Weisen Sie dem Song-Tempo mehrere Controller fr die Grob- und Feineinstellung zu
KAPITEL 1. WILLKOMMEN ZU LIVE
1.2.6
Ableton-Effekte und Instrumente
Drum Racks erweitern das Rack-Angebot um integrierte Return-Ketten, Stummschaltungsgruppen und andere Funktionen, die fr das Erstellen von Drumkits optimiert sind Tension optionales zustzliches Instrument Electric optionales zustzliches Instrument Analog optionales zustzliches Instrument Compressor ersetzt die bisherigen Gerte Compressor I und II; bietet drei Kompressions-Modelle, Feedback, Sidechaining und mehr. Spectrum ermglicht eine Echtzeit-Frequenzanalyse des Eingangssignals. Einfachere Integration externer Hardware-Effekte und -Synthesizer mit den Gerten External Audio Effect und External Instrument.
1.2.7
Verbesserungen an Gerten
Im neuen Compressor sowie in den Gerten Gate und Auto Filter steht nun Sidechaining zur Verfgung EQ Eight wurde durch eine grere Anzeige, ein neues Notch-Filter, erweiterte Regelbereiche und einen optionalen 64-Bit-Hi-Quality-Modus aufgewertet Hi-Quality-Modi nden sich jetzt auch im Instrument Operator und in den Effekten Dynamic Tube und Saturator
Kapitel 2
Erste Schritte
Wenn Sie Live installiert haben und zum ersten Mal in Betrieb nehmen, erscheint ein Fenster, in dem Sie nach Ihrer Live-Seriennummer gefragt werden. Bitte schlagen Sie im Kapitel ber das Freischalten von Live nach, falls im Zusammenhang mit dem Autorisierungsprozess Fragen oder Probleme auftauchen sollten. Wenn Sie Live (noch) nicht besitzen, knnen Sie das Fenster einfach schlieen und fortfahren, da Live standardmig im Demo-Modus betrieben wird. Im Demo-Modus knnen Sie mit allen Funktionen von Live arbeiten, Ihre Arbeit aber nicht sichern oder exportieren.
2.1
Live kennenlernen
Live enthlt eine Reihe Tutorien, die Ihnen Schritt fr Schritt die wichtigsten Funktionen des Programms vorstellen. Sie sind ber ein Inhaltsverzeichnis zugnglich, das ber das HilfeMen direkt im Programm geffnet werden kann. Wir empfehlen Ihnen sehr, diese Kurse durchzuarbeiten. Viele Anwender haben uns mitgeteilt, dass sie ihnen sehr dabei geholfen haben, schnell mit dem Programm vertraut zu werden. Wir empfehlen Ihnen auch, das Kapitel Live - Das Live-Konzept zu lesen, in dem alles
KAPITEL 2. ERSTE SCHRITTE
was Live ist und kann zusammengefasst ist, und das deswegen sowohl fr Einsteiger wie auch fortgeschrittene Anwender eine lohnende Lektre darstellt. Die verbleibenden Kapitel dieser Anleitung dienen als detaillierte Referenz fr die im Grundlagen-Kapitel vorgestellten Themen.
2.1.1
Die Info-Ansicht und den Index nutzen
Lives Info-Ansicht zeigt Ihnen den Namen und die Funktion von allem an, worber Sie den Mauszeiger bewegen. Fr bestimmte Objekte knnen Sie eigenen Text eingeben, der dann in diesem Fenster angezeigt wird.
Die Info-Ansicht und ihr Zeigen/VerbergenSchalter.
Wenn Sie mehr Information zu einem bestimmten Element der Bedienober che oder Thema wnschen, schlagen Sie bitte in dieser Referenzanleitung nach. Der Index am Ende der Anleitung enthlt die Namen aller Bedienelemente und hilft Ihnen beim Auf nden der relevanten Anleitungsabschnitte.
KAPITEL 2. ERSTE SCHRITTE
2.2
Voreinstellungen vornehmen
In Lives Fenster fr die Voreinstellungen nden Sie verschiedene Einstellmglichkeiten dafr, wie Live aussieht, sich verhlt und mit der Auenwelt in Verbindung tritt. Dieses Fenster wird mit dem Befehl Voreinstellungen aufgerufen, den Sie in Windows im Men Optionen und in OS X im Live-Men nden. Die Voreinstellungen knnen auch mit dem Tastaturbefehl Strg , (PC) / , (Mac) aufgerufen werden. Die verschiedenen Optionen in Lives Voreinstellungen sind auf mehreren Seiten organisiert, die ber Reiter aufgerufen werden knnen:
Auf der Look/Feel-Seite knnen Sie verschiedene Eigenschaften bestimmen, darunter die Sprache von Textanzeigen im Programm oder das Farbschema von Lives Bedienober che. Die Audio-Voreinstellungen dienen dazu, Lives Audio-Kommunikation mit der Auenwelt ber ein Audio-Interface zu kon gurieren. Bitte nehmen Sie sich die Zeit, den in das Programm integrierten Kurs Audio-Ein/Ausgabe kon gurieren durchzulesen, in dem Sie mit allen Schritten vertraut gemacht werden, die zur Einrichtung und Optimierung eines bestimmten Systems ntig sind. Whlen Sie Inhaltsverzeichnis der Kurse aus dem Hilfe-Men, um Zugriff auf diesen Kurs zu erhalten. Die MIDI/Sync-Voreinstellungen dienen dazu, Live beim Erkennen der MIDI-Gerte fr drei unterschiedliche Zwecke zu helfen:
MIDI-Noten spielen. Im Kapitel ber das Routing erfahren Sie, wie Sie die MIDIDaten eines externen Gerts als MIDI-Eingangssignale in Live nutzen oder MIDI an ein externes Gert schicken knnen. Elemente der Bedienober che fernsteuern. Dieses Thema wird ausfhrlich im Kapitel Fernsteuerung ber MIDI und Rechnertastatur behandelt. Das Synchronisieren des Programms zu einem externen Sequencer oder Drumcomputer, entweder als Master oder als Slave. Details hierzu nden Sie im Kapitel ber die Synchronisation.
Die Voreinstellungen fr Dateien/Ordner haben mit Lives Datei-Verwaltung und dem Speicherort von Plug-Ins zu tun.
KAPITEL 2. ERSTE SCHRITTE
Die Voreinstellungen fr Aufnehmen/Warpen/Launchen erlauben es, neue Projekte und ihre Komponenten den persnlichen Vorlieben anzupassen und verschiedene Optionen fr neue Aufnahmen zu whlen. In den CPU-Voreinstellungen nden sich Optionen zum Begrenzen der erzeugten Prozessorlast, sowie fr die Multicore/Multiprozessoruntersttzung. Die Produkt-Voreinstellungen dienen zum Verwalten der Installation und Lizensierung der Live-Platfform sowie zustzlicher Komponenten wie dem Instrument Operator und Live-Packs.
2.3
Das Hauptfenster von Live
Den Groteil Ihrer Arbeit in Live werden Sie im Live-Hauptfenster verrichten. Dieses Fenster enthlt eine Reihe von Ansichten, und jede davon verwaltet einen bestimmten Aspekt Ihres Live-Set. Ein Live-Set ist der Dokumententyp, den Sie in Live erzeugen und mit dem Sie arbeiten. Da der Bildschirmplatz blicherweise beschrnkt ist, knnen nicht alle Ansichten von Live gleichzeitig angezeigt werden. Jeder der Wahlschalter an den Rndern des Hauptfensters ruft eine bestimmte Ansicht auf; klicken Sie beispielsweise auf diesen, um den Gerte-Browser von Live zu ffnen:
Der Wahlschalter fr den Gerte-Browser.
Um eine von Lives Ansichten auszublenden und so mehr Platz auf dem Bildschirm zu schaffen, klicken Sie auf den dreieckigen Schalter neben der Ansicht. Klicken Sie noch mal auf den Schalter, um die Ansicht wieder einzublenden.
KAPITEL 2. ERSTE SCHRITTE
Ein Schalter zum Einoder Ausklappen einer Ansicht
Sie knnen Live im Vollbild-Modus betreiben, indem Sie den Vollbild-Befehl aus dem Ansicht-Men whlen. Um den Vollbild-Modus wieder zu verlassen, klicken Sie den kleinen Schalter an, der in der rechten unteren Ecke des Fensters erscheint. Der Vollbild-Modus an- oder ausgeschaltet werden. (Anmerkung: Bei Mac kann auch durch Drcken von F11 OS X ist diese Taste standardmig der Expos-Funktion zugeordnet und lsst sich erst dann fr den Vollbild-Modus verwenden, wenn Expos deaktiviert oder in den Systemeinstellungen einer anderen Taste zugewiesen wurde. Ist eine der Browser-Ansichten geffnet, knnen Sie die horizontale Teilung des Hauptfensters durch Ziehen ndern.
Die Teilung im Hauptfenster einstellen
Kapitel 3
Live freischalten
Live ist durch ein Kopierschutzverfahren gegen unrechtmigen Gebrauch gesichert. Das Verfahren wurde im Hinblick auf das Einhalten hchster Sicherheitsstandards und das gleichzeitige Vermeiden von Umstnden fr unsere Anwender entwickelt. Sollten Sie generell Vorbehalte gegenber Kopierschutzverfahren haben, bedenken Sie bitte, dass ein Kopierschutzverfahren Ihre Investition sichern hilft: es ermglicht Ableton, Ihnen Untersttzung zu bieten und Live weiter zu entwickeln. Die Autorisierung von Ableton-Produkten ndet auf der Produkte-Seite der Voreinstellungen statt, die automatisch beim ersten Start von Live angezeigt wird. Hier knnen Sie verfgbare Ableton-Produkte wie die Instrumente Operator und Sampler autorisieren ( freischalten ) oder kaufen. Bitte beachten Sie, dass Produkte wie Operator oder Sampler unabhngig von Live gekauft, aber mit der gleichen Prozedur freigeschaltet werden, die in den folgenden Abschnitten beschrieben ist. Zustzliche Produkte knnen auf der Produkte-Seite individuell in den Demo-Modus geschaltet werden, so dass Sie sie ausprobieren knnen.
KAPITEL 3. LIVE FREISCHALTEN
10
Die Produkte-Seite in den Voreinstellungen.
Das Klicken auf eines der aufgelisteten Produkte auf der Produkte-Seite gibt Ihnen die Mglichkeit, das betreffende Produkt freizuschalten oder zu kaufen. Klicken Sie bitte auf den Taster Freischalten , um die Freischaltung in zwei Schritten zu vervollstndigen. Falls Sie das Produkt noch nicht gekauft haben, knnen Sie das online tun, indem Sie auf den Taster Kaufen klicken. Sie knnen die Produkt-Seite der Voreinstellungen auch spter jederzeit wieder aufrufen oder den Ableton Webshop1 besuchen, um etwas zu kaufen. Lives Voreinstellungen sind ber das Optionen-Men zu erreichen (beziehungsweise ber das Live-Men in Mac OS X).
1 http://www.ableton.com/shop
KAPITEL 3. LIVE FREISCHALTEN
11
Das Whlen des Freischalt-Tasters auf der Produkte-Seite.
3.1
Schritt 1: Das Eingeben der Seriennummer
Als Besitzer einer Lizenz von Live haben Sie eine Seriennummer von Ableton erhalten entweder per E-Mail (falls Sie Live direkt von Ableton gekauft haben) oder auf einer Karte als Bestandteil der Verpackung von Live.
Das Feld zum Eingeben der Seriennummer.
Nach Anklicken des Unlock-Tasters auf der Produkt-Seite sehen Sie sechs Felder fr das Eintippen der Seriennummer. Jedes Feld fasst vier Zeichen. Die Seriennummer besteht aus den Zahlen 0..9 und den Buchstaben A..F. Falls Sie versehentlich eine falsche Zeichenkette in ein Feld eingegeben haben, frbt es sich rot. Wenn Sie die Seriennummer erfolgreich eingegeben haben, klicken Sie zum Fortfahren auf Ok. Die Seriennummer dient als Beweis dafr, dass Sie eine Lizenz von Live besitzen. Da die Seriennummer ein wertvolles Gut ist, sollten Sie sie sicher und vor dem Zugriff unautorisierter Dritter geschtzt aufbewahren. Bitte beachten Sie, dass Ihre Seriennummer ungltig wird,
KAPITEL 3. LIVE FREISCHALTEN
12
wenn Sie sie mit jemandem teilen. Die einzige Mglichkeit, Ihnen Ihre Seriennummer im Verlustfall wiederzubeschaffen, besteht fr den technischen Support bei Ableton darin, die Registrierungsdatenbank abzufragen. Bitte registrieren Sie also Ihre Produkt2 da Sie sonst eventuell das Eigentum daran verlieren knnten!
3.2
Schritt 2: Live freischalten
Der zweite Schritt bei der Autorisierung von Live wird als Freischalten bezeichnet. Freischalten bedeutet: das Assoziieren Ihrer Seriennummer mit einem bestimmten Computer. Bitte beachten Sie, dass die Standardlizenz von Live Ihnen das Recht zusichert, Live auf nur einem Rechner gleichzeitig zu nutzen. Nach Magabe der spter beschriebenen rechtlichen und technischen Bedingungen knnen Sie Live mit Ihrer Seriennummer allerdings mehr als einmal freischalten.
3.2.1
Der Freischaltschlssel
Fr das Freischalten bentigen Sie einen Freischaltschlssel, den nur der Ableton-Server erzeugen kann. Fr das Freischalten bentigen Sie deswegen einen Zugang zum Internet. Der Rechner, mit dem Sie Zugang zum Internet haben, muss nicht der sein, auf dem Sie Live freischalten wollen, obwohl das die Sache einfacher macht.
3.2.2
Der Challenge-Code
Der Ableton-Server erzeugt den Freischaltschlssel aus Ihrer Seriennummer und einem sogenannten Challenge-Code. Der Challenge-Code ist ein Fingerabdruck , den Live von den Komponenten Ihres Rechners nimmt. Details dazu nden Sie in einem gesonderten Abschnitt.
2 http://www.ableton.com/register
KAPITEL 3. LIVE FREISCHALTEN
13
3.2.3
Online freischalten
Live online freischalten.
Wenn der Rechner, auf dem Sie Live freischalten wollen, mit dem Internet verbunden ist, mssen Sie lediglich den Taster Online freischalten anklicken. Live wird dann eine Verbindung zum Ableton-Server aufbauen, Ihre Seriennummer und Ihren Challenge-Code bermitteln und den Freischaltcode vom Server in Empfang nehmen. Zwischen Ihrem Rechner und dem Server werden sonst keine Informationen ausgetauscht.
3.2.4
Of ine freischalten
Live of ine freischalten.
Wenn der Rechner, auf dem Sie Live freischalten wollen, nicht mit dem Internet verbunden ist, knnen Sie jeden anderen Rechner benutzen, um eine Verbindung mit der Web-Ober che3 des Ableton-Servers herzustellen. Es handelt sich dabei um eine Webseite, auf der Felder existieren, in die Sie Ihre Seriennummer und den Challenge-Code eintippen knnen, der in Lives Freischalt-Dialog angezeigt wird.
3 http://www.ableton.com/unlock
KAPITEL 3. LIVE FREISCHALTEN
14
Die Webseite zur Freischaltung von Live.
Wenn Sie Ihre Seriennummer und den Challenge-Code richtig eingegeben haben, wird eine weitere Webseite geffnet, die Ihnen den Freischaltschlssel angibt. Folgen Sie dem Link, um den Freischaltschlssel als Datei herunterzuladen. bertragen Sie diese Datei mit einem Speichermedium wie einem USB-Stick oder einer CD-ROM auf den Zielrechner. Klicken Sie dann auf den Taster Freischaltschlssel laden im Freischalt-Dialog, um die Freischaltschlssel-Datei zu laden.
Der Freischaltschlssel kann als Textdatei heruntergeladen werden.
3.3
3.3.1
Hu g gestellte Fragen zum Kopierschutz
Kann ich Live oder andere Ableton-Produkte ohne eine Seriennummer verwenden?
Wenn Sie Live (noch) nicht besitzen, knnen Sie das Programm im Demo-Modus verwenden. Im Demo-Modus steht die gesamte Funktionalitt von Live zur Verfgung, das Sichern oder Exportieren ist jedoch nicht mglich. Ist Live nicht autorisiert, luft es im Demo-Modus. Sie knnen weitere Ableton-Produkte wie die Instrumente Operator und Sampler ausprobieren, indem Sie diese individuell auf der Produkte-Seite der Voreinstellungen in den Demo-Modus schalten.
KAPITEL 3. LIVE FREISCHALTEN
15
Der Demo-Modus kann auf der Produkte-Seite der Voreinstellungen auch individuell fr die Produkte deaktiviert werden. Fall der Betrieb von Live oder eines anderen Produkts im Demo-Modus Ihr Interesse am Erwerb einer Lizenz dafr geweckt hat, whlen Sie bitte Live auf der Produkt-Seite der Voreinstellungen aus und klicken dann den Kaufen -Taster oder besuchen den Ableton Webshop4 . Auf dieser Seite erhalten Sie Informationen zu Abletons Vertriebs- und Hndlernetz und knnen Ableton-Produkte auch online erwerben. Lives Voreinstellungen sind ber das Optionen-Men zu erreichen (beziehungsweise ber das Live-Men in Mac OS X).
Klicken Sie hier, wenn Sie Live kaufen mchten.
3.3.2
Was geschieht, wenn ich Komponenten meines Rechners austausche?
Wenn sich der Challenge-Code Ihres Rechners aus irgendeinem Grund ndert, wird Live Sie in der Tat auffordern, die Software noch einmal freizuschalten. Der Challenge-Code ndert sich nicht, wenn Peripheriegerte ausgetauscht werden (Audio- oder MIDI-Hardware, Drucker, Modem). Der Challenge-Code kann sich ndern, wenn Motherboard, Prozessor oder die Netzwerk-Karte ersetzt werden. Auf manchen Rechnern ndert auch ein Formatieren der Festplatte den Challenge-Code.
4 http://www.ableton.com/shop
KAPITEL 3. LIVE FREISCHALTEN
16
3.3.3
Kann ich Live fter als einmal freischalten?
Die Standardlizenz fr Live gestattet es Ihnen, Live nur auf einem Rechner gleichzeitig zu betreiben. Wenn Sie das Programm registriert haben5 , werden Sie vom Ableton-Server jedoch auch einen zweiten Freischaltschlssel im guten Glauben daran erhalten, dass Sie Live nur auf einem Rechner gleichzeitig benutzen. Verfahren Sie dazu einfach wie oben beschrieben. Sie knnen Live also auf Ihrem Studiorechner und auf einem Tour-Laptop betreiben, allerdings nicht gleichzeitig. Sollte Ihnen der Ableton-Server einen weiteren Freischaltschlssel verweigern, wenden Sie sich bitte an den technischen Support von Ableton. Er kann erreicht werden per:
E-mail6 ; Telefon: +49 (0)30 - 288 763 151 (Montag bis Freitag von 11 bis 15 Uhr MEZ); Fax: +49 (0)30 - 288 763 11.
Um den Vorgang zu beschleunigen, sollten Sie bitte:
sicherstellen, dass Sie Ihre Kopie von Live registriert haben7 ; kurz die Umstnde erlutern.
Um Live auf mehr als einem Rechner gleichzeitig zu betreiben, bentigen Sie eine zweite Lizenz oder eine Site-Lizenz. Ableton bietet solche Lizenzen vergnstigt an. Bitte wenden Sie sich fr Details hierzu an den Verkauf bei Ableton8 .
5 http://www.ableton.com/register 6 support@ableton.com 7 http://www.ableton.com/register 8 orders@ableton.com
KAPITEL 3. LIVE FREISCHALTEN
17
3.3.4
Kann ich mein Set auf einem nicht freigeschalteten Rechner spielen?
Im Demo-Modus knnen Sie ein Live-Set laden und ohne Zeitbegrenzung spielen. Sie knnen Ihre Arbeit allerdings nicht sichern oder exportieren. Wenn Sie auf Tour gehen, sollten Sie in Erwgung ziehen, Ihre Live-Programm-CD und eine CD mit dem letzten Stand Ihres/Ihrer Live-Sets mitzunehmen. Im Notfall knnen Sie Live auf jedem verfgbaren Rechner installieren und Ihre Backup-Live-Sets spielen.
3.3.5
Wie kann ich den Demo-Modus deaktivieren?
Wenn Live freigeschaltet ist, andere Produkte aber im Demo-Modus betrieben werden, dann luft auch Live im Demo-Modus und Sie knnen Ihre Arbeit nicht sichern und exportieren. Um den Demo-Modus in diesem Fall zu deaktivieren, whlen Sie bitte fr jedes zustzliche Produkt auf dessen Produkte-Seite die Option Verbergen .
Klicken Sie hier, um ein Produkt zu verbergen.
Sie knnen ein Produkt spter jederzeit wieder sichtbar machen und seine Funktionen im Demo-Modus ausprobieren.
KAPITEL 3. LIVE FREISCHALTEN
18
3.3.6
Was tue ich, wenn ich bezglich des Kopierschutzes Fragen oder Probleme damit habe?
Bitte wenden Sie sich an den technischen Support9 , der Ihnen gerne weiterhilft.
9 support@ableton.com
19
Kapitel 4
Das Live-Konzept
Dieses Kapitel stellt das grundlegende Konzept von Live vor. Wir empfehlen Ihnen, es zu Beginn Ihrer Beschftigung mit dem Programm zu lesen, da ein fundiertes Verstndnis der Grundprinzipien es Ihnen erleichtern wird, das Potenzial von Live fr Ihr Musikmachen richtig auszuschpfen.
4.1
Live-Sets
Der Dokumententyp, den Sie in Live erzeugen und mit dem Sie arbeiten ist ein Live-Set. Live-Sets werden in einem Live-Projekt abgelegt das ist ein Ordner, in dem zugehriges Material gesammelt wird und knnen entweder mit dem ffnen-Befehl im Datei-Men oder ber die integrierten Datei-Browser geffnet werden.
KAPITEL 4. DAS LIVE-KONZEPT
20
Ein Live-Set im Datei-Browser.
Das Anwhlen des Library-Lesezeichens in Lives Datei-Browser zeigt die Live-Library mit zahlreichen ntzlichen Werkzeugen an. Die Library enthlt auch eine Anzahl von DemoSets; das Doppelklicken eines Live-Sets im Browser ffnet das entsprechende Live-Set.
4.2
Arrangement und Session
Die grundlegenden musikalischen Bausteine von Live heien Clips. Ein Clip reprsentiert musikalisches Material: eine Melodie, einen Schlagzeugrhythmus, eine Bass gur oder ein komplettes Stck. Live erlaubt es Ihnen Clips aufzunehmen, zu bearbeiten und grere musikalische Strukturen aus ihnen zu bilden, zum Beispiel Songs, Filmmusiken, Remixes, DJ-Sets oder Theatermusik. Ein Live-Set besteht aus zwei Umgebungen, die Clips enthalten knnen: Das Arrangement reprsentiert ein Layout von Clips entlang einer musikalischen Zeitachse; die Session ist eine Echtzeit-orientierte Startbasis fr Clips. Alle Session-Clips besitzen individuelle Wiedergabetaster, mit denen die Clips jederzeit und in jeder beliebigen Reihenfolge gestartet werden knnen. Das Verhalten jedes Clips beim Starten kann mit verschiedenen Parametern przise bestimmt werden.
Clips in der Session(links) und der Arrangement-Ansicht (rechts).
Das Arrangement steht in der Arrangement-Ansicht, die Session in der Session-Ansicht im Zugriff; Sie knnen zwischen diesen beiden Ansichten mit der Tabulatortaste der Rechnertastatur oder den entsprechenden Schalt chen umschalten. Da die beiden Ansichten fr
KAPITEL 4. DAS LIVE-KONZEPT
21
unterschiedliche Anwendungen konzipiert sind, knnen sie jeweils eine individuelle Auswahl von Clips enthalten. Es ist jedoch wichtig zu verstehen, dass ein Umschalten der beiden Ansichten lediglich das Aussehen des Live-Set ndert - und weder zu einem Wechsel der Betriebsarten noch zu einer nderung der hrbaren und gespeicherten Inhalte fhrt.
Die Schalt chen fr die Wahl von Arrangementund Session-Ansicht.
Arrangement- und Session-Ansicht interagieren in ntzlicher (wenngleich potenziell verwirrender) Weise. So kann man beispielsweise mit Session-Clips improvisieren und ein Protokoll der Improvisation als Arrangement aufzeichnen und spter verfeinern. Dies ist deswegen mglich, da Arrangement und Session ber Spuren miteinander verbunden sind.
4.3
Spuren
Spuren enthalten Clips und verwalten den Signal uss, sie erlauben auch das Erstellen neuer Clips durch Aufnahme, Klangerzeugung, Effektbearbeitung und Mischung.
Eine Spur in der Arrangement-Ansicht.
Session- und Arrangement-Ansicht teilen sich die gleichen Spuren. In der Session-Ansicht sind die Spuren vertikal und von links nach rechts angeordnet, whrend sie im Arrangement horizontal sind und von oben nach unten angeordnet sind. Eine einfache Regel bestimmt das Miteinander der Clips auf einer Spur:
KAPITEL 4. DAS LIVE-KONZEPT
22
Eine Spur kann nur einen Clip zu einem bestimmten Zeitpunkt wiedergeben. Aus diesem Grund wird man blicherweise Clips, die alternativ erklingen sollen, in der gleiche Spalte der Session-Ansicht platzieren. Solche, die gemeinsam erklingen sollen, platziert man dagegen ber mehrere Spuren verteilt in Reihen, die wir Szenen nennen.
Eine Szene in der Session-Ansicht.
Dass nur jeweils ein Clip in einer Spur wiedergegeben werden kann bedeutet auch, dass eine Spur zu einem bestimmten Zeitpunkt entweder einen Session- oder einen Arrangement-Clip abspielen kann - aber niemals beide gleichzeitig. Wer gewinnt also? Wenn ein Session-Clip gestartet wird, stoppt die betreffende Spur jede andere Aktion, um diesen Clip abzuspielen. Falls sie gerade mit der Wiedergabe eines Arrangement-Clips beschftigt war, unterbricht sie diese also zugunsten des Session-Clips (andere Spuren knnen whrenddessen aber mit der Wiedergabe des Arrangements fortfahren). Die Spur wird die Wiedergabe des Arrangements erst dann wieder aufnehmen, wenn sie ausdrcklich von Ihnen dazu angewiesen wird.
Der Zurck zum Arrangement -Taster
Genau diesem Zweck dient die Schalt che Zurck zum Arrangement, die im Transportbereich oben in Lives Fenster zu sehen ist. Diese Schalt che leuchtet auf, um anzuzeigen, dass eine oder mehrere Spur(en) gerade nicht das Arrangement, sondern stattdessen einen beziehungsweise mehrere Session-Clip(s) abspielen. Durch Anklicken der Schalt che kann man alle Spuren wieder zum Abspielen des Arrangements zwingen. Gefllt einem aber, was man gerade hrt, kann man stattdessen den aktuellen Stand der Dinge durch Anklicken der Aufnahme-Schalt che einfangen. Das Aufheben der Aufnahme oder das Stoppen von Live mit der Stop-Schalt che hinterlsst dann ein verndertes Arrangement.
KAPITEL 4. DAS LIVE-KONZEPT
23
4.4
Audio und MIDI
Clips reprsentieren aufgezeichnete Signale. In Live gibt es zwei verschiedene Typen von Signalen: Audio und MIDI. In der digitalen Welt ist ein Audiosignal eine Reihe von Nummern, die eine Annherung an ein kontinuierliches Signal darstellen, wie es von einem Mikrofon stammt oder an einen Lautsprecher geschickt wird. Ein MIDI-Signal ist dagegen eine Folge von Befehlen, etwa spiele C4 bei mittlerer Anschlagsstrke. MIDI ist eine symbolische Reprsentation von musikalischem Material - eine, die aufgeschriebenen Noten nher ist als einer Audioaufzeichnung. MIDI-Signale werden von Eingabegerten wie MIDI- oder USB-Tastaturen erzeugt1 . Man bentigt ein Instrument, um MIDI-Signale in hrbare Audiosignale umzuwandeln. Solche Instrumente, beispielsweise Lives Simpler, sind fr das chromatische Spielen eines Klangs ber die Tastatur ausgelegt oder stellen, wie Lives Impulse, unterschiedliche Percussionklnge auf den einzelnen Tasten der Tastatur zur Verfgung. Audiosignale werden auf Audio-Spuren aufgenommen und wiedergegeben, MIDI-Signale auf MIDI-Spuren. Diese beiden Spur-Typen besitzen ihre entsprechenden Clip-Typen. AudioClips knnen nicht auf MIDI-Spuren verwendet werden und umgekehrt. Informationen zum Einfgen, Ordnen und Lschen von Audio- Und MIDI-Spuren nden sich hier.
4.5
Audio-Clips und Samples
Ein Audio-Clip enthlt einen Verweis auf ein Sample (auch bekannt als Sound- oder Audiodatei ) oder ein komprimiertes Sample (zum Beispiel eine MP3-Datei). Der Clip teilt Live mit, wo auf der Festplatte des Rechners das Sample zu nden ist, welcher Teil daraus wiederzugeben ist und wie er wiederzugeben ist. Wenn ein Sample aus einem von Lives eingebauten Datei-Browsern geladen wird, erzeugt Live automatisch einen Clip, um das Sample abzuspielen. Vor dem Laden eines Samples
1 Eine Einfhrung zum Thema digitale Audioaufzeichnung http://img.uoregon.edu/emi/emi.php und http://www.midi.org/
und
MIDI
nden
Sie
unter
KAPITEL 4. DAS LIVE-KONZEPT
24
per Drag'n'drop kann man es direkt im Browser vorhren; der Schalter im Browser mit dem Kopfhrersymbol aktiviert das Vorhren.
Samples werden per Drag'n'drop aus dem Datei-Browser geladen.
Live bietet viele Mglichkeiten, um Samples auf aufregend neue Weise wiederzugeben und erlaubt es Ihnen dadurch, eine Vielzahl neuer Klnge zu erzeugen, ohne das Original-Sample dadurch tatschlich zu verndern - alle gewnschten Manipulationen werden whrend der Wiedergabe des Samples in Echtzeit berechnet. Die entsprechenden Einstellungen werden in der Clip-Ansicht vorgenommen, die nach einem Doppelklick auf einen Clip auf dem Bildschirm erscheint.
Die in der Clip-Ansicht dargestellten Eigenschaften eines Audio-Clips.
Lives Warping bietet viele interessante Manipulationsmglichkeiten. Warping bedeutet, dass die Wiedergabegeschwindigkeit eines Samples unabhngig von seiner Tonhhe ist und so dem Songtempo angepasst werden kann. Das Tempo kann jederzeit spontan im Tempofeld der Transportleiste gendert werden.
Das Tempo-Feld im Transportbereich.
KAPITEL 4. DAS LIVE-KONZEPT
25
Die grundlegendste Anwendung dieser Mglichkeit und eine, die blicherweise keiner manuellen Kon guration bedarf ist das Synchronisieren von Sample-Loops zum gewhlten Tempo. Lives Auto-Warp-Algorithmus macht es einfach, jedes Sample zum Songtempo zu synchronisieren, selbst die Aufnahme einer betrunkenen Jazz-Kapelle. Es ist auch mglich, mit extremen Warp-Einstellungen den Klang eines Samples radikal zu verndern.
4.6
MIDI-Clips und MIDI-Dateien
Ein MIDI-Clip enthlt musikalische Informationen in Form von MIDI-Noten und Controllerverlufen. Wenn MIDI aus einer MIDI-Datei importiert wird, werden die Daten Bestandteil des Live-Set, und die Original-Datei wird dann nicht mehr referenziert. In Lives Datei-Browsern erscheint eine MIDI-Datei als Ordner, der ausgeklappt werden kann, um seine individuellen Teilspuren zugnglich zu machen, die auch separat in das Live-Set gezogen werden knnen.
MIDI-Dateien werden aus Lives Browser geladen.
Erwartungsgem kann ber die Clip-Ansicht auf die Inhalte eines MIDI-Clips zur Bearbeitung zugegriffen werden, um etwa eine Melodie zu verndern oder einen Schlagzeugrhythmus zu zeichnen .
KAPITEL 4. DAS LIVE-KONZEPT
26
Die Eigenschaften eines MIDI-Clips werden in der Clip-Ansicht dargestellt.
4.7
Gerte und der Mixer
Eine Spur kann nicht nur Clips, sondern auch eine Kette virtueller Gerte fr das Bearbeiten von Signalen enthalten. Das Doppelklicken der Titelzeile einer Spur holt die Spur-Ansicht ins Bild, in der die Gertekette der Spur dargestellt wird.
Die Spur-Ansicht mit der Darstellung der Gertekette einer MIDI-Spur.
Lives integrierte Audio-Effekte, MIDI-Effekte und Instrumente nden sich im Gerte-Browser und knnen in eine Spur eingefgt werden, indem man sie in die Spur-Ansicht oder in eine Session- oder Arrangement-Spur zieht.
KAPITEL 4. DAS LIVE-KONZEPT
27
Lives integrierte Gerte sind im Gerte-Browser zu nden.
Sie knnen auch Plug-Ins als Gerte in Live einsetzen. Im Plug-In-Browser haben Sie Zugriff auf VST- und Audio-Unit-Plug-Ins (nur Mac OS X).
Plug-In-Gerte stehen ber den Plug-In-Browser im Zugriff.
Stellen Sie sich einen Audio-Clip vor, der in einer Audio-Spur abgespielt wird. Das Audiosignal des Clips erreicht zuerst das Gert ganz links in der Kette. Das Gert bearbeitet (verndert) das Signal des Clips und schickt das Ergebnis in das nchste Gert und so weiter. Die Anzahl an Gerten in einer Spur ist theoretisch unbegrenzt. In der Praxis wird die
KAPITEL 4. DAS LIVE-KONZEPT
28
Rechenleistung des Rechners der maximalen Anzahl gleichzeitig nutzbarer Gerte Grenzen setzen; das ist ein Thema, das eine gesonderte Betrachtung verdient. Beachten Sie, dass die Signalleitungen zwischen Gerten immer stereo sind, die Ein- und Ausgnge der Software knnen indes auch in den Audio-Voreinstellungen fr den Monobetrieb kon guriert werden. Nachdem das Signal die Gertekette durchquert hat, landet es in Lives Mixer. So wie Session und Arrangement sich die Spuren teilen, so teilen sie sich auch den Mixer. Dieser kann der Bequemlichkeit halber in beiden Ansichten dargestellt werden. Um die Darstellung auf dem Bildschirm optimal an die aktuellen Anforderungen anzupassen, lassen sich die Mixerabschnitte mit den entsprechenden Befehlen aus dem Ansicht-Men separat ein- oder ausblenden.
Der Mixer von Live in der Arrangement- (links) und der Session-Ansicht (rechts).
Der Mixer besitzt Einstellmglichkeiten fr Lautstrke, Panoramaposition und die Sends, mit denen der Anteil bestimmt wird, den jede Spur an den Eingang der verfgbaren ReturnSpuren sendet. Return-Spuren enthalten nur Effekte, keine Clips. ber ihre Sends knnen alle Spuren einen Teil ihres Signals an diese Return-Spuren leiten und so deren Effekte gemeinsam nutzen. Der Mixer besitzt auch einen Crossfader, der fr weiche berblendungen zwischen auf unterschiedlichen Spuren wiedergegebenen Clips sorgen kann. Lives Crossfader arbeitet wie der Crossfader eines typischen DJ-Mixers, er erlaubt aber nicht nur das berblenden zweier, sondern beliebig vieler Spuren - einschlielich Returns.
KAPITEL 4. DAS LIVE-KONZEPT
29
Lives Crossfader.
Gerte die Audio empfangen und auch wieder ausgeben, werden als Audio-Effekte bezeichnet. In einer Audio- oder Return-Spur knnen nur solche Audio-Effekte eingesetzt werden. Es gibt jedoch zwei weitere Gerte-Typen fr die Verwendung in MIDI-Spuren: MIDI-Effekte und -Instrumente. Stellen Sie sich eine MIDI-Spur vor, der einen Clip abspielt. Das MIDI-Signal des Clips wird in die Gertekette der Spur eingespeist. Dort wird es zuerst durch eine beliebige Anzahl von MIDI-Effekten bearbeitet. Ein MIDI-Effekt empfngt MIDI-Informationen und gibt auch wieder MIDI-Informationen aus. Ein Beispiel ist der Scale-Effekt, der die empfangenen Noten auf eine Anwender-de nierbare musikalische Skala korrigiert. Dem letzten MIDI-Effekt in der Effektkette folgt ein Instrument. Instrumente, zum Beispiel Lives Simpler und Impulse, empfangen MIDI und geben Audio aus. Auf ein Instrument knnen beliebig viele AudioEffekte folgen - genau wie in einer Audio-Spur.
Ein MIDI-Effekt, ein Instrument und ein Audio-Effekt in einer MIDI-Spur.
Wenn eine MIDI-Spur kein Instrument (und keine Audio-Effekte) enthlt, dann ist ihr Ausgang ein reines MIDI-Signal, das irgendwo anders hin geschickt werden muss, um zu einem Audiosignal umgewandelt zu werden. In diesem Fall sind im Mixer keine Mix- und SendBedienelemente sichtbar.
KAPITEL 4. DAS LIVE-KONZEPT
30
Der Mixer fr eine MIDI-Spur ohne Instrument.
4.8
Presets und Racks
Jedes Live-Gert kann bestimmte Einstellungen seiner Parameter als Presets speichern und auch wieder aufrufen. Da Presets unabhngig von Live-Sets gespeichert werden, werden neue Presets zum Bestandteil einer Library, auf die jedes Project zugreifen kann. Lives Instrumenten-, Drum- und Effekt-Racks erlauben das Sichern von Gerte-Kombinationen und ihrer Einstellungen als einzelne Presets. Sie ermglichen dadurch das Erzeugen leistungsfhiger Multi-Gerte-Kreationen und das Ergnzen der integrierten Instrumente um alle Mglichkeiten von Lives MIDI- und Audio-Effekten.
4.9
Signal-Routing
Wie wir gesehen haben, geben alle Spuren entweder Audio- oder MIDI-Signale aus. Wohin aber werden diese Signale geleitet? Das wird in der Eingangs/Ausgangs-Abteilung des Mixers bestimmt. Diese bietet fr jede Spur Mens, in denen die Signal-Quelle und das Signal-Ziel fr die Spur gewhlt werden knnen. Die Eingangs/Ausgangs-Abteilung kann mit der Option Eingnge/Ausgnge im Ansicht-Men sichtbar gemacht werden und ist Lives Patchbay . Sie erlaubt zahlreiche Varianten fr das Signal-Routing und ermglicht dadurch wertvolle kreative und technische Dinge wie beispielsweise Resampling, Sub-Mischungen, das Schichten von Synthesizer-Sounds, komplexe Effekt-Kon gurationen und einiges mehr.
KAPITEL 4. DAS LIVE-KONZEPT
31
Das Routing der Spuren wird im Eingnge/AusgngeBereich der Arrangement- (links) oder Session-Ansicht (rechts) bestimmt.
Die Signale der Spuren knnen ber die an den Rechner angeschlossenen Audio- und MIDIInterfaces an die Auenwelt, an andere ber ReWire an Live gekoppelte Programme oder an andere Spuren und Gerte innerhalb von Live geleitet werden. Entsprechend kann fr eine Spur das Eingangssignal gewhlt werden, das durch die Gerte der Spur geleitet werden soll. Wieder knnen Signale von auen, von einem ReWire-Programm oder von einer anderen Spur oder Gert in Live als Eingangssignal gewhlt werden. Die Monitor-Wahlschalter bestimmen dabei, unter welchen Umstnden das Eingangssignal durch die Spur abgehrt wird. Mithilfe der Gerte External Audio Effect und External Instrument ist es auch mglich, Signale direkt aus der Gertekette einer Spur an externe Hardware-Gerte zu routen.
4.10
Neue Clips aufnehmen
Audio- und MIDI-Spuren knnen ihr Eingangssignal aufnehmen und so neue Clips erzeugen. Die Aufnahmebereitschaft einer Spur wird durch Anklicken des Schalters fr die Aufnahmebereitschaft aktiviert (halten Sie die Taste Strg (PC) / (Mac) gedrckt, um mehrere Spuren aufnahmebereit zu schalten). Ist die Option Exklusivschaltung fr Arm in den Aufnahme-Voreinstellungen aktiviert, aktiviert das Einfgen eines Instruments in eine neue oder leere MIDI-Spur automatisch die Aufnahmebereitschaft fr diese Spur. Ist der Aufnahmeschalter in der Transportleiste aktiviert, nimmt jede aufnahmebereit geschaltete Spur ihr Eingangssignal in das Arrangement auf. Jede Aufnahme fhrt zu einem neuen Clip pro Spur.
KAPITEL 4. DAS LIVE-KONZEPT
32
Die Schalter fr die Aufnahmebereitschaft in der Session-Ansicht.
Es ist auch mglich, ganz spontan in die Slots der Session-Ansicht aufzunehmen. Diese Vorgehensweise ist besonders fr jammende Musiker lohnend, da bei ihr kein Stoppen der Wiedergabe erforderlich ist. Wenn eine Spur aufnahmebereit geschaltet ist, zeigen ihre Session-Slots Clip-Aufnahmeschalter, und das Klicken darauf startet die Aufnahme. Nochmaliges Klicken auf den Aufnahmeschalter bestimmt das Ende der Aufnahme und startet den neuen Clip. Da diese Aktionen der Zeitquantisierung fr das Starten und Stoppen unterliegen, knnen die resultierenden Clips automatisch rhythmisch korrekt geschnitten werden.
Das QuantisierungsWahlmen im Transportbereich.
Das Aufnehmen in der Session in Verbindung mit der Overdub-Option und der AufnahmeQuantisierung ist das Mittel der Wahl fr das Erzeugen von Rhythmus-Figuren, die durch das sukzessive Hinzufgen von Noten erzeugt werden, whrend der aufgenommene Abschnitt geloopt abgespielt wird. Man bentigt nur eine MIDI-Tastatur (oder die Computer-Tastatur) und eine MIDI-Spur mit Lives Percussion-Instrument Impulse um so zu arbeiten.
4.11
Automations-Hllkurven
Whrend der Arbeit mit Lives Mixer und den Effekten werden Sie oft Parameternderungen zum Bestandteil des Arrangements machen wollen. Das Verndern der Parameter im Zeitablauf des Arrangements wird als Automation bezeichnet; ein Bedienelement, dessen Wert oder Status sich im Zeitablauf ndert, ist automatisiert. Eine Automation wird in der Arrangement-Ansicht als Hllkurve mit Knotenpunkten dargestellt, die bearbeitet und eingezeichnet werden kann.
KAPITEL 4. DAS LIVE-KONZEPT
33
Der automatisierte Pan-Regler und seine Automations-Hllkurve.
Praktisch alle Mixer- und Effekt-Bedienelemente in Live knnen automatisiert werden, sogar das Song-Tempo. Das Erzeugen einer Automation ist denkbar einfach: Alle nderungen an einem Bedienelement, die man bei aktiviertem Aufnahmeschalter im Transportbereich vornimmt, werden als Automation aufgezeichnet. Das ndern des Werts eines automatisierten Bedienelements bei nicht aktivierter Aufnahme hat einen hnlichen Effekt wie das Starten eines Session-Clips whrend der ArrangementWiedergabe: Es deaktiviert die Automation des Bedienelements (zugunsten des manuell gewhlten Werts). Das Bedienelement wird mit dem Verfolgen seiner Automation solange aussetzen und den manuell gewhlten Wert beibehalten, bis der Zurck-zum-ArrangementTaster angeklickt wird, der das Fortsetzen der Arrangement-Wiedergabe erzwingt.
4.12
Clip-Hllkurven
Hllkurven sind nicht nur in Spuren, sondern auch in Clips zu nden. Clip-Hllkurven werden dazu verwendet, Gerte- und Mixer-Parameter zu modulieren. Audio-Clips besitzen darber hinaus Hllkurven, um die Tonhhe, die Lautstrke und weitere Clip-Parameter zu beein ussen; mit diesen Hllkurven kann unter anderem die Melodie und der Rhythmus aufgezeichneten Audiomaterials verndert werden. MIDI-Clips besitzen zustzliche Clip-Hllkurven fr das Erzeugen von MIDI-Controllern. Clip-Hllkurven knnen vom Clip entkoppelt und mit unabhngigen Loop-Einstellungen versehen werden, so dass lngere Verlufe (wie FadeOuts) oder kurze Bewegungen (wie ein Arpeggio) dem Inhalt des Clips berlagert werden knnen.
KAPITEL 4. DAS LIVE-KONZEPT
34
Eine Hllkurve fr die Transponierung eines Clips.
4.13
Fernsteuerung ber MIDI und Rechnertastatur
Um den Anwender vom Zwang der Mausbedienung zu befreien, kann man die meisten Bedienelemente in Live von einem externen MIDI-Controller fernsteuern . Die Zuweisungen fr die Fernsteuerung werden in der MIDI-Map-Betriebsart vorgenommen, die durch Anklicken des MIDI-Schalters im Transportbereich aktiviert wird. In dieser Betriebsart knnen Sie auf ein beliebiges Mixer- oder Gerte-Bedienelement klicken und diesem dann den gewnschten Controller durch Senden der entsprechenden MIDI-Information zuweisen (zum Beispiel, indem Sie am gewnschten Regler Ihrer MIDIReglerbox drehen). Ihre Zuweisungen sind sofort nach Verlassen der MIDI-Map-Betriebsart aktiv. Session-Clips knnen einzelnen MIDI-Tasten oder ganzen Tastaturbereichen fr ein chromatisches Spiel zugewiesen werden. MIDI-Noten und -Controller, die zur Fernsteuerung von Bedienelementen in Live zugewiesen wurden, stehen nicht fr das Aufnehmen in MIDI-Spuren zur Verfgung. Solche MIDI-Nachrichten werden ausge ltert, bevor die empfangenen Daten zu den MIDI-Spuren gelangen.
Die Bedienelemente fr die Tasten/MIDI-Zuweisung.
Session-Clips, Schalter, Taster und Wahlschalter knnen auch durch Tasten der Rechnertastatur ferngesteuert werden. Die entsprechende Zuweisung erfolgt in der Key-Map-Betriebsart, die genau wie die MIDI-Map-Betriebsart funktioniert.
KAPITEL 4. DAS LIVE-KONZEPT
35
Live bietet zustzlich zu diesen Allzweck-Zuweisungs-Mglichkeiten auch eine dedizierte Untersttzung fr Mackie Control-kompatible Mixer-Ober chen, die eine Maus-freie Bedienung des Programms erlauben.
4.14
Sichern und Exportieren
Das Sichern eines Live-Set sichert alles was es enthlt, einschlielich der Clips, ihrer Positionen und Einstellungen sowie die Einstellungen der Gerte. Ein Audio-Clip kann jedoch den Bezug zu seinem zugrunde liegenden Sample verlieren, falls dieses auf der Festplatte bewegt oder von ihr gelscht wird. Die Beziehung zwischen den Samples und ihren Clips kann mit dem speziellen Befehl Sammeln und Sichern bewahrt werden. Dieser Befehl kopiert jedes benutzte Sample und legt es in einem Projekt-Ordner zusammen mit dem Live-Set ab. Ein separater Save-Taster in der Clip-Ansicht sichert die aktuellen Clip-Einstellungen als Standard fr das betreffende Sample, so dass es jedes Mal, wenn es erneut im Programm verwendet wird, automatisch diese Grundeinstellungen erhlt. Dies ist sehr ntzlich wenn Sie Warp-Einstellungen fr einen Clip vorgenommen haben und diesen in mehreren Live-Sets verwenden wollen. Das Exportieren von Audio kann in Live sowohl von der Session-, als auch von der Arrangement-Ansicht aus erfolgen. Live wird nach dem Aufrufen des Befehls Audio/Video exportieren die an den Master Output geleiteten Audiosignale als eine Audiodatei mit den von Ihnen gewhlten Eigenschaften auf die Festplatte sichern. Live kann auch einzelne MIDI-Clips als MIDI-Dateien exportieren. Das Exportieren und Sichern von Material fr die sptere Wiederverwendung in Live kann sehr bequem mit den Live-Clips erfolgen. Clips aus der Session-Ansicht knnen aus einem Live-Set zu den Datei-Browsern gezogen und dadurch als Live-Clips auf die Festplatte exportiert werden.
KAPITEL 4. DAS LIVE-KONZEPT
36
Ein Live-Clip im Datei-Browser.
Live-Clips stellen eine sehr leistungsfhige Mglichkeit zum Speichern von Ideen dar, da sie nicht nur die Einstellungen aus der Clip-Ansicht speichern, sondern auch die Instrumente und Effekt-Ketten der entsprechenden Spuren. Live-Clips knnen wie Samples im Browser vorgehrt und zu beliebigen offenen Live-Set hinzugefgt werden. Im Live-Set stellen sie die kreative Nachbearbeitung des Original-Clips wieder her. Mit der Hilfe von Live-Clips knnen Sie sich eine persnliche Library mit beispielsweise folgenden Dingen aufbauen:
MIDI-Sequenzen mit passenden Instrumenten und Effekten, zum Beispiel eine MIDIDrum gur mit den zugehrigen Impulse- und Effekteinstellungen; unterschiedliche Regionen oder Loops, die auf dieselbe Audiodatei zugreifen; Variationen eines Sample-Loops, die durch unterschiedlichen Einsatz von Warp-Markern, Clip-Hllkurven und Effekten erzeugt wurden; Ideen, die nicht zum aktuellen Projekt passen, spter aber ntzlich sein knnten.
4.15
Die Library
Die Live-Library stellt eine Sammlung von Sounds dar, die in allen Projekten zur Verfgung stehen. In Lives Datei-Browsern kann die Library mit einem Lesezeichen aufgerufen werden. Die Lesezeichen sind durch das Klicken in die Titelzeile des Browsers erreichbar, wodurch sich ein Lesezeichen-Men ffnet:
KAPITEL 4. DAS LIVE-KONZEPT
37
Das Auswhlen des Library-Lesezeichens.
Nach der Installation enthlt die Library bereits einige Sound-Ideen, die von Ableton zur Verfgung gestellt werden. Wir ermuntern Sie, den Inhalt ganz nach Wunsch zu ndern, zu ergnzen, auszutauschen oder zu entfernen. Ableton bietet zustzliche Library-Inhalte in Form von Live-Packs an, die auf InstallationsCDs/DVDs zu nden sind oder von der Ableton-Webseite2 heruntergeladen werden knnen. Die Besitzer einer Live-Version mit Schachtel kommen in den Genuss der Essential Instrument Collection, einer mehreren Gigabyte groen Sammlung sorgfltig ausgewhlter und gesampelter Instrumente.
2 http://www.ableton.com/downloads
38
Kapitel 5
Das Handhaben von Dateien und Sets
Beim Musikmachen mit Live kommen ganz unterschiedliche Dateitypen zum Einsatz, darunter solche, die MIDI und Audio enthalten, aber auch eher Programm-spezi sche Dateien wie Live-Clips und Live-Sets. In diesem Kapitel erfahren Sie alles, was Sie ber das Arbeiten mit all diesen Dateitypen in Live wissen mssen. Zuerst werfen wir einen Blick auf Lives Datei-Browsers, ber die die meisten Dateien im Programm landen.
5.1
Das Arbeiten mit den Datei-Browsern
Live bietet drei Datei-Browser, die mit ihren Wahlschaltern geffnet werden knnen.
KAPITEL 5. DAS HANDHABEN VON DATEIEN UND SETS
39
Die Wahlschalter fr die Datei-Browser.
Jeder Browser kann einen anderen Speicherort auf der Festplatte anzeigen, die entsprechende Wahl merkt sich Live Session-bergreifend. Die Browser-Anzeige ist in Spalten unterteilt, die mit Name , Datum, etc. beschriftet sind und mit Hilfe des (PC) / Ctrl (Mac) Kontextmens ein- oder ausgeblendet werden knnen.
Das Ein/Ausblenden von Spalten im Browser.
Die Spalten knnen durch Ziehen umsortiert werden. Durch horizontales Ziehen ihrer Trennlinien kann man ihre Breite whlen.
Das ndern der Spaltenbreite.
5.1.1
Das Navigieren durch die Ordner-Hierarchie
Jeder der drei Datei-Browser hat seinen eigenen Basis- oder Root-Ordner, der oben im Browser angezeigt wird und dessen Inhalt im Browser zu sehen ist.
KAPITEL 5. DAS HANDHABEN VON DATEIEN UND SETS
40
Library ist der Root-Ordner dieses Browsers.
Der Root-Ordner eines Browsers kann einfach gewechselt werden: Der oberste Eintrag im Browser, genannt Nchsthherer Ordner , whlt den nchsthheren Ordner in der hierarchischen Verzeichnisstruktur der Festplatte an, wenn er doppelgeklickt wird.
Der Eintrag Nchsthherer Ordner im Datei-Browser.
Sie knnen einen im Browser angezeigten Ordner auch zum Root-Ordner machen, indem Sie das (PC) / Ctrl (Mac) Kontextmen verwenden, ihn doppelklicken oder ihn auswhlen und dann die Taste Return drcken.
Ein Ordner im Browser.
Das Navigieren durch die Dateien in Lives Browser kann entweder mit Hilfe der Maus oder der Rechnertastatur erfolgen:
Scrollen Sie nach oben oder unten, indem Sie die Tasten verwenden oder indem Sie mit gehaltener Taste Strg (Mac) klicken und ziehen. Sie knnen Ordner schlieen und ffnen mit den Tasten
und
Alt
oder das Mausrad Alt (PC) / .
beziehungsweise
Zum bergeordneten Ordner eines gerade geschlossenen Ordners wechseln Sie mit . (Hinweis: Wird diese Aktion beim obersten der im Browser dargestellten Ordner
KAPITEL 5. DAS HANDHABEN VON DATEIEN UND SETS
41
ausgefhrt, bewirkt sie das gleiche wie das Anwhlen des Eintrags Nchsthherer Ordner und versetzt den Root-Ordner des Browsers um eine Ebene nach oben.) Um den Browser aufzurumen, whlen Sie mit (PC) / Ctrl (Mac) das Kontextmen und dann dort den Befehl Alle Ordner schlieen, um nur noch die obersten Ordner anzuzeigen. Das Doppelklicken eines Browser-Wahlschalters bewirkt das gleiche.
5.1.2
Browser-Lesezeichen
Mit Lesezeichen knnen Sie schnell hu g benutzte Ordner speichern und wieder im Browser aufrufen. Das Klicken auf die Titelzeile des Browsers ffnet das Lesezeichen-Men.
Das Lesezeichen-Men.
Im Lesezeichen-Men nden sich einige voreingestellte Lesezeichen wie Schreibtisch und Library. Das Auswhlen des letzteren bringt Sie zur Live-Library. Um ein Lesezeichen fr den aktuellen Root-Ordner des Browsers anzulegen, whlen Sie den obersten Eintrag im Lesezeichen-Men, den Befehl Lesezeichen fr aktuellen Ordner anlegen. Bitte beachten Sie: Sollte der aktuelle Root-Ordner bereits ein Lesezeichen besitzen, so entfernt es der oberste Eintrag. Alle Datei-Browser benutzen die gleiche Lesezeichen-Sammlung; auf ein Lesezeichen, das in einem Browser gespeichert wurde, kann aus einem anderen zugegriffen werden.
KAPITEL 5. DAS HANDHABEN VON DATEIEN UND SETS
42
5.1.3
Das Suchen nach Dateien
Lives Datei-Browser sind mit einer Suchfunktion fr das Auf nden von Dateien ausgestattet. Das Anklicken des Suchen-Tasters in der rechten oberen Ecke des Browsers oder das F (PC) / F (Mac) aktiviert den Bettigen des Tastaturbefehls Strg Such-Modus.
Der Such-Modus des Browsers wird aktiviert.
Haben Sie Ihre Suchbegriffe eingegeben, klicken Sie auf den Go-Taster oder drcken auf Ihrer Rechnertastatur.
Return
Das Suchfeld und der Go-Taster.
Live wird den gesamten Root-Ordner im Browser nach Ihren Suchbegriffen durchsuchen. Das Ergebnis wird die Dateien enthalten, die alle Suchbegriffe enthalten, nicht jene mit irgendeinem davon. Suchen Sie zum Beispiel nach Acoustic Bass, wird die Suche Acoustic Bass -Sounds zu Tage frden und nicht alle Acoustic - und alle Bass -Sounds. Standardmig vergleicht die Suchfunktion die eingegebenen Begriffe nicht nur mit allen Teilen des Dateinamens und dem Suf x (zum Beispiel .wav ), sondern auch mit den Bestandteilen des gesamten Dateipfads. Das bedeutet, dass zum Beispiel eine Suche nach Bass nicht nur Dateien ndet, die in ihrem Namen das Wort Bass enthalten, sondern auch solche, die sich in Ordnern be nden, deren Name das Wort Bass enthlt. Die Metadaten komprimierter Audioformate werden ebenfalls durchsucht, was es beispielsweise mglich macht, nach Songs von einem bestimmten Album oder Knstler zu suchen. Das Durchsuchen des Dateipfads und der Metadaten kann mit den Optionen Suche im Dateipfad und Suche in Metadaten in den Dateien/Ordner-Voreinstellungen deaktiviert werden. Die Namen von MIDI-Spuren in mehrspurigen MIDI-Dateien werden ebenfalls durchsucht. Live legt einen Index des Festplatten-Inhalts an, um Suchergebnisse praktisch sofort anzeigen zu knnen. Live aktualisiert diesen Index, wenn Sie innerhalb des Programms Dateien
KAPITEL 5. DAS HANDHABEN VON DATEIEN UND SETS
43
erzeugen, installieren, lschen, umbenennen oder bewegen Live hat jedoch keine Mglichkeit zu erfahren, was Sie auerhalb des Programms tun. Wenn Sie Dateien zwischendurch mit einem anderen Programm als Live bewegt haben, werden die ersten Ergebnisse einer Suche mglicherweise nicht vollstndig sein. Die Beschriftung des Go-Tasters wechselt dann zu Rescan. Wenn Sie eine Datei in der Ergebnissen nicht nden knnen oder sicher sein mssen, dass die Suchergebnisse vollstndig sind, klicken Sie den Rescan-Taster an (oder bettigen Sie nochmal Return ). Live baut den Index fr den aktuellen Root-Ordner dadurch neu auf.
Der Rescan-Taster.
In den Dateien/Ordner-Voreinstellungen kann gewhlt werden, ob bei jeder Suche automatisch ein Rescan-Vorgang ausgelst werden soll. Whrend eine Suche/ein Rescan luft, ist der benachbarte Taster mit Stop beschriftet. Das Rescannen geschieht im Hintergrund, Sie knnen weiter Musik machen, whrend Live seine Arbeit verrichtet, aber Sie knnen die Suche mit diesem Taster auch abbrechen, falls Sie die Festplattenaktionen stren. Sie knnen jederzeit zu der Ordner-Darstellung des Browsers zurckkehren, indem Sie das Suchfeld schlieen.
Das Suchfeld schlieen...
Wenn Sie eine Datei aus den Suchergebnissen selektieren und dann das Suchfed schlieen, stellt Live sicher, dass die Datei in der Ordner-Darstellung selektiert bleibt und ffnet wie bentigt die Ordner:
KAPITEL 5. DAS HANDHABEN VON DATEIEN UND SETS
44
... Die zuletzt in den Suchergebnissen ausgewhlte Datei wird lokalisiert.
Schlieen Sie das Feld whrend eine Suche luft, wird diese sofort gestoppt. Das Navigieren zu einem anderen Browser stoppt die Suche jedoch nicht. Whrend Sie darauf warten, dass die Suche in einem Browser beendet wird, knnen Sie in den anderen Browsern separate Suchen starten. Ein Browser, in dem eine Suche luft, ist an dem rotierenden Ring in seinem Browser-Taster zu erkennen.
Der rotierende Ring zeigt eine laufende Suche an.
Fr eine Maus-freie Suche empfehlen wir diese Abfolge von Tastenbefehlen: 1)
Strg F
(PC) /
(Mac) um das Suchfeld zu ffnen;
2) Tippen Sie Ihre Suchbegriffe ein; 3) 4) 5) 6)
Return
fr Go ;
um zu den Suchergebnissen zu springen; und um durch die Suchergebnisse zu blttern;
Strg F (PC) / F (Mac) um das Suchfeld zu schlieen und zur Ordner-Darstellung zurckzukehren.
KAPITEL 5. DAS HANDHABEN VON DATEIEN UND SETS
45
5.1.4
Dateien vorhren
Live erlaubt es Ihnen, Dateien vor dem Importieren in das Programm im Browser vorzuhren. Diese Funktion wird mit dem Vorhr-Schalter im Browser aktiviert.
Der Vorhrschalter
Hinweis: Sie knnen Dateien auch bei ausgeschalteter Vorhr-Funktion probehren, indem Return drcken. Sie Klicken Sie auf die Dateien (oder verwenden Sie die Tasten und ), um sie auszuwhlen und anzuhren. Bei laufender Wiedergabe versucht Live die Dateien im Sync mit dem aktuellen Live-Set abzuspielen, sodass Sie besser beurteilen knnen, welche Samples dazu passen. Ist die Wiedergabe gestoppt, werden die Dateien mit ihrem Originaltempo abgespielt. Die Vorhr-Lautstrke kann mit dem Lautstrkeregler fr das Vorhren im Mixer gewhlkt werden.
Der Regler fr die Vorhr-Lautstrke.
Wenn Sie eine Audio-Hardware mit mehreren Audioausgngen besitzen, knnen Sie Dateien ber einen Kopfhrer, der an einen separaten Ausgang angeschlossen ist, vorhren whrend die Musik weiterspielt. Bitte schlagen Sie im entsprechenden Abschnitt des Mischen-Kapitels nach, um zu erfahren, wie Sie Live fr das Vorhren einrichten.
KAPITEL 5. DAS HANDHABEN VON DATEIEN UND SETS
46
5.1.5
Clips aus dem Browser hinzufgen
Es gibt verschiedene Mglichkeiten, Clips zu einem Live-Set hinzuzufgen:
Dateien knnen aus dem Datei-Browser in Spuren der Session- oder ArrangementAnsicht gezogen werden. Das Ziehen und Loslassen von Material aus dem Browser auf die freie Flche rechts neben den Session-Spuren oder unter die ArrangementSpuren erzeugt eine neue Spur und platziert den oder die Clip(s) dort.
Das Ziehen eines Clips hierhin erzeugt eine neue Spur.
In der Session-Ansicht bewirkt das Doppelklicken einer Datei im Browser oder das Drcken von Return auf einer Datei im Browser, dass rechts neben den bereits vorhandenen Spuren automatisch eine neue Spur erzeugt und der Clip dort eingefgt wird. Dateien knnen direkt aus dem Explorer (Windows)/Finder (Mac) in Live gezogen werden.
5.1.6
Datei-Operationen im Browser
Sie knnen Lives Datei-Browser fr alle gngigen Dateioperationen nutzen, die Sie auch von Ihrem Betriebssystem kennen.
Bewegen Sie Dateien und Ordner per Drag'n'drop oder durch Kopieren/Ausschneiden und Einfgen. Das Kopieren, Ausschneiden und Einfgen kann entweder mit den Befehlen im Bearbeiten-Men oder keyboard shortcuts erfolgen. Eine Datei kann von einem Browser zu einem anderen bewegt werden, indem man sie ber das Symbol des Ziel-Browsers zieht.
KAPITEL 5. DAS HANDHABEN VON DATEIEN UND SETS
47
Benennen Sie Dateien und Ordner nach Aufruf des Umbenennen-Befehls aus dem R (Mac) neu. BreBearbeiten-Men oder dem Drcken von Strg R (PC) / chen Sie das Umbenennen gegebenenfalls mit Esc ab. Erzeugen Sie Ordner, indem Sie das Kontextmen mit ffnen und daraus den Erzeuge-Ordner-Befehl whlen.
(PC) /
Ctrl
(Mac)
Lschen Sie Dateien und Ordner mit dem Lschen-Befehl aus dem Bearbeiten-Men oder mit den Tasten oder Delete Ihrer Rechnertastatur. Das Lschen von Objekten in Live bewegt diese in den normalen Papierkorb des Betriebssystems; falls ntig, knnen Sie sie von dort ber das Betriebssystem wieder herausholen.
5.1.7
Hot-Swap-Modus
Zustzlich zu der Mglichkeit, Samples per Drag'n'drop aus dem Browser zu laden, bietet Live einen sogenannten Hot-Swap-Modus an, der Maus-Wege sparen hilft. Der Hot-SwapModus stellt eine temporre Verbindung zwischen dem Browser und, zum Beispiel, einem virtuellen Instrument her. Ist der Hot-Swap-Modus aktiv, knnen Sie Samples oder Presets direkt im Zusammenhang hren, das bedeutet: innerhalb des spielenden Instruments. Das Hot-Swappen von Presets wird im Abschnitt ber Lives Gerte-Presets besprochen. Im Folgenden wollen wir ein Beispiel fr das Hot-Swappen von Samples gebe: Lives integriertes Instrument Impulse besitzt acht Sample-Player-Slots, die per Drag'n'drop mit Samples gefllt werden knnen. Alternativ kann man den Hot-Swap-Schalter aktivieren, der beim berstreichen eines Slots mit der Maus sichtbar wird.
Der Hot-Swap-Schalter in einem Slot von Impulse.
Das Anklicken des Schalters aktiviert den Hot-Swap-Modus: Lives Hot-Swap-Browser ffnet sich und das Hot-Swap-Symbol erscheint neben einer der angezeigten Dateien.
KAPITEL 5. DAS HANDHABEN VON DATEIEN UND SETS
48
Der Hot-Swap-Browser.
Bei aktivem Hot-Swap-Modus bewirkt das Drcken von Return , dass diese Datei in den Impulse-Slot geladen wird (whrend dieser vermutlich emfangene MIDI-Noten wiedergibt); das Drcken von und dann Return ldt das nchste Sample, und so weiter. Statt die Tasten zu benutzen, kann man ein Sample zum Laden auch im Browser doppelklicken. Die Verbindung zwischen Browser und Instrument wird durch das Anwhlen einer anderen Ansicht oder durch nochmaliges Bettigen des Hot-Swap-Schalters wieder getrennt. Das Hot-Swappen kann auch mit der Taste Esc deaktiviert werden. Wird der Hot-Swap-Modus erneut aktiviert, versucht der Hot-Swap-Browser zu rekonstruieren, was Sie zu dem Zeitpunkt gesehen haben, als Sie das aktuelle Sample in den Impulse-Slot geladen haben. Falls Sie das aktuelle Sample beispielsweise durch eine Suche nach Gretsch Kick gefunden hatten, ffnet sich der Hot-Swap-Browser mit diesem Eintrag im Suchfeld. In unserem Beispiel haben wir das Hot-Swappen bei einem leeren Impulse-Slot begonnen, darum ffnet Live den Browser mit etwas passendem: einer Suche nach Drum Kick in Library/Samples/Waveforms.
5.2
Sample-Dateien
Ein Sample ist eine Datei, die Audiodaten enthlt. Live kann sowohl unkomprimierte (WAV, AIF, REX und Sound Designer II fr Mac), als auch komprimierte Audio-Dateiformate (MP3, AAC, Ogg Vorbis, Ogg FLAC und FLAC) lesen.
KAPITEL 5. DAS HANDHABEN VON DATEIEN UND SETS
49
Eine Anmerkung zu Dateien im Format Variable Bit Rate (VBR): Bitte installieren Sie QuickTime zum Dekodieren solcher Dateien, falls Sie es nicht bereits auf Ihrem System haben. Sie nden es auf der Apple-Website1 . Da Live die Samples direkt von der Festplatte abspielt, knnen Sie mit einer groen Anzahl (langer) Samples arbeiten, ohne RAM-Speichermangel befrchten zu mssen. Beachten Sie aber bitte, dass der Datendurchsatz von der Festplatte zum Flaschenhals werden kann, falls Ihre Festplatte fast voll oder (auf Windows-Systemen) stark fragmentiert ist. Die Rotationsgeschwindigkeit der Festplatte hat ebenfalls Auswirkungen auf ihre Leistungsfhigkeit. Mehr Informationen zu diesem Thema nden Sie im Abschnitt ber Probleme mit der Festplatte. Live kann unkomprimierte Mono- und Stereo-Samples beliebiger Lnge, Samplerate und Bitau sung ohne vorherige Konvertierung miteinander kombinieren. Um ein komprimiertes Sample abzuspielen, dekodiert Live das Sample und schreibt das Ergebnis in ein temporres unkomprimiertes Sample. Dies ndet blicherweise so schnell statt, dass Sie die Datei direkt abspielen knnen, ohne auf das Beenden des Dekodiervorgangs warten zu mssen. Anmerkung: Wenn Sie ein langes Sample zu einem Projekt hinzufgen, kann es sein, dass Live meldet, die Datei nicht vor dem Beenden der Analyse abspielen zu knnen. Im Abschnitt ber die Analyse nden Sie Erluterungen hierzu.
5.2.1
Der Dekodier-Cache
Um die CPU-Ressourcen mglichst sparsam zu nutzen, behlt Live die dekodierten Samples von komprimiertem Audio-Material im Dekodier-Cache. Eine P ege des Cache ist blicherweise nicht ntig, da Live ltere Dateien automatisch lscht, um fr neuere Platz zu schaffen. Sie knnen jedoch im Dekodier-Abschnitt auf der Dateien/Ordner-Seite der Voreinstellungen eine Grenbeschrnkung fr den Cache vornehmen. Er wird dann nie grer als es die Maximale Cache-Gre zulsst und beachten immer das Minimum an freiem Platz auf der Festplatte. Durch Drcken des benachbarten Leeren-Tasters werden alle Dateien gelscht, die nicht zum aktuellen Live-Set gehren.
1 http://www.apple.com/quicktime/download
KAPITEL 5. DAS HANDHABEN VON DATEIEN UND SETS
50
Einstellungen fr den Dekodier-Cache.
5.2.2
Analysedateien (.asd)
Eine Analysedatei ist eine kleine Datei, die von Live erzeugt wird, wenn ein Sample zum ersten Mal im Programm verwendet wird. Die Analysedatei enthlt Daten, die von Live gewonnen werden, um die Qualitt bei der Audiodehnung/-stauchung zu erhhen, die Wellenform schneller darstellen zu knnen und um automatisch das Tempo von langen Dateien ermitteln zu knnen. Wenn Sie ein langes Sample zu einem Projekt hinzufgen, wird Live mglicherweise melden, dass die Datei erst nach Beendigung der Analyse abgespielt werden kann. Dies wird nicht passieren, wenn das Sample bereits analysiert wurde (Live also eine Analyse-Datei fr dieses Sample ndet), oder wenn in den Aufnehmen/Warpen/Launchen-Voreinstellungen die Option Auto-Warp langer Samples deaktiviert wurde. Um das Warten auf die Analyse lngerer Samples zu verhindern, knnen Sie sie im Browser vor-analysieren lassen, wie wir gleich sehen werden. Eine Analyse-Datei kann auch Standard-Einstellungen fr den Clip eines Samples speichern: Das Klicken auf den Taster Save in der Clip-Ansicht speichert die aktuellen Clip-Einstellungen in der Analyse-Datei des Samples. Wenn das Sample zum nchsten Mal in Live gezogen wird, werden diese Clip-Einstellungen automatisch wiederhergestellt. Besonders ntzlich ist das, um Einstellungen der Warp-Marker beizubehalten. Das Speichern von Clip-StandardEinstellungen in der Analyse-Datei ist etwas anderes als das Speichern eines Clips als LiveClip. Whrend Analyse-Dateien eine praktische Mglichkeit bieten, Informationen ber die Standardeinstellungen fr ein bestimmtes Sample zu speichern, sollten Sie nicht vergessen, dass
KAPITEL 5. DAS HANDHABEN VON DATEIEN UND SETS
51
Sie unterschiedliche Einstellungen fr jeden Clip innerhalb eines Live-Sets verwenden knnen auch wenn diese Clips auf das gleiche Sample auf der Festplatte verweisen. Ziehen Sie jedoch eine neue Version des Samples in ein Live-Set, wird Live die in der Analyse-Datei gespeicherten Einstellungen fr den neuen Clip verwenden. Der Name der Analysedatei entspricht dem des Samples, hat jedoch die Namenserweiterung .asd . Live speichert die Analysedatei im gleichen Ordner wie das Sample. Samples, die eine .asd-Datei besitzen, werden im Browser so angezeigt. Samples ohne eine .asd-Datei sehen so aus. Die Analyse-Dateien selbst sind nicht in Lives Browsern sichtbar. Bitte beachten Sie, dass Sie das Erzeugen der Analysedateien unterbinden knnen, indem Sie die Option Analyse-Dateien erzeugen auf der Dateien/Ordner-Seite der Voreinstellungen deaktivieren. Alle Daten (auer den Standard-Einstellungen fr einen Clip) knnen von Live bei Bedarf rekonstruiert werden, falls die .asd-Datei fehlt, dies wird fr lngere Samples allerdings eine Weile dauern.
5.2.3
Dateien im Voraus analysieren
Um nicht warten zu mssen, bis lngere Samples bei ihrer ersten Verwendung in Live analysiert sind, werden Sie sie eventuell im Voraus analysieren lassen wollen. Um alle Dateien eines Ordners im Browser vor-analysieren zu lassen, rufen Sie darauf mit (PC) / Ctrl (Mac) das Kontextmen und darin den Befehl Audio analysieren auf. Dieser Prozess kann ber das Kontextmen auch abgebrochen werden.
5.2.4
Audio und Video exportieren
Der Befehl Audio/Video exportieren aus dem Datei-Men erlaubt es Ihnen, Lives Audioausgang als neue Samples zu exportieren. Mit den resultierenden Dateien kann eine Audio-CD zum Anhren oder eine Daten-CD gebrannt werden, die als Backup Ihrer Arbeit dienen oder mit anderen digitalen Audio-Anwendungen verwendet werden kann. Enthlt Ihr Set Video,
KAPITEL 5. DAS HANDHABEN VON DATEIEN UND SETS
52
knnen Sie den Befehl Audio/Video exportieren auch zum Exportieren einer Videodatei nutzen, die im gleichen Verzeichnis wie die gerenderten Audiodateien erzeugt wird. Welches Signal wird exportiert?
Das Men fr die zu rendernde Spur.
Das Men fr die zu rendernde Spur im Exportieren-Dialogfenster bietet verschiedene Optionen dafr, welches Audiosignal exportiert werden soll.
Master das hinter dem Fader abgegriffene Signal von Lives Master-Ausgang. Wenn Sie diesen Ausgang abhren, knnen Sie sicher sein, dass das exportierte Signal exakt dem entspricht, was Sie hren. Alle Spuren das hinter dem Fader abgegriffene Signal am Ausgang jeder einzelnen Spur, einschlielich Return- und MIDI-Spuren mit Instrumenten. Live wird ein separates Sample fr jede Spur erzeugen. Alle Samples werden die gleiche Lnge besitzen, was es einfach macht, sie in anderen Mehrspur-Programmen anzulegen und weiter zu verwenden. Individuelle Spuren
das hinter dem Fader abgegriffene Signal der gewhlten Spur.
Wenn Audio/Video exportieren in der Arrangement-Ansicht genutzt wird, exportiert Live den selektierten Zeitabschnitt. Wenn Sie den aktuellen Arrangement-Loop exportieren wollen, whlen Sie vor dem Exportieren den Befehl Loop-Inhalt auswhlen aus dem Bearbeiten-Men. Rufen Sie Audio/Video exportieren in der Session-Ansicht auf, fordert Live Sie auf, die Lnge des zu exportierenden Samples anzugeben. Im Exportieren-Dialogfenster ist dann ein Takte-Beats-SechzehntelFeld zu sehen, wo Sie die Lnge eintippen knnen. Live wird das Audiomaterial dann ab
KAPITEL 5. DAS HANDHABEN VON DATEIEN UND SETS
53
der aktuellen Wiedergabeposition und fr die gewhlte Dauer exportieren. Bitte denken Sie daran eine gerenderte Audiodatei enthlt das, was Sie vor dem Rendern hren. Spielen Sie zum Beispiel eine Kombination von Session-Clips und ArrangementMaterial ab, dann ist dies genau das, was auch in der gerenderten Datei aufgezeichnet wird unabhngig davon, welche Ansicht beim Rendern aktiv ist. Optionen beim Rendern von Audio
Die Optionen beim Rendern von Audio.
Der Exportieren-Dialog bietet verschieden Optionen fr das Rendern von Audio:
Normalisieren. Wenn diese Option aktiviert ist, wird das gerenderte Sample normalisiert (der Pegel wird erforderlichenfalls so verstrkt, dass die lauteste Stelle Vollaus-
KAPITEL 5. DAS HANDHABEN VON DATEIEN UND SETS
54
steuerung erreicht).
Als Loop rendern Wenn diese Option aktiviert ist, erzeugt Live ein Sample, das als Loop verwendbar ist. Nehmen wir zum Beispiel an, dass Ihr Live-Set einen DelayEffekt verwendet. Wenn die Option Als Loop rendern aktiviert ist, vollzieht Live den Render-Vorgang zweimal: Der erste Durchgang schreibt noch keine Audiodaten auf die Festplatte, erzeugt aber den Delay-Effekt. Da beim zweiten Durchgang die Audioaufzeichnung beginnt, enthlt diese zu Beginn die Delay-Fahne aus dem ersten Durchgang. File Type, Bit-Tiefe, Sample Rate Diese Optionen bestimmen das Format der erzeugten Audiodatei. Konvertieren zu Mono ein Stereo-Sample.
Wenn diese Option aktiviert ist, erzeugt Live ein Mono- statt
Dither-Optionen Whlen Sie eine der Dither-Optionen, wenn Sie mit einer Au sung exportieren, die geringer als 32 Bit ist. Dithering fgt dem gerenderten Audiomaterial einen kleinen Rauschanteil hinzu, der jedoch die beim Reduzieren der Bitau sung entstehenden Artefakte minimiert. Standardmig ist Triangular gewhlt. Dies ist der sicherste Modus, falls die Datei eventuell doch noch weiteren Bearbeitungen unterzogen wird. Der Modus Rectangular fgt weniger Dither-Rauschen hinzu, fhrt aber zu greren Quantisierungsfehlern. Die drei Pow-r-Modi bieten eine ansteigende DitherIntensitt, sie verschieben das Rauschen in Frequenzbereiche oberhalb des normalen Hrbereichs. Beachten Sie, dass Dithering ein Prozess ist, der nur einmal fr eine bestimmte Audiodatei ausgefhrt werden sollte. Falls Sie eine gerenderte Audiodatei weiter bearbeiten wollen, sollten Sie sie vorzugsweise in 32-Bit-Au sung rendern, was das Dithering bei diesem Schritt entbehrlich macht. Insbesondere die Pow-r-Modi sollten nie auf Material angewendet werden, das weiteren Mastering-Bearbeitungen unterzogen wird sie sind nur fr die nale Ausgabe des Materials gedacht. Analyse-File schreiben Falls aktiviert, erzeugt Live zustzlich eine .asd-Datei mit Analyse-Informationen ber das gerenderte Sample. Aktivieren Sie diese Option, falls Sie das Sample in Live verwenden wollen.
KAPITEL 5. DAS HANDHABEN VON DATEIEN UND SETS
55
Rendern in Echtzeit Normalerweise erfolgt das Rendern als Of ine-Prozess. Enthlt Ihr Set jedoch ExternalAudio-Effect- oder External-Instrument-Gerte, die Signale zu Hardware-Effekten oder Synthesizer routen, funktioniert das Rendern etwas anders. In diesem Fall wird der Hauptausgang in Echtzeit gerendert. Rendern Sie individuelle Spuren, so werden zunchst alle Spuren of ine gerendert, die nicht irgendwo in ihrem Signal uss ein Signal an ein externes Gert routen. Dann werden alle Spuren in Echtzeit gerendert, die zu solche Gerten geroutet sind. Live wird automatisch den Signal uss jeder Spur berprfen und registrieren, ob ein Rendern in Echtzeit ntig ist. Beim Starten des Renderns werden Ihnen dann verschiedene Optionen angezeigt:
Das Warten auf das Ausklingen externer Gerte.
Skip Standardmig wartet Live 10 Sekunden, bevor das Rendern beginnt. Diese Zeit sollte reichem, um die Signale aller externen Gerte ausklingen zu lassen. Bentigt es mehr Zeit (etwa wegen einer langen Hallfahne), knnen Sie die Wartezeit durch Eintippen einer anderen Anzahl von Sekunden in das Wertefeld erhhen. Sind Sie sich dagegen sicher, dass die externen Gerte bereits ausgeklungen sind, knnen Sie den Vorgang beschleunigen, indem Sie durch Anklicken von Skip das Rendern sofort starten.
Nach dem Beginn des Renderns wechselt der Dialog zur Anzeige eines Fortschrittbalkens:
Das Rendern in Echtzeit wurde gestartet.
KAPITEL 5. DAS HANDHABEN VON DATEIEN UND SETS
56
Automatischer Neustart bei Drop-outs Das Rendern in Echtzeit belastet die CPU etwas strker als das normale Rendern und manchmal knnen dabei Drop-outs (kleine Lcken oder Strungen im Audiosignal) auftreten. Live registriert solche Drop-outs und beginnt mit dem Rendern noch mal von vorne, falls diese Option aktiviert ist. Neustart Abbrechen
startet das Rendern manuell erneut. bricht das Rendern ab und lscht die teilweise aufgezeichnete Datei.
Die Anzahl der Render-Versuche (falls es mehr als einen gab) wird ebenfalls in der Dialogbox angezeigt. Falls die Drop-outs und Neustarts nicht aufhren, sollten Sie andere Programme schlieen, um mehr Rechenleistung fr das Rendern zur Verfgung zu stellen. Bitte schlagen Sie im Kapitel ber den CPU-Leistungsbedarf nach, um Tipps fr ein Erhhen der Leistung zu erhalten. Das Rendern von Video
Die Optionen fr das Rendern von Video.
Zustzlich zu den Optionen fr das Rendern von Audio bietet der Exportieren-Dialog auch Optionen fr das Rendern von Video:
Videodatei erzeugen Ist diese Option aktiviert, wird im Verzeichnis der gerenderten Audiodatei auch eine Videodatei erzeugt. Beachten Sie, dass diese Optione nur dann verfgbar ist, wenn Sie Video-Clips im Arrangement haben. Es ist ferner nicht mglich, nur Video zu rendern das Aktivieren der Video-Rendern-Option wird ein Video immer zustzlich zum gerenderten Audio erzeugen.
KAPITEL 5. DAS HANDHABEN VON DATEIEN UND SETS
57
Video-Encoder In diesem Men knnen Sie den Encoder fr das Video-Rendern whlen. Die Optionen hier hngen von den Encodern ab, die Sie installiert haben. Video-Encoder-Einstellungen Dieser Taster ffnet ein Fenster mit den Einstellungen fr den gewhlten Encoder. Die Einstellmglichkeiten hngen vom gewhlten Encoder ab. Manche Encoder besitzen keine vom Anwender einstellbaren Parameter; in diesem Fall erscheint der Taster ausgegraut.
Nachdem Sie Ihre Einstellungen vorgenommen und auf OK geklickt haben um das Rendern zu beginnen, wird zunchst Audio gerendert. Ist dieser Vorgang beendet, beginnt das Rendern von Video. Beachten Sie, dass in Abhngigkeit des verwendeten Encoders das Video-Renern in mehreren Durchgngen erfolgen kann. Live zeigt Ihnen den Status des Vorgangs mit einem Fortschrittbalken an. Falls Sie keine besonderen Encoder-Einstellungen fr Fenstergre oder Seitenverhltnis vorgenommen haben, wird das gerenderte Video bei seiner Wiedergabe genau wie bei der Wiedergabe in Live aussehen. Das Video wird auch das gerenderte Audio enthalten. Ausfhrliche Informationen zum Arbeiten mit Video nden Sie im entsprechenden Kapitel.
5.3
MIDI-Dateien
Eine MIDI-Datei enthlt Befehle, die einen MIDI-kompatiblen Synthesizer oder ein anderes MIDI-Instrument, beispielsweise Lives Simpler, dazu veranlassen, bestimmte musikalische Dinge zu tun. MIDI-Dateien knnen aus Hardware- und Software-MIDI-Sequencern exportiert werden. Das Importieren von MIDI-Dateien in Live unterscheidet sich vom Importieren von Samples: MIDI-Dateien werden ein Bestandteil des Live-Sets und die resultierenden MIDI-Clips haben keinen Bezug mehr zu der Original-Datei. MIDI-Dateien erscheinen im Datei-Browser als Ordner; das ffnen dieser Ordner ermglicht den Zugriff auf die einzelnen Spuren der Datei (diese werden auch als Stimmen oder Instrumente bezeichnet).
KAPITEL 5. DAS HANDHABEN VON DATEIEN UND SETS
58
Eine MIDI-Datei und ihre Spuren im Browser.
Beachten Sie, dass Sie zwar ganze MIDI-Dateien, nicht aber die enthaltenen MIDI-Spuren im Browser umbenennen knnen. Dies gilt auch fr die in Live-Sets enthaltenen Komponenten.
5.3.1
MIDI-Dateien exportieren
Lives MIDI-Clips knnen als Standard MIDI Files exportiert werden. Whlen Sie dazu aus dem Datei-Men den Befehl Ausgewhlten MIDI-Clip exportieren . Der Befehl ffnet eine Dateiauswahlbox, in der Sie einen Speicherort fr die neue MIDI-Datei whlen knnen. Das Exportieren einer MIDI-Datei ist etwas anderes als das Sichern eines Clips als Live-Clip.
5.4
Live-Clips
Einzelne Clips knnen im Live-Clip-Format auf die Festplatte gesichert werden, damit man sie einfach im Zugriff hat und in beliebigen Projekten wieder verwenden kann. Da Live-Clips nur Verweise auf die verwendeten Samples (und nicht die Audiodaten selbst) enthalten, sind sie sehr klein. Das macht es einfach, eine eigene Sammlung aufzubauen und zu p egen. Um einen Clip aus dem geffneten Live-Set auf Festplatte zu sichern, ziehen Sie ihn einfach zum Datei-Browser und lassen ihn dort in einen Ordner fallen. Sie knnen dann einen neuen Namen fr den Clip eingeben oder den von Live vorgeschlagenen mit Return besttigen.
KAPITEL 5. DAS HANDHABEN VON DATEIEN UND SETS
59
Ein Live-Clip im Browser.
Live-Clips stellen eine leistungsfhige Mglichkeit dar, Ihre Ideen fr die sptere Verwendung oder Weiterentwicklung zu sichern, denn sie speichern nicht nur den ursprnglichen Clip mit allen seinen Clip- und Hllkurveneinstellungen, sondern auch die Gerte der Original-Spur. Um die Gerte-Kette eines Live-Clips zu rekonstruieren, importieren Sie ihn entweder in eine Spur, die noch keine Clips oder Gerte enthlt oder ziehen ihn auf die von Spuren freie Flche in der Session- oder Arrangement-Ansicht. Wenn Sie Live-Clips in Spuren importieren, die bereits Gerte oder Clips enthalten, erscheinen nur die Clips mit ihren Einstellungen, aber ohne die Gerte. Sie knnten beispielsweise einen Live-Clip mit einer Basslinie in eine existierende Spur ziehen die ein Bass-Instrument ansteuert, statt eine neue Spur dafr zu erzeugen. Clips die zu einem bereits auf der Festplatte gespeicherten Live-Set gehren, sind ebenfalls Live-Clips. Bitte lesen Sie den Abschnitt ber das Verschmelzen von Sets fr nhere Informationen zu diesem Thema. Beachten Sie, dass das Speichern von Standardeinstellungen fr einen Clip in der Analyse-Datei des Samples etwas anderes als das Speichern eines Live-Clips ist. Die Standardeinstellungen in der .asd-Datei ergnzen das Sample um sinnvolle Grundeinstellungen (zum Beispiel fr Warp, Lautstrke und Pitch), so dass es auf eine de nierte Weise abgespielt wird, wenn zu einem Set hinzugefgt wird. Live-Clips werden dagegen als separate musikalische Ideen auf der Festplatte gespeichert. So knnten Sie beispielsweise eine Reihe von Variationen des gleiche Audio-Clips erzeugen, indem Sie unterschiedliche Warp-, Pitch-, Hllkurven- und Effekteinstellungen verwenden und diese Variationen alle als separate LiveClips speichern. Im Browser knnten Sie diese Clips dann unabhngig voneinander sortieren und vorhren, und das sogar, obwohl alle davon auf das gleiche externe Ursprungs-Sample verweisen.
KAPITEL 5. DAS HANDHABEN VON DATEIEN UND SETS
60
5.5
Live-Sets
Der Dokumententyp, den Sie in Live erzeugen und mit dem Sie arbeiten, ist ein Live-Set. Stellen Sie sich das als einen einzelnen Song vor. Sets mssen innerhalb von Projekten gesichert werden, damit Live die verschiedenen Komponenten des Live-Set (die Live Clips, Gerte-Presets, die verwendeten Samples und so weiter) registrieren und verwalten kann.
5.5.1
Sets erzeugen, ffnen und sichern
Verwenden Sie den Befehl Neues Live-Set aus dem Datei-Men, um ein neues Live-Sets zu erzeugen, und den Befehl Live Set ffnen... oder das Untermen Zuletzt benutzte Sets , um ein bestehendes Set zu ffnen. Im Datei-Browser knnen Sie ein Live-Set doppelklicken oder selektieren und Return bettigen, um es zu ffnen. Der Befehl Live Set sichern aus dem Datei-Men sichert das aktuelle Live-Set genau so wie es ist, einschlielich aller Clips und Einstellungen. Sie knnen auch den Befehl Live Set sichern unter... verwenden, um das aktuelle Live-Set unter einem anderen Namen und/oder an einem anderen Speicherort zu sichern, oder mit dem Befehl Live Set sichern als Kopie... eine Kopie unter einem neuen Namen und/oder an einem neuen Speicherort zu sichern.
5.5.2
Das Verschmelzen von Sets
Live macht es einfach, Sets miteinander zu verschmelzen, was sehr praktisch sein kann, wenn man Arbeit aus unterschiedlichen Versionen oder Stcken kombinieren will. Um alle Spuren (auer den Return-Spuren) aus einem Live-Set in ein anderes zu bekommen, ziehen Sie das Set aus dem Datei-Browser in das aktuelle Set und lassen es auf der Titelzeile irgendeiner Spur oder auf dem freien Bereich unter/neben den Spuren los. Die Spuren aus dem losgelassenen Set werden vollstndig wiederhergestellt, einschlielich ihrer Clips in Session- und Arrangement-Ansicht, ihrer Gerte und ihrer Automationen.
KAPITEL 5. DAS HANDHABEN VON DATEIEN UND SETS
61
Der Drop-Bereich in der Session-Ansicht fr das Importieren von Live-Sets.
Der Drop-Bereich in der Arrangement-Ansicht fr das Importieren von Live-Sets.
Wenn Sie einzelne Spuren aus einem Set importieren wollen, knnen Sie das Live-Set im Datei-Browser genau wie einen Ordner aufklappen.
Das Aufklappen eines Sets zeigt seine Spuren an.
Sie knnen nun die einzelnen Spuren wie am Anfang dieses Abschnitts beschrieben in das Set ziehen und loslassen. Zwei der Spuren im nachfolgend abgebildeten Tango -Set enthalten Session-Clips. Auf diese kann man durch Ausklappen der Spuren zugreifen:
KAPITEL 5. DAS HANDHABEN VON DATEIEN UND SETS
62
Das Anzeigen der in einem Set enthaltenen Session-Ansicht-Clips.
Sie knnen die Session-Clips des Sets genau so sichten, vorhren und importieren wie wenn diese als individuelle Live-Clips gespeichert worden wren. Dies bedeutet, dass jedes LiveSet als Sound-Pool fr jedes andere dienen kann, was zur kreativen Wiederverwertung und zum Verknpfen von Inhalten einldt.
5.5.3
Session-Clips als neue Sets exportieren
Sie knnen eine Auswahl von Clips aus der Session-Ansicht als neues Live-Set speichern, indem Sie sie zum Datei-Browser ziehen. Um ein Set so zu exportieren, klicken und ziehen Sie oder verwenden die Tasten oder Strg (PC) / (Mac), um mehr als einen Session-Clip zu selektieren. Ziehen Sie die Clips dann einfach zu einem Ordner im Browser, wo Sie entweder den von Live vorgeschlagenen Namen besttigen oder einen neuen eingeben knnen.
5.5.4
Set als Schablone
Verwenden Sie den Schablone-sichern-Taster in den Dateien/Ordner-Voreinstellungen, um das aktuelle Live-Set als Schablone zu sichern. Live wird die gemachten Einstellungen dann als Grundeinstellungen fr neue Live-Sets verwenden. Sie knnen diese Mglichkeit nutzen, um beispielsweise Folgendes vorzukon gurieren:
Ihre Mehrkanal-Eingangs-/Ausgangs-Kon guration. Eine Vorauswahl von Effekten, beispielsweise EQs und Kompressoren in jede Spur. Rechnertasten-Zuweisungen.
KAPITEL 5. DAS HANDHABEN VON DATEIEN UND SETS
63
MIDI-Zuweisungen.
Die Schablone fr Live-Sets heit Template.als und wird im Preferences -Ordner von Live abgelegt, von wo aus sie kopiert oder gelscht werden kann. Die einfachste Mglichkeit diesen Ordner zu nden besteht darin, die Festplatte nach Template.als durchsuchen zu lassen.
5.5.5
Das Ansehen und ndern der Sample-Referenzen in einem LiveSet
Um eine Liste der vom aktuellen Live-Set referenzierten Samples zu sehen, whlen Sie den Befehl Dateien verwalten aus dem Datei-Men, klicken auf den Set-verwalten-Taster und dann auf den Samples-zeigen-Taster. Live zeigt einen Eintrag fr jedes vom Live-Set benutzte Sample an, unabhngig davon, wie viele Clips oder Instrumente im Live-Set ein Sample verwenden. Das sind Ihre Optionen:
Ein Sample ersetzen Indem Sie ein Sample aus dem Datei-Browser auf eine Zeile der Liste ziehen, veranlassen Sie das Live-Set, das neue Sample statt das alte zu referenzieren. Bei in Audio-Clips verwendeten Samples behlt Live die Clip-Einstellungen bei; die Warp-Marker werden ebenfalls beibehalten, falls das neue Sample gleich lang oder lnger als das alte ist und andernfalls verworfen. Bitte beachten Sie, dass das Ersetzen eines Samples alle Clips in Ihrem Set ndern wird, die auf dieses Sample verweisen.
Jeder Eintrag in der Liste der referenzierten Samples ist ein Drop-Ziel fr Samples.
Samples Hot-Swappen Indem Sie den Hot-Swap-Schalter links bei einem Eintrag bettigen, knnen Sie bequem Alternativen fr das gerade referenzierte Sample testen. Das funktioniert wie das Ziehen von Samples auf die Eintrge, nur schneller.
KAPITEL 5. DAS HANDHABEN VON DATEIEN UND SETS
64
Der Hot-Swap-Schalter in der Liste der referenzierten Samples.
Ein referenziertes Sample editieren die Bearbeitung erfolgt mit einem externen Programm (das in den Dateien/Ordner-Voreinstellungen gewhlt werden kann). Das Anklicken des Edit-Tasters ffnet das referenzierte Sample in der externen Anwendung. Das Sample bleibt so lange of ine, wie sein Edit-Schalter aktiv ist. Bei Samples aus Audio-Clips werden die aktuellen Warp-Marker nur beibehalten, wenn sich die Lnge des Samples durch die Bearbeitung nicht ndert.
Der Edit-Schalter in der Liste der referenzierten Samples.
Speicherort eines Samples anzeigen Die Spalte Ort zeigt an, ob ein Sample fehlt, sich in der Live-Library, dem Projekt oder sonst irgendwo ( extern ) be ndet.
Die Ort-Spalte in der Liste der referenzierten Samples.
5.6
Live-Projekte
Ein Live-Projekt ist ein Ordner, der Live-bezogene Dateien enthlt, die zusammengehren. Denken Sie beispielsweise an die Arbeit an einem Musikstck: Sie beginnen mit einem leeren Live-Set; Sie nehmen Audio auf und erzeugen so neue Dateien; Sie ziehen Samples aus Librarys hinein; Sie speichern unterschiedliche Versionen des Live-Sets, so dass Sie verschiedene Stadien der Arbeit vergleichen knnen. Vielleicht speichern Sie auch LiveClips oder Gerte-Presets, die zu diesem Musikstck gehren . Der Projekt-Ordner dieses Live-Projekts enthlt alle Dateien, die zu dem Musikstck in Verbindung stehen und Lives Datei-Manager bietet Ihnen die Werkzeuge, die Sie zu ihre Verwaltung bentigen.
KAPITEL 5. DAS HANDHABEN VON DATEIEN UND SETS
65
5.6.1
Projekte und Live-Sets
Sie knnen ein Projekt manuell erzeugen, indem Sie im Browser mit (PC) / Ctrl (Mac) das Kontextmen ffnen und darin den Befehl Projekt erzeugen aufrufen. Normalerweise kmmert sich Live selbst darum. Wenn Sie ein Live-Set unter einem neuen Namen oder an einem neuen Speicherort sichern, wird Live einen neuen Projekt-Ordner erzeugen und das Live-Set darin ablegen auer wenn Sie das Live-Set in ein bereits bestehendes Live-Projekt sichern. Lassen Sie uns ein Beispiel betrachten, um das zu verdeutlichen: Wir haben etwas Audio in ein neues Live-Set aufgenommen. Wir sichern das Live-Set unter dem Namen Tango auf dem Schreibtisch. So wird das Ergebnis in Lives Browser angezeigt:
Ein Live-Set und seine Aufnahmen in einem Live-Projekt-Ordner.
Der Projekt-Ordner ( Tango Project ) enthlt das Live-Set ( Tango.als ) und einen Ordner Samples , der wiederum einen Ordner Recorded mit zwei Samples darin enthlt. Beachten Sie, dass das aktuelle Project auch in der Titelleiste von Lives Programmfenster angezeigt wird. Nun nehmen wir eine neue Spur in unser Projekt auf. Wir sichern die modi zierte Version des Live-Sets unter einem neuen Namen, so dass wir die vorherige Version nicht verlieren. Wir akzeptieren den Benennungsvorschlag der Sichern-als-Funktion und speichern die neue Version des Songs im Tango-Projekt-Ordner.
KAPITEL 5. DAS HANDHABEN VON DATEIEN UND SETS
66
Eine zweite Version des Live-Sets wurde zu dem Projekt hinzugefgt.
Das Tango-Projekt enthlt nun zwei Live-Sets, und seine Samples/Recorded-Ordner enthalten die von beiden benutzten Samples. Und nun zu etwas ganz anderem: Wir rufen den Befehl Neues Live-Set aus dem DateiMen auf und nehmen ein Samba-Stck auf. Da das nichts mit unserem Tango zu tun hat, beschlieen wir es auerhalb des Tango-Projekt-Ordners zu sichern, nmlich auf dem Schreibtisch. Live erzeugt einen neuen Projekt-Ordner namens Samba Project neben dem Tango-Project.
Ein neues Projekt wurde neben dem Tango-Projekt erzeugt.
Bisher haben wir erfahren, wie man Live-Projekte erzeugt und Versionen von Live-Sets darin sichert. Und wie wird ein Projekt geffnet? Einfach durch ffnen eines der enthaltenen LiveSets. Das Doppelklicken von Tango with Piano.als ffnet das Set und das dazugehrige Projekt wie in der Titelzeile von Live zu sehen.
KAPITEL 5. DAS HANDHABEN VON DATEIEN UND SETS
67
Nehmen wir an, dass wir bei der Arbeit an Tango with Piano.als abdriften: Das Stck entwickelt sich zu etwas ganz anderem, und wir haben das Gefhl, dass es ein eigenes Projekt werden sollte. Wir sichern es mit Sichern als... unter einem neuen Namen und an einem Ort auerhalb des aktuellen Projekts, zum Beispiel auf dem Schreibtisch:
Durch das Sichern eines Live-Set auerhalb seines Original-Projekts wurde ein neues Projekt erzeugt.
Beachten Sie, dass der neue Projekt-Ordner (noch) keinen Samples-Ordner hat. Electro with Piano.als referenziert immer noch das Piano-Sample aus dem ursprnglichen TangoProjekt. Das ist kein Schaden, solange das Tango-Projekt nicht woanders hinbewegt oder gelscht wird; dann wird Tango with Piano.als sein Sample vermissen. Dem knnen Sie mit Samples sammeln vorbeugen. Wenn das Sample bereits verschollen ist, knnen Lives Funktionen fr das Suchen fehlender Samples bei der Lsung des Problems helfen. Es ist nicht ntig, das Live-Set eines Projekts exakt eine Hierarchieebene unter dem Projekt selbst abzuspeichern. Sie knnen innerhalb eines Projekt-Ordners eine beliebige Anzahl von Unterordnern erzeugen und die Dateien darin wie gewnscht organisieren; Sie werden aber unter Umstnden von der Dateiverwaltung Gebrauch machen mssen, um das Projekt ber Ihre nderungen zu informieren . Im Allgemeinen wird Live tun was es kann, um verwaiste (Projekt-lose) Live-Sets (und LiveClips und Presets) zu vermeiden, die das Potenzial haben, sowohl den Anwender als auch Lives Dateiverwaltungs-Funktionen zu verwirren. Live kann allerdings nichts in Fllen ausrichten, in denen Sets oder Dateien mit dem Explorer (Windows)/Finder (Mac) aus ihrer Ordnung gebracht werden.
KAPITEL 5. DAS HANDHABEN VON DATEIEN UND SETS
68
Eine Anmerkung fr Anwender lterer Versionen von Live: Um Kompatibilittsprobleme zu vermeiden, erlaubt es Live 7 nicht, mit lteren Versionen erzeugte Live-Sets zu berschreiben. Stattdessen werden Sie aufgefordert, mit Sichern als... zu speichern, wodurch sichergestellt wird, dass die neu gesicherten Live-Sets in Projekt-Ordnern abgelegt werden.
5.6.2
Projekte und Presets
Standardmig werden neue Presets fr Instrumente und Effekte in der Live-Library gespeichert, was sie fr alle Projekte verfgbar macht. Manchmal mag es aber sinnvoller sein, ein Preset mit dem aktuellen Projekt zu sichern. Sie knnten zum Beispiel einige alternative Master-EQ-Einstellungen fr ein bestimmtes Stck speichern wollen, die auf dieses Stck zugeschnitten sind und wenig Sinn in anderen Projekten haben. Aus diesem Grund hat jedes Gert im Gerte-Browser einen Unterordner fr das aktuelle Projekt. Sie knnen ein Preset nach dem Sichern in diesen Ordner bewegen oder die Titelleiste des Gerts direkt zu diesem Ordner ziehen, um das Preset dort zu sichern.
Projekt-spezi sche Presets erscheinen unter Aktuelles Projekt im Gerte-Browser.
KAPITEL 5. DAS HANDHABEN VON DATEIEN UND SETS
69
5.6.3
Dateien in einem Projekt verwalten
Lives Dateiverwaltung bietet viele komfortable Funktionen fr das Verwalten von Projekten. Nachdem Sie ein Live-Set geladen haben, das Teil des Projekts ist das Sie verwalten wollen, whlen Sie den Befehl Dateien verwalten aus dem Datei-Men und klicken dann auf den Taster Projekt verwalten. Das Fenster der Dateiverwaltung zeigt Ihnen daraufhin eine bersicht ber die Inhalte des Projekts sowie verschiedene Verwaltungsfunktionen dafr an:
fehlende Samples des Projekts lokalisieren; externe Samples fr das Projekt sammeln; sich unbenutzte Samples des Projekts anzeigen lassen; ein Projekt in ein Live-Pack packen; die Projekt-Inhalte in die Library exportieren.
5.7
Die Live-Library
Die Live-Library fungiert als Sammelbecken fr hu g bentigte Dateien wie Samples, Clips und Presets fr die Live-Gerte, die fr alle Live-Projekte zur Verfgung stehen. In Lives Datei-Browsern ist die Library ber ein Lesezeichen zu erreichen:
Das Auswhlen des Library-Lesezeichens.
Man kann Clips fr die sptere Wiederverwendung bequem im Live-Clip-Format sichern, indem man sie aus dem offenen Live-Set in den gewnschten Ordner im Browser zieht.
KAPITEL 5. DAS HANDHABEN VON DATEIEN UND SETS
70
Gerte-Presets werden standardmig in der Library gesichert (Sie knnen sie aber auch mit einem Projekt sichern). Ableton liefert Library-Inhalte mit, die als Startpunkt fr eigene Kreationen dienen knnen. Diese Inhalte werden in Form von Werks-Live-Packs angeboten. Solche Werks-Live-Packs nden sich auf den Installations-CDs, -DVDs oder auf der Ableton-Webseite2 . Um ein solches Werks-Live-Pack in der Library zu installieren, doppelklicken Sie die Live-Pack-Datei (.alp), ziehen sie in Lives Hauptfenster oder lokalisieren Sie mit dem Befehl Live-Pack installieren im Datei-Men. Eine Liste der zurzeit installierten Werks-Live-Packs ndet sich auf der Live-Pack-Seite der Voreinstellungen. Hier knnen Sie einzelne Live-Packs aus der Liste auswhlen und auf Wunsch durch Anklicken des Deinstallieren-Tasters wieder entfernen. Sie knnen natrlich alle Dateien und Ordner in der Library beliebig bewegen, entfernen oder umbenennen, und zwar unabhngig davon, ob sie von Ihnen selbst oder durch das Installieren eines Werks-Live-Packs dort abgelegt wurden die Library soll Ihr ganz persnlicher Bereich von Live sein. Standardmig enthlt die Library von Live 7 die folgenden Unterordner:
Ableton Project Info enthlt Dateien, durch die Live die Library als Projekt identizieren kann, wodurch sie mithilfe der Dateiverwaltung verwaltet werden kann. Der Ordner enthlt auch Log-Dateien, in denen verzeichnet wird, welche Live-Packs installiert wurden. Clips
enthlt Live-Clips, die als Teil des Basic-Packs von Live 7 installiert werden.
Defaults In diesen Ordner gelegte Gerte-Presets werden anstelle von Lives generischen Gerteeinstellungen geladen. Der Defaults-Ordner enthlt verschiedene Unterordner, die sich auf Anwenderaktionen wie das Slicen oder das Drag 'n' drop von Samples beziehen. Presets in diesen Ordnern bestimmen, was Live beim Ausfhren einer solchen Aktion tun wird. Lessons alle in Live integrierten Kurse sowie zustzliche Bilder und Live-Sets, die von den Kursen verwendet werden. Sie sollten in diesem Unterordner nichts ndern. Wollen Sie Kurse deinstallieren oder erneut installieren, so sollten Sie dies auf der Produkte-Seite der Voreinstellungen tun.
2 http://www.ableton.com/downloads
KAPITEL 5. DAS HANDHABEN VON DATEIEN UND SETS
71
Presets Samples Sets
enthlt alle Werks-Presets fr Lives Gerte. enthlt alle Samples, die von Lives Presets verwendet werden.
alle Demo-Songs sowie die Samples, die von diesen verwendet werden.
Nachdem Sie Live eine zeitlang verwendet haben, werden Sie vielleicht feststellen, dass sich zustzliche Ordner in der Library nden. Dies ist normal. Das Installieren von Live-Packs, das Aufnehmen eigener Samples oder das Ausfhren anderer gebruchlicher Aktionen wird die Ordner-Struktur mit der Zeit ndern.
5.7.1 ndern des Library-Speicherorts und Aktualisieren einer lteren Library
Die Library kann sich an einem beliebigen Ort auf der Festplatte be nden. Auf der Dateien/Ordner-Seite der Voreinstellungen nden Sie ein Ausklappmen zum Whlen des Library-Speicherorts, das eine Liste der in der Vergangenheit gewhlten Speicherorte enthlt:
Das Ausklappmen zum Whlen des Library-Speicherorts.
Sind Speicherorte aus der Vergangenheit nicht mehr verfgbar (weil eine Festplatte nicht angeschlossen ist oder ein Ordner umbenannt, bewegt oder gelscht wurde), erscheinen diese in der Liste ausgegraut. Wenn Sie wissen, dass diese Speicherorte tatschlich veraltet sind und nicht mehr benutzt werden, knnen Sie sie mit dem Befehl Nicht verfgbare Speicherorte entfernen unten im Men aus der Liste lschen:
KAPITEL 5. DAS HANDHABEN VON DATEIEN UND SETS
72
Nicht verfgbare Speicherorte knnen aus der Liste entfernt werden.
Mit dem Whlen-Taster neben dem Men knnen Sie auch eine neue Library anlegen, indem Sie einen leeren Ordner auswhlen oder neu erzeugen. Denken Sie aber bitte daran, dass eine so erzeugte neue Library keinen brauchbaren Inhalt enthlt, solange Sie nicht Lives Standard-Packs installieren. Haben Sie einen Pfad zur Library gewhlt, ergeben sich in Abhngigkeit des Speicherorts folgende zwei Mglichkeiten:
Ist der gewhlte Speicherort ein leerer Ordner, wird Live ihn als gltige Library markieren , indem es dort einige spezielle Ordner und Kon gurationsdateien ablegt. Wie bereits erwhnt, mssen Sie dann manuell fr einen brauchbaren Inhalt dieser Library sorgen. Ist der gewhlte Speicherort eine Library, die mit einer lteren Version von Live erstellt wurde, werden Sie vor mglichen Kompatibilittsproblemen gewarnt. Es ist grundstzlich nicht zu empfehlen, eine bestimmte Library mit zwei unterschiedlichen Versionen von Live zu verwenden.
5.7.2
Projekte in die Library importieren
Sie knnen die Inhalte eines Live-Projekts in die Library einfgen, um sie fr alle Projekte zur Verfgung zu stellen. ffnen Sie dazu mit (PC) / Ctrl (Mac) auf einem Projekt-Ordner im Browser das Kontextmen und whlen Sie den Befehl Projekt verwalten.
5.8
Fehlende Samples lokalisieren
Wenn Sie ein Live-Set, einen Live-Clip oder ein Preset laden, dessen Samples am referenzierten Speicherort nicht gefunden werden knnen, zeigt Lives Statuszeile (unten im
KAPITEL 5. DAS HANDHABEN VON DATEIEN UND SETS
73
Hauptfenster) eine Warnmeldung an. Clips und die Sample-Slots von Instrumenten, die fehlende Samples referenzieren, werden als Of ine markiert und Live wird Stille anstelle der fehlenden Samples abspielen. Lives Datei-Manager bietet Funktionen, um solche fehlerhaften Referenzen zu reparieren. Klicken Sie auf die Statuszeile, um Zugriff darauf zu erhalten. (Das ist eine Abkrzung dazu, Dateien verwalten aus dem Datei-Men aufzurufen, den Set-verwalten-Taster anzuklicken und dann den Lokalisieren-Taster im Bereich Fehlende Dateien zu bettigen.) Der Datei-Manager zeigt Ihnen daraufhin in einer Liste die fehlenden Dateien und zugehrige Bedienelemente an.
Die Liste fehlender Dateien im Datei-Manager.
5.8.1
Manuelle Reparatur
Um eine fehlerhafte Referenz manuell zu reparieren, lokalisieren Sie das fehlende Sample im Browser, ziehen es zum Dateiverwaltungsfenster und dort auf die entsprechende Zeile in der Liste der fehlenden Samples. Beachten Sie, dass Live nicht berprft, ob das angebotene Sample tatschlich das fehlende ist.
5.8.2
Automatische Reparatur
Live bietet eine bequeme automatische Suchfunktion zum Reparieren von Sample-Referenzen. Klicken Sie im Bereich Automatische Suche den Go-Taster an, um Live auf die Suche zu schicken. Klicken Sie den benachbarten dreieckigen Schalter an, um Zugriff auf einige detaillierte Optionen zu erhalten, mit denen Sie die automatische Suche untersttzen knnen.
KAPITEL 5. DAS HANDHABEN VON DATEIEN UND SETS
74
Die Optionen fr das automatische Reparieren im Datei-Manager.
Ordner durchsuchen bezieht einen bestimmten Ordner einschlielich seiner Unterordner in die Suche ein. Klicken Sie den Ordner-whlen-Taster, um einen Ordner zu bestimmen. Projekt durchsuchen schliet den Projekt-Ordner des aktuellen Sets in die Suche ein. Library durchsuchen
schliet die Live-Library in die Suche ein.
Fr jedes fehlende Sample kann die automatische Suchfunktion eine beliebige Anzahl von Kandidaten nden. Nehmen wir mal die folgenden Flle an:
Kein Kandidaten gefunden Sie knnen einen anderen Ordner whlen und es noch mal probieren oder das fehlende Sample manuell lokalisieren. Es wurde ein Kandidat gefunden Problem als gelst.
Live akzeptiert den Kandidaten und betrachtet das
Es wurden mehrere Kandidaten gefunden Live bentigt Ihre Hilfe: Klicken Sie den Hot-Swap-Schalter an (das Symbol ganz links bei jedem Eintrag in der Liste fehlender Samples) um den Datei-Browser die Kandidaten im Hot-Swap-Modus anzeigen zu
KAPITEL 5. DAS HANDHABEN VON DATEIEN UND SETS
75
lassen. Sie knnen nun auf Wunsch auch bei laufender Musik die Kandidaten im DateiBrowser doppelklicken um sie zu laden und anzuhren.
5.9
Das Sammeln externer Samples
Um fehlerhafte Sample-Referenzen in einem Live-Set mglichst wirksam zu vermeiden, bietet Live die Mglichkeit an, die Samples zu sammeln, das heit, sie in den Projekt-Ordner des aktuellen Sets zu kopieren. Das wird mit dem Datei-Manager gemacht:
Whlen Sie den befehl Dateien verwalten aus dem Datei-Men Klicken Sie auf den Taster Set verwalten Klappen Sie mit dem dreieckigen Schalter den Bereich Externe Samples aus
KAPITEL 5. DAS HANDHABEN VON DATEIEN UND SETS
76
Die Optionen fr das Sammeln externer Samples.
Getrennt nach Speicherort (Library, installierte Werks-Live-Packs, andere Projekte, andere Speicherorte zum Beispiel Sample-Sammlungen auf externen Festplatten) zeigt die Dateiverwaltung an:
Die Anzahl der Samples und den bentigten Speicherplatz; Einen Zeigen-Taster, der die Samples im Datei-Browser au istet; Einen Ja/Nein-Schalter fr das Anwenden/Nichtanwenden der Sammeln-Funktion.
Anmerkung: Vergewissern Sie sich, dass Sie Ihre Auswahl mit dem Taster Sammeln und sichern im Datei-Manager besttigen!
KAPITEL 5. DAS HANDHABEN VON DATEIEN UND SETS
77
Der Taster Sammeln und sichern im Datei-Manager.
Der Befehl Alle sammeln und sichern im Datei-Men ist eine Abkrzung; er sammelt und sichert alle vom aktuellen Set referenzierten Samples, einschlielich solcher aus der Library. Beachten Sie, dass dadurch erhebliche Datenmengen kopiert werden knnen, besonders dann, wenn Ihr Live-Set viele groe Multisamples benutzt!
5.10
bergreifendes Lokalisieren und Sammeln
Satt sich in einer kreativen Phase mit Problemen zu beschftigen, knnten Sie es vorziehen, Hausmeisterttigkeiten auf einen spteren Zeitpunkt zu verschieben und dann die Probleme in einem Rutsch zu erledigen. Mit Lives Datei-Manager knnen Sie das Finden fehlender Samples und das Sammeln externer Samples nicht nur fr das aktuelle Live-Set erledigen, sondern auch fr:
Die Library whlen Sie den Befehl Dateien verwalten aus dem Datei-Men; klicken Sie dann den Taster Library verwalten an. Das aktuelle Live-Projekt whlen Sie den Befehl Dateien verwalten aus dem DateiMen; klicken Sie dann den Taster Projekt verwalten an. Jedes Live-Projekt ffnen Sie mit (PC) / Ctrl (Mac) auf einem Projekt im Browser das Kontextmen und whlen Sie darin den Befehl Projekt verwalten. Alle Projekte in einem bestimmten Ordner (und seinen Unterordnern) ffnen Sie mit (PC) / Ctrl (Mac) auf einem Ordner im Browser das Kontextmen und whlen Sie darin den Befehl Projekte verwalten. Jede Selektion von Live-Sets, Live-Clips und Live-Presets ffnen Sie mit (PC) / Ctrl (Mac) auf den betreffenden Eintrgen im Browser das Kontextmen und whlen Sie darin den Befehl Dateien verwalten.
Denken Sie daran, den Taster Sammeln und sichern unten im Datei-Manager anzuklicken, wenn Sie fertig sind. Tun Sie das nicht, werden Ihre nderungen verworfen.
KAPITEL 5. DAS HANDHABEN VON DATEIEN UND SETS
78
5.11
Nicht benutzte Samples nden
Lives Datei-Manager kann die nicht benutzten Samples in einem Projekt fr Sie suchen. Sie knnen diese dann sichten und sich entscheiden, einzelne davon oder alle gemeinsam zu lschen. Beim Suchen nach nicht benutzten Samples inspiziert Live jedes Sample im Projekt-Ordner und prft, ob es von einem der Live-Sets, Live-Clips oder Gerte-Presets im Projekt referenziert wird. Falls nicht, wird das Sample als nicht benutzt angesehen auch dann, wenn andere Projekte oder Programme es noch benutzen. Um die nicht benutzten Samples des gerade geffneten Projekts zu suchen, rufen Sie den Befehl Dateien verwalten aus dem Datei-Men auf, klicken den Taster Projekt verwalten an und dann den dreieckigen Schalter neben Nicht benutzte Samples , um Zugriff auf die Zusammenfassung und den Zeigen-Taster zu erhalten. Wenn Sie den Zeigen-Taster anklicken, zeigt der Datei-Browser die nicht benutzten Samples an; dort knnen Sie sie vorhren und auf Wunsch lschen. Beachten Sie, dass Sie auch die nicht benutzten Samples in der Library suchen knnen: Rufen Sie den Befehl Dateien verwalten aus dem Datei-Men auf, klicken Sie den Taster Dateien verwalten und dann den Taster Library verwalten an, um den Bereich mit den nicht benutzten Samples zu sehen. Schlielich knnen Sie auch die nicht benutzten Samples fr alle Projekte in einem bestimm(PC) / Ctrl (Mac) das ten Ordner (und seinen Unterordnern) suchen: ffnen Sie mit Kontextmen auf einem Ordner im Datei-Browser, whlen Sie den Befehl Projekte verwalten und gehen Sie dann zum Bereich Nicht benutzte Samples. Live untersucht jedes einzelne Projekt und weist ein Sample auch dann als nicht benutzt aus, wenn es von einem anderen Projekt im gleichen Ordner verwendet wird. Um den Verlust von Samples zu vermeiden, sollten Sie zuerst die Samples in ihren jeweiligen Projekten sammeln und erst dann die Projekte von nicht benutzten Samples erleichtern.
5.12
Projekte in Live-Packs packen
Lives Datei-Manager bietet Ihnen die Option, Live-Projekte fr das bequeme Archivieren oder den Transfer im Live-Pack-Format zu speichern. Dazu rufen Sie den Befehl Dateien verwalten aus dem Datei-Men auf, klicken den Taster Projekt verwalten an und dann den
KAPITEL 5. DAS HANDHABEN VON DATEIEN UND SETS
79
dreieckigen Schalter neben Packen. Klicken Sie den Taster Live-Pack erzeugen an, der ein Sichern-Fenster ffnet, in dem Sie den Namen und den Speicherort der neuen Live-PackDatei whlen knnen. Das Erzeugen eines Live-Packs von einem Projekt ndert nichts am Projekt selbst. Wollen Sie ein Projekt lschen, knnen Sie das im Datei-Browser tun. Live verwendet eine verlustfrei Kompressionstechnik, um die Dateigre von Live-Packs zu verringern. In Abhngigkeit vom Audiomaterial im Projekt ergeben sich so Reduzierungen der Dateigre um bis zu 50%. Um ein Live-Pack auszupacken (und das original Live-Projekt wieder herzustellen), doppelklicken Sie die Live-Pack-Datei (.alp), ziehen sie in Lives Hauptfenster oder lokalisieren sie mit dem Befehl Live-Pack installieren aus dem Datei-Men. Live wird dann nach einem Speicherort fr das neue Projekt fragen. Anmerkung: Werks-Live-Packs (solche von Ableton) werden automatisch in der Live-Library installiert.
5.13
5.13.1
Hu g gestellte Fragen zur Dateiverwaltung
Wie erzeuge ich ein Projekt?
Ein Projekt wird beim Sichern eines Live-Sets automatisch erzeugt, auer beim Sichern in die Library oder in ein bestehendes Projekt. Sie knnen ein Projekt auch manuell erzeugen, indem Sie mit (PC) / Ctrl (Mac) im Browser das Kontextmen ffnen und darin den Befehl Projekt erzeugen aufrufen.
5.13.2
Wie kann ich Presets in mein aktuelles Projekt sichern?
Sofern Sie in einem Projekt arbeiten (was bedeutet, dass Sie Ihr Live-Set gesichert haben), zeigt jedes Gert im Gerte-Browser einen Unterordner namens Aktuelles Projekt an. Sie (PC) / Alt (Mac)-Ziehen knnen Presets von anderen Orten des Browsers durch Strg dorthin kopieren. Sie knnen Presets auch direkt in das aktuelle Projekt sichern, indem Sie die Titelleiste des Gerts greifen und zum aktuellen Projekt ziehen. Danach knnen Sie die Dateiverwaltung verwenden, um referenzierte Samples einzusammeln etc.
KAPITEL 5. DAS HANDHABEN VON DATEIEN UND SETS
80
5.13.3
Kann ich an verschiedenen Versionen meines Sets arbeiten?
Wenn Sie an mehreren Versionen eines Live-Set arbeiten wollen, dann sichern Sie diese einfach in das gleiche Projekt. Dies wird blicherweise das Projekt sein, das Sie mit der ersten Version des Live-Sets erzeugt haben. Enthlt ein Projekt mehrere Live-Sets, wird es nur eine Kopie der Samples einsammeln, die von den unterschiedlichen Versionen verwendet werden. Dies kann Festplattenplatz sparen und die Organisation vereinfachen.
5.13.4
Wo soll ich meine Live-Sets sichern?
Sie knnen Ihre Live-Sets sichern wo sie wollen. Das Sichern in die Library oder bestehende Projekte kann allerdings Probleme bereiten und sollte nur in speziellen Fllen erfolgen. Sie sollten Live-Sets nur dann in die Library sichern, wenn Sie sie als Vorlagen fr andere LiveSets verwenden wollen. Entsprechend sollten Sie Live-Set nur in ein bestehendes Projekt sichern, wenn sie einen Bezug zu diesem Projekt haben zum Beispiel alternative Versionen eines Songs, der sich bereits in dem Projekt be ndet.
5.13.5
Wo soll ich meine Live-Clips sichern?
Wenn Sie Ihre Live-Clips in allen Projekten verfgbar haben wollen, erzeugen Sie in der Library einen Unterordner und sichern die Clips dort. Sie knnen Clips auch an jedem anderen Ort Ihres Rechner sichern.
5.13.6
Kann ich meine eigene Ordner-Struktur innerhalb eines ProjektOrdners verwenden?
Sie knnen Ihre Dateien in einem Projekt verwalten wie Sie wollen, aber Sie mssen die Dateiverwaltung verwenden, um die verschobenen Dateien wieder mit dem Projekt zu verknpfen: 1) Reorganisieren Sie die Dateien und Ordner des Projekts in Lives Browser oder ber Ihr Betriebssystem.
KAPITEL 5. DAS HANDHABEN VON DATEIEN UND SETS
81
2) Navigieren Sie im Browser zum Projekt-Ordner und whlen Sie Projekt verwalten aus dem (PC) / Ctrl (Mac) Kontextmen. 3) Sollten Sie den Speicherort von im Projekt verwendeten Samples gendert haben, wird dies im Fehlende-Samples-Bereich der Dateiverwaltung angezeigt. Klicken Sie auf den Lokalisieren-Taster, um die Samples zu suchen. 4) Da Sie wissen, dass sich die Samples alle im Projekt-Ordner be nden, klappen Sie die automatische Suche aus. Aktivieren Sie dort die Optionen Suche im Projekt und Ordner erneut scannen. Klicken Sie dann auf Go, um die Suche zu starten. 5) Ist die Suche abgeschlossen, klicken Sie unten im Dateiverwaltungsfenster auf Sammeln und sichern, um das Projekt zu aktualisieren.
5.13.7
Wie exportiere ich ein Projekt unter Beibehaltung meiner eigenen Ordner-Struktur in die Library?
Wenn Sie ein Projekt in die Library sichern, wird Live berprfen, ob die Ordnernamen dort mit den Ordnernamen Ihres Projekts bereinstimmen und die fehlenden Ordner bei Bedarf erzeugen. Enthlt Ihr Projekt zum Beispiel Samples in Samples/Meine Samples, sucht Live in der Library nach einem Ordner Samples (den es nden wird, da er Teil der StandardLibrary ist) und darin nach einem Unterordner Meine Samples (den es nicht nden und deshalb erzeugen wird).
82
Kapitel 6
Arrangement-Ansicht
Die Arrangement-Ansicht stellt das Arrangement dar, in dem die musikalischen Elemente entlang des Song-Zeitlineals auf Spuren angeordnet sind, hnlich wie auf einem Mehrspurtonband.
Ein Musikstck in der Arrangement-Ansicht
Die Arrangement-Ansicht ist eine leistungsfhige Arbeitsumgebung, in der Sie einfach MIDI, Loops, Klangeffekte, Videos und ganze Musikstcke kombinieren und arrangieren knnen.
KAPITEL 6. ARRANGEMENT-ANSICHT
83
6.1
Navigation
Live bietet verschiedene Methoden, um schnell und einfach im Arrangement zu scrollen:
6 1 2 3 4 5
Navigation in der Arrangement-Ansicht.
1. Um den Zoom feiner einzustellen, klicken Sie in das Takt/Zeitlineal oben in der Arrangement-Ansicht und ziehen die Maus nach oben beziehungsweise unten (durch horizontales Ziehen knnen Sie hier auch scrollen). 2. Um in die aktuelle Selektion hineinzuzoomen, verwenden Sie die Plus-, zum Herauszoomen die Minus-Taste der Rechnertastatur. Klicken und ziehen Sie mit Alt gehaltener Strg Alt (PC) / (Mac)-Taste, um die Anzeige zu pannen , also seitenweise umzuschalten. 3. Die berblick-Darstellung erlaubt es Ihnen, Ihr Arrangement aus der Vogelperspektive zu betrachten. Sie zeigt immer das gesamte Stck, vom Anfang bis zum Ende. Das schwarze Rechteck reprsentiert den Teil des Arrangements, der gerade in der Anzeige darunter zu sehen ist. Die berblick-Darstellung des Arrangements arbeitet hnlich wie ein Scrollbalken. 4. Ziehen Sie die linke oder rechte Seite des hervorgehobenen Rechtecks nach links oder rechts, um den dargestellten Teil des Arrangements zu ndern. 5. Um eine bestimmte Stelle des Arrangements genauer anzusehen, klicken Sie auf die Stelle der berblick-Darstellung und ziehen die Maus nach unten, um diesen
KAPITEL 6. ARRANGEMENT-ANSICHT
84
Bereich zu zoomen. Beachten Sie, dass die Maus zum Scrollen gleichzeitig nach rechts oder links bewegt werden kann. Mit dieser Methode knnen Sie jeden beliebigen Teil des Arrangements mit nur einer Mausbewegung schnell ins Bild holen und vergrern. 6. Aktivieren Sie den Schalter zum Verfolgen der Song-Position oder aktivieren Sie den Eintrag Anzeige folgt der Song-Position im Optionen-Men, damit die Darstellung der Song-Position folgt und die Anzeige des Arrangements bei Bedarf automatisch gescrollt wird.
6.2
Transportfunktionen
Es gibt verschiedene Mglichkeiten, Lives Transportfunktionen mit der Rechnertastatur und der Maus zu steuern. 1. Sie knnen die Arrangement-Wiedergabe durch Anklicken des Wiedergabe-Tasters im Transportbereich starten und durch Anklicken des Stop-Tasters stoppen. Die Arrangement-Wiedergabe kann auch mit der Leertaste der Tastatur gestartet/gestoppt werden.
Die Taster fr Wiedergabe und Stop im Transportbereich.
2. Sie knnen die Wiedergabeposition fr das Arrangement bestimmen, indem Sie irgendwo in das Arrangement klicken, um die blinkende Einfge-Markierung zu platzieren. Das Doppelklicken des Stop-Tasters setzt die Wiedergabeposition wieder auf 1.1.1.
Die Wiedergabe des Arrangements beginnt bei der Einfge-Markierung.
Um die Wiedergabe statt an der Einfge-Markierung an dem Punkt zu starten,
KAPITEL 6. ARRANGEMENT-ANSICHT
85 whrend Sie die
an dem sie zuletzt gestoppt wurde, halten Sie die Taste Leertaste bettigen.
3. Das Klicken in den Scrub-Bereich ber den Spuren lsst die Wiedergabe an den betreffenden Punkt springen. Das Springen wird dabei nach Magabe des Werts im globalen Quantisierungs-Men im Transportbereich quantisiert. Wird die Maustaste ber dem Scrub-Bereich festgehalten, so wird eine Abschnitt des Arrangements mit der Lnge des globalen Quantisierungswerts wiederholt gespielt. Mit kleinen Quantisierungswerten oder einer Einstellung von None knnen Sie so durch Ihre Musik scrubben.
Scrubben der ArrangementWiedergabe.
4. Die Songposition kann im Arrangement-Positionsfeld des Transportbereichs numerisch angegeben werden.
Das Einstellen der Songposition im ArrangementPositionsfeld des Transportbereichs.
Die Arrangement-Positionsanzeige zeigt die Position in Takten - Beats - Sechzehntelnoten an. Um die Werte zu ndern, knnen Sie:
klicken und die Maus nach oben oder unten bewegen; einen Wert eintippen und dann die Werte mit
Return
drcken;
und
dekrementieren oder inkrementieren.
5. Die Arrangement-Wiedergabe kann mit Hilfe des Scrub-Bereichs in der ClipAnsicht an einem bestimmten Punkt in einem Ihrer Clips gestartet werden. 6. Dank der Lokatoren mit Wiedergabefunktion kann man verschiedene Punkte fr die Arrangement-Wiedergabe vorherbestimmen. Beachten Sie, dass Tasten der Rechnertastatur oder MIDI-Nachrichten wie im entsprechenden Kapitel beschrieben zur Steuerung der Transportfunktionen zugewiesen werden knnen.
KAPITEL 6. ARRANGEMENT-ANSICHT
86
6.3
Arrangement-Wiedergabe mit den Lokatoren starten
Das Verwenden der Lokatoren zum Starten der Wiedergabe im Arrangement.
Lokatoren knnen an jeder beliebigen Stelle des Arrangements gesetzt werden. Dies kann mit dem Lokator-setzen-Taster in Echtzeit whrend der Wiedergabe oder Aufnahme erfolgen und wird nach Magabe des Werts fr die globale Quantisierung im Transportbereich quantisiert. Das Anklicken des Tasters bei gestoppter Wiedergabe erzeugt einen Lokator am Einfge-Marker oder am Beginn der aktuellen Selektion. Sie knnen einen Marker auch mit Hilfe des Kontextmens im Scrubbereich ber den Spuren oder im Erzeugen-Men erzeugen. Beachten Sie, dass die Position des Lokators nach Magabe des Werts fr die globale Quantisierung im Transportbereich quantisiert wird.
Die Lokator-Taster.
Sie knnen einen Lokator aufrufen (zu ihm springen), indem Sie auf ihn klicken oder die Vorheriger-Lokator-/ Nchster-Lokator-Taster links und rechts vom Lokator-setzen-Taster bettigen. Lokatoren knnen auch durch zugewiesene MIDI-Daten oder Rechnertasten aufgerufen werden. Beachten Sie, dass das Aufrufen der Lokatoren nach Magabe der globalen Quantisierung erfolgt. Das Doppelklicken eines Lokators selektiert diesen und startet das Arrangement an der betreffenden Stelle. Nach dem Springen zum ersten oder letzten Lokator im Arrangement bewirkt ein nochmaliges Bettigen der Vorheriger-Lokator-/ Nchster-Lokator-Taster ein Springen zum Beginn
KAPITEL 6. ARRANGEMENT-ANSICHT
87
beziehungsweise Ende des Arrangements. Lokatoren knnen durch Klicken und Ziehen oder mit den Pfeiltasten der Rechnertastatur bewegt werden. Um einen Lokator zu benennen, whlen Sie ihn durch Anklicken seines dreieckigen Markers aus und rufen den Umbenennen-Befehl aus dem Bearbeiten-Men auf (oder verwenden R (Mac) Tastaturbefehl). Sie knnen mit dem Befehl Infotext den Strg R (PC) / bearbeiten aus dem Bearbeiten-Men oder dem (PC) / Ctrl (Mac) Kontextmen des Lokators auch Ihren eigenen Infotext fr den Lokator eingeben. Lokatoren knnen mit den Tasten oder Delete Ihrer Rechnertastatur, im Erzeugen-Men oder mit dem Lokator-lschen-Taster entfernt werden. Beachten Sie, dass das (PC) / Ctrl (Mac) Lokator-Kontextmen mit seinem Befehl Bis zum nchsten Lokator loopen eine schnelle Mglichkeit zum Loopen der Wiedergabe zwischen zwei Lokatoren bietet. Die Option Song von hier starten aus dem (PC) / Ctrl (Mac) Lokator-Kontextmen kann verwendet werden, um die Regel Wiedergabe startet bei der Selektion auer Kraft zu setzen: Wenn die Option aktiviert ist, startet die Wiedergabe beim Lokator.
6.4
Taktartwechsel
Taktartwechsel.
Mithilfe von Taktartwechsel-Markern kann die Taktart in Lives Arrangement zu jedem beliebigen Zeitpunkt gendert werden. Diese Marker knnen ber das Einfgen-Men an der aktuellen Position oder ber das (PC) / Ctrl (Mac) Kontextmen an jeder beliebigen Position des Scrub-Bereichs eingefgt werden. Taktartwechsel-Maker erscheinen genau unterhalb des Zeitlineals. Falls keine Taktartwechsel vorhanden sind, wird dieser Marker-Bereich ausgeblendet, um etwas freien Platz ber dem Scrub-Bereich zu schaffen.
KAPITEL 6. ARRANGEMENT-ANSICHT
88
In vielerlei Hinsicht sehen Taktartwechsel-Marker hnlich aus und funktionieren auch hnlich wie Lokatoren; sie knnen mit der Maus oder den Pfeiltasten der Rechnertastatur verschoben werden und ihr Wert kann mit dem Befehl Wert bearbeiten aus dem Bearbeiten-Men R (Mac)). Sie knnen gendert werden (oder mit dem Tastaturbefehl Strg R (PC) / mit den Tasten oder Delete oder mithilfe der Lsch-Befehle aus den Bearbeitenund Einfgen-Mens gelscht werden. (PC) / Ctrl (Mac) Kontextmen fr Taktartwechsel-Marker bietet verschiedenen Das Funktionen, darunter einen Befehl zum Lschen aller Taktartwechsel-Marker sowie Optionen zum Loopen oder Auswhlen des Bereichs bis zum nchsten Taktartwechsel-Marker. Jede Taktart mit einem ein- oder zweistelligen Zhler und einem Nenner von 1, 2, 4, 8 oder 16 kann als Wert fr einen Taktartwechsel-Marker eingegeben werden. Die beiden Zahlen mssen durch ein Trennzeichen wie einen Schrgstrich, ein Komma, einen Punkt oder eine beliebige Anzahl von Leerzeichen getrennt werden. Ein Taktartwert kann auch mit dem Taktartfeld in der Transportleiste eingegeben werden, entweder durch Eintippen oder Ziehen der Zhler/Nenner-Werte mit der Maus. Dies ndert den Taktartwechsel-Marker an der aktuellen Position und funktioniert wahlweise bei gestoppter oder laufender Wiedergabe. Besitzt das Arrangement Taktartwechsel, so zeigt das Taktartfeld der Transportleiste in der linken oberen Ecke eine Automations-LED an.
Das Taktartfeld in der Transportleiste kann den Wert von Taktartwechsel-Marker ndern und zeigt in der linken oberen Ecke eine Automations-LED an.
Taktartwechsel-Marker werden nicht quantisiert; sie knnen an einer beliebigen Stelle des Zeitlineals positioniert werden, wobei die Positionierung nur durch das Bearbeitungs-Raster eingeschrnkt wird. Das bedeutet, dass es mglich ist, Taktartwechsel-Marker an unmglichen Stellen zu positionieren - zum Beispiel vor dem Ende des vorausgegangenen Taktes. Dies erzeugt unvollstndige Takte, die im Scrub-Bereich schraf ert dargestellt sind. Live hat kein Problem damit, diese unvollstndigen Takte so zu lassen wie sie sind. Sollten Sie aber wollen, dass Ihr Set den Regeln der Musiktheorie entspricht, knnen Sie zwei Befehle
KAPITEL 6. ARRANGEMENT-ANSICHT
89
aus dem (PC) / korrigieren .
Ctrl
(Mac) Kontextmen verwenden, um unvollstndige Takte zu
Ein unvollstndiger Takt und die Optionen zu seiner Au sung.
Dauer des unvollstndigen Takts lschen entfernt den Zeitabschnitt des unvollstndigen Takts aus dem Arrangement und rckt dadurch jegliches Audio- oder MIDI-Material auf seinen beiden Seiten im Zeitlineal nher zusammen. Der nchste Taktartwechsel-Marker folgt dann auf einer erlaubten Taktlinie. Unvollstndigen Takt vervollstndigen (Zeit einfgen) fgt einen Zeitabschnitt am Beginn des unvollstndigen Takts ein, um ihn zu vervollstndigen. Der nchste Taktartwechsel-Marker wird dann auf einer erlaubten Taktlinie folgen.
Bitte beachten Sie, dass diese Au sungs-Optionen alle Spuren betreffen - das Lschen oder Einfgen von Zeit verndert die Lnge des gesamten Arrangements. Wenn Sie ein MIDI-File in das Arrangement laden, werden Sie gefragt, ob Sie in der Datei gespeicherte Taktartwechsel-Informationen importieren wollen. Entscheiden Sie sich dafr, erzeugt Live automatisch Taktartwechsel-Marker an den richtigen Stellen. Dies macht es sehr einfach, mit komplexen Musikstcken zu arbeiten, die in anderen Sequencern oder Notationsprogrammen erstellt wurden.
6.5
Der Loop im Arrangement
Der Loop-Schalter im Transportbereich.
Damit Live einen Abschnitt des Arrangements dauerhaft wiederholt, aktivieren Sie mit dem Loop-Schalter im Transportbereich den Arrangement-Loop.
Das Wertefeld fr den Loop-Startpunkt (links) und die Loop-Lnge (rechts).
KAPITEL 6. ARRANGEMENT-ANSICHT
90
Sie knnen die Loop-Lnge numerisch mit den Wertefeldern im Transportbereich einstellen: Das linke Feld bestimmt die Startposition, das rechte die Loop-Lnge. Der Befehl Auswahl loopen aus dem Bearbeiten-Men bewirkt die genannten Dinge gleichzeitig: Er aktiviert den Arrangement-Loop und setzt die Arrangement-Loop-Klammer so, dass sie dem selektierten Zeitabschnitt im Arrangement entsprechen.
Die Arrangement-LoopKlammer.
Die Loop-Klammer kann mit der Maus selektiert und mit Tastaturbefehlen manipuliert werden:
und und
verschieben die Loop-Klammer um die aktuelle Rasterweite nach links/rechts. verschieben die Loop-Klammer um die Loop/Region-Lnge nach links/rechts.
Strg (PC) / (Mac) in Kombination mit den Links/Rechts-Pfeiltasten verkrzt/verlngert den Loop um die aktuelle Rasterweite. Strg (PC) / (Mac) in Kombination mit den Auf/Ab-Pfeiltasten verdoppelt oder halbiert die Loop-Lnge.
Sie knnen die Arrangement-Loop-Klammer auch verschieben: Ziehen Sie das linke oder rechte Ende um die Lnge zu ndern; klicken Sie in die Mitte und ziehen Sie den Loop, um ihn ohne Lngennderung zu verschieben. Die Option Song von hier starten aus dem (PC) / Ctrl (Mac) Loop-Kontextmen kann verwendet werden, um die Regel Wiedergabe startet bei der Selektion auer Kraft zu setzen: Wenn die Option aktiviert ist, startet die Wiedergabe beim Loop-Start.
KAPITEL 6. ARRANGEMENT-ANSICHT
91
6.6
Position und Lnge von Clips ndern
Ein Stck Audio oder MIDI wird in der Arrangement-Ansicht durch einen Clip reprsentiert, der sich an einer bestimmten Song-Position auf einer von Lives Spuren be ndet.
Das Bewegen eines Clips
Durch Ziehen kann ein Clip auf eine andere Position oder eine andere Spur bewegt werden.
Das ndern der Clip-Lnge
Durch Ziehen der linken oder rechten Ecke kann die Lnge eines Clips gendert werden.
6.7
Clips und Zeitabschnitte auswhlen
Abgesehen von der Positions- und Lngennderung bei Clips, ist die Arrangement-Bearbeitung in Live selektions-basiert: Sie whlen etwas mit der Maus an und wenden dann einen Menbefehl (zum Beispiel Ausschneiden, Kopieren, Einsetzen, Duplizieren) auf die Selektion an. Diese Bearbeitungsmethode fhrt zu einer ef zienten Arbeitsteilung zwischen den beiden Hnden: Eine Hand bedient Maus oder Trackpad, whrend die andere die Tastaturkommandos fr die Menbefehle aufruft. Das Men selbst dient nur noch als Referenz fr die Tastaturkommandos. So funktioniert die Selektion:
Das Klicken auf einen Clip selektiert diesen; das Klicken auf den Hintergrund des Arrangements selektiert einen Zeitpunkt, der durch eine blinkende Einfgemarke reprsentiert wird;
KAPITEL 6. ARRANGEMENT-ANSICHT
92
Klicken und Ziehen selektiert einen Zeitabschnitt. Um auf den Zeitablauf innerhalb eines Clips fr die Editierung zuzugreifen, knnen Sie seine Spur durch Anklicken des Schalters neben dem Spur-Namen ausklappen .
Das Verndern der Darstellungshhe eine ausgeklappten Spur
Bitte beachten Sie, dass die Darstellungshhe eine ausgeklappten Spur durch Ziehen der Trennlinie unter dem Ausklapp-Schalter verndert werden kann. Das Klicken und Ziehen in der Wellenformdarstellung unter der horizontalen Titelleiste des Clips erlaubt Ihnen das Selektieren eines Zeitabschnitts innerhalb des Clips. Beachten Sie, dass Sie alle Ihre selektierten Spuren gleichzeitig ein- und ausklappen knnen, indem Sie Alt (PC) / Alt (Mac) beim Anklicken des Ausklapp-Tasters eine Spur drcken.
Das Klicken auf die Loop-Klammer ist eine Abkrzung fr das Aufrufen des Befehls Loop-Inhalt auswhlen aus dem Bearbeiten-Men, mit dem das gesamte Material innerhalb des Loops ausgewhlt wird. Das Halten von beim Klicken erweitert die bestehende Selektion in der gleichen Spur oder ber andere Spuren hinweg.
Klicken Sie auf die Loop-Klammer, um den Loopinhalt fr die Bearbeitung auszuwhlen.
KAPITEL 6. ARRANGEMENT-ANSICHT
93
6.8
Bearbeitungs-Raster verwenden
Um das Editieren zu vereinfachen, rastet der Cursor auf Rasterlinien ein, die Metrum-Unterteilungen des aktuellen Songtempos reprsentieren. Das Raster kann so eingestellt werden, dass es entweder Zoom-adaptiv oder xiert ist. Sie knnen die Schrittweite des Zoom-adaptiven oder xierten Rasters in der Arrangementund der Clip-Ansicht mit (PC) / Ctrl (Mac) im Kontextmen whlen. Die folgenden Tastaturbefehle fr die Optionen im Optionen-Men erlauben ein schnelles Arbeiten mit dem Raster:
1 (Mac), um das Raster feiner zu machen, Verwenden Sie Strg 1 (PC) / das heit, die Dichte der Rasterlinien zu verdoppeln (zum Beispiel von Achtel- auf Sechzehntelnoten). 2 (Mac), um das Raster weiter zu machen, das Verwenden Sie Strg 2 (PC) / heit, die Dichte der Rasterlinien zu halbieren (zum Beispiel von Achtel- auf Viertelnoten). 3 (Mac) um auf ein triolisches Raster zu schal Verwenden Sie Strg 3 (PC) / ten; dies wrde das Raster beispielsweise von Achtelnoten auf Achteltriolen umstellen. 4 (Mac), um das Einrasten am Raster ein- oder Verwenden Sie Strg 4 (PC) / auszuschalten. Wenn das Raster ausgeblendet ist, rastet der Cursor nicht mehr an den Unterteilungen des Metrums ein.
Verwenden Sie Strg 5 (PC) / adaptiven Raster zu wechseln.
(Mac), um zwischen dem xierten und dem
Der aktuelle Abstand der Rasterlinien wird in der unteren rechten Ecke der Arrangementund Clip-Ansicht angezeigt.
6.9
Das Verwenden der Zeit...-Befehle
Whrend die Standardbefehle wie Ausschneiden, Kopieren und Einsetzen nur die aktuelle Auswahl betreffen, beein ussen ihre Zeit ... -Gegenstcke durch das Einfgen oder
KAPITEL 6. ARRANGEMENT-ANSICHT
94
Lschen von Zeit alle Spuren. Alle Taktartwechsel-Marker im ausgewhlten Bereich sind ebenfalls betroffen.
Zeit ausschneiden entfernt einen selektierten Zeitabschnitt aus dem Arrangement und lsst dabei die auf der Zeitachse nachfolgenden Daten aufrcken. Dieser Befehl verkrzt also Ihr Arrangement exakt um den ausgewhlten und ausgeschnittenen Zeitabschnitt. Beachten Sie, dass dieser Befehl alle Spuren betrifft, nicht nur die selektierten.
Eine Lcke zwischen den Clips wurde durch das Auswhlen des Zeitabschnitts und sein nachfolgendes Ausschneiden entfernt
Zeit einfgen platziert kopierte Zeitabschnitte in der Arrangement-Ansicht, wobei das Arrangement um die eingefgten Zeitabschnitte verlngert wird. Zeit duplizieren platziert eine Kopie des selektierten Zeitabschnitts in der Arrangement-Ansicht, wobei das Arrangement um den eingefgten Zeitabschnitt verlngert wird. Zeit lschen entfernt einen selektierten Zeitabschnitt aus dem Arrangement und lsst dabei die auf der Zeitachse nachfolgenden Daten aufrcken. Dieser Befehl verkrzt also Ihr Arrangement exakt um den ausgewhlten und gelschten Zeitabschnitt. Beachten Sie, dass dieser Befehl alle Spuren betrifft, nicht nur die selektierten. Stille einfgen fgt einen leeren Zeitabschnitt mit der Lnge der aktuellen Selektion hinter der aktuellen Selektion ein.
6.10
Clips teilen
Der Teilen-Befehl teilt einen Clip oder isoliert einen Teil daraus. Um einen Clip in zwei Hlften zu teilen, gehen Sie so vor:
KAPITEL 6. ARRANGEMENT-ANSICHT
95
1. Klappen Sie die Spur aus. 2. Klicken Sie in der Wellenform- oder MIDI-Darstellung an die Stelle, an der der Clip geteilt werden soll. 3. Rufen Sie den Teilen-Befehl auf. Um einen Teil eines Clips zu isolieren, gehen Sie so vor: 1. Klappen Sie die Spur aus. 2. Selektieren in der Wellenformdarstellung oder in der MIDI-Anzeige den zu isolierenden Zeitabschnitt. 3. Rufen Sie den Teilen-Befehl auf, um den Clip in drei Teile zu teilen.
Das Ergebnis nach dem Teilen eines Clips
6.11
Clips konsolidieren
Der Konsolidieren-Befehl ersetzt das in der Arrangement-Ansicht gerade selektierte Material durch einen neuen Clip pro Spur. Das ist sehr ntzlich, um eine bersichtliche Struktur zu schaffen.
KAPITEL 6. ARRANGEMENT-ANSICHT
96
Das Konsolidieren mehrerer Clips zu einem neuen.
Nehmen wir an, Sie haben durch Improvisieren oder Bearbeiten eine Anordnung von Clips geschaffen, die im Arrangement-Loop gut klingt. Das Selektieren dieses Arrangement-Abschnitts, beispielsweise durch Aufruf des Befehls Loop-Inhalt auswhlen aus dem Bearbeiten-Men und das anschlieende Aufrufen des Konsolidieren-Befehls erzeugt neue Clips auf den betroffenen Spuren, die nun ganz einfach als Loops verwendet werden knnen. So lassen sich nun beispielsweise die Clip-Ecken nach auen ziehen, um mehr Wiederholungen zu erzeugen. Sie knnten die neu erzeugten Clips auch ber den Session-Wahlschalter in die Session-Ansicht ziehen, um sie dort fr das Echtzeit-Arrangieren zu nutzen. Beim Arbeiten mit Audio-Clips erzeugt das Konsolidieren ein neues Sample fr jede Spur in der Selektion. Die neuen Samples reprsentieren Aufnahmen vom Ausgang der Time-WarpEngine, vor der Bearbeitung durch die Effekte der Spur und den Mixer. Die neuen Samples enthalten deswegen eventuell in der Clip-Ansicht vorgenommenen nderungen an der Lautstrke, den Time-Warping-Parametern und der Transponierung sowie entsprechende Modulationen durch die Clip-Hllkurven, sie enthalten jedoch nicht die Spur-Effekte. Um ein neues Sample einschlielich der Spur-Effekte zu erzeugen, verwenden Sie bitte den Befehl Audio/Video exportieren. Die neuen Samples sind im Project-Ordner, des aktuellen Sets unter Samples/Processed/ Consolidate zu nden. Bis das Set gesichert wird, verbleiben sie im gewhlten Temporren Ordner.
97
Kapitel 7
Session-Ansicht
In Lives Arrangement-Ansicht geschieht wie bei traditionellen Sequencer-Programmen alles im Song entlang eines feststehenden Zeitlineals. In verschiedenen Situationen stellt dies eine Einschrnkung dar:
beim Live-Spielen oder DJing steht die Reihenfolge der Stcke, die Lnge einzelner Stcke und die Reihenfolge der Teile innerhalb eines Stcks teilweise nicht vorher fest; im Theater muss der Klang auf das reagieren, was auf der Bhne passiert; wenn man an einem Musikstck oder an Filmmusik arbeitet, kann es ef zienter und inspirierender sein, zuerst mit einer Improvisation zu beginnen, die erst spter zu einer fertigen Produktion verfeinert wird.
Dies sind genau die Anwendungen, fr die Lives einzigartige Session-Ansicht gedacht ist.
KAPITEL 7. SESSION-ANSICHT
98
7.1
Clips in der Session-Ansicht
Die Bedienelemente fr einen Clip in der Session-Ansicht.
1. Jeder Clip in der Session-Ansicht hat einen dreieckigen Taster an der linken Seite. Klicken Sie den Taster eines Clips mit der Maus an, um seine Wiedergabe zu einem beliebigen Zeitpunkt zu starten oder selektieren Sie den Clip durch Anklicken seines Namens und starten Sie ihn durch Bettigen der Return Taste. Sie knnen dann mit den Pfeiltasten zu benachbarten Clips navigieren. Im Abschnitt des Handbuchs ber die Einstellungen fr das Starten von Clips nden Sie nhere Informationen zu diesem Verhalten. 2. Klicken Sie auf einen der quadratischen Clip-Stopp-Taster in einem Slot der Spur oder dem Spur-Statusfeld unterhalb des Session-Rasters, um einen Clip zu stoppen. Clips knnen mit den Tasten der Rechnertastatur oder ber MIDI ferngesteuert werden. Sie knnen sogar MIDI-Notenbereichen zugewiesen und dadurch chromatisch gespielt werden. Die Clips knnen in jeder beliebigen Reihenfolge abgespielt werden. Ihr Layout auf dem Bildschirm sagt nichts ber ihre zeitliche Abfolge aus; die Session-Ansicht bietet einen vllig freien Zugriff auf die enthaltenen Clips. Beachten Sie, dass auch dann, wenn Sie die Wiedergabe eines Session-Clips stoppen, der Wiedergabetaster im Transportbereich aktiviert bleibt und sich die Positionsanzeige fr das Arrangement weiter bewegt. Diese Felder zeigen den musikalischen Zeitablauf weiter an, so dass Sie jederzeit und unabhngig vom Verhalten einzelner Session-Clips wissen, an welcher Stelle im Song Sie sich bei einer Live-Auffhrung oder beim Aufzeichnen in das
KAPITEL 7. SESSION-ANSICHT
99
Arrangement be nden. Sie knnen jederzeit zu der Position 1.1.1 des Arrangements zurck kehren und die Wiedergabe fr das gesamte Live-Set stoppen, indem Sie den Stop-Taster im Transportbereich zweimal bettigen.
Die Anzeige fr die Position im Arrangement und der Stop-Taster.
7.2
Spuren und Szenen
Jede (vertikale) Spalte oder jede Spur, kann immer nur einen Clip zu einem gegebenen Zeitpunkt abspielen. Es ist deswegen sinnvoll, solche Clips in eine Spalte zu legen, die alternativ und nicht gleichzeitig erklingen sollen: Songteile, Variationen eines Drumloops und so weiter.
In der Breite vernderte Spuren in der Session-Ansicht.
Um bequemen Zugriff auf mehr Clips gleichzeitig zu erhalten, knnen Sie die Breite von Spuren in der Session-Ansicht durch Klicken und Ziehen an den Seiten ihrer Titelzeilen verndern. Die Spuren knnen auf diese Weise so schmal gemacht werden, dass nur noch die Clip-Start-Taster und die wesentlichen Spur-Bedienelemente sichtbar sind.
KAPITEL 7. SESSION-ANSICHT
100
Eine Szene in der Session-Ansicht.
Die horizontalen Reihen heien Szenen. Die Szene-Taster be nden sich in der Spalte ganz rechts, die die Master-Spur reprsentiert. Klicken Sie auf einen Szene-Taster, um alle Clips in einer Reihe gleichzeitig zu starten. Diese Methode kann sehr hilfreich sein, um eine LivePerformance eines langen Songs mit mehreren Teilen zu organisieren. Die Szene unter der gerade gestarteten wird automatisch als die nchste zu startende Szene selektiert, sofern die Option Whle nchste Szene beim Starten auf der Diverse-Seite der Voreinstellungen nicht auf Off gestellt wird. Dies erlaubt es Ihnen, Szenen von oben nach unten nacheinander zu triggern, ohne sie zuerst selektieren zu mssen. Sie knnen auch mit den Tasten der Rechnertastatur oder ber MIDI durch die Szenen blttern und sie starten. (PC) Szenen knnen mit dem Umbenennen-Befehl aus dem Bearbeiten-Men oder dem / Ctrl (Mac) Kontextmen umbenannt werden. Indem man den Umbenennen-Befehl aufruft und die Tab-Taste des Rechners verwendet, kann man von einer zur nchsten Szene wechseln und so auch mehrere Szenen schnell umbenennen. Mit dem Befehl Info-Text bearbeiten aus dem Bearbeiten-Men oder dem (PC) / Ctrl (Mac) Kontextmen knnen Sie auch eigenen Info-Text fr eine Szene eingeben. Szenen-Namen knnen sowohl beschreibend als auch funktional sein; ndet Live eine verwertbare Tempo- und/oder Taktartangabe im Namen einer Szene, wird das Projekt beim Aufruf der Szene automatisch an diese Werte angepasst. Um einer Szene ein Tempo zuzuweisen, whlen Sie diese aus und benennen sie mit einer verwertbaren Tempoangabe (z.B. 96 BPM ). Jedes Tempo in Lives erlaubten Tempobereich (20 999 BPM) ist mglich. Um einer Szene eine Taktart zuzuweisen, benennen Sie sie mit einer Angabe im Format x/y (z.B. 4/4 ). Jede Taktart kann verwendet werden, sofern sie einen Zhler zwischen 1 und 99 und einen Zhler mit einem Beat-Wert von 1, 2, 4, 8 oder 16 hat. Tempo- und Taktartangaben knnen auch gemeinsam im Namen einer Szene angegeben werden. Die Reihenfolge der Angaben ist beliebig, solange sie durch mindestens ein Zeichen getrennt sind. 2/4+108 BPM , 72 BPM;7/8 und 60 BPM Chorus 3/4 sind beispielsweise
KAPITEL 7. SESSION-ANSICHT
101
Szenen-Namen, die eine sofortige nderung von Tempo und Taktart bewirken.
Diese Szenen werden Tempo und Taktart ndern.
7.3
Die Statusfelder der Spuren
Sie knnen den Status einer Spur an dem Feld ber den Mixer-Bedienelementen ablesen:
Eine Spur spielt einen geloopten Session-Clip...
Das kleine Tortengra k-Symbol reprsentiert einen geloopten Session-Clip. Die Nummer rechts vom Kreis ist die Looplnge in Beats, die Nummer links zeigt an, wie oft der Loop seit seinem Starten bereits gespielt wurde.
... ein One-Shot-Session-Clip...
Das Fortschrittsbalken-Symbol reprsentiert einen (nicht geloopten) One-Shot-Session-Clip. Der Wert zeigt die verbleibende Spielzeit in Minuten:Sekunden an.
... den Eingang abhren...
Ein Mikrofonsymbol erscheint in einer Audio-Spur, bei der das Monitoring des Eingangssignals aktiviert wurde. In einer MIDI-Spur erscheint unter den gleichen Bedingungen ein Tastatursymbol.
KAPITEL 7. SESSION-ANSICHT
102
... das Arrangement wird gespielt
Wenn die Spur Clips des Arrangements spielt, ist eine miniaturisierte Abfolge der spielenden Clips zu sehen.
7.4
Das Einrichten des Clip-Rasters in der Session-Ansicht
Clips gelangen durch Importieren aus dem Datei-Browser oder durch Aufnehmen in die Session-Ansicht.
Das Ziehen mehrerer Clips in die Session-Ansicht.
Wenn Sie mehrere Clips in die Session-Ansicht ziehen, legt Live sie standardmig vertikal angeordnet auf einer Spur ab. Wenn Sie vor dem Ablegen Strg (PC) / (Mac) gedrckt halten, knnen Sie die Clips statt dessen horizontal in einer Szene ablegen. Clips knnen in dem Slot-Raster per Drag-and-Drop bewegt werden. Um mehrere Clips gleichzeitig zu bewegen, erstellen Sie zuerst eine Multi-Selektion mit oder Strg (PC) / (Mac) vor dem Ziehen. Sie knnen auch in einen leeren Slot klicken und von dort aus eine Gummiband -Selektion erstellen. Szenen knnen ebenfalls per Drag-andDrop umsortiert werden.
7.4.1
Selektieren beim Triggern
Standardmig fhrt das Anklicken des Wiedergabetasters bei einem Clip in der SessionAnsicht auch dazu, dass der Clip selektiert wird, da man den neu gestarteten Clip meistens
KAPITEL 7. SESSION-ANSICHT
103
auch gleich in der Clip-Ansicht sehen will. Manche gebte Anwender mgen es aber nicht, wenn die gerade im unteren Fensterteil dargestellten Dinge (z.B. Gerte auf einer ReturnSpur) verschwinden, nur weil man gerade einen Clip startet - zumal dann, wenn man den Clip mit unterschiedlichen Einstellungen der Gerte auf der Return-Spur ausprobieren will. Schalten Sie die Option Triggern selektiert in den Launchen-Voreinstellungen aus, wenn es Ihnen lieber ist, dass die aktuelle Selektion auch beim Starten von Clips oder Szenen erhalten bleibt.
7.4.2
Das Entfernen von Clip-Stopp-Tastern
Slots ohne Stop-Taster.
Sie knnen Clip-Stopp-Taster aus dem Clip-Raster entfernen und auch wieder einfgen, indem sie den Befehl Taster aus Slot entfernen beziehungsweise Taster in Slot einfgen aus dem Bearbeiten-Men aufrufen. Dies ist ntzlich, um das Startverhalten der Szenen vorzukon gurieren: Wenn Sie zum Beispiel nicht wollen, dass Szene 3 Spur 4 beein usst, entfernen Sie in Szene 3 den Stop-Taster von Spur 4.
7.4.3
Szenen bearbeiten
Es gibt fr das Arbeiten mit Szenen eine Reihe ntzlicher Befehle in den Bearbeiten- und Erzeugen-Mens:
Szenen ausschneiden entfernt alle Szenen mit selektierten Slots in der Session-Ansicht, reduziert also die Anzahl an Szenen. Beachten Sie, dass dieser Befehl alle Spuren betrifft, nicht nur die mit selektierten Slots. Szenen einsetzen arbeitet wie der Einsetzen-Befehl, erzeugt aber vor dem Einsetzen neue leere Szenen. Es werden automatisch so viele Szenen erzeugt, wie fr die Clips
KAPITEL 7. SESSION-ANSICHT
104
im Zwischenspeicher bentigt werden. Die neuen Szenen werden unter der aktuellen Selektion eingefgt.
Szenen duplizieren arbeitet wie Duplizieren, erzeugt aber vor dem Einfgen neue leere Szenen. Es werden automatisch so viele Szenen erzeugt, wie fr die Clips im Zwischenspeicher bentigt werden. Szenen lschen entfernt alle Szenen mit selektierten Slots in der Session-Ansicht, reduziert also die Anzahl an Szenen. Beachten Sie, dass dieser Befehl alle Spuren betrifft, nicht nur die mit selektierten Slots. Szene erzeugen fgt eine leere Szene unter der aktuellen Selektion ein. Szene einfangen und einfgen fgt eine neue Szene unter der aktuellen Selektion ein, platziert Kopien der gerade gespielten Clips in der neuen Szene und startet sofort und ohne hrbare Unterbrechung die neue Szene. Dieser Befehl ist sehr hilfreich beim Entwickeln von neuem Material in der Session-Ansicht. Sie knnen schnell und einfach eine gut klingende Clip-Kombination als neue Szene einfangen und dann mit vernderten Clip-Einstellungen und anderen Clip-Kombinationen weiter experimentieren.
7.5
Session in ein Arrangement aufzeichnen
Ihr Spiel in der Session-Ansicht kann aufgezeichnet werden und erlaubt es Ihnen dadurch, einen Ansatz der Improvisation fr das Komponieren Ihrer Musik zu nutzen.
Der Aufnahme-Schalter im Transportbereich
Wenn der globale Record-Schalter aktiviert ist, zeichnet Live alle Ihre Aktionen als Arrangement auf:
das Starten der Clips; nderungen der Clip-Eigenschaften; nderungen der Mixer- und Gerte-Parameter, auch bekannt als Automation Tempo- und Taktartwechsel, wenn diese in den Namen gestarteter Szenen enthalten sind.
KAPITEL 7. SESSION-ANSICHT
105
Klicken Sie auf Stop oder nochmals auf den Aufnahme-Schalter, um die Aufnahme zu beenden.
Der Arrangement-Wahltaster
Um das Ergebnis Ihrer Aufnahme zu sichten, schalten Sie zur Arrangement-Ansicht um. Wie Sie sehen, hat Live dort von den Clips, die Sie whrend der Aufnahme gestartet haben, auf den entsprechenden Spuren und zu den entsprechenden Zeitpunkten Kopien abgelegt. Beachten Sie, dass Ihre Aufnahme keine neuen Audiodaten erzeugt hat, sondern nur Clips. Die Session-Clips und die Arrangement-Clips in einer Spur schlieen sich gegenseitig aus: Nur eine Sorte kann zu einem gegebenen Zeitpunkt erklingen. Wenn ein Session-Clip gestartet wird, stoppt Live die Wiedergabe der entsprechenden Arrangement-Spuren. Das Anklicken eines Stop-Tasters in der Session stoppt die Wiedergabe der entsprechenden Arrangement-Spuren, was Stille produziert.
Der Zurck zum Arrangement -Taster
Die Wiedergabe der gestoppten Spuren des Arrangements wird erst fortgesetzt, wenn Sie Live explizit um eine Fortsetzung der Wiedergabe durch Anklicken des Zurck-zum-Arrangement-Tasters bitten. Dieser leuchtet rot im Transportbereich, um Sie daran zu erinnern, dass das, was Sie hren, vom Arrangement abweicht.
Der Stoppe-alle-Clips Taster
Um alle spielenden Clips gleichzeitig zu stoppen, knnen Sie auf den Stoppe-alle-Clips -
KAPITEL 7. SESSION-ANSICHT
106
Taster im Statusfeld der Master-Spur klicken. Die Clips im Arrangement und in der Session existieren unabhngig voneinander. Das macht es einfach, mehrfach hintereinander in das Arrangement zu improvisieren, bis alles stimmt. Sie knnen Clips darber hinaus nicht nur innerhalb der Session-Ansicht verschieben, sondern auch aus der Session-Ansicht in die Arrangement-Ansicht kopieren oder umgekehrt. Verwenden Sie dazu die Befehle Kopieren und Einsetzen aus dem Bearbeiten-Men oder ziehen Sie die Clips einfach ber die oder Ansicht-Wahlschalter. Wenn Sie Material aus dem Arrangement in die Session kopieren, versucht Live die zeitliche Anordnung beizubehalten. Das Material wird in von oben nach unten angeordneten Szenen ablegt. Indem man die Szenen in dieser Reihenfolge abruft, kann man den Verlauf des Original-Arrangements rekonstruieren. Dies ist ntzlich, um ein komponiertes Stck wieder zum Gegenstand des Improvisierens zu machen.
107
Kapitel 8
Clip-Ansicht
Die Clip-Ansicht bietet Zugriff auf die Parameter des Clips.
Die Clip-Ansicht.
Die Clip-Ansicht wird durch Anklicken der Clip-bersicht oder durch Doppelklicken eines Clips in der Session- oder Arrangement-Ansicht geffnet.
KAPITEL 8. CLIP-ANSICHT
108
Das Anklicken der Clip-bersicht ffnet die Clip-Ansicht.
In der Session-Ansicht bewirkt das Klicken auf das Statusfeld einer Spur, dass die Clip-Ansicht fr den gerade in der Spur gespielten Clip geffnet wird.
Das Anklicken des Statusfelds in einer Spur der Session-Ansicht ffnet die Clip-Ansicht.
In der Clip-Ansicht knnen nicht nur die Eigenschaften einzelner Clips, sondern auch die einer Mehrfachselektion von Clips verndert werden. Klicken und ziehen Sie, um eine solche Mehrfachselektion zu erstellen, oder whlen Sie einen Clip und verwenden Sie Strg (PC) / (Mac) oder , um weitere Clips zur Selektion hinzuzufgen. Die Eigenschaften, die bei Mehrfachselektionen von Clips in der Clip-Ansicht verfgbar sind, hngen vom Inhalt der Clips ab; es sind nur solche Eigenschaften verfgbar, die alle selektierten Clips gemeinsam haben.
Das Erzeugen einer Mehrfach-Clip-Selektion.
Bedienelemente wie Schieberegler oder Drehknpfe verhalten sich etwas anders, wenn sie Teil einer Mehrfachselektion sind. Wenn die Clips in einer Mehrfachselektion verschiedene Werte fr einen bestimmten Schieberegler oder Drehknopf haben (zum Beispiel fr die ClipTransposition), wird der Bereich dieser Werte angezeigt und kann mit dem Bedienelement gendert werden. Indem man den Drehknopf oder Schieberegler zu seinem absoluten Maximum oder Minimum bewegt, stellt man die Werte aller Clips identisch ein und kann sie
KAPITEL 8. CLIP-ANSICHT
109
dann wie einen einzelnen Wert verstellen. MIDI-Clips und Audio-Clips in Live haben unterschiedliche Einstellmglichkeiten und deswegen auch unterschiedliche Bedienelemente in der Clip-Ansicht. Folgende Eigenschaften haben die beiden Clip-Typen gemeinsam:
Das Clip-Rhmchen enthlt einige Grundeinstellungen des Clips. Das Hllkurven-Rhmchen und der Hllkurven-Editor verwalten die Hllkurven des Clips, die zum Modulieren der Effekt-, Mixer- und Clip-Parameter oder zum Erzeugen von MIDI-Controllern verwendet werden. Clip-Hllkurven und ihre Parameter in der Clip-Ansicht werden ausfhrlich in einem separaten Kapitel dieser Anleitung besprochen. Die Parameter des Launch-Rhmchens bestimmen das Einstartverhalten des Clips und sind deswegen nur bei Clips in der Session-Ansicht zu nden. Das Einstellen dieser Einstart-Parameter fr Session-Clips wird ausfhrlich in einem separaten Kapitel dieser Anleitung besprochen.
Audio-Clips besitzen die folgenden zustzlichen Parameter in der Clip-Ansicht:
Die Sample-Darstellung ist alternativ zum Hllkurven-Editor auf der rechten Seite der Clip-Ansicht zu sehen und dient der Kontrolle von Lives Sample-Warping-Mglichkeiten und den Clip-Wiedergabe-Einstellungen. Das Sample-Rhmchen enthlt Einstellungen, die bestimmen, wie das Sample abgespielt wird und was in der Sample-Darstellung zu sehen ist.
Die Clip-Ansicht bei einem Audio-Clip.
MIDI-Clips besitzen die folgenden zustzlichen Parameter in der Clip-Ansicht:
KAPITEL 8. CLIP-ANSICHT
110
Der MIDI-Editor ist alternativ zum Hllkurven-Editor auf der rechten Seite der ClipAnsicht zu sehen und dient dem Erzeugen und Bearbeiten von MIDI-Noten und dem Bearbeiten ihrer Anschlagsgeschwindigkeit. Das Notes-Rhmchen enthlt Einstellungen, die bestimmen, wie Live einen MIDI-Clip abspielt und was im MIDI-Editor angezeigt wird.
Die Clip-Ansicht bei einem MIDI-Clip.
Um den Bildschirmplatz bestmglich auszunutzen, knnen Sie die Launch-, Envelopes- und Sample- beziehungsweise MIDI-Rhmchen mit den Wahlschaltern im Clips-Rhmchen ausblenden. Sie knnen auch zwischen der Sample-Darstellung/dem MIDI-Editor und dem Hllkurven-Editor umschalten, indem Sie in die Titelzeile des Sample/Notes- beziehungsweise Envelopes-Rhmchens klicken.
Der Rhmchen-Wahlschalter zeigt oder verbirgt verschiedene Komponenten der Clip-Ansicht.
KAPITEL 8. CLIP-ANSICHT
111
8.1
Das Clip-Rhmchen
Das Clip-Rhmchen.
8.1.1
Clip-Aktivierungsschalter
Mit diesem Schalter knnen Sie einen Clip deaktivieren, so dass er nicht gespielt wird, wenn man ihn in der Session-Ansicht oder bei der Arrangement-Wiedergabe startet. Clips knnen (PC) / Ctrl (Mac) und auch direkt in der Session- oder Arrangement-Ansicht durch Auswahl des entsprechenden Befehls aus dem Kontextmen deaktiviert/aktiviert werden.
8.1.2
Clip-Name und -Farbe
Das Namensfeld erlaubt ein Benennen des Clips. Standardmig entspricht der Name eines Clips dem Namen der verwendeten Datei, er ist von diesem aber unabhngig und kann jederzeit gendert werden. Sie knnen einen Clip auch benennen, indem Sie ihn im Session-Raster oder der Arrangement-Ansicht auswhlen und den Umbenennen-Befehl aus dem Bearbeiten-Men oder aus dem (PC) / Ctrl (Mac) Kontextmen des Clips whlen. Mit dem Befehl Infotext bearbeiten knnen Sie auf die gleiche Weise auch Ihren eigenen Info-Text fr den Clip eingeben.
KAPITEL 8. CLIP-ANSICHT
112
Das Umbenennen eines Audio-Clips benennt nicht die verwendete Audiodatei um. Um eine Datei umzubenennen, selektieren Sie sie in Lives Datei-Browser und whlen dann den Umbenennen-Befehl aus dem Bearbeiten-Men. Das Farbwahl-Men erlaubt das Auswhlen einer Farbe fr einen Clip.
8.1.3
Taktma des Clips
Im Taktart-Feld des Clip knnen Sie die Taktart eines MIDI- oder Audio-Clips angeben. Diese Angabe ist nur fr die Anzeige relevant, sie beein usst nicht die Wiedergabe. Bitte beachten Sie, dass die Clip-Taktart vllig losgelst von der Taktart des Projekts ist und unabhngig fr jeden Clip gewhlt werden kann. Dies macht es einfach, komplexe polymetrische Texturen zu erzeugen, indem man Clips mit unterschiedlichem Metrum und/oder unterschiedlichen Loop-Lngen startet.
8.1.4
Groove
Das Groove-Wahlmen dient zum Auswhlen eines Groove-Typs, der fr die Wiedergabe des Clips verwendet werden soll. Swing 8 beispielsweise bewirkt ein Achtelnoten-SwingFeeling.
Die globalen Groove-Parameter im Transportbereich.
Die globalen Groove-Parameter bestimmen die Intensitt des Grooves fr alle Clips in einem Live-Set. Wie funktioniert das? Stellen Sie sich einen einfachen eintaktigen MIDI-Clip mit einem Taktma von 4/4 vor. Der Clip besteht aus Achtelnoten - aus acht von ihnen - die entweder auf oder zwischen den vier Viertelschlgen spielen. Mit einer Clip-Groove-Einstellung von Swing 8 verhlt sich das Timing des Clips in etwa wie ein Gummiband, das bei jedem Viertel-Beat xiert, dazwischen aber exibel ist. Die Achtelnoten zwischen den Viertel-Beats werden leicht nach vorne bewegt. Mit einer globalen Groove-Intensitt von 50 beispielsweise werden die Noten um 2/3 der Beat-Dauer versptet erklingen und dort zu hren sein, wo eine Achteltriole normalerweise liegen wrde.
KAPITEL 8. CLIP-ANSICHT
113
16tel- und 32tel-Swing funktionieren hnlich, aber auf einem kleineren Raster: Jede andere Note wird nach vorne in Richtung der nchsten 16tel- oder 32tel-Triolenposition verschoben. Kommen wir zu unserer Gummiband-Analogie zurck: Wir sehen, dass Swing 8 nicht nur die Achtelnoten beein usst. Tatschlich werden alle Noten, die nicht direkt auf einem Beat liegen, durch das Dehnen des Gummibands verschoben - einschlielich der 16tel- und 32tel-Noten. Nach dem gleichen Schema kann Swing 16 (bei dem das Gummiband im Achtelabstand xiert ist) auch 32tel-Noten beein ussen. Groove kann sowohl bei MIDI-, als auch bei Audio-Clips angewendet werden. Das Anwenden bei Audio-Clips setzt voraus, dass der Warp-Schalter aktiviert und ein anderer Warp-Modus als Re-Pitch ausgewhlt ist. Wird ein Audio-Clip im Beats-Modus abgespielt, muss seine Transienten-Einstellung gleich oder kleiner als der fr den Clip im Groove-Men gewhlte Swing-Wert sein (zum Beispiel knnen mit einer Transienten-Einstellung von 1/16 Swing 8 und Swing 16, nicht aber Swing 32 benutzt werden). Da die Wirkung dieser Funktion naturgem vom Noten-Timing abhngt, empfehlen wir Ihnen, MIDI-Clips vor der Anwendung der Groove-Funktion zu quantisieren - falls Sie auf exakte und kalkulierbare Ergebnisse aus sind. Bei Audio-Clips kann ein eventuell bereits vorhandener Swing durch eine entsprechende Einstellung der Warp-Marker entfernt werden, bevor man mit der Groove-Funktion einen knstlichen Swing anwendet.
8.1.5
Clip-Offset und Nudging
Mit den Nudge-Tastern im Clip-Rhmchen knnen Sie in einem laufenden Clip mit der Schrittweite der globalen Quantisierung vorwrts oder rckwrts springen.
Mit den Nudge-Tastern durch einen Clip springen.
KAPITEL 8. CLIP-ANSICHT
114
Diese Taster knnen auch durch MIDI-Daten oder Rechnertasten ferngesteuert werden. Im MIDI-Zuweisungs-Modus erscheint ein Scrub-Bedienelement zwischen den Nudge-Tastern und kann fr ein kontinuierliches Scrubbing einem Endlosdrehregler zugewiesen werden.
Die Scrub-Bedienelemente im MIDI-ZuweisungsModus.
Bei Quantisierungswerten unter einem Takt ist es einfach, Clips durch das Starten, mit den Nudge-Tastern oder durch das Scrubben gegenber Lives Master-Clock zu verschieben.
8.2
8.2.1
Das Sample-Rhmchen
Die Warp-Parameter
Die Warp-Bedienelemente im Sample-Rhmchen
Wenn der Warp-Schalter ausgeschaltet ist, spielt Live das Sample mit seinem originalen, normalen Tempo und unbesehen des aktuellen Song-Tempos ab. Dies ist ntzlich bei Samples, die keine innere rhythmische Struktur haben: Percussion-Klnge, Atmosphren, Sound-Effekte, gesprochene Wrter und hnliches. Schalten Sie den Warp-Schalter ein, um
KAPITEL 8. CLIP-ANSICHT
115
Samples mit rhythmischem Gehalt (wie Loops, Musikaufnahmen, ganze Musikstcke, etc.) im Sync mit dem aktuellen Song-Tempo wiederzugeben.
Der Tempo-Parameter im Transportbereich
Verstellen Sie den Tempo-Parameter im Transportbereich, um sich davon zu berzeugen, dass das gewarpte Sample seine Wiedergabegeschwindigkeit in Abhngigkeit des SongTempos ndert. Live bietet verschiedene Parameter, um das Time warping fr eine optimale Stretching-Qualitt anzupassen. Fr ein akkurates Warping muss Live die metrische Struktur des Samples kennen. Bei sauber vorbereiteten Loops werden Tempo und Dauer automatisch berechnet; meist ist das genau genug, um das Sample sofort in Live verwenden zu knnen. Bei anderen Samples mssen Sie eventuell etwas Hilfestellung geben. Wir werden diese Dinge ausfhrlich im Kapitel ber Tempo-Kontrolle und Warpen besprechen.
8.2.2
Sample-Loop / -Region und Darstellung
Zoomen und scrollen
Der Zoom/Scroll-Bereich eines Clips.
Das Zoomen und Scrollen in der Sample-Darstellung funktioniert sehr hnlich wie in der Arrangement-Ansicht. In dem Zoom/Scroll-Bereich in der oberen Hlfte der Wellenform
KAPITEL 8. CLIP-ANSICHT
116
knnen Sie klicken und vertikal ziehen, um weich den Zoom zu whlen, und horizontal ziehen, um die Darstellung zu scrollen.
Die Clip-bersicht.
Die Clip-bersicht bietet zustzliche Zoom/Scroll-Funktionalitt. Sie zeigt immer den kompletten Clip von seinem Beginn bis zu seinem Ende an. Der schwarze Rahmen reprsentiert den gerade angezeigten Teil des Clips. Sie knnen in den schwarzen Rahmen klicken und vertikal oder horizontal zum Zoomen beziehungsweise Scrollen ziehen. Um die Darstellung des Samples automatisch der wiedergegebenen Position folgen zu lassen, bettigen Sie den Darstellung folgt der Wiedergabe-Position -Schalter oder aktivieren den entsprechenden Meneintrag im Optionen-Men.
Der Darstellung folgt der WiedergabePosition -Schalter
Wiedergabe und Scrubbing von Clips Der Teil eines Samples, der beim Starten eines Clips abgespielt werden soll, wird mit den Region- und Loop-Parametern des Clips bestimmt. Bei einem nicht geloopten Clip erfolgt die Wiedergabe von seinem Start-Marker bis zu seinem End-Marker oder bis er gestoppt wird.
KAPITEL 8. CLIP-ANSICHT
117
Die Start- und End-Marker eines Clips.
Diese Marker knnen angeklickt und zu neuen Positionen in der Sample-Darstellung gezogen werden, alternativ kann man sie auch mit und bewegen. Um die ganze Clip-Region (also Start- und End-Marker simultan) zu bewegen, whlen Sie den Start-Marker an, halten und verwenden die Pfeiltasten.
Das ndern der Clip-Lnge mit den Start- und End-Parametern.
Sie knnen den Start- und End-Punkt auch numerisch mit den entsprechenden Wertefeldern links neben der Sample-Darstellung whlen. Bei gewarpten Clips zeigen diese Felder Werte im Format Takte-Beats-Sechzehntelnoten an; bei ungewarpten Clips im Format MinutenSekunden-Millisekunden. Beachten Sie, dass Sie mit den Set-Tastern die Marker whrend der Wiedergabe setzen knnen; das Setzen der Marker wird dabei gem der globalen Quantisierung quantisiert. Das Klicken in den Scrub-Bereich in der unteren Hlfte der Wellenform oder ber dem Takt/Zeitlineal lsst die Wiedergabe an die betreffende Stelle springen.
KAPITEL 8. CLIP-ANSICHT
118
Der Scrub-Bereich eines Clips.
Die Schrittweite der Sprnge hngt von der globalen Quantisierung ab, die mit den Tasten Strg 6 (PC) / 6 (Mac), 7 , 8 , 9 und 0 schnell gendert werden kann. Hlt man die Maus ber dem Scrub-Bereich fest, wird ein Abschnitt des Clips mit der Lnge des globalen Quantisierungswerts wiederholt abgespielt. Mit kleinen Quantisierungswerten oder einer Einstellung von None knnen Sie so durch das Audiomaterial scrubben. Das Loopen von Clips Um den Clips als permanent wiederholten Loop zu spielen, schalten Sie den Loop-Schalter ein. Das Aktivieren des Loops aktiviert auch das Warping; ungewarpte Clips knnen nicht im Loop gespielt werden. Sie knnen auf die Loop-Klammer in der Sample-Darstellung klicken und ziehen, um ihre Position und Lnge zu ndern, Sie knnen dazu aber auch exakte Werte in die Loop-Lengthund -Position-Felder links neben der Sample-Darstellung eingeben.
KAPITEL 8. CLIP-ANSICHT
119
Die Clip-Loop-Parameter.
Die Loop-Klammer kann mit der Maus selektiert und dann mit Hilfe von Tastaturkommandos positioniert werden:
und und
verschieben die Loop-Klammer um die aktuelle Rasterweite nach links/rechts. verschieben die Loop-Klammer um die Loop/Region-Lnge nach links/rechts.
Strg (PC) / (Mac) verkrzen/verlngern die Loop-Klammer um die gerade gewhlte Rasterweite. Strg
(PC) /
(Mac) verdoppeln/halbieren die aktuelle Loop-Lnge.
Die Clip-Wiedergabe beginnt unabhngig von der Position der Loop-Klammer immer an der Position des Start-Markers. Das bedeutet, dass Sie einen Clip in einen Loop hinein laufen lassen knnen.
Ein Clip luft in einen Loop hinein.
Die Wertefelder fr Loop-Lnge und -Position besitzen Set-Taster, mit denen das spontane Erzeugen von Loops whrend der Wiedergabe mglich ist:
KAPITEL 8. CLIP-ANSICHT
120
Klickt man den Set-Taster der Loop-Position whrend der Wiedergabe an, so wird der Loop an die aktuelle Wiedergabeposition bewegt (gerundet nach Magabe der globalen Quantisierung) und aktiviert. Klickt man dann den Set-Taster der Loop-Lnge an, so wird das Ende des Loops an die aktuelle Wiedergabeposition bewegt. So knnen Sie beliebige Abschnitte der Musik spontan whrende der Wiedergabe loopen. Klickt man Set-Taster der Loop-Lnge an, whrend der Loop noch deaktiviert ist, so setzt man sein Ende an die aktuelle Wiedergabeposition, ohne jedoch seine voreingestellte Lnge zu ndern. Gleichzeitig wird der Loop aktiviert.
Die Set-Taster, der Loop-Schalter, die Loop-Klammer und die Start/End-Marker knnen alle durch MIDI-Daten ferngesteuert werden. Sie knnen beispielsweise einen Endlosdrehregler verwenden, um den Loop in Schritten der gewhlten globalen Quantisierung durch ein Sample zu schieben.
8.2.3
Transponierung und Lautstrke des Clips
Die Parameter fr Tonhhe und Lautstrke des Clips.
Mit dem Transponier-Parameter kann die Tonhhe des Clips in Halbtnen gendert werden. Mit dem Detune-Parameter kann der Clip in Cents (100 Cents = 1 Halbton) feingestimmt werden. Der Gain-Regler kontrolliert die Lautstrke des Clips und besitzt eine dB-Skala.
KAPITEL 8. CLIP-ANSICHT
121
8.2.4
Destruktive Sample-Editierung
Der Taster zum Starten eines Sample-Editors.
Der Edit-Schalter ffnet das Sample in einem externen Sample-Editor-Programm, das Sie in den Dateien/Ordner-Voreinstellungen auswhlen knnen. Um ein Sample in einem externen Sample-Editor bearbeiten zu knnen, mssen Sie die Wiedergabe in Live stoppen. Wenn Sie zu Live zurckkehren, wird die bearbeitete Version des Samples abgespielt. Die aktuell vergebenen Warp-Marker werden nur beibehalten, wenn die Lnge des Samples seiner Lnge vor der Editierung entspricht. Bedenken Sie, dass nderungen an einem Sample auch andere Clips betreffen knnen, die das gleiche Sample spielen.
8.2.5
Clip-Grundeinstellungen mit dem Sample sichern
Der Save-Default-Clip-Taster
Der Save-Default-Clip-Taster sichert die aktuellen Clip-Einstellungen mit dem Sample. Einmal gesichert, wird Live die aktuellen Clip-Einstellungen jedes Mal wieder herstellen, wenn das Sample in ein Live-Set gezogen wird. Dies ist besonders im Hinblick auf die Warp-Marker ntzlich, die korrekt gesetzt sein mssen, damit Live lange Samples korrekt im Sync abspielt. Beachten Sie, dass Sie den Save-Button verwenden knnen, ohne dass bereits existierende Clips dadurch gendert werden; die Funktion sichert lediglich Grundeinstellungen fr die zuknftige Verwendung des Samples in Clips. Die Clip-Daten werden Bestandteil der Analyse-Datei, die das Sample begleitet. Beachten Sie, dass das Speichern von Standard-Clip-Einstellungen etwas anderes als das Speichern eines Clips als Live-Clip ist, welches auch die Gerte-Kette und die Einstellungen der Gerte sichert.
KAPITEL 8. CLIP-ANSICHT
122
8.2.6
Hochwertige Interpolation
Der High-Quality-Schalter
Ist der High-Quality-Schalter aktiviert, verwendet Live einen hochwertigeren Algorithmus fr die Sample-Raten-Konvertierung, der auch eine hhere CPU-Last erzeugt. Mit dem Hi-Q-Algorithmus bearbeitete Samples erzeugen (besonders in den Hhen) weniger Verzerrungen, wenn sie transponiert und/oder wenn die Sampling-Rate importierter Samples der Sampling-Rate des Systems angepasst wird. Ist der Hi-Q-Modus aktiviert, knnen Samples etwa 19 Halbtne in beide Richtungen transponiert werden, bevor das Auftreten von Aliasing wahrscheinlich wird. Anmerkung: In Live 7 verwendet der Hi-Q-Modus einen Algorithmus, der sogar noch weniger hrbare Artefakte als der Algorithmus in lteren Versionen erzeugt. Wir sind der Meinung, dass er hervorragend klingt. Sets, die den Hi-Q-Modus verwenden und in lteren Versionen von Live erzeugt wurden, knnen allerdings anders klingen, wenn Sie in Live 7 geladen werden. Aus diesem Grund stellen wir eine sogenannte Legacy-Hi-Q-Modus-Option bereit, die immer dann standardmig aktiviert ist, wenn ltere Sets geladen werden, bei denen Clips den Hi-Q-Modus verwenden. Deaktivieren Sie einfach diese Option, wenn Sie den neuen Modus verwenden wollen.
8.2.7
Ein- und Ausblenden eines Clips
Der Fade-Schalter
Der Fade-Schalter, sofern aktiviert, versieht Clip-Beginn und Ende mit einer kurzen Ein- bzw. Ausblendung, um Knackser an den Clip-Grenzen zu vermeiden. Die Lnge dieses Fades ist Signal-abhngig und bewegt sich im Bereich von 0 bis 4 Millisekunden.
KAPITEL 8. CLIP-ANSICHT
123
8.2.8
RAM-Modus eines Clips
Der RAM-Schalter.
Wenn der RAM-Schalter aktiviert ist, ldt Live den Clip in den Arbeitsspeicher, statt ihn in Echtzeit von der Festplatte zu laden. Der-RAM-Modus kann bei folgenden Problemen helfen:
Die Festplatte Ihres Rechners ist zu langsam, um die Audiodaten fr die gewnschte Anzahl von Spuren in Echtzeit anzuliefern. Nhere Informationen zu Festplatten-bezogenen Problemen nden Sie im entsprechenden Absatz. Es treten Audioaussetzer auf, wenn Sie Clips im Legato-Modus spielen.
Benutzen Sie den RAM-Modus mit Bedacht, da RAM blicherweise ein knappes Gut ist. Ihr Rechner lagert RAM-Inhalte auf die Festplatte aus, wenn sie eine Weile nicht verwendet wurden. Je mehr Clips Sie im RAM-Modus betreiben, desto grer ist die Wahrscheinlichkeit, dass sie ausgelagert werden. Live kann berlastungen der Festplatte besser verkraften als die spte Verfgbarkeit ausgelagerter RAM-Inhalte: berlastungen der Festplatte uern sich in unerwnschten Aussetzern, wohingegen RAM-berlastungen sich in Aussetzern und rhythmischem Schluckauf uern.
8.2.9
Samples umkehren
Der Umkehr-Schalter.
Diese Funktion erzeugt ein neues Sample, indem sie das vom Clip verwendete Sample umkehrt. Sie wendet dann die alten Clip-Einstellungen an (entsprechend einiger Regeln, die wir gleich erlutern werden) und ersetzt das Original-Sample in der Clip-Ansicht durch das umgekehrte. Das neue Sample kann nach dem Sichern des Live-Sets in seinem Project-Ordner
KAPITEL 8. CLIP-ANSICHT
124
unter Samples/Processed/Reverse gefunden werden. Solange das Set nicht gesichert wurde, verbleiben neue Samples am Speicherort, der fr den Temporren Ordner angegeben wurde. Beim Umkehren gibt es einige Regeln. So bleiben alle Warp-Marker an ihrer jeweiligen Position im Sample. Das bedeutet, dass ein Warp-Marker auf der Eins des zweiten Taktes in einem Clip nach dem Umkehren auf der Eins des vorletzten Taktes zu liegen kommt; Einstellungen fr Loops und Regions werden entsprechend behandelt. Es bedeutet auch, dass Clip-Hllkurven ihre zeitliche Position beibehalten. Eine Hllkurve, die den Mixer steuert und die Lautstrke in der ersten Hlfte des Clips absenkt, wird das nach der Umkehrung des Samples weiterhin tun. Der Prozess der Umkehrung ist recht schnell (etwa so schnell wie das Kopieren des Samples), kann fr sehr lange Samples aber ein Weilchen bentigen. Wenn das der Fall ist, zeigt der Statusbalken im unteren Teil von Lives Fenster den Fortschritt an und andere Aktionen im Programm werden vorbergehend unterbunden (obwohl laufende Clips weiterhin abgespielt werden). Sie knnen den umgekehrten Clip abspielen und auch wieder andere Dinge im Programm tun, sobald Live beginnt, die neue Wellenform in der Sample-Darstellung zu zeichnen. Nach dem Umkehren eines Samples wird bis zum Verlassen des Programms eine Verbindung zum umgekehrten Sample bestehen bleiben, so dass ein erneutes Umkehren des Clips (oder einer Kopie) augenblicklich erfolgt. Wir empfehlen nicht, Clips whrend einer Live-Auffhrung umzukehren, da gelegentlich kleinere Strungen der Wiedergabe auftreten knnen, wenn Live die Warp- und LoopEinstellungen wieder anwendet.
8.2.10
Samples stutzen
Das (PC) / Ctrl (Mac)im Sample-Display enthlt den Sample-stutzen-Befehl. Diese Funktion erzeugt, hnlich der Reverse-Funktion, ein neues Sample, indem sie das gerade verwendete Sample kopiert - allerdings nur den tatschlich verwendeten Ausschnitt plus 50 Millisekunden Sicherheitsrand an beiden Enden. Das neue Sample kann nach dem Sichern des Live-Sets in seinem Project-Ordner unter Samples/Processed/Crop gefunden werden. Solange das Set nicht gesichert wurde, verbleiben neue Samples am Speicherort, der fr den Temporren Ordner angegeben wurde.
KAPITEL 8. CLIP-ANSICHT
125
8.2.11
Das Sample ersetzen und bearbeiten
Um das Sample eines Clips durch ein anderes zu ersetzen, ziehen Sie das neue Sample einfach aus dem Datei-Browser direkt in die Clip-Ansicht. Clip-Einstellungen fr die Tonhhe und die Lautstrke werden beibehalten. Die Warp-Marker werden nur behalten falls das neue Sample exakt die gleiche Lnge wie das alte hat. Das (PC) / Ctrl (Mac)im Sample-Display enthlt den Sample-zeigen-Befehl. Dies ffnet den Datei-Manager fr das aktuelle Set, wo das vom gewhlten Clip referenzierte Sample angezeigt wird. Von hier aus knnen Sie nun das Sample ersetzen oder es destruktiv editieren, so dass alle Clips und Instrumente, die das Sample referenzieren, davon betroffen sein werden.
8.3
Das Notes-Rhmchen
Das Noten-Rhmchen.
8.3.1
Tempo-Kontrolle
Das Orig. BPM-Feld zeigt Lives Interpretation des Tempos an, das whrend der Aufnahme der MIDI-Daten des Clips aktuell war. Wenn Sie den Wert im Original-BPM-Feld durch Ziehen ndern oder die Taster :2 und *2 anklicken, werden Sie sehen, dass die Noten im MIDI-Editor entsprechend gedehnt oder gestaucht werden. Dies ist ntzlich, um Einspielungen anzupassen, die Sie ohne eine Temporeferenz wie zum Beispiel Lives Metronom
KAPITEL 8. CLIP-ANSICHT
126
aufgenommen haben.
8.3.2
Bank- und Programmwechselbefehle
Live kann MIDI-Bank/Programmwechselbefehle an externe Gerte senden. Je nach Einstellung dieser Parameter kann auch das Starten eines Clips zum Senden seiner Bank/Programmwechselbefehle fhren. Wenn Sie Live verwenden, um MIDI an Ihren Synthesizer zu senden, so bedeutet das, dass jeder Clip Ihres Live-Set einen anderen Sound Ihres Synthesizers spielen kann. Live bietet Befehle fr 128 Bnke mit 128 Sub-Bnken, die jeweils 128 Programme enthalten. Bitte schlagen Sie in der Dokumentation Ihres Synthesizers nach, um herauszu nden, wie viele dieser Befehle er verarbeiten kann. Wenn Sie nicht wnschen, dass ein Clip MIDI-Bank/Programmwechselbefehle sendet, whlen Sie einfach None aus dem Men.
8.3.3
MIDI-Loop/Region
Diese Parameter bestimmen, wie der Inhalt eines MIDI-Clips abgespielt und im MIDI-Editor angezeigt wird. Sie funktionieren genau so wie bei Audio-Clips. Im MIDI-Editor ist der Zoom/Scroll-Bereich ber dem Takt/Zeitlineal zu nden, der ScrubBereich genau darunter.
8.4
Clip-Standards und Aktualisierungsrate
Sie knnen die Geschwindigkeit bestimmen, mit der Live Ihre Einstellungen in der ClipAnsicht bei laufenden Clips wirksam werden lsst. nderungen dieser Einstellungen werden im Takt der Rate wirksam, die im Clip-Update-Rate-Ausklappmen auf der Aufnahme/Warpen/Launchen-Seite der Voreinstellungen zu nden ist. Verschiedene Clip-Einstellungen, etwa der Launch- und der Warp-Modus, knnen als Standard fr alle neuen Clips gewhlt werden. Dies erfolgt ebenfalls in den Aufnahme/Warpen/Launchen-Voreinstellungen.
127
Kapitel 9
Tempo-Kontrolle und Warpen
Anders als bei Musik auf Band oder in traditionellen Digital Audio Workstations, bleibt die Musik in Live immer elastisch . Live ist in der Lage, Samples beim Abspielen von der Festplatte zeitlich zu warpen, um sie zum aktuellen Live-Set-Tempo zu synchronisieren. Dies geschieht ohne nderungen der Tonhhe, die separat beein usst werden kann. Das Mischen und Kombinieren von Audiomaterial ganz unterschiedlicher Herkunft ist deswegen extrem einfach.
9.1
9.1.1
Tempo
Tempo einstellen
Das Tempo-Feld im Transportbereich.
Mit dem Tempofeld in der Transportleiste knnen Sie das Wiedergabetempo Ihres Live-Sets jederzeit in Echtzeit ndern. Sie knnen das Tempo auch automatisieren, um gleitende oder abrupte Temponderungen im Songablauf vorzunehmen. Um whrend einer Performance
KAPITEL 9. TEMPO-KONTROLLE UND WARPEN
128
maximale Kontrolle ber das Tempo zu haben, knnen Sie den beiden Wertefeldern links und rechts des Dezimalpunkts getrennte MIDI-Controller zuweisen. Sie knnen das Tempo dadurch mit einem Regler grob in BPM und mit einem zweiten fein in hundertstel BPM einstellen und sich so przise live spielenden Musikern oder anderen unsynchronisierten Quellen anpassen. Sie knnen einen externen Sequencer (oder Drumcomputer) zu Live oder Live zu einem externen Sequencer synchronisieren. Die entsprechenden Optionen nden sich in den MIDI/Sync-Voreinstellungen. Damit Live einer externen MIDI-Clock-Quelle folgt, wird der EXT-Schalter neben dem Tempo-Parameter aktiviert. Bitte schlagen Sie im Abschnitt ber Synchronisation fr nhere Informationen nach.
9.1.2
Tempo tappen
Der Tap-Taster
Sie knnen Lives Tapping-Funktion benutzen, um das Tempo jederzeit zu ndern. Klicken Sie einmal pro Beat auf den Tap-Taster im Transportbereich und das Wiedergabetempo des Live-Sets wird sich nach Ihrer Vorgabe richten.
Der KEY-Schalter fr den Zuweisungs-Modus von Rechnertasten.
Es ist besser, den Tap-Taster einer Taste der Rechnertastatur zuweisen, statt ihn mit der Maus anzuklicken. Klicken Sie auf den KEY-Schalter im Transportbereich, um den Modus fr die Tasten-Zuweisung zu aktivieren. Klicken Sie dann auf den Tap-Taster und bettigen Sie die Taste auf der Rechnertastatur, die Sie zum Tappen verwenden wollen. Klicken Sie dann erneut auf den KEY-Schalter, um den Tasten-Zuweisungs-Modus wieder zu verlassen. Die Zuweisung ist danach sofort aktiv. Der Tap-Taster kann auch auf eine sehr hnliche Weise einer MIDI-Note oder einem -Controller zugewiesen werden, zum Beispiel einem Fupedal. Obwohl Live sofort auf Ihr Tapping reagiert, kommt eine gewisse Verzgerung zum Einsatz, um ein ruckeliges Verhalten bei der Tempo-Anpassung zu vermeiden. Je mehr Taps Live nacheinander erhlt, desto prziser kann das gewnschte Tempo eingestellt werden.
KAPITEL 9. TEMPO-KONTROLLE UND WARPEN
129
Sie knnen die Tapping-Funktion auch zum Einzhlen verwenden: Wenn Sie mit einem 4/4-Taktma arbeiten, startet die Wiedergabe nach vier Taps in dem gewnschten Tempo.
9.1.3
Tempo schubsen mit den Nudge-Tastern
Die Nudge-Taster.
Obwohl sich Live leicht zu externen MIDI-Gerten synchronisieren lsst, kann es Situationen geben, in denen Sie sich an Quellen anpassen mssen, die nicht an ein festes Tempo gebunden sind, etwa an Live-Musiker oder an Plattenspieler. Stimmt das Tempo Ihres Sets grundstzlich mit dem des unsynchronisierten Materials berein, knnen Sie die NudgeTaster verwenden, um Live kurzfristig etwas zu beschleunigen oder abzubremsen und sich so der Quelle anzupassen. Wie der Tap-Taster sind auch diese Taster deutlich angenehmer zu benutzen, wenn sie MIDI-Controllern zugewiesen werden.
9.2
Das Zeit-Warpen von Samples
Lives Fhigkeit, jedes Sample im Sync mit einem gewhlten Tempo abzuspielen, ist eine spezielle und wichtige Funktion. Zustzlich knnen Sie den rhythmischen Fluss eines Stcks warpen und so sein Feeling ndern oder sogar Noten auf andere Zhlzeiten verschieben. Die Warping-Eigenschaften eines Clips werden im Sample-Rhmchen eingestellt, das Teil der Clip-Ansicht ist.
KAPITEL 9. TEMPO-KONTROLLE UND WARPEN
130
Die Warping-Parameter eines Clips.
Das entscheidende Bedienelement hier ist der Warp-Schalter, der das Warpen eines Clips aktiviert oder deaktiviert. Im Warp-Bereich von Lives Voreinstellungen knnen die Standardeinstellungen fr neue Clips bestimmt werden, aber diese lassen sich jederzeit fr jeden Clip hier ndern. Wenn der Warp-Schalter ausgeschaltet ist, spielt Live das Sample mit seinem originalen, normalen Tempo und unbesehen des aktuellen Song-Tempos ab. Dies ist ntzlich bei Samples, die keine innere rhythmische Struktur haben: Percussion-Klnge, Atmosphren, Sound-Effekte, gesprochene Wrter und hnliches. Schalten Sie den Warp-Schalter ein, um Samples mit rhythmischem Gehalt (wie Loops, Musikaufnahmen, ganze Musikstcke, etc.) im Sync mit dem aktuellen Song-Tempo wiederzugeben. Auf der Aufnehmen/Warpen/Launchen-Seite der Voreinstellungen knnen Sie bestimmen, welche Annahmen Live bei neuen Clips treffen soll. Wenn die Lange Samples automatisch warpen -Option an ist, nimmt Live an, dass lange Samples Musik enthalten, die synchron zum Tempo des Live-Sets abgespielt werden soll. Wenn Sie es vorziehen, dass Live lange Samples wie sie sind abspielt, deaktivieren Sie diese Voreinstellung.
9.2.1
Tempo-Master/Slave
Alle gewarpten Clips in der Arrangement-Ansicht haben eine weitere Option: Sie knnen mit ihrem Master/Slave-Schalter als Tempo-Master de niert werden. Eine beliebige Anzahl von Clips kann auf Tempo-Master geschaltet werden, aber nur einer davon kann zu einem gegebenen Zeitpunkt der Tempo-Master sein. Diese Rolle kommt immer dem untersten der in der Arrangement-Ansicht spielenden Clips zu.
KAPITEL 9. TEMPO-KONTROLLE UND WARPEN
131
Der als Tempo-Master fungierende Clip spielt so, als sei sein Warp-Schalter deaktiviert, aber mit einem wichtigen Unterschied der Rest des Live-Sets wird so gewarpt, dass er synchron mit dem aktuellen Tempo-Master wiedergegeben wird. Dies wird erreicht, indem fr die Dauer des Tempo-Master-Clips eine Tempo-Automation zum Master-Track hinzugefgt wird. Sie werden bemerken, dass das Tempofeld in Lives Transportleiste whrenddessen inaktiv ist; das ist deswegen so, weil die gesamte TempoSteuerung durch den Tempo-Master-Clip erfolgt. Wenn der Master-Status eines Clips mit dem Master/Slave-Schalter deaktiviert oder der als Master fungierende Clip gelscht wird, so wird die Automation aufgehoben und das richtige Tempo der Region wiederhergestellt. Wollen Sie stattdessen die erzeugte TempoAutomation behalten, um weiter mit ihr zu arbeiten, dann ffnen Sie (PC) / Ctrl (Mac) das Kontextmen auf dem Tempofeld der Transportleiste und whlen Sie den Befehl Tempo-Automation freisetzen. Alle Clips werden dadurch auf Slave gestellt, aber die TempoAutomation wird beibehalten. Bitte beachten Sie: Wenn Lives externe Synchronisation mit dem EXT-Schalter aktiviert wurde, haben die Master/Slave-Schalter keine Funktion und erscheinen ausgegraut.
9.2.2
Warp-Marker
Stellen Sie sich ein Sample als ein Gummiband vor, das Sie mit Stecknadeln an einem (musikalischen Zeit-)Lineal befestigen wollen. In Live werden diese Stecknadeln als Warp Markers bezeichnet. Ein Warp-Marker zwingt die Software, zu einer bestimmten musikalischen Zeit an einem bestimmten Punkt des Samples anzukommen. Sie knnen eine beliebige Anzahl von Warp-Markern benutzen, um die gewnschten Stellen in der rhythmischen Struktur des Samples an die gewnschten musikalischen Zhlzeiten des Lineals zu pinnen . Warp Marker erzeugt man in der Sample-Darstellung der Clip-Ansicht, indem man beliebige der numerischen Raster-Marker doppelklickt. Warp-Marker knnen durch Ziehen oder mit den Pfeiltasten der Rechnertastatur zu anderen Positionen im Clip gezogen werden. Gelscht werden sie durch einen Doppelklick oder indem man sie selektiert und dann oder Delete auf der Rechnertastatur drckt.
KAPITEL 9. TEMPO-KONTROLLE UND WARPEN
132
Das Doppelklicken eines Raster-Markers erzeugt einen Warp-Marker.
Wenn Sie mit Ihrem Sample arbeiten, knnen Sie Live anweisen, die Sample-Darstellung automatisch so zu scrollen, dass sie der Wiedergabeposition folgt. Verwenden Sie den Songfolgen-Schalter im Transportbereich, um diese Funktion zu aktivieren. Es kann auch hilfreich sein, die Sample-Darstellung vertikal durch Ziehen der Trennlinie zwischen Clip-Ansicht und Trackbereich der Session-Ansicht zu vergrern.
Der Song-folgen-Schalter im Transportbereich.
Warp-Marker sichern Ihre Warp-Marker werden automatisch mit dem Live-Set gesichert, aber Sie werden sie mglicherweise auch direkt mit dem Sample sichern wollen, so dass sie automatisch wiederhergestellt werden, wenn Sie die Datei in Live ziehen. Um das zu tun, klicken Sie auf den Save-Taster in der Clip-Ansicht. Beachten Sie, dass Auto-Warp bei einem Sample mit gesicherten Warp-Markern keine Wirkung hat. In einem solchen Fall knnen Sie einen der mit (PC) / Ctrl (Mac) im Kontextmen erreichbaren und weiter oben beschriebenen Befehle zum Auslsen des Auto-Warpings nutzen.
KAPITEL 9. TEMPO-KONTROLLE UND WARPEN
133
9.2.3
Warp-Marker einsetzen
Im Folgenden werden wir einige Anwendungen fr das Zeit-Warpen von Samples vorstellen. Das Warpen ist natrlich nur eine optionale Eigenschaft von Clips. Das Synchronisieren gerader Loops Wenn Sie ein Sample importieren, das sauber geschnittenes Musikmaterial mit einer Lnge von 1,2,4, oder 8 usw. Takten Lnge reprsentiert, wird Live blicherweise das korrekte Tempo des Samples ermitteln und es synchron mit dem aktuellen Song-Tempo wiedergeben. Es werden zwei Warp-Marker vergeben, einer am Beginn und einer am Ende des Samples.
Ein eintaktiger Loop, wie er standardmig in der Clip-Ansicht erscheint
In der Wertebox Orig. Tempo ist das von Live ermittelte Tempo des Samples abzulesen; falls Sie das Tempo des Loops kennen, knnen Sie es hier eingeben. Manchmal wird das ermittelte Tempo flschlicherweise dem doppelten oder halben Originaltempo entsprechen. Falls das passiert, knnen Sie es durch Anklicken der mit *2 bzw. /2 beschrifteten Taster korrigieren. Wenn Sie /2 klicken, wird das Samples mit doppeltem Tempo wiedergegeben - das ist deswegen so, da Sie Lives Interpretation des Sample-Tempos korrigieren, die lediglich als Referenz zum Ermitteln des bentigten Time-Stretch-Faktors dient.
KAPITEL 9. TEMPO-KONTROLLE UND WARPEN
134
Das Synchronisieren ungeschnittener Loops Wenn Sie einen Loop importieren, der noch nicht sauber geschnitten wurde, wird er bei der Wiedergabe mit Live aus dem Sync laufen. Nehmen wir an, dass etwas Stille vor dem ersten Beat am Beginn des Samples ist. Sie knnen dies leicht korrigieren, indem Sie den mit 1 beschrifteten Warp-Marker zum Beginn des ersten Beats bewegen. Entsprechend knnen Sie Stille nach dem Loop durch Verschieben des Warp-Markers am Sample-Ende beseitigen.
Das Setzen der Warp-Marker bei einem unsauber geschnittenen Loop
Das Synchronisieren von Loops mit ungeraden Lngen Wenn Sie einen Loop mit einer Lnge von sieben Takten importieren, wird Live annehmen, dass er achte Takte lang ist (oder vier Takte, das hngt von der Lnge ab). Damit der Loop korrekt wiedergegeben werden kann, muss der letzte Marker eine Acht anzeigen, keine Neun. Sie erreichen dies so: 1. doppelklicken Sie auf den letzten Warp-Marker, um ihn zu lschen; 2. doppelklicken Sie auf den Acht-Marker, um einen neuen Warp-Marker zu erzeugen; 3. ziehen Sie den neuen Warp-Marker an das Sample-Ende. Htte Live eine viertaktige Lnge fr den Loop ermittelt, wre der Acht-Marker nicht sichtbar und greifbar gewesen. Sie htten dann den letzten Marker so weit nach links ziehen knnen,
KAPITEL 9. TEMPO-KONTROLLE UND WARPEN
135
bis der Acht-Marker sichtbar geworden wre. Theoretisch haben wir unseren siebentaktigen Loop nun korrekt angepasst. In der Praxis ist es aber sehr wahrscheinlich, dass das Verschieben der Marker zu einem Verrutschen der Start- und Endpunkte gefhrt hat. Dies ist deswegen so, weil der Abspiel-Loop an das Taktlineal gebunden ist und sich folglich mit den Warp-Markern bewegt, die das Taktlineal de nieren. Live stellt sicher, dass der Abspiel-Loop in das Sample passt und muss es deswegen verlngern, wenn das durch ein Verschieben der Warp-Marker ntig wird. Grooves manipulieren Sie knnen beliebig viele Warp-Marker erzeugen, indem Sie die numerischen Marker doppelklicken. Importieren Sie einen rund laufenden Loop, erzeugen Sie ein paar Warp-Marker, verschieben Sie sie und beachten Sie, was passiert. Warp-Markers haben zwei wichtige Aufgaben: 1. eine korrekte Interpretation des musikalischen Zeitablaufs in einem Sample zu ermglichen; 2. den Zeitablauf in einem Sample nach Belieben zu verbiegen. Wenn ein einzelner Schlag in einem Percussion-Loop zu spt kommt, knnen Sie diese Stelle an einen Warp-Marker mit der Zhlzeit pinnen, auf der Sie den Schlag hren wollen. Sie werden dabei auch die benachbarten Beat-Positionen mit Warp-Markern xieren wollen, um eine Beein ussung benachbarter Regionen zu vermeiden.
Den Groove mit Warp-Markern manipulieren
KAPITEL 9. TEMPO-KONTROLLE UND WARPEN
136
Das Entfernen des natrlichen Grooves bei einem Sample durch das Anlegen von WarpMarkern ist eine interessante kreative Methode, und zwar besonders in Verbindung mit Lives Mglichkeit, Samples in Echtzeit einen knstlichen Groove aufzuprgen. Lngere Musikstcke synchronisieren Lives Auto-Warp-Alogorithmus macht lngere Samples und ganze Musikstcke fr den direkten Einsatz in Ihrem Projekt verfgbar. Sie knnen den Browser verwenden, um lange Samples oder MP3-, AAC-, Ogg-Vorbis-, Ogg-FLAC- und FLAC-Dateien zu laden. Wenn Sie eine Datei in Live ziehen, die zu lang ist um die Annahme zu rechtfertigen, es handele sich dabei um einen Loop oder ein One-Shot-Sample, wird Live den Clip standardmig auto-warpen (dieses Verhalten kann jedoch in den Aufnehmen/Warpen/LaunchenVoreinstellungen deaktiviert werden). Damit der Auto-Warp-Mechanismus funktionieren kann, mssen Dateien bei ihrem ersten Import in das Programm einen Analyse-Prozess durchlaufen, vor dessen Beendigung sie nicht wiedergegeben oder bearbeitet werden knnen. Wie im Abschnitt dieser Anleitung ber die Analyse-Dateien beschrieben wird, kann die Analyse durch Drcken von (PC) / Ctrl (Mac) und Aufruf des Befehls Audio analysieren aus dem Kontextmen gleich fr ganze Ordner in Stapelverarbeitung erfolgen. Nachdem die Analyse einer Datei beendet ist, knnen Sie die Annahmen von Auto-Warp ber ihre rhythmische Beschaffenheit in Augenschein nehmen.
Das Ergebnis des Auto-Warpens in der Clip-Ansicht.
KAPITEL 9. TEMPO-KONTROLLE UND WARPEN
137
Wenn Auto-Warp die richtigen Annahmen ber die Datei gemacht hat, wird der Clip unmittelbar im Sync mit dem Tempo des Live-Sets sein. Falls Auto-Warp aber nicht exakt das tut, was Sie erwarten, knnen Sie seine Ergebnisse kontrollieren. Im Folgenden wollen wir die verschiedenen Verfahren zur Untersttzung von Lives Auto-Warping vorstellen. Erinnern Sie sich bitte an das Metronom im Transportbereich, das Ihnen beim Warpen lngerer Stcke wahrscheinlich ntzlich sein wird.
Der Metronom-Schalter
Es kann passieren, dass Auto-Warp das Tempo korrekt ermittelt, die Eins aber nicht richtig setzt. Um das zu korrigieren, knnen Sie Folgendes tun:
Zoomen Sie in die Darstellung und ziehen Sie den 1.1.1-Marker an die gewnschte Position; Rufen Sie auf dem Start-Marker mit (PC) / darin den Befehl 1.1.1 hier setzen auf.
Ctrl
(Mac) das Kontextmen und
Das Kontextmen zum Korrigieren von Auto-Warp verwenden.
Das Untersttzen von Auto-Warp ist auch relativ einfach, wenn Sie einen perfekt geschnittenen Loop geladen haben. Dann knnen Sie Auto-Warp mit dem Befehl Als ...-Takt-Loop warpen anweisen, entsprechend vorzugehen. Live wird eine Loop-Lnge vorschlagen, die in Bezug auf das aktuelle Live-Set-Tempo sinnvoll erscheint. Das Vermindern des Projekt-Tempos kann Live beispielsweise veranlassen anzunehmen, dass ein Loop 8 Takte bei 90 BPM statt 16 Takte bei 180 BPM lang ist. Manchmal erfordert das Auto-Warping eine etwas detailliertere Kontrolle. Die beste Me-
KAPITEL 9. TEMPO-KONTROLLE UND WARPEN
138
thode, um einen problematischen Clip zu warpen ist, in einzelnen Abschnitten von Beginn Richtung Ende vorzugehen. Indem Sie einen der numerischen Marker doppelklicken, knnen Sie einen Warp-Marker rechts neben jedem richtig gewarpten Abschnitt setzen und diesen am Audiomaterial festpinnen . Die Tastaturbefehle fr das Arbeiten mit der ClipLoop-Klammer und den Start/End-Markern knnen diesen Prozess stark beschleunigen. oder Strg Sie werden es vielleicht hilfreich nden, mit der gedrckten Taste / (Mac)mehrere Warp-Marker zu selektieren, um sie gemeinsam zu bewegen. (PC)
Die vier Warpen-ab-hier-Befehle bieten verschiedene Optionen zum Setzen der Warp-Marker rechts des gerade selektierten Warp- oder Raster-Markers, wobei Warp-Marker links davon nicht angetastet werden. Diese Befehle sind auch beim Start-Marker verfgbar.
Warpen ab hier wendet den Auto-Warp-Algorithmus auf das Material rechts neben dem selektierten Marker an.
Warpen ab hier (beginne mit ...) weist Auto-Warp an, das Live-Set-Tempo als Startpunkt fr die Tempoerkennung zu verwenden. Die Vorgehensweise ist hier die Folgende:
1. Deaktivieren Sie den Warp-Schalter fr den Clip, so dass er ohne Warping erklingt; 2. Verwenden Sie den Tap-Tempo-Taster im Transportbereich um parallel zur Clip-Wiedergabe das Live-Set-Tempo so anzugeben, dass es zum Clip passt; 3. Schalten Sie das Warping wieder ein und verwenden Sie den Befehl Warpen ab hier (beginne mit ...) , um Auto-Warp anzuweisen, ihr eingetapptes Tempo als Referenz zu verwenden.
Warpen ab hier (gerade) teilt dem Auto-Warping mit, dass der Clip keine Tempo-Variationen enthlt (was bei elektronisch produziertem Material hu g der Fall ist). Das Auto-Warping setzt dann einen einzelnen Warp-Marker basierend auf seiner Einschtzung de Original-Tempos der Datei. Warp ... BPM ab hier wird ebenfalls einen einzigen Warp-Marker setzen, in diesem Fall wird Auto-Warp aber gezwungen, das Stck als exakt zum aktuellen Live-Set-Tempo passend zu interpretieren. Dies ist ntzlich wenn Sie den exakten BPM-Wert eines elektronisch produzierten Stcks kennen und vor dem Warpen im Transportbereich angeben knnen.
KAPITEL 9. TEMPO-KONTROLLE UND WARPEN
139
Multi-Clip-Warping Wenn mehrere Clips gleicher Lnge selektiert sind, versieht das Setzen oder ndern von Warp-Markern bei einem Clip alle anderen ebenfalls mit entsprechenden Warp-Markern. Das ist dann bequem, wenn mehrere Spuren den gleichen Rhythmus haben und Sie das Timing aller Aufnahmen auf die gleiche Weise verndern wollen. Ein typisches Beispiel wre die Mehrspuraufnahme einer Band, bei der alle Musiker synchron zueinander spielen, bei der das Timing insgesamt aber noch nicht optimal ist. Warp-Marker kopieren Sie knnen eine Selektion von Warp-Markern auch aus einem Clip in einen anderen kopieren. Die kopierten Warp-Marker mssen dabei nicht mal in den gleichen Takt wie beim UrsprungsClip eingefgt werden.
Drei selektierte Warp-Marker.
So gehen Sie vor: 1. Selektieren Sie die zu kopierenden Warp-Marker durch Anklicken mit der Maus. Nachdem Sie den ersten Marker selektiert haben, knnen Sie beim Klicken auf den zweiten halten, um alle Marker dazwischen ebenfalls zu selektieren oder Strg (PC) / (Mac), um nur den neu angeklickten Marker zur Selektion hinzuzufgen. 2. Whlen Sie Kopieren aus dem Bearbeiten-Men, nachdem Sie Ihre Selektion abgeschlossen haben.
KAPITEL 9. TEMPO-KONTROLLE UND WARPEN
140
3. Klicken Sie auf die Titelzeile des Ziel-Clips, um ihn zu selektieren. 4. Klicken Sie in der Clip-Ansicht des Ziel-Clips auf irgendeinen Warp-Marker, um ihn als Startpunkt fr das Einfgen der neuen Marker auszuwhlen. 5. Whlen Sie den Einfgen-Befehl aus dem Bearbeiten-Men. Die Warp-Marker werden nun in den Ziel-Clip eingefgt.
9.3
Anpassungen fr eine optimale Stretching-Qualitt vornehmen
Live bietet verschiedene Verfahren fr die Zeitdehnung an, um alle Arten von Audiomaterial gut bearbeiten zu knnen. Das Warp-Verfahren eines Clips sowie die zugehrigen Parameter werden im Sample-Rhmchen der Clip-Ansicht eingestellt. Die verschiedenen Warp-Modi stellen unterschiedliche Varianten eines granularen Resyntheseverfahrens dar. Granulare Resynthese erzielt Zeitstauchungen und Dehnungen durch das Wiederholen beziehungsweise berspringen von kleinen Abschnitten des Samples (den Grains ). Die verschiedenen Warp-Modi unterscheiden sich durch die Auswahl der Grains und durch verschiedene Details der berlappung und berblendung der Grains. Lassen Sie uns nun untersuchen, welcher Warp-Modus am besten fr welche Art von Audiomaterial geeignet ist und wie die Warp-Parameter am besten fr ein mglichst sauberes Dehnen und Stauchen eingestellt werden. Es kann auch sehr lohnend sein, diese Parameter zu missbrauchen um interessante Artefakte statt einer sauberen Zeitmanipulation zu erzielen.
9.3.1
Beats-Modus
Beats arbeitet am besten bei Material mit rhythmischer Betonung, beispielsweise bei Drumloops und den meisten Stcken elektronischer Tanzmusik. Die Granulation ist hier darauf optimiert, die Transienten (die Attacks zu Beginn der Schlge) im Audiomaterial zu bewahren.
KAPITEL 9. TEMPO-KONTROLLE UND WARPEN
141
Verwenden Sie den Parameter Transients, um Live bei der Einschtzung darber zu helfen, wo Transienten in der Wellenform zu nden sind. Whlen Sie beispielsweise 8tel-Noten, wenn auf ungeraden 16teln keine rhythmische Aktivitt statt ndet, und so weiter. Groe Transient-Werte knnen in Verbindungen mit Vernderungen der Tonhhe interessante rhythmische Artefakte erzeugen.
9.3.2
Tones-Modus
Tones arbeitet am besten beim Dehnen oder Stauchen von Material mit einer mehr oder weniger klaren Tonalitt, beispielsweise bei Gesang, monophonen Instrumenten und BassLinien. Grain Size bietet eine grobe Kontrolle ber die durchschnittliche Gre der verwendeten Grains. Die tatschliche Grain-Lnge wird aus dem Audiomaterial abgeleitet. Bei Signalen mit einer deutlichen Tonalitt klingen kleine Grain-Lngen am besten. Grere Grain-Lngen helfen bei undeutlicher Tonalitt Artefakte zu vermeiden, knnen dafr aber hrbare Wiederholungen erzeugen.
9.3.3
Texture-Modus
Texture arbeitet gut bei Klangtexturen mit vieldeutiger Tonalitt (beispielsweise bei polyphoner orchestraler Musik, Geruschen, atmosphrischen Flchenklngen, etc.). Diese Variante bietet auch ein groes Potenzial fr kreative Klangmanipulationen. Grain Size bestimmt wiederum die Grain-Lnge; anders als im Tone-Modus verwendet Live diese Einstellung unverndert, also ohne Bercksichtigung der Signaleigenschaften. Fluctuation sorgt fr Zufallsabweichungen bei den Grains; je hher der Wert, desto grer die Zufallsvariationen.
9.3.4
Re-Pitch-Modus
Bei Wahl von Re-Pitch dehnt oder staucht Live die Musik nicht tatschlich, sondern variiert die Wiedergabegeschwindigkeit, um die gewnschte Dehnung oder Stauchung zu erzielen. In
KAPITEL 9. TEMPO-KONTROLLE UND WARPEN
142
anderen Worten: Um das Wiedergabetempo um den Faktor zwei zu erhhen, wird die Musik um eine Oktave nach oben transponiert. Dies entspricht der DJ-Stretching-Methode , bei der Plattenspieler mit variablem Abspieltempo verwendet werden, um zwei Platten zu synchronisieren. Es entspricht auch dem, was bei der Transponierung von Samples in einem normalen Sampler passiert. Die Transpose- und Detune-Parameter haben im Re-Pitch-Modus keine Wirkung.
9.3.5
Complex-Modus
Complex ist ein Warping-Modus der speziell fr gemischtes Material entwickelt wurde, also solches, das die durch die anderen Warp-Modi abgedeckten Eigenschaften kombiniert; es arbeitet gut bei ganzen Stcken, die blicherweise Beats, melodisches Material und klangliche Texturen enthalten. Complex ist ein CPU-hungriger Warp-Modus, der etwa zehnmal so viel Rechenleistung wie die anderen Warp-Modi bentigt. Sie werden darum bei entsprechend gewarpten Clips von der Funktion zum Einfrieren von Tracks Gebrauch machen oder das Ergebnis der Bearbeitung als neuen Clip aufnehmen wollen.
9.3.6
REX-Modus
Der REX-Modus unterscheidet sich von den anderen Warp-Modi in mehrfacher Hinsicht. Am aufflligsten ist, dass er nicht im Sample-Rhmchen der Clip-Ansicht ausgewhlt werden kann, sondern beim Laden einer Datei im REX-Format automatisch aktiviert wird. REX-Dateien sind durch das Programm ReCycle von Propellerhead Software bekannt, sie enthalten Tempo- und Timing-Informationen und synchronisieren sich zum Tempo Ihres Sets genau wie alle anderen Audiodateien. Obwohl REX-Dateien Audiodateien sind, knnen sie mit dem Befehl Auf neue MIDI-Spur (PC) / Ctrl (Mac) Kontextmen eines slicen aus dem Einfgen-Men oder dem Clips schnell in ein spielbares Instrument verwandelt werden.> Warp-Marker/Parameter und Clip-Hllkurven, die Warping-Eigenschaften betreffen, sowie die Clip-Nudge-Funktion stehen bei REX-Dateien nicht zur Verfgung.
143
Kapitel 10
MIDI-Noten bearbeiten
Ein MIDI-Clip in Live enthlt Noten- und Controllerdaten fr das Spielen eines MIDI-Instruments. Dieses Instrument kann ein virtuelles Instrument in der Gerte-Kette einer MIDI-Spur oder ein externer Synthesizer sein, der ber das Ausgangs-Routing der Spur mit Daten beschickt wird. Ein MIDI-Clip stellt die zu spielende Musik bereit, die sich aus den Tonhhen-, Lngen-, Positions- und Dynamikwerten (auch als Anschlagsgeschwindigkeit (Velocity) bekannt) der Noten zusammensetzt. MIDI wird im MIDI-Editor von Live komponiert und bearbeitet.
10.1
Einen leeren MIDI-Clip erzeugen
MIDI-Clips werden erzeugt
durch Aufnehmen; durch das Doppelklicken eines leeren Session-Slots in einer MIDI-Spur; durch das Anwhlen eines leeren Session-Slots in einer MIDI-Spur und das Aufrufen des Befehls MIDI-Clip erzeugen aus dem Erzeugen-Men;
KAPITEL 10. MIDI-NOTEN BEARBEITEN
144
durch das Auswhlen eines Zeitabschnitts in einer Arrangement-MIDI-Spur und das Aufrufen des Befehls MIDI-Clip erzeugen aus dem Erzeugen-Men.
10.2 Der MIDI-Editor
Doppelklicken Sie einen MIDI-Clip, um die Clip-Ansicht zu ffnen und den MIDI-Editor anzuzeigen. Sie knnen den Rhmchen-Wahlschalter der Clip-Ansicht verwenden, um das Notes-Rhmchen anzuzeigen und dann in seine Titelzeile klicken, um rechts den MIDI-Editor zu ffnen.
Der MIDI-Editor.
Der MIDI-Editor besteht aus zwei Bearbeitungsbereichen: dem Noten-Editor oben und dem Velocity-Editor unten. Sie knnen den Velocity-Editor vergrern, indem Sie die Trennlinie zwischen den beiden Editoren nach oben ziehen. Auch knnen Sie den Velocity-Editor mit dem dreieckigen Schalter links neben der Trennlinie ein- oder ausblenden.
Der Schalter im Transportbereich fr die Einzeichen-Betriebsart.
Aktivieren Sie die Einzeichen-Betriebsart, indem Sie den Schalter fr das Einzeichnen im Transportbereich bettigen. Sie knnen nun mit der Maus MIDI-Noten in den Editor einzeichnen. Bei deaktivierter Einzeichen-Betriebsart knnen Sie Noten durch Klicken selektieren und ziehen - horizontal, um ihre zeitliche Position und vertikal, um ihre Transponierung
KAPITEL 10. MIDI-NOTEN BEARBEITEN
145
zu ndern.
Das Vorhren von MIDI-Noten.
Vorausgesetzt die Gertekette einer MIDI-Spur enthlt ein Instrument, bewirkt das Aktivieren des Vorhr-Schalters im MIDI-Editor, dass Sie Noten beim Selektieren und Verschieben hren knnen. Die Anschlagsgeschwindigkeit von Noten wird im Velocity-Editor durch Anklicken und Ziehen der entsprechenden Marker eingestellt. Sie knnen die Einzeichen-Betriebsart auch im Velocity-Editor nutzen: Sie wird identische Velocitywerte fr alle Noten innerhalb eines Rasters erzeugen. Nachdem Sie ein paar Noten eingezeichnet und herumbewegt haben, werden Sie wahrscheinlich wissen wollen, wie man sich im Noten-Editor bewegt. Bevor wir uns nher mit den Editiermglichkeiten beschftigen, wollen wir deshalb die Navigation im MIDI-Editor erlutern.
KAPITEL 10. MIDI-NOTEN BEARBEITEN
146
10.3
Navigation und Transportfunktionen im MIDI-Editor
Die Tonhhe einer Note wird vertikal, ihre Position auf dem musikalischen Zeitraster horizontal angezeigt.
Im MIDI-Editor kann man sowohl vertikal, als auch horizontal navigieren. In horizontaler Richtung ist ein Zeitlineal zu sehen, das die Position der Noten in Zhlzeiten anzeigt. Die vertikale Achse enthlt sowohl eine Noten-Legende, die die Oktaven C0 - C10 anzeigt, sowie die Reprsentation einer Piano-Tastatur (die Piano-Rolle). Beachten Sie, dass Sie dort gespielte Noten hren knnen, falls der Vorhr-Schalter ber dem Pianorollen-Editor aktiviert ist.
2 1 3 5 6
Navigation im MIDI-Editor.
1. Klicken Sie in das Zeitlineal und ziehen Sie die Maus vertikal, um den zeitlichen Zoom ieend zu verndern. Ziehen Sie die Maus horizontal, um nach links oder rechts zu scrollen.
KAPITEL 10. MIDI-NOTEN BEARBEITEN
147
2. Klicken Sie in das Notenlineal und ziehen Sie die Maus vertikal, um die dargestellte Oktave zu whlen oder ziehen Sie horizontal, um den vertikalen Zoom und damit die Gre der Pianotasten und MIDI-Noten zu bestimmen. 3. Klicken und ziehen Sie die Maus ber eine oder mehrere Noten, um eine Selektion zu de nieren. Klicken Sie dann doppelt auf das Notenlineal, um den Zoom automatisch auf den ausgewhlten Notenbereich zu setzen. Wenn keine Noten selektiert waren, stellt ein Doppelklick auf das Notenlineal den Zoom so ein, dass der Bereich zwischen der tiefsten und der hchsten Note im Clip dargestellt wird. 4. Benutzen Sie die Tasten + und - auf der Rechnertastatur, um den aktuellen Zoom zu vergrern oder zu verkleinern. 5. Die Clip-bersicht unterhalb des MIDI-Editors kann ebenfalls fr die Navigation genutzt werden. Sie zeigt immer den gesamten Inhalt des selektierten Clips an. Der schwarze Rahmen reprsentiert den Ausschnitt des Clips, der gerade im Editor darber dargestellt wird. 6. Die Lnge des im Editor dargestellten Ausschnitts knnen Sie durch Ziehen der linken oder rechten Seite des schwarzen Rahmens in der Clip-bersicht verndern. 7. Um den im Editor dargestellten Inhalt schnell zu verndern, klicken Sie auf die gewnschte Stelle der Clip-bersicht und ziehen die Maus nach unten zum Hineinzoomen und nach links oder rechts zum Scrollen. 8. Die Seite-aufwrts- und Seite-abwrts-Tasten Ihrer Rechnertastatur scrollen im Noten-Editor vertikal. Bei gedrckter Strg (PC) / (Mac)-Taste wird stattdessen horizontal gescrollt.
Der Song-folgen-Schalter im Transportbereich.
Durch Aktivieren des Song-folgen-Schalters im Transportbereich kann der dargestellte Bereich im Noten-Editor automatisch gem der Wiedergabeposition gescrollt werden.
KAPITEL 10. MIDI-NOTEN BEARBEITEN
148
Der Scrub-Bereich eines MIDI-Clips.
Sie knnen in den Scrub-Bereich direkt unterhalb des Takt/Zeitlineals klicken, um die Wiedergabe nach Magabe der globalen Quantisierung verzgert ab diesem Punkt zu starten. Die Kenntnis der Tastaturbefehle fr die Loop/Region-Kontrolle und weiterer verwandter Tastaturbefehle kann ebenfalls hilfreich bei der Handhabung des MIDI-Editors und dem schnellen und einfachen Abspielen der gewnschten Bereiche sein. Wenn Sie mit MIDI arbeiten, werden Sie sich eventuell mehr Platz fr die Darstellung des Editors wnschen. Sie knnen auf die Trennlinie zwischen dem MIDI-Editor und der Sessionbeziehungsweise Arrangement-Ansicht klicken und vertikal ziehen, um den MIDI-Editor zu vergrern.
Vergrern des MIDI-Editors durch Ziehen der Trennlinie zwischen Session- und Clip-Ansicht.
10.4
10.4.1
MIDI-Bearbeitung
Nicht-destruktive Bearbeitung
Sie knnen whrend der Bearbeitung immer zum vorherigen Zustand des Clips zurckkehren, indem Sie den Widerrufen-Befehl aus dem Bearbeiten-Men aufrufen. Sollte der bearbeitete Clip aus einer MIDI-Datei von der Festplatte stammen, wird Ihre Bearbeitung diese
KAPITEL 10. MIDI-NOTEN BEARBEITEN
149
Originaldatei nicht verndern, da beim Importieren eine Kopie der Daten zum Bestandteil des Live-Sets wird.
10.4.2
Zusammenfalten und loopen
Eine wichtige Funktion des MIDI-Editor stellt der Fold-Schalter in der oberen linken Ecke dar. Sein Aktivieren verbirgt sofort alle Noten-Spuren im Editor, die keine MIDI-Noten enthalten. Dieses Zusammenfalten ist beispielsweise beim Arbeiten mit Percussion-Kits sehr ntzlich, bei denen die Klnge oft in Kategorien ber die Tastatur verteilt sind (zum Beispiel alle Snares zusammen und zwei Oktaven unter den Hi-Hats und Becken, etc.). Wenn man mit einer MIDI-Datei arbeitet, die ein solches Percussion-Kit steuert, werden hu g nur ein oder zwei Sounds einer bestimmten Kategorie bentigt und es ist ber ssig, den gesamten Tastaturumfang im Editor zu sehen.
Der Fold-Schalter zeigt nur solche Noten-Spuren an, die Noten enthalten.
Beim Bearbeiten von MIDI werden Sie hin und wieder den hrbaren Ausschnitt des Clips verndern oder den Clip loopen wollen, um ihn wiederholt anzuhren. Sie knnen die Loop/Region-Marker fr diesen Zweck nutzen.
Die Loop/Region-Marker werden verwendet, um einen Ausschnitt des Clips fr die Wiedergabe zu bestimmen.
KAPITEL 10. MIDI-NOTEN BEARBEITEN
150
10.4.3
Am Raster einrasten
Bei den meisten Funktionen im MIDI-Editor spielt das Einrasten am Raster eine Rolle. Sie knnen die Alt (PC) / (Mac)-Wahltaste beim Ausfhren von Aktionen drcken, um das Einrasten am Raster vorbergehend zu deaktivieren. Das Einrasten beim Verschieben von Noten bercksichtigt auch einen Offset , der von der ursprnglichen Position der Note relativ zum Raster abhngt. Dieses Verhalten ist sehr ntzlich, wenn man beim Bearbeiten ein bestimmtes Timing oder einen Groove beibehalten und nicht einfach begradigen will.
10.4.4
Noten arrangieren und quantisieren
Wir haben gesehen, dass Noten im MIDI-Editor sowohl horizontal (Verndern der zeitlichen Position), als auch vertikal verschoben werden knnen (Verndern der Transposition). Die Noten knnen entweder durch Anklicken und Ziehen oder mit den Pfeiltasten der Rechnertastatur bewegt werden; in beiden Fllen unterliegen sie dem Einrasten gem Raster sowie dem Offset. Wenn Sie den Clip wiedergeben whrend Sie Noten bewegen, hren Sie die nderungen schon whrend des Verschiebens - und nicht erst dann, wenn Sie die Maustaste wieder loslassen. Man kann mehrere Noten selektieren und gleichzeitig bewegen: Verwenden Sie dazu die Gummiband -Selektion, indem Sie auf einen freie Stelle des Editors klicken und dann durch diagonales Ziehen nach oben oder unten die gewnschten Noten mit der gepunkteten Linie umschlieen, die dabei erscheint. Sie knnen die -Taste drcken, um durch Klicken einzelne Noten oder weitere Gummiband -Selektionen zur bereits getroffenen Auswahl hinzuzufgen. Sie knnen auch einzelne Noten wieder aus der Selektion entfernen, indem Sie sie bei gedrckter Taste anklicken. Das Drcken von beim Klicken in die Piano-Rolle whlt alle Noten der betreffenden Notenzeile aus. Es gibt zwei Optionen fr das Quantisieren von MIDI-Noten in Live. Wie weiter oben beschrieben, knnen Sie Noten so bewegen, dass sie an Linien des sichtbaren Rasters einrasten. Alternativ knnen Sie eine Note oder mehrere selektieren und Quantisieren aus dem
KAPITEL 10. MIDI-NOTEN BEARBEITEN
151
U (Mac) bettigen. Edit-Men aufrufen oder den Tastaturbefehl Strg U (PC) / Dadurch erscheint eine Dialogbox mit verschiedenen Quantisierungs-Optionen.
MIDI-Noten quantisieren.
In der Dialogbox knnen Sie ein Raster fr die Quantisierung auswhlen und entscheiden, ob der Beginn oder das Ende (oder beide) der selektierten Noten quantisiert werden soll. Das Quantisieren der Notenenden wird die Noten so dehnen, dass sie an der nchsterreichbaren Unterteilung des gewhlten Rasters enden. Sie knnen Noten ohne das typische maschinell-perfekte Feeling quantisieren, indem Sie sie mit dem Amount-Parameter nur um einen whlbaren Prozentsatz auf die theoretisch perfekte Position bewegen.
10.4.5
Noten erzeugen und bearbeiten
Nach dem Anwhlen einer (oder mehrerer) Note(n) knnen Befehle aus dem BearbeitenMen aufgerufen werden, beispielsweise Kopieren und Einsetzen. Sie knnen die Strg (PC) / Alt (Mac)-Taste gedrckt halten, um eine Note durch Ziehen an eine andere Position zu kopieren. Der Befehl Loop-Inhalt auswhlen aus dem Bearbeiten-Men selektiert alle Noten, die innerhalb der Loop-Klammer beginnen. Dieser Befehl kann auch durch Anklicken der LoopKlammer ausgefhrt werden. Wird er mit der Manipulation der Clip-Loop/Region-Marker kombiniert, kann er das Bearbeiten stark beschleunigen. Nehmen wir an, Sie haben einen netten eintaktigen Loop im Noten-Editor erstellt, den Sie nun mehrmals duplizieren mchten. Sie knnen nun die Loop-Klammer anklicken, um die im Loop-Bereich beginnenden Noten zu selektieren, dann den Kopieren-Befehl aus dem Bearbeiten-Men aufrufen, den
KAPITEL 10. MIDI-NOTEN BEARBEITEN
152
Loop mit um eine Loop-Lnge nach rechts verschieben und dann den Einsetzen-Befehl aus dem Bearbeiten-Men aufrufen.
Das Kopieren (links) und Einfgen (rechts) eins Loops.
Wir haben gesehen, dass das Erzeugen neuer MIDI-Noten sehr einfach ist: Man aktiviert einfach die Zeichen-Betriebsart und zeichnet sie in den Noten-Editor. Ist diese Betriebsart nicht aktiviert, knnen MIDI-Noten durch Doppelklick eingefgt oder gelscht werden. Vertikale Bewegungen beim Einzeichnen von Noten bewirken nderungen der Velocitywerte. Das bedeutet, dass Sie mit einer horizontalen und einer vertikalen Bewegung mehrere Noten mit ihren Velocitywerten einzeichnen knnen, ohne die Maustaste loszulassen. Wenn Sie die Velocity mit dieser vertikalen Bewegung ndern, wird sich Live die nderung merken und die neue Velocity fr alle danach eingezeichneten Noten verwenden. Sie werden, sei es durch Einzeichnen oder Verschieben, gelegentlich eine neue Note auf einer bereits existierenden platzieren. Wenn die neue Note auf dem Beginn der alten Note zu liegen kommt, wird die alte Note verschwinden. Sie wird unsichtbar, existiert aber weiter und wird wieder sichtbar, wenn die neue Note an eine andere Stelle bewegt wird. Kommt die neue Note auf dem Ende der alten Note zu liegen, dann wird dieses soweit verkrzt, dass es bis zum Beginn der neuen Note reicht. Auch dies ist keine endgltige Aktion, da die alte Notenlnge wieder hergestellt wird, sobald die neue Note an eine andere Stelle bewegt wird.
10.4.6
Verndern der Notenlnge
Das Anklicken und Ziehen der linken oder rechten Ecke einer Note verndert ihre Lnge. Die Notenlnge kann nur dann verndert werden, wenn die Einzeichen-Betriebsart nicht aktiv ist, und sie wird quantisiert, sofern beim Ziehen nicht Alt (PC) / (Mac) gedrckt wird.
KAPITEL 10. MIDI-NOTEN BEARBEITEN
153
Das Verndern der Notenlnge.
Tipp: Um eine Gruppe von Noten auf die gleiche Lnge zu bringen, whlen Sie alle aus, greifen das Ende der lngsten Note, verkrzen die Noten durch Ziehen auf das Minimum und verlngern sie dann wieder. Funktion fr das Dehnen und Stauchen von Noten
Drei mit der Funktion fr das Dehnen oder Stauchen von Noten erzeugte Variationen.
Wenn man mehrere Noten im Noteneditor selektiert, wird im (PC) / Ctrl (Mac) Kontextmen der Befehl Noten dehnen/stauchen verfgbar. Ruft man ihn auf, erscheinen Dehn-Marker im Noteneditor. Sie erlauben es, Noten proportional in der zeit zu dehnen oder zu stauchen. Die Marker sind ein Paar von nach unten zeigenden Indikatoren, die am Start- und Endpunkt der Selektion einrasten. Zieht man einen der Dehn-Marker horizontal, werden die selektierten Noten so bewegt und gedehnt/gestaucht, dass sie das gleiche Zeitverhltnis zueinander beibehalten, das sie im Moment ihrer Selektion hatten. Die Dehn-Marker rasten stets auf den Rasterlinien im Editor (PC) / (Mac) whrend ein, es sei denn, das Raster ist deaktiviert oder man hlt Alt des Ziehens. Zieht man einen Marker ber den anderen hinaus, so wird die ursprngliche Sequenz an diesem Marker gespiegelt , die Reihenfolge der bearbeiteten Noten also umgekehrt.
KAPITEL 10. MIDI-NOTEN BEARBEITEN
154
Alle nderungen, die an den gerade skalierten Noten bewirkt werden bevor die Maustaste losgelassen wird, brechen die Notendehn-Funktion ab. Das kann beispielsweise dann passieren, wenn in den skalierten Bereich mit der Overdub-Funktion neue Noten aufgezeichnet werden.
10.4.7
Anschlagsgeschwindigkeiten bearbeiten
Um die Anschlagsgeschwindigkeit (Velocity) fr eine MIDI-Note zu verndern, klicken Sie auf den zugehrigen Marker im Velocity-Editor und ziehen ihn nach oben oder unten. (Um Ihnen dabei zu helfen, den Velocity-Marker einer Note zu nden die den gleichen Startpunkt wie andere Noten besitzt, hebt Live den Velocity-Marker jeder Note farblich hervor, die Sie mit der Maus berstreichen.) nderungen des Velocitywerts werden numerisch in einer kleinen Anzeige im Zeitlineal dargestellt.
ndern des Velocitywerts einer Note.
Genau wie im Noten-Editor knnen Sie auch im Velocity-Editor bei gehaltener mehrere Velocity-Marker selektieren und gemeinsam ndern.
-Taste
Tipp: Um eine Gruppe von Noten mit der gleiche Velocity zu versehen, whlen Sie ihre Marker im Velocity-Editor an, ziehen Sie alle auf den maximalen Velocitywert und senken die Velocity dann wieder auf den gewnschten Wert ab. Wie wir bereits weiter oben gesehen haben, ist es in der Einzeichen-Betriebsart mglich, identische Velocitywerte fr alle Noten innerhalb des sichtbaren Rasters einzuzeichnen. Das Einzeichnen von Velocitywerten kann auf die selektierten Noten beschrnkt werden, wenn dabei die -Taste gedrckt wird. Um den Markern beim Einzeichnen individuelle Werte zu geben (wie das beispielsweise fr ein Crescendo ntig ist), deaktivieren Sie das Einrasten
KAPITEL 10. MIDI-NOTEN BEARBEITEN
155
4
am Raster mit Strg (Mac) gedrckt.
(PC) /
(Mac) oder halten einfach
Alt
(PC) /
Das Einzeichnen von identischen Anschlagswerten (links) und einem Crescendo (rechts).
Tipp: Um einen Velocityverlauf fr die Noten in einer bestimmten Notenzeile zu zeichnen, und klicken in die Piano-Rolle, um die Noten der gewnschten Zeile zu drcken Sie selektieren. Vergewissern Sie sich dann, dass der Einzeichen-Modus aktiviert ist und zeichnen Sie den gewnschten Verlauf bei gedrckt gehaltener -Taste in den Velocity-Editor auf diese Weise beein ussen Sie nur die selektierten Noten. Tipp Nummer 2: Um einen linearen Velocity-Verlauf ber eine Auswahl von Noten zu zeichen, , um nicht selektieren Sie zunchst die gewnschten Noten (erforderlichenfalls mit aufeinander folgende Noten zu selektieren). Stellen Sie sicher, dass der Zeichen-Modus nicht aktiviert ist und zeichnen Sie die Linie in den Velocity-Editor, whrend Sie die Taste Strg (PC) / Ctrl (Mac) gedrckt halten. Die Anschlagsgeschwindigkeit der Noten ist im Editor an der Frbung zu erkennen - helle Noten besitzen niedrige, dunkle hohe Velocitywerte. Um die Velocitywerte von Noten zu ndern, ohne den Velocity-Editor zu ffnen, knnen Sie jede selektierte Note bei gedrckter Alt (PC) / (Mac)-Taste anklicken und vertikal ziehen.
10.4.8
Noten deaktivieren
Um eine Note (oder Noten) im MIDI-Editor zu deaktivieren beziehungsweise stummzuschalten, whlen Sie sie aus und fhren dann einen (PC) / Ctrl (Mac) aus, um das Kontext-Men aufzurufen. In diesem knnen Sie mit dem Befehl Note(n) deaktivieren die Selektion stummschalten, wodurch sie grau dargestellt wird. Um Noten wieder zu aktivieren, whlen Sie den Befehl Note(n) aktivieren aus dem Kontextmen.
156
Kapitel 11
Das Starten von Clips
Das Besondere an Lives Session-Ansicht ist, dass Sie Ihnen, dem Musiker, eine spontan nutzbare Umgebung bietet, die zum Spielen und Improvisieren einldt. Ein wichtiger Aspekt beim mglichst lohnenden Einsatz der Session-Ansicht ist die Kon guration der verschiedenen Clips. In diesem Kapitel werden die Parameter beschrieben, die das Verhalten eines gestarteten Clips bestimmen.
11.1
Das Launch-Rhmchen
Sie erinnern sich, dass Clips in der Session-Ansicht durch Anklicken ihrer Clip-Start-Taster oder ferngesteuert gestartet werden. Das Verhalten beim Starten wird im Launch-Rhmchen de niert. Dieses Rhmchen ist nur bei Clips in der Session-Ansicht verfgbar, da Clips in der Arrangement-Ansicht nicht gestartet, sondern einfach gem ihrer Position im Arrangement abgespielt werden. Um das Launch-Rhmchen anzuzeigen, ffnen Sie durch Doppelklicken eines Clips in der Session-Ansicht die Clip-Ansicht und aktivieren dort dann den Wahlschalter fr die Rhmchenanzeige ganz links.
KAPITEL 11. DAS STARTEN VON CLIPS
157
Verwenden Sie den Wahlschalter fr die Rhmchenanzeige in der Clip-Ansicht, um das Launch-Rhmchen anzuzeigen.
Beachten Sie, dass Sie die Launch-Einstellungen mehrerer Clips gleichzeitig bearbeiten knnen, indem Sie sie zuerst anwhlen und dann die Clip-Ansicht ffnen.
11.2
Start-Varianten eines Clips
Das Flip-Men fr den Launch-Mode des Clips
Das Launch-Mode-Men bietet verschieden Optionen dafr, wie Clips sich beim Anklicken, beim Starten mit Tasten der Rechnertastatur oder beim Starten mit MIDI-Noten verhalten:
Trigger: Das Klicken oder Tastedrcken startet den Clip; das Loslassen wird ignoriert. Gate: Das Klicken oder Tastedrcken startet den Clip; das Loslassen stoppt ihn. Toggle: Das Klicken oder Tastedrcken startet den Clip; das Loslassen wird ignoriert. Der Clip wird beim nchsten Klicken/Tastedrcken gestoppt. Repeat: Solange wie die Maus-, MIDI- oder Rechnertastatur-Taste gedrckt ist, wird der Clip wiederholt mit der eingestellten Quantisierung getriggert.
KAPITEL 11. DAS STARTEN VON CLIPS
158
11.3
Quantisierung auf Clip-Ebene
Das Flip-Men fr die Quantisierung des Clips
Das Flip-Men fr die Quantisierung des Clips erlaubt es Ihnen, eine individuelle Zeitquantisierung fr das Einstarten des Clips zu whlen. Whlen Sie None , um die Quantisierung ganz auszuschalten. Whlen Sie Global , um den global im Transportbereich gewhlten Quantisierungswert fr den Clip zu verwenden. Die globale Quantisierung kann schnell mit den Tastaturkommandos Strg 6 (PC) / 6 (Mac), 7 , 8 , 9 and 0 gendert werden. Beachten Sie, dass eine andere Wahl als None ein Quantisieren des Clip-Starts beim Triggern durch die Follow Actions bewirkt.
KAPITEL 11. DAS STARTEN VON CLIPS
159
11.4
Velocity
Der Parameter fr die Velocity-Emp ndlichkeit.
Der Parameter fr die Velocity-Emp ndlichkeit erlaubt es Ihnen, den Effekt der Anschlagsstrke von MIDI-Noten auf die Lautstrke des Clips zu bestimmen: Ist er auf Null gestellt, hat die Velocity keinen Ein uss auf die Clip-Lautstrke, bei 100 Prozent spielen leicht angeschlagene Noten auch den Clip ganz leise. Nhere Informationen zum Spielen der Clips ber MIDI bietet der entsprechende Abschnitt.
11.5
Legato-Modus
Der Legato-Schalter.
Nehmen wir an, dass Sie in einer Spur verschiedene Loops gesammelt haben, zwischen denen Sie ohne Verlust der Synchronisation umschalten wollen. Sie knnten dafr eine recht groe Quantisierung von zum Beispiel einem Takt oder mehr verwenden, jedoch wird Sie das mglicherweise in Ihrem musikalischen Ausdruck einschrnken. Eine andere Option, die sogar bei ausgeschalteter Quantisierung funktioniert, besteht im Aktivieren des Legato-Modus' fr die betroffenen Clips. Wenn ein Clip im Legato-Modus
KAPITEL 11. DAS STARTEN VON CLIPS
160
gestartet wird, bernimmt er die Wiedergabeposition des vorher in der gleichen Spur gespielten Clips. Sie knnen deswegen Clips jederzeit und in beliebigem Tempo umschalten, ohne die Synchronisation dabei zu verlieren. Der Legato-Modus ist sehr ntzlich fr das Erzeugen von Breaks, da Sie jederzeit zu alternativen Loops wechseln und dann nahtlos wieder zum vorher gespielten Loop zurck schalten knnen. Sofern nicht alle beteiligten Clips das gleiche Sample (mit unterschiedlichen Clip-Parametern) spielen, knnen bei Nutzung des Legato-Modus' Aussetzer hrbar werden. Dies passiert, weil Sie an unvorhersehbaren Stellen zu anderen Samples umschalten knnen und Live deswegen keine Chance hat, die gefragten Audiodaten von der Festplatte vorzuladen. Sie knnen diese Aussetzer durch Aktivieren des RAM-Modus' fr die betroffenen Clips beseitigen.
11.6
Follow-Aktionen
Follow-Aktionen erlauben es, Verkettungen von Clips zu erzeugen, bei denen ein Clip einen anderen auf vorbestimmte oder zufllige Weise (oder beides) startet. Mit der Follow-Action eines Clips bestimmt man, was mit anderen Clips in der gleichen Gruppe nach der Wiedergabe des Clips passiert. Eine Gruppe wird durch Clips de niert, die sich in aufeinanderfolgenden Slots eine Spur be nden. Spuren knnen eine beliebige Anzahl von Gruppen besitzen, die durch leere Slots voneinander getrennt sind.
2
Die Follow-ActionParameter.
KAPITEL 11. DAS STARTEN VON CLIPS
161
1. Die Follow-Action-Zeitparameter bestimmen in Takten-Beats-Sechzehntelnoten, wann die Follow Action nach dem Einstarten des Clips statt nden soll. Die Standardeinstellung fr den Parameter betrgt einen Takt. 2. Mit den Follow-Action-Wahlmens kann man zwei unterschiedliche Follow Actions A und B whlen. 3. Mit Chance A und Chance B bestimmt man die Wahrscheinlichkeit, mit der jede der beiden Follow Actions eintritt. Wenn bei einem Clip Chance A auf 1 und Chance B auf 0 steht, wird die Follow Action A bei jeden Start des Clips eintreten. Wie aus diesem Beispiel ersichtlich wird, bedeutet eine Chance-Einstellung von 0, dass die zugehrige Follow Action nie eintritt. Verndern wir in unserem Beispiel Chance B auf 10, so bedeutet das, dass die Follow Action A deutlich seltener eintritt - etwa bei jedem zehnten Einstarten des Clips. Acht Follow Actions stehen zur Wahl: Stop stoppt den Clip einfach, nachdem die eingestellte Follow-Action-Zeit abgelaufen ist. Beachten Sie, dass dies Vorrang vor den Clip-Loop/Region-Einstellungen hat. Play Clip Again startet den Clip neu. Play Previous Clip triggert den vorangegangenen Clip einer Gruppe (den oberhalb des aktuellen Clips). Play Next Clip triggert den nchsttieferen Clip in der Gruppe. Ist ein Clip mit dieser Einstellung der letzte in einer Gruppe, so triggert er den ersten Clip. Play First Clip startet den ersten (obersten) Clip in einer Gruppe. Play Last Clip startet den letzten (untersten) Clip in einer Gruppe. Play Any Clip spielt irgendeinen Clip in der Gruppe. Play Other Clip hnelt Play Any Clip, aber solange der aktuelle Clip nicht alleine in der Gruppe ist, wird kein nachfolgender Clip zweimal hintereinander gespielt. Man kann sich auch entscheiden keine Follow Action auszuwhlen, indem man No Action whlt oder das Men einfach leer lsst. Beachten Sie, dass eine Follow Action exakt nach der im Follow-Action-Zeitfeld eingestellten Dauer eintritt, falls fr die Clip-Quantisisreung nicht ein anderer Wert als None gewhlt
KAPITEL 11. DAS STARTEN VON CLIPS
162
wurde. Follow Actions umgehen die globale Quantisierung, aber nicht die Clip-Quantisierung. Wozu aber brauchen Sie solche Dinge? Musik ist Wiederholung und Vernderung. Auf Loops oder kurzen Melodiefragmenten basierende Musik neigt dazu, statisch zu klingen. Follow Actions ermglichen es Ihnen, sich wiederholende Strukturen zu erschaffen, die aber auch berraschend sein knnen. Bitte erinnern Sie sich daran, dass Sie jederzeit die Resultate Ihrer Experimente aufnehmen knnen, was eine gute Quelle fr neues Material sein kann. In den folgenden Abschnitten wollen wir ein paar praktische Einsatzmglichkeiten und Ideen fr die Follow Actions vorstellen.
11.6.1
Teile eines Clips loopen
Nehmen wir an, dass Sie einen lngeren Clip abspielen wollen, von dem Sie nur die letzten acht Takte loopen wollen. Sie knnen das mit Hilfe der Follow Actions realisieren: 1. Ziehen Sie den Clip in die Arrangement-Ansicht und stellen Sie sicher, dass der Loop in der Clip-Ansicht nicht aktiviert ist. Verwenden Sie den Befehl Teilen aus dem Bearbeiten-Men um den Clip zwischen dem nicht zu loopenden und dem zu loopenden Teil zu trennen. 2. Selektieren Sie die beiden resultierenden Clips und ziehen Sie sie in die SessionAnsicht, indem Sie den Mauspfeil ber den Wahlschalter der Session-Ansicht bewegen. Legen Sie die beiden Clips in einer Spur ab. Dort bilden Sie nun eine Follow-Action-Gruppe.
2
Das Erzeugen einer Gruppe mit den beiden Clips.
KAPITEL 11. DAS STARTEN VON CLIPS
163
3. Stellen Sie die Follow Actions fr den ersten Clip ein. Sie werden die FollowAction-Zeit der Clip-Lnge anpassen wollen. Whlen Sie aus dem Auswahlmen fr Action A Play Next Clip und stellen Sie Chance auf 1, wodurch Follow Action B keine Rolle spielt. Dieser Clip ist nun so eingestellt, dass er nach seiner Wiedergabe zum geloopten Clip weiterschaltet. 4. Aktivieren Sie den Loop des zweiten Clips. Nachdem er ganz abgespielt wurde, schaltet der erste Clip nun zum zweiten um; dieser spielt einfach im Loop, bis er gestoppt wird.
11.6.2
Das Erzeugen von Zyklen
Eine der offensichtlichsten Mglichkeiten die Follow Actions bieten, ist das Verwenden einer Gruppe von Samples fr einen musikalischen Zyklus. Wenn wir mehrere Clips als Gruppe anlegen und bei jedem Clip die Follow-Aktion Play Next Clip whlen, werden sie unendlich lange oder bis wir sie stoppen nacheinander abgespielt. Solche Zyklen knnen durch gelegentliche Variationen interessanter gemacht werden, die man dadurch erzielt, dass man eine weitere Follow-Aktion wie zum Beispiel Play Any Clip mit kleineren relativen Chance-Einstellungen nutzt.
11.6.3
Temporres Loopen von Clips
Eine weitere interessante Anwendungsmglichkeit fr Follow Actions ist das Erzeugen temporrer Loops. Die Standardeinstellung fr Follow Action stellt eine 1:0-Chance dafr dar, dass Nothing nach der Follow-Action-Zeit passiert, dass es also keine Follow Action gibt. Stellen Sie sich nun aber eine Gruppe vor, die aus nur einem Clip besteht. Follow Action A ist mit einer Chance von 8 auf Play Clip Again gestellt, Follow Action B mit einer Chance von 1 auf None . Der Clip verwendet ein langes Sample, die Follow-Action-Zeit ist auf einen Takt gestellt. Das Klicken auf den Clip wird den ersten Takt spielen, und danach ist es sehr wahrscheinlich, dass wieder der erste Takt gespielt wird. Nach ein paar Wiederholungen
KAPITEL 11. DAS STARTEN VON CLIPS
164
wird es aber schlielich zu Follow Action B - Nothing - kommen, wodurch der Rest des Samples im Clip abgespielt wird. Ein Clip kann auch vom Beginn bis zu einem Punkt abgespielt werden, wo seine Follow Action mit Play Next Clip zum nchsten Clip wechselt. Im nchsten Clip der Gruppe kann das gleiche Sample verwendet werden, diesmal allerdings geloopt. Der zweite Clip kann eine beliebige Follow-Action-Einstellung haben, so dass er beispielsweise unendlich lange weiterspielt oder nach einer bestimmten Zeit oder mit einer bestimmten Wahrscheinlichkeit zum nchsten Clip der Gruppe wechselt.
11.6.4
Synchronisierte Variationen erzeugen
Im Zusammenspiel mit den Clip-Hllkurven und dem Warping knnen die Follow Actions zum Erzeugen allerlei interessanter Variationen bei einer Gruppe hnlicher Clips verwendet werden. Sie knnten Follow Actions beispielsweise nutzen, um zufllig Clips mit verschiedenen MIDI-Controller-Hllkurven zu starten, die dann feine Variationen bei Pitch Bend oder den Modulationen eines Instruments oder Synthesizers erzeugen. Audio-Clips knnten zwischen verschiedenen Effekt- oder Clip-Transpositionen morphen. Zusammen mit dem Legato-Modus bieten die Follow Actions sehr leistungsfhige Mglichkeiten fr das allmhliche ndern einer Melodie oder eines Beats. Stellen Sie sich vor, dass Sie mehrere Clips mit der gleichen Melodie haben, die zusammen eine Gruppe bilden und so eingestellt sind, dass sie im Legato-Modus spielen. Wenn eine Follow Action den Wechsel zu einem anderen Clip der Gruppe bewirkt, wird sich die Melodie nicht verndern, da bei aktiviertem Legato-Modus die Abspielposition beim Wechsel der Clips beibehalten wird. Die Einstellungen und Clip-Hllkurven jedes Clips (oder sogar die Notes in einem MIDIClip) knnen dann nach und nach verndert werden, so dass die Melodie eine allmhliche Metamorphose vollzieht.
11.6.5
Melodien oder Beats mixen
Sie knnen die Follow Actions dazu verwenden, unvorhersehbare Remixes und Solos fr Sie zu erstellen: Verwenden Sie einen Clip, der einen Beat oder eine Melodie enthlt, und kopieren Sie ihn mehrfach, so dass Sie eine Gruppe aus mehreren Instanzen erhalten. Alternativ
KAPITEL 11. DAS STARTEN VON CLIPS
165
knnen Sie verschiedene Beats oder Melodien verwenden, die Sie mixen wollen. Start- und Endpunkt knnen fr jeden Clip unterschiedlich eingestellt werden, ebenso die Clip-Hllkurven und die anderen Clip-Parameter. Sofern die Follow-Action-Zeit in jedem Clip der Lnge des abzuspielenden Clips entspricht, knnen Sie zwei Follow Actions mit unterschiedlichen Chance-Werten in jedem Clip einsetzen, einen Clip starten und sich berraschen lassen.
11.6.6
Nicht-repetitive Strukturen erzeugen
Follow Actions eignen sich sehr gut fr Klanginstallationen, da sie das Erzeugen von Strukturen ermglichen, die fr Wochen oder Monate spielen knnen ohne sich exakt zu wiederholen. Sie knnen die Follow-Action-Zeiteinstellungen bei einer Reihe von Clips auf ungerade Werte stellen, so dass die Clips dergestalt miteinander interagieren, dass sie nie in der gleichen Reihenfolge und zu identischen Zhlzeiten erklingen. Erinnern Sie sich daran, dass jeder Clip zwei verschiedene Follow Actions mit unterschiedlichen Einstellungen fr die Eintrittswahrscheinlichkeit haben kann... viel Spa!
166
Kapitel 12
Eingnge/Ausgnge und Signal-Routing
Routing bedeutet bei Live das Kon gurieren von Signalquelle und -ziel einer Spur, also ihres Ein- und Ausgangs. Das Routing wird meistens im Eingnge/Ausgnge-Bereich der Spuren im Mixer bestimmt, wo sich in jeder Spur Ausklappmens fr die Wahl von Ein- und Ausgang nden. Der Eingnge/Ausgnge-Bereich des Mixers ist Lives Patchbay. Der Eingnge/Ausgnge-Bereich kann unabhngig voneinander in der Session- und der Arrangement-Sicht ein- oder ausgeblendet werden. Whlen Sie seine Sichtbarkeit mit dem I/O-Schalter bei den Wahlschaltern fr das Einblenden der Mixerbereiche oder mit der Eingnge/Ausgnge-Option im Ansicht-Men.
KAPITEL 12. EINGNGE/AUSGNGE UND SIGNAL-ROUTING
167
Der Eingnge/AusgngeBereich im Mixer und der Wahlschalter fr die Anzeige der Mixerabteilungen
Der Eingnge/Ausgnge-Bereich hat fr alle Spuren (bis auf den Master) den gleichen Aufbau:
Das obere Men-Paar ( Audio/MIDI From ) whlt den Eingang der Spur. Audio-Spuren besitzen einen Audio-Eingang, MIDI-Spuren einen MIDI-Eingang. Return-Spuren erhalten ihr Signal von ihren Sends. Der Monitor-Wahlschalter whlt die Monitor-Betriebsart, das ist die Bedingung, unter der das Eingangssignal durch die Spur abgehrt wird. Das untere Men-Paar ( Audio/MIDI To ) whlt den Ausgang der Spur. Alle Spuren geben Audiosignale aus, mit Ausnahme der MIDI-Spuren ohne Instrumente. Sie erinnern sich: Instrumente konvertieren MIDI zu Audio.
Das obere der beiden Mens in einem Men-Paar whlt die Signalkategorie ( Ext. zum Beispiel, fr von auen ber ein Audio- oder MIDI-Interface zugefhrte Signale); dieses Men wird als Eingangs-/Ausgangstyp-Wahlmen bezeichnet. Wenn der gewhlte Signaltyp eine Unterauswahl ermglicht beziehungsweise mehrere Kanle besitzt, kann die entsprechende Auswahl im unteren der beiden Mens getroffen werden, dem Eingangs/AusgangskanalWahlmen. Bezogen auf unser Ext. -Beispiel, wren hier die individuellen Audio/MIDI-Einund -Ausgnge whlbar.
KAPITEL 12. EINGNGE/AUSGNGE UND SIGNAL-ROUTING
168
12.1
Monitor-Funktion
Mit Monitoring ist bei Live gemeint, dass das Eingangssignal einer Spur zu ihrem Ausgang geleitet wird. Nehmen wir an, Sie haben eine Audio-Spur so kon guriert, dass sie ihr Signal von einer Gitarre erhlt. Monitoring bedeutet dann, dass das Signal der live gespielten Gitarre am Ausgang der Spur abgehrt wird, nachdem es die Gertekette der Spur durchquert hat. Ist der Ausgang der Spur auf Master gestellt, knnen Sie das Gitarrensignal nach dem Durchqueren aller eingesetzten Effekte und verzgert um die Latenz der verwendeten Audio-Hardware ber Ihre Lautsprecher abhren. Der Eingnge/Ausgnge-Bereich bietet in jeder Audio- und MIDI-Spur einen MonitorWahlschalter mit den folgenden drei Optionen:
Die standardmige Monitor-Einstellung Auto ist fr die meisten blichen Aufnahmeanwendungen die richtige Wahl: Das Monitoring ist an, wenn die Spur scharf geschaltet (aufnahmebereit) ist, aber es ist aus, wenn die Spur Clips abspielt.
Schalter fr die Aufnahmebereitschaft von Audio- und MIDI-Spuren.
Um das Eingangssignal der Spur dauerhaft und unabhngig davon abzuhren, ob sie scharf geschaltet ist oder einen Clip spielt, whlen Sie In. Diese Einstellung verwandelt die Spur in das, was bei manchen Systemen als Aux bezeichnet wird: Die Spur wird nicht zum Aufnehmen, sondern zum Einspeisen eines externen Signals benutzt (zum Beispiel von einem ReWire-Slave-Programm). Mit dieser Einstellung wird das Ausgangssignal von Clips unterdrckt. Eine Monitor-Einstellung von In ist auch bei ausgeblendetem Eingnge/Ausgnge-Bereich leicht an der orangenen Farbe des Spur-Ein/Aus-Schalters zu erkennen. Das Monitoring kann durch Wahl von Off komplett unterbunden werden. Das ist ntzlich, wenn man akustische Instrumente aufnimmt, die durch die Luft abgehrt werden, wenn man ein externes Mischpult zum Abhren benutzt oder eine AudioHardware mit Direct-Monitoring -Option besitzt, die den Rechner beim Abhren
KAPITEL 12. EINGNGE/AUSGNGE UND SIGNAL-ROUTING
169
umgeht, um Latenz zu vermeiden. Es ist prinzipiell empfehlenswert, mit einem Audio-Interface zu arbeiten, das eine vernachlssigbare Latenz (ein paar Millisekunden) besitzt. Externes Monitoring oder eine Direct-Monitoring-Option knnen die Dinge verkomplizieren. Wenn Sie mit abgeschaltetem Monitoring in Live aufnehmen, werden Sie eventuell die Einstellung fr die globale Latenz in den Audio-Voreinstellungen justieren wollen, wie es in dem in das Programm integrierten Kurs zum Vornehmen der Audio-Einstellungen beschrieben ist.
12.2
Ein- und Ausgabe externer Audiosignale
Die Eingnge des verwendeten Audio-Interfaces werden durch Auswahl von Ext. In im Eingangstyp-Wahlmen einer Audio-Spur gewhlt. Im Wahlmen fr den Eingangskanal stehen dann die individuellen Eingangskanle zur Wahl. Den Eintrgen in diesem Men stehen kleine Aussteuerungsanzeigen zur Seite, die Ihnen dabei helfen, das Anliegen eines Signals und eventuelle bersteuerungen (die Aussteuerungsanzeige blinkt rot) zu erkennen. Das Auswhlen von Ausgngen des Audio-Interfaces erfolgt entsprechend ber das MenPaar fr die Ausgangswahl. Die Liste der zur Verfgung stehenden Ein- und Ausgnge hngt von den Audio-Voreinstellungen ab, die durch die Option Con gure... in den Eingangs- und Ausgangs-Wahlmens aufgerufen werden knnen. Beachten Sie, dass die Audio-Voreinstellungen auch Zugriff auf den Kanal-Kon gurationsdialog erlauben, der bestimmt, welche Ein- und Ausgnge benutzt werden sollen und ob sie Live als Mono oder paarweise als Stereokanle zur Verfgung stehen sollen. Der Kanal-Kon gurationsdialog teilt Live alles mit, was das Programm ber die Verbindung des Rechners mit den anderen Audio-Komponenten Ihres Studios wissen muss.
12.2.1
Mono/Stereo-Konvertierungen
Wenn ein Monosignal als Eingang eine Spur gewhlt wird, zeichnet die Spur Mono-Samples auf, andernfalls Stereo-Samples. Die Signale in der Gertekette der Spur sind immer stereo, auch wenn das Eingangssignal der Spur mono ist oder die Spur ein Mono-Sample abspielt. Mono wird einfach dadurch zu stereo, dass fr den linken und den rechten Kanal dasselbe Signal verwendet wird. Wenn eine Spur auf einen Monoausgang geroutet wird, werden linke
KAPITEL 12. EINGNGE/AUSGNGE UND SIGNAL-ROUTING
170
und rechte Seite einfach addiert und um 6 dB im Pegel reduziert, um bersteuerungen zu vermeiden.
12.3
Ein- und Ausgabe von MIDI
MIDI aus der Auenwelt wird genau wie Audio in Live hinein geleitet. Im Wahlmen fr den Eingangstyp einer MIDI-Fr knnen Sie entweder einen bestimmten MIDI-Eingangs-Port oder den Eintrag All Ins whlen, der fr die gemischten Signale aller externen MIDIEingangs-Ports steht. Das Wahlmen fr den Eingangskanal stellt die individuellen MIDIKanle des gewhlten MIDI-Ports und mit All das gemischte Signal aller Kanle zur Wahl. Wie bei den Audiokanlen, nden sich auch im MIDI-Kanal-Wahlmen neben jedem Eintrag kleine LED-Ketten, die eine MIDI-Aktivitt auf dem entsprechenden Kanal anzeigen.
12.3.1
Die MIDI-Port-Liste in den Voreinstellungen
Die MIDI-Port-Liste in den Voreinstellungen.
Im MIDI Ports-Bereich der MIDI/Sync-Voreinstellungen knnen Sie kon gurieren, welche MIDI-Ports fr Live verfgbar sein sollen. Alle insgesamt verfgbaren Ein- und AusgangsPorts sind hier gelistet. Damit Lives Spuren von einem bestimmten MIDI-Port Daten empfangen oder Daten an ihn senden knnen, muss der betreffende Schalter in der Spur-Spalte auf An stehen. Sie knnen eine beliebige Anzahl von MIDI-Ports fr das Senden und Empfangen von Daten mit den Spuren verwenden; in den Eingnge/Ausgnge-Mens des Mixers knnen Sie diese separat anwhlen.
12.3.2
MIDI mit der Rechnertastatur erzeugen
Die Rechnertastatur kann als Pseudo-MIDI-Port verwendet werden; mit ihrer Hilfe knnen Sie MIDI-Noten auch ohne ein echtes MIDI-Eingangsgert erzeugen. Um die MIDI-Rechner-
KAPITEL 12. EINGNGE/AUSGNGE UND SIGNAL-ROUTING
171
tastatur zu aktivieren, schalten Sie den MIDI-Rechnertastatur-Schalter im Transportbereich K (PC) / K (Mac) als Tastaturbefehl fr den ein oder drcken Strg entsprechenden Befehl im Optionen-Men.
Aktivieren der MIDI-Rechnertastatur.
Die mittlere Buchstabenreihe auf der Rechnertastatur erzeugt beginnend mit C5 die den weien Tasten auf der Pianotastatur entsprechenden Noten. Die schwarzen Tasten auf der Pianotastatur entsprechend der oberen Buchstabenreihe. Die vier Tasten ganz links in der untersten Reihe dienen zum Transponieren des Notenbereichs und zum Whlen der Velocity. Das Ergebnis einer nderung dieser Einstellungen wird im Statusbereich unten in Lives Fenster angezeigt. Wenn die Rechnertastatur so eingestellt ist, dass sie Noten zwischen C3 und C4 erzeugt, entspricht die mittlere Reihe der Tastatur (ASDF...) genau den Sample-Slots des PercussionSamplers Impulse. Das bedeutet, dass Sie Drum-Pattern auch nur mit einer ComputerTastatur spielen und aufnehmen knnen. Beachten Sie, dass die aktivierte MIDI-Rechnertastatur Tasten stehlen kann, die eventuell fr die Fernbedienung von Elementen der Live-Ober che zugewiesen wurden. Um das zu vermeiden, knnen Sie die MIDI-Rechnertastatur deaktivieren, wenn sie nicht gebraucht wird.
12.3.3
Externe Synthesizer ansteuern
Das Routen von MIDI an einen externen Synthesizer ist sehr einfach: Im Ausgangstyp-Wahlmen wird der MIDI-Port gewhlt, an den der Synthesizer angeschlossen ist; im Ausgangskanal-Wahlmen whlt man den MIDI-Kanal, auf dem gesendet werden soll. Zustzlich zum Routen ber den Eingnge/Ausgnge-Bereichs einer Spur besteht auch die Mglichkeit, mithilfe eines External-Instrument-Gerts direkt aus der Gertekette einer Spur zu routen. In diesem Fall knnen Sie MIDI zum externen Synthesizer senden und sein Audiosignal zurckfhren und zwar beides inenrhalb einer einzelnen Spur. Wichtig: Wenn Sie einen Synthesizer mit Tastatur als Masterkeyboard zum Einspielen in Live und gleichzeitig als Klangerzeuger nutzen, dann berprfen Sie bitte seine Local
KAPITEL 12. EINGNGE/AUSGNGE UND SIGNAL-ROUTING
172
Off -Funktion. Jeder Synthesizer mit Tastatur besitzt diese Funktion, die dazu dient, die Tastatur von der Klangerzeugung abzukoppeln und es so erlaubt, beide Komponenten als unabhngige Gerte zu nutzen. Sie knnen dadurch Live als Zentrale Ihres MIDI-Studios und mithin dazu verwenden, die von der Tastatur empfangenen MIDI-Daten wie gewnscht an die Klangerzeuger zu verteilen und mit den MIDI-Daten der Clips zu mischen.
12.3.4
MIDI-Eingangs/Ausgangs-Anzeigen
In Lives Transportbereich nden sich drei LED-Paare, die empfangene und ausgegebene MIDI-Daten anzeigen. Diese Anzeigen informieren nicht nur ber das Vorhandensein von Signalen, sondern auch ber ihre Verwendung. In jedem Paar zeigt die obere LED empfangene und die untere gesendete MIDI-Daten an.
Die MIDI-Anzeigen im Transportbereich.
Die drei Anzeigenpaare reprsentieren von links nach rechts: 1. MIDI-Clock- und Timecode-Signale, die zum Synchronisieren von Live mit anderen Sequencern verwendet werden. Beachten Sie, dass diese Anzeigen nur dann zu sehen sind, wenn Sie eine externe Sync-Quelle in der MIDI-Port-Liste der Voreinstellungen aktiviert haben; 2. MIDI-Nachrichten, die fr die Fernsteuerung von Elementen der Bedienober che genutzt werden; 3. MIDI-Nachrichten, die von Lives MIDI-Spuren stammen oder zu diesen geleitet werden. MIDI-Nachrichten, die fr die Fernsteuerung von Elementen der Live-Bedienober che genutzt werden, sind durch diese Zuweisung aufgebraucht und werden nicht mehr an die MIDI-Spuren geleitet. Das kann Verwirrung stiften, die durch einen Blick auf die Anzeigen aber leicht zu beseitigen ist.
KAPITEL 12. EINGNGE/AUSGNGE UND SIGNAL-ROUTING
173
12.4
Das Routen von ReWire-Slaves
Live kann im Zusammenspiel mit anderen ReWire-Anwendungen als Master oder Slave benutzt werden. Als ReWire-Master kann Live MIDI an jeden ReWire-Slave senden und Audio von jedem Slave empfangen, der auf dem gleichen Rechner installiert ist.
Eine MIDI-Spur, die MIDI an Reason sendet, und eine Audio-Spur, die Audio von dort empfngt.
Das folgende Beispiel zeigt, wie MIDI-Daten von eine MIDI-Spur in Live an ein Instrument in Propellerheads Reason und die erzeugten Audiosignale zurck in eine Audio-Spur geleitet werden: 1. Zuerst starten Sie Live. 2. Dann starten Sie Reason und kon gurieren das Reason-Rack wie gewnscht. 3. Whlen Sie in der MIDI-Spur Reason aus dem Wahlmen fr den Ausgangstyp. 4. Das Wahlmen fr den Ausgangskanal zeigt Ihnen eine Liste der Instrumente, die sich gerade im Reason-Rack be nden; whlen Sie das Instrument aus, das Sie ansteuern wollen. 5. Whlen Sie in der Audio-Spur Reason aus dem Wahlmen fr den Eingangstyp. 6. Whlen Sie in der Audio-Spur aus dem Eingangskanal-Wahlmen den Audiokanal des Instruments, zu dem Sie MIDI senden. 7. Stellen Sie den Monitor-Wahlschalter der Audio-Spur auf In .
KAPITEL 12. EINGNGE/AUSGNGE UND SIGNAL-ROUTING
174
8. Whlen Sie in der MIDI-Spur All Ins aus dem Wahlmen fr den Eingangstyp. 9. Schalten Sie die MIDI-Spur aufnahmebereit. Nun werden alle an Live geschickten MIDI-Daten an Reason weitergeleitet, die von Reason erzeugten Audiosignale dagegen werden zur Audio-Spur geschickt und knnen mit Lives Mixer und Effekten bearbeitet werden. Wenn Sie die Arbeit an einem Projekt ohne erneutes ffnen von Reason fortsetzen wollen, knnen Sie seine Audiosignale einfach durch Scharfschalten der Audio-Spur und Einschalten der Aufnahmebetriebsart aufzeichnen. Ein hnliche Verbindung ist mit einem External-Instrument-Gert mglich. Das folgende Beispiel zeigt, wie MIDI-Daten aus der Gertekette einer Spur gesendet und das Audiosignal in die gleiche Spur zurckgefhrt wird: 1. Zuerst starten Sie Live. 2. Dann starten Sie Reason und kon gurieren das Reason-Rack wie gewnscht. 3. Fgen Sie ein External-Instrument-Gert in eine MIDI-Spur ein. 4. Whlen Sie Reason aus dem oberen MIDI-To-Men des External-InstrumentGerts. 5. Das Men darunter zeigt Ihnen eine Liste der Instrumente an, die sich gerade im Reason-Rack be nden; whlen Sie das Instrument aus, das Sie ansteuern wollen. 6. Whlen Sie im Audio-From-Men des External-Instrument-Gerts den Audiokanal des Instruments, zu dem Sie MIDI senden. 7. Schalten Sie die MIDI-Spur aufnahmebereit. 8. Passen Sie den Pegel des externen Instruments mit dem Gain-Regler des External-Instrument-Gerts wie gewnscht an.
12.5
Resampling
Lives Master-Ausgang kann in eine Audio-Spur geleitet und dort aufgenommen werden, was man als Resampling bezeichnet. Resampling kann eine spaige und ntzliche Sache sein, da Sie damit Samples von dem Erstellen knnen, was gerade in einem Live-Set vorgeht und
KAPITEL 12. EINGNGE/AUSGNGE UND SIGNAL-ROUTING
175
diese sofort integrieren knnen. Es kann auch verwendet werden, um Spuren mit Prozessorintensiven Gerten aufzuzeichnen, so dass die Gerte gelscht werden knnen, oder um vor dem Rendern auf die Festplatte etwas vorzuhren. Die Option Resampling im Eingangstyp-Men jeder Audio-Spur routet den Master-Ausgang zu dieser Spur. Sie knnen dann entscheiden, was genau Sie resampeln wollen, indem Sie die Spuren, die den Master speisen, nach Belieben einstellen und stumm oder solo schalten. Sie werden wahrscheinlich die Aussteuerungsanzeige des Masters im Auge behalten und den Pegel so einstellen wollen, dass er mglichst hoch ist, ohne Verzerrungen hervorzurufen (angezeigt durch Rot in der Aussteuerungsanzeige). Dann knnen Sie die Spur aufnahmebereit schalten und in beliebige ihrer leeren Clip-Slots aufnehmen. Beachten Sie, dass der Ausgang der Aufnahme-Spur whrend des Resamplings unterdrckt und nicht zum Bestandteil der Aufnahme wird. Samples die mittels Resampling erzeugt wurden, werden im Projekt-Ordner des aktuellen Sets unter Samples/Recorded abgelegt. Solange das Set noch nicht gesichert ist, be nden Sie sich im Temporren Ordner.
12.6
Internes Routing
Lives Mixer und die Gerte fr das externe Routing ermglichen es auch, Signale zwischen Spuren hin und her zu routen. Diese Routings bieten, obwohl sie auch verwirrend sein knnen, zahlreiche wertvolle kreative und technische Optionen. Im Mixer kann das Routing von Spur zu Spur auf zwei Weisen erfolgen: 1. Spur A ist so kon guriert, dass sie ihr Ausgangssignal zu Spur B schickt. Dies ist mglich, da jede Spur, die das Signal von Spur A empfangen kann, in deren Ausgangstyp-Wahlmen auftaucht. 2. Spur B ist so kon guriert, dass sie ihr Eingangssignal von Spur A empfngt. Dies ist mglich, da jede Spur, die ein Signal des passenden Typs liefert, im Eingangstyp-Wahlmen von Spur B auftaucht.
KAPITEL 12. EINGNGE/AUSGNGE UND SIGNAL-ROUTING
176
Zwei Mglichkeiten, um Spur A in Spur B zu routen.
Beide Vorgehensweisen fhren dazu, dass das Signal von Spur A in Spur B geleitet wird. Vorgehensweise 1 verwendet die Eingnge/Ausgnge-Einstellungen von Spur B nicht; wir knnen jederzeit weitere Spuren anweisen, ihr Signal an Spur B zu senden. Diese Vorgehensweise ist die geeignete, wenn man Viele-zu-einer -Routings herstellen will, etwa fr Submixes oder wenn mehrere MIDI-Spuren ihr Signal an das gleiche Instrument senden sollen. In diesem Szenario lsst das Soloschalten von Spur B weiterhin erlauben die Ausgnge der Spuren hren, die in Spur B geleitet werden. Sie knnen auch Spur A soloschalten und ihr Ausgangssignal hren. In diesem Fall werden alle anderen Spuren stummgeschaltet, einschlielich derjenigen, die eventuell ebenfalls in Spur B geleitet werden. Technisch gesehen ist das was Sie hren der Ausgang von Spur B, aus dem alles mit Ausnahme des Signals von Spur A entfernt wurde. Die zweite Variante wiederum lsst die Eingangs/Ausgangs-Wahlmglichkeiten von Spur A unangetastet und weist lediglich Spur B an, das Ausgangssignal von Spur A als Eingangssignal zu nutzen. Wir knnen ganz einfach mehrere Spuren anweisen, genau das gleiche wie Spur B zu tun und ebenfalls das Ausgangssignal von Spur A zu fhren. Das Schichten mehrerer Instrumente ist ein gutes Beispiel fr ein entsprechendes Eine-zu-vielen -Routing.
12.6.1
Abgriffe fr das interne Routing
Signals wandern von Lives Spuren in die Gerteketten dieser Spuren und dann in den Mixer, wo sie eventuell gepannt und mit den Fadern in der Lautstrke angepasst werden. Immer wenn im Eingnge-Men einer Spur eine andere Spur ausgewhlt wurde (wie im
KAPITEL 12. EINGNGE/AUSGNGE UND SIGNAL-ROUTING
177
letzten Abschnitt unter 2. beschrieben), kann das empfangene Signal an einem von drei verschiedenen Punkten abgegriffen werden, die im Eingangskanal-Men whlbar sind: Pre FX, Post FX oder Post Mixer.
Abgriffe fr das Spur-Routing.
Pre FX greift das Signal direkt von der Spur ab und bevor es die Gertekette (FX) oder den Mixer passiert hat. nderungen, die an der Gertekette oder am Mixer der abgegriffenen Spur vorgenommen werden, haben deshalb keinen Ein uss auf das abgegriffene Signal. Das Soloschalten einer Spur, die das Signal einer anderen Spur Pre FX abgreift, erlaubt Ihnen ein Abhren der abgegriffenen Spur. Post FX greift das Signal am Ende der Gertekette (FX) ab, aber bevor es den Mixer passiert hat. nderungen, die an der Gertekette der abgegriffenen Spur vorgenommen werden, haben deshalb einen Ein uss auf das abgegriffene Signal, nderungen an ihrem Mixer jedoch nicht. Das Soloschalten einer Spur, die das Signal einer anderen Spur Post FX abgreift, erlaubt Ihnen ein Abhren der abgegriffenen Spur. Post Mixer greift das nale Signal einer Spur ab, nachdem es ihre Gertekette und den Mixer passiert hat. Das Soloschalten einer Spur, die das Signal einer anderen Spur Post Mixer abgreift, erlaubt Ihnen kein Abhren der abgegriffenen Spur.
KAPITEL 12. EINGNGE/AUSGNGE UND SIGNAL-ROUTING
178
Routing-Abgriffe in Racks
Abgriffpunkte fr jede Kette in einer Spur.
Besitzt eine Spur ein oder mehrere Instrument- oder Effekt-Racks in ihrer Gertekette, stehen interne Routing-Punkte (Pre FX, Post FX und Post Mixer) fr jede Kette innerhalb des Racks zur Verfgung. Enthlt eine Spur ein oder mehrere Drum-Racks, stehen interne Routing-Punkte fr jede Return-Kette des Racks zur Verfgung. Jedes Rack wird auch im Eingangskanal-Men erscheinen:
(Name des Racks) | (Name der Kette) | Pre FX Das Signal wird dort abgegriffen, wo es ins Rack eingespeist wird und bevor es die Gerte der Kette erreicht. (Name des Racks) | (Name der Kette) | Post FX Das Signal will am Ende der Kette abgegriffen und bevor es den Mixer der Kette erreicht. (Name des Racks) | (Name der Kette) | Post Mixer Das Signal wird am Ausgang des Mixers der Kette abgegriffen, das ist genau vor dem Punkt, an dem alle Ketten des Racks summiert werden, um den Ausgang des Racks zu bilden.
Das Soloschalten einer Spur, die eine Kette an einem dieser Punkte abgreift, erlaubt es Ihnen weiterhin, den Ausgang dieses Punkts zu hren.
KAPITEL 12. EINGNGE/AUSGNGE UND SIGNAL-ROUTING
179
12.6.2
Internes Routing verwenden
Dieser Abschnitt bietet verschiedene detaillierte Anwendungsbeispiele fr das interne Routing. Aufnehmen mit Effekten Nehmen wir an, dass Sie das Signal einer Gitarre in Live leiten und Spur fr Spur einen Song aufbauen, indem Sie eine Aufnahme nach der anderen erstellen. Es ist zweifellos ntzlich, separate Effektketten in jeder Spur zu haben, um die einzelnen Aufnahmen mit unterschiedlichen Effekten versehen zu knnen - nach dem Aufnehmen. Sie werden das Gitarrensignal jedoch eventuell auch vor der Aufnahme durch verschieden Effekte leiten (ein Noise Gate oder eine Ampsimulation zum Beispiel) und das mit diesen Effekten bearbeitete Signal aufnehmen wollen.
Eine Beispiel-Kon guration fr das Aufnehmen Post FX .
Das ist einfach zu bewerkstelligen, indem man eine spezielle Audiospur nur fr das Bearbeiten und Abhren des ankommenden Gitarrensignals verwendet. Wir nennen diese Spur Gitarre und ziehen die gewnschten Effekte in ihre Gertekette. Wir nehmen nicht direkt in der Gitarren-Spur auf; stattdessen erzeugen wir einige weitere Spuren fr das Aufnehmen. Diese Spuren sind alle so eingestellt, dass sie ihr Signal Post FX von der Gitarren-Spur erhalten. Beachten Sie, dass wir das Signal auch Post Mixer htten abgreifen knnen, falls wir auch die Panorama- oder Lautstrke-Einstellung htten aufnehmen wollen. Zum Abhren stellen wir den Monitor-Wahlschalter der Guitar-Spur auf On, denn wir wollen die Gitarre unabhngig vom sonstigen Geschehen in Live immer durch diese Spur abhren. Die Monitor-Schalter der anderen Spuren stellen wir auf Off.
KAPITEL 12. EINGNGE/AUSGNGE UND SIGNAL-ROUTING
180
MIDI als Audio aufnehmen Wenn man mit MIDI und komplexen Software-Instrumenten arbeitet, ist es manchmal sinnvoller, die resultierenden Audiosignale und nicht die empfangenen MIDI-Daten aufzuzeichnen. Eine einzelne MIDI-Note kann beispielsweise Native Instruments' Synthesizer Absynth dazu veranlassen, etwas zu produzieren, was sich mehr nach einem ganzen Stck als nach einer einzelnen Note anhrt. Ein solches Klangereignis bietet sich eher fr die Weiterverarbeitung als Audioaufnahme, denn als MIDI-Note in einem MIDI-Clip an - besonders wenn man die Bearbeitungs-Optionen vergleicht.
Das Signal eines komplexen Instruments in Audio-Spuren aufzeichnen.
Mit einer Kon guration, die der oben beschriebenen hnelt, lsst sich diese Aufgabe lsen. Wir nutzen eine MIDI-Spur zum Spielen des virtuellen Instruments und zustzliche AudioSpuren, um das Signal des Instruments aufzuzeichnen.
KAPITEL 12. EINGNGE/AUSGNGE UND SIGNAL-ROUTING
181
Submixes erzeugen
Einen Submix fr einzelne Sounds eines Drumkits erstellen.
Nehmen wir an, dass die einzelnen Sounds eines Drumkits nach einer Mehrspuraufnahme auf einzelnen Spuren liegen. Im Mix knnen wir sehr einfach die Lautstrke der einzelnen Sounds beein ussen, der Lautstrkeabgleich zwischen dem ganzen Drumkit und dem Rest der Musik ist dagegen weniger bequem zu bewerkstelligen. Wir verwenden deswegen eine zustzliche Spur fr einen Submix der einzelnen Drums. Die Drum-Spuren sind alle so kon guriert, dass sie ihre Signale an die Submix-Spur leiten, die ihr Signal wiederum zum Master schickt. Die Submix-Spur stellt uns eine handliche Mglichkeit zur Lautstrkeregelung des ganzen Drumkits zur Verfgung. Mehrere MIDI-Spuren spielen das gleiche Instrument Stellen Sie sich eine MIDI-Spur mit einem virtuellen Instrument vor - beispielsweise einem Simpler, der einen Flchen-Sound spielt. Wir haben bereits MIDI-Clips in der Spur aufgenommen und merken dann, dass wir eine unabhngige parallele Aufnahme fr das gleiche Instrument wnschen. Wir fgen darum eine weitere MIDI-Spur ein. Zwar knnten wir nun einfach einen weiteren Simpler in die neue Spur ziehen, wir wrden aber lieber auch fr diese Spur den Simpler aus der Pad-Spur verwenden, damit wir durch ndern seiner Klangeinstellungen die Noten beider Spuren gleichzeitig beein ussen knnen.
KAPITEL 12. EINGNGE/AUSGNGE UND SIGNAL-ROUTING
182
Das Einspeisen einer zustzlichen MIDI-Spur in eine bestehende, um ebenfalls deren Instrument zu verwenden.
Dies erreichen wir dadurch, dass wir im Ausgangstyp-Wahlmen der neuen MIDI-Spur Pad auswhlen. Beachten Sie, dass im Ausgangskanal-Wahlmen daraufhin mehrere mgliche Ziele erscheinen: Wir knnen das Ausgangssignal der neuen Spur entweder in den Eingang der Pad-Spur oder direkt an den Simpler leiten. Die Option Track In im AusgangskanalWahlmen reprsentiert das Eingangssignal der Pad-Spur (das aufgenommen werden kann). Das Aufnehmen ist aber nicht unsere Absicht, deswegen whlen wir stattdessen Simpler Ch. 1 , um das Signal der neuen Spur direkt und unter Umgehung der Aufnahme- und Monitoringstufen an den Simpler zu senden. Mit dieser Kon guration knnen wir MIDIAufnahmen auf jeder der beiden Spuren erstellen und alle werden den gleichen Pad-Sound spielen.
Das Instrument wurde in einer gesonderten Spur isoliert.
KAPITEL 12. EINGNGE/AUSGNGE UND SIGNAL-ROUTING
183
Wir knnten uns nun daran stren, dass das Stummschalten der Pad-Spur (durch das Ausschalten seines Aktivierungsschalters) auch die andere MIDI-Spur deaktiviert. Um genau zu sein spielt sie zwar noch, sendet ihre MIDI-Daten aber an ein aus dem Mix entferntes Instrument. Dergleichen lsst sich leicht vermeiden, indem man die Clips aus der Pad-Spur ausschneidet und in eine dritte Spur einfgt, die separat stummgeschaltet werden kann (und auch ihre eigenen MIDI-Effekte besitzen kann). Die ursprngliche Pad-Spur beherbergt nun nur noch das Instrument. Da wir keine neuen Clips in dieser Spur aufzeichnen werden, knnen wir ihr Eingangstyp-Wahlmen auf No Input stellen. Dadurch verschwindet ihr Schalter fr das Aktivieren der Aufnahmebereitschaft, was bei ausgeblendetem Eingangs/Ausgangsbereich im Mixer Verwirrung vermeiden hilft. Einzelausgnge von Instrumenten abgreifen Manche Software-Instrumente wie beispielsweise Lives Percussion-Sampler Impulse, bieten mehrere Ausgnge fr die von ihnen erzeugten Signale an. Standardmig mischt Impulse die Ausgnge seiner acht Sample-Slots intern und liefert diese Mischung an den Audioausgang des Instruments. Alle nachgeschalteten Effekte in der gleichen Spur bearbeiten diese Signalmischung. Manchmal ist es aber wnschenswert, einzelne Sounds aus dieser Mischung zu extrahieren, um sie gesondert zu bearbeiten. Da Impulse seine Sample-Slots als separate Signalquellen fr Spuren anbietet, ist dies kein Problem.
Die Einzelausgnge von Impulse fr die unabhngige Bearbeitung von Sample-Slots nutzen.
KAPITEL 12. EINGNGE/AUSGNGE UND SIGNAL-ROUTING
184
Wir erzeugen einfach eine Audio-Spur und whlen aus ihrem Eingangstyp-Men die Spur mit Impulse. Das Eingangskanal-Men zeigt nun zustzlich zu Pre FX, Post FX und Post Mixer die acht Einzelausgnge von Impulse an, die die Namen der Samples in den Slots tragen. Beachten Sie, dass das Routen eines Einzelausgangs von Impulse zu einer anderen Spur automatisch dieses Signal aus dem Hauptausgang von Impulse entfernt. Diese komfortable Funktion entspricht jedoch nicht dem Standardverhalten der meisten Plug-In-Instrumente. Das Soloschalten einer Spur, die einen Einzelausgang von Impulse abgreift, wird Ihnen weiterhin erlauben, den Ausgang des betreffenden Slots zu hren. Das Verwenden multitimbraler Plug-In-Instrumente Viele Plug-In-Instrumente untersttzen den multitimbralen Betrieb. Ein multitimbrales Instrument verhlt sich wie mehrere Instrumente in einem, wobei jede Komponente oder jeder Part (oder welchen Begriff der Hersteller auch immer verwendet) MIDI auf einem separaten MIDI-Kanal empfngt. blicherweise bietet ein multitimbrales Instrument Einzelausgnge an, so dass die Parts separat an den Mixer gefhrt werden knnen. Eventuell bietet das Instrument auch selbst einen Submixer an.
Mehrere Spuren leiten MIDI an die Parts eines multitimbralen Instruments und empfangen ihre Audiosignale.
Das Senden von MIDI aus dem Mixer an ein multitimbrales Instrument ist eine Variation des weiter oben beschriebenen Falls. Eine MIDI-Spur beherbergt das multitimbrale Instrument und zustzliche MIDI-Spuren spielen die einzelnen Parts. Im Ausgangstyp-Wahlmen jeder zustzlichen MIDI-Spur ist die Spur mit dem Instrument ausgewhlt; im Wahlmen fr den
KAPITEL 12. EINGNGE/AUSGNGE UND SIGNAL-ROUTING
185
Ausgangskanal der gewnschte MIDI-Kanal. Fr das Abgreifen der Einzelausgnge knnen dann wie weiter oben beschrieben zustzliche Audio-Spuren verwendet werden. Es ist mglich, das Gert External Instrument auch zum Routen von MIDI an (und Audio von) die zustzlichen Parts/Ausgnge von multitimbralen Plug-Ins zu verwenden. Dies macht es ber ssig, eine zustzliche Audio-Spur fr jeden abgegriffenen Ausgang zu erzeugen: 1. Fgen Sie das multitimbrale Instrument in eine MIDI-Spur ein. 2. Fgen Sie ein External-Instrument-Gert in eine andere MIDI-Spur ein. 3. Whlen Sie die Spur, die das Instrument enthlt, im ersten MIDI-To-Men des External-Instrument-Gerts aus. 4. Whlen Sie den MIDI-Kanal, auf dem gesendet werden soll, im zweiten MIDI-ToMen des External-Instrument-Gerts aus. 5. Whlen Sie im Audio-From-Men des External-Instrument-Gerts den zustzlichen Ausgang des Plug-Ins an, an den der mit MIDI angesteuerte Part sein Signal sendet. Wiederholen Sie die Schritte 2-5, um weitere Parts Ihres multitimbralen Instruments abzugreifen. Sie knnten auch das ganze System mit den External-Instrument-Gerten in eine Spur packen, indem Sie jedes in der Kette eines Racks platzieren. Beachten Sie, dass der Hauptausgang des multitimbralen Instruments immer in der Spur zu hren ist, die das Instrument enthlt - nur die weiteren Ausgnge stehen in ExternalInstrument-Gerten zur Verfgung. Das Speisen von Sidechain-Eingngen Manche Effekte besitzen sogenannte Sidechain-Eingnge. Ein Vocoder beispielsweise prgt die spektrale Charakteristik eines Signals (zum Beispiel von Sprache) einem anderen Signal auf, zum Beispiel einem Streicherteppich. Der Vocoder wird als Audio-Effekt in die Streicher-Spur eingefgt. Er besitzt einen Sidechain-Eingang fr das Sprachsignal, das von einer anderen Spur geliefert werden muss. Wir erzeugen also eine neue Spur namens Sprache und whlen in ihrem Ausgangstyp-Wahlmen die Spur Streicher. Aus dem Ausgangskanal-Wahlmen whlen wir dann den Sidechain-Eingang des Vocoders.
KAPITEL 12. EINGNGE/AUSGNGE UND SIGNAL-ROUTING
186
Das Routen eines Sprachsignals in den Sidechain-Eingang eines Vocoders.
Manche Vocoder-Plug-Ins enthalten einen eingebauten Synthesizer zum Erzeugen des Trger Signals. In diesem Fall besteht der einzige Unterschied zur oben beschriebenen Prozedur darin, dass das Vocoder-Instrument in eine MIDI-Spur gezogen wird. Das Zufhren des Sidechain-Signals funktioniert auch hier wie oben beschrieben. Beachten Sie, dass die Ableton-Gerte Auto Filter, Compressor und Gate ihre eigenen Sidechain-Parameter mit integrierten Routing-Mens besitzen, die denen in den Spuren entsprechen. Wenn Sie diese Gerte verwenden, ist es also nicht ntig, wie oben beschrieben vorzugehen - Sie knnen ganz einfach die Sidechain-Quelle im Gert selbst whlen. Schichtklnge aus mehreren Instrumenten Nehmen wir an, ein Instrument in einer MIDI-Spur spielt einen Streicher-Sound, den wir durch Doppeln mit einem Blser-Sound etwas anreichern wollen der Blser-Sound soll also die exakt gleichen Noten spielen. Dies lsst sich sehr leicht bewerkstelligen: Eine MIDI-Spur wird hinzugefgt und mit dem Blser-Instrument ausgestattet; in ihrem Eingangstyp-Wahlmen wird das Post-FX-Signal der Streicher-Spur ausgewhlt.
KAPITEL 12. EINGNGE/AUSGNGE UND SIGNAL-ROUTING
187
Das Verwenden einer zustzlichen MIDI-Spur fr das Schichten von Instrumenten.
Vielleicht wundern Sie sich nun, dass das funktioniert - denn das Ausgangssignal der Streicher-Spur ist ja Audio, nicht MIDI. Beim Einspeisen des MIDI-Signals eine andere Spur werden die Daten an der letzten mglichen Stelle abgegriffen: nach eventuellen MIDI-Effekten und genau vor dem Instrument.
188
Kapitel 13
Mischen
13.1 Der Mixer von Live
Live besitzt einen Mixer, auf den aus zwei verschiedenen Ansichten zugegriffen werden kann:
Der Mixer in der Arrangement-Ansicht.
In der Arrangement-Ansicht ist der Mixer als horizontaler Abschnitt rechts neben der SpurDarstellung sichtbar. Klappen Sie eine Spur mit dem Schalter neben ihrem Namen aus
KAPITEL 13. MISCHEN
189
und stellen Sie ihre Hhe entsprechend ein, um alle Mixer-Bedienelemente anzuzeigen.
Der Mixer in der Session-Ansicht.
In der Session-Ansicht ist ein typisches vertikales Mixer-Layout zu sehen. Sie werden die Mixer-Darstellung in der Session-Ansicht wahrscheinlich intuitiver als die in der Arrangement-Ansicht nden, die jedoch wiederum beim Handhaben der Automation vorteilhaft ist. Beachten Sie bitte, dass Sie mit der Tab-Taste zwischen Arrangement- und Session-Ansicht umschalten knnen. Die unten angefhrten Optionen im Ansicht-Men zeigen oder verbergen die entsprechenden Komponenten des Mixers. Sie knnen unterschiedliche Ansichten des Mixers in der Session- und der Arrangement-Ansicht verwenden:
In/Out Sends Returns Mixer Track-Delays Crossfader
Die Schalter fr die Anzeige der verschiedenen Mixer-Elemente duplizieren die im AnsichtMen zu ndenden Optionen und ermglichen es, schnell die gewnschten Teile des Mixers ein- oder auszublenden.
KAPITEL 13. MISCHEN
190
Die Schalter fr die Anzeige der Mixer-Elemente.
Lassen Sie uns einen Blick auf die Bedienelemente des Mixers werfen:
5 3 2 4 5 6 1 2 3 4 6
Die Bedienelemente des Mixers.
1. Die Pegelanzeigen zeigen den RMS- (Durchschnitts-) und den Spitzenpegel eines Tracks an. Bei aktiviertem Monitoring wird der Eingangspegel angezeigt. 2. Der Lautstrke-Fader stellt den Ausgangspegel eines Tracks ein. 3. Der Pan-Regler kontrolliert die Position des Track-Signals im Stereopanorama. Um den Regler in die Mittelposition zu bringen, knnen Sie sein kleines Dreieck anklicken. 4. Klicken Sie auf den Track-Aktivierungsschalter, um einen Track ein- oder auszuschalten. 5. Der Solo-Schalter schaltet Tracks auf Solo, indem er die anderen Tracks stummschaltet, kann aber auch fr das Vorhren genutzt werden. Solange die Option fr das exklusive Soloschalten auf der Aufnehmen/Warpen/Launchen-Seite der Voreinstellungen nicht deaktiviert ist, kann immer nur ein Track solo geschaltet werden. Alternativ knnen Sie Strg (PC) / (Mac) gedrckt halten, um mehrere Tracks solo zu schalten. 6. Ist der Schalter fr die Aufnahmebereitschaft aktiviert, dann ist die Spur aufnah-
KAPITEL 13. MISCHEN
191
mebereit. Solange die Option fr das exklusive aufnahmebereit Schalten (Arm) auf der Aufnehmen/Warpen/Launchen-Seite der Voreinstellungen nicht deaktiviert ist, kann immer nur ein Track aufnahmebereit geschaltet werden. Alternativ knnen Sie Strg (PC) / (Mac) gedrckt halten, um mehrere Tracks aufnahmebereit zu schalten. Ist die Option fr das exklusive aufnahmebereit Schalten aktiv, fhrt das Einfgen eines Instruments in eine neue oder leere MIDI-Spur automatisch dazu, dass ihre Aufnahmebereitschaft aktiviert wird.
13.1.1
Eigenschaften des Session-Mixers
Die Mglichkeiten des Session-Mixers
Der Mischpult-Bereich des Session-Mixers hat verschiedene zustzliche Eigenschaften, die standardmig nicht sichtbar sind. Der Bereich kann in der Gre gendert werden; das Ziehen seiner Grenze nach oben vergrert die Pegelanzeigen, fgt Skalenmarkierungen hinzu sowie eine numerische Anzeige und einen Taster zum Zurcksetzen der Peak-Anzeigen. Zieht man eine Spur breiter, erscheint eine Dezibel-Skala neben den Skalenmarkierungen. Diese Verbesserungen des Mixers wurden im Hinblick auf die Anforderungen traditioneller Mixing-Situationen eingefhrt, sind aber immer verfgbar, wenn der Session-Mixer angezeigt wird.
KAPITEL 13. MISCHEN
192
Durch die enorme bersteuerungsreserve von Lives 32-Bit-Fliekomma-Audio-Engine knnen die Pegel bis weit in den roten Bereich gefahren werden, ohne das Signal zu verzerren. Die einzigen Stellen, an denen Pegel ber 0 dB problematisch sind, stellen die Verbindungen von und zu physikalischen Eingngen und Ausgngen dar, etwa denen Ihrer Audiokarte, sowie das Sichern von Audio als Datei. Nichtsdestotrotz bietet Live eine optionale optische Rckmeldung, falls der Signalpegel in einer Spur ber 0 dB hinausgeht.
13.2
Audio- und MIDI-Spuren
Audio- und MIDI-Spuren in Live dienen wie weiter oben beschrieben dem Beherbergen und Abspielen von Clips. Sie knnen mit den entsprechenden Befehlen aus dem Erzeugen-Men jederzeit neue Audio- und MIDI-Spuren zum Mixer Ihres Live-Sets hinzufgen. Spuren knnen auch erzeugt werden, indem man Dateien im Browser doppelklickt, sie selektiert und Return drckt oder sie aus dem Browser auf die Flche rechts neben den Spuren der Session-Ansicht oder unter die Arrangement-Spuren zieht. Gerte oder Dateien, die auf diese Weise in Live geladen werden, werden entsprechende Spuren erzeugen (so wird zum Beispiel eine MIDI-Spur erzeugt, wenn eine MIDI-Datei oder ein MIDI-Effekt in das Programm gezogen wird). Eine Spur wird durch ihre Titelzeile reprsentiert. Sie knnen auf die Titelzeile einer Spur klicken, um eine Spur auszuwhlen, und dann einen Befehl aus dem Bearbeiten-Men auf sie anwenden, etwa den fr das Umbenennen. MIt diesem Befehl kann man man auch mehrere Spuren nacheinander umbenennen, indem man mit der Tab-Taste von Titelzeile zu Titelzeile springt. Sie knnen fr eine Spur mithilfe des Befehls Info-Text eingeben im Bearbeiten- oder (PC) / Ctrl (Mac) Kontextmen der Spur auch Ihren eigenen Info-Text eingeben.
Tracks werden durch ihre Titelzeilen reprsentiert.
KAPITEL 13. MISCHEN
193
Sie knnen Tracks an ihrer Titelzeile ziehen, um sie umzusortieren, oder am Rand der Titelzeile ziehen, um ihre Breite (in der Session-Ansicht) beziehungsweise Hhe (in der Arrangement-Ansicht) zu ndern. Tracks knnen mit dem Lschen-Befehl aus dem Bearbeiten-Men gelscht werden.
13.3
Return-Spuren und die Master-Spur
Zustzlich zu den Spuren die Clips abspielen, besitzt ein Live-Set auch eine Master-Spur und bis zu zwlf Return-Spuren, die keine Clips abspielen, aber ein exibleres Signal-Routing ermglichen. Die Return-Spuren und die Master-Spur sind rechts in der Mixer-Darstellung der SessionAnsicht und unten in der Mixer-Darstellung der Arrangement-Ansicht zu sehen. Beachten Sie, dass Sie die Return-Spuren durch Aktivieren/Deaktivieren der Option Returns im Ansicht-Men ein- oder ausblenden knnen. Die Return-Spuren und die Master-Spur knnen wie die normalen Clip-Spuren eine beliebige Anzahl von Effekten enthalten. Whrend aber die Effekte einer Clip-Spur nur das Signal dieser Spur bearbeiten, kann den Return-Spuren eine Signalmischung von verschiedenen Tracks zugefhrt werden. Nehmen wir beispielsweise an, dass Sie rhythmische Echos mit einem Delay-Effekt erzeugen wollen. Wenn Sie den Effekt in eine Clip-Spur ziehen, werden nur die auf dieser Spur abgespielten Clips mit einem Echo versehen. Wenn Sie ihn stattdessen in eine Return-Spur ziehen, knnen Sie die Clips mehrerer Spuren mit dem Echo bearbeiten.
Die Send-Regler und Pre/Post-Wahlschalter.
KAPITEL 13. MISCHEN
194
Ein Send-Regler einer Clip-Spur bestimmt, wie viel des Spurpegels an den Eingang der zugehrigen Return-Spur geleitet wird. Selbst der Ausgang einer Return-Spur kann wieder an ihren Eingang geleitet werden, was Ihnen das Erzeugen von Feedback (Rckkopplungen) erlaubt. Da ein sich aufschaukelndes Feedback den Pegel unvermittelt dramatisch ansteigen lassen kann, sind die Send-Regler in den Return-Spuren standardmig deaktiviert. Um sie zu aktivieren, whlen Sie per (PC) / Ctrl (Mac) den Befehl Send aktivieren oder Alle Sends aktivieren aus dem Kontextmen des Send-Reglers einer Return-Spur. Jede Return-Spur besitzt einen Pre/Post-Wahlschalter, der bestimmt, ob das von einer ClipSpur an ihn geschickte Signal vor oder nach der Mixerstufe (der Panorama- und Lautstrkeregelung sowie dem Aktivierungsschalter) abgegriffen wird. Die Wahl von Pre erlaubt es Ihnen, einen Hilfsmix zu erzeugen, der in der Return-Spur bearbeitet werden kann und unabhngig vom Hauptmix ist. Da die Return-Spur zu einem separaten Ausgang geroutet werden kann, lsst sich so beispielsweise ein individueller Monitormix fr einen Musiker der Band erstellen. Die Master-Spur ist das Standard-Ziel fr die Signale aller anderen Spuren. Ziehen Sie Effekte in diese Spur, um den gesamten Mix zu bearbeiten, bevor er an den Hauptausgang gelangt. In der Master-Spur verwendet man blicherweise Effekte mit Mastering-Funktionen wie beispielsweise einen Kompressor und/oder einen EQ. Sie knnen mit dem Befehl Return-Spur erzeugen aus dem Erzeugen-Men mehrere Return-Spuren einfgen, es gibt de nitionsgem jedoch nur eine Master-Spur.
13.4
Lives Crossfader verwenden
Live bietet einen Crossfader, der weiche berblendungen zwischen Clips ermglicht, die auf unterschiedlichen Spuren spielen. Lives Crossfader arbeitet wie bei einem typischen DJ-Mischpult, kann aber nicht nur zwei, sondern beliebig viele Spuren inklusive der Returns berblenden.
KAPITEL 13. MISCHEN
195
Crossfader und Zuweisungs-Schalter
Der Crossfader kann mit den Bereich-Wahlschaltern im Mixer der Session-Ansicht sichtbar gemacht werden. Er bietet sieben verschiedene Crossfade-Kurven unter denen Sie die whlen knnen, die Ihrem Stil am besten entspricht. Um die Kurve zu ndern, fhren Sie einen (PC) / Ctrl (Mac) auf dem Crossfader aus und whlen dann den gewnschten Typ aus dem Kontextmen.
Whlen Sie unter sieben Crossfader-Kurven.
Die Gra k unten gibt detailliert Aufschluss ber Eigenschaften und Verhalten der einzelnen Crossfade-Kurven.
KAPITEL 13. MISCHEN
A+B Power Level Crossfader Response
196
Transition Dipped Intermediate Constant Power Slow Fade Slow Cut Fast Cut
Eigenschaften der Crossfade-Kurven.
Der Crossfader kann durch einen beliebigen MIDI-Controller (absolut oder inkrementell) gesteuert werden. Zustzlich zum eigentlichen Crossfader knnen separat seine extreme Links- und Rechts-Positionen ber MIDI oder Rechnertasten gesteuert werden. Es gibt bei der Fernsteuerung zwei spezielle Szenarios hinsichtlich des Crossfaders:
Eine Taste, die einer der drei zuweisbaren Crossfader-Position zugewiesen ist (links, Mitte oder rechts) wird zwischen der absolut linken und der absolut rechten Position des Crossfaders umschalten. Indem man zwei der drei Felder zuweist, erhlt man ein Zurckschnapp -Verhalten wenn man eine der Tasten hlt, die zweite drckt und dann wieder loslsst.
Crossfader-ZuweisungsSchalter.
KAPITEL 13. MISCHEN
197
Jede Spur besitzt die beiden Crossfader-Zuweisungsschalter A und B. Eine Spur kann in Bezug auf den Crossfader drei Zustnde haben:
Wenn keiner der beiden Schalter aktiv ist, beein usst der Crossfader die Spur nicht. Wenn der Schalter A aktiv ist, spielt die Spur in ihrer normalen Lautstrke, solange der Crossfader in der linken Hlfte seines Regelwegs ist. Wird er ber die Mitte hinaus in die rechte Hlfte des Regelwegs bewegt, wird die Spur ausgeblendet. Steht der Crossfader ganz rechts, ist von der Spur nichts mehr zu hren. Wenn der Schalter B aktiv ist, wird die Spur entsprechend ausgeblendet, wenn der Crossfader ber die Mitte hinaus nach links bewegt wird.
Es ist wichtig zu verstehen, dass die Crossfader-Zuweisungsschalter in den Spuren keinen Ein uss auf das Routing des Signals haben: Sie beein ussen lediglich den normalen Lautstrkeparameter eine Spur. Eine Spur kann unbesehen ihrer Crossfader-Zuweisung zu einem beliebigen Ausgang der Audio-Hardware geroutet werden. Wenn Sie mit Studiotechnik vertraut sind, knnen Sie sich den Crossfader wie eine schnell zuweisbare VCA-Gruppe vorstellen. Wie fast alles in Live, kann auch die Bedienung des Crossfaders und der Zuweisungschalter in ein Arrangement aufgenommen und spter przise nachbearbeitet werden. Um die Automation der Zuweisungsschalter zu bearbeiten, whlen Sie bitte Mixer aus dem Gerte-Men der Automationshllkurven und X-Fade Assign aus dem Parameter-Men darunter. Die Automationskurve des Crossfaders ist dann sichtbar, wenn Mixer im Gerte-Men und Crossfade im Parameter-Men ausgewhlt sind.
13.5
Soloschalten und Vorhren
Standardmig fhrt das Soloschalten einer Spur einfach dazu, dass alle anderen Spuren stummgeschaltet werden (auer in manchen Fllen, in denen Spuren zu anderen Spuren geroutet sind). Das Signal der sologeschalteten Spuren ist durch ihre jeweiligen Ausgnge hrbar, wobei die Panorama-Einstellung erhalten bleibt. Das Soloschalten einer Clip-Spur lsst auch die Return-Spuren hrbar, vorausgesetzt, die Option In-place-Solo ist im Kontextmen ( (PC) / Ctrl (Mac)) des Solo-Schalters aktiviert. In-place-Solo kann durch
KAPITEL 13. MISCHEN
198
Aktivieren der entsprechenden Option im Optionen-Men auch zum Standard gemacht werden. Das Soloschalten einer Spur schaltet alle anderen Spuren stumm, lsst Sie aber weiterhin alle Signale hren, die ber Spur-Sends zu Return-Kanlen geleitet werden. Live erlaubt es Ihnen, die Standard-Solo-Betriebsart durch ein Vorhren zu ersetzen. Dieses ermglicht es Ihnen Tracks und Clips anzuhren bevor Sie sie in den Mix integrieren, und zwar hnlich wie Platten bei einem DJ-Mixer, nmlich so, dass das Publikum nichts davon hrt. Um Live fr das Vorhren einzurichten, mssen Sie ein Audio-Interface mit mindestens vier separaten Ausgngen (oder zwei separaten Stereoausgngen) besitzen. Die entsprechenden Einstellmglichkeiten nden Sie im Mixer in der Session-Ansicht. Stellen Sie sicher, dass Sie Mixer und die Eingnge/Ausgnge-Option im Ansicht-Men aktiviert haben.
Die Einstellmglichkeiten fr das Vorhren beim Mixer in der Session-Ansicht.
1. Das Master-Out-Men whlt den Ausgang Ihres Audio-Interface, der als Hauptausgang verwendet werden soll. 2. Das Cue-Out-Men whlt den Ausgang Ihres Audio-Interface, der fr das Vorhren verwendet werden soll. Dabei muss es sich um einen anderen Ausgang als den handeln, der fr den Master verwendet wird. Falls die gewnschten Ausgnge nicht in diesen Mens zu sehen sind, kontrollieren Sie bitte die Audio-Voreinstellungen.
KAPITEL 13. MISCHEN
199
3. Aktivieren Sie das Vorhren, indem Sie den Schalter fr die Solo/Vorhr-Betriebsart auf Cue stellen. 4. Die Solo-Schalter der Tracks werden nun durch Vorhr-Schalter mit einem Kopfhrersymbol ersetzt. Wird der Vorhr-Schalter eines Tracks gedrckt, dann wird das Signal des Tracks zu dem Ausgang gefhrt, der mit dem Cue-Out-Men fr das Vorhren ausgewhlt wurde. Beachten Sie, dass der Schalter fr das Stummschalten des gleichen Tracks immer noch darber entscheidet, ob der Track am Master-Ausgang zu hren ist. 5. Der Cue-Lautstrkeregler bestimmt die Lautstrke des Vorhrens. Beachten Sie, dass im Browser vorgehrte Audio-Dateien bei aktivierter Vorhr-Funktion ebenfalls auf dem fr das Vorhren gewhlten Ausgang wiedergegeben werden.
13.6 Spur-Delay
In jeder Spur von Live steht ein Spur-Delay-Parameter zur Verfgung. Er erlaubt es, den Ausgang einer Spur in Millisekunden zu verzgern oder vorzuziehen, um menschliche, akustische, Hardware-bedingte oder sonstige auftretende Verzgerungen zu kompensieren. Diese Parameter der Bedienober che knnen mit ihrem zugehrigen Mixerbereichs-Wahlschalter angezeigt oder ausgeblendet werden.
Spur-Delay-Parameter und -Wahlschalter.
Wir empfehlen, Spur-Delays nicht auf der Bhne zu ndern, da dadurch unerwnschte Clicks oder Aussetzer im Audiosignal entstehen knnen. Mikro-Offsets bei Clips in der SessionAnsicht kann man mit den Nudge-Tastern in der Clip-Ansicht erzielen, in der ArrangementAnsicht jedoch knnen Spur-Delays fr solche Offsets verwendet werden. Beachten Sie, dass die Latenzkompensation fr Plug-Ins und Live-Gerte eine separate und standardmig automatisch arbeitende Funktion ist. blicherweise bewirken hohe Spur-
KAPITEL 13. MISCHEN
200
Delay-Einstellungen oder hohe von Plug-Ins gemeldete Latenzwerte eine wahrnehmbare Schwerflligkeit der Software. Wenn Sie beim Spielen von Instrumenten oder beim Aufnehmen Latenz-bedingte Schwierigkeiten haben, werden Sie die Latenzkompensation mglicherweise deaktivieren wollen, obwohl das normalerweise nicht zu empfehlen ist. In solchen Fllen kann es auch ntzlich sein, das Delay individueller Spuren zu justieren. Beachten Sie, dass die Spur-Delay-Parameter nur dann zur Verfgung stehen, wenn die Latenzkompensation aktiviert ist.
201
Kapitel 14
Neue Clips aufnehmen
Dieses Kapitel beschreibt das Aufnehmen neuer Clips mit Audio- und MIDI-Eingangssignalen. Beachten Sie, dass es sich hierbei um eine andere Art von Aufnahme handelt als das Aufzeichnen von Session-Clips im Arrangement. Um erfolgreich Audio aufnehmen zu knnen, sollten Sie sicherstellen, dass die Audio-Voreinstellungen korrekt gewhlt sind. Mehr dazu erfahren Sie in dem in das Programm integrierten Kurs zu den Audio-Voreinstellungen. Denken Sie bitte auch daran, dass Gerte wie Mikrofone, Gitarren oder Plattenspieler nicht mit Line-Pegel arbeiten und deswegen einer Vorverstrkung bedrfen, bevor man sie aufnehmen kann. Fr solche Gerte mssen Sie deswegen ein Audio-Interface mit einem Vorverstrker oder einen externen Vorverstrker verwenden.
14.1
Einen Eingang whlen
Eine Spur wird die Signalquelle aufnehmen, die in ihrem Eingnge/Ausgnge-Bereich gewhlt ist. Dieser Bereich ist sichtbar, wenn die Option Eingnge/Ausgnge im Ansicht-Men aktiviert ist. (In der Arrangement-Ansicht muss eine Spur ausgeklappt und grer gezogen werden, damit der Eingnge/Ausgnge-Bereich ganz sichtbar werden kann.)
KAPITEL 14. NEUE CLIPS AUFNEHMEN
202
Der Eingnge/AusgngeBereich in der Arrangement- (links) und der Session-Ansicht (rechts).
Audio-Spuren sind standardmig so eingestellt, dass sie ein Stereosignal vom externen Eingangspaar 1/2 aufnehmen. MIDI-Spuren nehmen standardmig alle MIDI-Daten auf, die von den aktiven externen MIDI-Eingangsgerten stammen. Die Tastatur des Rechners ist standardmig als Pseudo-MIDI-Eingangsgert aktiviert und erlaubt es Ihnen dadurch, MIDI sogar dann aufzunehmen, wenn gerade keine MIDI-Controller-Hardware verfgbar ist. Sie knnen fr jede Spur ein anderes Eingangssignal als das standardmig voreingestellte auswhlen: Zur Wahl stehen externe Mono- oder Stereosignale von den Eingngen der Audio-Hardware, whlbare MIDI-Kanle whlbarer MIDI-Eingangsgerte, Audiosignale von ReWire-Slave-Programmen oder Signale von anderen Spuren. Im Kapitel ber das Routing werden diese Optionen im Detail beschrieben.
14.2
Spuren aufnahmebereit schalten
Die Schalter fr die Aufnahmebereitschaft im Arrangement- (links) und im Session-Mixer (rechts).
Um eine Spur fr die Aufnahme auszuwhlen, klicken Sie auf ihren Schalter fr das Aktivieren der Aufnahmebereitschaft. Es ist egal, ob Sie das in der Arrangement oder der SessionAnsicht tun, da beide Ansichten auf die gleichen Spuren zugreifen.
KAPITEL 14. NEUE CLIPS AUFNEHMEN
203
Standardmig ist bei scharf geschalteten Spuren das Monitoring aktiviert. Das bedeutet, dass das Eingangssignal durch die Gerte-Kette hindurch zum Ausgang der Spur geleitet wird, so dass Sie hren knnen, was aufgenommen wird. Dieses Verhalten wird als AutoMonitoring bezeichnet und Sie knnen es nach Bedarf ndern. Das Anklicken des Schalters fr das Aktivieren der Aufnahmebereitschaft in einer Spur hebt die Aufnahmebereitschaft aller anderen Spuren auf, sofern nicht gleichzeitig die Strg (PC) / (Mac)-Taste gedrckt wird. Das Scharfschalten einer Spur selektiert sie gleichzeitig, so dass Sie gleich Zugriff auf seine Gerte in der Spur-Ansicht haben.
14.3
Aufnehmen
Das Aufnehmen kann wahlweise in der Session- oder der Arrangement-Ansicht erfolgen. Wenn Sie auf mehr als eine Spur gleichzeitig aufnehmen und/oder das Fortschreiten der Aufnahme in einem linearen Sinne beobachten wollen, ist wahrscheinlich die ArrangementAnsicht die bessere Wahl. Wenn Sie die Aufnahme nahtlos in mehrere Clips aufteilen oder whrend des Aufnehmens Clips in Live starten wollen, verwenden Sie die Session-Ansicht.
KAPITEL 14. NEUE CLIPS AUFNEHMEN
204
14.3.1
Aufnehmen im Arrangement
1 3 4 6 5 2
Das Aufnehmen im Arrangement.
1. Die Aufnahme beginnt, nachdem der Aufnahme-Schalter im Transportbereich aktiviert und der Wiedergabeschalter bettigt wird. 2. Das Aufnehmen erzeugt neue Clips in allen scharfgeschalteten Spuren. 3. Wenn der Overdub-Schalter aktiviert ist, enthalten die neuen Clips eine Mischung aus den bereits auf den Spuren be ndlichen und den neu aufgezeichneten Eingangssignalen. Die Overdub-Option steht nur bei MIDI-Spuren zur Verfgung. 4. Um das Aufnehmen vor dem gewnschten Zeitpunkt zu verhindern, aktivieren Sie den Punch-In-Schalter. Dies ist ntzlich um die Teile der Spur zu schtzen, auf die Sie nicht aufnehmen wollen, und gibt ihnen vor der Aufnahme etwas zustzliche Zeit zum warm werden. Der Punch-In-Punkt entspricht dem Beginn des Arrangement-Loops. 5. Um entsprechend ein Weiterlaufen der Aufnahme nach dem gewnschten Ende zu unterbinden, aktivieren Sie den Punch-Out-Schalter. Der Punch-Out-Punkt entspricht dem Endpunkt des Arrangement-Loops.
KAPITEL 14. NEUE CLIPS AUFNEHMEN
205
6. Wenn Sie bei aktivem Arrangement-Loop aufnehmen, speichert Live die Aufnahme ber ihre gesamte Lnge, auch wenn sich diese ber mehrere Loop-Durchlufe erstreckt. Sie knnen spter eine Loop-Aufnahme ausrollen , und zwar entweder durch mehrmaliges Ausfhren des Widerrufen-Befehls aus dem Bearbeiten-Men oder gra sch in der Clip-Ansicht: Klicken Sie dazu den neuen Clip nach der Aufnahme doppelt an. In der Wellenformdarstellung der Clip-Ansicht knnen Sie die gesamte Aufnahme mit allen aufgenommenen Loop-Durchgngen sehen. Die Loop-Klammer des Clips zeigt den im letzten Durchgang aufgenommenen Abschnitt; ein Bewegen der Marker nach links lsst frhere AufnahmeDurchgnge hrbar werden.
14.3.2
Aufnehmen in Session-Slots
Sie knnen neue Clips - auch ganz spontan - in beliebige Session-Slots aufnehmen.
Das Aufnehmen eines neuen Clips in der Session-Ansicht.
1. Whlen Sie aus dem globalen Quantisierungs-Men einen beliebigen anderen Wert als None , um korrekt geschnittene Clips zu erhalten. 2. Aktivieren Sie den Schalter fr die Aufnahmebereitschaft bei den Spuren, auf denen Sie aufnehmen wollen. In den leeren Slots der scharfgeschalteten Spuren
KAPITEL 14. NEUE CLIPS AUFNEHMEN
206
erscheinen Clip-Aufnahmeschalter. 3. Klicken Sie auf einen der Clip-Aufnahmeschalter, um die Aufnahme zu starten. Ein neuer Clip erscheint in dem Slot. Er besitzt einen roten Clip-Start-Taster und zeigt so an, dass gerade aufgenommen wird. Klicken Sie diesen Schalter an, um aus dem Aufnahmebetrieb sofort in den Loop-Wiedergabebetrieb zu wechseln. 4. Alternativ knnen Sie einen Clip-Stopp-Taster oder den Stopp-Taster im Transportbereich bettigen, um die Aufnahme zu stoppen, ohne gleich die Wiedergabe zu starten. Beachten Sie, dass das Starten einer Szene in der Session-Ansicht nicht auch automatisch die Aufnahme in aufnahmebereit geschalteten Slots der betreffenden Szene aktiviert. Sie knnen allerdings die Option Aufnahme beim Starten einer Szene beginnen auf der Aufnehmen/Warpen/Launchen-Seite der Voreinstellungen aktivieren, falls Sie wnschen, dass unter diesen Umstnden in leeren Slots die Aufnahme gestartet werden soll.
14.3.3
Aufnahme von MIDI mit Overdub
Live macht das Pattern-orientierte Aufnehmen von Drums und hnlichem sehr einfach. Mit Lives Instrument Impulse und der im Folgenden beschriebenen Technik knnen Sie nach und nach Drum-Figuren aufbauen, whrend Sie das Ergebnis abhren. Mit einem Instrument wie Simpler, das ein chromatisches Spielen erlaubt, knnen Sie dagegen Melodien oder Harmonien Note fr Note aufbauen. 1. Stellen Sie die Quantisierung mit Hilfe des globalen Quantisierungs-Mens auf einen Takt. 2. Um die aufzunehmenden Noten automatisch zu quantisieren, whlen Sie einen passenden Wert fr die Aufnahme-Quantisierung. 3. Doppelklicken Sie einen der Session-Slots in der gewnschten MIDI-Spur (der Spur mit Impulse oder dem anderen Instrument). Ein neuer leerer Clip wird im Slot erscheinen. Der neue Clip wird eine Lnge von einem Takt haben, aber Sie knnen das jederzeit ndern, indem Sie den Clip doppelklicken und seine Loop-Einstellungen ndern. 4. Aktivieren Sie die Aufnahmebereitschaft der Spur.
KAPITEL 14. NEUE CLIPS AUFNEHMEN
207
5. Starten Sie den Clip. 6. Die gespielten Noten werden in den geloopten Clip eingefgt und Sie knnen Ihre Aufnahme in der Clip-Ansicht beobachten. 7. Standardmig ist der Overdub-Schalter im Transportbereich aktiv, so dass Sie Ihre Aufnahmen Schicht fr Schicht erstellen knnen. Wenn Sie die Aufnahme fr ein Weilchen unterbrechen wollen, um zu ben, knnen Sie den Overdub-Schalter deaktivieren. Der aufgenommene Clip-Inhalt wird dann weiterhin wiedergegeben, aber Sie knnen ohne aufgenommen zu werden dazu spielen. Wenn Sie soweit sind und weiter aufnehmen wollen, aktivieren Sie den Overdub-Schalter einfach wieder. 8. Stoppen Sie die Aufnahme, indem Sie einen Clip-Stop-Taster oder den StopTaster im Transportbereich bettigen. Beachten Sie, dass das Doppelklicken in einen leeren Slot bei gehaltener Alt (PC) / Alt (Mac)-Taste die Spur auch gleich aufnahmebereit schaltet und den neuen Clip startet. Sie knnen jederzeit bei laufender Overdub-Aufnahme den letzten Aufnahmedurchgang mit dem Widerrufen-Befehl rckgngig machen oder einfach im Noten-Editor der Clip-Ansicht Noten lschen, verschieben oder neue Noten einzeichnen. Beachten Sie, dass Sie bei aktiviertem Overdub-Schalter auch zu bestehenden Session-Clips neue Noten hinzufgen knnen.
14.4
Aufnehmen im Sync
Live spielt alle aufgenommenen Audio- und MIDI-Daten perfekt synchronisiert ab, selbst wenn Sie spter das Song-Tempo ndern sollten. Tatschlich erlaubt Live es Ihnen, das Tempo jederzeit zu ndern - vor, nach oder sogar whrend der Aufnahme. Sie knnten beispielsweise ein bisschen schummeln, indem Sie das Tempo zum Aufnehmen eines schwierigen Teils reduzieren und es dann wieder erhhen. Es ist wichtig im Sync aufzunehmen, damit spter alles im Sync abgespielt werden kann.
Der Metronom-Schalter
KAPITEL 14. NEUE CLIPS AUFNEHMEN
208
Die einfachste Mglichkeit im Sync aufzunehmen besteht darin, zu bereits vorhandenen Rhythmen oder zum integrierten Metronom zu spielen, das im Transportbereich aktiviert werden kann. Das Metronom ist hrbar, sobald der Play-Taster angeklickt oder ein Clip gestartet wird.
Der Regler fr die Vorhr-Lautstrke.
Stellen Sie die Lautstrke fr das Metronom mit dem Regler fr die Vorhr-Lautstrke im Mixer ein. Beachten Sie bitte, dass Lives metrische Interpretation des aufgenommenen Audiomaterials jederzeit mit den Warp-Markern bearbeitet werden kann. Warp-Marker knnen verwendet werden, um Timingfehler zu korrigieren und den Groove oder das Feeling Ihrer Aufnahmen zu ndern. Mit den Warp-Markern knnen Dinge in Aufnahmen repariert werden, die ohne sie nur durch komplizierte Bearbeitung oder gar nicht zu reparieren wren. Entsprechend kann auch die metrische Interpretation aufgenommener MIDI-Daten mit den Original-BPMParametern eines Clips nach der Aufnahme korrigiert werden.
14.5
Das Aufnehmen quantisierter MIDI-Noten
Beim Aufnehmen von MIDI haben Sie die Mglichkeit, MIDI-Noten direkt whrend der Aufnahme zu quantisieren. Die Wahlmglichkeiten fr die Quantisierung whrend der Aufnahme im Bearbeiten-Men bestimmen, an welcher Taktunterteilung die aufgenommenen Noten ausgerichtet werden. Beim Aufnehmen in Session-Slots oder in das Arrangement ist die Aufnahme-Quantisierung ein separater Schritt in Lives Widerrufen-Historie. Das bedeutet, dass sie mit dem Widerrufen-Befehl bei einer Aufnahme, die Sie mit Achteltriolen quantisiert haben, im Bedarfsfall lediglich die Quantisierung rckgngig machen knnen, ohne die Aufnahme selbst anzutasten.
KAPITEL 14. NEUE CLIPS AUFNEHMEN
209
Die Quantisierung kann nicht whrend einer Aufnahme in der Session- oder ArrangementAnsicht gendert werden. Bei der Overdub-Aufnahme mit aktiviertem Loop in der Clip-Ansicht wirken sich nderungen der Aufnahme-Quantisierung gleich aus und knnen nicht separat mit dem WiderrufenBefehl rckgngig gemacht werden. Aufgenommene MIDI-Noten knnen, wie im Kapitel ber das Editieren von MIDI beschrieben, auch nach der Aufnahme mit dem Quantisieren-Befehl aus dem Bearbeiten-Men quantisiert werden.
14.6
Aufnehmen mit Vorzhler
Auf der Aufnehmen/Warpen/Launchen-Seite der Voreinstellungen von Live kann ein Vorzhler fr das Aufnehmen aktiviert werden. Wenn der Vorzhler-Wert dort auf etwas anderem als None steht, beginnt Live erst nach Ablauf des Vorzhlers mit der Aufnahme. Die Arrangement-Positionsanzeige im Transportbereich zeigt den Vorzhler orange hinterlegt in Takten-Schlgen-Sechzehntelnoten an.
Der Vorzhler wird im Transportbereich angezeigt.
Der Vorzhler luft von negativen Takten-Schlgen-Sechzehntelnoten (bei einer VorzhlerEinstellung von zwei Takten beispielsweise beginnend bei -2.1.1.) bis zu 1.1.1., wo die Aufnahme dann beginnt. Beachten Sie, dass der Vorzhler bei der Aufnahme nicht aktiv ist, wenn Live zu einem externen MIDI-Gert synchronisiert wird oder als ReWire-Slave betrieben wird.
14.7
Dateiformat fr Aufnahmen whlen
Die folgenden Einstellmglichkeiten auf der Aufnehmen/Warpen/Launchen-Seite beziehen sich auf Dateien, die durch das Aufnehmen erzeugt werden:
KAPITEL 14. NEUE CLIPS AUFNEHMEN
210
Das Dateiformat fr die von Live zu erstellenden Audiodateien kann im Dateityp-Ausklappmen auf der Aufnehmen/Warpen/Launchen-Seite der Voreinstellungen gewhlt werden. Die Bitau sung fr die von Live zu erstellenden Audiodateien kann im Bitau sungAusklappmen auf der Aufnehmen/Warpen/Launchen-Seite der Voreinstellungen gewhlt werden.
Es kann sich spter als zeitsparend erweisen, sinnvolle Standardeinstellungen fr die aufzunehmenden Clips auf der Aufnehmen/Warpen/Launchen-Seite der Voreinstellungen zu whlen. Es ist insbesondere ntzlich, durch eine entsprechende Grundeinstellung fr den Warp-Modus grob die Art des aufzunehmenden Materials anzugeben. Falls Sie sich spter fr ein anderes Song-Tempo entscheiden, kann das Programm automatisch und blicherweise ohne weiteres Zutun eine gute Klangqualitt gewhrleisten.
14.8
Wo sind die aufgenommenen Samples?
Aufgenommene Samples werden Projekt-Ordner des aktuellen Sets unter Samples/Recorded abgelegt. Solange das Set nicht gesichert wurde, be nden sie sich im Temporren Ordner, dessen Speicherort auf der Dateien/Ordner-Seite der Voreinstellungen gewhlt werden kann. Um zu gewhrleisten, dass Live whrend der Aufnahme in ein neues Set nicht der Speicherplatz ausgeht, sollten Sie sicherstellen, dass der Temporre Ordner auf einer Festplatte/Partition mit ausreichend viel freiem Platz liegt.
14.9
Die Fernsteuerung fr das Aufnehmen verwenden
Durch das Verwenden der Tasten-Zuweisung und MIDI-Zuweisung knnen Sie Lives Aufnahmefunktionen steuern, ohne die Maus zu benutzen. Sie knnen den Aufnahme- und die Transporttaster aus dem Transportbereich genauso fernsteuern wie die Schalter fr das Aktivieren der Aufnahmebereitschaft in den Tracks. Um in Session-Slots aufzunehmen, knnen Sie die einzelnen Slot-Taster und auch die Bedienelemente fr die relative Navigation fernsteuern, um die Aufnahme auszulsen; zum Beispiel:
KAPITEL 14. NEUE CLIPS AUFNEHMEN
211
Die Szene-Auf/Ab-Taster
Ein Taster wird verwendet, um zur nchsten Szene/dem nchsten Slot zu springen...
Ein Spur-Start-Taster
... whrend ein zweiter Taster die Aufnahme in dem gewnschten Track startet und stoppt.
212
Kapitel 15
Das Arbeiten mit Instrumenten und Effekten
Jede Spur in Live kann mehrere Gerte benutzen. Von diesen Gerten gibt es drei verschiedene Arten:
MIDI-Effekte bearbeiten MIDI-Signale und knnen nur in MIDI-Spuren eingesetzt werden. Audio-Effekte bearbeiten Audiosignale und knnen in Audio-Spuren verwendet werden. Man kann sie auch in MIDI-Spuren einsetzen, aber nur, wenn Sie auf ein Instrument folgen. Instrumente werden in MIDI-Spuren verwendet, sie empfangen MIDI und geben Audio aus.
Die Gerte werden in der Spur-Ansicht der ausgewhlten Spur eingefgt, angezeigt und bedient. Doppelklicken Sie das Titelfeld einer Spur, um ihre Spur-Ansicht anzuzeigen und Zugang zu den Gerten zu erhalten. Die Spur-Ansicht erscheint im unteren Teil des LiveFensters.
KAPITEL 15. DAS ARBEITEN MIT INSTRUMENTEN UND EFFEKTEN
213
Gerte in der Spur-Ansicht
Um Platz in der Spur-Ansicht zu sparen, kann ein Gert durch einen Doppelklick in seine Titelleiste oder mit dem Befehl Einklappen aus seinem (PC) / Ctrl (Mac) Kontextmen eingeklappt werden.
Gerte knnen eingeklappt werden.
Um mehr ber ein bestimmtes Gert und wie man es einsetzt zu erfahren, schlagen Sie bitte im Referenzteil zu Lives Audio-Effekten, im Referenzteil zu Lives MIDI-Effekten oder im Referenzteil zu Live Instrumenten nach. Wie Sie Instrumente und Effekte gruppieren und mit solchen Gruppierungen arbeiten knnen, erfahren Sie im Kapitel ber Instrumenten-, Drum- und Effekt-Racks.
KAPITEL 15. DAS ARBEITEN MIT INSTRUMENTEN UND EFFEKTEN
214
Im Kapitel Fernsteuerung ber MIDI und Rechnertastatur erfahren Sie, wie man an die verschiedenen Gerte buchstblich Hand anlegen kann.
15.1
Verwenden der Live-Gerte
Lives Gerte-Browser.
Klicken Sie auf den Wahlschalter fr den Gerte-Browser, um Zugriff auf die integrierten Gerte von Live zu erhalten. Sie werden feststellen, dass MIDI-Effekte, Audio-Effekte und Instrumente jeweils ihren eigenen Ordner im Browser besitzen. Der einfachste Weg, ein Gert in eine Spur zu bekommen, besteht darin, es im Browser doppelzuklicken. Dadurch wird eine neue Spur mit diesem Gert erzeugt. Alternativ knnen Sie eine bestehende Spur durch Anklicken selektieren, dann ein Gert im Browser selektieren und dann Return drcken, um es in die selektierte Spur einzufgen. Sie knnen Gerte auch in Spuren oder in die Drop-Bereiche in der Session- und Arrangement-Ansicht oder in die Spur-Ansicht ziehen. Ziehen Sie ein Sample in die Spur-Ansicht einer MIDI-Spur, wird automatisch ein Simpler-Instrument mit diesem Sample erzeugt. Anmerkung: Wenn Sie mit den Standardeinstellungen ein externes Eingangssignal als Quelle fr eine Spur in Live verwenden, muss der Schalter fr die Aufnahmebereitschaft dieser Spur
KAPITEL 15. DAS ARBEITEN MIT INSTRUMENTEN UND EFFEKTEN
215
im Mixer aktiviert werden, damit Sie das Eingangssignal durch die Gertekette der Spur abhren knnen. Bei MIDI-Spuren wird dieser Schalter beim Einfgen eines Instruments automatisch aktiviert.
Der Schalter fr die Aufnahmebereitschaft von MIDI- und Audio-Spuren
Auf diese Weise wrden Sie beispielsweise ein Live-Instrument durch die Effekte einer Spur spielen oder mit einer MIDI-Tastatur ein Instrument in der Spur spielen. Beachten Sie, dass Sie von dieser Konstellation ausgehend sehr einfach neue Clips fr die weitere Verwendung in Live aufnehmen knnen. Falls Sie das Abhren anders gestalten mchten, nden Sie im Abschnitt ber das Monitoring nhere Erluterungen zu den Einstellmglichkeiten. Um ein weiteres Gert in die Spur einzufgen, ziehen Sie es einfach dorthin oder doppelklicken Sie seinen Namen, um es an die Gertekette anzuhngen. Die Signale in einer Gertekette wandern immer von links nach rechts. Sie knnen Audio-Effekte an jede Position innerhalb der Gertekette in einer Audio-Spur ziehen, wobei Sie im Hinterkopf behalten sollten, dass die Reihenfolge der Effekte den entstehenden Klang prgt. Entsprechendes gilt fr die Gertekette in einer MIDI-Spur. Wenn Sie ein Instrument in die Gertekette einer MIDI-Spur ziehen, sollten Sie bedenken, dass die dem Instrument folgenden Signale (die rechts von ihm) Audiosignale sind, auf die nur Audio-Effekte angewendet werden knnen. Signale vor dem Instrument (links von ihm) sind MIDI-Signale, auf die nur MIDI-Effekte angewendet werden knnen. Das bedeutet, dass die Gertekette einer MIDI-Spur alle drei Gertetypen enthalten kann: zuerst MIDI-Effekte, dann ein Instrument und schlielich Audio-Effekte.
KAPITEL 15. DAS ARBEITEN MIT INSTRUMENTEN UND EFFEKTEN
216
Die Gerte-Kete eines MIDI-Spur mit allen drei Gerte-Typen.
Um ein Gert aus der Kette zu entfernen, klicken Sie in seine Titelzeile und drcken dann oder Delete auf Ihrer Rechnertastatur oder whlen Lschen aus dem BearbeitenMen. Um die Reihenfolge der Gerte zu ndern, ziehen Sie ein Gert an seiner Titelleiste und lassen es neben einem der anderen Gerte in der Spur-Ansicht wieder los. Gerte knnen auch vollstndig in andere Spuren bewegt werden, indem man sie aus der SpurAnsicht in die Session- oder Arrangement-Ansicht zieht. Grundstzlich kann man Gerte einfgen, umsortieren und lschen, ohne den Audiostrom zu unterbrechen.
Der Ein/Aus-Schalter von Gerten
Gerte knnen mit ihren Ein/Aus-Schaltern aktiviert oder deaktiviert werden. Das Ausschalten eines Gertes hat die gleiche Wirkung wie das vorbergehende Lschen des Gertes: Das Signal bleibt unbearbeitet und das Gert beansprucht keine Rechenleistung. Die Gerte von Live erzeugen im Allgemeinen keine CPU-Last, wenn sie nicht aktiv sind. Nhere Informationen dazu nden Sie im Abschnitt ber das Thema CPU-Last. Das dort erluterte Einfrieren von Spuren ist besonders bei der Arbeit mit CPU-intensiven Gerten sehr ntzlich. Gerte in Lives Spuren besitzen Pegelanzeigen fr Eingang und Ausgang. Diese sind hilfreich beim Auf nden problematischer Gerte in der Kette: Niedrige oder fehlende Signale werden
KAPITEL 15. DAS ARBEITEN MIT INSTRUMENTEN UND EFFEKTEN
217
durch die Pegelanzeigen entlarvt, so dass die relevanten Gerte-Einstellungen angepasst oder die Gerte deaktiviert oder entfernt werden knnen.
Die Pegelanzeigen zwischen den Gerten in einer Kette.
Zwischen den Gerten kann es nicht zu bersteuerungen kommen, da es eine praktisch unbegrenzte bersteuerungreserve gibt. bersteuerungen knnen auftreten, wenn ein zu hoch ausgesteuertes Signal an einen Physikalischen Ausgang geschickt oder in eine SampleDatei geschrieben wird. Zustzliche Informationen zu den Spur-Typen in Live nden Sie im Kapitel ber die Einund Ausgnge und das Routing, wo es auch um den Einsatz der Return-Spuren und das Verteilen des Signals eines einzelnen Effekts auf mehrere Spuren geht. Nachdem Sie ber den Einsatz von Gerten in Live gelesen haben, knnte auch eine Beschftigung mit den Clip-Hllkurven interessant sein, die einzelne Gerte-Parameter auf Clip-Basis modulieren knnen.
15.1.1
Preset-Speicher der Live-Gerte
Jedes Live-Gert kann seine Einstellungen als Presets speichern und auch wieder laden. Die Presets der Live-Instrumente und Effekte werden im Gerte-Browser verwaltet. Jedes Gert erscheint dort als ein Ordner, der geffnet werden kann und die Presets des Gerts enthlt.
KAPITEL 15. DAS ARBEITEN MIT INSTRUMENTEN UND EFFEKTEN
218
Presets im Gerte-Browser.
Sie knnen Presets schnell mit der Rechnertastatur durchblttern und laden:
Scrollen Sie auf und ab mit den Tasten Drcken Sie
und
. und .
ffnen und schlieen Sie Gerte-Ordner mit
Return
, um ein Gert oder Preset zu laden.
Der Hot-Swap-Schalter fr Gerte-Presets.
Das Aktivieren des Hot-Swap-Schalters eines Gerts fr die Presets koppelt den Browser vorbergehend an ein Gert und zeigt dort die relevanten Presets dafr an. Durch diese Kopplung von Gert und Browser knnen Sie schnell durch die Presets navigieren, beliebige davon vorhren und laden. Sie knnen sogar das aktuelle Gert durch ein neues ersetzen, indem Sie ein Preset des neuen Gerts im Browser anwhlen. Um die neutrale Standardeinstellung fr ein Gert zu laden, whlen Sie den bergeordneten Ordner (den mit dem Namen des Gerts) aus dem Gerte-Browser. Die Verbindung zwischen dem Gerte-Browser und dem Gert wird unterbrochen wenn eine andere Ansicht gewhlt oder der Hot-Swap-Schalter nochmal bettigt wird. Das Preset-Hotbeendet werden. Swapping kann auerdem durch Drcken von Esc Beachten Sie, dass das Importieren aus dem Browser zwar die empfohlene Methode ist, dass Presets jedoch auch direkt aus dem Explorer (Windows) / Finder (Mac) in Live gezogen
KAPITEL 15. DAS ARBEITEN MIT INSTRUMENTEN UND EFFEKTEN
219
werden knnen. Presets speichern Sie knnen eine beliebige Anzahl eigener Presets im Gerte-Browser erzeugen und sichern.
Der Taster zum Sichern von Presets
Klicken Sie auf den Preset-sichern-Taster, um die aktuellen Einstellungen eines Gerts (ggf. inklusive eigenen Info-Texts) als ein neues Preset zu sichern. Der Browser wird geffnet, wo Sie durch Drcken von Return den von Live vorgeschlagenen Namen bernehmen oder selbst einen eintippen knnen. Indem Sie die Titelleiste eines Gerts anfassen und an den gewnschten Ort im Browser ziehen, knnen Sie Presets auch direkt in einen bestimmten Ordner (zum Beispiel den des aktuellen Projekts) sichern. Detaillierte Erluterungen zu den Dingen, die im Browser getan werden knnen, nden Sie im Kapitel Verwalten von Dateien und Sets. Mehr ber das Speichern Projekt-bezogener Presets erfahren Sie im entsprechenden Abschnitt.
15.2
Plug-Ins verwenden
Die Anzahl der Gerte, die Sie in Live verwenden knnen, kann durch Plug-Ins vergrert werden. Live untersttzt das VST-Plug-In-Format von Steinberg Media und das Audio-UnitPlug-In-Format (AU) von Apple (nur auf Mac OS X). Das Arbeiten mit VST- und AU-Plug-Ins ist dem Arbeiten mit Live-Gerten sehr hnlich. VST- und Audio-Unit-Instrumente knnen nur in MIDI-Spuren eingesetzt werden; genau wie Lives Instrumente empfangen sie MIDI und geben Audiosignale aus. Plug-In-Audio-Effekte knnen nur in Audio-Spuren oder hinter Instrumenten eingesetzt werden. Bitte schlagen Sie im Abschnitt ber das Verwenden der Live-Gerte zu grundlegenden Informationen ber den Umgang mit Gerten in Live nach.
KAPITEL 15. DAS ARBEITEN MIT INSTRUMENTEN UND EFFEKTEN
220
Der Plug-In-Browser.
Audio Units und VST-Plug-Ins werden mit Hilfe des Plug-In-Gerte-Browsers gesucht und geladen, der ber seinen Wahlschalter erreichbar ist. Plug-In-Instrumente knnen im Browser von Plug-In-Effekten unterschieden werden, da sie ein Tastatursymbol besitzen. Die Such-Funktionalitt des Browsers steht nur bei Audio-Units-Plug-Ins zur Verfgung, genau wie das Laden von Presets direkt aus Gerten der Spur-Ansicht mit Hilfe des Hot-SwapSchalters. In manchen Fllen werden die Werks-Preset fr Audio Units erst dann im Browser sichtbar, wenn das Plug-In in einer Spur platziert und sein Browse-Schalter aktiviert wurde. Anmerkung: Beim ersten Start von Live werden noch keine Plug-Ins im Plug-In-Browser sichtbar, da Sie Ihre Plug-In-Quellen zuerst aktivieren mssen. Durch das Aktivieren teilen Sie Live mit, welche Plug-Ins Sie benutzen wollen und wo auf der Festplatte sich diese be nden. Informationen zum Aktivieren (und Deaktivieren) von Plug-In-Quellen folgen weiter unten in diesem Kapitel in den Abschnitten ber den VST-Plug-In-Ordner und die Audio-Unit-PlugIns. Anmerkung fr Intel-Mac -Anwender: Intel-Macs knnen keine VST- oder AU-Plug-Ins nativ ausfhren, die fr die PowerPC-Plaftform programmiert wurden. Nur Plug-Ins des Typs (Universal) oder (Intel) knnen in Live verwendet werden. Wenn Sie ein Plug-In installieren oder deinstallieren whrend das Programm luft, wird Live die nderungen erst beim nchsten Start erkennen und im Plug-In-Browser anzeigen. Verwenden Sie den Re-Scan-Taster in den Dateien/Ordner-Voreinstellungen, um Ihre PlugIns whrend der Laufzeit von Live erneut zu scannen, so dass neu installierte Plug-Ins gleich
KAPITEL 15. DAS ARBEITEN MIT INSTRUMENTEN UND EFFEKTEN
221
im Browser verfgbar werden. Sie knnen Re-Scan auch verwenden, wenn Sie das Gefhl haben, dass Ihre Plug-In-Datenbank irgendwie beschdigt wurde. Wenn Sie Alt (PC) / Alt (Mac) beim Anklicken von Re-Scan drcken, wird die Datenbank gelscht und es erfolgt ein erneutes Scannen aller Plug-Ins.
15.2.1
Plug-Ins in der Spur-Ansicht
Ein VST-Plug-In in der Spur-Ansicht.
Nachdem ein Plug-In aus dem Browser in eine Spur gezogen wurde, ist es in der SpurAnsicht sichtbar. Die Original-Plug-In-Ober che wird durch eine Live-Ober che ersetzt, die blicherweise alle Plug-In-Parameter ordentlich und vollstndig darstellt, es sei denn, es sind schlicht zu viele oder sie sind nicht in Echtzeit vernderbar. Wenn das der Fall ist, kann die Original-Ober che des Plug-Ins in einem separaten Fenster geffnet werden.
Der Taster zum Ausklappen der Plug-In-Parameter
Sie knnen die Plug-In-Parameter anzeigen oder ausblenden, indem Sie den der Titelzeile des Plug-Ins anklicken.
Schalter in
KAPITEL 15. DAS ARBEITEN MIT INSTRUMENTEN UND EFFEKTEN
222
Das X-Y-Bedienelement kann verwendet werden um zwei Plug-In-Parameter gleichzeitig zu steuern und ist deswegen besonders fr Live-Anwendungen ntzlich. Zwei beliebige PlugIn-Parameter knnen dem X/Y-Bedienelement mit Hilfe der darunter be ndlichen Mens zugewiesen werden. Sobald ein Plug-In in einer Spur platziert wurde, kann es wie ein Live-Gert benutzt werden:
Sie knnen alle seine Parameter bearbeiten und es (nach Magabe der Regeln fr Audio-Effekte und -Instrumente) an andere Positionen der Gerte-Kette oder auf andere Spuren ziehen. Sie knnen seinen Parametern MIDI-Controller zur Fernsteuerung zuweisen. Sie knnen seine regelbaren Parameter mit Clip-Hllkurven modulieren. Sie knnen die Einzelein- und -ausgnge entsprechender Plug-Ins als Quellen oder Ziele beim Signal-Routing zwischen den Spuren verwenden. Nhere Informationen hierzu nden Sie im Routing-Kapitel. Sie knnen eigenen Info-Text fr das Plug-In erzeugen.
Das Anzeigen der Plug-In-Ober chen in separaten Fenstern
Der Edit-Taster eines Plug-Ins
Durch Anklicken des Edit-Tasters links oben auf der Plug-In-Ober che kann ein Fenster geffnet werden, in dem die gra sche Ober che des VST- oder Audio-Unit-Plug-Ins dargestellt wird. Das ndern von Parametern in der gra schen Ober che entspricht dem ndern von Parametern in der Spur-Ansicht und umgekehrt. Es gibt einige wichtige Voreinstellungen fr das Arbeiten mit Plug-In-Fenstern:
Ist sie aktiviert, sorgt die Option Plug-In-Fenster automatisch ffnen beim Einfgen eines Plug-Ins aus dem Browser in eine Spur dafr, dass das Fenster des Plug-Ins automatisch geffnet wird.
KAPITEL 15. DAS ARBEITEN MIT INSTRUMENTEN UND EFFEKTEN
223
Wenn die Mehrere-Plug-In-Fenster-Option in den Plug-In-Voreinstellungen aktiviert ist, knnen Sie eine beliebige Anzahl von Plug-In-Fenstern gleichzeitig ffnen. Auch wenn diese Option ausgeschaltet ist, knnen Sie durch Drcken der Strg (PC) / (Mac)-Taste ein neues Fenster ffnen, ohne das vorherige gleichzeitig zu schlieen. Durch Whlen der Voreinstellung Plug-In-Fenster automatisch verbergen knnen Sie Live anweisen, nur die Plug-Ins der gerade selektierten Spur anzuzeigen.
Sie knnen den Befehl Plug-In-Fenster verbergen aus dem Ansicht-Men oder den TastaAlt P (PC) / P (Mac) aufrufen, um offene Plug-In-Fenster turbefehl Strg Alt wahlweise anzuzeigen oder zu verbergen. Beachten Sie, dass der Name der Spu, zu der das Plug-In gehrt, in der Titelzeile des Plug-Ins angezeigt wird. Nur Mac: Das Floating-Editor-Fenster mancher VST-Plug-Ins empfngt keine Tastatureingaben. Dies ist ein Implementierungsfehler in den betroffenen Plug-Ins selbst. Sollte es ntig sein, bei solchen Plug-Ins etwas in das Plug-In-Fenster einzutippen, zum Beispiel eine Seriennummer oder einen Freischalt-Code, dann halten Sie beim Anklicken des Plug-InEdit-Tasters gedrckt. Das Editor-Fenster erscheint dann als normales Programmfenster und nicht als Floating-Fenster und empfngt Ihre Tastatureingaben. Bitte beachten Sie, dass diese Funktionalitt nur zum Umschiffen besagter Einschrnkung von solchen Plug-Ins gedacht ist. Wir empfehlen, das Fenster nach dem Tippen zu schlieen und es dann wieder normal zu ffnen, um mit den Parametern des Plug-Ins zu arbeiten.
15.2.2
Optionen fr die Plug-In-Leistung
In den CPU-Voreinstellung ndet sich eine Einstellmglichkeit fr die Plug-In-Puffergre, um Plug-In-Latenz und -Leistung gegeneinander auszubalancieren. Sie knnen hier die Anzahl der Samples whlen, die jeweils in einem Durchgang vom Plug-In bearbeitet werden. Hhere Einstellungen knnen zu einem bemerkenswerten Leistungszuwachs fhren, erhhen aber auch die Latenz. Wird die Einstellung Wie Audio-Buffer gewhlt, bearbeitet das Plug-In die gleiche Anzahl an Samples wie die Audio-Hardware des Rechners pro Millisekunde. Diese Einstellung bewirkt in der Regel, dass besonders mit DSP-Karten nur sehr wenige Aussetzer oder Performance-Probleme auftreten.
KAPITEL 15. DAS ARBEITEN MIT INSTRUMENTEN UND EFFEKTEN
224
Die Gre des Audio-Hardware-Puffers (Anzahl der Samples, die pro Millisekunde berechnet werden) kann mit dem Buffergre-Parameter in den Audio-Voreinstellungen gewhlt werden.
15.3
15.3.1
VST-Plug-Ins
Der VST-Plug-In-Ordner
Wenn Sie Live zum ersten Mal starten, werden Sie Ihre VST-Plug-In-Quellen zuerst aktivieren mssen, bevor Sie mit den VST-Plug-Ins arbeiten knnen. In Abhngigkeit Ihrer Rechnerplattform, werden Sie Live eventuell auch den Speicherort des VST-Plug-In-Ordners mitteilen mssen, dessen Plug-Ins Sie verwenden wollen. Klicken Sie zum Aktivieren Ihrer Plug-In-Quellen den Activate -Taster im Plug-In-Browser oder rufen Sie die Datei, (Mac) auf. en/Ordner-Voreinstellungen durch Drcken von Strg , (PC) /
Das Whlen der VST-Plug-In-Quellen fr Windows.
Unter Windows gehen Sie wie folgt vor: 1. Verwenden Sie den Eintrag fr den eigenen VST-Plug-In-Ordner, um Live den Speicherort Ihrer VST-Plug-Ins mitzuteilen: Klicken Sie auf den Browse-Taster, um eine Dateiauswahlbox zu ffnen, mit der Sie den gewnschten Ordner lokalisieren und auswhlen knnen. 2. Nachdem Sie einen eigenen VST-Ordner ausgewhlt und Live diesen gescannt hat, wird der Pfad angezeigt. Beachten Sie, dass Live unter Windows unter Umstnden ohne die Notwendigkeit zu Browsen einen Pfad in der Registry gefunden hat.
KAPITEL 15. DAS ARBEITEN MIT INSTRUMENTEN UND EFFEKTEN
225
3. Vergewissern Sie sich, dass die Option zum Verwenden des eigenen VST-Plug-InOrdners auf On gestellt ist, damit Ihr ausgewhlter Ordner als aktive Quelle fr VST-Plug-Ins in Live zur Verfgung steht. Beachten Sie, dass Sie sich entscheiden knnen Ihre VST-Plug-Ins nicht in Live zu benutzen, indem Sie die Option zum Verwenden des eigenen VST-Plug-In-Ordners deaktivieren.
Das Whlen der VST-Plug-In-Quellen unter Mac OS X.
Fr das Whlen der VST-Plug-In-Quellen unter Mac OS X gehen Sie wie folgt vor: 1. Ihre VST-Plug-Ins werden normalerweise im folgenden Ordner Ihrer bergeordneten und lokalen Verzeichnisstruktur abgelegt: /Library/Audio/Plug-Ins/VST. Mit der Option zum Verwenden der VST-Plug-Ins aus Systemordnern knnen Sie die Nutzung dieser Plug-Ins in Live wahlweise aktivieren oder deaktivieren. 2. Sie haben mglicherweise einen alternativen Ordner fr VST-Plug-Ins (vielleicht fr solche, die Sie nur in Live verwenden). Die VST-Plug-Ins in diesem Ordner knnen Sie zustzlich zu oder statt denen in den System-Ordnern verwenden. Um Live den Speicherort dieses Ordners mitzuteilen, klicken Sie auf den BrowseTaster neben dem Eintrag fr den eigenen VST-Plug-In-Ordner und whlen mit der erscheinenden Dateiauswahlbox den gewnschten Ordner aus. 3. Beachten Sie, dass Sie sich entscheiden knnen Ihre VST-Plug-Ins nicht in Live zu benutzen, indem Sie die Option zum Verwenden des eigenen VST-Plug-InOrdners deaktivieren. Nachdem Sie diese Plug-In-Einstellungen vorgenommen haben, zeigt der Plug-In-Browser alle in den gewhlten VST-Plug-In Ordnern (und eventuellen Unterordnern) gefundenen Plug-Ins an. Es ist auch mglich, VST-Plug-Ins zu verwenden, die in unterschiedlichen Ordnern auf Ihrem Rechner abgelegt sind. Um das zu tun, erzeugen Sie in Mac OS oder Windows Alias
KAPITEL 15. DAS ARBEITEN MIT INSTRUMENTEN UND EFFEKTEN
226
(Verknpfungen) von den Ordnern mit den zustzlichen VST-Plug-Ins und legen diese in den eigenen VST-Plug-In-Ordner (oder in den System-Ordner fr VST-Plug-Ins unter Mac OS X), der in Lives Dateien/Ordner-Voreinstellungen ausgewhlt ist. Ein Alias kann auch auf andere Partitionen oder Festplatten Ihres Rechners verweisen. Live wird den gewhlten VST-Plug-In-Ordner ebenso wie alle darin enthaltene Alias-Ordner nach Plug-Ins scannen. Manche VST-Plug-Ins sind fehlerhaft oder inkompatibel mit Live. Whrend des ScanningVorgangs werden sie das Programm vielleicht zum Absturz bringen. Beim Neustarten von Live erscheint dann eine Dialogbox, um Sie darber zu informieren, welches Plug-In das Problem verursacht hat. Je nachdem, welches Ergebnis Live Scanning-Vorgang erbracht hat, knnen Sie das Plug-In erneut scannen oder von der Verwendung auszuschlieen. Wenn Sie sich fr ein nochmaliges Scannen entscheiden und das Plug-In Live noch mal zum Abstrzen bringt, wird es automatisch von der Verwendung im Programm ausgeschlossen. Das bedeutet, dass es nicht im Plug-In-Browser erscheint und erst nach einer erneuten Installation auch erneut gescannt wird.
15.3.2
VST-Programme und -Bnke
Jede VST-Plug-In-Instanz besitzt eine Bank mit Programmen. Ein Programm enthlt alle Werte fr die Einstellung aller Plug-In-Bedienelemente.
Das Programm-Flip-Men eines VST-Plug-Ins.
Verwenden Sie das Flip-Men unterhalb der Titelzeile, um ein Programm aus der Bank auszuwhlen. Die Anzahl von Programmen in einer Bank ist festgelegt. Sie arbeiten immer in dem gerade gewhlten Programm, deswegen werden alle nderungen an den Bedienelementen des Plug-Ins Teil des gewhlten Programms. Beachten Sie bitte, dass sich VST-Presets von Live-Gerte-Presets unterscheiden: Whrend die Presets der Live-Effekte fr alle Instanzen und Live-Sets zur Verfgung stehen, gehren die VST-Programme zur spezi schen Instanz des VST-Plug-Ins.
KAPITEL 15. DAS ARBEITEN MIT INSTRUMENTEN UND EFFEKTEN
227
Das Umbenennen eines VST-Plug-In-Programms.
Um das aktuelle Programm umzubenennen, selektieren Sie das Flip-Men zur Auswahl der Programme und whlen den Befehl Plug-In-Preset umbenennen aus dem BearbeitenMen. Tippen Sie dann einen neuen Namen ein und besttigen Sie mit der Taste Return .
Die Taster zum Laden eines VST-Programms/einer Bank (links) und zum Sichern (rechts).
VST-Programme und -Bnke knnen als Dateien importiert werden. Wenn Sie den Taster zum Laden eines VST-Programms anklicken, erscheint eine Dateiauswahlbox, in der Sie die gewnschte Datei lokalisieren knnen. nur Windows: Bitte whlen Sie aus dem Dateityp-Men, ob Sie VST-Programm-Dateien oder VST-Bank-Dateien laden wollen. Um das aktuelle Programm als Datei zu sichern, klicken Sie den Taster zum Sichern des VSTProgramms/der Bank an. Es erscheint eine Dateiauswahlbox; whlen Sie darin VST-Programm aus dem Format-Men (Macintosh) / aus dem Dateityp-Men (Windows). Whlen Sie dann den gewnschten Ordner und Namen. Um eine ganze Bank zu sichern, verfahren Sie genauso, whlen aber VST-Bank als Dateiyp/format.
15.4
Audio-Unit-Plug-Ins
Audio-Unit-Plug-Ins stehen nur unter Mac OS X zur Verfgung. Sie verhalten sich in fast jeder Hinsicht wie VST-Plug-ins.
KAPITEL 15. DAS ARBEITEN MIT INSTRUMENTEN UND EFFEKTEN
228
Ein Audio-Unit-Plug-In.
Beim ersten Start von Live sind noch keine Audio-Unit-Plug-Ins im Plug-In-Browser sichtbar. Um Ihre Audio Units als Plug-In-Quelle zu aktivieren, klicken Sie bitte auf den Activate , Taster im Plug-In-Browser, oder rufen Sie mit Strg , (PC) / (Mac) die Dateien/Ordner-Voreinstellungen auf. Dort nden Sie den Bereich Aktive Quellen . Das Einschalten der Option zum Verwenden von Audio Units aktiviert die Audio-Unit-Plug-Ins und lsst sie in Lives Plug-In-Browser sichtbar werden. Beachten Sie, dass Sie diese Option spter auch deaktivieren knnen, falls Sie keine Audio Units verwenden wollen.
Aktivieren der Audio-Unit-Plug-Ins.
Audio-Unit-Plug-Ins haben manchmal eine Funktion, die das Auswhlen unterschiedlicher Betriebsarten fr das Plug-In gestattet. So knnen Sie beispielsweise bei einem Hall-Plug-In unter unterschiedlichen Qualittsstufen fr die Hallerzeugung whlen. Das Wahlmen fr solche Einstellungen steht nur auf der Original-Plug-In-Ober che zur Verfgung, auf die Sie durch Anklicken des Plug-In-Edit-Tasters Zugriff erhalten.
KAPITEL 15. DAS ARBEITEN MIT INSTRUMENTEN UND EFFEKTEN
229
Das ffnen eines AudioUnit-Plug-In-Fensters.
Audio Units besitzen Presets, die genau wie die der Live-Effekte gehandhabt werden. Manche AU-Presets knnen jedoch nicht an andere Positionen im Browser gezogen werden, da sie read-only sind und nur gelesen werden knnen. Audio-Unit-Presets haben die Dateinamensendung .aupreset und werden im folgenden Verzeichnis unter dem Namen ihres Herstellers abgespeichert: [Home]/Library/Audio/Presets/[Hersteller-Name]/[Plug-In-Name]
15.5
Latenzkompensation
Live kompensiert automatisch Verzgerungen, die durch Live- und Plug-In-Instrumente und -Effekte entstehen, einschlielich solcher von Gerten in Return-Spuren. Solche Verzgerungen (Latenzen) entstehen durch die Dauer, die ein Gert braucht, um eine Eingangssignal zu bearbeiten und das Ergebnis wieder auszugeben. Der Kompensations-Algorithmus hlt alle Spuren von Live synchron, unabhngig davon, was die Gerte darin machen. Gleichzeitig minimiert er die Verzgerung zwischen den Aktionen des Anwenders und dem hrbaren Ergebnis. Die Latenzkompensation fr Gerte ist standardmig an und muss im Normalfall in keiner Weise justiert werden. Live-Sets, die mit Version 4 oder einer frheren von Live erzeugt wurden, werden jedoch mit deaktivierter Latenzkompensation geffnet. Um die Latenzkompensation manuell einzuschalten (oder auszuschalten) verwenden Sie die Option Latenzkompensation im Optionen-Men. Ungewhnlich hohe individuelle Spur-Delays oder von Plug-Ins gemeldete Latenzen knnen eine wahrnehmbare Schwerflligkeit der Software bewirken. Wenn Sie Latenz-bedingte Probleme beim Aufnehmen oder Spielen von Instrumenten haben, werden Sie die Latenzkompensation fr Gerte vorbergehend deaktivieren wollen, obwohl dies im Normalfall
KAPITEL 15. DAS ARBEITEN MIT INSTRUMENTEN UND EFFEKTEN
230
nicht empfehlenswert ist. In solchen Fllen kann es auch ntzlich sein, die Spur-Delays manuell zu justieren. Beachten Sie, dass die Latenzkompensation in Abhngigkeit der Spur- und Gerte-Anzahl die CPU-Last erhhen kann.
231
Kapitel 16
Instrumenten-, Drum- und Effekt-Racks
Ein Audio-Effekt-Rack.
Ein Rack ist ein exibles Werkzeug, um mit Effekten, Plug-Ins und Instrumenten in der Gertekette einer Spur zu arbeiten. Racks knnen verwendet werden, um komplexe Signalbearbeitungen, dynamische Performance-Instrumente, gelayerte Synthesizerklnge und mehr aufzubauen. Gleichzeitig machen Racks die Gerteketten besser zu handhaben, da sie die wichtigsten Bedienelemente zusammenfhren knnen. Whrend Racks besonders die Kombination mehrerer Gerte vereinfachen, knnen sie jedoch sogar die Mglichkeiten einzelner Gerte erweitern, indem Sie fr solche das De nieren neuer Parameter-Zusammenhnge erlauben.
KAPITEL 16. INSTRUMENTEN-, DRUM- UND EFFEKT-RACKS
232
Racks erweitern deutlich das mit Live 5 eingefhrte Konzept der Gerte-Gruppen. Die Gerte-Gruppen aus Live-Sets von Live 5 werden von Live 7 automatisch in Racks umgewandelt. Beachten Sie, dass diese Live-Sets, sobald sie einmal gesichert wurden, nicht mehr in lteren Versionen von Live geffnet werden knnen.
16.1
16.1.1
Racks
ein berblick
Signal uss und parallele Gerteketten
In jeder Spur von Live werden Gerte seriell in Gerteketten verbunden, wo das Signal von einem Gert zum nchsten gereicht wird, von links nach rechts. Standardmig zeigt die Spur-Ansicht nur eine einzelne Gertekette an, aber es gibt keine Beschrnkung hinsichtlich der gleichzeitig in einer Spur nutzbaren Ketten. Racks erlauben es (unter anderem), zustzliche Gerteketten in eine Spur einzufgen. Besitzt eine Spur mehrere Gerteketten, so arbeiten diese parallel: In Instrumenten- und EffektRacks erhlt jede Gertekette das gleiche Eingangssignal zur gleichen Zeit, bearbeitet dieses dann aber seriell durch ihre eigenen Gerte. Der Ausgang all dieser parallelen Gerteketten wird zusammengemischt und bildet das Ausgangssignal des Racks. Drum-Racks erlauben ebenfalls das gleichzeitige Verwenden mehrerer Ketten, aber diese bearbeiten das Eingangssignal etwas anders: Statt alle das gleiche Signal zu erhalten, empfangen die einzelnen Ketten im Drum-Rack jeweils nur das Signal einer einzelnen whlbaren MIDI-Note. Sie knnen sich den gesamten Inhalt eines jeden Racks als einzelnes Gert vorstellen. Das bedeutet, dass das Einfgen eines neuen Racks an einer beliebigen Stelle einer Gertekette sich nicht von dem Einfgen eines anderen Gerts unterscheidet und dass ein Rack beliebig viele andere Racks enthalten kann. Werden in der Gertekette einer Spur nach einem Rack weitere Gerte eingefgt, so wird der Ausgang des Racks ganz normal an diese weitergeleitet.
KAPITEL 16. INSTRUMENTEN-, DRUM- UND EFFEKT-RACKS
233
16.1.2
Makro-Regler
Die Makro-Regler.
Eine besondere Eigenschaft der Racks sind ihre Makro-Regler. Die Makro-Regler sind eine Anordnung von acht Reglern, von denen jeder eine beliebige Anzahl von Parametern beliebiger Gerte im Rack steuern kann. Wie Sie diese Regler verwenden, liegt natrlich an Ihnen Sie knnen damit einfach wichtige Gerte-Parameter zugnglicher machen, exotische Multi-Parameter-Morphs fr Rhythmus und Klangfarbe gestalten oder einen Mega-Synthesizer konstruieren und hinter einer selbstde nierten Oberche verbergen. Die grtmglichen Ausdrucksmglichkeiten erhalten Sie, wenn Sie die Makro-Regler mit einer externen MIDI-Bedienober che fernsteuern.
16.2
Racks erzeugen
Es gibt vier Rack-Varianten fr die unterschiedlichen Gerte in Live: Instrumenten-Racks, Drum-Racks, Audio-Effekt-Racks und MIDI-Effekt-Racks. Genau wie bei den unterschiedlichen Spur-Typen gibt es auch bei den Racks Regeln, was die mglichen enthaltenen Gerte betrifft:
MIDI-Effekt-Racks knnen nur MIDI-Effekte enthalten und nur in MIDI-Spuren verwendet werden.
KAPITEL 16. INSTRUMENTEN-, DRUM- UND EFFEKT-RACKS
234
Audio-Effekt-Racks bearbeiten Audiosignale und knnen in Audio-Spuren verwendet werden. Man kann sie auch in MIDI-Spuren einsetzen, aber nur, wenn Sie auf ein Instrument folgen. Instrumenten-Racks enthalten Instrumente, knnen zustzlich aber auch MIDI- und Audio-Effekte enthalten. In diesem Fall mssen sich die MIDI-Effekte am Anfang der Gertekette des Racks be nden, gefolgt von einem Instrument, dann von den AudioEffekten. Drum-Racks hneln Instrumenten-Racks; sie knnen sowohl Instrumente als auch MIDIund Audio-Effekte enthalten, und ihre Gerte mssen den gleichen Signal uss-Regeln entsprechend angeordnet werden. Drum-Racks knnen auch bis zu sechs ReturnKetten mit Audio-Effekten enthalten, fr die in jeder Kette des Haupt-Racks jeweils ein unabhngiger Send-Parameter zur Verfgung steht.
Es gibt verschiedene Mglichkeiten, Racks zu erzeugen. Ein neues, leeres Rack kann durch Ziehen eines generischen Rack-Presets (zum Beispiel Audio-Effekt-Rack ) aus dem Gerte-Browser in eine Spur erzeugt werden. Gerte knnen dann direkt in die Liste der Gerteketten oder in die Gerte-Ansicht gezogen werden, die beide im nchsten Abschnitt vorgestellt werden. Besitzt eine Spur bereits mehrere Gerte die Sie in einem Rack gruppieren wollen, dann whlen Sie einfach die Titelleisten dieser Gerte in der Spur-Ansicht aus und ffnen mit (PC) / Ctrl (Mac) auf einer der Titelleisten das Kontextmen. Dort nden Sie die Befehle Gruppiere und Gruppiere als Drum-Rack. Bitte beachten Sie: Rufen Sie einen dieser Befehle wiederholt beim gleichen Gert auf, erzeugen Sie ein Rack innerhalb eines Racks. Sie knnen auch mehrere Ketten innerhalb eines Racks mit diesen Befehlen gruppieren. Auch dies erzeugt ein Rack innerhalb eines Racks. In der Spur-Ansicht sind die Inhalte eines Racks immer zwischen Klammern dargestellt: Wie bei der Zeichensetzung oder in der Mathematik besitzt ein Rack innerhalb eines Racks Klammern innerhalb von Klammern. Um die Gruppierung von Gerten aufzuheben und das umgebende Rack zu beseitigen, selektieren Sie die Titelzeile des Racks und rufen den Befehl Gruppierung aufheben aus dem Bearbeiten-Men oder dem Kontextmen auf.
KAPITEL 16. INSTRUMENTEN-, DRUM- UND EFFEKT-RACKS
235
16.3
1
Darstellungs-Optionen fr Racks
2 3 4 5
Die Komponenten eines Effekt-Racks.
1 2 6 3 4 5
Die Komponenten eines Drum-Racks.
1. Racks besitzen verschiedene Ansichten, die ganz nach Bedarf ein- oder ausgeblendet werden knnen. Jedes Rack hat darum ganz links eine Ansichten-Spalte, wo die entsprechenden Ansichten-Schalter zu nden sind. Welche Schalter zur Verfgung stehen, hngt davon ab, ob es sich um ein Instrumenten-, Drum- oder Effekt-Rack handelt. 2. Makro-Regler 3. Kettenliste. In Drum-Racks kann diese Ansicht sowohl Drum- als auch ReturnKetten enthalten. 4. Gerte 5. Racks knnen auch durch ihre abgerundeten Ecken identi ziert werden, die ihren Inhalt einklammern und umschlieen. Ist die Gerte-Ansicht eingeblendet,
KAPITEL 16. INSTRUMENTEN-, DRUM- UND EFFEKT-RACKS
236
wird die End-Klammer etwas abgesetzt dargestellt, um die Rack-Hierarchie zu verdeutlichen. 6. Pad-Ansicht. Diese Ansicht gibt es nur in Drum-Racks. Um ein ganzes Rack zu bewegen, zu kopieren oder zu lschen, whlen Sie es einfach durch Anklicken seiner Titelleiste an (nicht durch Anklicken der Titelleisten der enthaltenen Gerte). Ein ausgewhltes Rack kann mit dem Befehl Umbenennen aus dem Bearbeitn-Men umbenannt werden. Mit dem Befehl Info-Text bearbeiten aus dem Bearbeiten- oder dem (PC) / Ctrl (Mac) Kontextmen des Racks knnen Sie fr ein Rack auch eigenen Info-Text eingeben. Sind alle Ansichten eines Racks ausgeblendet, ist nur noch sein Ansichten-Spalte zu sehen, was das Rack so platzsparend wie mglich macht. Der gleiche Effekt lsst sich mit dem Befehl (PC) / Ctrl (Mac) Kontextmen oder durch Doppelklicken der Einklappen aus dem Rack-Titelzeile erzielen. Wenn Sie ein bestimmtes Gert in einem Rack auf nden wollen, ohne manuell durch seinen gesamten Inhalt zu scrollen, werden Sie diese Navigations-Abkrzung schtzen: (PC) / Ctrl (Mac) auf dem Spur-Ansicht-Reiter lsst eine hierarchische Liste mit allen Gerten der Kette der Spur erscheinen. Whlen Sie einfach das gewnschte Gert aus der Liste aus und Live wird es fr Sie selektieren und in die Spur-Ansicht holen.
Mit dem Kontextmen schnell in Racks navigieren.
KAPITEL 16. INSTRUMENTEN-, DRUM- UND EFFEKT-RACKS
237
16.4
Liste der Gerteketten
Die Kettenliste in einem Audio-Effekt-Rack.
Wenn ein Signal in ein Rack eingespeist wird, begegnet es zunchst der Liste der Gerteketten. Wir wollen sie deswegen auch zuerst vorstellen. Die Liste der Gerteketten reprsentiert den Verzweigungspunkt fr ankommende Signale: Jede der parallelen Gerteketten beginnt hier, als Eintrag in der Liste. Unterhalb der Liste ist ein leerer Bereich, in dem neue Ketten erzeugt werden knnen, indem man Presets, Gerte oder sogar bereits bestehende Gerteketten dorthin zieht. Anmerkung: Racks, Gerteketten und Gerte knnen beliebig in und aus Racks und sogar in andere Spuren gezogen werden. Indem Sie eine Kette selektieren und dann auf eine andere Spur der Session- oder Arrangement-Ansicht ziehen, wird der Fokus auf diese Spur gelenkt, ihre Spur-Ansicht wird sichtbar und Sie knnen die Kette an der gewnschten Position loslassen. Da die Spur-Ansicht immer nur eine Gertekette zu einem gegebenen Zeitpunkt anzeigen kann, dient die Liste auch als Navigationshilfe: Die Auswahl in der Liste bestimmt, was in der danebenliegenden Gerte-Ansicht angezeigt wird (sofern diese eingeblendet ist). Probieren und auf Ihrer Rechnertastatur aus und Sie werden feststellen, dass Sie Sie die Tasten damit durch den Inhalt eines Racks blttern knnen. Die Liste der Gerteketten erlaubt auch eine Mehrfachselektion von Ketten, die besonders beim Kopieren, Organisieren und Umgruppieren hilfreich ist. Bei einer Mehrfachselektion wird in der Gerte-Ansicht die Anzahl der selektierten Ketten angezeigt. Jede Kette besitzt ihren eigenen Aktivierungs-Schalter sowie Solo- und Hot-Swap-Schalter.
KAPITEL 16. INSTRUMENTEN-, DRUM- UND EFFEKT-RACKS
238
Ketten in Instrumenten-, Drum- und Audio-Effekt-Racks besitzen eigene Volume- und PanParameter, Drum-Rack-Ketten drber hinaus Send- sowie MIDI-Zuweisungs-Parameter. Wie Live-Clips, knnen auch ganze Ketten als Presets ber den Gerte-Browser gesichert und geladen werden. Sie knnen eine Kette benennen, indem Sie sie selektieren und dann den Umbenennen-Befehl aus dem Bearbeiten-Men whlen. Sie knnen fr eine Kette auch eigenen Info-Text eingeben, indem Sie den Befehl Info-Text bearbeiten aus dem BearbeitnMen oder dem (PC) / Ctrl (Mac) Kontextmen der Kette aufrufen. Sie werden diese Mglichkeit umso mehr schtzen, je grer und komplexer Ihre Racks werden.
16.4.1
Auto-Selektion
Auto-Selektion in einem Audio-Effekt-Rack.
Auto-Selektion in einem Drum-Rack.
Ist der Schalter fr die Auto-Selektion aktiviert, wird jede Kette, die gerade Signale bearbeitet, automatisch in der Kettenliste ausgewhlt. In Drum-Racks whlt diese Funktion diejenigen Ketten aus, die gerade ihre zugewiesene MIDI-Eingangsnote empfangen. In
KAPITEL 16. INSTRUMENTEN-, DRUM- UND EFFEKT-RACKS
239
Instrumenten- und Effekt-Racks arbeitet die Auto-Selektion mit den weiter unten erluterten Zonen zusammen, was beim Bearbeiten und bei der Fehlersuche in komplexeren Kon gurationen sehr hilfreich ist.
16.5
Zonen
Zones sind eine Reihe von Daten ltern, die sich am Eingang jeder Gertekette in einem Instrumenten- und Effekt-Rack be nden. Zusammen bestimmen Sie den Bereich der Werte, der eine Gertekette erreicht. Standardmig verhalten sich Zonen vllig transparent und fordern keine Aufmerksamkeit von Ihnen. Sie knnen jedoch so rekon guriert werden, dass sie weitreichende Kontrollmglichkeiten bieten. Die drei Zonen-Typen, deren Editor mit den Schaltern ber der Liste der Gerteketten gewhlt werden kann, sind Key, Velocity und Chain Select. Der folgende Schalter Hide verbirgt den Editorbereich. Anmerkung: Audio-Effekt-Racks besitzen keine Key- oder Velocity-Zonen, da diese beiden Zonen-Typen nur MIDI-Daten ltern. Entsprechend haben Drum-Racks gar keine Zonen; sie ltern MIDI-Noten auf der Basis der Parameter in der Kettenliste. Zonen besitzen unten einen Hauptbereich, der fr das ndern der Gre und das Bewegen einer Zone benutzt wird, sowie einen kleineren oberen Bereich, der dem Erstellen von Einund Ausblendungen dient. Die Grennderung beider Bereiche erfolgt durch Anklicken und Ziehen der rechten oder linken Ecke, das Bewegen durch Anklicken und Ziehen einer Zone an allen Stellen auer den Ecken.
16.5.1
Der Signal uss durch Zonen
Um zu verstehen wie Zonen funktionieren wollen wir den Signal uss in einem MIDI-EffektRack betrachten. Unser MIDI-Effekt-Rack be ndet sich in der Gertekette einer MIDI-Spur und bearbeitet MIDI-Signale. Wir nehmen an, dass es vier parallele Gerteketten enthlt, in denen sich jeweils ein MIDI-Effekt be ndet. 1. Alle MIDI-Daten der Spur werden an ihre Gertekette und damit auch an den Eingang des MIDI-Effekt-Racks geleitet.
KAPITEL 16. INSTRUMENTEN-, DRUM- UND EFFEKT-RACKS
240
2. Unser MIDI-Effekt-Rack hat vier Gerteketten, die alle gleichzeitig die gleichen MIDI-Daten empfangen. 3. Damit MIDI-Daten eine Gertekette erreichen knnen, mssen sie jede Zone in dieser Kette passieren knnen. Jede Gertekette in einem MIDI-Effekt-Rack besitzt drei Zonen: eine fr den Notenbereich (Key) eine fr den Bereich der Anschlagswerte (Vel) und eine fr die Auswahl der Kette (Chain select). 4. Ein ankommende MIDI-Note wird mit der Key-Zone einer Kette verglichen. Liegt sie innerhalb des eingestellten Notenbereichs, darf sie zwecks Vergleich bei der nchsten Zone vorstellig werden; liegt sie nicht im eingestellten Bereich, wissen wir bereits, dass die Note diese Gertekette nicht erreichen wird. 5. Ein entsprechender Vergleich ndet fr die eingestellte Velocity-Zone und die Chain-Select-Zone statt. Liegt die Note innerhalb dieser beiden Zonen, wird sie an das erste Gert in dieser Gertekette geleitet. 6. Der Ausgang aller parallelen Gerteketten wird gemischt und bildet den nalen Ausgang des MIDI-Effekt-Racks. Folgt auf das Rack ein weiteres Gert in der Gertekette der Spur, erhlt es nun den Ausgang des Racks zur weiteren Verarbeitung.
16.5.2
Noten-Zonen
Der Editor fr die Noten-Zonen.
Ist der Key-Schalter aktiviert, erscheint der Noten-Zonen-Editor rechts neben der Liste der Gerteketten und zeigt an, welcher Bereich des gesamten MIDI-Notenbereichs (fast 11 Oktaven) jeder Kette zugeordnet ist. Ketten reagieren nur auf solche MIDI-Noten, die innerhalb
KAPITEL 16. INSTRUMENTEN-, DRUM- UND EFFEKT-RACKS
241
ihres Notenbereichs liegen. Die Zonen der verschiedenen Ketten knnen eine beliebige Anzahl von Noten umfassen, was exible Keyboard-Split -Kon gurationen erlaubt. Die Ein/Ausblendbereiche von Noten-Zonen schwchen die Velocity-Werte an den ZonenGrenzen ab.
16.5.3
Zonen fr die Anschlagsstrke
Der Editor fr die Velocity-Zonen
Jede Gertekette in einem Instrumenten- oder MIDI-Rack besitzt auch eine Zone fr die Anschlagswerte; sie bestimmt den Bereich der MIDI-Note-On-Velocity-Werte, auf den die Kette reagiert. Wird er eingeblendet, ersetzt der Editor fr die Velocity-Zonen den Editor fr die NotenZonen rechts neben der Liste der Gerteketten. Note-On-Velocity-Werte liegen in einem Bereich zwischen 1 und 127, und dieser Wertebereich ist oben im Editor zu sehen. Davon abgesehen ist die Funktionalitt hier identisch zu der im Noten-Zonen-Editor. Die Ein/Ausblendbereiche schwchen die Velocity-Werte an den Zonen-Grenzen ab.
KAPITEL 16. INSTRUMENTEN-, DRUM- UND EFFEKT-RACKS
242
16.5.4
Zonen fr die Gerteketten-Wahl
Der Editor fr die Gerteketten-Wahl.
Wenn Sie den Schalter Chain in einem Instrument- oder Effekt-Rack aktivieren, wird der Ketten-Wahl-Editor angezeigt. Diese Racks besitzen Ketten-Wahl-Zone, die Ihnen das spontane Filtern ber einen einzigen Parameter erlauben. Der Editor zeigt hnlich wie der VelocityEditor eine Skala von 0-127 an. ber der Werteskala sehen Sie jedoch eine Markierung die bewegt werden kann, den Ketten-Wahl-Selektor. Eine Zone fr die Gerteketten-Wahl ist ein Daten lter, genau wie die anderen Zonen. Obwohl alle Gerteketten in einem Rack Eingangssignale erhalten, dringen sie nur zu jenen durch und erzeugen ein Ausgangssignal, bei denen sich die eingestellte Zone fr die Gerteketten-Wahl mit dem aktuellen Wert des Ketten-Whlers berlappt. Standardmig ltern die Zonen fr die Gerteketten-Wahl bei Instrumenten- und MIDIEffekt-Racks nur Noten und ignorieren alle anderen MIDI-Daten (wie zum Beispiel MIDIController). Um alle Daten zu ltern, aktivieren Sie die Option Ketten-Wahl ltert MIDI Ctrl, die im (PC) / Ctrl (Mac) Kontextmen der Rack-Titelzeile oder der Skala fr seine Gerteketten-Wahl zu nden ist. Bei MIDI-Effekt-Racks reduzieren die Ein/Ausblendbereiche die Velocity-Werte der in die Ketten eingespeisten Noten. Bei Instrumenten-Racks und Audio-Effekt-Racks, die beide Audiosignale ausgeben, beein ussen die Ein/Ausblendbereiche die Lautstrken am Ausgang jeder Kette. Was passiert dann also, wenn der Ketten-Whler bei einem gerade spielenden Sound aus dem Bereich herausbewegt wird, der als Zone fr die Gerteketten-Wahl de niert ist? Endet die Zone mit einer Ein/Ausblendung, dann wird die Ausgangslautstrke der Kette auf Null abgesenkt, wenn sich der Ketten-Whler auerhalb der Zone be ndet. Besitzt die Zone keine Ein/Ausblendung, dann wird die Ausgangslautstrke nicht abgesenkt, so
KAPITEL 16. INSTRUMENTEN-, DRUM- UND EFFEKT-RACKS
243
dass Effekte in der Kette (zum Beispiel ein langer Hall oder ein langes Delay) gem ihren eigenen Einstellungen abklingen knnen. Machen wir uns kurz Gedanken, wie man die Zonen fr die Gerteketten-Wahl in einer Performance-Situation nutzen kann: Preset-Banks mit Hilfe der Gerteketten-Wahl erstellen
Zonen fr die Gerteketten-Wahl zum Erzeugen von Effekt-Presets nutzen.
Anders als bei den anderen Zonen-Typen, ist die Standard-Lnge einer Zone fr die Gerteketten-Wahl 1 und der Standardwert 0. Ausgehend von dieser Einstellung kann man sehr schnell Preset-Bnke im Editor fr die Gerteketten-Wahl-Zonen erzeugen. Wieder verwenden wir ein Rack mit vier Ketten als Ausgangspunkt. Jede der vier Ketten enthlt unterschiedliche Effekte, zwischen denen wir gerne umschalten wrden. Um das grif g tun zu knnen, steuern wir den Gerteketten-Whler mit dem Drehgeber einer externen Hardware-Bedienober che. Nun bewegen wir die Gerteketten-Wahl-Zonen fr die zweite und die dritte Kette so, dass beide eigene, aufeinanderfolgende Bereiche belegen: Die erste Zone hat den Wert 0, die zweite erhlt den Wert 1, die dritte den Wert 2, die vierte den Wert 3. Da jede unserer Zonen fr die Gerteketten-Wahl nun einen individuellen Wert hat und sich keine zwei Zonen berlappen, kann nur immer eine der Zonen dem Wert des Gerteketten-Whlers entsprechen (der oben im Editor angezeigt wird). Indem wir den Gerteketten-Whler verschieben, knnen wir darum bestimmen, welche der Ketten das Signal verarbeitet. Mit dem Drehgeber unserer MIDI-Bedienober che knnen wir mhelos zwischen verschiedenen Instrumenten oder Effekten whlen.
KAPITEL 16. INSTRUMENTEN-, DRUM- UND EFFEKT-RACKS
244
Preset-Bnke mit Hilfe der Ein/Ausblendbereiche berblenden
Das berblenden zwischen Effekt-Presets mit Hilfe der Zonen fr die Gerteketten-Wahl.
Wenn wir das letzte Beispiel etwas erweitern, knnen wir unsere Zonen fr die GertekettenWahl so modi zieren, dass ein weicher bergang zwischen unseren Presets entsteht. Um das zu erreichen, verwenden wir die Ein/Ausblendbereiche der Zonen. Um Platz fr das berblenden zu haben, vergrern wir die Zonen etwas. Das Einstellen der Zonen wie abgebildet gewhrleistet, dass es einen exklusiven Punkt fr jede Zone gibt, an der die anderen nicht zu hren sind. Wir berblenden zwischen den Zonen ber acht Schritte. Falls dieser bergang fr Ihre Anwendung zu grob sein sollte, knnen Sie die Zonen einfach anders positionieren und die berblendbereiche vergrern.
16.6
Drum-Racks
Wir haben bereits ber Drum-Racks gesprochen, und die meisten ihrer Funktionen entsprechen denen der Instrumenten- und Effekt-Racks. Drum-Racks haben jedoch ein etwas anderes Aussehen, einige besondere Parameter sowie ein besonderes Verhalten, das fr die Erstellung von Drumkits optimiert ist.
KAPITEL 16. INSTRUMENTEN-, DRUM- UND EFFEKT-RACKS
2 3
245
Die Kettenliste in einem Drum-Rack.
1. Zustzlich zu den Standard-Schaltern aller Racks haben Drum-Racks vier zustzliche Schalter in ihrer Ansicht-Spalte. Von oben nach unten sind dies der AutoSelektions-Schalter sowie Ein/Ausblend-Schalter fr Eingnge/Ausgnge, den Send- und den Return-Bereich. 2. Eingnge/Ausgnge-Bereich. Der MIDI-In-Note-Parameter whlt die MIDI-Note, auf die die Drum-Kette reagieren soll. Die Liste zeigt die Notennamen, die MIDI-Notennummern sowie die Standard-GM-Belegung an. Der MIDI-Out-Note-Parameter whlt die Note, die an die Gerte der Kette ausgegeben wird. Das Choke-Men whlt eine von 16 mglichen Stummschaltungs-Gruppen. Ketten, die der gleichen Stummschaltungs-Gruppe zugewiesen sind, schneiden einander beim Triggern ab. Dies ist zum Beispiel ntzlich, um eine offene Hihat durch das Triggern einer geschlossenen zum Verstummen zu bringen. Ist fr MIDI-In-Note All Notes gewhlt, sind der MIDI-Out-Note-Parameter und das Choke-Men inaktiv in diesem Fall leitet die Kette einfach die empfangenen Noten an ihre Gerte weiter. Der kleine Vorhr-Taster links neben diesen Parametern schickt eine Note an die Kette und macht es so einfach, Ihre Zuweisung auch ohne ein MIDI-Gert zu testen. 3. Mixer-Bereich. Zustzlich zu den Mixer- und Hot-Swap-Bedienelementen der anderen Racks besitzen Drum-Racks Send-Parameter. Diese erlauben es Ihnen einen whlbaren Anteil des Post-Fader-Signals jeder Drum-Kette zu jeder der verfgbaren Return-Ketten zu senden. Beachten Sie, dass die Send-Parameter erst dann zur Verfgung stehen, wenn Return-Ketten erzeugt wurden. 4. Return-Ketten. Die Return-Ketten eines Drum Racks sind in einem gesonderten Bereich unten in der Kettenliste sichtbar. Hier knnen bis zu sechs Ketten mit
KAPITEL 16. INSTRUMENTEN-, DRUM- UND EFFEKT-RACKS
246
Audio-Effekten erzeugt werden, die mit den Send-Reglern in jeder der DrumKetten gespeist werden. Das Audio-an-Men im Mixer der Return-Ketten erlaubt es Ihnen, das Signal der Kette entweder an den Hauptausgang des Racks oder direkt zu den Return-Spuren des Sets zu leiten. In einem Drum-Rack, das in anderen Drum-Racks eingebettet ist, bieten sowohl die Drum- als auch die Return-Ketten die Mglichkeit, ihr Signal nach oben zu den ReturnKetten aller Drum-Racks zu leiten, die es enthalten.
16.6.1
Pad-Ansicht
Pad-Ansicht.
Die Pad-Ansicht gibt es nur bei Drum-Racks. Sie bietet eine einfache Mglichkeit, Samples und Gerte zuzuweisen und zu manipulieren. Jedes Pad reprsentiert eine der 128 verfgbaren MIDI-Noten. Die Pad-bersicht rechts dient zum Verschieben des sichtbaren Ausschnitts in Oktavschritten; dies kann entweder durch Verschieben des Rhmchens oder mithilfe der und Ihrer Rechnertastatur erfolgen. Halten Sie die Taste Alt (PC) / Alt Tasten (Mac), um den Ausschnitt um einzelne Reihen statt Oktaven zu verschieben. Fast jedes Objekt aus Lives Browser Samples, Effekte, Instrumente und Presets kann auf ein Pad gezogen werden. Es wird dadurch der Note des Pads zugewiesen und bewirkt, dass intern Ketten und Gerte wie bentigt erzeugt oder rekon guriert werden. Ziehen Sie zum Beispiel ein Sample auf ein leeres Pad, wird eine neue Kette mit einem Simpler erzeugt, der das Sample ldt und ber die Note des Pads spielbereit hlt. Ziehen Sie dann
KAPITEL 16. INSTRUMENTEN-, DRUM- UND EFFEKT-RACKS
247
einen Audio-Effekt auf das gleiche Pad, wird dieser nach Simpler in der gleichen Kette platziert. Um Simpler zu ersetzen, knnen Sie einfach ein anderes Sample auf das gleiche Pad ziehen dabei werden nur Simpler und das Sample ersetzt; MIDI-Effekte vor Simpler oder Audio-Effekte nach Simpler bleiben unangetastet. Werden mehrere Samples auf ein leeres Pad gezogen, so werden neue Simpler und Ketten erzeugt und ausgehend von diesem Pad in Halbtnen aufsteigend zugewiesen. Alle den betreffenden Pads mglicherweise bereits zugewiesenen Samples werden dadurch ersetzt (wobei wiederum die Effekt-Gerte nicht angetastet werden). Alt (PC) / Alt (Mac)Ziehen mehrerer Samples weist alle einem einzelnen Pad zu, indem es ein eingebettetes Drum-Rack erzeugt, dessen Ketten alle der Note des Pads zugewiesen sind. Das Ziehen eines Pads auf ein anderes vertauscht die Notenzuweisung der beiden Pads. Dies bedeutet, dass MIDI-Clips, die die betreffenden Noten triggern, nun die falschen Klnge spielen wobei das wahrscheinlich genau das ist, was Sie beabsichtigt haben. Alt (PC) / Alt (Mac)-Ziehen eines Pads auf ein anderes wird die Ketten beider Pads in einem eingebetteten Drum-Rack stapeln. Sie knnen die Zuweisung auch jederzeit in der Kettenliste mit den MIDI-In-Note-Parametern ndern. Die Pad-Ansicht wird automatisch aktualisiert, um Ihre nderungen widerzuspiegeln. Weisen Sie mehreren Ketten die gleiche MIDI-In-Note zu, wird das Pad dieser Note sie alle triggern. Wenn Sie mit zahlreichen verschachtelten Racks arbeiten, kann die innere Struktur schnell kompliziert werden. Die Pad-Ansicht erleichtert die Arbeit, da sie Ihren Fokus auf die oberste Ebene lenkt: die der Noten und Klnge. Es ist wichtig zu verinnerlichen, dass ein Pad eher eine Note reprsentiert als eine Kette. Genauer: Es reprsentiert alle Ketten, die seine Note empfangen knnen, unabhngig davon, wie tief diese sich im Rack be nden. Was Sie mit einem einzelnen Pad steuern knnen, hngt davon ab, wie viele Ketten es reprsentiert:
Ein leeres Pad zeigt nur die Note an, die es triggern wird. Wenn Sie die Maus darber platzieren, zeigt die Statuszeile diese Note sowie das durch den GM-Standard vorgeschlagene Instrument an. Ein Pad das nur eine Kette triggert, zeigt den Namen dieser Kette an. In diesem Fall erlaubt Ihnen das Pad einen einfachen Zugriff auf zahlreiche Bedienelemente, die normalerweise ber die Kettenliste erreicht werden, etwa fr Stummschaltung, Solo, Vorhren und Hot-Swap. Sie knnen die Kette ber das Pad auch lschen oder
KAPITEL 16. INSTRUMENTEN-, DRUM- UND EFFEKT-RACKS
248
umbenennen.
Ein Pad das mehrere Ketten triggert, zeigt Multi als seinen Namen an und seine Bedienelemente fr Stummschaltung, Solo und Vorhren betreffen alle seiner Ketten. Schalten Sie Ketten ber die Kettenliste individuell stumm oder auf Solo, zeigt das Symbol des Pads diesen gemischten Zustand an. Hot-Swap und Umbenennen sind bei einem Multi-Pad nicht verfgbar, Sie knnen jedoch alle enthaltenen Ketten gleichzeitig lschen.
Obwohl die Pad-Ansicht vor allem die Bearbeitung und das Sound-Design erleichtern soll, ist sie auch eine ntzliche Performance-Schnittstelle besonders dann, wenn sie mit einer Hardware getriggert wird, die mit Pads ausgestattet ist. Besitzen Sie einen Pad-Controller, der zu den von Ableton nativ untersttzten Hardware-Comntrollern gehrt, whlen Sie diesen einfach als Controller-Hardware auf der MIDI/Sync-Seite von Lives Voreinstellungen aus. Haben Sie ein Drum-Rack auf einer Spur die MIDI empfngt, wird Ihr Pad-Controller dann immer die Pads triggern, die auf dem Bildschirm zu sehen sind. Scrollen Sie mit dem Rhmchen in der Pad-bersicht zu einer anderen Pad-Auswahl, wird Ihr Pad-Controller automatisch diesen zugewiesen.
16.6.2
Slicen
Obwohl Live Ihre Audiodateien automatisch warpt, um sie dem Tempo des Sets anzupassen, knnen Sie durch das Slicen Ihren Loops zu noch mehr Flexibilitt verhelfen. Beim Slicen wird das Sample in kleine Abschnitte unterteilt, die einzelnen MIDI-Noten zugewiesen werden. Die Originaldatei wird dabei nicht angetastet. Das Drum-Rack bietet eine ideale Umgebung, um mit gesliceten Datein zu arbeiten; ein Groteil des Einrichtvorgangs erfolgt automatisch. Whlen Sie zunchst einen Audio-Clip aus Ihrem Set oder dem Browser aus, ffnen Sie mit (PC) / Ctrl (Mac) das Kontextmen und whlen Sie darin den Befehl Auf neue MIDI-Spur slicen:
KAPITEL 16. INSTRUMENTEN-, DRUM- UND EFFEKT-RACKS
249
Der Dialog fr das Slicen.
Der Dialog fr das Slicen bietet eine Liste mit verschiedenen Teilern sowie ein Men mit Presets fr das Slicen an. Im oberen Men whlen Sie einen Notenwert oder die Warp-Marker des Clips als Basis fr das Unterteilen aus. Da ein Rack maximal 128 Ketten enthalten kann, erlaubt Live es Ihnen nicht fortzufahren, wenn Ihre Auswahl zu mehr als 128 Slices fhrt. Sie knnen dieses Problem lsen, indem Sie eine grbere Au sung fr das Slicen oder einen krzeren Abschnitt des Clips dafr whlen. Liegt Ihre Audiodatei im REX-Format vor, basiert das Slicen auf den internen Timing-Informationen der Datei und dieses Men wird nicht angezeigt. Das Men mit Presets fr das Slicen wird erst dann angezeigt, wenn Sie eigene SlicingPresets im Standards-Ordner Ihrer Library angelegt haben. Nachdem Sie Ihre Einstelungen fr das Slicen gewhlt und auf OK geklickt haben, passieren verschiedene Dinge: 1. Es wird eine neue MIDI-Spur erzeugt, die einen MIDI-Clip enthlt. Im Clip nden sich Noten fr jede einzelne Slice, die chromatisch aufsteigend arrangiert sind. 2. In die neue Spur wird ein Drum-Rack eingefgt, das fr jede Slice eine Kette enthlt. Jede Kette wird durch eine der Noten im Clip getriggert und enthlt einen Simpler, der die entsprechende Audio-Slice geladen hat. 3. Die Makro-Regler des Drum-Racks werden ntzlichen Parametern der Simpler-Instrumente zugewiesen. Dazu gehren grundlegende Hllkurven-Parameter sowie Parameter, um das Loopen und berblenden jeder Slice zu kontrollieren. Das ndern eines dieser Makro-Werte verndert den zugewiesenen Parameter in allen Simpler-Instrumenten gleichzeitig. Anmerkung: Live bentigt eine gewisse Zeit, um all diese Aufgaben auszufhren. Das Abspielen des MIDI-Clips triggert nacheinander und entsprechend Ihrer oder der in
KAPITEL 16. INSTRUMENTEN-, DRUM- UND EFFEKT-RACKS
250
der Datei eingebetteten Timing-Vorgaben die Ketten im Drum-Rack. Dies erffnet viele Bearbeitungsmglichkeiten, darunter: Das Umsortieren von Slices
Das Umarrangieren der Slice-MIDI-Daten.
Standardmig bilden die Slice-MIDI-Daten ein chromatisch aufsteigendes Treppenmuster , um die richtigen Ketten in der ursprnglichen Reihenfolge zu triggern. Sie knnen jedoch ganz einfach neue Ablufe erzeugen, indem Sie die MIDI-Noten bearbeiten. Den gleichen Effekt erzielen Sie, indem Sie die Pads des Drum-Racks aufeinander ziehen, um ihre Notenzuweisungen zu vertauschen. Slices mit Effekten versehen Da jede Slice in einer eigenen Kette des Drum-Racks beheimatet ist, knnen Sie einzelne Slices sehr einfach mit eigenen Effekten versehen. Wollen Sie mehrere Slices mit den gleichen Effekten versehen, selektieren Sie alle entsprechenden Ketten in der KettenlisteGerteketteGertekette des Drum-Racks und drcken Sie Strg (PC) / Ctrl (Mac)-G, um sie als eigenes eingebettetes Rack zu gruppieren. Fgen Sie die Effekte dann nach diesem eingebetteten Rack ein.
KAPITEL 16. INSTRUMENTEN-, DRUM- UND EFFEKT-RACKS
251
Noch mehr kreative Mglichkeiten bietet das Einfgen von MIDI-Effekten vor dem DrumRack. Insbesondere die Gerte Arpeggiator und Random knnen hier zu interessanten Ergebnissen fhren. Das Slicen wird meist auf Drumloops angewendet, aber es gibt keinen Grund, es dabei zu belassen. Experimentieren Sie mit dem Slicen unterschiedlichen Materials, etwa von Stimmen oder Umgebungsgeruschen. Das Umsortieren oder Nachbearbeiten kann auf alles was Sie slicen angewendet werden manchmal mit unerwarteten Ergebnissen.
16.7
Die Makro-Regler verwenden
Das Belegen der Makro-Regler im Zuweisungs-Modus.
Beim Erstellen komplexer Gerteketten helfen die Makro-Regler, die Kontrolle bersichtlich zu gestalten, da sie die wichtigsten Parameter eines Racks steuern knnen (welche das sind, bestimmen natrlich Sie!). Nachdem Sie entsprechende Zuweisungen vorgenommen haben, knnen Sie den Rest des Racks ausblenden. Ein eigener Zuweisungs-Schalter in der Makro-Regler-Ansicht ffnet die Tr zu diesen Mglichkeiten. Das Aktivieren des Zuweisungs-Schalters bewirkt drei Dinge:
Alle zuweisbaren Parameter eines Racks erscheinen farblich hinterlegt; Map-Taster erscheinen neben jedem Makro-Regler; Der Zuweisungs-Browser wird geffnet.
So gehen Sie bei der Zuweisung der Makro-Regler vor:
KAPITEL 16. INSTRUMENTEN-, DRUM- UND EFFEKT-RACKS
252
1. Aktivieren Sie den Makro-Zuweisungs-Modus mit dem Zuweisungs-Schalter; 2. Whlen Sie einen Gerte-Parameter durch Anklicken fr die Zuweisung aus; 3. Weisen Sie den Parameter einem Makro-Regler zu, indem Sie seinen Map-Taster anklicken. Die Zuweisungs-Details erscheinen im Zuweisungs-Browser. 4. Begrenzen Sie falls gewnscht den zu steuernden Bereich mit den Min/MaxFeldern im Zuweisungs-Browser. Invertierte Zuweisungen lassen sich erstellen, indem man den Min-Wert grer als den Max-Wert whlt. Die aktuellen Werte knnen im (PC) / Ctrl (Mac) Kontextmen auf einem Eintrag des Zuweisungs-Browsers invertiert werden. 5. Whlen Sie einen weiteren Gerte-Parameter, falls Sie weitere Zuweisungen vornehmen wollen, oder verlassen Sie den Makro-Regler-Zuweisungs-Modus durch erneutes Anklicken des Zuweisungs-Schalters. Beachten Sie, dass Parameter, die einem Makro-Regler zugewiesen wurden, nicht mehr aktiv sind, da sie ihre Kontrolle vollstndig an die Makro-Regler abtreten (sie knnen jedoch immer noch extern ber Clip-Hllkurven moduliert werden). Sie knnen Ihre Zuweisungen im Zuweisungs-Browser jederzeit bearbeiten oder lschen (er ist sichtbar, wenn der Zuweisungs-Modus aktiviert ist). Sie knnen Makro-Regler mit den entsprechenden Befehlen im Bearbeiten-Men oder im (PC) / Ctrl (Mac) Kontextmen auch mit eigenen Namen und Info-Texten versehen.
16.8
Mischen mit Racks
Jedes Instrumenten- oder Drum-Rack das mehr als eine Kette enthlt, erlubt ein Mischen neben den anderen Spuren im Mixer der Session-Ansicht. Eine Spur mit einem solchen Rack button in ihrer Titelzeile, die den Mixer des Racks einbesitzt einen Ausklapp-Schalter oder ausblendet. Dies macht es einfach, die Hierarchie Ihres Racks zu berblicken oder sie einfach auszublenden, wenn Sie nur mit der Mischung arbeiten wollen.
KAPITEL 16. INSTRUMENTEN-, DRUM- UND EFFEKT-RACKS
253
Das Mischen von Rack-Ketten in der Session-Ansicht.
Ketten sehen im Mixer der Session-Ansicht hnlich aus wie Spuren, besitzen aber keine ClipSlots. Ihre Misch- und Routing-Parameter entsprechen denen, die auch in der Kettenliste des Racks zu sehen sind und nderungen auf einer Seite werden sofort auf der anderen re ektiert. Entsprechend knnen Bearbeitungen der Ketten wie Umbenennen, Umsortieren und Umgruppieren entweder im Mixer oder in der Kettenliste vorgenommen werden. Klicken Sie die Titelzeile eines Ketten-Mixerkanals an, so werden nur die Gerte dieser Kette in der Spur-Ansicht dargestellt.
16.8.1
Ketten extrahieren
Ketten knnen aus ihrem Heimat-Rack herausgezogen und in andere Spuren oder Racks bewegt werden. Die kann entweder aus der Kettenliste oder aus dem Mixer der Session-Ansicht heraus erfolgen. Return-Ketten eines Drum-Racks knnen ebenfalls extrahiert werden und
KAPITEL 16. INSTRUMENTEN-, DRUM- UND EFFEKT-RACKS
254
erzeugen neue Return-Spuren, wenn sie in den Mixer gezogen werden. Drum-Ketten haben darber hinaus eine weitere Funktionalitt: Zieht man sie aus dem Mixer auf eine neue Spur, nehmen sie ihre MIDI-Noten mit. Arbeiten Sie zum Beispiel an einem MIDI-Drumloop in einer einzelnen Spur und wollen spter nur die Snare daraus auf eine eigene Spur legen, fassen Sie einfach die Titelzeile der Snare-Kette im Mixer an und ziehen Sie in den freien Bereich des Mixers. Dies erzeugt eine neue Spur mit dem Inhalt der betreffenden Kette: den Gerten und den MIDI-Daten. Wollen Sie nur die Gerte ohne Noten extrahieren, ziehen Sie die Kette aus der Ketten-Liste statt aus dem Mixer.
Das Extrahieren von Drum-Ketten im Mixer extrahiert die MIDI-Daten.
255
Kapitel 17
Automation und das Bearbeiten der Automations-Hllkurven
Wenn Sie mit Lives Mixer und Gerten arbeiten, werden Sie oft das Bewegen der Bedienelemente als Teil der Musik aufzeichnen wollen. Diese Mglichkeit wird als Automation bezeichnet; ein Bedienelement, dessen Werte sich im Songablauf ndern, ist automatisiert. Praktisch alle Mixer- und Gerteparameter in Live knnen automatisiert werden, auch das Song-Tempo.
17.1
Automationen aufzeichnen
Das Erzeugen von Automationen ist einfach: Alle nderungen an den Bedienelementen, die bei aktiviertem Aufnahmeschalter im Transportbereich bewegt werden, werden aufgezeichnet. Zeichnen Sie zur Probe doch mal das Bewegen eines Reglers auf, zum Beispiel eines Lautstrke-Faders im Mixer. Spielen Sie die Aufnahme danach ab, um die Wirkung der Automation zu sehen und zu hren. Sie werden feststellen, dass eine kleine LED im Fader erscheint. Sie zeigt an, dass das Bedienelement automatisiert ist. Probieren Sie auch
KAPITEL 17. AUTOMATION UND DAS BEARBEITEN DER AUTOMATIONS-HLLKURVEN
256
eine Automation fr den Panorama-Regler und den Spur-Schalter aufzuzeichnen; auch bei diesen Bedienelementen erscheinen in ihren oberen linken Ecken ihre Automations-LEDs.
Der Lautstrke- und der Panorama-Regler sowie der Spur-Schalter wurden automatisiert
17.2
Automation lschen
Um Automationsdaten zu lschen, whlen Sie aus dem Kontextmen (PC) / Ctrl (Mac) des automatisierten Parameters den Befehl Automation lschen. Die AutomationsLED verschwindet und der Wert des Parameters bleibt ber die Dauer des gesamten Songs konstant. Sie knnen eine Automation auch durch das Bearbeiten der Automations-Hllkurve lschen.
17.3
Das berschreiben einer Automation
In der Praxis werden Sie oft neue Automationen fr ein Bedienelement ausprobieren wollen, ohne bestehende Automationsdaten zu lschen. Nun, in einer Welt mit unbegrenztem Widerrufsrecht ist nichts fr die Ewigkeit. Es ist aber auch sehr einfach, die Automation eines Bedienelements vorbergehend auer Kraft zu setzen, um das berschreiben existierender Daten zu vermeiden: Wenn Sie den Wert eines Bedienelements ndern, ohne im Aufnahme-Modus zu sein, geht die Automations-LED aus, um anzuzeigen, dass die Automation inaktiv ist. Jede Automation kann also durch ein manuelles Bettigen des Bedienelements berschrieben werden.
Der Zurck zum Arrangement -Taster
KAPITEL 17. AUTOMATION UND DAS BEARBEITEN DER AUTOMATIONS-HLLKURVEN
257
Wenn bei einem oder mehreren Bedienelementen die Automation inaktiv ist, leuchtet im Transportbereich der Gehe zum Arrangement -Taster rot auf. Dieser Taster erfllt zwei Funktionen: 1. er erinnert Sie daran, dass der aktuelle Zustand der Bedienelemente von dem im Arrangement gespeicherten abweicht; 2. Sie knnen ihn anklicken, um alle Automationen wieder zu aktivieren und dadurch zu dem auf Band gespeicherten Zustand zurckzukehren.
17.4
Automation einzeichnen und bearbeiten
In der Arrangement-Ansicht knnen die Automationsverlufe als Hllkurven mit Sttzpunkten dargestellt und bearbeitet werden.
3 5 1 4 2
Automations-Hllkurven in der Arrangement-Ansicht.
1. Um die Hllkurven einer Spur zu sehen, entfalten Sie die Spur durch einen Klick auf den Schalter neben dem Spurnamen. 2. Wenn Sie ein Mixer-Bedienelement einer Spur anklicken, wird seine Automationskurve auf der Clip-Spur angezeigt.
KAPITEL 17. AUTOMATION UND DAS BEARBEITEN DER AUTOMATIONS-HLLKURVEN
258
3. Hllkurven werden der Darstellung der Audiowellenform beziehungsweise MIDINoten berlagert dargestellt. Die vertikale Achse einer Hllkurve reprsentiert den Wert des Bedienelements und die horizontale Achse die Zeit. Bei Ein/Ausoder Umschaltern existiert kein kontinuierlicher Wertebereich. 4. Im Auswahlmen fr die Automation knnen Sie entweder den Spur-Mixer, eines der Gerte auf der Spur oder den Eintrag Keine whlen, um alle Hllkurven auszublenden. Das Men bietet Ihnen durch kleine LEDs neben ihren Namen auch einen berblick darber an, welche Gerte bereits Automationen besitzen. Sie knnen sich den berblick noch erleichtern, indem Sie die Option Zeige nur automatisierte Parameter unten im Men aktivieren. 5. Das untere der beiden Mens erlaubt Ihnen das Auswhlen eines Parameters des im oberen Men ausgewhlten Gerts fr die Automation. Die Namen bereits automatisierter Parameter besitzen eine LED. Wird eine Hllkurve auf einer Spur ausgewhlt, erscheinen verschiedene Bedienelemente: 6. Der Taster bewegt die Hllkurve in eine eigene Automations-Spur unterhalb der Clips. Sie knnen dann aus dem Men einen weiteren automatisierbaren Parameter auswhlen, um ihn gleichzeitig zu sehen. Ist im Men fr die automatisierbaren Parameter Keine ausgewhlt, wird dieser Taster ausgeblendet. 7. Der Taster blendet die jeweilige Automations-Spur aus. Beachten Sie, dass dieses Ausblenden die Automations-Hllkurve nicht deaktiviert. 8. Wurden eine oder mehrere Automations-Spuren fr eine Spur angelegt, knnen diese mit dem zustzlichen Taster unten in der Titelzeile der Spur alle gemeinsam ein- oder ausgeblendet werden. Das (PC) / Ctrl (Mac) Kontextmen auf einem Spurnamen oder dem Titelfeld einer Automations-Spur enthlt zustzliche Optionen fr die Darstellung der Hllkurven. Es enthlt auch Befehle, um alle Automations-Hllkurven der Spur oder die einzelner Gerte davon zu lschen.
KAPITEL 17. AUTOMATION UND DAS BEARBEITEN DER AUTOMATIONS-HLLKURVEN
259
17.4.1
Hllkurven zeichnen
Wenn der Zeichen-Modus aktiviert ist, knnen Sie durch Klicken und Ziehen eine Hllkurve zeichnen .
Der Schalter fr den Zeichen-Modus.
Um den Zeichen-Modus zu aktivieren/deaktivieren whlen Sie die Zeichen-Modus -Option aus dem Optionen-Men, klicken auf den Draw-Modus-Schalter im Transportbereich oder B (Mac). drcken Sie Strg B (PC) /
Zeichnen einer Hllkurve
Das Zeichnen erzeugt Schritte in der Breite des sichtbaren Rasters, das Sie mit einigen grif gen Tastaturbefehlen ndern knnen. Um vllig frei zu zeichnen, knnen Sie das Raster mittels Am Raster einrasten im Optionen-Men oder mit dem Tastaturbefehl Strg 4 (PC) 4 (Mac) deaktivieren. Um bei aktiviertem Raster temporr frei zu zeichen, halten / Sie die Taste Alt (PC) / Alt (Mac) beim Zeichnen gedrckt.
17.4.2
Sttzpunkte bearbeiten
Mit deaktiviertem Zeichen-Modus sieht die Hllkurve anders aus und arbeitet auch anders. Die Linien-Segmente und die Sttzpunkte werden dann zu beweglichen Objekten, die mit der Maus verschoben werden knnen. Das Klicken und Ziehen auf dem Hintergrund der Hllkurve de niert eine Selektion. Folgende Bearbeitungsmglichkeiten stehen zur Verfgung:
Doppelklicken Sie an der gewnschten Position auf ein Liniensegment, um dort einen neuen Sttzpunkt zu erzeugen.
KAPITEL 17. AUTOMATION UND DAS BEARBEITEN DER AUTOMATIONS-HLLKURVEN
260
Doppelklicken Sie auf einen Sttzpunkt, um ihn zu lschen. Klicken Sie auf einen Sttzpunkt und ziehen Sie ihn an die gewnschte Position. Wenn der Sttzpunkt Teil einer Selektion ist, werden alle anderen Sttzpunkte in der Selektion der Bewegung folgen.
Ziehen Sie einen Sttzpunkt einer Selektion, um alle Sttzpunkte der Selektion zu verschieben.
Solange Sie dabei nicht gedrckt halten, wird die Bewegung durch benachbarte Sttzpunkte beschrnkt. Mit gedrckter Shift-Taste werden vorhandene Sttzpunkte beim berstreichen gelscht. Durch Drcken von Strg (PC) / (Mac) knnen Sie beim Bewegen von Sttzpunkten auf eine feinere Au sung umschalten.
Durch Anklicken und Ziehen knnen Sie ein Liniensegment vertikal bewegen, ohne die horizontale Position der Sttzpunkte dabei zu beein ussen. Wenn das Liniensegment Teil der aktuellen Selektion ist, wird der gesamte selektierte Abschnitt der Hllkurve vertikal bewegt. Um sicherzustellen, dass nur der selektierte Abschnitt bewegt wird, fgt Live Sttzpunkte an den Rndern der Selektion ein.
Durch Ziehen mit der Maus kann ein Liniensegment der Hllkurve vertikal bewegt werden.
17.4.3
Hllkurven verriegeln
Beim Verschieben von Clips verschiebt Live blicherweise auch alle Automationsdaten mit dem Clip. Gelegentlich werden Sie die Automationsdaten jedoch lieber an der Song-Positi-
KAPITEL 17. AUTOMATION UND DAS BEARBEITEN DER AUTOMATIONS-HLLKURVEN
261
on belassen wollen, statt sie mit dem Clip zu bewegen. Genau das ermglicht der Schalter der Arrangement-Ansicht zum Verriegeln der Hllkurven. Sie knnen Hllkurven wahlweise auch ber das Optionen-Men xieren.
Der Schalter zum Fixieren der Hllkurven
17.4.4
Die Befehle im Bearbeiten-Men
In Abhngigkeit davon, ob Sie etwas in der Clip-Spur oder in ihren Automations-Spuren selektiert haben, arbeiten die Befehle im Bearbeiten-Men unterschiedlich. Um Automationsdaten einer Spur unabhngig vom zugehrigen Clip zu kopieren, auszuschneiden oder zu lschen, stellen Sie bitte sicher, dass der gewnschte Parameter in einer eigenen Automations-Spur angezeigt wird. Alle Bearbeiten-Befehle, die auf eine Auswahl innerhalb einer Automations-Spur angewendet werden, betreffen nur diese Hllkurve. Der Clip selbst bleibt unangetastet. Sie knnen auch mit den Hllkurven in mehreren Automations-Spuren gleichzeitig arbeiten. Wnn Sie mchten, dass Ihre Bearbeitungen den Clip und alle seiner Automations-Hllkurven betreffen, dann wenden Sie die Bearbeitungsbefehle auf eine Auswahl innerhalb der ClipSpur an. Beachten Sie, dass Live es Ihnen nicht nur erlaubt, Hllkurven von einem Zeitpunkt zu einem anderen zu kopieren, sondern auch von einem Parameter zu einem anderen. Da die Parameter nichts miteinander zu tun haben mssen, kann dies zu unerwarteten (aber mglicherweise interessanten) Ergebnissen fhren.
KAPITEL 17. AUTOMATION UND DAS BEARBEITEN DER AUTOMATIONS-HLLKURVEN
262
17.4.5
Bearbeiten der Tempo-Automation
Die Fhigkeit, die Wiedergabegeschwindigkeit von Audiomaterial zu variieren, um es einem bestimmten Tempo anzupassen, ist eine von Lives Spezialitten. In Live ist das Wiedergabetempo lediglich ein weiterer automatisierbarer Parameter. Um die Automation fr das Song-Tempo zu bearbeiten, klappen Sie die Master-Spur aus, whlen Mixer aus dem oberen der beiden Mens fr die Auswahl einer AutomationsHllkurve und Song Tempo aus dem unteren.
Die Tempo-Hllkurve
Wenn Sie mit der Tempo-Hllkurve arbeiten, kann es sich als ntzlich erweisen, den mglichen Tempobereich einzugrenzen. Das ist die Funktion der beiden Wertefelder unter den Hllkurven-Mens: Das linke Feld gibt (in BPM) das niedrigste Tempo des Wertebereichs an, das rechte das hchste. Beachten Sie, dass diese beiden Parameter auch den Bereich festlegen, in dem ein dem Tempo zugewiesener MIDI-Controller das Tempo regeln kann.
263
Kapitel 18
Clip-Hllkurven
Jeder Clip in Live kann seine eigenen Clip-Hllkurven besitzen. Die Aspekte eines Clips, die durch Clip-Hllkurven beein usst werden knnen, hngen vom Clip-Typ und seinem Einsatz ein; Clip-Hllkurven knnen vom Erzeugen von MIDI-Controllern bis zum Modulieren von Gerte-Parametern alle erdenklichen Dinge tun. In diesem Kapitel werden wir zuerst erlutern, wie Clip-Hllkurven eingezeichnet und bearbeitet werden und uns dann mit den Details ihrer verschiedenen Anwendungsmglichkeiten beschftigen.
KAPITEL 18. CLIP-HLLKURVEN
264
18.1
Der Editor fr die Clip-Hllkurven
Verwenden Sie den Rhmchen-Wahlschalter in der Clip-Ansicht, um das Hllkurven-Rhmchen anzuzeigen.
Um mit den Clip-Hllkurven zu arbeiten, ffnen Sie bitte das Hllkurven-Rhmchen, indem Sie den rechten der Rahmenwahlschalter in der Clip-Ansicht bettigen. Das Hllkurven-Rhmchen enthlt zwei Flip-Mens zum Anzeigen und Bearbeiten der gewnschten Hllkurve.
Das Hllkurven-Rhmchen in der Clip-Ansicht.
Das obere Men dient der Gerte-Auswahl, legt also fest, mit welcher Gruppe von Parametern man arbeiten will. Die Auswahl in diesem Men unterscheidet sich je nach Clip-Typ:
Audio-Clips besitzen Eintrge fr den Clip (die Sample-Parameter des Clips), jeden Effekt in der Gerte-Kette der Spur und den Mixer. MIDI-Clips besitzen Eintrge fr MIDI Ctrl (MIDI-Controller-Daten) und jedes Gert in der Gerte-Kette der Spur.
KAPITEL 18. CLIP-HLLKURVEN
265
Das untere Men whlt unter den Parametern aus, die zu dem im oberen Men gewhlten Eintrag gehren. In beiden Mens werden Parameter mit genderter Clip-Hllkurve durch kleine LEDs neben ihren Namen kenntlich gemacht. Sie knnen die Darstellung vereinfachen sich den berblick in diesen beiden Mens erleichtern, indem Sie darin jeweils die Option Zeige nur modulierte Parameter aktivieren. Mit den Schnellwahltastern unter den Mens knnen die am hu gsten bentigten Parameter direkt aufgerufen werden. Das Verwenden der Mens oder das Anklicken der Schnellwahltaster zeigt den Editor fr die Hllkurven mit der gewhlten Hllkurve statt der normale Sample-Darstellung oder des MIDI-Editor. Sie knnen die Anzeige umschalten, indem Sie die Titelzeile der Sample/Notes- oder Envelopes-Rhmchen anklicken. Die Techniken zum Einzeichnen und Bearbeiten von Clip-Hllkurven entsprechen denen bei den Automations-Hllkurven in der Arrangement-Ansicht. Wenn Sie einen guten Hllkurvenverlauf erzeugt haben, den Sie mehrfach wiederholen wollen, knnen Sie so vorgehen: 1. Stellen Sie die Loop-Klammer so ein, dass Sie den betreffenden Bereich umschlieen und klicken Sie dann auf die Klammer, um sie zu selektieren. Dies fhrt den Befehl Loop-Inhalt auswhlen aus dem Bearbeiten-Men aus, der das von der Klammer umschlossene Material auswhlt. 2. Kopieren Sie die Hllkurve mit
Strg C
(PC) /
(Mac).
3. Verschieben Sie die Loop-Klammer mit 4. Fgen Sie die Hllkurve mit
Strg V
um eine Loop-Lnge nach rechts.
V
(PC) /
(Mac) ein.
Beachten Sie, dass Sie die Pfeiltasten fr verschiedene ntzliche Manipulationen der LoopKlammer und der Start/End-Marker verwenden knnen. Um eine Clip-Hllkurve zu lschen (beziehungsweise wieder auf neutrale Grundwerte zu stellen), gehen Sie ins Bearbeiten-Men, whlen dort Alles auswhlen, dann Lschen. Betrachten wir nun einige Anwendungen fr die Clip-Hllkurven.
KAPITEL 18. CLIP-HLLKURVEN
266
18.2
Audio-Clip-Hllkurven
Clip-Hllkurven erweitern Lives elastischen Ansatz zum Bearbeiten von Audio und machen Live in Verbindung mit seinen integrierten Audio-Effekten zu einem mchtigen Sound-Design-Werkzeug. Indem Sie Audio-Clips in Verbindung mit den Clip-Hllkurven verwenden, knnen Sie in Echtzeit eine Vielzahl von Varianten eines Clips erstellen - von subtilen Korrekturen bis hin zu vllig neuen und andersartigen Klngen.
18.2.1
Clip-Hllkurven arbeiten nicht-destruktiv
Mit Hilfe der Clip-Hllkurven knnen Sie neue Sounds aus einem Sample erzeugen, ohne das Sample auf der Festplatte dabei zu verndern. Da Live die Hllkurven-Modulationen in Echtzeit berechnet, knnen Sie hunderte von Clips in einem Live-Set verwenden, die alle unterschiedlich klingen, dabei aber auf das gleiche Sample zugreifen. Sie knnen einen neu erzeugten Sound natrlich auch exportieren, indem Sie ihn mit der Render-Funktion auf die Festplatte schreiben oder indem Sie ihn mittels Resampling aufnehmen. In der Arrangement-Ansicht knnen Sie den Consolidate-Befehl nutzen, um neue Samples zu erzeugen.
18.2.2
Die Tonhhe fr jede Note verndern
Ziehen Sie einen Sample-Loop aus dem Browser in Live und spielen Sie ihn ab. Klicken Sie auf den Schnellwahltaster Transpose fr die Auswahl einer Clip-Hllkurve. Sie knnen nun die Tonhhe der einzelnen Noten bei laufender Wiedergabe verndern. Am schnellsten geht das, indem Sie den Draw Mode aktivieren und Schritte entlang des Rasters einzeichnen. Deaktivieren Sie den Draw Mode, um Sttzpunkte und Kurvensegmente zu bearbeiten. Dies ist ntzlich, um die groben Schritte durch horizontales Verschieben der Sttzpunkte zu gltten.
KAPITEL 18. CLIP-HLLKURVEN
267
Die Clip-Hllkurve zum Transponieren der Tonhhe mit Schritten (oben) und Rampen (unten).
Beachten Sie bitte, dass die Warp-Einstellungen bestimmen, wie akkurat Lives Time-WarpEngine der Hllkurve folgt. Um eine besonders schnelle Reaktion auf nderungen im Hllkurvenverlauf zu erreichen, reduzieren Sie die Grain-Lnge im Tones- und Texture-Modus oder whlen einen kleineren Wert fr den Transients-Parameter im Beats-Modus. Beim Korrigieren der Tonhhe von einzelnen Noten in einem Sample knnen Sie whrend des Verschiebens von Sttzpunkten die Strg (PC) / (Mac) gedrckt halten, um eine feinere Au sung zu erzielen. Halten Sie die Strg Alt der Bewegung zu scrollen. (PC) /
Alt
(Mac) gedrckt, um die Anzeige whrend
Die Tonhhe wird additiv moduliert: Der Wert der Tonhhenhllkurve wird einfach zu dem Wert des Transpose-Parameters dazu addiert. Das Ergebnis der Addition wird gegebenenfalls begrenzt, um im Bereich der verfgbaren Werte zu bleiben (in diesem Fall -48..48 Halbtne).
KAPITEL 18. CLIP-HLLKURVEN
268
18.2.3
Lautstrke von Noten in einem Sample ndern
Klicken Sie auf den Volume-Schnellwahltaster, um die Lautstrke-Hllkurve eines AudioClips anzuzeigen. Indem Sie Werteschritte im Draw-Modus oder Verlufe mit Sttzpunkten erstellen, knnen Sie dem Sample den gewnschten Lautstrkeverlauf aufprgen.
Die Lautstrke eines Samples wird durch die Hllkurve gesteuert (links); das hrbare Resultat (rechts).
Das Ausgangssignal der Lautstrke-Hllkurve wird als Prozentsatz des Werts interpretiert, der gerade fr den Lautstrkeregler des Clips eingestellt ist. Das Ergebnis der Modulation durch die Lautstrke-Hllkurve kann also nicht ber diesen absolute Lautstrkeeinstellung hinausgehen, die Hllkurve kann die Lautstrke des Clips aber bis zu Stille reduzieren.
18.2.4
Beats umarrangieren
Eine sehr kreative Anwendungsmglichkeit der Clip-Hllkurven besteht im Modulieren des Sample-Offsets. Diese Modulation eignet sich vor allem fr rhythmische Samples und ist nur fr Clips verfgbar, die im Beats-Warp-Modus laufen. Probieren Sie die Sample-Offset-Modulation mit einem eintaktigen Drumloop aus. Vergewissern Sie sich, dass der Beats-Modus aktiv ist, whlen Sie dann im Hllkurven-Rhmchen aus dem oberen Flip-Men Clip und aus dem unteren Sample Offset . Der mit einem vertikalen Raster unterlegte Editor wird sichtbar. Stellen Sie bei aktiviertem Draw Mode der Hllkurve einige Schritte auf Werte ungleich Null, um das Sample-Offset zu hren. Was geschieht hier? Stellen Sie sich vor, dass das Audiomaterial durch einen Tonkopf ausgelesen wird, dessen Position durch die Hllkurve moduliert wird. Je hher der Wert der Hllkurve ist, desto weiter wird der Tonkopf von seiner normalen Position weg bewegt. Positive Hllkurvenwerte
KAPITEL 18. CLIP-HLLKURVEN
269
verschieben den Kopf in Richtung Zukunft , negative Werte in Richtung Vergangenheit . Glcklicherweise vollzieht Live diese Modulation in rhythmischen Einheiten und nicht in Zentimetern: Eine vertikale Rasterlinie entspricht einer Verschiebung um eine Sechzehntelnote, und die Modulation kann einen maximalen Hub von plus acht Sechzehnteln bis minus acht Sechzehnteln haben. Die Sample-Offset-Modulation ist das Mittel der Wahl, um schnell interessante Variationen von Rhythmus-Loops zu erzeugen. Wir empfehlen diese Technik allerdings nicht fr analytische Schnippeleien - solche sind viel einfacher in der Arrangement-Ansicht von Live zu bewerkstelligen; das Ergebnis kann sehr einfach mit der Consolidate-Funktion in einen neuen Clip umgewandelt werden.
Das Wiederholen von Schritten und das Verlangsamen der Zeit mit der Sample-OffsetHllkurve.
Manche Verlufe der Sample-Offset-Hllkurve haben einen charakteristischen Effekt: Eine nach unter verlaufende Treppenform beispielsweise wiederholt den Schritt am Beginn der Hllkurve. Eine nach unten weisende Rampe verlangsamt entsprechend die Zeit und kann nette schleifende Effekte erzielen, wenn die Steigung der Rampe nicht exakt 45 Grad betrgt; probieren Sie diese Einstellung mit einem Transienten-Wert von Zweiunddreiigstel-Noten.
18.2.5
Clips als Vorlagen verwenden
Wenn Sie die Clip-Hllkurven kreativ einsetzen, werden die sie enthaltenden Clips mit der Zeit ein gewisses Eigenleben entwickeln, das unabhngig vom ursprnglichen Sample ist. Gelegentlich knnten Sie sich an einem solchen Punkt fragen: Wie sich der Clip wohl mit einem anderen Sample anhrt? Das ist leicht herauszu nden. Whlen Sie den Clip an, so
KAPITEL 18. CLIP-HLLKURVEN
270
dass er in der Clip-Ansicht zu sehen ist und ziehen Sie das gewnschte Sample aus einem der Datei-Browsers oder aus der Session- oder Arrangement-Ansicht auf die Clip-Ansicht. Alle Clip-Einstellungen einschlielich der Hllkurven werden beibehalten, nur das Sample wird ausgetauscht.
18.3
Clip-Hllkurven fr Mixer und Gerte
Clip-Hllkurven knnen dazu verwendet werden, Mixer- und Gerte-Parameter zu modulieren. Da Mixer- und Gerte-Parameter auch durch die Automations-Hllkurven des Arrangements gesteuert werden knnen, entsteht hier eventuell Verwirrung. Clip-Hllkurven unterscheiden sich jedoch von den Automations-Hllkurven in einem ganz wichtigen Punkt: Whrend Automations-Hllkurven den Wert eines Bedienelements zu einem bestimmten Zeitpunkt de nieren, beein ussen die Clip-Hllkurven diesen de nierten Wert lediglich. Durch diesen Unterschied knnen die beiden Hllkurven harmonisch bei der Steuerung des selben Parameters zusammen arbeiten. Stellen Sie sich vor, dass Sie eine Lautstrke-Automation fr einen Clip aufgenommen haben, die diesen ber vier Takte ausblendet. Was passiert nun mit dem Fade-Out, wenn Sie eine Clip-Hllkurve erzeugen, die die Lautstrke ber vier Takte erhht? Zuerst wird aus dem Fade-Out ein Crescendo, da die Clip-Hllkurve die Lautstrke nach und nach im Rahmen des durch die Automations-Hllkurve ermglichten Bereichs erhht. Sobald aber der durch die Automation abgesenkte Wert den durch die Clip-Hllkurve erhhten Wert trifft, wird der Fade-Out beginnen, da die Automation den absoluten Wert des Parameters (und den durch die Clip-Hllkurve beein ussbaren Bereich) reduziert.
18.3.1
Lautstrke- und Send-Regler im Mixer modulieren
Beachten Sie bitte, dass es zwei Modulationen der Lautstrke gibt: Clip Volume und Mixer Volume. Letztere stellt eine Modulation der Verstrkung im Mixer dar und beein usst deswegen das Post-Effekt-Signal. Um Verwirrungen zu vermeiden, zeigt ein kleiner Punkt unterhalb des Fader-Bedienelements im Mixer die tatschliche, modulierte Lautstrkeeinstellung an.
KAPITEL 18. CLIP-HLLKURVEN
271
Modulation der Lautstrke im Mixer. Der kleine Punkt unter dem Fader reprsentiert die aktuelle modulierte Lautstrkeeinstellung.
Wenn Sie den Lautstrke-Fader bewegen, knnen Sie sehen, wie der kleine Punkt der Bewegung relativ folgt. Das Modulieren der Sends in einer Spur ist genau so einfach. Die Modulation arbeitet wiederum relativ im Sinne eines Prozentsatzes: Die Hllkurve kann den Send-Wert nicht ber die absolute Einstellung des Send-Reglers anheben, dafr aber bis auf minus unendlich dB absenken.
Modulation eines Sends. Der Positions-Ring des Send-Reglers zeigt den modulierten Wert an.
18.3.2
Pan modulieren
Die Pan-Hllkurve beein usst die Pan-Stufe des Mixers relativ: Die absolute Einstellung des Pan-Reglers bestimmt die Intensitt der Modulation. Ist der Pan-Regler genau auf die Mitte eingestellt, kann die Modulation der Hllkurve von ganz links nach ganz rechts reichen; diese Intensitt wird automatisch reduziert, wenn der Pan-Regler nach links oder rechts bewegt wird. Be ndet sich der Regler beispielsweise ganz links, hat die Hllkurve gar keinen Ein uss mehr.
18.3.3
Gerte-Parameter modulieren
Alle Gerte einer Clip-Spur werden in dem oberen Men zur Gerte-Auswahl aufgelistet. Das Modulieren der Gerte-Parameter funktioniert genau wie erwartet. Auch bei dieser Modulation sollte man das Zusammenspiel zwischen der Clip-Hllkurve und der Einstellung der Gerteparameter bedenken: Anders als ein Gerte-Preset, kann die Clip-Hllkurve nicht die Grundeinstellung der Gerteparameter bestimmen - sie kann sie nur relativ zu ihrer aktuellen Einstellung verschieben
KAPITEL 18. CLIP-HLLKURVEN
272
18.4
Clip-Hllkurven fr MIDI-Controller
Unabhngig davon, ob Sie mit einem direkt in Live aufgenommenen oder einem von der Festplatte importierten MIDI-Clip arbeiten, erlaubt Live es Ihnen, MIDI-Controller-Daten in Form von Clip-Hllkurven zu erzeugen und zu bearbeiten. Whlen Sie MIDI Ctrl aus dem Gerte-Men eines MIDI-Clips und verwenden Sie den Controller-Wahlschalter darunter, um den gewnschten MIDI-Controller auszuwhlen. Sie knnen neue Clip-Hllkurven fr jeden der verfgbaren Controller erzeugen, indem Sie Hllkurvenschritte zeichnen oder Hllkurven mit Sttzpunkten formen. Sie knnen auch die Clip-Hllkurven-Reprsentation von mit der MIDI-Datei importierten oder von mit dem Clip aufgezeichneten Controllerdaten bearbeiten: Neben den Namen von Controllern, die bereits einen Hllkurvenverlauf besitzen, erscheint eine kleine LED im Controller-Wahlmen. Live untersttzt die meisten MIDI-Controllernummern bis 119; die Controller sind durch Verschieben des Scrollbalkens rechts im Men erreichbar. Beachten Sie, dass die Gerte, zu denen Sie Controllerdaten senden, nicht zwangslu g den Zuweisungskonventionen folgen, wodurch beispielsweise Pitch Bend oder Pan nicht immer den Effekt erzielen, den ihr Name nahe legt.
Clip-Hllkurve fr einen MIDI-Controller.
Viele der nachfolgend beschriebenen Techniken zum Entkoppeln von Clip-Hllkurven vom zugehrigen Clip knnen auch fr MIDI-Controller erzeugende Clip-Hllkurven genutzt werden.
KAPITEL 18. CLIP-HLLKURVEN
273
18.5
Clip-Hllkurven vom Clip entkoppeln
Eine Clip-Hllkurve kann ihre eigenen lokalen Loop/Region-Einstellungen haben. Die Mglichkeit, die Hllkurve von ihrem Clip zu entkoppeln, bietet eine Vielzahl von kreativen Optionen, von denen wir einige im Folgenden vorstellen wollen.
18.5.1
Einen Fade-Out fr ein Live-Set programmieren
Lassen Sie uns mit einem einfachen Beispiel beginnen. Nehmen wir an, Sie stellen ein Live-Set zusammen und wollen, dass beim Starten eines bestimmten Clips ein achttaktiger Fade-Out beginnt - Sie haben aber nur einen eintaktigen Loop.
2 4
Mit einer Clip-Hllkurve einen Fade-Out ber mehrere Wiederholungen eines Loops hinweg programmieren.
1. Whlen Sie die Lautstrke-Hllkurve des Clips an und entkoppeln Sie sie vom Sample. Die Loop-Klammern der Hllkurve werden nun farbig dargestellt, um anzuzeigen, dass die Hllkurve nun ihre eigenen lokalen Loop/Region-Einstellungen besitzt. Die Loop/Region-Einstellungen im Hllkurven-Rhmchen erwachen zum Leben . 2. Stellen Sie sicher, dass der Loop der Clip-Hllkurve ausgeschaltet ist. Beachten Sie, dass der Loop des Samples dadurch nicht beein usst wird. Das Sample wird
KAPITEL 18. CLIP-HLLKURVEN
274
weiter geloopt, whrend die Hllkurve nun im One-Shot -Modus abgespielt wird. 3. Tippen Sie 8 in die ganz linke Wertebox fr die Loop-Lnge. 4. Zoomen Sie aus der Hllkurvendarstellung ganz heraus, indem Sie in das Zeitlineal der Hllkurve klicken und nach unten ziehen. 5. Fgen Sie einen Sttzpunkt am Region-Ende ein und ziehen Sie ihn ganz nach unten (Null Prozent). Wenn Sie nun den Clip abspielen knnen Sie hren, wie der eintaktige Loop ber acht Takte ausgeblendet wird. Bitte beachten Sie: Das Umschalten zwischen Link-Modus und entkoppeltem Modus verndert die Hllkurvendaten; ein entsprechender Wechsel zwischen den Betriebsarten lscht die Hllkurve. Verwenden Sie bitte den Widerrufen-Befehl aus dem Bearbeiten-Men, um zum vorherigen Zustand zurck zu kehren.
18.5.2
Lange Loops aus kurzen erzeugen
Lassen Sie uns das Beispiel etwas ausbauen: An einer anderen Stelle Ihres Sets wollen Sie den gleichen eintaktigen Loop einsetzen, da er gut klingt - aber seine andauernde Wiederholung langweilt Sie. Sie wrden den Loop deswegen gerne irgendwie verlngern. Wir gehen von dem Clip aus, bei dem wir den achttaktigen Fade-Out programmiert haben. Aktivieren Sie den Loop der Lautstrke-Hllkurve. Wenn Sie nun den Clip abspielen wird der Fade-Out alle acht Takte wiederholt. Sie knnen nun jeden beliebigen Hllkurverlauf zeichnen oder bearbeiten und dem Sample berstlpen. Das funktioniert natrlich nicht nur bei der Lautstrke, sondern bei allen anderen Parametern auch - wie wre es beispielsweise alle vier Takte mit einem Filter-Sweep? Beachten Sie, dass Sie die Zeiten im Editor nach Belieben verlngern knnen: entweder durch Ziehen der Loop-Klammer ber die Grenzen des sichtbaren Abschnitts hinaus oder durch das Eingeben der gewnschten Werte in die Region/Loop-Wertefelder. Sie knnen eine individuelle Loop-Lnge fr jede einzelne Hllkurve whlen, einschlielich ungerader Lngen wie zum Beispiel 3.2.1. Es ist leicht vorstellbar, welche komplexen (und
KAPITEL 18. CLIP-HLLKURVEN
275
verwirrenden!) Modulationen durch mehrere Hllkurven mit ungeraden Lngen in einem Clip entstehen knnen.
Start-Marker des Samples (links) und der Hllkurve (rechts.)
Um diese Komplexitt kontrollieren zu knnen, ist es wichtig, einen gemeinsamen Bezugspunkt zu haben. Der Start-Marker identi ziert den Punkt, an dem die Sample- oder Hllkurvenwiedergabe beginnt, wenn der Clip gestartet wird. Beachten Sie, dass die Start/End-Marker und die Loop-Klammer durch das Zoom-adaptive Quantisierungsraster beein usst werden genau wie das Zeichnen der Hllkurven.
18.5.3
Samples rhythmische Modulationen aufprgen
Bisher haben wir darber gesprochen, wie lange Hllkurven ber kurze Loops gelegt werden. Es sind jedoch auch interessante Anwendungen denkbar, bei denen man genau andersrum vorgeht. Denken Sie an das Sample eines Songs, der mehrere Minuten lang ist. Dieses Sample knnte durch einen Clip mit einer eintaktigen Lautstrke-Hllkurve abgespielt werden. Der Loop der Lautstrke-Hllkurve erzeugt nun ein wiederholtes Muster, das Lcher in das Sample stanzt, etwa um jeden dritten Beat zu entfernen. Sicher fallen Ihnen auch andere Parameter ein, die auf diese Weise lohnend moduliert werden knnen.
18.5.4
Clip-Hllkurven als LFOs
Wenn Sie mit Klangsynthese vertraut sind, knnen Sie sich eine Clip-Hllkurve mit einem lokalen Loop auch als LFO vorstellen. Dieser LFO luft synchron mit dem Projekt-Tempo,
KAPITEL 18. CLIP-HLLKURVEN
276
es ist aber auch mglich, eine so ungerade Loop-Lnge einzustellen, dass die Hllkurve praktisch unsynchronisiert ist. Indem Sie das Raster verbergen, knnen Sie die Loop-Startund End-Punkte unabhngig vom Taktlineal einstellen.
277
Kapitel 19
Das Arbeiten mit Video
Lives exible Architektur eignet sich perfekt fr die Vertonung von Video. Sie knnen Videos beschneiden, um nur mit Ausschnitten daraus zu arbeiten und Warp-Marker verwenden, um in der Arrangement-Ansicht Musik an das Bild anzupassen. Sie knnen dann Ihr bearbeitetes Videomaterial zusammen mit dem Audiomaterial rendern. Bevor Sie sich in dieses Thema vertiefen, sollten Sie mit den Konzepten vertraut sein, die im Kapitel Tempo-Kontrolle und Warping beschrieben sind. Wenn Sie Live zu externem Video-Equipment synchronisieren wollen, sollten Sie auch das Kapitel ber Synchronisation lesen.
19.1
Video importieren
Live kann Filme in Apples QuickTime-Format (.mov) als Video-Clips laden. Video-Dateien erscheinen neben Audio-Dateien und Live-Sets in Lives Datei-Browsern und knnen auf die gleiche Weise, durch Ziehen in das Live-Set, importiert werden. Beachten Sie, dass Live das Videobild nur fr Clips anzeigt, die sich in der Arrangement-Ansicht be nden. In die Session-Ansicht geladene Videos werden wie Audio-Clips behandelt.
KAPITEL 19. DAS ARBEITEN MIT VIDEO
278
19.2
19.2.1
Das Erscheinungsbild von Videos in Live
Video-Clips in der Arrangement-Ansicht
Ein Video-Clip in der Arrangement-Ansicht sieht bis auf die Fhrungslcher in seiner Titelzeile genau wie ein Audio-Clip aus.
Ein Video-Clip mit einem QuickTime-Marker.
Live zeigt in der Arrangement- und der Clip-Ansicht auch die in einer Video-Datei eventuell enthaltenen QuickTime-Marker an. QuickTime-Marker werden von externen Videobearbeitungs-Systemen erzeugt; sie knnen in Live weder selektiert noch in irgendeiner Weise bearbeitet werden, zeigen jedoch wichtige Schlsselpositionen im Bildmaterial an, die beim Anlegen der Musik hilfreich sein knnen. Beachten Sie, dass diese Marker immer aus der Original-Film-Datei gelesen und nicht im Live-Set oder im Video-Clip gespeichert werden. Video-Clips in der Arrangement-Ansicht werden meistenteils genau wie Audio-Clips behandelt. Man kann sie zum Beispiel in der Lnge variieren, indem man ihre linke oder rechte Seite zieht. Allerdings gibt es ein paar Bearbeitungsbefehle, die bei einem Video-Clip dazu fhren, dass dieser durch einen Audio-Clip ersetzt wird (der de nitionsgem keine Video-Komponente enthlt). Dieses Ersetzen erfolgt nur intern Ihre originalen Film-Dateien werden nie angetastet. Die Befehle, die das bewirken, sind: Konsolidieren, Umkehren und Stutzen.
KAPITEL 19. DAS ARBEITEN MIT VIDEO
279
19.2.2
Das Video-Fenster
Das Video-Fenster ist ein separates schwebendes Fenster, das immer ber Lives Hauptfenster bleibt. Es kann an eine beliebige Position auf dem Bildschirm gezogen werden und wird nie von Live verdeckt. Sie knnen mit einem Befehl im Ansicht-Men whlen, ob dieses Fenster geffnet sein soll oder nicht. Das Video-Fenster kann durch Ziehen seiner rechten unteren Ecke in der Gre verndert werden. Gre und Position des Fensters gelten Setbergreifend; Ihre entsprechende Wahl wird beim erneuten ffnen eines Videos wieder bercksichtigt. Indem Sie in das Video-Fenster doppelklicken, kann das Video im VollbildModus (und optional auf einem zweiten Bildschirm) betrachtet werden. Ein Doppelklick mit (PC) / Alt (Mac) passt die Gre des Fensters an die Au sung gehaltener Taste Alt des gerade betrachteten Videos an. Filme mit partiellen Spuren Im QuickTime-Dateiformat mssen Audio- und Video-Komponenten sich nicht ber die gesamte Dauer der Datei erstrecken: Lcken whrend der Wiedergabe sind erlaubt. Whrend solcher Lcken im Video zeigt Lives Video-Fenster ein schwarzes Bild, bei Lcken im Audio ist Stille zu hren.
KAPITEL 19. DAS ARBEITEN MIT VIDEO
280
19.2.3
Clip-Ansicht
Soundtrack-Komponisten sollten die Tempo-Master-Option in Lives Clip-Ansicht nicht bersehen. Beim Vertonen eines Videos erklrt man den Video-Clip blicherweise zum Tempo-Master, whrend die Audio-Clips als Slaves laufen. Dies sind deswegen die StandardWarp-Eigenschaften von Clips in der Arrangement-Ansicht. In diesem Szenario de niert das Hinzufgen von Warp-Markern im Video-Clip Hit Points , auf die sich die Musik synchronisieren wird. Beachten Sie, dass der Warp-Schalter eines Video-Clips aktiviert sein muss, damit der Clip als Tempo-Master arbeiten kann.
Einen Video-Clip zum Tempo-Master machen.
Bitte erinnern Sie sich aus dem Kapitel Tempo-Kontrolle und Warping daran, dass zwar beliebig viele Arrangement-Clips die Tempo-Master-Option aktiviert haben knnen, dass aber nur der unterste der gerade spielenden Clips der tatschliche Tempo-Master ist. Dies bedeutet auch, dass Video-Clips, die nicht der aktuelle Tempo-Master sind, gewarpt werden knnen, was eine gewarpte Videoausgabe im Video-Fenster zur Folge hat. Warp-Marker Wenn Sie am Warp-Marker eines Video-Clips ziehen, werden Sie feststellen, dass das VideoFenster aktualisiert wird, um das zugehrigen Video-Frame zu zeigen, so dass es ein Leichtes ist, einen beliebigen Punkt Musik mit einem beliebigen Punkt des Videos zur Deckung zu bringen.
KAPITEL 19. DAS ARBEITEN MIT VIDEO
281
Da Live auch im Film eingebettete QuickTime-Marker anzeigt, knnen auch diese als bequeme optische Bezugspunkte beim Setzen von Warp-Markern genutzt werden.
19.3
Musik zum Bild passend machen
In Live sind nur ein paar Schritte ntig, um mit Video zu arbeiten. Lassen Sie uns ein typisches Szenario betrachten das Anpassen eines Musikstcks an Schnitte oder bestimmte Bezugspunkte im Video: 1. Blenden Sie Lives Arrangement-Ansicht ein. Die Taste Ihrer Rechnertastatur schaltet zwischen der Session- und der Arrangement-Ansicht um. 2. Ziehen Sie einen QuickTime-Film aus Lives Datei-Browser in eine Audio-Spur in der Arrangement-Ansicht. Das Video-Fenster erscheint, um die Video-Komponente der Film-Datei anzuzeigen. (Erinnern Sie sich daran, dass Sie dieses Fenster an eine beliebige Stelle des Bildschirms ziehen knnen.) 3. Nun, da das Video geladen ist, ziehen Sie einen Audio-Clip in den freien Bereich der Arrangement-Ansicht. Eine neue Spur wird automatisch dafr erzeugt. Klappen Sie beide Spuren durch Anklicken ihrer Schalter neben ihren Namen aus, so dass Sie ihren Inhalt sehen knnen. 4. Doppelklicken Sie die Titelzeile des Video-Clips, um ihn in der Clip-Ansicht zu sehen. Vergewissern Sie sich, dass der Warp-Schalter im Sample-Rhmchen aktiviert ist. Gewarpte Clips in der Arrangement-Ansicht knnen als Tempo-Master oder -Slave de niert werden. Wir wollen den Master/Slave-Schalter auf Master stellen, um die anderen Clips im Live-Set zu zwingen, sich dem Tempo des Video-Clips (seiner normalen Wiedergabegeschwindigkeit) anzupassen. 5. Fgen Sie nun Warp-Marker in den Video-Clip ein und platzieren Sie diese wie gewnscht. Die Positionen der Warp-Marker de nieren die Synchronisationspunkte zwischen Ihrer Musik und dem Video. Beachten Sie, wie sich die Wellenform des Video-Clips in der Arrangement-Ansicht anpasst, um Ihre nderungen sofort zu re ektieren. 6. Aktivieren Sie den Arrangement-Loop falls gewnscht, um den Fokus auf einen bestimmten Teil der Komposition zu richten.
KAPITEL 19. DAS ARBEITEN MIT VIDEO
282
7. Wenn Sie fertig sind, whlen Sie den Befehl Audio/Video exportieren aus Lives Datei-Men. Ihr Audiomaterial wird gemischt und als einzelne Datei auf die Festplatte geschrieben. Sie knnen auch Ihr Videomaterial mit diesem Befehl rendern.
19.4 Tricks beim Stutzen der Videos
Komponisten erhalten blicherweise Film-Dateien mit einigen Sekunden Leerlauf vor Beginn des eigentlichen Films. Dieser Vorlauf ( two-beep ) dient als Sync-Referenz bei der weiteren Verarbeitung und man erwartet, dass die Audio-Dateien des Komponisten den gleichen Vorlauf besitzen. Beim Arbeiten an der Musik ist dieser Vorlauf aber lstig: Es wre angenehmer, wenn der eigentliche Film bei Takt 1.1.1 und der SMPTE-Zeit 00:00:00:00 begnne. Dies kann durch das im Folgenden beschriebene Stutzen des Clips erreicht werden. Zuerst wird eine Film-Datei an den Beginn des Arrangements (1.1.1) gezogen.
Ein Video-Clip am Beginn des Arrangements.
Ein Doppelklick in die Titelzeile des Video-Clips zeigt seinen Inhalt in der Clip-Ansicht an. Dort wird der Start-Marker so weit nach rechts gezogen, dass der Video-Clip am Startpunkt des eigentlichen Films beginnt.
KAPITEL 19. DAS ARBEITEN MIT VIDEO
283
Das Ziehen des Start-Markers hinter den Vorlauf.
Nun beginnen sowohl der eigentliche Film als auch die zu komponierende Musik bei 1.1.1 / 00.00.00.00. Nachdem die Musik erstellt und bereit zum Rendern auf die Festplatte ist, muss der Vorlauf wiederhergestellt werden: In der Arrangement-Ansicht wird das gesamte Material selektiert (Bearbeiten-Men/Alles auswhlen), dann wird die gesamte Komposition um einige Sekunden nach rechts gezogen:
Der Video-Clip und der nale Clip mit der Musik.
Nun wird auf den Titelbereich des Video-Clips geklickt (um alles andere zu deselektieren), dann die linke Ecke des Video-Clips so weit wie mglich nach links gezogen, um den Vorlauf wieder sichtbar zu machen.
KAPITEL 19. DAS ARBEITEN MIT VIDEO
284
Der Video-Clip mit dem wiederhergestellten Vorlauf.
Der Befehl Audio/Video exportieren erzeugt standardmig Dateien, deren Lnge der Selektion im Arrangement entspricht. Da der Video-Clip noch selektiert ist, wird das exportierte Sample exakt die gleiche Lnge wie die ursprngliche Film-Datei haben, einschlielich des Vorlaufs.
285
Kapitel 20
Referenzteil zu Lives Audio-Effekten
Live wird mit einer Auswahl integrierter Audio-Effekte ausgeliefert. Im Kapitel ber das Arbeiten mit Instrumenten und Effekten werden die Grundlagen bei der Arbeit mit diesen Effekten in Live besprochen.
KAPITEL 20. REFERENZTEIL ZU LIVES AUDIO-EFFEKTEN
286
20.1
Auto Filter
Der Auto-Filter-Effekt
Der Effekt Auto Filter bietet die Emulation eines klassischen analogen Filters. Das Filter kann durch eine Hllkurve und/oder einen LFO moduliert werden, um bewegte Filtereffekte zu erzeugen. Der Hllkurvenfolger kann entweder durch das ge lterte Signal oder durch eine externe Sidechain-Quelle gespeist werden. Es gibt vier Filtertypen: Tiefpass, Hochpass, Bandpass und Notch (Kerb lter). Bei jedem Typ ermglicht das X/Y-Feld die Steuerung von Frequenz (klicken und ziehen Sie die Maus entlang der X-Achse) und Q-Faktor (auch als Resonanz bekannt; klicken und ziehen Sie die Maus entlang der Y-Achse). Nach einem Doppelklick auf die Werteanzeigen dieser beiden Parameter knnen Sie auch direkt exakte Werte eintippen. Niedrige Q-Werte erzeugen weiche Filterkurven, hohe Werte fhren zu einem resonanten Filterklang. Beim Bandpass lter regelt Q die Bandbreite des durchgelassenen Signals. Mit den Quantize-Beat-Schaltern kann die Modulation der Filterfrequenz rhythmisch quantisiert werden. Ist diese Funktion ausgeschaltet, erfolgen alle Modulationen ieend und kontinuierlich. Ist sie eingeschaltet, erfolgt die Modulation in Treppenform , wobei die Update-Frequenz vom Master-Tempo abhngt. Der zeitliche Abstand der einzelnen Treppenstufen zueinander ist mit dem Wahlschalter whlbar, dessen Nummern Sechzehntelnoten reprsentieren. Ein Wert von 4 wird demnach die Modulation der Filterfrequenz exakt einmal pro Beat aktualisieren. Die Envelope-Parameter bestimmen, wie die Hllkurve die Filterfrequenz steuert. Der AmountParameter regelt die Intensitt der Hllkurvenmodulation, whrend Attack bestimmt, wie die Hllkurve auf ein lauter werdendes Eingangssignal reagiert: Der Attack-Regler entscheidet
KAPITEL 20. REFERENZTEIL ZU LIVES AUDIO-EFFEKTEN
287
darber, wie schnell die Hllkurve einer Erhhung des Signalpegels folgt. Niedrige Werte fhren zu einer schnelleren, hhere Werte zu einer trgeren Reaktion auf einen Pegelanstieg. Sie knnen sich vorstellen, dass hohe Attack-Werte die Reaktionen der Hllkurve verschleifen. Niedrige Release-Werte fhren zu einer schnelleren, hhere Werte zu einer trgeren Reaktion auf einen Pegelabfall im Signal. Hohe Release-Werte sorgen also fr ein lngeres Ausklingen der Modulation. Normalerweise ist das ge lterte Signal mit dem Signal identisch, das den Hllkurvenfolger speist. Mittels Sidechaining ist es jedoch mglich, ein Signal auf der Basis des Pegels eines anderen Signals zu ltern. Klappen Sie das Filter-Fenster mit dem Schalter in seiner Titelzeile aus, um Zugriff auf die Sidechaining-Parameter zu erhalten. Wenn Sie diesen Bereich mit dem Sidechain -Schalter aktivieren, knnen Sie in den Mens darunter jede andere Spur auswhlen. Die so gewhlte Signalquelle arbeitet nun anstelle des tatschlich ge lterten Signals als Auslser fr den Hllkurvenfolger. Der Gain-Regler bestimmt den Pegel des externen Sidechain-Eingangssignals; der Dry/WetRegler ermglicht es Ihnen, eine Kombination aus dem externen Sidechain-Eingangssignal und dem Originalsignal als Quelle fr den Hllkurvenfolger zu whlen. Steht Dry/Wet auf 100%, wird der Hllkurvenfolger ausschlielich von der Sidechain-Signalquelle gespeist. Bei 0% wird das Sidechain-Signal gar nicht genutzt. Beachten Sie, dass ein Erhhen von Gain nicht zu einer Erhhung der Lautstrke des Originalsignals im Mix fhrt. Das Sidechain-Signal dient nur dem Speisen des Hllkurvenfolgers und ist nie selbst hrbar. Auto Filter besitzt auch einen Niederfrequenz-Oszillator (LFO), um die Filterfrequenz auf periodische Weise zu modulieren. Der Amount-Regler bestimmt, wie stark der LFO das Filter moduliert. Diese Funktion kann zusammen mit oder anstelle des Envelope Followers benutzt werden. Der Rate-Parameter bestimmt die LFO-Geschwindigkeit. Sie kann in Hertz oder synchronisiert zum Songtempo eingestellt werden, was rhythmische Filterungen erlaubt. Sie knnen zwischen den Schwingungsformen Sinus (weiche Modulationen mit runden Bergen und Tlern), Rechteck, Dreieck, Sgezahn aufwrts und abwrts und S&H (Sample & Hold; treppenfrmige Zufallsmodulation mit positiven und negativen Werten) in mono und stereo whlen.
KAPITEL 20. REFERENZTEIL ZU LIVES AUDIO-EFFEKTEN
288
Es gibt zwei LFOs, je einen fr jeden Stereokanal. Die Schalter Phase und Offset entscheiden ber das Zusammenspiel der beiden LFOs. Phase betreibt beide LFOs bei genau gleicher Frequenz, ermglicht es aber, die beiden Wellenformen gegeneinander in der Phase zu verschieben, wodurch eine Stereobewegung in der Filtermodulation entsteht. Wird der Parameter auf 180 gestellt, so sind die beiden LFOs um 180 Grad in der Phase verschoben, wodurch auf einen Wellenberg bei einem LFO ein Wellental beim anderen fllt. Spin ermglicht es, eine Abweichung zwischen den beiden LFO-Frequenzen einzustellen. Je hher der Spin-Wert, desto strker der Frequenzunterschied. Bei Verwendung von Sample & Hold sind die Parameter Phase und Spin nicht relevant und haben keinen Ein uss auf den Klang. Dafr bietet Auto Filter zwei verschiedene Sample&-Hold-Modulationen an: Der obere Sample-&-Hold-Typ im Wahlmen stellt unabhngige Modulationseinheiten fr den linken und rechten Kanal bereit (stereo), der untere moduliert beide Kanle mit dem gleichen Signal (mono).
20.2
Auto Pan
Der Auto-Pan-Effekt.
Auto Pan erlaubt es, die Amplitude und das Panorama des Signals mit einem LFO zu manipulieren, um automatische Panning-, Tremolo-, Amplitudenmodulations- und Beatsynchrone Zerhacker-Effekte zu erzeugen. Der LFO von Auto Pan moduliert die Amplitude des linken und rechten Kanals eines Stereosignals mit einer Sinus-, Dreieck-, Sgezahn- oder Zufalls-Wellenform.
KAPITEL 20. REFERENZTEIL ZU LIVES AUDIO-EFFEKTEN
289
Der Shape-Parameter drckt die Wellenform in Richtung ihrer oberen und unteren Grenze und sorgt so fr eine sttigungshnliche Verformung der Schwingung. Die Wellenform kann Normal oder Invert (invertiert) abgespielt werden. Verwenden Sie Invert beispielsweise, um aus der Aufwrts-Variante des Sgezahns die Abwrts-Variante zu erzeugen. Der Rate-Parameter bestimmt die LFO-Geschwindigkeit. Sie kann in Hertz oder synchronisiert zum Songtempo eingestellt werden. Auch wenn beide LFOs die gleiche Frequenz haben, kann mit dem Phase-Parameter ein Stereo-Effekt erzeugt werden, indem man die Wellenformen mit seiner Hilfe gegeneinander verschiebt. Wenn Sie diesen Parameter auf 180 stellen, sind die beiden Wellenformen exakt gegenphasig (um 180 Grad verschoben), so dass die eine gerade das Maximum erreicht, wenn die andere am Minimum ist. Phase ist besonders fr das Erzeugen von Vibrato-Effekten ntzlich. Der Offset-Parameter verschiebt den Startpunkt jedes LFO entlang der Wellenform. Die Wirkung des Effekts auf das Eingangssignal wird mit dem Amount-Parameter bestimmt.
20.3
Beat Repeat
Der Beat-Repeat-Effekt.
Der Beat-Repeat-Effekt erlaubt das Erzeugen von kontrollierten oder zuflligen Wiederholungen eines Eingangssignals. Der Interval-Parameter bestimmt, wie oft Beat Repeat neues Material einfngt und zu wiederholen beginnt. Interval ist zum Projekt-Tempo synchronisiert und wird in entsprechenden
KAPITEL 20. REFERENZTEIL ZU LIVES AUDIO-EFFEKTEN
290
Notenwerten eingestellt, die von 1/32 bis zu 4 Bars reichen. Der Parameter Offset verschiebt den durch Interval de nierten Startpunkt vorwrts in der Zeit. Ist Interval beispielsweise auf 1 Bar und Offset auf 8/16 eingestellt, dann wird einmal pro Takt auf dem Beginn des dritten Beats (nach acht Sechzehnteln oder auf halbem Wege ) neues Material verarbeitet. Mit dem Chance-Parameter knnen Sie diesen Prozess mit whlbarer Zuflligkeit versehen. Chance de niert die Wahrscheinlichkeit, mit der Wiederholungen tatschlich statt nden, wenn sie gem Interval und Offset fllig wren . Steht Chance auf 100%, ndet die Wiederholung immer zu der eigestellten Interval/Offset-Zeit statt; bei einem Wert von 0% ndet sie nie statt. Gate bestimmt die Lnge aller Wiederholungen in Sechzehntelnoten. Steht Gate auf 4/16 , erstrecken sich die Wiederholungen ber einen Zeitraum von einem Beat, beginnend zu dem mit Interval und Offset gewhlten Zeitpunkt. Der Repeat-Schalter umgeht bei seiner Aktivierung die beschriebenen Parameter und beginnt augenblicklich mit dem Einfangen und Wiederholen des Signals, bis er wieder deaktiviert wird. Der Grid-Parameter bestimmt die Rasterweite beziehungsweise die Gre jedes wiederholten Audioabschnitts. Ist er auf 1/16 gestellt, dann wird ein Abschnitt mit der Lnge einer Sechzehntelnote eingefangen und fr die eingestellte Gate-Dauer (oder bis Repeat wieder deaktiviert wird) wiederholt. Groe Grid-Werte erzeugen rhythmische Loops, kleinere klangliche Artefakte. Der No-Triplets-Schalter lsst nur binre Grid-Unterteilungen zu. Der Grid-Wert kann zufllig mit dem Variation-Parameter verndert werden. Steht Variation auf 0 , ist die Grid-Gre xiert. Erhlt Variation jedoch hhere Werte, variiert Grid um den eingestellten Wert herum. Variation bietet verschiede Betriebsarten, die im Men unterhalb des Parameters whlbar sind: Trigger erzeugt Grid-Variationen wenn Wiederholungen getriggert werden; 1/4, 1/8 und 1/16 triggern Variationen in regelmigen Abstnden; Auto veranlasst Beat Repeat, eine neue Zufallsvariation nach jeder Wiederholung zu whlen das erzeugt die komplexesten Formen der Grid-Variation in Beat Repeat (besonders wenn auch Triolen erlaubt sind). Die Wiederholungen von Beat Repeat knnen fr spezielle Klangeffekte abwrts transponiert werden. Solche Pitch-Variationen werden in Beat Repeat durch Resampling erzeugt, wobei die durch das Herunterstimmen verlngerten Segmente nicht wieder gestaucht wer-
KAPITEL 20. REFERENZTEIL ZU LIVES AUDIO-EFFEKTEN
291
den, um die Lngennderung zu kompensieren. Das bedeutet, dass die rhythmische Struktur bei hheren Pitch-Werten etwas undurchsichtig werden kann... Der Pitch-Decay-Parameter sorgt fr einen Verlauf bei der Abwrts-Transponierung, lsst also jede Wiederholung etwas tiefer als die nchste erklingen. Warnung: Dies ist der obskurste Parameter von Beat Repeat. Beat Repeat integriert ein kombiniertes Tiefpass- und Hochpass lter, um den durchgelassenen Frequenzbereich des Gerts zu bestimmen. Sie knnen das Filter ein- und ausschalten sowie die Mittenfrequenz und Breite des durchzulassenden Bandes mit den entsprechenden Parametern einstellen. Das Originalsignal (das am Eingang von Beat Repeat empfangen wurde) wird mit den Wiederholungen von Beat Repeat auf eine von drei mglichen Arten gemischt: Mix fhrt das Signal durch das Gert und mischt es mit den erzeugten Wiederholungen; Insert schaltet das Originalsignal whrend der Wiederholungen stumm, lsst es sonst aber durch; Gate gibt nur die Wiederholungen, nie jedoch das Originalsignal aus. Dieser Modus ist besonders beim Einsatz des Effekts in einer Return-Spur ntzlich. Sie knnen die Ausgangslautstrke des Gerts mit dem Volume-Regler bestimmen und mit Decay ein sukzessives Abklingen der Wiederholungen einstellen.
20.4
Chorus
Der Chorus-Effekt
Chorus verwendet zwei modulierbare und seriell verschaltete Delays fr das Erzeugen von verdickenden Chorus- und Flanging-Effekten.
KAPITEL 20. REFERENZTEIL ZU LIVES AUDIO-EFFEKTEN
292
Jedes Delay hat einen eigenen und in Millisekunden einstellbaren Parameter fr die Verzgerungszeit. Delay 1 besitzt ein Hochpass lter, mit dem auf Wunsch tiefe Frequenzanteile aus dem Signal entfernt werden knnen. Je hher der Highpass-Wert ist, desto weniger tiefe Frequenzen knnen passieren. Delay 2 bietet drei Betriebsarten fr eine Vielzahl von Effekten. Steht sein Wahlschalter auf Off, ist nur Delay 1 hrbar. In der Fix-Betriebsart wird nur die Verzgerungszeit von Delay 1 moduliert. Ist Mod aktiviert, wird Delay 2 genau wie Delay 1 moduliert. Um beiden Delays auf die Verzgerungszeit von Delay 1 zu stellen, aktivieren Sie den LinkSchalter ( = ). Dies ist besonders ntzlich, wenn Sie beide Delay gemeinsam einstellen wollen. Das Modulation-X/Y-Feld ermglicht es, Bewegung in den Klang zu bringen: Klicken und Ziehen mit der Maus entlang der X-Achse ndert die Frequenz der Delayzeit-Modulation, Klicken und Ziehen entlang der Y-Achse verndern die Modulationsintensitt. Sie knnen die gewnschten Werte fr diese beiden Parameter auch direkt in die entsprechenden Felder unter dem X/Y-Feld eintippen. Amount wird in Millisekunden, Frequency in Hertz angegeben. Durch Aktivieren des Schalters *20 wird die Modulationfrequenz zum Erzielen extremerer Klnge um diesen Faktor erhht. Mit dem Feedback-Regler kann der Anteil des vom Ausgang an den Eingang zurckgefhrten Signals bestimmt werden. Die Polaritt des rckgekoppelten Signals kann (berraschung!) mit dem Polarity-Wahlschalter gewhlt werden. nderungen der Polaritt sind besonders gut bei hohem Feedback und kurzen Delayzeiten hrbar. Der Dry/Wet-Regler bestimmt das Mischungsverhltnis zwischen dem Original- und dem Effekt-Signal. Stellen Sie den Wert auf 100 Prozent, wenn Sie den Chorus in einer ReturnSpur verwenden. Das Aktivieren der Option Crisp mittels (PC) / Ctrl (Mac) kann besonders bei hheren Frequenzen den Klang verbessern. Die Option ist standardmig aktiviert, auer bei Sets, die Chorus verwenden und mit frheren Versionen von Live erstellt wurden.
KAPITEL 20. REFERENZTEIL ZU LIVES AUDIO-EFFEKTEN
293
20.5
Compressor
Der Effekt Compressor
Ein Kompressor reduziert den Pegel von Signalen, die einen vom Anwender whlbaren Schwellenwert (Threshold) berschreiten. Die Kompression reduziert den Pegel von Signalspitzen, erhht so den Headroom und erlaubt es in der Folge, das gesamte Signal strker auszusteuern. Das Signal erhlt so einen hheren Durchschnittspegel, was es subjektiv lauter und druckvoller als ein unkomprimiertes Signal wirken lsst. Die neueste Inkarnation des Kompressor-Effekts vereint die Funktionalitt der frheren Gerte Compressor I und Compressor II in einem einzigen Gert. Gleichzeitig ergnzt es dieses um zustzliche Funktionen wie externes Sidechaining, regelbare Knee-Charakteristik, erweiterte EQ-Optionen, einen verbesserten Peak-Modus und ein neues Feedback-Modell, das liebevoll einigen klassischen Hardware-Kompressoren nachempfunden ist. Der neue Compressor ist voll rckwrtskompatibel zu Presets von Compressor I und Compressor II. Die beiden wichtigsten Parameter eines Kompressors sind der Schwellenwert (Threshold) und das Kompressionsverhltnis (Ratio): Mit dem Threshold-Regler wird eingestellt, bei welchem Pegel die Kompression beginnt. Signale oberhalb des Thresholds werden nach Magabe des Ratio-Parameters leiser geregelt, der das Verhltnis zwischen Ein- und Ausgangspegel bestimmt. Mit einer Ratio-Einstellung von beispielsweise 3 wird ein Signal, das 3 dB ber dem Threshold liegt, am Ausgang des Kompressors nur um 1 dB lauter sein. Wird ein Signal ber dem Threshold um 6 dB lauter, dann ist es am Ausgang um 2 dB lauter. Der Knee-Parameter bestimmt, wie weich oder hart die Kompression bei Erreichen des
KAPITEL 20. REFERENZTEIL ZU LIVES AUDIO-EFFEKTEN
294
Thresholds einsetzt. Mit einer Einstellung von 0 dB erfolgt keine Kompression unterhalb des Thresholds und die volle Kompression bei allen Signalen ber dem Threshold. Mit hohen Ratio-Einstellungen kann dieses so genannte Hard Knee -Verhalten harsch klingen. Mit hheren (oder weicheren ) Knee-Einstellungen steigt der Grad der Kompression in Richtung des Thresholds an. Mit einer Knee-Einstellung von beispielsweise 10 dB und einer Threshold-Einstellung von -20 dB beginnt beginnt bereits bei -30 dB eine sanfte Kompression, die dann weiter zunimmt, sodass Signale bei -10 dB voll komprimiert werden. Am einfachsten lsst sich die Arbeitsweise von Compressor durch das Beobachten der nderungen seiner Anzeige verstehen, whrend man die Werte der Parameter Threshold, Ratio und Knee variiert. Der Eingangspegel wird entlang einer horizontalen, der Ausgangspegel entlang einer vertikalen Achse dargestellt. Neben dieser Anzeige be ndet sich eine weitere Anzeige fr den Grad der aktuellen Pegelabsenkung. Je strker diese Absenkung ist, desto wahrnehmbarer ist der Effekt. Eine Pegelabsenkung von mehr als etwa 6 dB mag vielleicht die gewnschte Zunahme der Lautheit bewirken, wird aber auch einen deutlichen Ein uss auf den Klang haben und kann sehr leicht seine dynamische Struktur zerstren. Dies ist etwas, was in spteren Produktionsschritten nicht mehr korrigiert werden kann. Behalten Sie dies besonders bei der Arbeit mit einem Kompressor, einem Limiter oder einem Lautheits-Maximierer im Master-Kanal im Hinterkopf: Weniger ist bei diesen Effekten oft mehr. Da Kompression den Pegel lauter Signale vermindert und so den Headroom vergrert, knnen Sie den Pegel mit dem Output-Parameter wieder soweit erhhen, dass die Pegelspitzen den verfgbaren Headroom ausnutzen. Die Output-Anzeige zeigt den Pegel des Ausgangssignals an. Wenn Sie den Makeup-Schalter unter dem Output-Parameter aktivieren, wird der Ausgangspegel bei nderungen der Threshold- und Ratio-Einstellungen automatisch angeglichen. Die Parameter Attack und Release sind wesentlich fr das Verhalten von Compressor, da sie bestimmen, wie schnell die Kompression auf nderungen des Eingangspegels reagiert. Attack regelt wie lange es dauert, bis nach dem berschreiten des Thresholds die maximale Kompression wirksam wird. Release dagegen bestimmt, wie lange der Kompressor nach dem Unterschreiten des Thresholds braucht, um die Kompression wieder auf Null zu regeln. Etwas Attackzeit (10 50 mS) erlaubt es den Pegelspitzen, den Kompressor unbearbeitet zu passieren. Das hilft die Dynamik des Signals zu bewahren, da es die Einschwingvorgnge betont. Falls diese Pegelspitzen bersteuern, knnen Sie versuchen, die Attackzeit zu redu-
KAPITEL 20. REFERENZTEIL ZU LIVES AUDIO-EFFEKTEN
295
zieren. Sehr kurze Attackzeiten nehmen dem Signal jedoch die Lebendigkeit und knnen zu einer verzerrungsbedingten Rauheit im Signal fhren. Kurze Releasezeiten knnen zum Pumpen fhren, da der Kompressor versucht herauszu nden, ob er komprimieren soll oder nicht. Das wird im Allgemeinen als unerwnschter Effekt angesehen; manche Tontechniker setzen ihn jedoch bei kompletten Drumkit-Spuren bewusst ein, um einen ungewhnlichen Ansaugeffekt zu erzielen. Eine sorgfltige Einstellung der Attack- und Releasezeiten ist bei der Komprimierung rhythmischen Materials wesentlich. Wenn Sie mit Kompressoren noch keine Erfahrung besitzen, sollten Sie mal einen Drumloop komprimieren und mit verschiedenen Einstellungen fr Attack, Release, Threshold und Gain experimentieren. Das kann sehr spannend sein! Ein Kompressor kann immer nur in dem Moment auf das Eingangssignal reagieren, in dem es anliegt. Da er auch noch seine Attack/Release-Hllkurve anwenden muss, erfolgt die Kompression immer mit einer geringen Verzgerung. Ein digitaler Kompressor kann dieses Problem lsen, indem er das Eingangssignal einfach etwas verzgert. Compressor bietet drei verschiedene solcher Lookahead -Zeiten an: null mS, eine mS und zehn mS. Die Ergebnisse knnen in Abhngigkeit der gewhlten Einstellung sehr unterschiedlich klingen. Compressor kann in drei verschiedenen EF-Modi (Envelope Follower) betrieben werden. Ist Peak ausgewhlt, reagiert Compressor auf kurze Pegelspitzen im Signal. Im RMS-Modus verhlt sich Compressor weniger emp ndlich gegenber kurzen Signalspitzen und komprimiert erst, wenn das Eingangssignal etwas lnger ber dem Threshold liegt. Der Opto-Modus bewirkt eine nicht-lineare Release-Kurve. Zunchst ist die Releasezeit krzer, dann verlngert sie sich, je weiter die Pegelabsenkung gegen Null geht. Und welchen Modus sollten Sie nun verwenden? Darauf gibt es natrlich keine richtige Antwort, aber es gibt einige gebruchliche Anwendungen fr jeden Modus. Der Peak-Modus arbeitet aggressiver und prziser, er eignet sich darum gut fr Pegelbegrenzungen, bei den Sie sicherstellen mssen, dass absolut kein Signal ber dem eingestellten Threshold liegt. Der RMS-Modus liegt der menschlichen Wahrnehmung von Lautheit nher und wird blicherweise als musikalischer empfunden. Der Opto-Modus gilt wegen seines nicht-linearen Releaseverhaltens als weich und natrlich klingend. Opto-Kompressoren werden hu g bei Gesang, Bass und Elektrischen Gitarren eingesetzt. Bei der Kompression gilt aber wie immer: Trauen Sie Ihren Ohren, nicht irgendwelchen Anzeigen! Zustzlich zu den EF-Modi besitzt Compressor drei Modelltypen, die weitere Optionen dafr bereithalten, wie das Gert Signalpegel misst und darauf reagiert. FF1 und FF2 sind beide Feedforward -Modelle, die die Lautheit des Eingangssignals analysieren. Diese Modelle
KAPITEL 20. REFERENZTEIL ZU LIVES AUDIO-EFFEKTEN
296
wurden in den bisherigen Gerten Compressor I und Compressor II eingesetzt. FB ist ein Feedback -Modell, das den Ausgang des Gerts analysiert und selbstndig sein Kompressionsverhalten justiert. Da Feedback-Kompressoren das bereits komprimierte Signal analysieren, arbeiten ihre Attack- und Release-Parameter etwas weniger przise und dienen eher als Vorschlge fr den Kompressor. Feedback-Kompression fhrt dafr zu einem deutlich weicheren Sound mit insgesamt geringerer Pegelabsenkung, aber auch weniger Neigung zu verzerrungsbedingten Artefakten. Die klassischen analogen Kompressor-Modelle, die in Hardwrae-basierten Studios sehr gefragt sind, sind blicherweise Feedaback-Modelle. Beachten Sie bitte, dass aus quantenphysikalischen Grnden Lookahead-Funktion und Sidechaining bei Verwendung des FB-Modells deaktiviert sind die Ingenieure bei Ableton arbeiten hart an der Entwicklung von Code, der unserer Software ein Vorhersagen der Zukunft ermglicht, aber wir rechnen nicht damit, dass dieser vor dem nchsten greren Update verfgbar wird. Oder dem bernchsten...
20.5.1
Sidechain-Parameter
Der Compressor-Effekt mit den Sidechain-Parametern.
Normalerweise ist das komprimierte Signal mit dem Eingangssignal, das die Kompression auslst, identisch. Bei Verwendung von Sidechaining ist es jedoch mglich, ein Signal basierend auf dem Pegel eines anderen Signals oder basierend auf einem bestimmten Frequenzband zu komprimieren. Die Sidechain-Parameter erreichen Sie, indem Sie das Compressor-Fenster durch Umschalten des Tasters in seiner Titelleiste ausklappen. Die Sidechain-Parameter sind in zwei Bereiche unterteilt. Links nden sich die External-Parameter. Wenn Sie diesen Bereich mit dem Sidechain -Schalter aktivieren, knnen Sie jeden von Lives internen Routing-Punkten aus dem Men darunter auswhlen. Die so gewhlte
KAPITEL 20. REFERENZTEIL ZU LIVES AUDIO-EFFEKTEN
297
Signalquelle arbeitet nun anstelle des tatschlich komprimierten Signals als Auslser fr Compressor. Der Gain-Regler bestimmt den Pegel des externen Sidechain-Eingangssignals; der Dry/WetRegler ermglicht es Ihnen, eine Kombination aus dem externen Sidechain-Eingangssignal und dem Originalsignal als Auslser fr den Kompressor zu whlen. Steht Dry/Wet auf 100%, wird der Kompressor ausschlielich von der Sidechain-Signalquelle ausgelst. Bei 0% wird das Sidechain-Signal gar nicht genutzt. Beachten Sie, dass ein Erhhen von Gain nicht zu einer Erhhung der Lautstrke des Originalsignals im Mix fhrt. Das Sidechain-Signal dient nur dem Auslsen des Kompressors und ist nie selbst hrbar. Beachten Sie, dass der FB-Modus und die automatische Ausgangspegelanpassung via Makeup bei Verwendung von externem Sidechain nicht zur Verfgung stehen. Rechts im External-Bereich nden sich die Parameter fr den Sidechain-EQ. Wenn Sie diesen Bereich aktivieren, wird der Kompressor durch bestimmte Frequenzbnder und nicht durch das gesamte Signal ausgelst. Das knnen entweder Frequenzen im komprimierten Signal selbst oder, bei der Kombination mit dem externen Sidechaining, Frequenzen aus dem Signal einer anderen Spur sein. Mit dem Kopfhrerschalter zwischen dem Extern- und dem EQ-Bereich knnen Sie nur das Sidechain-Signal abhren und den Ausgang des Kompressors stummschalten. Das das Sidechain-Signal nicht zum Ausgang gelangt und nur als Auslser fr den Kompressor arbeitet, vereinfacht es Ihnen diese temporre Abhrmglichkeit, die Sidechain-Parameter einzustellen und das Signal zu berprfen, das den Kompressor arbeiten lsst.
20.5.2
Tipps zur Kompression
Dieser Abschnitt bietet Ihnen einige Tipps zum effektiven Einsatz von Compressor und insbesondere der Sidechain-Optionen. Mischen von Voiceovers Sidechaining wird blicherweise fr sogenannte Ducking -Effekte verwendet. Stellen Sie sich zum Beispiel vor, dass Sie eine Spur mit einer Sprecherstimme und eine Spur mit Hintergrundmusik haben. Sie mchten, dass die Sprecherstimme immer die lauteste Signalquelle
KAPITEL 20. REFERENZTEIL ZU LIVES AUDIO-EFFEKTEN
298
ist, die Musik sollte also immer dann leiser werden, wenn der Sprecher zu hren ist. Um dies automatisch zu erreichen, fgen Sie einen Kompressor in die Musik-Spur ein, whlen jedoch den Ausgang der Sprecher-Spur als Quelle fr das externe Sidechaining. Sidechaining in der Dance-Musik Sidechaining/Ducking ist fr einen Dance-Musik-Produzenten eine Geheimwaffe, da es helfen kann zu gewhrleisten, dass Basslinien (oder sogar ganze Mischungen) immer fr die Kick-Drum Platz machen. Indem man einen Kompressor in die Bass-Spur (oder Master-Spur) einfgt und die Kick-Drum-Spur als Sidechain-Eingang nutzt, kann man problematische tiefe Frequenzen in den Griff bekommen, die sich andernfalls mit dem Einschwingen der Kick-Drum beissen wrden. Indem Sie den Sidechain-EQ in Kombination mit dieser Technik verwenden, knnen Sie solche Ducking-Effekte selbst dann erzeugen, wenn Sie nur eine komplette Drum-Spur zum Arbeiten haben (und keine isolierte Kick-Drum). In diesem Fall fgen Sie den Kompressor in die Spur ein, die Sie ducken wollen. Whlen Sie dann die Drum-Spur als externe SidechainQuelle. Aktivieren Sie den Sidechain-EQ und whlen Sie das Tiefpass lter aus. Indem Sie nun sorgfltig die Parameter Frequency und Q justieren, sollten Sie in der Lage sein, die Kick-Drum vom Rest des Drumkits zu isolieren. Die Abhrfunktion fr das Sidechain-Signal kann Ihnen beim Finden einer geeigneten EQ-Einstellung helfen. Bitte beachten Sie, dass das Beherrschen dieser Technik zu einer merklichen Zunahme von Freigetrnke-Gutscheinen, Remix-Angeboten und Verabredungen fhren kann.
KAPITEL 20. REFERENZTEIL ZU LIVES AUDIO-EFFEKTEN
299
20.6
Dynamic Tube
Der Effekt Dynamic Tube.
Der Dynamic-Tube-Effekt veredelt Klnge mit den besonderen Eigenschaften der RhrenSttigung. Ein integrierter Envelope Follower erzeugt dynamische Klangvariationen, die vom Pegel des Eingangssignals abhngen. Drei Rhrenmodelle A, B und C bieten verschiedene Verzerrungscharakteristiken, die von echten Verstrker-Rhren bekannt sind. Tube A produziert keine Verzerrungen, wenn Bias niedrig eingestellt ist, erzeugt aber helle Obertne, wenn das Signal einen bestimmten Schwellenwert bersteigt. Tube C reprsentiert einen sehr schlichten Rhrenverstrker, der stndig Verzerrungen erzeugt. Die Qualitt von Tube B liegt irgendwo zwischen diesen beiden Extremen. Der Tone-Parameter bestimmt die spektrale Verteilung der Verzerrungen, indem er sie entweder in die Hhen, in das Mittenband oder darunter verschiebt. Der Drive-Parameter bestimmt, mit welchem Pegel das Signal die Rhre erreicht; hhere Drive-Werte fhren zu einem schmutzigeren Ausgangssignal. Die Intensitt der Rhre wird mit dem Bias-Regler gewhlt, der das Signal in die gefeierten Bereiche der nichtlinearen Verzerrung drckt. Mit sehr hohen Bias-Werten beginnt das Signal frmlich auseinanderzufallen. Der Bias-Parameter kann positiv oder negativ durch einen Envelope Follower moduliert werden; die Intensitt wird mit dem Envelope-Regler eingestellt. Je hher die Intensitt dieser Modulation gewhlt wird, desto strker wird der Bias-Punkt durch den Pegel des Eingangssignals beein usst. Negative Envelope-Modulationen erzeugen Expansionseffekte, indem
KAPITEL 20. REFERENZTEIL ZU LIVES AUDIO-EFFEKTEN
300
sie die Verzerrung bei lauten Signalen vermindern, whrend positive Modulationen laute Sounds noch verzerrter klingen lassen. Attack und Release regeln, wie schnell der Envelope Follower auf Pegelnderungen im Eingangssignal reagiert. Zusammen bestimmen sie die Charakteristik der Hllkurve und damit die dynamische Natur der Verzerrungen. Beachten Sie: Wenn Envelope auf Null gestellt ist, sind sie wirkungslos. Das Ausgangssignal des Gerts knnen Sie mit dem Output-Regler verstrken oder abschwchen. Das Aliasing kann durch Aktivieren des Hi-Quality-Modus reduziert werden, auf den Sie mittels (PC) / Ctrl (Mac) Kontextmen Zugriff haben. Dies verbessert die Klangqualitt besonders im Hhenbereich erhht aber auch die CPU-Last etwas.
20.7
EQ Eight
Der Effekt EQ Eight.
Der EQ-Eight-Effekt ist ein Equalizer mit bis zu acht parametrischen Filtern pro Eingangskanal, der ntzlich fr das Verndern des Klangs eines Eingangssignals ist. Er erweitert die Funktionalitt des frheren Gerts EQ Four und ist voll rckwrtskompatibel zu dessen Presets. Das Eingangssignal kann auf dreierlei Weise bearbeitet werden: Stereo, L/R und M/S. Der Stereo-Modus verwendet eine einzige Kurve, um beide Kanle des Stereosignals identisch zu ltern. Der L/R-Modus bietet unabhngig einstellbare Filterkurven fr den linken und
KAPITEL 20. REFERENZTEIL ZU LIVES AUDIO-EFFEKTEN
301
rechten Kanal des Eingangssignals; der M/S-Modus (Mitte/Seite) bietet die gleiche Funktionalitt fr Signale, die mit M/S-Kodierung aufgezeichnet wurden. Bei Verwendung der Modi L/R und M/S werden beide Kurven gleichzeitig als Referenz angezeigt, bearbeitet werden kann jedoch nur der aktive Kanal. Der Edit-Schalter zeigt diesen aktiven Kanal an und kann zum Umschalten zwischen den beiden Kurven verwendet werden. Fr die Filter sind sechs verschiedene Typen whlbar. Von links nach rechts in der Anzeige sind dies:
Low cut (senkt Frequenzen unterhalb der eingestellten ab); Low shelf (senkt Frequenzen unterhalb der eingestellten ab oder hebt sie an); Bell curve (senkt Frequenzen in einem bestimmten Bereich ab oder hebt sie an); Notch (entfernt Frequenzen in einem schmalen Bereich); High shelf (senkt Frequenzen oberhalb der eingestellten ab oder hebt sie an); High cut (senkt Frequenzen oberhalb der eingestellten ab).
Jedes Filterband kann individuell ein- oder ausgeschaltet werden. Schalten Sie nicht verwendete Bnder ab, um die CPU-Last zu senken. Um die Filterkurve zu bearbeiten, klicken Sie auf und ziehen Sie die Filter-Punkte in der Anzeige. Horizontale Bewegungen ndern die Filterfrequenz, whrend vertikale Bewegungen den Gain-Wert des Filterbandes ndern. Um den Q-Wert (auch als Resonanz oder Bandbreite bezeichnet) des Filters zu ndern, halten Sie beim Ziehen mit der Maus die Alt (PC) / Alt (Mac) Taste. Beachten Sie, dass bei den Filtertypen Low cut, Notch und High cut der Gain-Wert nicht verndert werden kann. Bei diesen Typen ndert das vertikale Ziehen den Q-Wert. Sie knnen ein Band auch mit dem 1,2,3,4 -Wahlschalter anwhlen und seine Parameter dann mit den Reglern Freq, Gain, und Q einstellen. Werte knnen auch direkt in die Felder unter den Reglern eingetippt werden. Um ausgesprochen drastische Filter-Effekte zu erzielen, knnen Sie zwei oder mehr Filter mit den gleichen Einstellungen versehen.
KAPITEL 20. REFERENZTEIL ZU LIVES AUDIO-EFFEKTEN
302
Da eine Anhebung von Frequenzen den Pegel des Signals erhhen und eine Absenkung ihn vermindern wird, knnen Sie den Ausgangspegel im globalen Gain-Feld wieder so anpassen, dass er mglichst hoch ist, ohne zu verzerren. Der Scale-Parameter senkt das Gain aller Filter ab, die einen Gain-Parameter besitzen (das sind alle auer High cut, Low cut und Notch). Das Aktivieren des Hi-Quality-Modus' im (PC) / Ctrl (Mac) Kontextmen kann die Klangquelitt besonders bei tieferfrequenten Signalen oder beim Arbeiten mit hohen Sampling-Raten verbessern. Der Hi-Quality-Modus belastet die CPU etwas strker.
20.8
EQ Three
Der Effekt EQ-Three
Wenn Sie mal einen guten DJ-Mixer verwendet haben, werden Sie so was kennen: Einen EQ, der das Einstellen unterschiedlicher Lautstrken fr die Bsse, die Mitten und die Hhen des Signals gestattet. Die Lautstrke jedes der drei Bnder kann mit dem entsprechenden Gain-Regler zwischen unendlicher Absenkung und einer Pegelanhebung um 6 dB variiert werden. Das bedeutet, dass Sie beispielsweise die Bassdrum und den Bass eines Tracks komplett entfernen knnen, ohne die anderen Frequenzen zu beein ussen. Sie knnen auch jedes Band separat mit den On/Off-Schaltern unter den Gain-Reglern ein- und ausschalten. Diese Schalter sind besonders dann praktisch, wenn sie Tasten der Rechnertastatur zugewiesen werden...
KAPITEL 20. REFERENZTEIL ZU LIVES AUDIO-EFFEKTEN
303
EQ Three zeigt das Vorhandensein eines Signals mit Hilfe dreier grner LEDs an. Auch dann, wenn ein Band ausgeschaltet ist, gibt seine LED Aufschluss ber das Vorhandensein eines Signals. Der interne Schwellenwert fr die LEDs liegt bei -24 dB. Der Frequenzbereich der drei Bnder wird durch zwei Trennfrequenz-Parameter bestimmt: FreqLo und FreqHi. Wenn FreqLo auf 500 Hz und FreqHi auf 2000 Hz gestellt ist, dann reicht das tiefe Band von 0 Hz bis 500 Hz, das mittlere von 500 Hz bis 2000 Hz und das hohe von 2000 Hz bis zur hchsten Frequenz, die mit der maximalen Samplingrate mglich ist, die von Ihrer Audio-Hardware untersttzt wird. Sehr wichtig ist der 24dB/48dB-Umschalter. Er bestimmt, wie steil ankig die Signale der Bnder an den Trennfrequenzen durch die Filterung beschnitten werden. Der hhere Wert bewirkt eine drastischere Filterung, bentigt aber auch etwas mehr Rechenleistung. Anmerkung: Die Filter in diesem Effekt wurden so optimiert, dass sie eher dem Klang einer leistungsfhigen und guten analogen Filterkaskade als digitalen Filtern nahe kommen. Insbesondere im 48-dB-Modus gibt es keine perfekte lineare Signalbertragung, was sich selbst dann in einem leicht gefrbten Klang uert, wenn alle Pegel auf 0.00 dB stehen. Das ist ein typisches Klangverhalten fr Filter dieser Art und gehrt zum speziellen Sound des EQ Three. Wenn Sie ein lineareres Klangverhalten bentigen, whlen Sie bitte den 24-dB-Modus oder den EQ Four.
20.9
Erosion
Der Erosion-Effekt
Der Erosion-Effekt bearbeitet das Eingangsignal mit Hilfe eines kurzen Delays, das durch
KAPITEL 20. REFERENZTEIL ZU LIVES AUDIO-EFFEKTEN
304
ge ltertes Rauschen oder eine Sinuswelle moduliert wird. Dadurch entsteht Schmutz im Signal, der nach Aliasing/Downsampling-Verzerrungen klingt und zu einem sehr digitalen Sound fhrt. Durch Klicken und Ziehen mit der Maus entlang der X-Achse im X/Y-Feld kann die Frequenz der Sinuswelle oder die Mittenfrequenz des Rauschbands geregelt werden. Die Y-Achse steuert die Modulationsintensitt. Wird Alt (PC) / Alt (Mac) beim Klicken ins X/YFeld gedrckt, kontrolliert die Y-Achse die Bandbreite des Rauschens. Der Frequenz-Parameter bestimmt die Art oder Farbe der Verzerrung. Wenn Rauschen verwendet wird, arbeitet der Frequenz- in Kombination mit dem Width-Parameter, der die Bandbreite des Rauschens bestimmt. Kleine Werte bewirken einen eng begrenztes und damit selektives Band, groe ein breites Band, mit dem das gesamte Signal klanglich beein usst wird. Bei der Sinuswelle hat Width keine Funktion. Noise und Sine verwenden einen einzelnen Modulationsgenerator. Wide Noise besitzt dagegen unabhngige Noise-Generatoren fr den linken und rechten Kanal, wodurch eine subtile Verbreiterung des Stereobildes entsteht.
20.10
Der External-Audio-Effekt
Der External-Audio-Effekt.
Der External-Audio-Effekt unterscheidet sich etwas von den anderen Effekt-Gerten in Live. Statt das Audiosignal selbst zu bearbeiten, erlaubt er es externe (Hardware-)Effektprozessoren in die Gertekette einer Spur einzubinden.
KAPITEL 20. REFERENZTEIL ZU LIVES AUDIO-EFFEKTEN
305
Im Audio-To-Men knnen Sie die Ausgnge Ihrer Audio-Hardware whlen, die zu Ihrem externen Gert leiten; im Audio-From-Men whlen Sie die Eingnge, die das bearbeitete Signal zurck in Live leiten. Wie bei den Eingangs/Ausgangs-Mens der Spuren hngt die Liste der verfgbaren Eingnge und Ausgnge von den Audio-Voreinstellungen ab, die Sie mit der Option Con gure... unten in jedem Men erreichen knnen. Unter jedem Men be ndet sich eine Spitzenpegel-Anzeige, die den hchsten registrierten Pegel anzeigt. Klicken Sie auf die Anzeige, um sie zurckzusetzen. Die Gain-Regler neben den Mens stellen die Pegel ein, die aus Live heraus und wieder hinein gefhrt werden. Sie sollten sorgfltig eingestellt werden, um bersteuerungen zu vermeiden sowohl in der externen Hardware als auch bei der Rckfhrung des Signals in den Rechner. Der Dry/Wet-Regler bestimmt das Mischungsverhltnis zwischen dem Original- und dem Effekt-Signal. Stellen Sie den Wert auf 100%, wenn Sie den External-Audio-Effekt in einer Return-Spur verwenden. Der Invert-Schalter invertiert die Phase des bearbeiteten und in Live zurckgefhrten Signals. Da Hardware-Effekte zu Latenzen fhren, die Live nicht automatisch erkennen kann, knnen Sie entstehende Verzgerungen manuell mit dem Latency-Regler kompensieren. Der Schalter neben diesem Regler erlaubt es Ihnen, die Kompensation entweder in Millisekunden oder Samples vorzunehmen. Ist Ihr externes Gert digital mit Live verbunden, werden Sie die Latenz in Samples kompensieren wollen. Dies stellt sicher, dass die eingestellte Anzahl von Samples auch beim ndern der Sampling-Rate beibehalten wird. Ist Ihr externes Gert analog mit Live verbunden, werden Sie die Latenz in Millisekunden kompensieren wollen. Dies stellt sicher, dass die eingestellte Zeit beim ndern der Sampling-Rate beibehalten wird. Beachten Sie, dass die Einstellung in Samples Ihnen eine feinere Kontrolle bietet. Sie werden darum mglicherweise selbst beim Arbeiten mit analogen Gerten die Latenz in Samples feintunen wollen, um die kleinstmgliche Verzgerung zu erzielen. Schalten Sie in einem solchen Fall wieder auf Millisekunden zurck, bevor Sie Sample-Rate wechseln. Anmerkung: Ist die Option zur Latenzkompensation im Optionen-Men deaktiviert, sind auch die Latenz-Paremeter inaktiv. Eine Anleitung zum exakten Einstellen der Latenzkompensation fr Ihre Hardware nden Sie im Kurs Kompensation des Treiberfehlers .
KAPITEL 20. REFERENZTEIL ZU LIVES AUDIO-EFFEKTEN
306
20.11
Filter Delay
Der Filter-Delay-Effekt
Das Filter Delay bietet drei unabhngige Delays, denen jeweils eine serielle Kombination von Hoch- und Tiefpass lter nachgeschaltet ist: Sie knnen durch diese Anordnung jedes Delay auf bestimmte, durch die Filtereinstellung whlbare Frequenzbereiche beschrnken. Auch das Feedback von jedem Delay wird wieder durch die Filter gefhrt. Jedes Delay kann separat aktiviert oder deaktiviert werden. Delay 1 ist dem linken Eingangskanal zugeordnet, Delay 2 der Summe aus linkem und rechtem Kanal und Delay 3 dem rechten Kanal. Mit den Pan-Reglern kann das Panorama fr jedes Delay frei gewhlt werden; in der Standardeinstellung gibt jedes Delay sein Signal auf dem Kanal aus, auf dem es auch sein Eingangssignal erhlt. Die Filterung kann in jedem Delay separat mit den On/Off-Schaltern links neben den X/YFeldern ein oder ausgeschaltet werden. Die X/Y-Felder steuern die Frequenzen von Hochund Tiefpass lter: Vertikal wird die Breite des durchgelassenen Frequenzbands eingestellt, horizontal seine Platzierung im Frequenzspektrum. Um die Verzgerungszeit in Beziehung zum Songtempo zu setzen, aktivieren Sie den SyncSchalter, der das Verwenden des Wahlschalters fr die Beat-Unterteilung erlaubt. Die nummerierten Schalter zeigen die Delayzeit in Sechzehntelnoten an. Whlt man zum Beispiel eine 4 , so wird das Signal um vier Sechzehntelnoten verzgert, was einer Verzgerung um einen Beat (eine Viertelnote) entspricht. Ist der Sync-Modus aktiv, verkrzt oder verlngert das Delay-Time-Feld die Verzgerung um den gewhlten Prozentsatz und erzeugt so den aus Drumcomputern bekannten und mit Swing bezeichneten Timing-Effekt.
KAPITEL 20. REFERENZTEIL ZU LIVES AUDIO-EFFEKTEN
307
Ist der Sync-Schalter deaktiviert, wird die Delayzeit in Millisekunden ausgedrckt. In diesem Fall knnen Sie die Delayzeit durch Ziehen der Werte mit der Maus oder durch Klicken und Eintippen eingeben. Mit dem Feedback-Parameter kann der Anteil des vom Ausgang an den Eingang zurckgefhrten Signals bestimmt werden. Hohe Werte knnen zu einem unendlichen Feedback fhren - achten Sie auf Ihre Ohren und Lautsprecher, wenn Sie das ausprobieren! Jeder Delay-Kanal besitzt einen eigenen Lautstrkeregler. Der Pegel lsst sich um maximal 12dB anheben, damit ein durch die Filterung bedingter Pegelabfall kompensiert werden kann. Mit dem Dry-Regler kann das trockene, nicht verzgerte Signal beigemischt werden. Stellen Sie diesen Regler auf Minimum, wenn Sie das Filter Delay in einer Return-Spur nutzen.
20.12
Flanger
Der Flanger-Effekt.
Der Flanger-Effekt verwendet zwei parallele zeitmodulierte Verzgerungen, um FlangerEffekte zu erzeugen. Die Verzgerungszeit des Flangers wird mit dem Delay-Time-Parameter gewhlt. Der Feedback-Parameter sendet einen Teil des Ausgangssignals zurck an den Eingang des Gerts, wobei der Polarity-Schalter ( + oder - ) die Polaritt dieses Signals bestimmt. Delay Time und Feedback knnen simultan mit dem X/Y-Bedienelement des Effekts eingestellt werden.
KAPITEL 20. REFERENZTEIL ZU LIVES AUDIO-EFFEKTEN
308
Die Verzgerungszeit kann mit einem integrierten Hllkurvenfolger gesteuert werden: Justieren Sie die Intensitt der Modulation mit dem Amount-Regler (negative Werte invertieren die Hllkurve) und stellen Sie dann den gewnschten Hllkurvenverlauf mit den Parametern Attack und Release ein. Flanger besitzt auch zwei LFOs zur Modulation der Filterfrequenzen von rechtem und linkem Kanal. Sechs unterschiedliche Wellenformen stehen fr diese Modulation zur Wahl: Sinus, Rechteck, Dreieck, Sgezahn aufwrts, Sgezahn abwrts und Zufall. Die Intensitt, mit der der LFO die Verzgerungen moduliert, wird mit dem Amount-Parameter eingestellt. Die Geschwindigkeit des LFOs wird mit dem Rate-Regler bestimmt, der in Hertz eingestellt wird. Alternativ kann Rate zum Songtempo synchronisiert und in Notenwerten (zum Beispiel Sechzehntelnoten) eingestellt werden. Der Phase-Parameter erzeugt Stereo-Effekte, indem er die Wellenformen der mit gleicher Frequenz laufenden LFOs gegeneinander verschiebt. Wenn Sie diesen Parameter auf 180 stellen, sind die beiden Wellenformen exakt gegenphasig (um 180 Grad verschoben), so dass die eine gerade das Maximum erreicht, wenn die andere am Minimum ist. Spin verstimmt die beiden LFOs gegeneinander. Jedes Delay wird dadurch mit einer unterschiedlichen Frequenz moduliert; der Frequenzunterschied hngt vom Spin-Wert ab. Mit dem HiPass-Regler knnen tiefe Frequenzen aus dem verzgerten Signal ge ltert werden. Der Dry/Wet-Regler bestimmt das Mischungsverhltnis zwischen dem Original- und dem Effekt-Signal. Stellen Sie den Wert auf 100%, wenn Sie den Flanger in einer Return-Spur verwenden.
KAPITEL 20. REFERENZTEIL ZU LIVES AUDIO-EFFEKTEN
309
20.13
Gate
Der Gate-Effekt
Der Gate-Effekt lsst nur solche Signale passieren, deren Pegel ber einem vom Anwender whlbaren Schwellenwert (Threshold) liegen. Ein Gate kann benutzt werden, um Strgerusche (zum Beispiel Rauschen oder Brummen) zwischen Klngen zu entfernen. Man kann mit ihm einen Klang aber auch dadurch formen, dass man Threshold so einstellt, dass Halloder Delay-Fahnen beziehungsweise der natrliche Ausklang eines Instruments durch das Gate beschnitten werden. Der Threshold-Regler bestimmt die Emp ndlichkeit des Gates. Wenn das Gate offen ist und das Signal durchlsst (das Signal also ber dem Threshold liegt), leuchtet die grne LED. Der Attenuation-Parameter unter dem Threshold-Regler erlaubt es, das Signal nur im Pegel abzusenken, statt es komplett auszublenden. Mit der Einstellung -INF unterdrckt das geschlossene Gate das Eingangssignal vllig. Eine Einstellung von 0.0 bedeutet, dass das Eingangssignal selbst bei geschlossenem Gate ohne Pegelabsenkung an den Ausgang gefhrt wird. Einstellungen zwischen diesen beiden Extremen senken das Eingangssignal bei geschlossenem Gate mehr oder weniger im Pegel ab. Ist der Flip-Schalter aktiviert, arbeitet das Gate umgekehrt: das Signal wird nur durchgelassen, wenn sein Pegel unterhalb des Threshold ist. Die Attackzeit bestimmt, wie schnell das Gate ffnet, wenn das Eingangssignal den Threshold-Wert berschreitet. Sehr kurze Attackzeiten knnen scharf klickende Sounds erzeugen, whrend lange Attackzeiten die Einschwingphasen der Klnge weich klingen lassen. Wenn das Eingangssignal unter den Threshold abfllt, kommt der Hold-Time-Parameter ins
KAPITEL 20. REFERENZTEIL ZU LIVES AUDIO-EFFEKTEN
310
Spiel. (Anmerkung fr Technik-Bewanderte: Das Gate besitzt Hysterese, so dass Release etwa 3 dB unterhalb des Thresholds einsetzt.) Nach Ablauf der mit Hold eingestellten Zeit schliet das Gate mit der gewhlten Release-Zeit. Normalerweise ist das gegatete Signal mit dem Signal identisch, das das Gate auslst. Mittels Sidechaining ist es jedoch mglich, ein Signal auf der Basis des Pegels eines anderen Signals zu gaten. Klappen Sie das Gate-Fenster mit dem Schalter in seiner Titelzeile aus, um Zugriff auf die Sidechaining-Parameter zu erhalten. Wenn Sie diesen Bereich mit dem Sidechain -Schalter aktivieren, knnen Sie in den Mens darunter jede andere Spur auswhlen. Die so gewhlte Signalquelle arbeitet nun anstelle des tatschlich gegateten Signals als Auslser fr das Gate. Der Gain-Regler bestimmt den Pegel des externen Sidechain-Eingangssignals; der Dry/WetRegler ermglicht es Ihnen, eine Kombination aus dem externen Sidechain-Eingangssignal und dem Originalsignal als Auslser fr das Gate zu whlen. Steht Dry/Wet auf 100%, wird das Gate ausschlielich von der Sidechain-Signalquelle ausgelst. Bei 0% wird das Sidechain-Signal gar nicht genutzt. Beachten Sie, dass ein Erhhen von Gain nicht zu einer Erhhung der Lautstrke des Originalsignals im Mix fhrt. Das Sidechain-Signal dient nur dem Auslsen des Gates und ist nie selbst hrbar. Sidechain-Gating kann benutzt werden, um den Rhythmus von einer Signalquelle auf eine andere zu bertragen. So kann man zum Beispiel einen gehaltenen Flchenklang im Rhythmus eines Drumloops triggern, indem man in die Flchenklang-Spur ein Gate einfgt, fr das man die Drumloop-Spur als Sidechain-Eingang whlt.
KAPITEL 20. REFERENZTEIL ZU LIVES AUDIO-EFFEKTEN
311
20.14
Grain Delay
Der Grain-Delay-Effekt
Das Grain Delay zerlegt das Eingangssignal in winzige Partikel (sogenannte Grains ), die individuell verzgert werden. Die Grains knnen auerdem unabhngig vom Eingangssignal gestimmt werden. Sowohl die Tonhhe, als auch die Delayzeit knnen zufllig variiert werden, wodurch sich komplexe Klang- und Rhythmus-Gebilde erzeugen lassen, die mit dem Eingangssignal nicht mehr viel zu tun haben mssen. Das kann sehr ntzlich zum Erstellen neuer Klnge und Klangtexturen sowie zum Vertreiben von ungebetenen Gsten und noch viel ungebeteneren Insekten sein (ein Scherz...). Um die Verzgerungszeit in Beziehung zum Songtempo zu setzen, aktivieren Sie den SyncSchalter, der das Verwenden des Wahlschalters fr die Beat-Unterteilung erlaubt. Die nummerierten Schalter zeigen die Delayzeit in Sechzehntelnoten an. Whlt man zum Beispiel eine 4 , so wird das Signal um vier Sechzehntelnoten verzgert, was einer Verzgerung um einen Beat (eine Viertelnote) entspricht. Ist der Sync-Modus aktiv, verkrzt oder verlngert das Delay-Time-Feld die Verzgerung um den gewhlten Prozentsatz und erzeugt so den aus Drumcomputern bekannten und mit Swing bezeichneten Timing-Effekt. Ist der Sync-Schalter deaktiviert, wird die Delayzeit in Millisekunden ausgedrckt. In diesem Fall knnen Sie die Delayzeit durch Ziehen der Werte mit der Maus oder durch Klicken und Eintippen eingeben. Jeder Parameter kann der vertikalen oder horizontalen Achse des X/Y-Feldes zugewiesen werden. Verwenden Sie die Wahlschaltern ber dem X/Y-Feld, um einen Parameter der X-Achse zuzuordnen, und den Wahlschalter links neben dem Feld, um einen Parameter der Y-Achse zuzuordnen.
KAPITEL 20. REFERENZTEIL ZU LIVES AUDIO-EFFEKTEN
312
Mit dem Feedback-Parameter kann der Anteil des vom Ausgang an den Eingang zurckgefhrten Signals bestimmt werden. Hohe Werte knnen zu einem unendlichen Feedback fhren - achten Sie auf Ihre Ohren und Lautsprecher, wenn Sie das ausprobieren! Die Tonhhe der Grains kann mit dem Pitch-Parameter eingestellt werden, der wie bei einem einfachen PitchShifter funktioniert. Spray sorgt fr zufllige Variationen bei der Delayzeit. Niedrige Werte verschmieren das Signal zeitlich etwas und fgen ihm dadurch eine Art Rauschanteil hinzu. Hohe Werte zerstren die zeitliche Struktur des Signals komplett und sorgen damit fr mehr oder weniger viel rhythmisches Chaos - die bevorzugte Einstellung fr Anarchisten. Random Pitch variiert die Tonhhe mit Zufallswerten. Niedrige Werte fhren zu einer Art Chorus-Effekt, hohe Werte knnen dem Eingangssignal jegliche Tonalitt rauben. Dieser Parameter kann sinnvoll mit dem Pitch-Parameter gemeinsam benutzt werden, um gleichzeitig Stimmung und Tonalitt des Signals zu beein ussen. Die Gre und Dauer der Grains hngt von dem Frequency-Parameter ab. Auch die klangliche Auswirkung von Pitch und Spray wird stark von diesem Parameter beein usst. Das Grain Delay besitzt auch einen Dry/Wet-Parameter; er kann der Y-Achse des X/Y-Feldes zugeordnet werden.
20.15
Phaser
Der Phaser-Effekt.
KAPITEL 20. REFERENZTEIL ZU LIVES AUDIO-EFFEKTEN
313
Phaser verwendet eine Reihe von All-pass-Filtern, um eine Phasenverschiebung im Frequenzspektrum des Klangs zu erzeugen. Der Poles-Parameter erzeugt Kerben im Frequenzspektrum. Mit dem Feedback-Parameter kann man diesen Effekt invertieren und die Kerben in Betonungen umwandeln. Die Eckfrequenz der Filter kann mit dem Frequency-Parameter bestimmt werden, der gemeinsam mit dem Feedback-Parameter auch durch das X/Y-Bedienelement des Effekts gesteuert werden kann. Der Effekt bietet die zwei Betriebsarten Space und Earth, die die Verteilung der Kerben im Frequenzspektrum und damit die Farbe des Klangs bestimmen. Dieser Effekt kann mit dem Color-Parameter weiter variiert werden. Die Filterfrequenzen knnen mit einem integrierten Hllkurvenfolger gesteuert werden: Justieren Sie die Intensitt der Modulation mit dem Amount-Regler (negative Werte invertieren die Hllkurve) und stellen Sie dann den gewnschten Hllkurvenverlauf mit den Parametern Attack und Release ein. Phaser besitzt auch zwei LFOs zur Modulation der Filterfrequenzen von rechtem und linkem Kanal. Sechs unterschiedliche Wellenformen stehen fr diese Modulation zur Wahl: Sinus, Rechteck, Dreieck, Sgezahn aufwrts, Sgezahn abwrts und Zufall. Die Intensitt, mit der der LFO die Filterfrequenzen moduliert, wird mit dem Amount-Parameter eingestellt. Die Geschwindigkeit des LFOs wird mit dem Rate-Regler bestimmt, der in Hertz eingestellt wird. Alternativ kann Rate zum Songtempo synchronisiert und in Notenwerten (zum Beispiel Sechzehntelnoten) eingestellt werden. Der Phase-Parameter erzeugt Stereo-Effekte, indem er die Wellenformen der mit gleicher Frequenz laufenden LFOs gegeneinander verschiebt. Wenn Sie diesen Parameter auf 180 stellen, sind die beiden Wellenformen exakt gegenphasig (um 180 Grad verschoben), so dass die eine gerade das Maximum erreicht, wenn die andere am Minimum ist. Spin verstimmt die beiden LFOs gegeneinander. Die Filter jeder Seite werden dadurch mit einer unterschiedlichen LFO-Frequenz moduliert; der Frequenzunterschied hngt vom Spin-Wert ab. Der Dry/Wet-Regler bestimmt das Mischungsverhltnis zwischen dem Original- und dem Effekt-Signal. Stellen Sie den Wert auf 100%, wenn Sie den Phaser in einer Return-Spur verwenden.
KAPITEL 20. REFERENZTEIL ZU LIVES AUDIO-EFFEKTEN
314
20.16
Ping Pong Delay
Der Ping-Pong-Delay-Effekt
Der Ping-Pong-Delay-Effekt verwendet eine einzelnes Delay, um eine Echo zu erzeugen, dessen Wiederholungen abwechselnd auf dem linken und auf dem rechten Ausgang zu hren sind. Dem Delay folgen ein Hoch- und ein Tiefpass lter, die ber ein X/Y-Feld gesteuert werden. Klicken und ziehen Sie die Maus entlang der vertikalen Achse, um die Bandbreite der Filterung einzustellen. Klicken und ziehen Sie die Maus entlang der vertikalen Achse, um die Mittenfrequenz der Filterung zu bestimmen. Der Wahlschalter Delay Time erlaubt es, die Delayzeit in Abhngigkeit vom Songtempo einzustellen. Die Nummern reprsentieren dabei Sechzehntelnoten. Ein Wert von 4 erzeugt demnach eine Verzgerung von vier Sechzehntelnoten, was einem Delay von einer Viertelnote entspricht. Ist der Sync-Schalter deaktiviert, wird die Delayzeit in Millisekunden ausgedrckt. In diesem Fall knnen Sie die Delayzeit durch Ziehen der Werte mit der Maus oder durch Klicken und Eintippen eingeben. Ist der Sync-Schalter deaktiviert, wird die Delayzeit in Millisekunden ausgedrckt. In diesem Fall knnen Sie die Delayzeit durch Ziehen der Werte mit der Maus oder durch Klicken und Eintippen eingeben. Mit dem Feedback-Parameter kann der Anteil des vom Ausgang an den Eingang zurckgefhrten Signals bestimmt werden. Die Feedbackschleife enthlt ebenfalls ein Filter, das die Wiederholungen frbt und so fr unterschiedliche und interessante Klangvariationen im Zeitablauf sorgen kann.
KAPITEL 20. REFERENZTEIL ZU LIVES AUDIO-EFFEKTEN
315
Der Freeze-Schalter mit der Beschriftung F wiederholt das Audiomaterial unendlich lange, das beim Bettigen des Schalters gerade im Delay-Speicher ist und ignoriert jegliches neues Eingangssignal, solange Freeze aktiviert ist. Der Dry/Wet-Regler bestimmt das Mischungsverhltnis zwischen dem Original- und dem Effekt-Signal. Stellen Sie den Wert auf 100%, wenn Sie das Ping Pong Delay in einer ReturnSpur verwenden.
20.17
Redux
Der Redux-Effekt
Der LoFi-Sound eines Ensoniq Mirage, Fairlight CMI oder Commodore-64 lsst Sie nostalgisch werden? Kein Problem: Der Redux-Effekt fhrt uns zurck in die digitale Audio-Frhzeit, indem er die Samplingrate und die Bitau sung des Eingangssignals reduziert. Der Downsample-Bereich hat zwei Parameter: Downsample und einen Mode-Schalter. Wenn der Downsample-Parameter auf 1 steht, wird jedes einzelne Samplewort an den Ausgang geleitet, wodurch keine Klangnderung entsteht. Mit der Einstellung 2 wird nur jedes zweite Samplewort durchgelassen, wodurch der Klang schon etwas digitaler wird. Je hher der gewhlte Wert, desto niedriger ist die resultierende Samplingrate und desto dekonstruierter wirkt auch der Klang. Das Reduzieren der Samplingrate wirkt wie das Anwenden eines Mosaik-Effekts auf ein Bild: Es gehen Informationen verloren und es entstehen scharfe Ecken zwischen den einzelnen Blcken. Der Mode-Schalter bestimmt, ob beim Reduzieren der Samplingrate in einem kleineren Bereich interpoliert ( soft, bis zu 20 Samples) oder in einem greren Bereich nicht interpoliert
KAPITEL 20. REFERENZTEIL ZU LIVES AUDIO-EFFEKTEN
316
wird ( hard, bis zu 200 samples). Die Reduzierung der Bitau sung wirkt hnlich. Whrend die Reduzierung der Samplingrate aber eine zeitliche Rasterung des Signals bewirkt, kommt es hier zu einer Rasterung der Amplitude. Wenn der Parameter auf 8 gestellt wird, werden die Amplitudenwerte auf 256 Stufen quantisiert (8-Bit-Au sung). Bei einer Einstellung von 1 ist das Ergebnis uerst brutal: jedes Samplewort hat dann entweder die volle positive oder negative Aussteuerung, dazwischen gibt es nichts. Die Reduzierung der Bitau sung de niert ein Eingangssignal von 0dB als 16 Bit. Signale ber 0dB werden abgeschnitten, in einem solchen Fall leuchtet die rote LED. Das Ausschalten der Bit Reduction vermindert etwas die CPU-Last.
20.18
Resonator
Der Resonator-Effekt
Dieser Effekt besteht aus fnf parallelen Resonatoren, die dem Eingangssignal einen tonalen Charakter aufprgen. Er kann eine Vielzahl an Klngen erzeugen, von gezupften Saiten bis zu Vocoder-artigen Effekten. Die Resonatoren werden in Halbtnen gestimmt, was ein musikalische Herangehensweise an ihre Einstellung erlaubt. Der erste Resonator bestimmt die Grundtonhhe, whrend die anderen vier relativ dazu in musikalischen Intervallen gestimmt werden.
KAPITEL 20. REFERENZTEIL ZU LIVES AUDIO-EFFEKTEN
317
Das Eingangssignal passiert zuerst ein Filter und wird dann in die Resonatoren eingespeist. Beim Filter fr das Eingangssignal stehen vier verschiedene Filtertypen zur Wahl: Tiefpass, Bandpass, Hochpass und Notch. Die Eckfrequenz kann mit dem Frequency-Parameter eingestellt werden. Der erste Resonator wird mit dem kombinierten Signal des linken und des rechten Kanals gespeist, der zweite und vierte mit dem Signal des linken und der dritte und fnfte mit dem des rechten Kanals. Der Note-Parameter bestimmt die Grundtonhhe aller Resonatoren im Bereich von C1 bis C5. Mit dem Fine-Parameter kann auch eine Feinstimmung in Schritten von hundertstel Halbtnen vorgenommen werden. Der Decay-Parameter entscheidet darber, wie lange die Resonatoren nach dem Zufhren eines Eingangsignal nachklingen. Je lnger die Decayzeit ist, desto tonaler wird der das Ergebnis sein, hnlich wie bei einer ungedmpften Klaviersaite. Wie bei einer echten Saite hngt die Abklingzeit von der Tonhhe ab; bei hohen Noten ist sie krzer als bei tiefen. Mit dem Const-Schalter kann dieses Verhalten deaktiviert werden, die Resonatoren klingen dann unabhngig von der Tonhhe immer gleich lang aus. Der Resonator-Effekt bietet zwei verschiedene Betriebsarten: Mode A bietet eine realistischere Resonanz, whrend Mode B einen Effekt erzeugt, der besonders bei niedrigen Einstellungen des Note-Parameters von Resonator I interessant klingt. Der Obertongehalt des Klangs kann mit dem Color-Parameter bestimmt werden. Alle Resonatoren besitzen einen On/Off-Schalter und einen Gain-Parameter. Ein ausgeschalteter Resonator bentigt keine Rechenleistung. Das Ausschalten des ersten Resonators beein usst nicht die anderen Resonatoren. Die Resonatoren II bis V folgen dem fr Resonator I eingestellten Note-Wert, knnen aber mit den Pitch-Parametern individuell um +/- 24 Halbtne transponiert und mit den DetuneParametern in Cents feingestimmt werden. Im Ausgangsbereich ndet sich der obligatorische Dry/Wet-Parameter sowie ein WidthRegler, der die Stereobreite des Effektsignals beein usst und bei einem Wert von Null die linke und die rechte Seite zu einem Monosignal zusammenmischt.
KAPITEL 20. REFERENZTEIL ZU LIVES AUDIO-EFFEKTEN
318
20.19
Reverb
Der Reverb-Effekt
20.19.1
Vorbereitung des Eingangssignals
Das Eingangssignal passiert zuerst ein Tiefpass- und ein Hochpass lter. Ein X/Y-Bedienelement erlaubt das Einstellen der Filtereckfrequenz (X-Achse) und der Bandbreite (Y-Achse). Um die CPU-Last zu vermindern, kann jedes Filter abgeschaltet werden, falls es nicht gebraucht wird. Pre-delay bestimmt die Verzgerung bis zum Erklingen der Erstre ektionen (in Millisekunden) und damit auch des gesamten Halls gegenber dem Eingangssignal. Der Eindruck von der Gre eines echten Raums hngt zum Teil von dieser Verzgerung ab. Typische Werte fr echte Rume liegen im Bereich von 1ms bis 25 ms.
20.19.2
Erstre ektionen
Dies sind die ersten hrbaren Rckwrfe von den Wnden eines Raums, bevor sich die diffuse Hall- Fahne aufbaut. Die Amplitude und Verteilung der Erstre ektionen gibt einen Eindruck von der Beschaffenheit des Raums. Der Shape-Parameter formt die Betonung der frhen Re ektionen und ihre berlappung mit der diffusen Hallfahne. Kleinere Werte fhren dazu, dass die Erstre ektionen langsamer
KAPITEL 20. REFERENZTEIL ZU LIVES AUDIO-EFFEKTEN
319
ausklingen und die diffuse Hallfahne frher einsetzt, wodurch es zu einer lngeren berlappung dieser beiden Komponenten kommt. Grere Werte lassen die Erstre ektionen schneller abklingen und die Hallfahne spter einsetzen. Hhere Werte verbessern manchmal die Verstndlichkeit des Signals, whrend kleinere Werte ein sanfteres Ausklingen bewirken knnen. Der Spin-Parameter moduliert die Erstre ektionen. Mit dem X/Y-Feld wird die Intensitt und Frequenz der Modulation eingestellt. Eine strkere Modulation neigt dazu, ein verfrbungsrmeres (spektral neutraleres) Ausklingen zu bewirken. Wenn die Modulationsfrequenz zu hoch ist, treten Dopplereffekte beim Eingangssignal auf, zusammen mit surrealen PanningEffekten. Spin kann mit dem dazugehrigen Schalter deaktiviert werden, um die CPU-Last etwas zu vermindern.
20.19.3
Globale Einstellungen
In dem Quality-Flipmen kann ein Kompromiss zwischen Hallqualitt und Leistungshunger des Effekts gewhlt werden: Die Eco-Option belastet die CPU am wenigsten, die HighEinstellung liefert den besten Hall. Der Size-Parameter hat einen mageblichen Ein uss auf die Wahrnehmung der Raumgre. Eine extrem groe Raumeinstellung verleiht dem Hall einen etwas verwaschenen, diffusen Delay-Charakter, whrend eine extrem kleine Raumgre zu starken metallischen Klangfrbungen fhrt. Der Stereo-Image-Parameter bestimmt die Stereobreite des Ausgangssignals. Bei der Maximaleinstellung von 120 Grad erhlt jedes Ohr die Informationen eines individuellen Hallkanals, der nichts mit dem anderen Kanal zu tun hat. (Dies ist auch eine Eigenschaft der Diffusion in echten Rumen.) Der kleinste Wert fr diesen Parameter fhrt zu einem MonoHall.
20.19.4
Das Diffusions-Netz
Das Diffusions-Netzwerk erzeugt die Hallfahne, die auf die Erstre ektionen folgt. Die Decayzeit bestimmt, wie lange es dauert, bis die Hallfahne auf ein 1/1000stel (-60 dB) ihrer ursprnglichen Amplitude abgeklungen ist.
KAPITEL 20. REFERENZTEIL ZU LIVES AUDIO-EFFEKTEN
320
Die Kuhschwanz lter fr Hhen und Bsse ermglichen ein frequenzabhngiges Abklingverhalten des Halls. Das Absenken der Hhen ahmt die Absorption hherer Frequenzen nach, die in echten Rumen durch Luft, Wnde, Menschen, Teppiche und so weiter verursacht wird. Das Absenken der Bsse fhrt zu einem dnner werdenden Klang whrend des Ausklingens. Jedes Filter kann separat ausgeschaltet werden, um die CPU-Last zu reduzieren. Der Freeze-Schalter unterbindet auf Wunsch das Abklingen der Hallfahne. Ist er aktiviert, klingt der Hall annhernd ewig aus. Der Cut-Schalter modi ziert diesen Effekt, indem er verhindert, dass das Eingangssignal weiter zu der eingefrorenen Hallfahne addiert wird; ist er ausgeschaltet, wird es weiterhin in den Hall eingespeist. Der Flat-Schalter umgeht auf Wunsch bei aktiver Freeze-Funktion die beiden Kuhschwanz lter fr das frequenzabhngige Abklingen. Ist Flat ausgeschaltet, verliert die Hallfahne nach Magabe der beiden Filtereinstellungen Energie. Die Parameter Echo Density und Scale bieten weitere Mglichkeiten, die Dichte und Rauheit des diffusen Hallanteils zu kontrollieren. Sie haben besonders bei sehr kleinen Raumgren einen starken Ein uss auf die klangliche Frbung whrend des Abklingens. Die Chorus-Abteilung versieht die diffuse Hallfahne mit etwas zustzlicher Modulation und Bewegung. Wie beim Spin-Effekt, knnen Sie die Frequenz und die Amplitude der Modulation einstellen und den Effekt gegebenenfalls ausschalten.
20.19.5
Ausgang
Mit den letzten drei Parametern des Reverbs knnen Sie das Mischungsverhltnis zwischen Eingangssignal und Hall (Dry/Wet) sowie die Lautstrken der Erstre ektionen (Re ect Level) und der diffusen Hallfahne (Diffuse Level) bestimmen.
KAPITEL 20. REFERENZTEIL ZU LIVES AUDIO-EFFEKTEN
321
20.20
Saturator
Der Saturator-Effekt.
Saturator ist ein Waveshaping-Effekt, der Ihren Sounds die fehlende Portion Schmutz, Druck oder Wrme geben kann. Er kann Eingangssignale sanft anzerren oder sie in viele unterschiedliche Arten der Verzerrung fahren. Eine XY-Anzeige visualisiert Saturators Shaping-Funktion. Die Eingangs- und Ausgangswerte des Shapers sind der X- beziehungsweise Y-Achse zugeordnet. Die Transferfunktion wird durch die Kurve de niert; sie zeigt, wie stark die Ausgangswerte im Verhltnis zu den Eingangswerten verndert werden. Da dies blicherweise ein nicht-linearer Prozess ist, wird das Eingangssignal in jedem Moment in Abhngigkeit seines Pegels mehr oder weniger stark verformt. Das Eingangssignal wird zunchst nach Magabe des mit Drive eingestellten dB-Werts geclippt. Die Pegelanzeige auf der rechten Seite des Displays zeigt, wie stark Saturator das Signal beein usst. Fr das Clippen des Signals gibt es sechs feststehende Modi: Analog Clip, Soft Sine, Medium Curve, Hard Curve, Sinusoid Fold und Digital Clip. Zustzlich gibt es einen exiblen Waveshaper-Modus mit sechs automatisierbaren Waveshaping-Parametern. Die Modi Analog Clip und Digital Clip clippen das Signal komplett und sofort. Die Modi Soft Sine, Medium Curve und Hard Curve lassen das Clipping in unterschiedlichen Stufen sanfter wirksam werden. Der Modus Sinusoid Fold kann sich fr spezielle Effekte lohnen. Die drastischsten Effekte knnen mit der Waveshaper-Kurve erzeugt werden, die ein eigenes Set an Parametern bietet. Diese sechs Parameter erreichen Sie, indem das Saturator-Fenster
KAPITEL 20. REFERENZTEIL ZU LIVES AUDIO-EFFEKTEN
322
mit dem
Schalter in seiner Titelleiste ausklappen.
Die sechs zustzlichen Parameter des Waveshaper-Modus' sind: Drive, Lin, Curve, Damp, Depth und Period.
Drive bestimmt, wie stark das Signal durch die Waveshaper-Parameter beein usst wird. Steht Drive auf Null, ist kein Effekt wirksam. Lin arbeitet zusammen mit den Parametern Curve und Depth und verndert den linearen Anteil der Kurve. Curve addiert vor allem Harmonische dritter Ordnung zum Eingangssignal. Damp senkt jegliches Signal in der Nhe des Ursprungs der Darstellung ab. Das funktioniert wie ein ultra-schnelles Noise Gate. Depth kontrolliert die Amplitude einer Sinuskurve, die der Verzerrungskurve bergestlpt wird. Period bestimmt die Anzahl der Wellen in der bergestlpten Sinuskurve.
Der DC-Schalter aktiviert ein Gleichsspanungs lter in Saturators Eingangsstufe. Dies ist vor allem ntzlich, um eventuell im Signal enthaltene Gleichspannungsanteile (DC Offsets) zu entfernen. Mit dem Color-Schalter werden zwei Filter aktiviert. Der erste, der mit dem Base-Regler gesteuert wird, bestimmt wie stark der Effekt fr sehr tiefe Frequenzen reduziert oder verstrkt wird. Das zweite Filter, im Wesentlichen ein Equalizer, wird fr die Kontrolle der hheren Frequenzen genutzt. Seine Wirkung wird mit den Parametern Freq (Eckfrequenz), Width (Weite) und Depth (Intensitt) geformt. Der Output-Parameter reduziert den Pegel am Ausgang des Gerts. ist der Soft-Clip-Schalter aktiviert, wendet Saturator eine Instanz seiner Analog Clip -Kurve auf den Ausgang an. Der Dry/Wet-Regler bestimmt das Mischungsverhltnis zwischen dem Original- und dem Effekt-Signal. Stellen Sie den Wert auf 100%, wenn Sie den Saturator in einer Return-Spur verwenden. Das Aliasing kann durch Aktivieren des Hi-Quality-Modus reduziert werden, auf den Sie mittels (PC) / Ctrl (Mac) Kontextmen Zugriff haben. Dies verbessert die Klangqualitt besonders im Hhenbereich erhht aber auch die CPU-Last etwas.
KAPITEL 20. REFERENZTEIL ZU LIVES AUDIO-EFFEKTEN
323
20.21
Simple Delay
Der Simple-Delay-Effekt
Das Simple Delay bietet zwei unabhngige Verzgerungsleitungen, eine fr den linken und eine fr den rechten Kanal. Der Wahlschalter Delay Time erlaubt es, die Delayzeit in Abhngigkeit vom Songtempo einzustellen. Die Nummern reprsentieren dabei Sechzehntelnoten. Ein Wert von 4 erzeugt demnach eine Verzgerung von vier Sechzehntelnoten, was einem Delay von einer Viertelnote entspricht. Ist der Sync-Schalter deaktiviert, wird die Delayzeit in Millisekunden ausgedrckt. In diesem Fall knnen Sie die Delayzeit durch Ziehen der Werte mit der Maus oder durch Klicken und Eintippen eingeben. Mit dem Feedback-Parameter kann der Anteil des vom Ausgang an den Eingang zurckgefhrten Signals bestimmt werden. Intern arbeitet dieses Delay mit zwei unabhngigen Feedbackschleifen, so dass ein Signal auf dem linken Kanal nicht in den rechten eingespeist wird und umgekehrt. Der Dry/Wet-Regler bestimmt das Mischungsverhltnis zwischen dem Original- und dem Effekt-Signal. Stellen Sie den Wert auf 100%, wenn Sie Simple Delay in einer Return-Spur verwenden.
KAPITEL 20. REFERENZTEIL ZU LIVES AUDIO-EFFEKTEN
324
20.22
Spectrum
Das Gert Spectrum.
Spectrum fhrt eine Echtzeit-Frequenzanalyse des empfangenen Audiosignals durch. Die Ergebnisse werden in einer Gra k dargestellt, deren vertikale Achse dB und deren horizontale Achse Frequenz/Tonhhe anzeigt. Beachten Sie, dass Spectrum kein Audio-Effekt, sondern ein Messgert ist - es verndert das durchgeleitete Signal in keiner Weise. Im Block-Men kann gewhlt werden, wie viele Samples in einem Messdurchgang analysiert werden sollen. Hhere Werte fhren zu hherer Genauigkeit, belasten aber auch die CPU strker. Channel bestimmt, welcher Kanal analysiert werden soll - Links, Rechts oder beide. Der Refresh-Parameter gibt vor, wie oft Spectrum eine Analyse ausfhren soll. Genau wie beim Block-Parameter gilt es auch hier, zwischen Genauigkeit und CPU-Last abzuwgen. Ein schnelleres Ansprechen ist genauer, belastet aber auch die CPU strker. Mit dem Avg-Parameter whlen Sie, wie viele Blocks von Samples fr jedes Auffrischen der Anzeige gemittelt werden sollen. Mit einer Einstellung von Eins wird jeder Block angezeigt. Dies fhrt zu mehr Aktivitt in der Anzeige, was beim Finden kurzer Pegelspitzen im Spektrum hilfreich sein kann. Wird der Avg-Wert erhht, erfolgt das Auffrischen der Anzeige weicher, sie zeigt dann den Durchschnitt des Spektrums im Zeitverlauf an. Dies entspricht eher der Art und Weise wie wir wirklich hren. Der Graph-Schalter wechselt bei der Anzeige des Spektrums zwischen einer einzelnen interpolierten Linie und mehreren separaten Frequenzanzeigen.
KAPITEL 20. REFERENZTEIL ZU LIVES AUDIO-EFFEKTEN
325
Der Scale-X-Schalter erlaubt es Ihnen, die Skalierung der Frequenzanzeige zwischen linear, logarithmisch und Halbtnen umzuschalten. Beachten Sie, dass sich logarithmisch und in Halbtnen eigentlich entsprechen, dass hier aber die Beschriftung oben in der Anzeige zwischen Hertz und Notennamen umgeschaltet wird. Die lineare Skalierung ist besonders fr eine detaillierte Analyse der hheren Frequenzen gut geeignet. Wenn Sie die Maus ber die Anzeige von Spectrum bewegen, erscheint eine kleine Box, in der Amplitude, Frequenz und Notenname an der aktuellen Mausposition angezeigt werden. Indem Sie die Maus in der Legende an der linken Seite der Anzeige bewegen, knnen Sie die Amplitudendarstellung scrollen und zoomen. Ziehen Sie vertikal zum Scrollen und horizontal zum Zoomen. Sie knnen auch die Range-Wertefelder ndern, um die hchsten und niedrigsten angezeigten Amplitudenwerte zu bestimmen. Um eine noch bessere Darstellung zu erhalten, knnen Sie mit dem Schalter in Spectrums Titelzeile die Platzierung der Anzeige zwischen der Gertekette und Lives Hauptfenster umschalten.
20.23
Utility
Der Utility-Effekt
Der Utility-Effekt kann gerade in Verbindung mit anderen Gerten einige sehr ntzliche Aufgaben erfllen. Der Mute-Schalter schaltet das Eingangssignal stumm, wenn er bettigt wird. Anmerkung: Der Aktivitts/Stummschalter einer Spur wirkt immer ganz am Ende der Signalkette. Da Sie Utility jedoch an einer beliebigen Stelle der Signalkette platzieren knnen, lsst sich mit ihm
KAPITEL 20. REFERENZTEIL ZU LIVES AUDIO-EFFEKTEN
326
beispielsweise das Eingangssignal eines Delay- oder Reverb-Effekts stummschalten, ohne gleichzeitig das Ausgangssignal eines solchen Effekts stummzuschalten. Der Gain-Parameter passt den Pegel des Eingangssignals im Bereich von +/- 35 dB an. Der Kanal-Modus-Schalter erlaubt es wahlweise nur den rechten oder linken Kanal eines Stereosignals zu bearbeiten. Wenn beispielsweise Links ausgewhlt ist, wird der rechte Kanal ignoriert und der linke Kanal an beide Ausgnge geleitet. Das ist sehr ntzlich, wenn Sie in einem Stereodatei links und rechts unterschiedliche Signale haben, von denen Sie nur eines benutzen wollen. Der Panorama-Parameter platziert das Signal im Stereofeld. Der Width-Parameter variiert den Ausgang stufenlos zwischen mono und stereo, wenn er von 0 auf 100 Prozent geregelt wird. Jenseits von 100 Prozent beginnt der Ausgang in sich selbst eingefaltet zu werden. Bei 200 Prozent enthlt das Ausgangssignal nur noch die Differenz zwischen dem linken und dem rechten Kanal. Ist entweder der Left- oder der Right-Schalter aktiviert, hat der Width-Parameter keine Funktion und ist deshalb inaktiv. Ganz unten im Gert sehen Sie fr jeden Kanal einen Phasenschalter. Wie der Name annehmen lsst, dienen sie zum Invertieren der Phase des jeweiligen Kanals.
20.24
Vinyl Distortion
Der Vinyl-Distortion-Effekt
Der Effekt Vinyl Distortion emuliert einige der typischen Verzerrungen, die durch das geometrische Verhltnis von Nadel und Rille bei der Wiedergabe von Vinyl-Schallplatten entstehen.
KAPITEL 20. REFERENZTEIL ZU LIVES AUDIO-EFFEKTEN
327
Der Effekt bietet auch einen Crackle-Generator fr Schallplatten-typische Knister-Effekte. Tracing Model fgt dem Signal durch Verzerrung geradzahlige Harmonische hinzu. Die Intensitt der Verzerrung wird mit Drive oder durch vertikales Verschieben des Punkts im Tracing-Model-X/Y-Feld bestimmt. Die Frequenz oder Farbe der Verzerrung kann durch horizontale Bewegung im X/Y-Feld oder im Freq-Feld bestimmt werden. Die Bandbreite wird mit dem B-Feld oder bei gehaltener Alt (PC) / Alt (Mac)-Taste durch vertikale Mausbewegung im X/Y-Feld eingestellt. Pinch fgt dem Signal durch Verzerrung ungeradzahlige Harmonische hinzu. Diese Verzerrungen sind um 180 Grad in der Phase verschoben und erzeugen so ein verbreitertes Stereobild. Der Pinch-Effekt hat die gleichen Parameter wie der Tracing-Model-Effekt, klingt aber ziemlich anders. Der Drive-Parameter bestimmt den Anteil der Verzerrungen, der durch Tracing Model und Pinch erzeugt wird. Es gibt zwei verschiedene Verzerrungsvarianten: Soft und Hard. Soft ahmt den typischen Dub-Plate-Sound nach, Hard klingt mehr nach einer normalen Vinyl-Platte. Mit den Strereo/Mono Schaltern lsst sich der Pinch-Effekt wahlweise in Mono oder Stereo betreiben. Mit den Crackle-Parametern lsst sich Plattenknistern beimischen: Density bestimmt die Dichte des Knisterns, Volume seine Lautstrke.
328
Kapitel 21
Referenzteil zu Lives MIDI-Effekten
Live wird mit einer Auswahl integrierter MIDI-Effekte ausgeliefert. Im Kapitel ber das Arbeiten mit Instrumenten und Effekten werden die Grundlagen bei der Arbeit mit diesen Effekten in Live besprochen.
KAPITEL 21. REFERENZTEIL ZU LIVES MIDI-EFFEKTEN
329
21.1
Der Arpeggiator
Der Arpeggiator-Effekt.
Lives Arpeggiator wird mit einzelnen oder im Akkord gespielten MIDI-Noten gespeist und erzeugt daraus ein rhythmisches Muster. Die Notenabfolge und Geschwindigkeit dieses Musters kann mit den Parametern des Arpeggiator-Effekts kontrolliert werden, der eine umfangreiche Ausstattung mit klassischen und einzigartig neuen Arpeggio-Funktionen bietet. Arpeggiatoren sind ein typisches Element der Synthesizermusik aus den achtziger Jahren. Der Name entspringt dem musikalischen Konzept des Arpeggios, bei dem die Noten eines Akkords nacheinander statt gleichzeitig gespielt werden. Arpeggio rhrt von dem italienischen Wort arpeggiare her, das sich auf das Spielen von Noten auf einer Harfe bezieht.
21.1.1
Style- und Rate-Parameter
Im Style-Men des Arpeggiators wird die Abfolge der Noten im rhythmischen Muster bestimmt.
Up und Down .
KAPITEL 21. REFERENZTEIL ZU LIVES MIDI-EFFEKTEN
330
UpDown und DownUp .
Down & Up und Up & Down .
Converge und Diverge .
Con & Diverge .
Pinky Up und Pinky UpDown .
Thumb Up und Thumb UpDown .
Der Play-Order-Modus platziert die Noten im rhythmischen Muster in genau der Reihenfolge, in der sie gespielt wurden. Dies ist darum erst dann zu erkennen, wenn mehr als eine Note oder ein Akkord gespielt wird. Zustzlich zu den oben genannten Arpeggiator-Styles gibt es eine Reihe von Zufalls-Styles. Random whlt zufllig aus den empfangenen MIDI-Noten welche fr die Wiedergabe aus.
KAPITEL 21. REFERENZTEIL ZU LIVES MIDI-EFFEKTEN
331
Random Other erzeugt ein Zufallsmuster aus den empfangenen MIDI-Noten und wiederholt es dann dauerhaft. Random Once erzeugt ebenfalls ein Zufallsmuster aus den empfangenen MIDI-Noten und wiederholt es, bis es transponiert oder neu getriggert wird, dann wird ein neues Zufallsmuster erzeugt. Der Arpeggiator spielt sein Muster in einer Geschwindigkeit, die von der Einstellung des Parameters Rate abhngt. Rate kann entweder in Millisekunden oder taktbezogen in Notenwerten eingestellt werden; die Umschaltung erfolgt mit dem benachbarten Sync/FreeSchalter. Bei aktivem Sync ist der Arpeggiator zum Songtempo synchronisiert. Mit Gate rechts neben dem Rate-Parameter kann man die Lnge der vom Arpeggiator erzeugten Noten in Prozent der gewhlten Rate-Einstellung bestimmen. Ein Wert ber 100% spielt folglich berlappende Noten (legato). Das rhythmische Muster des Arpeggiators muss nicht notwendigerweise gerade sein, man kann mit dem Men unter dem Modus-Men auch einen Groove dafr auswhlen. Groove funktioniert beim Arpeggiator genau wie bei Clips, man bestimmt die Intensitt des Grooves also mit dem Parameter im Transportbereich. Ist der Hold-Schalter aktiv, spielt der Arpeggiator sein Muster auch nach dem Loslassen der Tasten weiter. Das Muster wird solange wiederholt, bis irgendeine andere Taste gedrckt wird. Ist Hold aktiv und werden Noten des ursprnglichen Musters gedrckt gehalten, kann man Noten zum Muster einfach hinzufgen, indem man sie spielt. Spielt man sie nochmal, werden sie in diesem Szenario wieder aus dem Muster entfernt. So kann man Notenfolgen nach und nach auf- und auch wieder abbauen. Tipp: Wenn Sie die Wiedergabe des Musters abbrechen wollen, deaktivieren Sie kurz Hold. Der Parameter Offset verschiebt die Notensequenz des Musters um die mit dem Regler whlbare Anzahl von Schritten. Das wird an einem Beispiel am besten deutlich: Eine Einstellung von 1 lsst die zweite Note im Muster zuerst erklingen und die erste Note zuletzt. Wenn Sie sich das Muster als einen Kreis von Noten vorstellen, der ausgehend von einem Startpunkt im Uhrzeigersinn abgespielt wird, dann rotiert der Offset-Parameter diesen Kreis Note fr Note gegen den Uhrzeigersinn und verndert so den Punkt, an dem die Wiedergabe beginnt. Mit dem Parameter Repeat kann man die Anzahl der Wiederholungen fr das Muster festlegen, bis es neu getriggert wird. Eine Einstellung von inf wiederholt das Muster unendlich. Hinweis: Diese Funktion bietet eine exzellente Mglichkeit, das Anschlagen von Saiten bei
KAPITEL 21. REFERENZTEIL ZU LIVES MIDI-EFFEKTEN
332
einer Gitarre nachzubilden oder einen Akkord nur ein- oder zweimal als Arpeggio zu spielen. Eine weitere interessante Mglichkeit besteht im Kombinieren dieser Funktion mit dem Retrigger-Parameter, den wir gleich anschlieend vorstellen. Diese Kombination kann fr das Erzeugen rhythmischer Arpeggien genutzt werden, die durch Pausen getrennt sind. Der Retrigger-Parameter setzt das Muster zurck, so dass es wieder von vorne gespielt, also neu getriggert wird. Das Retriggering kann deaktiviert werden (Off), durch neu gespielte Noten ausgelst werden (Note) oder nach einer in Noten oder Takten whlbaren Zeit und damit an einer bestimmten Stelle des Songs erfolgen. Eine LED rechts ber dem Regler im Retriggerbereich zeigt das Neutriggern des Musters an.
21.1.2
Transponierungs- und Velocity-Parameter
Das Muster des Arpeggiators kann transponiert werden. Es ist dabei mit den Parametern des Effekts mglich, die Tne bei der Transponierung auf eine bestimmte Dur- oder Molltonleiter zu zwingen oder sie (mittels der Shift-Option) einfach halbtonweise zu transponieren. Der Abstand zwischen den Schritten der Transponierung wird mit dem Distance-Parameter in Skalenintervallen (bei den Dur- oder Moll-Skalen) oder Halbtnen (bei der Wahl von Shift) eingestellt. Mit dem Parameter Steps knnen Sie die Anzahl der Transponierungen des Musters whlen: Eine Einstellung von 8 transponiert die Notenfolge insgesamt acht mal und spielt sie dabei jedesmal in einer hheren Lage ab. Die Dynamik des Arpeggiators wird mit den Parametern in der Velocity-Abteilung kontrolliert. Steht Velocity auf On und Target beispielsweise auf 0, dann wird die Notenfolge zunehmend ausgeblendet, bis sie schlielich den Velocitywert 0 erreicht. Mit dem Parameter Decay wird bestimmt, wie lange der Arpeggiator braucht, um den Target-Velocitywert zu erreichen. Wenn Retrigger aktiviert ist, bewirkt das Neutriggern der Notensequenz auch ein Neutriggern des Velocityverlaufs. Tipp: Die Retrigger-Option im Velocitybereich kann gemeinsam mit dem Retriggern im BeatModus genutzt werden, um den dynamischen Velocityverlauf mit einer Rhythmisierung zu versehen.
KAPITEL 21. REFERENZTEIL ZU LIVES MIDI-EFFEKTEN
333
21.2
Chord
Der Akkord-Effekt Chord .
Dieser Effekt erzeugt Akkorde aus der empfangenen Note sowie bis zu sechs weiteren, deren Tonhhe vom Anwender gewhlt werden kann. Die Regler Shift 1-6 bestimmen die Tonhhen dieser zustzlichen Akkordnoten in einem Bereich von +/- 36 Halbtnen relativ zur Tonhhe der Originalnote. Indem man zum Beispiel Shift 1 auf +4 Halbtne und Shift 2 auf +7 Halbtne stellt, erhlt man einen Dur-Akkord, bei dem die Originalnote der Grundton ist. Unter der Voraussetzung, dass das verwendete Instrument in Abhngigkeit der Anschlagsgeschwindigkeit die Lautstrke oder Klangfarbe der Noten variieren kann, erlaubt der Velocity-Parameter unter jedem der Shift-Regler weitere harmonische Formungen. Es handelt sich dabei um einen relativen Parameter mit einem Regelbereich von 1 bis 200 Prozent; bei einer Einstellung von 100 Prozent entspricht die Velocity der betreffenden Note der empfangenen MIDI-Velocity. Verwenden Sie die Velocity-Parameter fr Dinge wie das Hinzufgen von Obertnen oder das dynamische Umformen von Akkorden. Die Reihenfolge, in der Tonhhen zum Akkord hinzugefgt werden, ist unerheblich. Ob Sie zum Beispiel eine Note mit +12 Halbtnen mit Shift 1 oder Shift 6 zum Akkord hinzufgen ist egal, beides erzielt exakt das gleiche Ergebnis. Beachten Sie, dass man zwei Noten mit gleicher Tonhhe zum Akkord hinzufgen kann, und dass das Auswhlen des gleichen Werts fr zwei Shift-Parameter (z. B. +8 Halbtne fr Shift 2 und Shift 3) dazu fhrt, dass der zweite der beiden inaktiv wird. Er zeigt dadurch an, dass eine doppelte Einstellung vorliegt und der Parameter deshalb nicht verwendet wird. Tatschlich kommen zwei Noten, die zur gleiche Zeit die gleiche Tonhhe eines Klangs
KAPITEL 21. REFERENZTEIL ZU LIVES MIDI-EFFEKTEN
334
spielen, im Live-Universum nicht vor.
21.3
Note Length
Der Note-Length-Effekt.
Note Length beein usst die Lnge eingespeister MIDI-Noten. Er kann auch dazu verwendet werden, Noten durch die Note-Off-, statt wie blich durch die Note-On-Befehle zu triggern. Wenn als Trigger Note On gewhlt ist, sind nur die Zeit-Parameter verfgbar. Die Lnge der gehaltenen Noten kann in Millisekunden oder synchronisiert im Verhltnis zum Songtempo gewhlt werden. Gate gibt in Prozent des gewhlten Length-Werts an, wie lange die Note gehalten werden soll. Bei 200% verdoppelt der Gate-Parameter die Lnge einer Note. Wenn das Gert so eingestellt ist, dass der Trigger durch einen Note-Off-Befehl erzeugt wird (das Loslassen einer gespielten Note), dann wird die Note um ihre Lnge verzgert (da sie ja nun dort startet, wo sie andernfalls gestoppt htte). Die Einstellung des Length-Parameters bestimmt dann die Dauer der neu getriggerten Note. Im Note-Off-Trigger-Modus sind drei weitere Parameter verfgbar: On/Off Balance Dieser Parameter bestimmt die Velocity der ausgegebenen Note, indem er zwischen der Note-On- und der Note-Off-Velocity der empfangenen Note balanciert. Falls Ihre MIDI-Tastatur keine MIDI-Release-Velocity sendet, lassen Sie den Wert auf Null. Decay Time Die Zeit, die der Velocitywert einer empfangenen Note braucht, um auf Null abzufallen. Dieses Abfallen beginnt in dem Moment, in dem das Gert eine MIDI-Note-On-
KAPITEL 21. REFERENZTEIL ZU LIVES MIDI-EFFEKTEN
335
Nachricht empfngt; Der Wert zum Zeitpunkt des Note Offs wird dann zum Velocitywert der ausgegebenen MIDI-Note. Key Scale Die Tonhhe der empfangenen Noten kann die Lnge der ausgegebenen Noten beein ussen. Mit positiven Werten werden die Noten unterhalb von C3 zunehmend lnger und Noten ber C3 zunehmend krzer. Negative Werte kehren dieses Verhalten um.
21.4
Pitch
Der Pitch-Effekt.
Pitch dient der Transponierung empfangener Noten um +/- 128 Halbtne. Die Parameter Range und Lowest legen dabei zusammen den Bereich fest, in dem die Transponierung wirksam wird. Noten auerhalb des de nierten Bereichs werden abgeblockt; die LED des Effekts leuchtet, wenn das passiert. Die Noten auerhalb des Transponierbereichs behalten ihre ursprngliche Tonhhe bei und werden von der Transponierung ausgeschlossen.
KAPITEL 21. REFERENZTEIL ZU LIVES MIDI-EFFEKTEN
336
21.5
Random
Der Random-Effekt.
Random fgt ein Zufallselement zu den ansonsten genau bestimmten Tonhhen hinzu. Der Parameter Chance bestimmt die Wahrscheinlichkeit, mit der eine eingespeiste Tonhheninformation zufllig variiert wird. Sie knnen sich diesen Parameter als eine Art Wet/Dry-Balance fr die Zuflligkeit vorstellen. Die Zufallsabweichung der Tonhhe wird durch zwei Variablen bestimmt: Der ChoicesParameter whlt die maximale Anzahl mglicher Zufallsnoten in einem Bereich von 1 bis 24. Der Scale-Wert wird mit dem Choices-Wert multipliziert; das Ergebnis bestimmt die Tonhhen, die die bearbeiteten Noten relativ zu der empfangenen Originaltonhhe erhalten drfen. Spielen Sie zum Beispiel die Note C3 bei einem Chance-Wert von 50 %, einem ChoicesWert von 1 und einem Scale-Wert von 12, dann wird die Hlfte der resultierenden Noten C3 und die andere Hlfte C4 spielen. Bei einem Chance-Wert von 50 %, einem Choices-Wert von 12 und einem Scale-Wert von 1 wird die Hlfte der resultierenden Noten C3 und die andere Hlfte irgendeine Note zwischen C#3 und C4 spielen. Die genannten Beispiele unterstellen, dass der Sign-Schalter auf Add und der ModeSchalter auf Rnd gestellt ist. Der Sign-Schalter bestimmt, ob die zuflligen Abweichungen zur ursprnglichen Tonhhe addiert, von dieser abgezogen oder etwas von beidem werden. Die LEDs unter dem Sign-Schalter vermitteln einen optischen Eindruck davon, wie sich die Ausgangs- zu den Originaltonhhen verhalten. Der Mode-Schalter bestimmt, ob die nderungen zufllig sind oder, bei Auswahl von Alt , zwischen den erlaubten Ausgangsnoten in einer festen Reihenfolge zirkulieren (das wird
KAPITEL 21. REFERENZTEIL ZU LIVES MIDI-EFFEKTEN
337
manchmal auch als Cycle-Round-Robin bezeichnet). Der Chance-Parameter verhlt sich im Alt-Modus etwas anders - bei 100 % wird die nchste Ausgangsnote immer die nchste Note in der Folge sein. Bei 0 % wird die nchste Ausgangsnote immer die Eingangsnote sein. Beispiel: Bei einem Chance-Wert von 100 %, einem Choices-Wert von 12 und einem ScaleWert von 1, wird das erste gespielte C3 ein C3 erzeugen und jedes weitere gespielte C3 den nchsthheren Halbton bis zum C4, wo die Folge wieder bei C3 beginnt. Steht Chance dagegen auf 100 %, Choices auf 2 und Scale auf 2, werden gespielte C3s abwechseln ein C3 und ein D3 erzeugen. Diese Einstellung eignet sich ideal, um Aufstriche und Abstriche bei Saiteninstrumenten oder abwechselnd mit der rechten und der linken Hand gespielte Drum-Samples zu simulieren. Eine Anregung: Setzen Sie den Scale-Effekt nach Random ein, um die erzeugten Noten auf eine bestimmte harmonische Skala zu zwingen. Indem Sie Randoms Alt-Modus mit dem Scale-Effekt verwenden, knnen Sie einen einfachen Step-Sequencer erzeugen.
21.6
Scale
Der Scale-Effekt.
Scale verndert die empfangenen Tonhhen gem einer whlbaren Skala. Jeder empfangenen Note wird im X-Y-Feld eine bestimmte Ausgangsnote zugeordnet: Alle empfangenen Cs knnen zum Beispiel in Ds konvertiert und ausgegeben werden. Das X-Y-Feld misst 12 Quadrate in der Lnge und in der Breite, die den 12 Noten einer Oktave entsprechen. Die dunkleren Quadrate reprsentieren die schwarzen Tasten auf einer
KAPITEL 21. REFERENZTEIL ZU LIVES MIDI-EFFEKTEN
338
Tastatur. Die Basis der diagonalen Skala im X-Y-Feld (das Quadrat ganz links unten) kann mit dem Base-Parameter gewhlt werden. Die X-Achse des Feldes zeigt die empfangenen Noten an, die Y-Achse die ausgegebenen quivalente. Klicken Sie mit der Maus in das Feld, um die gelben Quadrate zu verschieben oder zu lschen, die ber die Ausgangstonhhen der empfangenen Noten entscheiden. (Das Lschen einer Note im Feld bewirkt, dass diese Tonhhe nicht mehr gespielt wird.) Die Parameter Range und Lowest bestimmen den Bereich, in dem die Skalenkorrektur wirksam wird. Auerhalb dieses Bereichs werden die Noten nicht verndert, sondern mit ihrer ursprnglichen Tonhhe gespielt; die LED im Effekt leuchtet auf, wenn das passiert.
21.7
Velocity
Der Velocity-Effekt.
Der Velocity-Effekt ordnet die 127 MIDI-Werte fr die Anschlagsgeschwindigkeit neuen Ausgangswerten zu. Er kann mit MIDI-Note-On- oder -Note-Off-Befehlen oder beiden arbeiten, abhngig von der Wahl in seinem Operation-Ausklappmen. Die Parameter Out Low und Out Hi bestimmen den Bereich der ausgegebenen Werte (von 1 bis 127), der durch die Y-Achse des X/Y-Feldes reprsentiert wird. Die im Feld auf der X-Achse angezeigten Werte liegen innerhalb des mit den Parametern Range und Lowest bestimmten Bereichs. Die resultierende Kurve zeigt an, wie die Velocitywerte durch den Effekt beein usst werden. Wenn Lowest und Out Low beide auf Null sowie Range und Out Hi auf 127 gestellt werden, ist im Feld eine gerade diagonale Linie zu sehen, die einen Effekt-Bypass reprsentiert:
KAPITEL 21. REFERENZTEIL ZU LIVES MIDI-EFFEKTEN
339
Sanft angeschlagene Noten werden mit niedrigen Werten ausgegeben und andersrum. Wird stattdessen Out Hi auf Null und Out Low auf 127 gestellt, wird die Neigung der Linie umgekehrt; sanft gespielte Eingangs-Noten erzeugen dann die hchsten Velocitywerte am Ausgang. Was geschieht mit empfangenen Noten, die auerhalb des mit Range und Lowest gewhlten Bereichs liegen? Das hngt vom gewhlten Modus ab: Der Clip-Modus begrenzt die empfangenen Werte einfach, so dass sie im eingestellten Bereich bleiben. Im Gate-Modus werden empfangene Noten mit Velocitywerten auerhalb des eingestellten Bereichs verworfen. Die kleine LED unter dem X/Y-Display leuchtet auf, wenn eine Note im GateModus abgeblockt wird. Im Fixed-Modus bestimmt der Parameter Out Hi unbesehen der Eingangswerte alle ausgegebenen Werte. Mit Random knnen zufllige Abweichungen zu den Velocitywerten addiert oder von ihnen subtrahiert werden, der Zufallsbereich wird durch ein graues Feld auf der Kurve dargestellt. Die Parameter Drive und Compand knnen zum Erzeugen komplexerer Kurven kombiniert werden. Compand bewirkt eine gleichzeitige Kompression und Expansion der Werte. Bei Einstellungen ber Null zwingt dieser Parameter die empfangenen Noten weiter an die Grenzen der Kurve, lsst sie also entweder lauter oder leiser erklingen. Compand-Einstellungen unter Null zwingen andererseits die Werte mehr in die Mitte der Kurve. Drive verschiebt die Werte auf der Kurve in Richtung der Kurvengrenze. Verwenden Sie die beiden Parameter zusammen, um die dynamische Struktur umzuformen oder sogar neu zu de nieren.
340
Kapitel 22
Referenzteil zu Lives Instrumenten
Live wird mit einer Auswahl integrierter virtueller Instrumente ausgeliefert. Im Kapitel ber das Arbeiten mit Instrumenten und Effekten werden die Grundlagen bei der Arbeit mit diesen Instrumenten in Live besprochen. Die in einer Schachtel verpackte Version von Live 7 wird mit der Essential Instrument Collection 2 ausgeliefert, einer mehrere Gigabyte groen Sammlung ausgesuchter und sorgfltig gesampelter Instrumente, die in Simpler oder Sampler genutzt werden knnen. Am Ende dieses Kapitels erfahren Sie, wie Sie auf die EIC-Sounds zugreifen knnen.
KAPITEL 22. REFERENZTEIL ZU LIVES INSTRUMENTEN
341
22.1
Analog
Analog ist ein virtuell-analoger Synthesizer, der zusammen mit Applied Acoustics Systems erstellt wurde. Mit diesem Instrument wollten wir nicht einen ganz bestimmten altehrwrdigen Analogsynthesizer nachahmen, sondern vielmehr unterschiedliche Eigenschaften legendrer Synthesizer in einem modernen Instrument vereinen. Analog erzeugt seine Klnge, indem er die verschiedenen Synthesizer-Komponenten mittels Physical Modeling nachbildet. Diese Technologie verwendet die Regeln der Physik, um zu reproduzieren, wie ein Objekt oder ein System Klang erzeugt. Im Fall von Analog beschreiben mathematische Gleichungen in Echtzeit, wie sich die analogen Schaltkreise verhalten. Analog verwendet keine Samples oder Wavetables; der Klang wird einfach in Echtzeit und entsprechend der Werte jedes Parameters von der CPU berechnet. Diese Klangerzeugungsmethode garantiert eine unvergleichliche Qualitt im Hinblick auf Klang, Realismus, Wrme und Spieldynamik. Die Vollversion von Analog ist nicht in der Standardversion von Live enthalten. Analog ist ein gesondertes Produkt, das zustzlich erworben werden kann.
22.1.1
Architektur und Ober che
Der Signal uss von Analog ist in der folgenden Abbildung dargestellt:
KAPITEL 22. REFERENZTEIL ZU LIVES INSTRUMENTEN
342
Oscillator 1
LFO 1
Filter 1
Amp 1
L R
LFO 1 Pre Filter Mix
Filter Env 1
Amp Env 1
L R
Output
L R
Oscillator 2
Filter 2
LFO 2
Amp 2
LFO 2
Filter Env 2
Amp Env 2
Schema von Analogs Signal uss.
Noise
Die primren Klangquellen des Synthesizers sind zwei Oszillatoren und ein Rauschgenerator. Diese Quellen knnen unabhngig voneinander zu zwei verschiedenen Multimode-Filtern geroutet werden, die jeweils an einen Verstrker geleitet werden. Das Signal kann die beiden Filter ferner seriell oder parallel durchqueren. Analog besitzt auch zwei Niederfrequenz-Oszillatoren (LFOs), die die Oszillatoren, Filter und Verstrker modulieren knnen. Jedes Filter und jeder Verstrker hat darber hinaus seinen eigenen Hllkurvengenerator. Analogs Ober che besteht aus zwei Teilen: Dem Display, das von der Shell umgeben wird. Die Shell enthlt die meisten wichtigen Parameter fr einen bestimmten Bereich, whrend im Display Visualisierungen der Parameter sowie weitere Einstellmglichkeiten fr den gewhlten Bereich zu nden sind. Zustzlich zu den Synthese-Modulen gibt es einen globalen Bereich mit allgemeinen Einstellmglichkeiten, etwa fr Lautstrke, Vibrato und Polyphonie.
KAPITEL 22. REFERENZTEIL ZU LIVES INSTRUMENTEN
343
22.1.2
Oszillatoren
Display- und Shell-Parameter fr die beiden Oszillatoren.
Die beiden Oszillatoren von Analog verwenden Physical Modeling, um den Charakter echter Analog-Oszillatoren nachzubilden. Da sie eine Modellierung statt Wavetables verwenden, vermeiden Sie Aliasing. Jeder Oszillator kann unabhngig mit dem Schalter Osc 1 bzw. Osc 2 in der Shell aktiviert werden, sein Ausgangspegel kann mit dem Regler rechts neben diesem Schalter eingestellt werden. Der Regler F1/F2 bestimmt, wieviel vom Pegel eines Oszillators jedem der beiden Filter zugefhrt wird. Ist der Regler in der Mittelstellung, wird das Signal mit gleichem Pegel an beide Filter geschickt. Ist er ganz nach oben oder unten geregelt, wird das Signal nur an Filter 1 bzw. Filter 2 geschickt. Im Shape-Men wird die Wellenform des Oszillators gewhlt. Zur Auswahl stehen Sinus, Sgezahn, Rechteck und Weies Rauschen. Ist Rechteck ausgewhlt, wird der Pulse-Width-Parameter im Display aktiv, der eine Regelung der Pulsweite der Wellenform erlaubt. Niedrige Width-Wert fhren zu einer sehr schmalen Wellenform, die dnn und nselnd klingt. Bei 100% hat die Wellenform perfekte Rechteckform und erzeugt nur ungeradzahlige Obertne. Die Pulsweite kann mit dem Regler neben dem Width-Parameter auch durch einen LFO moduliert werden. Beachten Sie, dass dieser Parameter nur aktiv ist, wenn der entsprechende LFO eingeschaltet ist. Die Regler Octave, Semi und Detune in der Shell dienen der Grob- und Feinstimmung. Octave transponiert den Oszillator in Oktaven, Semi in Halbtonschritten nach oben oder unten. Der Detune-Regler variiert die Stimmung in Cent-Schritten (bis zu einem Maximum von drei Halbtnen (300 Cents) nach oben oder unten).
KAPITEL 22. REFERENZTEIL ZU LIVES INSTRUMENTEN
344
Die Oszillator-Tonhhe wird entsprechend der Einstellungen fr Pitch Mod und Pitch Env im Display moduliert. Der LFO-Regler bestimmt, wie stark der LFO die Tonhhe moduliert. Wiederum ist dieser Parameter nur aktiv, wenn der LFO eingeschaltet ist. Der Parameter Key regelt, wie stark die Tonhhe durch die gespielten MIDI-Noten beein usst wird. Der Standardwert 100% bedeutet, dass der Oszillator einer konventionellen wohltemperierten Skala folgt. Hhere oder niedrigere Werte ndern den Abstand zwischen den Noten auf der Tastatur. Bei 0% wird die Oszillator-Tonhhe gar nicht durch die gespielten Noten moduliert. Um ein Gefhl fr die Wirkung zu bekommen, knnen Sie einen Oszillator bei 100% belassen und fr den anderen einen etwas abweichenden Key-Wert whlen. Spielen Sie dann Noten in der Nhe des mittleren C. Da C3 unabhngig vom gewhlten Key-Wert immer die gleiche Tonhhe erzeugt, werden die Oszillatoren umso strker gegeneinander verstimmt, je weiter Sie sich beim Spielen von C3 entfernen. Die Pitch-Env-Parameter erzeugen eine Rampe, die die Tonhhe des Oszillators im Zeitverlauf moduliert. Initial whlt den Startpunkt der Oszillator-Tonhhe, whrend Time die Dauer bestimmt, mit der die Tonhhe auf den Endwert gleitet. Sie knnen beide Parameter mit den Reglern oder durch Ziehen der Punkte in der Hllkurvengra k einstellen. Mit den Parametern Sub/Sync im Display knnen Sie entweder einen Sub-Oszillator- oder einen Hard-Sync-Modus aktivieren. Ist Sub gewhlt, regelt der Level-Parameter den Pegel eines zustzlichen Oszillators, der eine Oktave tiefer als der Hauptoszillator gestimmt ist. Wenn fr den Hauptoszillator als Wellenform Rechteck oder Sgezahn gewhlt ist, erzeugt der Suboszillator eine Rechteckwelle, ist Sinus gewhlt, erzeugt er eine Sinuswelle. Beachten Sie, dass der Suboszillator inaktiv ist, wenn fr den Hauptoszillator Weies Rauschen gewhlt wurde. Ist als Modus Sync gewhlt, wird die die Wellenform des Oszillators durch einen internen Oszillator neu gestartet, dessen Frequenz mit dem Ratio-Regler gewhlt werden kann. Bei 0% entspricht die Frequenz dieses internen Oszillators der des hrbaren Oszillators, sodass Sync keinen Effekt hat. Drehen Sie Ratio auf, wird die Frequenz des internen Oszillators erhht, wodurch das Spektrum des hrbaren Oszillators verndert wird. Fr das maximale Analog-Gefhl sollten Sie probieren, die Sync-Ratio durch das Modulationsrad oder einen anderen MIDI-Controller zu steuern.
KAPITEL 22. REFERENZTEIL ZU LIVES INSTRUMENTEN
345
22.1.3
Rauschgenerator
Analogs Rauschgenerator.
Der Rauschgenerator erzeugt Weies Rauschen und besitzt ein eigenes -6db/Oktave-Tiefpass lter. Der Generator kann mit dem Noise-Schalter in der Shell ein- oder ausgeschaltet werden. Der Regler F1/F2 bestimmt, wieviel vom Pegel des Rauschgenerators jedem der beiden Filter zugefhrt wird. Ist der Regler in der Mittelstellung, wird das Signal mit gleichem Pegel an beide Filter geschickt. Ist er ganz nach oben oder unten geregelt, wird das Signal nur an Filter 1 bzw. Filter 2 geschickt. Der Color-Regler bestimmt die Frequenz des internen Tiefpass lters. Hhere Werte erzeugen ein hhenreicheres Rauschen. Beachten Sie, dass der Rauschgenerator nur Shell-Parameter besitzt. Wenn Sie diese einstellen, ndert sich deshalb die Darstellung im Display nicht.
KAPITEL 22. REFERENZTEIL ZU LIVES INSTRUMENTEN
346
22.1.4
Filter
Display- und Shell-Parameter fr die beiden Filter.
Die beiden Multimode-Filter von Analog sind mit einer exiblen Routing-Architektur, mehreren Sttigungs-Optionen sowie einer Vielzahl von Modulationsmglichkeiten ausgestattet. Wie bei den Oszillatoren, knnen alle Einstellungen separat fr jedes Filter vorgenommen werden. Die Schalter Fil 1 und Fil 2 in der Shell schalten das entsprechende Filter ein oder aus. Im Men neben diesen Filtern kann der Filtertyp gewhlt werden. Zur Auswahl stehen Tiefpass-, Bandpass-, Notch-, Hochpass- und Formant lter zweiter und vierter Ordnung. Der Freq-Regler in der Shell bestimmt die Arbeitsfrequenz des Filters, der Reso-Regler die Intensitt der Resonanz. Ist ein Formant-Filtertyp ausgewhlt, berblendet der Reso-Regler zwischen verschiedenen Vokalklngen. Unter dem Men fr den Filtertyp be ndet sich ein weiterer Parameter, der sich bei den beiden Filter unterscheidet. Bei Filter 1 regelt der To-F2-Parameter, wieviel vom Ausgang von Filter 1 an Filter 2 geleitet wird. Der Slave-Schalter unter dem Filtertypen-Men bei Filter 2 lsst die Arbeitsfrequenz von Filter 2 der von Filter 1 folgen. Ist er aktiviert, bestimmt der Frequenzregler von Filter 2 den Versatz zwischen den Arbeitsfrequenzen der beiden Filter. Jede Modulation, die eine Modulationsquelle von Analog auf die Frequenz von Filter 1 ausbt, wirkt auch auf Filter 2, falls Slave aktiviert ist. Zustzlich zu den Parametern fr die Hllkurve enthlt das Display verschiedene Modulations-Parameter sowie das Drive-Men. Die Frequenz des Filters sowie die Resonanz knnen unabhngig voneinander mit den entsprechenden Parametern in den Bereichen Freq Mod and Res Mod durch den LFO, die gespielte Tonhhe und die Filter-Hllkurve moduliert wer-
KAPITEL 22. REFERENZTEIL ZU LIVES INSTRUMENTEN
347
den. Positive Modulationswerte erhhen Frequenz beziehungsweise Resonanz, negative vermindern sie. Das Drive-Men whlt die Art der Sttigung fr den Filterausgang. Die drei Sym-Optionen erzeugen eine symmetrische Sttigung, was bedeutet, dass positive und negative Werte gleich behandelt werden. Die Asym-Optionen erzeugen eine asymmetrische Sttigung. In beiden Fllen fhren hhere Werte zu einer strkeren Verzerrung. Durch die Auswahl von Off im Men kann Drive auch komplett deaktiviert werden. Experimentieren Sie etwas mit den verschiedenen Optionen, um ein Gefhl dafr zu bekommen, wie sie das Signal verndern.
22.1.5
Verstrker
Display- und Shell-Parameter fr die beiden Verstrker.
Das ge lterte Signal wird einem Verstrker zugefhrt, der den Klang mittels einer Amplituden-Hllkurve formt und sein Panorama regelt. Alle Parameter knnen unabhngig fr jeden der beiden Verstrker eingestellt werden. Die Schalter Amp 1 und Amp 2 in der Shell schalten den entsprechenden Verstrker ein oder aus, der Level-Regler bestimmt den Ausgangspegel. Der Pan-Regler bestimmt die Position des Verstrkerausgangs im Stereofeld. Zustzlich zu den Parametern fr die Hllkurve enthlt das Display der Verstrker verschiedene Modulations-Parameter. Pan und Level knnen unabhngig voneinander mit den entsprechenden Parametern in den Bereichen Pan Mod and Level Mod durch den LFO, die gespielte Tonhhe und die Amp-Hllkurve moduliert werden. Beachten Sie, dass bei Verwendung der gespielten Tonhhe als Modulationsquelle fr Level das mittlere C unabhngig
KAPITEL 22. REFERENZTEIL ZU LIVES INSTRUMENTEN
348
von der gewhlten Modulationsintensitt immer gleich laut erklingt. Positive Werte fhren dazu, dass hhere Noten lauter werden.
22.1.6
Hllkurven
Analogs Hllkurven-Parameter.
Zustzlich zu den Pitch-Hllkurven in den Oszillator-Bereichen besitzt Analog unabhngige Hllkurven fr jedes Filter und jeden Verstrker. Jede dieser vier Hllkurven hat identische Parameter, die alle im Display zu nden sind. Alle vier Hllkurven sind Standard-ADSR-Typen (Attack, Decay, Sustain, Release), die durch Velocity moduliert und geloopt werden knnen. Die Einschwingzeit wird mit dem Attack-Regler bestimmt. Diese Zeit kann mit dem Parameter Att<Vel durch die Velocity moduliert werden. Indem Sie den Wert fr Att<Vel erhhen, wird die Attackzeit bei strker angeschlagenen Noten zunehmend krzer. Die Zeit, mit der die Hllkurve nach der Attackphase auf den Sustain-Level abfllt, wird mit dem Decay-Parameter eingestellt. Sustain bestimmt, auf welchem Wert die Hllkurve nach Ablauf der Decay-Phase und bis zum Loslassen der Note verbleibt. Ist dieser Wert auf Minimum, gibt es keine Sustain-Phase. Ist er auf Maximum, gibt es keine Decay-Phase. Mit dem Parameter Env<Vel kann die gesamte Auslenkung der Hllkurve durch die Velocity moduliert werden. Der Parameter S.Time kann den Sustain-Wert auch bei gehaltenen Noten abfallen lassen. Niedrige Werte beschleunigen dieses Abfallen des Sustain-Levels.
KAPITEL 22. REFERENZTEIL ZU LIVES INSTRUMENTEN
349
Die Ausklingzeit wird mit dem Release-Regler eingestellt. Dies ist die Zeit, die die Hllkurve bentigt, um nach Loslassen der Taste auf Null abzufallen. Der Slope-Schalter schaltet die Hllkurve zwischen linearem und exponentiellem Verlauf um. Der gewhlte Verlauf wird auch in der Hllkurvengra k reprsentiert. Normalerweise triggert jede neue Note die Hllkurve beim Beginn der Attack-Phase. Wenn Legato aktiviert ist und eine neue Note angeschlagen wird, whrend eine andere noch gehalten wird, startet die neue Note jedoch mit der Hllkurve der noch gehaltenen Note und an deren aktueller Position. Ist Free aktiviert, berspringt die Hllkurve ihre Sustain-Phase und geht von der Decay-Phase direkt in die Release-Phase ber. Dieses Verhalten wird manchmal auch als Trigger -Modus bezeichnet, da es unabhngig davon, wie lange eine Taste gedrckt wird, Noten gleicher Lnge produziert. Der Free-Modus ist ideal fr perkussive Klnge. Das Loop-Men bietet verschiedene Optionen zum Wiederholen bestimmter HllkurvenPhasen, whrend eine Note gehalten wird. Ist Off ausgewhlt, werden alle Hllkurven-Phasen einmal ohne Loop abgespielt. Ist AD-R gewhlt, durchluft die Hllkurve wie gewhnlich die Attack- und Decay-Phase, bleibt dann aber nicht auf dem Sustain-Level stehen, sondern wiederholt die Attack- und die Decay-Phase solange die Note gehalten wird und geht danach in die Release-Phase ber. Der Modus ADR-R arbeitet hnlich, schliet aber die Release-Phase in den Loop whrend einer gehaltenen Note ein. Beachten Sie, dass das Aktivieren von Free in den Modi AD-R und ADR-R Noten sich so verhalten lsst, als wrden sie dauerhaft gehalten. Der Modus ADS-R spielt die Hllkurve ohne Loop ab, wiederholt aber die Attack- und Release-Phasen beim Loslassen von Noten. Bei kleinen Attack- und Release-Werten kann dieser Modus Instrumente mit hrbarem Dmpfer simulieren.
KAPITEL 22. REFERENZTEIL ZU LIVES INSTRUMENTEN
350
22.1.7
LFOs
Display- und Shell-Parameter fr die beiden LFOs.
Die beiden LFOs von Analog knnen fr die Modulation der Oszillatoren, der Filter und der Verstrker genutzt werden. Wie diese Bereiche, hat auch jeder LFO unabhngige Parameter. Die Schalter LFO 1 und LFO 2 in der Shell schalten den jeweiligen LFO ein oder aus, der Rate-Regler bestimmt die Geschwindigkeit des LFOs. Der Schalter neben diesem Regler schaltet Rate zwischen einer Einstellung der Frequenz in Hertz oder Tempo-synchronen Notenwerten um. Das Wave-Men im Display whlt die Wellenform fr den LFO. Zur Auswahl stehen Sinus, Dreieck, Rechteck und zwei verschiedene Zufallswellenformen (Noise). Die erste erzeugt abrupt wechselnde Zufallswerte, die zweite geglttete Zufallsverlufe. Bei den Wellenformen Tri (Dreieck) oder Rect (Rechteck) erlaubt es der Width-Parameter, die Symmetrie der Wellenform einzustellen. Ist Tri gewhlt, verschieben niedrige Width-Werte die Wellenform in Richtung aufsteigender Sgezahn, hohe Werte dagegen in Richtung fallender Sgezahn. Bei 50% entspricht die Wellenform einer perfekten Dreieckwelle. Bei Auswahl von Rect ist das Verhalten entsprechend. Bei 50% ist die Wellenform eine perfekte Rechteckwelle, whrend niedrigere oder hhere Wert zu negativen bzw. positiven Pulswellen fhren. Bei Auswahl von Sin oder einer der Noise-Wellenformen fr den LFO ist Width nicht aktiv. Der Delay-Regler whlt, mit welcher Verzgerung der LFO nach dem Anschlagen einer Note startet und der Rate-Regler bestimmt, wie schnell er seine maximale Amplitude erreicht. Ist Retrig aktiviert, wird der LFO durch jede Note bei gleicher Phasenlage neu gestartet. Mit Offset kann diese Phase der LFO-Wellenform gewhlt werden.
KAPITEL 22. REFERENZTEIL ZU LIVES INSTRUMENTEN
351
22.1.8
Global-Parameter
Display- und Shell-Parameter fr die globalen Optionen.
Die globalen Display- und Shell-Parameter entscheiden darber, wie Analog auf MIDI-Daten reagiert und kontrollieren Performance-Aspekte wie Vibrato und Portamento. Der Volume-Parameter in der Shell bestimmt den Ausgangspegel des Instruments. Dies ist der Haupt-Lautstrkeregler von Analog, der den Ausgang der Verstrker-Bereiche weiter verstrken oder abschwchen kann. Der Vib-Schalter aktiviert oder deaktiviert das Vibrato, dessen Amplitude mit dem ProzentRegler daneben gewhlt werden kann. Analogs Vibrato entstammt einem zustzlichen LFO, der aber fest mit der Tonhhe der beiden Oszillatoren verbunden ist. Mit Rate wird die Geschwindigkeit des Vibratos gewhlt. Das Aktivieren des Vibrato-Effekts aktiviert vier zustzliche Vibrato-Parameter im Display. Der Delay-Parameter whlt, mit welcher Verzgerung das Vibrato nach dem Anschlagen einer Note startet und der Attack-Parameter bestimmt, wie schnell es seine maximale Amplitude erreicht. Der Error-Parameter versieht die Rate-, Amount-, Delay- und Attack-Werte jeder gespielten Stimme mit einer zuflligen Abweichung. Der Parameter Amt<MW bestimmt, wie stark das Modulationsrad die Vibratointensitt beein usst. Dieser Parameter arbeitet relativ zu der Intensitt, die mit dem Prozent-Regler in der Shell gewhlt wurde. Mit dem Uni-Schalter in der Shell wird der Unisono-Effekt aktiviert, der mehrere Stimmen fr jede gespielte Note stapelt. Detune regelt die Verstimmung dieser gestapelten Stimmen
KAPITEL 22. REFERENZTEIL ZU LIVES INSTRUMENTEN
352
gegeneinander. Das Aktivieren des Unisono-Effekts aktiviert zwei zustzliche Unisono-Parameter im Display. Das Voices-Men whlt zwischen zwei und vier gestapelten Stimmen, whrend Delay das Einstarten jeder gestapelten Stimme etwas verzgert. Der Gli-Schalter schaltet das Portamento (Glide) ein oder aus. Portamento lsst die Tonhhe von einer Note zur nchsten gleiten, statt sie abrupt zu wechseln. Der Effekt kann mit dem Schalter neben seinem Namen ein- oder ausgeschaltet werden. Ist Legato aktiviert, erfolgt das Gleiten der Tonhhe nur dann, wenn die zweite Note gespielt wird, bevor die erste freigegeben wird. Mit Time wird die Dauer des Portamentos gewhlt. Das Aktivieren des Portamento-Effekts aktiviert ein zustzliches Glide-Mode-Men im Display. Durch Auswahl von Prop (proportional) richtet sich die Dauer des Gleitens nach dem Intervall zwischen den Noten. Bei groen Intervallen dauert das Gleiten lnger als bei kleinen. Ist Prop gewhlt, dauert das Gleiten unbesehen des Intervalls immer gleich lange. Der Keyboard-Bereich im Display enthlt alle Parameter fr Analogs Polyphonie und Stimmung. Im Voices-Men wird die maximale Stimmenzahl gewhlt, whrend Priority darber entscheidet, welche Noten abgeschnitten werden, wenn die maximale Stimmenzahl berschritten wird. Ist Priority auf High gestellt, haben neue Noten, die hher als bereits klingende sind, Prioritt; der Stimmenklau beginnt bei den tiefsten Noten. Low ist das Gegenteil. Ein Priority-Einstellung von Last gibt den neuesten Noten Prioritt und schneidet bei Bedarf die ltesten ab. Die Parameter Octave, Semi und Tuning bestimmen die Grob- und Feinstimmung. Octave transponiert das gesamte Instrument in Oktavschritten, Semi nach oben oder unten in Halbtonschritten. Tuning bestimmt die Feinstimmung in einzelnen Cent (bis zu 50 Cents hoch oder runter). PB Range whlt den Pitch-Bend-Modulationsbereich in Halbtnen. Stretch simuliert eine als `gestreckte Stimmung' bekannte und gebruchliche Modi kation, der sowohl elektrische als auch akustische Pianos unterzogen werden und die ein wesentliches Merkmal ihres charakteristischen Klangs ist. Bei einem Wert von 0% spielt Electric in wohltemperierter Stimmung. Das bedeutet, dass zwei Noten eine Oktave auseinander liegen, wenn der Grundton der hheren Note exakt doppelt so hoch ist wie der der tieferen Note. Die gestreckte Stimmung lsst hhere Noten etwas hher und tiefere etwas tiefer erklingen. Das Ergebnis ist ein strahlenderer Klang. Negative Stretch-Werte simulieren eine
KAPITEL 22. REFERENZTEIL ZU LIVES INSTRUMENTEN
353
negative gestreckte Stimmung: Hhere Noten werden tiefer, tiefere Noten hher gestimmt. Der Error-Parameter versieht die Tonhhe jeder Note mit einer whlbaren zuflligen Abweichung. Die vier Quick-Routing-Taster links im Display erlauben es, schnell und einfach gebruchliche Parameter-Routings vorzunehmen. Die obere linke Option kon guriert eine parallele Routing-Struktur, bei der jeder Oszillator sein eigenes Filter und seinen eigenen Verstrker besitzt. Die obere rechte Option ist hnlich, verteilt die Signale der beiden Oszillatoren aber gleichmig auf beide Filter. Die Option links unten schickt beide Oszillatoren durch Filter 1 und Amp 1 und verwendet Filter 2 und Amp 2 gar nicht. Die Option rechts unten schlielich kon guriert eine serielle Routing-Struktur, bei der beide Oszillatoren in Filter 1 geleitet werden, dessen Ausgang dann Filter 2 und Amp 2 speist. Beachten Sie, dass die Quick-Routing-Optionen keinen Ein uss auf nderungen haben, die Sie an den Level-, Tuning- oder Wellenform-Parametern der Oszillatoren vorgenommen haben sie bestimmen nur das Routing der Oszillatoren zu den Filtern und den nachgeschalteten Verstrkern.
22.2
Drum Machines
Drum Machines ist eine Sammlung mit Multisamples klassischer Drumcomputer, die von Puremagnetik aufgenommen und programmiert wurde. Die Samples sind in Drum-RackPresets organisiert, was komfortable Mglichkeiten zum Bearbeiten und fr die Performance bietet. Die Vollversion von Drum Machines ist nicht in der Standardversion von Live enthalten. Drum Machines ist ein gesondertes Produkt, das zustzlich erworben werden kann.
22.2.1
Installation von Drum Machines
Drum Machines wird unabhngig vom Live-Hauptprogramm installiert. Ziehen Sie zum Installieren das Drum-Machines-Live-Pack entweder von Ihrem Betriebssystem aus oder von Lives Browser in das Hauptfenster von Live.
KAPITEL 22. REFERENZTEIL ZU LIVES INSTRUMENTEN
354
Nach dem Installieren des Drum-Machines-Live-Packs mssen Sie es mit Ihrem Freischalt, schlssel autorisieren. ffnen Sie dazu mit dem Tastaturbefehl Strg , (PC) / (Mac) Lives Voreinstellungen und whlen Sie dort die Produkte-Seite, wo Drum Machines zusammen mit den anderen Produkten angezeigt wird, die Sie besitzen. Details zur Vorgehensweise nden Sie im Kapitel ber das Freischalten von Live.
22.2.2
Zugriff auf Drum Machines
Nach der Installation erfolgt der Zugriff auf die Presets von Drum Machines ber Lives Gerte-Browser, in der gleichen Weise wie bei den anderen integrierten Instrumenten. Sie nden die Instrumente als kategorisierte Presets innerhalb des Ordners Drum Rack. DrumMachines-Instrumente werden entsprechend wie jedes andere Gert geladen: indem man ein Preset aus dem Browser in eine leere MIDI-Spur zieht. Alle Drum-Machines-Presets nutzen die Makro-Regler fr erweiterte Ausdrucksmglichkeiten. Drum Machines enthlt zustzlich eine umfassende Sammlung von Live-Clips, die in Ihre Library installiert werden. Durch das Laden eines Live-Clips auf eine leere MIDI-Spur werden MIDI-Noten, ein Instrument sowie passende Effekte geladen, die Sie als Ausgangspunkt fr Ihre eigene kreative Arbeit nutzen knnen.
22.3
Electric
Das Instrument Electric.
KAPITEL 22. REFERENZTEIL ZU LIVES INSTRUMENTEN
355
Electric ist ein Software-E-Piano, das in Zusammenarbeit mit Applied Acoustics Systems entwickelt wurde und auf den klassischen Instrumenten der 70er Jahre basiert. Jede Komponente dieser Instrumente wurde mittels fortschrittlicher Physical-Modeling-Technologie nachgebildet, um ein Hchstma an Klangtreue und Lebendigkeit zu erzielen. Physical Modeling verwendet die Regeln der Physik, um das Verhalten eines Objekts zu reproduzieren. In anderen Worten: Electric berechnet in Echtzeit mathematische Gleichungen, die beschreiben, wie sich seine verschiedenen Komponenten verhalten. In Electric kommen weder Sampling noch Wavetables zum Einsatz; der Klang wird einfach in Echtzeit und entsprechend der Werte jedes Parameters von der CPU berechnet. Electric ist mehr als eine einfach Nachbildung legendrer Instrumente; seine Parameter knnen Werte annehmen, die mit den echten Instrumenten nicht mglich sind. So lassen sich hervorragende neue Klnge erzeugen, die aber stets eine warme akustische Qualitt besitzen. Die Vollversion von Electric ist nicht in der Standardversion von Live enthalten. Electric ist ein gesondertes Produkt, das zustzlich erworben werden kann.
22.3.1
Architektur und Ober che
Der Mechanismus eine Elektrischen Pianos ist eigentlich ganz einfach. Eine auf der Tastatur gespielte Note setzt ein Hmmerchen (Mallet) in Bewegung, das auf eine Stimmgabel (Fork) schlgt. Der Klang dieser Stimmgabel wird durch eine magnetische Spule (Pickup) verstrkt und an den Ausgang geleitet hnlich wie bei einer Elektrischen Gitarre. Die Stimmgabel besteht aus zwei Teilen, dem Stimmstab (Tine) und dem Tonriegel (Tone). Der Tine ist der Teil, auf den der Hammer schlgt, whrend Tone ein gestimmter metallener Resonator ist, dessen Gre ungefhr so bemessen ist, dass er die richtige Tonhhe erzeugen kann. Wird die Stimmgabel angeschlagen, so schwingt sie fr eine lngere Zeit nach. Das Loslassen der Taste bringt sie jedoch mit einem Dmpfer (Damper) in Berhrung, der das Abklingen verkrzt. Die Ober che von Electric ist in fnf Hauptbereiche unterteilt, von denen manche weitere Unterbereiche besitzen. Die ersten vier Hauptbereiche (Mallet, Fork, Damper und Pickup) entsprechen den oben genannten Komponenten der Klangerzeugung. Der Bereich Global enthlt Parameter fr das allgemeine Verhalten, etwa fr Pitch Bend und Polyphonie.
KAPITEL 22. REFERENZTEIL ZU LIVES INSTRUMENTEN
356
22.3.2
Mallet-Bereich
Der Mallet-Bereich enthlt Parameter fr die physikalischen Eigenschaften des Hammers selbst und dafr, wie er auf Ihr Spiel reagiert. Der Parameter Stiffness bestimmt, wie hart die Schlag che des Hammers ist. Hhere Werte simulieren eine hrtere Ober che, was zu einem hhenreicheren Klang fhrt. Kleinere Werte fhren zu einer weicheren Ober che und einem sanfteren Klang. Der Parameter Force regelt die Strke, mit der der Hammer auf die Stimmgabel einwirkt. Niedrige Werte simulieren ein schwcheres Auftreffen, hhere ein strkeres. Stiffness und Force knnen mit den Parametern Vel und Key unterhalb der Regler auch in Abhngigkeit der Velocity beziehungsweise der Notennummer beein usst werden. Der Unterbereich Noise simuliert das Gerusch, das durch das Auftreffen des Hammers auf der Stimmgabel verursacht wird. Der Decay-Parameter regelt die Abklinggeschwindigkeit dieses Geruschs, whrend der Pitch-Parameter seine mittlere Frequenz bestimmt. Level regelt die Lautstrke dieser Gerusch-Komponente. Ein Key-Scaling-Parameter kann die Lautstrke zustzlich von der gespielten Tonhhe abhngig machen.
22.3.3
Fork-Bereich
Der Fork-Bereich ist in die Unterbereiche Tine und Tone gegliedert. Dieser Bereich ist das Herz von Electrics Klangerzeugungsmechanismus. Im Unterbereich Tine wird mit dem Stimmstab jener Teil der Stimmgabel kontrolliert, der direkt vom Hammer getroffen wird. Der Decay-Parameter bestimmt, wie lange der TineKlang whrend einer gehaltenen Note ausklingt. Color regelt die relative Amplitude fr die hheren und die tieferen Teiltne im Spektrum des Tine. Niedrige Werte betonen die tieferen Obertne, hhere Werte die hheren Teilttne. Die Lautstrke der Tine wird mit dem Level-Parameter bestimmt. Ein Key-Scaling-Parameter kann diese Lautstrke zustzlich von der gespielten Tonhhe abhngig machen. Der Unterbereich Tone kontrolliert mit dem Tonriegel den zweiten Resonanzbereich der Stimmgabel. Die Parameter Decay und Level arbeiten hier entsprechend zu ihren TineGegenstcken.
KAPITEL 22. REFERENZTEIL ZU LIVES INSTRUMENTEN
357
Der Release-Regler wirkt auf Tine und Tone gemeinsam und bestimmt die Abklingdauer nach Loslassen einer Taste.
22.3.4
Damper-Bereich
Die metallenen Stimmgabeln in einem Elektrischen Piano sind so konstruiert, dass sie lange ausklingen, whrend eine Note gehalten wird. Der Mechanismus, der dieses Ausklingen steuert, ist der Dmpfer. Wenn eine Taste gedrckt wird, entfernt sich der Dmpfer von seiner Stimmgabel. Wird die Taste losgelassen, so wird er wieder an die Stimmgabel angedrckt und stoppt ihre Vibration. Die Dmpfer selbst erzeugen ebenfalls einen kleinen Klanganteil, sowohl beim Andrcken als auch beim Entfernen. Dieses charakteristische Gerusch wird in Electrics Dmpfer-Bereich modelliert. Der Tone-Regler bestimmt die Hrte des Dmpfers. Eine Linksdrehung simuliert weiche Dmpfer, die ein sanftes Gerusch erzeugen. Eine Rechtsdrehung fhrt zu hrteren Dmpfern, die einen hhenreicheres Gerusch produzieren. Die Lautstrke des Dmpfer-Geruschs wird mit Level geregelt. Der Att/Rel-Regler bestimmt, ob das Dmpfer-Gerusch beim Andrcken und/oder beim Entfernen von der Stimmgabel hrbar wird. Ist er ganz nach links gedreht, tritt es nur beim Anschlagen einer Note auf. Ist er ganz nach rechts gedreht, tritt es nur beim Ausklingen auf. In der Mittelstellung ist das Dmpfer-Gerusch gleichermaen sowohl whrend der Attackals auch whrend der Release-Phase einer Note zu hren.
22.3.5
Pickup-Bereich
Der Pickup-Bereich simuliert das Verhalten des elektromagnetischen Pickups, der den Klang der schwingenden Stimmgabel verstrkt. Die Schalter R-W whlen zwischen zwei verschiedenen Pickup-Typen. Bei Auswahl von R simuliert Electric elektrodynamische Pickups, bei Auswahl von W ein elektrostatisches Modell. Der Input-Regler bestimmt den Anteil des Fork-Signals, das an den Pickup geleitet wird und beein usst damit auch den Grad der Verzerrung, die dem gesamten Signal hinzugefgt wird. Der Output-Regler bestimmt den Anteil des Signals, der aus dem Pickup-Bereich
KAPITEL 22. REFERENZTEIL ZU LIVES INSTRUMENTEN
358
herausgefhrt wird. Unterschiedliche Kombinationen dieser beiden Regler knnen sehr unterschiedliche Ergebnisse bewirken. Eine niedrigere Einstellung fr Input mit einer hheren Einstellung fr Output wird beispielsweise einen reineren Klang produzieren als viel Input und wenig Output. Ein Key-Scaling-Parameter kann Output zustzlich durch die gespielte Tonhhe modulieren. Die Parameter Symmetry und Distance entscheiden ber die Position des Pickups im Verhltnis zum Tine. Symmetry bestimmt die vertikale Position des Pickups. In der Mittelstellung ist der Pickup direkt vor dem Tine platziert, was zu einem hhenreichen Klang fhrt. Das Drehen nach links oder rechts bewegt den Pickup unter beziehungsweise ber den Tine. Distance bestimmt die Entfernung des Pickups vom Tine. Das Drehen nach rechts entfernt ihn vom Tine, das Drehen nach links rckt ihn nher heran. Beachten Sie, dass mit abnehmender Entfernung die Verzerrung im Klang zunimmt.
22.3.6
Global-Bereich
Der Global-Bereich enhlt Parameter, die das allgemeine Verhalten von Electric kontrollieren. Der Volume-Regler bestimmt Electrics Gesamtlautstrke. Das Voices-Men bestimmt die maximale Polyphonie. Da jede zustzlich genutzte Stimme die CPU auch zustzlich beansprucht, mssen Sie vor allem bei lteren Rechnern eventuell etwas mit dem Voices-Wert experimentieren, um eine gute Balance zwischen Spielbarkeit und Leistungsbedarf zu nden. Die Parameter Semi und Detune regeln die Grob- und Feinstimmung. Semi transponiert das ganze Instrument in Halbtonschritten auf oder ab, whrend Detune die Stimmung in Cent-Schritten justiert (maximal 50 Cents hoch oder runter). Stretch simuliert eine als `gestreckte Stimmung' bekannte und gebruchliche Modi kation, der sowohl elektrische als auch akustische Pianos unterzogen werden und die ein wesentliches Merkmal ihres charakteristischen Klangs ist. Bei einem Wert von 0% spielt Electric in wohltemperierter Stimmung. Das bedeutet, dass zwei Noten eine Oktave auseinander liegen, wenn der Grundton der hheren Note exakt doppelt so hoch ist wie der der tieferen Note. Da das tatschliche Resonanzverhalten eines Tine oder einer Saite aber von diesem theoretischen Modell abweicht, tendiert die wohltemperierte Stimmung dazu, auf Pianos
KAPITEL 22. REFERENZTEIL ZU LIVES INSTRUMENTEN
359
falsch zu klingen. Die gestreckte Stimmung versucht dies zu kompensieren, indem sie die Tonhhe hherer Noten etwas erhht und die tieferer etwas absenkt. Das Ergebnis ist ein strahlenderer Klang. Negative Stretch-Werte simulieren eine negative gestreckte Stimmung: Hhere Noten werden tiefer, tiefere Noten hher gestimmt. P Bend whlt den Pitch-Bend-Modulationsbereich in Halbtnen.
22.4
External Instrument
Das External Instrument.
Das Gert External Instrument ist nicht selbst ein Instrument, sondern vielmehr ein Routing-Werkzeug das es Ihnen erlaubt, externe (Hardware-)Synthesizer, ReWire-Gerte und multitimbrale Plug-Ins einfach in Ihre Projekte einzubinden. Es sendet MIDI aus und fhrt Audio zurck. Die beiden MIDI-an-Mens whlen den Ausgang, an den das Gert MIDI-Daten sendet. Das obere Men whlt entweder einen physikalischen MIDI-Port, einen ReWire-Slave oder ein multitimbrales Plug-In als Ziel. Wenn Sie einen MIDI-Port whlen (um einen externen Synthesizer anzusprechen), erlaubt Ihnen das zweite Men die Auswahl der MIDI-Kanalnummer. Haben Sie einen ReWire-Slave wie etwa Reason als Ziel gewhlt, knnen Sie im zweiten Men die verfgbaren Gerte im Slave-Projekt auswhlen:
KAPITEL 22. REFERENZTEIL ZU LIVES INSTRUMENTEN
360
Die in den Routing-Mens angezeigten ReWire-Optionen.
Enthlt eine andere Spur in Ihrem Projekt ein multitimbrales Plug-In, knnen Sie im oberen Men diese Spur auswhlen. In diesem Fall stehen im Men darunter die einzelnen MIDIKanle des Plug-Ins zur Auswahl. Das Audio-von-Men ermglicht es, das Audiosignal vom Hardware-Synthesizer, dem PlugIn oder dem ReWire-Gert zurckzufhren. Nutzen Sie einen externen Hardware-Synthesizer als Ziel, verwenden Sie dieses Men, um den Eingang Ihrer Audio-Hardware auszuwhlen, an den der Ausgang des Synthesizers angeschlossen ist. Die verfgbaren Optionen hngen hier von den Audio-Voreinstellungen ab. Nutzen Sie einen ReWire-Slave als Ziel, listet das Audio-von-Men alle verfgbaren Audiokanle im Slave auf. Whlen Sie den Kanal, der das Signal des Instruments fhrt, zu dem Sie MIDI senden. Nutzen Sie ein multitimbrales Plug-In auf einer anderen Spur in Ihrem Live-Set als Ziel, listet das Audio-von-Men die verfgbaren Einzelausgnge des Plug-Ins auf. Beachten Sie, dass der Hauptausgang auf der Spur zu hren ist, die das Plug-In enthlt. Der Gain-Regler bestimmt den Pegel des Audiosignals, das vom Ziel zurckgefhrt wird. Er sollte sorgfltig eingestellt werden, um bersteuerungen zu vermeiden. Da externe Gerte eine Latenz besitzen knnen, die Live nicht automatisch erkennen kann, lassen sich Verzgerungen mit dem Latency-Parameter manuell ausgleichen. Der Schalter neben diesem Parameter erlaubt es Ihnen, die Kompensation wahlweise in Millisekunden oder Samples vorzunehmen. Ist Ihr externes Gert ber eine Digitalverbindung an Live angeschlossen, werden Sie die Latenz in Samples einstellen wollen, da die Anzahl der eingestellten Samples auch bei einem Wechsel der Sampling-Rate erhalten bleibt. Ist Ihr externes Gert ber eine Analogverbindung an Live angeschlossen, werden Sie die Latenz lieber in Millisekunden einstellen wollen, da bei einem Wechsel der Sampling-Rate in
KAPITEL 22. REFERENZTEIL ZU LIVES INSTRUMENTEN
361
diesem Fall die eingestellte Zeitdauer konstant bleibt. Beachten Sie, dass die Einstellung in Samples eine feinere Justierung erlaubt. Sie werden diese daher auch beim Arbeiten mit analogen Gerten verwenden wollen, um durch Feintuning eine mglichst niedrige Latenz zu erzielen. In diesem Fall sollten Sie unbedingt zurck auf Millisekunden schalten, bevor Sie die Sampling-Rate ndern. Jede Latenz, die durch Gerte innerhalb von Live entsteht, wird automatisch kompensiert; der Latenz-Parameter ist daher nicht verfgbar, falls das External-Instrument-Gert fr ein internes Routing verwendet wird. Beim Routing von ReWire-Gerten wird eine Latenz-Kompensation wahrscheinlich nicht ntig sein, da die meisten ReWire-fhigen Programme die Latenz ebenfalls automatisch kompensieren. Sollte jedoch etwas in Ihrem Set timingmig mal aus dem Tritt sein, knnen Sie eine Anpassung mit diesem Parameter probieren. Anmerkung: Ist die Option zur Latenzkompensation im Optionen-Men deaktiviert, sind auch die Latenz-Paremeter inaktiv. Um nhere Informationen zu verschiedenen Routing-Szenarien mit dem External-InstrumentGert zu erhalten, lesen Sie bitte das Kapitel Eingnge/Ausgnge und Signal-Routing.
22.5
Impulse
Das Instrument Impulse.
Impulse ist ein Drum-Sampler mit komplexen Modulationsmglichkeiten. Die acht in die Slots von Impulse geladenen Drum-Samples knnen mit Timestretching bearbeitet, ge ltert, mit einer Hllkurve und Saturation versehen und im Panorama und in der Lautstrke geregelt werden. Fast alle dieser Parameter knnen zufllig oder durch Velocity moduliert werden.
KAPITEL 22. REFERENZTEIL ZU LIVES INSTRUMENTEN
362
22.5.1
Die Sample-Slots
Ziehen Sie Samples aus dem Browser oder der Session- oder Arrangement-Ansicht in die Slots von Impulse. Alternativ bietet jeder Sample-Slot einen Hot-Swap-Taster zum schnellen Laden von Samples . Geladene Samples knnen Sie mit den Tasten oder Delete Ihrer Rechnertastatur lschen. Geladene Samples werden automatisch Tasten auf einer MIDI-Tastatur zugeordnet, sofern diese angeschlossen und von Live erkannt wurde. C3 wird das Sample ganz links triggern, die anderen Samples werden durch die Tasten zwischen C3 und C4 gesteuert. Die acht Slots von Impulse sind in den Notenzeilen des MIDI-Editors sichtbar, wenn dort der Fold-Schalter aktiviert ist - und zwar auch dann, wenn nicht alle Notenzeilen MIDI-Noten enthalten. Die Zuordnung zu den Noten kann mit Hilfe eines Pitch-Effekts durch Transponieren oder mit Hilfe eines Scale-Effekts gendert werden. Jedes der acht Samples hat einen eigenen Parametersatz, der nach Anklicken des Samples im Bereich unterhalb der Sample-Slots zu sehen ist. nderungen der Einstellungen werden erst beim Anschlagen einer neuen Note wirksam - sie beein ussen nicht die gerade spielenden Noten. Beachten Sie, dass dieses Verhalten auch die Reaktion von Impulse auf Parameternderungen durch Clip-Hllkurven oder die Automation bestimmt: auch sie werden erst bei neuen Noten wirksam. Verwenden Sie den Simpler, falls Sie kontinuierliche Parameternderungen bei gehaltenen Noten erzeugen wollen. Die Parameter von Slot 8 enthalten auch einen Link-Schalter in der linken unteren Ecke, der Slot 8 mit Slot 7 koppelt. Das Koppeln der beiden Slots fhrt dazu, dass das Aktivieren der Wiedergabe von Slot 7 die Wiedergabe von Slot 8 stoppt und andersrum. Diese Mglichkeit wurde besonders fr eine bestimmte Anwendung vorgesehen (kann aber natrlich auch fr andere Zwecke verwendet werden): Das Nachahmen der Weise, wie geschlossene Hi-Hats offene Hi-Hats stummschalten. Bei jedem Slot kann mit Bedienelementen, die beim berstreichen mit der Maus erscheinen, das Sample abgespielt, solo- oder stummgeschaltet oder das Hot-Swapping fr den Slot aktiviert werden.
KAPITEL 22. REFERENZTEIL ZU LIVES INSTRUMENTEN
363
22.5.2
Start, Tune und Stretch
Der Start-Parameter bestimmt den Beginn der Wiedergabe im Sample und erlaubt es, diese maximal 100 mS hinter dem eigentlichen Sample-Startpunkt beginnen zu lassen. Der TuneParameter bestimmt die Transponierung des Samples, ist im Bereich von +/- 48 Halbtnen einstellbar und kann mit den entsprechenden Parametern durch die Velocity oder einen Zufallswert moduliert werden. Der Stretch-Parameter hat einen Regelbereich von -100 bis 100 Prozent. Negative Werte verkrzen das Samples, positive dehnen es. Zwei Stretching-Algorithmen stehen zur Wahl: Modus A ist ideal fr tiefe Klnge wie Toms oder Bass geeignet, Modus B eignet sich fr hohe Klnge, beispielsweise fr Becken. Der Stretch-Wert kann ebenfalls durch die Anschlagsgeschwindigkeit der MIDI-Noten moduliert werden.
22.5.3
Filter
Die Filterabteilung bietet eine Reihe verschiedener Filtertypen, von denen jeder dem Sample durch das Entfernen bestimmter Frequenzen einen individuellen Charakter aufprgt. Der Frequency-Parameter bestimmt dabei, wo im Frequenzspektrum das Filter wirksam wird, der Resonance-Parameter verstrkt die Frequenzen an diesem Punkt des Spektrums. Der Frequency-Parameter des Filters kann entweder durch einen Zufallswert oder die Velocity der MIDI-Noten moduliert werden.
22.5.4
Sttigung und Hllkurve
Der Saturator gibt dem Sample einen fetteren, runderen und analogtypischeren Klang und kann wahlweise aktiviert oder deaktiviert werden. Der Drive-Parameter verstrkt das Signal und fgt Verzerrungen hinzu. Dadurch wird das Signal in der Regel viel lauter ein Effekt, den man blicherweise durch Zurckdrehen seines Lautstrke-Parameters kompensieren sollte. Extreme Drive-Einstellungen bei tiefen Sounds erzeugen die typischen verzerrten analogen Synth-Drum-Sounds. Die Hllkurve kann mit dem Decay-Parameter eingestellt werden, der auf ein Maximum von 60.0 Sekunden eingestellt werden kann. Impulse bietet zwei Betriebsarten fr das
KAPITEL 22. REFERENZTEIL ZU LIVES INSTRUMENTEN
364
Abklingen: Der Trigger-Modus erlaubt ein Abklingen innerhalb der Note; der Gate-Modus lsst das Abklingen erst nach dem Freigeben der Note (nach dem Note Off) beginnen. Diese Betriebsart ist in Situationen ntzlich, in denen man variable Ausklingdauern bentigt, zum Beispiel bei Hi-Hat-Sounds.
22.5.5
Panorama und Lautstrke
Jedes Sample besitzt Parameter fr Volume und Pan, mit denen seine Lautstrke beziehungsweise seine Platzierung im Stereopanorama eingestellt werden knnen. Beide Parameter knnen moduliert werden, Pan durch Velocity und einen Zufallswert, Volume nur durch Velocity.
22.5.6
Globale Parameter
Die Parameter rechts neben den Sample-Slots bieten eine globale Kontrolle ber alle in Impulse geladenen Samples. Volume stellt die Lautstrke des gesamten Instruments ein, Pitch die Transponierung aller Samples. Der Time-Parameter beein usst das Timestretching und das Decay aller Samples und ermglicht es Ihnen, zwischen kurzen und gedehnten Sounds zu morphen.
22.5.7
Einzelausgnge
Wenn eine neue Instanz von Impulse in eine Spur gezogen wird, so wird ihr Signal mit den Signalen anderer Instrumente und Effekte gemischt, die die Gerte-Kette der betreffenden Spur speisen. Hu g ist es aber sinnvoller, das Instrument oder eines seiner Samples zu isolieren und zu einer separaten Spur zu schicken. Bitte lesen Sie das Kapitel ber das Routing um zu erfahren, wie man den Gesamtausgang von Impulse oder die Ausgnge einzelner Sample-Slots auf separate Spuren leitet.
KAPITEL 22. REFERENZTEIL ZU LIVES INSTRUMENTEN
365
22.6
Operator
Das Instrument Operator.
Operator ist ein leistungsfhiger und exibler Synthesizer, der das Prinzip der Frequenzmodulation (FM) mit klassischer subtraktiver Synthese verbindet. Er verwendet vier Oszillatoren mit mehreren Wellenformen, die sich gegenseitig frequenzmodulieren und so mit wenigen Klangerzeugungs-Elementen sehr komplexe Spektren erzeugen knnen. Operator besitzt eine Filterabteilung, einen LFO und einige globale Parameter sowie individuelle Hllkurven fr Oszillatoren, Filter, LFO und Tonhhe. Die Vollversion von Operator ist nicht in der Standardversion von Live enthalten. Operator ist ein gesondertes Produkt, das zustzlich erworben werden kann.
22.6.1
Allgemeiner berblick
Die Ober che von Operator besteht aus zwei Teilen: dem Display, das beidseitig von der Shell umgeben ist. Diese Shell stellt die wichtigsten Parameter in einer Ansicht dar und ist in acht Abschnitte unterteilt. Auf der linken Seite sind die vier Oszillatoren zu sehen, auf der rechten Seite, von oben nach unten, der LFO, die Filterabteilung, die Tonhhen-Parameter und die globalen Parameter. Wenn Sie einen der Parameter in der Shell verndern, zeigt das Display in der Mitte automatisch die Details des betreffenden Abschnitts. Wenn Sie Ihre eigenen Sounds erstellen, knnen Sie bequem beispielsweise zuerst die Lautstrken und Frequenzen aller Oszillatoren in der Shell und dann die Hllkurve, die Wellenform und die anderen Parameter jedes einzelnen Oszillators in seinem Display einstellen.
KAPITEL 22. REFERENZTEIL ZU LIVES INSTRUMENTEN
366
Operator kann mit dem kleinen dreieckigen Schalter in seiner oberen linken Ecke eingeklappt werden. Das spart Platz, wenn Sie keinen Zugriff auf die Details im Display bentigen.
Operator eingeklappt.
Jeder von Operators Oszillatoren kann sein Signal entweder direkt ausgeben oder es fr das Modulieren eines anderen Oszillators verwenden. Operator bietet elf vorgegebene Algorithmen, die bestimmen, wie die Oszillatoren verschaltet sind. Ein Algorithmus wird durch Anklicken eines der Struktur-Symbole im Global-Display gewhlt, das nach Auswahl des Abschnitts mit den globalen Parametern rechts unten in der Shell erscheint. Das Signal iet in den Algorithmus-Symbolen von oben nach unten durch die dargestellten Oszillatoren.
Das Global-Display von Operator.
blicherweise macht die FM-Synthese Gebrauch von puren Sinuswellen, aus denen durch die Modulation komplexe Wellenformen entstehen. Um das Sound-Design zu vereinfachen und die Bandbreite mglicher Klnge zu vergrern, haben wir Operator so ausgelegt, dass er auch eine Vielzahl anderer Wellenformen sowie Rauschen erzeugen kann. Vervollstndigt wird das Instrument durch einen LFO, eine Tonhhen-Hllkurve und eine Filterabteilung.
KAPITEL 22. REFERENZTEIL ZU LIVES INSTRUMENTEN
367
Beachten Sie, dass viele klassische FM-Synthesizer fantastische Sounds ganz ohne Filter erzeugen, darum empfehlen wir, die Mglichkeiten der FM-Synthese zuerst ohne Filter zu erforschen und es bei Bedarf dann spter hinzuzufgen. Operator wird Sie bei Laune halten, wenn Sie tiefer in die Sound-Design-Mglichkeiten eintauchen wollen! Und falls Sie das Universum komplett zerlegen und wieder neu zusammensetzen wollen, sollten Sie unbedingt probieren, Operators Parameter mit Clip-Hllkurven oder der Spur-Automation zu modulieren.
22.6.2
Oscillatorabteilung und Aliasing
Das Display und die Shell-Parameter von Oszillator D.
Die Oszillatoren knnen im Grunde fnf Wellenformtypen wiedergeben - Sinus, Rechteck, Sgezahn, Dreieck und Rauschen -, die im Wellenform-Men der individuellen OszillatorDisplays gewhlt werden knnen. Die erste dieser Wellenform ist eine pure mathematische Sinuswelle, die blicherweise die erste Wahl fr viele FM-Klnge ist. Da FM-Synthese eine lange Tradition bei Hardware-Synthesizern hat, haben wir einige Variationen der puren Sinuswelle hinzugefgt, die fr eine mglichst realistische Modellierung altehrwrdiger Digital-Synthesizer ntzlich sind. Die Unterschiede zwischen diesen Wellenformen sind sehr subtil, und ob sie hrbar werden oder nicht, hngt sehr vom einzelnen Sound ab. Wir haben auch die Wellenformen Sine 4 Bit und Sine 8 Bit hinzugefgt um den Retro-Sound zu ermglichen, der von C64-Fans verehrt wird, sowie die Digital-Wellenformen Saw D und Square D , die sich besonders gut fr digitale Bass-Sounds eignen. Ein weiterer Spezialfall ist die Noise-Wellenform. Dabei handelt es sich nicht um echtes Rauschen, das von einem Zufallsgenerator erzeugt wird, sondern ein gelooptes Noise-Sample. Fr ein statistische-
KAPITEL 22. REFERENZTEIL ZU LIVES INSTRUMENTEN
368
res Rauschen knnte man den Noise-Oszillator mit einem anderen Oszillator oder mit dem echten Rauschen des LFO modulieren. Die Rechteck-, Dreieck- und Sgezahnwellenformen sind resynthetisierte Annherungen an die Idealform. Die im dargestellten Namen sichtbaren Nummern (z.B. Square 6 ) geben an, wieviele Obertne fr die Resynthese verwendet werden. Wellenformen mit niedrigeren Nummern klingen dumpfer und erzeugen nicht so schnell Aliasing in den hohen Lagen. Hinweis: Oszillator-Wellenformen knnen mit Hilfe von (PC) / Ctrl (Mac) und dem Auswhlen von Kopieren/Einfgen aus dem Kontextmen von einem Oszillator zu einem anderen kopiert werden. Aliasing-Verzerrungen sind ein blicher Nebeneffekt bei digitaler Synthese und resultieren aus der begrenzten Sampling-Rate und Przision digitaler Systeme. Meist treten Sie bei hohen Frequenzen auf. Bei FM-Synthese ist das Auftreten von Aliasing besonders wahrscheinlich, da man sehr leicht Klnge mit vielen hohen Obertnen erzeugen kann. Das bedeutet auch, dass komplexe Oszillator-Wellenformen wie beispielsweise Saw 32 leichter zu Aliasing fhren als pure Sinuswellen. Aliasing hat zwei Gesichter: Etwas davon kann genau richtig fr einen gelungenen Sound sein, etwas zu viel davon kann einen Sound jedoch unspielbar machen, nmlich dann, wenn die Wahrnehmung der Tonhhe verloren geht, weil hohe Noten pltzlich in eine beliebige Tonhhe gefaltetwerden. Operator minimiert Aliasing durch einen leistungsfhigen High-Quality-Antialias-Modus. Dieser ist bei (PC) / Ctrl (Mac) Kontextneuen Sounds standardmig aktiviert, kann jedoch im men ausgeschaltet werden. Um die Rckwrtskompatibilitt zu gewhrleisten, ldt Live mit frheren Versionen erzeugte Presets mit deaktiviertem Antialias-Modus. Der Tone-Parameter im Globalbereich erlaubt das Kontrollieren von Aliasing. Seine Wirkung erinnert manchmal an ein Tiefpasslter, hngt aber von der Natur des jeweiligen Sounds ab und kann nicht generell vorhergesagt werden. Wenn Sie sich mit dem Klang von Aliasing vertraut machen wollen, drehen Sie Tone ganz auf und spielen Sie ein paar sehr hohe Noten. Sie werden sicher bemerken, dass einige Noten ganz anders als andere klingen. Wenn Sie dann Tone reduzieren, nimmt dieser Effekt ab, allerdings wird auch der Klang dadurch dumpfer. Die Frequenz eines Oszillators kann in der Shell mit seinen Parametern fr die Grob- und Feinstimmung eingestellt werden. Die Frequenz eines Oszillators folgt blicherweise den gespielten Noten, aber fr manche Klnge kann es ntzlich sein, einen oder mehrere Oszillatoren auf xe Frequenzen zu stellen. Dies kann separat fr jeden Oszillator durch Aktivieren seiner Fixed-Option geschehen. So lassen sich Klnge erzeugen, bei denen sich nur die Klangfarbe beim Spielen anderer Noten ndert, nicht jedoch die Tonhhe. Der Modus mit
KAPITEL 22. REFERENZTEIL ZU LIVES INSTRUMENTEN
369
xer Tonhhe ist beispielsweise ntzlich beim Erstellen von Drum-Sounds. Er eignet sich auch zum Erzeugen sehr niedriger Frequenzen bis hinunter zu 0.1 Hz. Beachten Sie, dass bei aktiviertem Fixed-Modus die Frequenz des Oszillators in der Shell mit den Parametern fr die Frequenz (Freq) und einen Multiplikator (Multi) gewhlt wird. Operator besitzt fr jeden Oszillator einen speziellen Parameter Osc<Vel, der das Beeinussen der Frequenz durch die Anschlagsgeschwindigkeit erlaubt. Diese Funktion kann bei der Arbeit mit gesequencten Klngen sehr ntzlich sein, wo man die Velocity jeder Note mit Sorgfalt einstellen kann. Ein Teil dieser Funktion ist der benachbarte Quantize-Parameter. Ist er aktiviert, verndert sich die Frequenz nur in ganzen Zahlen, also genau wie beim Drehen am Regler fr die Grobstimmung. Ist die Quantisierung nicht aktiv, wird die Frequenz unquantisiert verschoben, was zu Verstimmungen und unharmonischen Klngen fhren kann (und mglicherweise genau das ist, was Sie wollen...). Die Amplitude eines Oszillators hngt von seiner Level-Einstellung in der Shell und von seiner Hllkurve ab, die in seinem Display angezeigt und dort auch eingestellt werden kann. Die Amplitude kann mit den Parametern Level<Vel und Level<Key im unteren Teil eines Oszillator-Displays auch durch die Velocity beziehungsweise die gespielte Note beein usst werden. Die Phase jedes Oszillators kann mit dem Phase-Parameter in seinem Display justiert werden. Wie weiter oben erlutert, knnen Oszillatoren andere Oszillatoren modulieren, wenn der im Global-Display gewhlte Algorithmus das vorsieht. Oszillator D kann sich mit Hilfe des Feedback-Parameters in seinem Display selbst modulieren. Wenn ein Oszillator einen anderen moduliert, bestimmen im Wesentlichen zwei Dinge das Ergebnis: die Amplitude des modulierenden Oszillators und das Frequenzverhltnis der beiden Oszillatoren.
KAPITEL 22. REFERENZTEIL ZU LIVES INSTRUMENTEN
370
22.6.3
Der LFO
Die Parameter von Operators LFO.
Der LFO in Operator ist praktisch ein fnfter Oszillator. Er kann im Audio-Frequenzbereich arbeiten und die anderen Oszillatoren modulieren. Mit den Ziel-Schaltern im Display des LFO ist es mglich, die LFO-Modulation fr jeden einzelnen Oszillator (und das Filter) individuell zu aktivieren. Der LFO kann auch ganz deaktiviert werden, wenn er nicht gebraucht wird. Der LFO bietet eine Auswahl klassischer LFO-Wellenformen, Sample und Hold (S&H) sowie Noise. Sample und Hold gibt Zufallswerte im Takt der LFO-Frequenz aus und erzeugt so zufllige Treppenmuster, die ntzlich beim Erstellen typischer retro-futuristischer Sci-Fi-Sounds sind. Die Noise-Wellenform ist einfach Bandpass-ge ltertes Rauschen. Tipp: FM-Synthese kann fr fantastische Percussion-Sounds benutzt werden, und das Verwenden des LFO mit der Noise-Wellenform ist der Schlssel zu guten Hi-Hat- und SnareSounds. Die Frequenz des LFO wird durch den Rate-Parameter in der Shell sowie die Low/HighEinstellung des LFO-Range-Schalters bestimmt. Sie kann der gespielten Note folgen, auf einen festen Wert oder auf irgendetwas dazwischen gestellt werden. Zustndig dafr ist der Parameter Rate<Key im LFO-Display. Die Intensitt des LFO wird mit dem LFO-Mod-Parameter in der Shell eingestellt. Dieser Parameter kann mit Amt<Vel im LFO-Display durch die Velocity moduliert werden. Die Intensitt des LFO wird auerdem durch seine Hllkurve beein usst.
KAPITEL 22. REFERENZTEIL ZU LIVES INSTRUMENTEN
371
22.6.4
Hllkurven
Operator besitzt sieben Hllkurven: eine fr jeden Oszillator, eine Hllkurve fr das Filter, eine fr die Tonhhe und eine fr den LFO. Alle Hllkurven sind sehr hnlich aufgebaut und besitzen einige spezielle Looping-Betriebsarten. Die Hllkurve jedes Oszillators wird durch sechs Parameter bestimmt: drei Rate- und drei Level-Parameter. Rate bestimmt die Dauer, die der Verlauf von einem Level zum nchsten braucht. Ein typischer Flchen-Sound beispielsweise startet mit einem Initial-Level von -inf dB (was Stille entspricht). Er bewegt sich mit der Attack-Rate zu seinem Peak-Level, dann von dort mit der Decay-Rate zum Sustain-Level und schlielich, nach dem Note-Off, mit der Release-Rate wieder zu -inf dB . Operators Display bietet einen guten berblick ber die tatschliche Form einer bestimmten Hllkurve und erlaubt es Ihnen, die Kurve direkt durch Anklicken und Ziehen der Ankerpunkte einzustellen. Die Ankerpunkte behalten ihre Selektion nach dem Loslassen der Maus bei und knnen auf Wunsch mit den Pfeiltasten der Tastatur eingestellt werden. Hinweis: Hllkurveneinstellungen knnen mit Hilfe von Kopieren/Einfgen aus dem (PC) (Mac) Kontextmen von einem Oszillator in Operator zu einem anderen kopiert / Ctrl werden. Mit der FM-Synthese ist es mglich, spektakulre und sich endlos entwickelnde Sounds zu erzeugen; der Schlssel dazu ist das Loopen von Hllkurven. Der Loop-Modus kann in der linken unteren Ecke des Displays aktiviert werden. Ist eine Hllkurve von Operator geloopt und erreicht bei noch gehaltener Note den Sustain-Level, dann wird sie neu getriggert. Die Geschwindigkeit dieses Vorgangs wird durch den Parameter Loop Time bestimmt. (Beachten Sie, dass die Hllkurven im Loop-Modus sehr schnelle Loops erzeugen knnen und damit Effekte erzielen knnen, die man normalerweise nicht von einem Hllkurvengenerator erwartet.) Whrend sich der Loop-Modus gut fr Texturen und experimentelle Klnge eignet, besitzt Operator auch Beat- und Sync-Betriebsarten, die das Erzeugen rhythmischer Klnge sehr einfach machen. Im Beat-Modus startet eine Hllkurve nach der im Repeat-Men gewhlten Zeit neu. Die Repeat-Zeiten im Beat-Modus entsprechen vom Songtempo abgeleiteten Notenwerten, Noten werden jedoch nicht quantisiert. Wenn Sie eine Note etwas auerhalb des korrekten Timings spielen, wird sie zwar perfekt wiederholt, bleibt aber auerhalb des Timings. Im Sync-Modus dagegen wird die erste Wiederholung auf die nchste Sechzehntel-
KAPITEL 22. REFERENZTEIL ZU LIVES INSTRUMENTEN
372
noten quantisiert. Als Ergebnis sind auch alle nachfolgenden Wiederholungen perfekt zum Song synchronisiert. Beachten Sie, dass der Sync-Modus nur bei laufender Wiedergabe funktioniert und sich andernfalls wie der Beats-Modus verhlt. Anmerkung: Um die hrbaren Knackser zu vermeiden, die das Neustarten bei ihrem Initial Level bewirken wrde, startet eine geloopte Hllkurve bei ihrem aktuellen Level neu und bewegt sich dann mit der eingestellten Attack-Rate zum Peak-Level. Es steht auch ein mit Trigger bezeichneter Modus zur Verfgung, der ideal fr das Arbeiten mit perkussiven Klngen ist. In diesem Modus werden Note-Off-Befehle ignoriert. Das bedeutet, dass die Dauer des Tastendrucks keine Wirkung auf die Lnge des Klangs hat. Die Rate-Einstellungen aller Hllkurven in Operator knnen simultan mit dem Time-Parameter im Global-Bereich der Shell skaliert werden. Beachten Sie, dass Beat-Zeitwerte im Beat- und Sync-Modus vom globalen Time-Parameter nicht beein usst werden. Die Rates der Hllkurven knnen auerdem mit Hilfe des Time<Key-Parameters im Global-Bereich des Displays durch die gespielten Noten beein usst werden. Die Rates einer individuellen Hllkurve lassen sich ferner mit dem Parameter Time<Vel durch die Velocity modulieren. Diese Modulationen knnen in Verbindung mit den Loop-Mglichkeiten dazu verwendet werden, auerordentlich komplexe Klnge zu erzeugen... Die Pitch-Hllkurve kann mit den Schaltern A-D und dem LFO-Schalter in ihrem Display fr jeden einzelnen Oszillator sowie den LFO individuell ein- oder ausgeschaltet werden. Sie kann auch global im Pitch-Bereich der Shell deaktiviert werden. Die Modulationstiefe der Pitch-Hllkurve wird mit Pitch Env geregelt. Sowohl die Pitch- als auch die Filter-Hllkurve besitzen einen zustzlichen Parameter namens End, der den Level bestimmt, zu dem sich die Hllkurve nach Loslassen der Taste bewegt. Die Geschwindigkeit dieses HllkurvenSegments wird mit der Releasezeit bestimmt. Tipp: Wenn die Pitch Envelope nur auf den LFO angewendet und geloopt wird, kann sie als zweiter LFO dienen, der die Geschwindigkeit des ersten LFO moduliert. Da auch die Hllkurve des LFO selbst geloopt werden kann, kann sie als dritter LFO fungieren, der die Intensitt des regulren LFO moduliert!
KAPITEL 22. REFERENZTEIL ZU LIVES INSTRUMENTEN
373
22.6.5
Filterabteilung
Operators Filterabteilung.
Wie bereits an frherer Stelle erwhnt, stehen die Filter bei diesem Instrument nicht im Mittelpunkt des Geschehens. Sie knnen jedoch sehr ntzlich sein, um das von den Oszillatoren erzeugte obertonreiche Signal zu modi zieren. Und da die Oszillatoren auch die klassischen Wellenformen von Analogsynthesizern erzeugen, knnen Sie sehr einfach auch typische subtraktive Klnge mit den Filtern erstellen. Zur Auswahl stehen Tiefpass-, Bandpass-, Hochpass- und Notch-Filter, jeweils mit 12- oder 24-dB-Charakteristik. Die 24-dB-Typen unterdrcken die ge lterten Frequenzen viel strker und werden blicherweise fr das Erzeugen von Bass-Sounds eingesetzt. Die Filterfrequenz und Resonanz des Filters knnen in der Shell eingestellt werden. Die Filterfrequenz kann durch die Velocity, die Hhe der gespielten Noten, den LFO sowie die Filterhllkurve moduliert werden. Dazu dienen die Parameter Freq<Vel, Freq<Key sowie Envelope im Display des Filters.
22.6.6
Globale Parameter
Die maximale Anzahl von Operator-Stimmen (Noten), die gleichzeitig erklingen knnen, wird mit dem Parameter Voices im Global-Display bestimmt. Idealerweise wrde man diese Einstellung immer hoch genug whlen, um jegliches Abschneiden von Noten im Spielbetrieb zu vermeiden. Zieht man aber die CPU-Belastung in Betracht, so ist eine Einstellung zwischen 6 und 12 blicherweise realistischer.
KAPITEL 22. REFERENZTEIL ZU LIVES INSTRUMENTEN
374
Tipp: Manche Sounds sollten naturgem einstimmig erklingen, also jeweils nur eine Note spielen - eine Flte ist ein gutes Beispiel. Bei solchen Klngen knnen Sie Voices auf 1 stellen. Bei diesem Wert tritt noch ein anderer Effekt auf: berlappende Stimmen werden legato gespielt, das bedeutet, dass die Hllkurve bei neuen Noten nicht neu getriggert wird und sich nur die Tonhhe ndert. Im Global-Bereich nden sich Parameter fr die Hauptlautstrke und die Transponierung des Instruments; ein Pan-Parameter ndet sich im Global-Display. Pan kann mit den Parametern Rnd und Key durch einen Zufallswert oder die gespielte Note moduliert werden. MIDI-Pitch-Bend-Daten beein ussen die Tonhhe von Operator nach Magabe der PBRange-Einstellung im Pitch-Bereich des Displays.
22.6.7
Glide und Spread
Operators Pitch-Abteilung.
Operator ist mit einer polyphonen Glide-Funktion ausgestattet. Wenn sie aktiviert ist, starten Noten mit der Tonhhe der zuletzt gespielten Noten und gleiten dann nach und nach zu ihrer eigentlichen Tonhhe. Glide kann ein- oder ausgeschaltet werden; die Glide-Zeit kann im Pitch-Display eingestellt werden. Operator bietet auch einen speziellen Spread-Parameter, der einen flligen Stereo Chorus erzeugt. Er verwendet dazu zwei Stimmen pro Note, von denen eine nach links und die andere nach rechts gepannt wird. Die beiden Stimmen werden gegeneinander verstimmt; den Grad der Verstimmung regelt der Spread-Parameter im Pitch-Bereich der Shell. Tipp: Ob eine bestimmte Note mit Spread versehen wird, hngt von der Einstellung des
KAPITEL 22. REFERENZTEIL ZU LIVES INSTRUMENTEN
375
Parameters zu Notenbeginn ab. Um einen speziellen Effekt zu erzielen, knnten Sie beispielsweise eine Sequenz erzeugen, bei der Spread die meiste Zeit ber auf 0 und nur bei manchen Noten aufgedreht ist. Diese Noten werden dann in Stereo wiedergegeben, die anderen in Mono.
22.6.8
Manahmen zum Sparen von Rechenleistung
Deaktivieren Sie nicht bentigte Funktionen und vermindern Sie die Anzahl maximaler Stimmen, wenn Sie die CPU-Last senken wollen. Falls diese ohnehin nicht fr den Sound bentigt werden, vermindert insbesondere das Deaktivieren von Filter und LFO die CPULast. Um die CPU-Belastung in Grenzen zu halten, werden Sie blicherweise auch die Anzahl mglicher Stimmen auf einen Wert zwischen etwa 6 und 12 begrenzen und nur mit Bedacht Gebrauch von der Spread-Funktion machen wollen. Die Interpolation und das Antialiasing knnen ebenfalls deaktiviert werden, um die CPU-Last zu senken. Beachten Sie, dass das Deaktivieren der Oszillatoren die CPU-Last nicht senkt.
22.6.9
Zu guter Letzt...
Operator ist das Ergebnis einer langen, intensiven und leidenschaftlichen Beschftigung mit der FM-Synthese und alten Hardware-FM-Synthesizern wie dem Yamaha SY77, dem Yamaha TX81Z und dem NED Synclavier II. Die FM-Synthese wurde musikalisch zuerst vom Komponisten und Computermusik-Pionier John Chowning in der Mitte der 1960er-Jahre erforscht. 1973 begannen er und die Stanford Universitt eine Kooperation mit Yamaha, die schlielich zu einem der erfolgreichsten kommerziellen Musikinstrumente berhaupt gefhrt hat: dem DX7. John Chowning verwirklichte einige sehr beeindruckende und schne Musikstcke auf der Basis des Synthesekonzepts, das Sie durch Experimentieren mit Operator in Live nun ganz einfach selbst erforschen knnen! Wir wnschen Ihnen sehr viel Spa dabei!
KAPITEL 22. REFERENZTEIL ZU LIVES INSTRUMENTEN
376
22.6.10
Die komplette Parameter-Liste
In den folgenden Abschnitten wird die Funktion jedes Operator-Parameters erlutert. Bitte erinnern Sie sich daran, dass Sie auch in Live selbst Erluterungen zu Parametern (einschlielich der Operator-Parameter) aufrufen knnen, indem Sie die Maus ber das betreffende Bedienelement halten und den Text lesen, der in der Info-Ansicht erscheint. Die Parameter in der folgenden Liste sind nach dem Ort ihres Erscheinens in Operator in verschiedene Abschnitte gruppiert. Shell und Display der globalen Parameter Zeit (Time) Globale Kontrolle ber alle Hllkurvenzeiten.
Hhenanteil (Tone) Operator kann Klangfarben mit sehr hohen Frequenzen erzeugen, die manchmal zu Aliasing-Artefakten fhren. Der Tone-Parameter kontrolliert den Hhenanteil im Klang. Hohe Werte klingen hhenreicher, erzeugen aber auch leichter Aliasing. Lautstrke (Volume) Bestimmt die Gesamtlautstrke des Instruments.
Algorithmus Ein Oszillator kann andere Oszillatoren modulieren, von diesen moduliert werden oder beides. Der Algorithmus bestimmt die Verschaltung der Oszillatoren und hat deswegen einen starken Ein uss auf den erzeugten Klang. Stimmenanzahl (Voices) Bestimmt die maximale Anzahl der Noten (Stimmen), die gleichzeitig erklingen knnen. Werden mehr Noten gespielt, als hier Stimmen eingestellt sind, werden die ltesten Noten zugunsten der neuen abgeschaltet. Zeiten<Note (Time<Key) Die Geschwindigkeiten aller Hllkurven knnen durch die Tonhhe der gespielten Noten beein usst werden. Ist der globale Parameter Time < Key auf hhere Werte eingestellt, werden die Hllkurvenzeiten fr hhere Noten verkrzt. Stereopanorama (Pan) Bestimmen Sie hiermit das Panorama jeder Note. Dieser Parameter ist besonders als Modulationsziel fr Clip-Hllkurven ntzlich. Pan<Note (Key) Wenn der Parameter Panorama < Note hhere Werte hat, erklingen tiefere Noten weiter links im Stereobild, hhere weiter rechts. Dies wird typischerweise fr Piano-hnliche Klnge genutzt.
KAPITEL 22. REFERENZTEIL ZU LIVES INSTRUMENTEN
377
Pan<Zufall (Rnd) Bestimmt, wie stark Noten zufllig zwischen linker und rechter Seite des Stereobilds verteilt werden. Shell und Display der Tonhhen-Parameter Pitch-Hllkurve An Schaltet die Pitch-Hllkurve ein oder aus. Das Ausschalten der nicht benutzten Hllkurve vermindert die CPU-Last etwas. Intensitt der Pitch-Hllkurve (Pitch Env) Bestimmt die Intensitt der Pitch-Hllkurve. Ein Wert von 100% bedeutet, dass die Tonhhenverschiebungen genau durch die Levels der Pitch-Hllkurve de niert werden. Ein Wert von -100% invertiert die Vorzeichen der Levels und damit die Richtung der Tonhhenverschiebung. Verbreiterung (Spread) Wird Spread aufgedreht, verwendet der Synthesizer zwei gegeneinander verstimmte Stimmen pro Note, von denen die eine links, die andere rechts im Stereobild platziert wird. So wird ein breiter, Chorus-hnlicher Effekt erzeugt. Spread ist ein CPU-intensiver Effekt. Transponierung (Transpose) Dies ist der Parameter fr die globale Transponierung des Instruments. Das ndern der Einstellung betrifft auch die bereits erklingenden Noten. Pitch-Bend-Bereich (PB Range) Bestimmt die Intensitt von MIDI-Pitch-Bend-Befehlen.
Pitch-Hllkurvengeschwindigkeit<Velocity (Time<Vel) Dieser Parameter existiert bei den Hllkurven fr Filter, Pitch, LFO und Volume. Er wird deshalb in den Abschnitten ber die Hllkurven erlutert. Glide (G) Wenn Glide aktiv ist, gleiten Noten von der zuletzt gespielten zu der neu gespielten Tonhhe. Beachten Sie, dass in diesem Fall bei legato gespielten Noten alle Hllkurven nicht erneut getriggert werden. Glide-Zeit (Time) Stellt die Zeit ein, die eine Note braucht, um bei aktivem Glide von der Tonhhe der zuletzt gespielten Note zu der nalen neuen Tonhhe zu gleiten. Bei deaktiviertem Glide hat dieser Parameter keinen Effekt. Pitch-Hllkurve auf Osc A-D (Destination A-D) Mit diesen Schaltern kann bestimmt werden, bei welchen Oszillatoren die Pitch-Hllkurve die Frequenz beein ussen soll.
KAPITEL 22. REFERENZTEIL ZU LIVES INSTRUMENTEN
378 Ist dieser Schalter an, beein usst die Pitch-
Pitch-Hllkurve auf LFO (Destination LFO) Hllkurve die Frequenz des LFO. Shell und Display des Filters
Filter An Schaltet das Filter ein oder aus. Das Ausschalten des nicht benutzten Filters vermindert die CPU-Last. Filtertyp Tiefpass, Bandpass und Hochpass sind resonanzfhige Filter zweiter Ordnung. Ihr Name gibt an, welchen Teil des Frequenzspektrums sie beein ussen. Das Notch lter lsst alle Frequenzen auer seine Arbeitsfrequenz passieren, seine Wirkung ist am besten bei niedrigen Resonanzeinstellungen hrbar. Die 24-dB-Betriebsarten unterdrcken die ge lterten Frequenzen deutlich strker als die 12-dB-Betriebsarten. Filterfrequenz (Freq) Whlt den Arbeitspunkt des Filters. Beachten Sie, dass die Frequenz auch von der Modulation durch die Noten-Velocity und die Filter-Hllkurve beein usst werden kann. Filterresonanz (Res) Bestimmt die Resonanz im Bereich der Filterfrequenz bei Tiefpassund Hochpass- sowie die Breite bei Bandpass- und Notch lter. Filterfrequenz<Velocity (Freq<Vel) Die Filterfrequenz wird nach Magabe dieser Einstellung durch die Noten-Velocity moduliert. Freq<Key Dieser Parameter bewirkt eine Modulation der Filterfrequenz durch die gespielten Noten. Ein Wert von 100% bedeutet, dass sich die Frequenz mit jeder Oktave verdoppelt. Der Angelpunkt fr diese Funktion ist C3. Filter-Hllkurvengeschwindigkeit<Velocity (Time<Vel) Dieser Parameter existiert bei den Hllkurven fr Filter, Pitch, LFO und Volume. Er wird deshalb in den Abschnitten ber die Hllkurven erlutert. Filterfrequenz<Hllkurve (Envelope) Die Filterfrequenz wird nach Magabe dieser Einstellung durch die Filterhllkurve moduliert. Ein Wert von 100% bedeutet, dass die Hllkurve eine maximale Frequenzverschiebung von etwa 9 Oktaven bewirken kann.
KAPITEL 22. REFERENZTEIL ZU LIVES INSTRUMENTEN
379
Shell und Display des LFO LFO An Schaltet den LFO (Low Frequency Oscillator) an oder aus. Das Ausschalten des ungenutzten LFOs vermindert die CPU-Last etwas. LFO-Wellenform Whlen Sie aus einer Anzahl typischer LFO-Wellenformen. Sample and Hold erzeugt zufllige Wertsprnge; Noise ein Bandpass-ge ltertes Rauschen. Alle Wellenformen sind bandlimitiert, um unerwnschte Klicks zu vermeiden. Die zyklischen Wellenformen werden fr jede Note neu gestartet. LFO-Bereich Der LFO deckt einen sehr groen Frequenzbereich ab. Whlen Sie Low fr einen Bereich von 50 Sekunden bis 30 Hz oder Hi fr 8 Hz bis 12 kHz. Durch die hohe Maximalfrequenz kann der LFO auch als fnfter Oszillator genutzt werden. LFO-Geschwindigkeit (Rate) Bestimmt die Geschwindigkeit des LFO. Die tatschliche Frequenz hngt auch von der Einstellung der Parameter LFO-Bereich und LFO-Geschwindigkeit < Note ab. LFO-Intensitt (Mod) Bestimmt die Intensitt des LFO. Beachten Sie, dass die tatschliche Intensitt auch von der LFO-Hllkurve abhngt. LFO auf Osc A-D (Destination A-D) Mit diesen Schaltern kann bestimmt werden, bei welchen Oszillatoren der LFO die Frequenz beein ussen soll. LFO-Hllkurvengeschwindigkeit<Velocity (Time<Vel) Dieser Parameter existiert bei den Hllkurven fr Filter, Pitch, LFO und Volume. Er wird deshalb in den Abschnitten ber die Hllkurven erlutert. LFO-Geschwindigkeit<Note (Rate<Key) Die LFO-Frequenz kann durch die gespielten Noten gesteuert werden. Bei einem Wert von 100% verdoppelt der LFO seine Frequenz mit jeder Oktave und funktioniert dadurch wie ein normaler Oszillator. LFO-Intensitt<Velocity (Amt<Vel) Bestimmt, wie stark die LFO-Intensitt durch die NotenVelocity beein usst wird. Shell und Display der Oszillatoren A-D Osc An Schaltet den betreffenden Oszillator an oder aus.
KAPITEL 22. REFERENZTEIL ZU LIVES INSTRUMENTEN
380
Grobfrequenz (Coarse) Das Verhltnis zwischen der Frequenz des Oszillators und der gespielten Note wird durch die Parameter fr Grob- und Feinstimmung bestimmt. Coarse gibt das Verhltnis in ganzen Zahlen an und erzeugt so eine harmonische Beziehung. Feinfrequenz (Fine) Das Verhltnis zwischen der Frequenz des Oszillators und der gespielten Note wird durch die Parameter fr Grob- und Feinstimmung bestimmt. Fine regelt das Verhltnis in Bruchteilen ganzer Zahlen und erzeugt so eine inharmonische Beziehung. Fixe Frequenz An (Fixed) Im Fixed-Modus reagiert ein Oszillator nicht auf die gespielten Noten, sondern erzeugt eine feste Tonhhe. Fixe Frequenz (Freq) Dies ist die Frequenz des Oszillators in Hertz, falls dieser auf Fixed gestellt ist. Sie ist konstant und unabhngig von der gespielten Note. Multiplikator der Fixfrequenz (Multi) Bestimmt den Bereich der xen Frequenz. Multiplizieren Sie diesen Wert mit dem Wert des Frequenzreglers des Oszillators, um seine tatschliche Frequenz in Hz zu erhalten. Ausgangspegel (Level) Bestimmt den Ausgangspegel des Oszillators. Falls der Oszillator einen anderen moduliert, hat sein Pegel einen starken Ein uss auf den resultierenden Klang. Hhere Pegel bewirken blicherweise hhenreichere/rauschhaftere Klnge. Wellenform (Wave) Whlen Sie aus einer Sammlung sorgfltig kombinierter Wellenformen. Es sind auch leichte Variationen von Sinuswellen enthalten, die besonders beim Erzeugen von Emulationen alter digitaler Hardware-Synthesizer ntzlich sind. Phase Bestimmt die Startphase des Oszillators. Der Regelbereich deckt einen kompletten Zyklus ab. Frequenz<Velocity (Osc<Vel) Die Frequenz eines Oszillators kann durch die Velocity moduliert werden. Positive Werte erhhen die Frequenz bei grerer Anschlagsgeschwindigkeit, negative vermindern sie. Quantisierung von Osc<Vel (Q) Hier kann die Wirkung des Parameters Frequenz < Velocity quantisiert werden. Ist die Quantisierung aktiv, entspricht der Effekt dem manuellen Verndern des Coarse-Parameters fr jede Note. Volume-Hllkurvengeschwindigkeit<Velocity (Time<Vel) Dieser Parameter existiert bei den Hllkurven fr Filter, Pitch, LFO und Volume. Er wird deshalb in den Abschnitten ber die Hllkurven erlutert.
KAPITEL 22. REFERENZTEIL ZU LIVES INSTRUMENTEN
381
Ausgangspegel<Velocity (Vel) Dieser Parameter bestimmt, wie stark der Pegel des Oszillators von der Velocity abhngt. Wird er bei modulierenden Oszillatoren verwendet, entstehen Velocity-abhngige Klangunterschiede. Ausgangspegel<Note (Key) Dieser Parameter bestimmt, wie stark der Pegel des Oszillators von der gespielten Note abhngt. Der Angelpunkt fr diese Funktion ist C3. Feedback von Osc D (Feedback) Osc D kann sich selbst modulieren. Diese Modulation ist nicht nur von der Einstellung des Feedback-Parameters abhngig, sondern auch vom Ausgangspegel des Oszillators und der Hllkurve. Hhere Feedback-Werte fhren zu komplexeren Wellenformen. Display der Hllkurven Attackzeit (Attack) Bestimmt die Zeit, die eine Note bentigt, um ausgehend vom StartLevel den Peak-Level zu erreichen. Dieses Segment der Hllkurve besitzt einen linearen Verlauf. Decayzeit (Decay) Bestimmt die Zeit, die eine Note bentigt, um vom Peak- zum SustainLevel zu gelangen. Dieses Segment der Hllkurve besitzt einen exponentiellen Verlauf. Releasezeit (Release) Bestimmt die Zeit, die eine Note bentigt, um nach Loslassen der Taste den End-Level zu erreichen. Bei den Oszillator-Hllkurven ist dieser Wert immer -inf dB. Bei der Pitch- und der Filter-Hllkurve wird dieser Wert mit dem End-Level-Parameter gewhlt. Die Form des Release-Segments ist exponentiell. Es beginnt bei dem Wert, den die Hllkurve beim Loslassen der Taste hat, unabhngig davon, welches Segment gerade aktiv ist. Startwert (Initial) Peak-Level (Peak) Bestimmt den Start-Wert der Hllkurve. Dies ist der Peak-Level am Ende des Noten-Attacks.
Sustain-Level (Sustain) Dies ist der Sustain-Level am Ende des Decay-Segments. Sofern sie nicht im Loop-, Sync- oder Beat-Modus genutzt wird, verbleibt die Hllkurve bis zur Freigabe der Note auf diesem Level. End-Level der Hllkurve (End) (nur bei Filter- und Pitch Envelope) Dies ist der Wert, der am Ende der Release-Phase erreicht wird.
KAPITEL 22. REFERENZTEIL ZU LIVES INSTRUMENTEN
382
Modus (Mode) Wenn hier Loop gewhlt ist, beginnt die Hllkurve nach dem Beenden des Decay-Segments wieder von vorne. Ist Beat oder Sync gewhlt, startet sie nach einer bestimmten in Notenwerten whlbaren Zeit erneut. Im Sync-Modus wird dieses Verhalten entsprechend der Song-Zeit quantisiert. Im Trigger-Modus ignoriert die Hllkurve Note-OffBefehle. Beat/Sync-Rate (Repeat) Solange die Note im Beat-Modus gehalten wird, startet die Hllkurve nach Magabe des hier eingestellten Notenwerts neu. Bei diesem Neu-Triggern bewegt sich die Hllkurve mit der eingestellten Attackzeit vom gerade aktuellen Wert zum Peak-Level. Loopzeit (Time) Wenn eine Note im Loop-Modus nach dem Ende des Decay/SustainSegments noch an ist, beginnt die Hllkurve erneut beim Start-Level. Dieser Parameter bestimmt die Zeit, die die Hllkurve bentigt, um vom Sustain- zum Start-Level zu gelangen. Hllkurvengeschwindigkeit<Velocity (Time<Vel) Die Hllkurven-Segmente werden nach Magabe dieser Einstellung durch die Noten-Velocity moduliert. Dies ist besonders bei geloopten Hllkurven interessant. Beachten Sie, dass diese Modulation nicht den Notenwert im Beat- oder Sync-Modus, sondern die Hllkurven-Segmente selbst beein usst. Parameter im Kontextmen Interpolation Aktiviert oder deaktiviert den Interpolations-Algorithmus der Oszillatoren und des LFO. Ist die Option deaktiviert, klingen einige Klnge rauer, besonders die NoiseWellenform. Das Deaktivieren spart etwas CPU-Leistung. Antialias Aktiviert oder deaktiviert Operators High-Quality-Antialias-Modus, der Verzerrungen in den hohen Frequenzen zu minimieren hilft. Das Deaktivieren spart etwas CPULeistung.
22.7
Orchestral Strings, Brass, Woodwinds und Percussion
Orchestral Strings, Brass, Woodwinds und Percussion sind hochwertige Orchester-SampleSammlungen, die in Zusammenarbeit mit SONiVOX erstellt wurden. Die mehrere Gigabyte
KAPITEL 22. REFERENZTEIL ZU LIVES INSTRUMENTEN
383
groe Library enthlt sorgfltig gemultisamplete Klnge in mehreren Spielstrken und Artikulationen. Diese Produkte sind nicht in der Standardversion von Live enthalten, sondern stellen Erweiterungen dar, die zustzlich erworben werden knnen.
22.7.1
Installation
Die Orchestral-Sammlung wird unabhngig vom Live-Hauptprogramm installiert. Ziehen Sie zum Installieren die relevanten Live-Packs entweder von Ihrem Betriebssystem aus oder von Lives Browser in das Hauptfenster von Live. Nach dem Installieren der gewnschten Libraries mssen Sie diese mit Ihrem Freischalt-Code freischalten. ffnen Sie dazu Lives Voreinstellungen mit dem Tastenbefehl Strg , (PC) / , (Mac) und whlen Sie dann die Produkte-Seite aus, wo die Libraries zusammen mit Ihren anderen Ableton-Produkten aufgelistet wird. Details zur Vorgehensweise nden Sie im Kapitel Live freischalten.
22.7.2
Das Verwenden der Orchestral-Presets
Nach der Installation erfolgt der Zugriff auf die Orchestral-Instrumente Lives Gerte-Browser, in der gleichen Weise wie bei den anderen integrierten Instrumenten. Sie nden die Instrumente als kategorisierte Presets innerhalb des Ordners Instrument Rack. OrchestralInstrumente werden entsprechend wie jedes andere Gert geladen: indem man ein Preset aus dem Browser in eine leere MIDI-Spur zieht. Die Presets sind in Full- und Lite-Versionen verfgbar, was es Ihnen erlaubt, die richtige Balance zwischen Klangqualitt und Polyphonie in einer bestimmten Anforderungssituation zu nden. Die Lite-Versionen beanspruchen CPU, RAM und Festplatte weniger, da sie weniger Zonen und Samples nutzen. Sowohl die Full- als auch die Lite-Presets verwenden 24-Bit-Multisamples. Sie knnen auch zwischen unterschiedlichen Qualittsstufen des gleichen Presets hot-swappen, wobei eventuelle nderungen der Makro-Parameter beibehalten werden. Fr jede Library gibt es auch LE-Packs mit sehr ef zienten Versionen der Instrumente, die sich gut fr das Skizzieren von Ideen eignen. Die LE-Instrumente verwenden alle 16-Bit-Samples.
KAPITEL 22. REFERENZTEIL ZU LIVES INSTRUMENTEN
384
Alle Orchestral-Presets nutzen die Makro-Regler fr erweiterte Ausdrucksmglichkeiten. Jedes Instrument ist in den Preset-Varianten Solo und Section verfgbar, die alle verfgbaren Artikulationen enthalten. Jede Artikulation steht darber hinaus als separates Preset zur Verfgung. In den Multi-Artikulations-Presets sind die verschiedenen Artikulationen in verschiedenen Ketten des Racks abgelegt. Sie knnen zwischen diesen mit dem Makro-Regler Articulation in Echtzeit umschalten.
22.8
Sampler
Das Instrument Sampler
Sampler ist ein schlankes, aber umfassend ausgestattetes Multisampling-Instrument, das vollen Nutzen aus Lives agiler Audio-Engine zieht. Es wurde von Grund auf dafr geschaffen, Gigabyte-groe Instrumenten-Librarys zu nutzen und es importiert die meisten gebruchlichen Library-Formate. Mit Sampler ist die Wiedergabe jedoch erst der Beginn; sein umfangreiches internes Modulationssystem, das nahezu jeden Aspekt seiner Klnge kontrolliert, ist Sampler die natrliche Erweiterung von Lives Klangformungstechniken. Die Vollversion von Sampler ist nicht in der Standardversion von Live enthalten. Sampler ist ein gesondertes Produkt, das zustzlich erworben werden kann. Um das Arbeiten mit Sampler zu beginnen, mssen Sie nicht mehr tun, als ein Preset aus dem Gerte-Browser auszuwhlen. Wie bei allen Gerten von Live, nden sich auch Samplers Presets in Ordnern unterhalb seines Namens. Importierte Presets von Drittanbieter-Librarys nden sich ebenfalls hier, im Ordner Imports.
KAPITEL 22. REFERENZTEIL ZU LIVES INSTRUMENTEN
385
Nachdem Sie ein Sampler-Preset in eine Spur geladen haben, sollten Sie daran denken die Spur aufnahmebereit zu schalten (was die gespielten MIDI-Noten hrbar macht), dann knnen Sie das Instrument spielen.
22.8.1
Multisampling
Zunchst wollen wir das Konzept des Multisamplings vorstellen. Diese Technik wird verwendet, um akkurat die Komplexitt solcher Instrumente einzufangen, die viele unterschiedliche Klangnuancen produzieren. Statt sich auf die einfache Transponierung eines einzelnen aufgenommenen Samples zu verlassen, nimmt man beim Multisampling das Instrument an verschiedenen Stellen seines kritischen Klangbereichs auf. Das bedeutet blicherweise, dass verschiedene gespielte Tonhhen, aber auch verschiedene Ausdrucksstrken (leise, mittel, laut gespielt, etc) eingefangen werden. Das resultierende Multisample ist eine Sammlung all dieser individuell aufgenommenen Samples. Sampler wurde so gestaltet, dass Sie sich dem Thema Multisampling ganz nach Wunsch nhern knnen: Sie knnen Multisample-Presets wie die der Ableton Essential Instrument Collection laden und spielen, Multisamples von Drittanbietern importieren oder eigene Multisamples von Grund auf erstellen. Multisamples von Drittanbietern importieren Um ein Multisample von einem Drittanbieter in die Live-Library zu importieren, navigieren Sie mit Lives Datei-Browser zu der Datei und klicken sie doppelt an. (AKAI-formatierte CD-ROMs erfordern einen zustzlichen Schritt, bevor dies erfolgen kann mehr dazu im nchsten Abschnitt.) Das Importieren wird neue Sampler-Presets erzeugen, die Sie im Browser unter Sampler/Imported nden. Live zeigt automatisch den Gerte-Browser an, um die neuen Presets anzuzeigen, die dann geladen, sortiert, umbenannt oder gelscht werden knnen. Beachten Sie, dass manche Multisamples in Instrumenten-Racks mit mehreren SamplerInstanzen konvertiert werden, damit das Original akkurater nachgebildet werden kann. Bei allen Multisample-Formaten mit Ausnahme von Apple EXS 24/Garage Band und Kontakt, importiert Live die tatschlichen Audiodaten in die Library, wo sie als neue Samples
KAPITEL 22. REFERENZTEIL ZU LIVES INSTRUMENTEN
386
erscheinen (zu nden unter Samples/Imported). Dies bedeutet, dass die neuen SamplerPresets unabhngig davon funktionieren, ob die original Multisample-Daten noch verfgbar sind. Beim Importieren von Apple-EXS-24/Garage-Band- und Kontakt-Multisamples erzeugt Live neue Sampler-Presets, die auf die ursprnglichen WAV- oder AIF-Dateien zugreifen. Dies bedeutet, dass ein Entfernen der ursprnglichen WAV- oder AIF-Dateien die neuen SamplerPresets nutzlos machen wrde. Lives File Manager bietet die Option zum Sammeln und sichern dieser externen Samples in die Library. Lesen von AKAI-Multisample-CDs Um Multisamples von AKAI-formatierten CD-ROMs zu importieren, mssen Sie die CDROM zunchst mounten, so dass Live ihren Inhalt sehen kann. Dies ist nur deswegen ntig, weil das altehrwrdige Akai-CD-Format vom Betriebssystem nicht wie Standard-CDROMs behandelt werden kann, die beim Einlegen automatisch gemountet und wie blich mit Lives Datei-Browser durchsucht werden knnen. So gehen Sie dazu vor: 1. Legen Sie die AKAI-formatierte Sample-CD ein. 2. Auf dem Mac klicken Sie dann in die Titelleiste von Lives Datei-Browser und whlen All Volumes. Auf dem PC navigieren Sie mit Lives Datei-Browser zum Arbeitsplatz, indem Sie auf die Titelleiste des Browsers klicken und Arbeitsplatz auswhlen. 3. Klicken Sie auf den Browser-Eintrag unten mit der Beschriftung Sample-CDs nden... 4. Doppelklicken Sie den erscheinenden Eintrag, um den CD-Inhalt zu importieren.
22.8.2
Samplers Seiten
Wenn Sie mit Sampler zu arbeiten beginnen, werden Sie feststellen, dass seine Funktionen nach Kategorien geordnet auf verschiedenen Seiten untergebracht sind, die in Samplers Titelzeile ausgewhlt werden knnen. Zustzlich zu seiner Funktion als Organisationselement bietet jeder Seiten-Reiter in der Titelzeile LEDs, die anzeigen, ob im entsprechenden Bereich
KAPITEL 22. REFERENZTEIL ZU LIVES INSTRUMENTEN
387
Modulations-Informationen vorliegen. Wir werden Sampler kennen lernen, indem wir seine Seiten nacheinander nher betrachten.
Samplers Seiten-Reiter in der Titelzeile.
22.8.3
Die Zone-Seite
Der Editor fr die Noten-Zonen.
Das Klicken auf den Zone-Reiter blendet die Anzeige von Samplers Zonen-Editor ein oder aus, der eine grif ge Ober che fr das Zuweisen einer beliebigen Anzahl von Samples zu drei verschiedenen Typen von Bereichen bietet. Der Zonen-Editor wird in einer separaten, eigenen Ansicht direkt ber der Spur-Ansicht geffnet. Wird er im Zusammenspiel mit Samplers anderen Seiten verwendet, erlaubt dieses Layout ein sehr schnelles Erstellen und Bearbeiten von Multisamples. Auf der linken Seite des Zonen-Editors sehen Sie die Sample-Liste, mit der Multisamples organisiert werden. Alle einzelnen Samples, die zu einem Multisample gehren, werden hier als seine Sample-Eintrge angezeigt. Bei komplexen Multisamples kann diese Liste
KAPITEL 22. REFERENZTEIL ZU LIVES INSTRUMENTEN
388
ziemlich lang werden. Mit (PC) / Ctrl (Mac) innerhalb der Sample-Liste ffnen Sie ein Kontextmen, in dem verschiedene Optionen fr das Sortieren und Anzeigen der Sample-Eintrge, fr ihr Verteilen ber die Tastatur sowie verschiedene weitere Verwaltungsund Hausmeister -Funktionen zu nden sind. Der Rest der Ansicht wird von einem von drei Editoren ausgefllt, die sich auf die Samples in der Liste beziehen: dem Editor fr die Noten-Zonen, dem fr die Velocity-Zonen oder dem fr die Sample-Wahl. Diese Editoren kann man horizontal zoomen, indem man aus dem (PC) / Ctrl (Mac) Kontextmen eine der Gren-Optionen whlt. Auto-Selektion (Auto) Wenn MIDI-Noten bei Sampler ankommen, werden Sie durch die Tastatur-, Velocity- und Sample-Wahl-Zonen jedes Sample-Eintrags ge ltert. Ist die AutoSelektion aktiviert, werden alle Samples, die eine ankommende Note spielen knnen, fr die Dauer dieser Note automatisch in der Sample-Liste selektiert. berblend-Verfahren fr die Zonen (Lin/Pow) Dieser Schalter whlt fr alle Zonen zwischen einer linearen und einer exponentiellen (constant-power) berblendkurve. Wahl des Zonen-Editors (Key/Vel/Sel) Diese Schalter whlen zwischen der Anzeige des Key-Zonen-, des Velocity-Zonen- und des Sample-Wahl-Zonen-Editors. Die Liste der Sample-Eintrge Alle Samples im aktuell geladenen Multisample werden hier angezeigt, jedes Sample besitzt einen eigenen Eintrag in der Liste. Bei sehr groen Multisamples kann diese Liste Hunderte von Eintrgen enthalten! Glcklicherweise knnen die Sample-Eintrge sinnvoll benannt werden (zum Beispiel nach der Root-Note). Bewegen Sie die Maus ber einen Eintrag der Liste oder eine Zone im Editor, werden in der Statusleiste alle relevanten Informationen zum betreffenden Sample angezeigt. Indem Sie einen Eintrag auswhlen, wird das entsprechende Sample auf der Seite Sample zur nheren Begutachtung und Bearbeitung geladen. Noten-Zonen Eine Tastaturzone (Key-Zone) bestimmt den Bereich von MIDI-Noten, in dem ein Sample gespielt wird. Ein Samples wird nur getriggert, wenn empfangene MIDI-Noten innerhalb
KAPITEL 22. REFERENZTEIL ZU LIVES INSTRUMENTEN
389
seiner Tastaturzone liegen. Jedes Sample besitzt eine eigene Tastaturzone, die von einer einzelnen Note bis zum maximalen MIDI-Notenbereich von 127 Noten reichen kann. Ein typisches multigesampeltes Instrument enthlt zahlreiche Einzelsamples, die auf viele Tastaturzonen aufgeteilt sind. In den Samples sind bestimmte Tonhhen aus dem Notenbereich des Instruments eingefangen (diese werden auch als Root Key bezeichnet), die Samples knnen aber auch bei Transponierung um ein paar Halbtne nach oben oder unten noch authentisch klingen. Dieser Transponierbereich entspricht blicherweise der Tastaturzone eines Samples; Bereiche auerhalb einer solchen Zone werden durch die erforderliche Anzahl zustzlicher Samples reprsentiert. Standardmig umfasst die Tastaturzone eines frisch importierten Samples den gesamten MIDI-Notenbereich. Zonen knnen wie Clips im Arrangement bewegt und in der Gre gendert werden: Ziehen der linken oder rechten Seite verndert ihre Gre, durch Anfassen und Ziehen der Mitte lassen sie sich dann an eine neue Position ziehen. Durch Ziehen ihrer oberen linken oder rechten Ecke knnen Zonen auch ber eine whlbare Anzahl von Halbtnen ein- beziehungsweise ausgeblendet werden. Das macht es mglich, entlang der Tastatur sanft zwischen verschiedenen Samples zu berblenden. Mit den Lin/Pow-Schaltern ber der Sample-Liste kann gewhlt werden, ob diese berblendung linear oder exponentiell erfolgen soll. Zonen fr die Anschlagsstrke
Der Editor fr die Velocity-Zonen
Velocityzonen bestimmen, in welchem Bereich der Anschlagsstrke von MIDI-Noten jedes Sample gespielt wird. Die Klangfarbe der meisten Musikinstrumente ndert sich stark
KAPITEL 22. REFERENZTEIL ZU LIVES INSTRUMENTEN
390
in Abhngigkeit der Spiel-Intensitt. Darum fangen bessere Multisamples nicht nur unterschiedliche Noten der Instrumente, sondern auch unterschiedlich stark gespielte Versionen dieser Noten ein. Wird er ausgewhlt, erscheint der Velocityzonen-Editor in der Anzeige neben der SampleListe. Die Anschlagsstrke wird auf einer Skala von 1-127 angegeben, und genau dieser Bereich mglicher Velocitywerte ist oben im Editor zu sehen. Davon abgesehen, entspricht die Funktionalitt exakt dem Tastaturzonen-Editor. Sample-Wahl-Zonen
Der Editor fr die Sample-Wahl-Zonen.
Jedes Sample besitzt auch eine Sample-Wahl-Zone. Sie entspricht einem Daten lter, der jedoch nicht an eine bestimmte Art von empfangenen MIDI-Information gebunden ist. Sample-Wahl-Zonen sind den Ketten-Wahl-Zonen in Racks sehr hnlich: Nur Samples, deren Sample-Wahl-Werte den aktuellen Wert des Sample-Selektors berlappen, werden getriggert. Wird er ausgewhlt, erscheint der Sample-Wahl-Zonen-Editor in der Anzeige neben der Sample-Liste. Der Editor besitzt eine Skala von 0-127, genau wie der Velocityzonen-Editor. ber der Werteskala be ndet sich ein verschiebbarer Indikator, der sogenannte SampleSelektor.
KAPITEL 22. REFERENZTEIL ZU LIVES INSTRUMENTEN
391
22.8.4
Die Sample-Seite
Die Sample-Seite.
Auf der Sample-Seite werden die Wiedergabeeigenschaften der einzelnen Samples gewhlt. Einen Groteil dieser Seite nimmt die Wellenformanzeige des gerade ausgewhlten Samples ein. Wenn Sie die Maus ber die Wellenformanzeige bewegen, werden relevante Informationen ber das Sample in der Statusleiste dargestellt. Bitte beachten Sie, dass die meisten Werte auf dieser Seite nur den Zustand des gerade ausgewhlten Samples widerspiegeln. Das Sample-Ausklappmen zeigt immer den Namen des ausgewhlten Sample-Eintrags an und stellt eine weitere Mglichkeit dar, bei der Bearbeitung zwischen verschiedenen Sample-Eintrgen umzuschalten. Die Parameter Rootkey, Detune, Vol und Pan bieten einige grundlegende Einstellmglichkeiten fr jedes Sample und helfen beim schnellen Zusammenstellen und Bearbeiten von Multisamples. Umkehren (Reverse) Dies ist ein globaler, modulierbarer Schalter, der die Wiedergaberichtung des gesamten Multisamples umkehrt. Anders als bei der Reverse-Funktion in der Clip-Ansicht, wird hier jedoch keine neue Sample-Datei erzeugt. Stattdessen beginnt die Wiedergabe am Sample-Endpunkt, bewegt sich rckwrts durch den Sustain-Loop (falls aktiv) und endet am Sample-Startpunkt. Einrasten (Snap) Lsst die gewhlten Start- und Endpunkte auf Nulldurchgngen der Wellenform (Punkte mit einer Amplitude von Null) einrasten, um Klicks zu vermeiden. Wie bei Simpler, basiert diese Funktion auf dem linken Kanal von Stereosamples, so dass in manchen Fllen ein kleiner Crossfade erforderlich werden kann, um Klicks komplett zu vermeiden.
KAPITEL 22. REFERENZTEIL ZU LIVES INSTRUMENTEN
392
Sample Dieses Ausklappmen zeigt den Namen des gerade aus der Liste gewhlten Samples an und kann benutzt werden, um schnell zwischen den Samples des geladenen Multisamples umzuschalten. Originalnote (RootKey) Whlt den Root-Note (die Originaltonhhe) des aktuellen Samples. Feinstimmung (Detune) feingestimmt werden. Hier kann das gewhlte Sample im Bereich von +/- 50 Cent
Lautstrke (Volume) Ein Lautstrke-Parameter mit einem grozgigen Regelbereich von vollstndiger Dmpfung bis zu einer Verstrkung um 24 dB. Stereopanorama (Pan) Sample-Wiedergabe Alle der folgenden Sample-spezi schen Parameter erzeugen im Zusammenspiel mit der globalen Lautstrkehllkurve (auf der Filter/Globals-Seite) die Basis von Samplers Stimmen. Fall Sie nicht damit vertraut sind, wie Hllkurven arbeiten, nden Sie ausfhrliche Erluterungen dazu in den Abschnitten ber Operators Hllkurven. Alle zeitbezogenen Werte auf dieser Seite werden entweder in Samples oder in Minuten:Sekunden:Millisekunden angezeigt, die Darstellung lsst sich ber das (PC) / Ctrl (Mac) ber jedem der Wertefelder umschalten. Samples bezieht sich in diesem Zusammenhang auf die kleinste messbare Einheit des digitalen Audiomaterials und nicht auf die Dateien selbst, die man blicherweise allerdings ebenfalls als Samples bezeichnet. Sample-Start Die Zeitposition, an der die Wiedergabe beginnt. Besitzt die Lautstrkehllkurve eine hohe Einstellung fr die Attackzeit, so ist es mglich, dass der hrbare Klang spter zu beginnen scheint als hier eingestellt. Sample-Ende Die Zeitposition, an der die Wiedergabe endet (sofern kein Loop aktiviert ist), auch wenn die Lautstrkehllkurve noch nicht abgelaufen ist. Sustain-Modus Der optionale Sustain-Loop de niert einen Bereich des Samples, in dem die Wiedergabe wiederholt wird, solange sich die Note in der Sustain-Phase ihrer Hllkurve be ndet. Das Aktivieren des Sustain-Loops ermglicht es auch, den Release-Loop zu aktivieren. Das bietet verschiedene Optionen fr die Wiedergabe: Samples knnen individuell im Stereopanorama platziert werden.
KAPITEL 22. REFERENZTEIL ZU LIVES INSTRUMENTEN
393
Kein Sustain-Loop Die Wiedergabe erfolgt linear bis entweder das Sample-Ende erreicht ist oder die Lautstrke-Hllkurve ihre Release-Phase abgeschlossen hat. Sustain-Loop aktiviert Die Wiedergabe erfolgt linear bis der eingestellte Loop-Endpunkt erreicht ist, springt dann zum Loop-Startpunkt und wird geloopt forgesetzt. Ist der Release-Modus OFF, wird die geloopte Wiedergabe fortgesetzt, bis die Lautstrkehllkurve ihre Release-Phase fertig durchlaufen hat. Vor-und-zurck-Sustain-Loop aktiviert Die Wiedergabe erfolgt bis zum Loop-Endpunkt, dann von dort rckwrts bis zum Loop-Startpunkt und dann wieder vorwrts in Richtung Loop-Endpunkt. Ist der Release-Modus OFF, wird dieses Muster fortgesetzt, bis die Lautstrkehllkurve ihre Release-Phase fertig durchlaufen hat. Link Das Aktivieren des Link-Schalters setzt den Sample-Startpunkt auf den Loop-Startpunkt. Beachten Sie, dass das Wertefeld fr den Sample-Startpunkt seinen ursprnglichen Wert nicht verliert es wird nur deaktiviert und kann mit einem einfachen Klick wieder genutzt werden. Release-Modus viert werden. Wenn der Sustain-Loop genutzt wird, kann auch der Release-Modus akti-
OFF Die Release-Phase der Lautstrkehllkurve ist aktiv, aber whrend ihres Verlaufs wird der Sustain-Loop hrbar. Die Wiedergabe geht nie ber dessen Loop-Endpunkt hinaus. Release aktiviert Wenn die Lautstrke-Hllkurve ihre Release-Phase erreicht, wird die Wiedergabe linear Richtung Sample End fortgesetzt. Release-Loop aktiviert Wenn die Lautstrkehllkurve ihre Release-Phase erreicht, wird die Wiedergabe linear bis zum Sample-Endpunkt fortgesetzt, springt dann zum ReleaseLoop und wiederholt diesen Loop bis die Lautstrkehllkurve ihre Release-Phase fertig durchlaufen hat. Vor-und-zurck-Release-Loop aktiviert Wenn die Lautstrkehllkurve ihre ReleasePhase erreicht, wird die Wiedergabe linear bis zum Sample-Endpunkt fortgesetzt, erfolgt dann von dort rckwrts bis zum Release-Loop-Startpunkt und dann wieder vorwrts in Richtung Sample-Endpunkt. Dieses Muster wird wiederholt, bis die Lautstrkehllkurve ihre Release-Phase fertig durchlaufen hat.
KAPITEL 22. REFERENZTEIL ZU LIVES INSTRUMENTEN
394
Sustain- and Release-Loop-berblendung (Crossfade) Loop-berblendung helfen, Knackser an den Loop-bergngen zu vermeiden. Standardmig verwendet Sampler Constant Power -berblendungen an Loop-bergngen. Durch das Deaktivieren der Option Constant-Power-berblendungen fr Loops verwenden im (PC) / Ctrl (Mac) Kontextmen knnen Sie lineare berblendungen verwenden. Sustain- and Release-Loop-Feinstimmung (Detune) Da Loops nichts anderes als Oszillationen sind, kann die Tonhhe von Samples sich innerhalb von Loops und in Abhngigkeit von deren Lnge verschieben. Mit dem Detune-Parameter kann die Tonhhe der geloopten Region an den Rest des Samples angeglichen werden. Interpolation (Interpol) Dies ist eine globale Einstellung die bestimmt, wie akkurat Samples transponiert werden. Bitte seien Sie sich bewusst, dass Qualitts-Werte oberhalb von Normal die CPU-Last deutlich erhhen. RAM-Modus (RAM) Dies ist ebenfalls ein globaler Parameter, der das gesamte Multisample in den Arbeitsspeicher ldt. Dieser Modus kann beim Modulieren von Start- und Endpunkten zu besseren Ergebnissen fhren, aber das Laden groer Multisamples ins RAM kann andererseits den Speicher Ihres Rechners fr andere Aufgaben knapp werden lassen. Es ist in jedem Fall zu empfehlen, Ihren Rechner mit soviel Arbeitsspeicher wie mglich auszursten, da dies erhebliche Leistungssteigerungen bewirken kann.
22.8.5
Die Pitch/Osc-Seite
Die Pitch/Osc-Seite.
KAPITEL 22. REFERENZTEIL ZU LIVES INSTRUMENTEN
395
Der Modulations-Oszillator Sampler besitzt einen speziellen Modulations-Oszillator pro Stimme, der eine Amplitudenoder Frequenzmodulation (FM oder AM) mit dem Multisample ausfhren kann. Der Oszillator ist umfassend ausgestattet; er besitzt 21 Wellenformen sowie seine eigene Amplitudenhllkurve mit Loop-Funktion fr dynamisches Waveshaping. Beachten Sie, dass dieser Oszillator lediglich eine Modulation ausfhrt sein Signal ist nie direkt zu hren. Was man hrt, ist die Wirkung seines Ausgangs auf das Multisample. Die Pitch-Hllkurve Die Pitch-Hllkurve moduliert sowohl die Tonhhe des Samples ber die Zeit als auch die des Modulations-Oszillators, falls dieser aktiviert ist. Die Hllkurve ist ein mehrstu ger Typ mit Initial-, Peak-, Sustain- und End-Level. Die Dauern der Verlufe zwischen den Leveln wird mit den Parametern Attack, Decay und Release gewhlt. Die Werte der Hllkurven-Parameter werden mit den entsprechenden Reglern oder durch Ziehen der Ankerpunkte im Display der Hllkurve eingestellt. Indem Sie die kleinen rautenfrmigen Punkte zwischen den Ankerpunkten ziehen, knnen Sie die Verlaufsform (Slope) der Hllkurven-Segmente einstellen. Positive Slope-Werte lassen die Hllkurve zu Beginn schneller und danach langsamer ansteigen. Negative Slope-Werte lassen die Hllkurve zunchst acher und gegen Ende des Segements steiler verlaufen. Ein Slope-Wert von Null erzeugt einen linearen Verlauf; die Hllkurve bewegt sich dabei von Beginn bis Ende des Segments mit der gleichen Geschwindigkeit.
KAPITEL 22. REFERENZTEIL ZU LIVES INSTRUMENTEN
396
22.8.6
Die Filter/Global-Seite
Die Filter/Global-Seite.
Das Filter Sampler besitzt ein polyphones Filter mit einem integrierten Waveshaper. Sein Filtertyp Morph kann stufenlos von Tiefpass ber Bandpass, Hochpass zu Notch und wieder zurck zu Tiefpass morphen. Natrlich kann diese berblendung automatisiert werden. Klassische 24dB-Tiefpass-, -Bandpass- und -Hochpass-Typen ergnzen die morphbaren 12/24-dB-Modi des Filters. Die Frequenz des Filters kann im Zeitablauf durch eine eigene Hllkurve moduliert werden, die genau wie die Hllkurve auf der Pitch/Osc-Seite funktioniert. Fr den Waveshaper knnen drei verschiedene Kurven gewhlt werden, seine Intensitt lsst sich mit dem Amount-Regler bestimmen. Zustzlich kann der Signal uss mit einem kleinen Schalter ber dem Waveshaper-Bereich beein usst werden: Zeigt das Dreieck nach oben, iet das Signal vom Shaper in das Filter. Zeigt das Dreieck nach unten, iet es vom Filter in den Shaper.
KAPITEL 22. REFERENZTEIL ZU LIVES INSTRUMENTEN
397
Der Schalter fr den Filter/Shaper-Signal uss.
Die Lautstrkehllkurve Die Lautstrkehllkurve ist global und formt den Lautstrkeverlauf von Samplers Stimmen. Bis zu 32 Stimmen gleichzeitig knnen pro Instanz des Gerts erzeugt werden. Mit dem Retrigger-Schalter rechts neben dem Wahlmen fr die Stimmenzahl kann das optionale Neutriggern der Stimmen aktiviert werden.
22.8.7
Die Modulations-Seite
Die Modulations-Seite
Die Modulations-Seite bietet eine zustzliche Hllkurve mit Loop-Funktion sowie drei LFOs, die jeweils mehrere Parameter, darunter ihre eigenen, modulieren knnen. Jeder LFO kann freilaufen oder zum Tempo des Live-Set synchronisiert werden; die LFOs 2 und 3 knnen Stereo-Modulationseffekte erzeugen.
KAPITEL 22. REFERENZTEIL ZU LIVES INSTRUMENTEN
398
Einschwingzeit des LFO (Attack) Die Zeit die der LFO bentigt, um seine maximale Intensitt zu erreichen. Verwenden Sie diesen Parameter zum Beispiel dafr, um bei einer gehaltenen Note ein Vibrato langsam einzublenden. Neutriggern des LFO (Retrig) Wenn Sie Retrigger fr einen LFO aktivieren, wird er durch jede MIDI-Note an seinem Startpunkt, der eingestellten Phase, neu gestartet. Wird der LFO vor dem Beendigen eines Zyklus' neu gestartet, kann dies neue, hybride Schwingungsformen erzeugen. Versatz des LFO (Offset) Whlt den Startpunkt beziehungsweise die Startphase des LFO und lsst die Wellenform dadurch an einer anderen Stelle ihres Zyklus' beginnen. Wird der LFO vor dem Beendigen eines Zyklus' neu gestartet, kann dies neue, hybride Schwingungsformen erzeugen. LFO-Geschwindigkeit < Note (Key) Auch bekannt als Keyboard Tracking. Werte ungleich Null lassen den LFO im Verhltnis zu aufsteigenden MIDI-Noten schneller schwingen. Stereo-Modus des LFO (Stereo) LFOs 2 und 3 knnen zwei Varianten einer Stereo-Modulation erzeugen: Phase oder Spin. Im Phase-Modus haben der linke und der rechte Kanal des LFO die gleiche Geschwindigkeit, wobei der Parameter Phase den rechten gegenber dem linken Kanal verschiebt. Im Spin-Modus kann der Parameter Spin den rechten Kanal gegenber dem linken um bis zu 50 % beschleunigen.
22.8.8
Die MIDI-Seite
Die MIDI-Seite.
Die Parameter auf der MIDI-Seite verwandeln Sampler in ein dynamisches Performance-Instrument. Die MIDI-Informationen Note, Velocity, Release Velocity, Channel Pressure, Mo-
KAPITEL 22. REFERENZTEIL ZU LIVES INSTRUMENTEN
399
dulation Wheel, Foot Controller und Pitch Bend knnen mit whlbarer Modulationswirkung jeweils zwei Zielen zugewiesen werden.
22.9
Session Drums
Session Drums ist eine Sammlung mit Multisamples akustischer Drumkits, die von Chocolate Audio aufgenommen wurden. Die Sammlung enthlt sowohl Stereo- als auch MultimicPresets, die fr den einfachen Editier- und Performance-Zugriff als Drum-Racks programmiert sind. Die Stereo-Presets bieten produktionsfertige Kits, die sorgfltig bearbeitet wurden, um modernen Produktionstechniken zu entsprechen und gleichzeitig CPU- und RAM-Beanspruchung mglichst gering zu halten. Diese Kits sind sowohl in Full- (24-Bit) als auch LE-Versionen (16-Bit) verfgbar. Die Multimic-Presets bieten ein Hchstma an Flexibilitt. Jedes Instrument wurde mit mehreren Mikrofonen und minimaler Bearbeitung aufgenommen. Die verschiedenen DrumKetten enthalten Samples des Original-Instruments (in Abhngigkeit der Trommel entweder nah oder darin mikrofoniert) und seiner Ausstrahlung in eine Reihe zustzlicher entfernterer Mikrofone. Die Lautstrken dieser Signale knnen frei gemischt werden. Fr eine maximale Realittsnhe besitzt jede Drum-Kette sorgfltig programmierte MIDI-Effekte, die beim Triggern von Noten automatisch zwischen in Beziehung stehenden Samples umschalten. Dies verhindert den Maschinengewehreffekt , der Drum-Sample-Bibliotheken blicherweise anhaftet. Die Vollversion von Session Drums ist nicht in der Standardversion von Live enthalten. Session Drums ist ein gesondertes Produkt, das zustzlich erworben werden kann.
22.9.1
Installation von Session Drums
Session Drums wird unabhngig vom Live-Hauptprogramm installiert. Ziehen Sie zum Installieren die Session Drums-Live-Packs entweder von Ihrem Betriebssystem aus oder von Lives Browser in das Hauptfenster von Live.
KAPITEL 22. REFERENZTEIL ZU LIVES INSTRUMENTEN
400
Nach dem Installieren der Session Drums-Live-Packs mssen Sie diese mit Ihrem Freischalt, schlssel autorisieren. ffnen Sie dazu mit dem Tastaturbefehl Strg , (PC) / (Mac) Lives Voreinstellungen und whlen Sie dort die Produkte-Seite, wo Session Drums zusammen mit den anderen Produkten angezeigt wird, die Sie besitzen. Details zur Vorgehensweise nden Sie im Kapitel ber das Freischalten von Live.
22.9.2
Zugriff auf die Presets von Session Drums
Nach der Installation erfolgt der Zugriff auf die Presets von Session Drums ber Lives GerteBrowser, in der gleichen Weise wie bei den anderen integrierten Instrumenten. Sie nden die Instrumente als kategorisierte Presets innerhalb des Ordners Drum Rack. Session-DrumsInstrumente werden entsprechend wie jedes andere Gert geladen: indem man ein Preset aus dem Browser in eine leere MIDI-Spur zieht. Die Presets sind im Browser auf Stereo- und Multimic-Ordner verteilt. Komplette Kits und einzelne Trommeln nden sich in separaten Ordnern in jedem der Bereiche.
22.9.3
Mischen der Drums
Da die Session-Drums-Presets als Drum-Racks organisiert sind, knnen die individuellen Instrumente zusammen mit den Spuren im Session-Mixer gemischt werden. Die MultimicPresets enthalten darber hinaus drei Return-Ketten, die ebenfalls im Mixer erscheinen und individuell gemischt werden knnen:
Snare Bottom diese Kette bestimmt bei allen Instrumenten die Lautstrke der durch die Umgebungsvibrationen mitschwingenden Snare Overhead Room
die Lautstrke der Stereo-Overhead-Mikrofone
die Lautstrke der Stereo-Raum-Mikrofone
Sowohl bei den Stereo- als auch bei den Multimic-Kits wird das nahe platzierte oder interne Mikrofon als Kanal im Mixer der Session-Ansicht angezeigt.
KAPITEL 22. REFERENZTEIL ZU LIVES INSTRUMENTEN
401
22.9.4
Modi zieren der Drumkits
Alle Session-Drums-Presets besitzen Zuweisungen fr die Makro-Regler, die Ihnen zustzliche Ausdrucksmglichkeiten bieten. Die Zuweisungen unterscheiden sich bei den Stereound den Multimic-Presets, aber alle Presets besitzen die folgenden beiden Zuweisungen:
Hihat Pedal dieses Makro regelt die ffnung der Hihat. Es ist in erster Linie fr Keyboard-Spieler gedacht; wenn Sie ein elektronisches Drumkit haben, dessen HihatPedal CC4-Daten sendet, kontrolliert dies die Hihat-ffnung automatisch. Velocity Sensitivity dieses Makro bestimmt den Dynamikumfang des Drumkits. Je weiter Sie den Regler aufdrehen, desto lauter spielt das Kit bei hohen und desto leiser bei niedrigen Velocitywerten.
Bei den Stereo-Presets erlauben es die zustzlichen Makro-Regler, die Stimmung und das Ausklingen fr die einzelnen Instrumente im Kit einzustellen. In den Multimic-Presets regeln sie die Ambient- und Raum-Charakteristiken der Retirn-Ketten im Drum-Rack. In der Pad-Ansicht des Drum-Racks knnen Sie sehr einfach einzelne Instrumente innerhalb des Kits austauschen. Um beispielsweise eine Tom auszutauschen, klicken Sie auf den HotSwap-Schalter des Pads. Live ffnet automatisch den passenden Ordner im Browser und erlaubt Ihnen, eine andere Tom auszuwhlen. Mchten Sie die Tom durch ein anderes Instrument ersetzen, knnen Sie natrlich einfach zu einem anderen Ordner navigieren und Ihre Auswahl dort treffen. Session Drums enthlt zustzlich eine umfassende Sammlung von Live-Clips, die in Ihre Library installiert werden. Durch das Laden eines Live-Clips auf eine leere MIDI-Spur werden MIDI-Noten, ein Instrument sowie passende Effekte geladen, die Sie als Ausgangspunkt fr Ihre eigene kreative Arbeit nutzen knnen.
KAPITEL 22. REFERENZTEIL ZU LIVES INSTRUMENTEN
402
22.10
Simpler
Das Simpler-Instrument.
Simpler ist ein Instrument, das die grundlegenden Elemente eines Samplers mit einem Satz klassischer Synthesizer-Parameter kombiniert. Eine Simpler-Stimme spielt den vom Anwender whlbaren Ausschnitt eines Samples und besitzt Hllkurve, Filter, LFO sowie Volume- und Pitch-Parameter. Besitzer von Sampler, die Ihre Simpler-Sounds ausbauen wollen, knnen Simplers aktuelle Einstellungen in einen entsprechenden Sampler-Sound umwandeln, indem sie mit (PC) / Ctrl (Mac) das Kontextmen auf Simplers Titelzeile ffnen und den Befehl Simpler -> Sampler aufrufen.
22.10.1
Sample-Ansicht
In der Sample-Ansicht wird die Wellenform des Samples dargestellt. Samples knnen aus dem Browser oder in Form von Clips aus der Session- oder Arrangement-Ansicht in Simpler gezogen werden. In den letzten beiden Fllen wird Simpler nur den Teil des Samples verwenden, der durch die Start/End- oder die Loop-Marker des Clips markiert ist. Samples knnen einfach durch das Hineinziehen neuer Samples oder durch Aktivieren der Hot-SwapFunktion ersetzt werden. Anmerkung: Beim Spielen von Instrumenten aus Abletons Essential Instrument Collection luft Simpler im Multisample-Modus. Die Sample-Ansicht hat in diesem Modus keine Funktion.
KAPITEL 22. REFERENZTEIL ZU LIVES INSTRUMENTEN
403
22.10.2
Sample-Parameter
Simpler gibt einen durch eine Reihe von Sample-Parametern bestimmten Abschnitt eines Samples einmalig oder geloopt wieder. Die Start- und Length-Parameter bestimmen zusammen, wo Simpler mit der Wiedergabe im Sample beginnt und endet. Wie der Name vermuten lsst, whlt Start dabei den Startpunkt; Length bestimmt die Lnge des wiedergegebenen Abschnitts. Die Werte beider Parameter stellen Prozentwerte bezogen auf die Lnge der gesamten Region dar. Eine Startpunkt-Einstellung von 25 Prozent und eine Length-Einstellung von 50 Prozent beispielsweise bewirkt, dass die Wiedergabe nach 1/4 der Sample-Lnge beginnt und (nachdem 50 Prozent des Samples abgespielt wurden) bei 3/4 der Lnge endet. Samples werden von Simpler als One-Shots oder geloopt abgespielt, falls der Loop-Schalter aktiviert ist. Ist der Loop aktiv, bestimmt der Loop-Parameter die Loop-Lnge ausgehend vom Ende des Samples. Simpler beginnt die Wiedergabe eines geloopten Samples am Startpunkt und wiederholt danach nur den eingestellten Loop-Bereich. Wenn der Start- oder Endpunkt des Samples bewegt wird, versucht Simpler die Loop-Lnge so lange wie mglich durch automatisches Anpassen der Start-, Loop- und Lngeneinstellungen beizubehalten. Es ist durch unterschiedliche Amplitudenwerte (sprich Lautstrken) in der Sample-Wellenform mglich, dass es zwischen Loop-Endpunkt und Loop-Startpunkt zu Sprngen und Knacksern kommt. Der Snap-Schalter kann diesen Effekt verhindern helfen, indem er dafr sorgt, dass Simpler seine Loop-Marker nur auf Nulldurchgngen in der Sample-Wellenform platziert (Punkte, an denen die Amplitude Null ist). Beachten Sie: Die Snap-Funktion basiert bei Stereo-Samples auf dem linken Kanal. Es kann deshalb auch bei aktiviertem Snap zu Knacksern bei Stereo-Samples kommen. Der bergang vom Loop-Ende auf den Loop-Beginn lsst sich mit dem Fade-Parameter gltten, der diese beiden Punkte berblendet. Das ist besonders beim Arbeiten mit langen Textur-Samples ntzlich. Standardmig verwendet Simpler Constant Power -berblendungen an Loop-bergngen. Durch das Deaktivieren der Option Constant-Power-berblendungen fr Loops verwenden im (PC) / Ctrl (Mac) Kontextmen knnen Sie lineare berblendungen verwenden.
KAPITEL 22. REFERENZTEIL ZU LIVES INSTRUMENTEN
404
22.10.3
Zoom
Oft beginnt man mit einem lngeren Ausschnitt eines Samples und verwendet dann nur einen kleinen Teil daraus. Simplers Sample-Darstellung kann genau wie andere Darstellungen in Live gezoomt und verschoben werden ziehen Sie vertikal zum Zoomen und ziehen Sie horizontal, um die Darstellung zu unterschiedlichen Bereichen des Samples zu verschieben.
22.10.4
Hllkurve
Simpler bietet wie die meisten Synthesizer drei klassische ADSR-Hllkurven zum Formen dynamischer Klangverlufe. Lautstrke, Filterfrequenz und Tonhhe knnen nach Umschalten mit den entsprechenden Schaltern in der Hllkurvenabteilung moduliert werden. Attack bestimmt in Millisekunden die Einblend-Dauer, also die Zeit, die die Hllkurve bentigt, um nach dem Anschlagen einer Note ihr Maximum zu erreichen. Decay bestimmt dann die Dauer, die die Hllkurve bentigt, um den Sustain-Level zu erreichen, der bis zur Freigabe der Note gehalten wird. Release bestimmt nach dem Ende der Note die Dauer, die die Hllkurve bentigt, um vom Sustain-Level wieder auf Null abzufallen. Der Ein uss der Hllkurven auf Tonhhe und Filter kann mit den Envelope-Amount-Parametern (Env) in jeder dieser Abteilungen bestimmt werden.
22.10.5
Filter
Die Filterabteilung bietet klassische 12-dB- oder 24-dB-Tiefpass, -Bandpass- und -Hochpass lter sowie ein Notch lter, von denen jedes dem Sample durch das Entfernen bestimmter Frequenzen einen individuellen Charakter aufprgt. Der Frequency-Parameter bestimmt, wo im Frequenzspektrum das Filter wirksam wird; der Resonance-Parameter verstrkt die Frequenzen an dem Punkt des Spektrums, an dem das Filter wirksam wird. Der beste Weg, um die Wirkung dieser Parameter zu verstehen, ist, an ihnen herumzuschrauben... Der Frequency-Parameter kann durch einen LFO, die Velocity und eine Hllkurve moduliert werden - fr alle diese Modulationsquellen gibt es einen Intensittsregler im Filterbereich.
KAPITEL 22. REFERENZTEIL ZU LIVES INSTRUMENTEN
405
Der Key(-Tracking)-Parameter verschiebt die Filterfrequenz entsprechend der gespielten Note.
22.10.6
LFO
Der LFO (Low-Frequency Oscillator) bietet die Schwingungsformen Sinus, Rechteck, Dreieck, fallenden und aufsteigenden Sgezahn sowie Zufall. Der LFO kann mit Frequenzen zwischen 0.01 und 30 Hz frei laufen oder zu Teilern des Projekt-Tempos synchronisiert werden. Der LFO in Simpler ist individuell pro Stimme, beziehungsweise gespielter Note, verfgbar. Der Key-Parameter skaliert die Frequenz jedes LFOs in Abhngigkeit der empfangenen Notennummern. Ein hoher Key-Wert erhht bei hheren Noten auch die LFO-Geschwindigkeit. Steht Key auf Null, haben die LFOs aller Stimmen die gleiche Geschwindigkeit, knnen sich aber in ihrer Phase unterscheiden. Der LFO moduliert Filter, Tonhhe, Panorama und Lautstrke nach Magabe des LFOAmount-Parameters in jeder dieser Abteilungen. Die Zeit, die der LFO bis zum Erreichen seiner maximalen Intensitt bentigt, wird mit dem Attack-Parameter bestimmt.
22.10.7
Glide und Spread
Simpler besitzt eine Glide-Funktion. Ist sie aktiviert, startet eine neue Note mit der Tonhhe der zuletzt gespielten und gleitet dann auf ihre eigene Tonhhe. Es gibt zwei Glide-Modi: Glide, das monophon arbeitet, und Portamento, das polyphon arbeitet. Die Glide-Zeit wird mit dem Glide-Regler eingestellt. Simpler bietet auch einen speziellen Spread-Parameter, der einen vollen Stereo-ChorusSound erzeugt, indem er zwei Stimmen pro Note verwendet und eine nach links und die andere nach rechts pannt. Die beiden Stimmen werden gegeneinander verstimmt, wobei der Grad der Verstimmung mit dem Spread-Parameter regelbar ist. Tipp: Ob eine bestimmte Note mit Spread versehen wird, hngt von der Einstellung des Parameters zu Notenbeginn ab. Um einen speziellen Effekt zu erzielen, knnten Sie beispielsweise eine Sequenz erzeugen, bei der Spread die meiste Zeit ber auf Null und nur
KAPITEL 22. REFERENZTEIL ZU LIVES INSTRUMENTEN
406
bei manchen Noten aufgedreht ist. Diese Noten werden dann in Stereo wiedergegeben, die anderen in Mono.
22.10.8
Pitch, Panorama, Volume und Voices
Ist die empfangene MIDI-Note C3, gibt Simpler ein Sample in der Originaltonhhe wieder. Mit dem Transpose-Parameter ist jedoch eine Transponierung im Bereich von +/- 48 Halbtnen mglich. Pitch kann mittels der Amount-Parameter in diesem Bereich auch durch einen LFO oder eine Pitch-Hllkurve moduliert werden. Die Pitch-Hllkurve ist besonders beim Erzeugen perkussiver Sounds hilfreich. Simpler reagiert auf MIDI-Pitch-Bend-Daten mit einer Emp ndlichkeit von +/- 5 Halbtnen. Sie knnen den Transpose-Parameter mit Clip-Hllkurven oder externen Controllern steuern. Der Voices-Parameter bestimmt die maximale Anzahl von Stimmen, die Simpler gleichzeitig wiedergeben kann. Wenn mehr Stimmen bentigt werden, als Sie hier eingestellt haben, beginnt der Stimmenklau , bei dem die lteste(n) Stimme(n) zugunsten der neuen abgeschnitten werden. Haben Sie den Voices-Parameter beispielsweise auf 8 gestellt, rufen aber 10 Stimmen ab, werden die beiden ltesten Stimmen abgeschaltet. (Simpler versucht, bei diesem Stimmenklau so unauffllig wie mglich vorzugehen.) Eine kleine LED neben dem Voices-Parameter leuchtet auf, wenn eine Stimme geklaut wird. Das Panorama wird mit dem Pan-Parameter bestimmt, kann darber hinaus aber auch durch einen Zufallswert variiert oder mit dem LFO moduliert werden. Die Ausgangslautstrke von Simpler wird schlielich mit dem Volume-Parameter kontrolliert. Unter Zuhilfenahme des entsprechenden Intensittsreglers kann auch dieser Parameter durch die Velocity moduliert werden. Indem man mit dem LFO die Lautstrke moduliert, kann man ein Tremolo erzeugen.
22.10.9
Manahmen zum Sparen von Rechenleistung
Echtzeit-Klangerzeugung bentigt eine hohe Rechenleistung. Es gibt jedoch einige Manahmen, mit denen sich die erforderliche Leistung reduzieren lsst. Um bei Simpler Rechenleistung zu sparen, knnen Sie Folgendes tun:
KAPITEL 22. REFERENZTEIL ZU LIVES INSTRUMENTEN
407
Deaktivieren Sie das Filter, wenn es nicht bentigt wird. Benutzen Sie, wenn mglich, weniger leistungshungrige Filtertypen. Der Leistungshunger eines Filters hngt von seiner Flankensteilheit ab - ein LP24 ist leistungshungriger als ein LP12 . Auch das Deaktivieren des LFO spart ein bisschen Rechenleistung. Stereo-Samples bentigen deutlich mehr Rechenleistung als Mono-Samples, da sie die doppelte Signalbearbeitung erforderlich machen. Vermindern Sie die Anzahl maximal mglicher Stimmen mit dem Voices-Parameter.
22.11
Tension
Das Instrument Tension.
Der in Zusammenarbeit mit in Zusammenarbeit mit Applied Acoustics Systems entwickelte Synthesizer Tension emuliert Saiteninstrumente. Er basiert ausschlielich auf Physical-Modeling-Technologie und verwendet kein Sampling und auch keine Wavetables. Er erzeugt seine Klnge stattdessen, indem er mathematische Gleichungen berechnet, die die Komponenten von Saiteninstrumenten und ihre Interaktion modellieren. Dieses fortschrittliche Klangerzeugungsverfahren reagiert dynamisch auf die Steuerinformationen die es whrend Ihres Spiels erhlt und reproduziert so die Ausdrucksvielfalt und den Nuancenreichtum echter Saiteninstrumente. Die Vollversion von Tension ist nicht in der Standardversion von Live enthalten. Tension ist ein gesondertes Produkt, das zustzlich erworben werden kann.
KAPITEL 22. REFERENZTEIL ZU LIVES INSTRUMENTEN
408
Tension bietet vier verschiedene Erreger-Typen (zwei verschiedene Hmmer, ein Plektrum und einen Bogen), das akkurate Modell einer Saite, ein Modell der Bund/Finger-Interaktion, ein Dmpfer-Modell und verschiedene Resonanzboden-Typen. Die Kombination dieser verschiedenen Elemente erlaubt das Reproduzieren einer breiten Palette von Saiteninstrumenten. Tension ist auerdem mit Filtern, LFOs und Hllkurven-Parametern ausgestattet, die die Klangformungsmglichkeiten ber das hinausgehen lassen, was mit echten Instrumenten mglich wre. Zu guter Letzt bietet Tension zahlreiche Performance-Funktionen, etwa unterschiedliche Keyboard-Modi, Portamento, Vibrato und Legato-Funktionen.
22.11.1
Architektur und Ober che
Die Vibration der Saite (String) stellt den wesentlichen Klangerzeugungsmechanismus des Instruments dar. Die Saite wird durch das Verhalten eines Erregers (Excitator) in Schwingung vesetzt, das kann ein Hammer, ein Plektrum oder ein Bogen sein. Die Frequenz der Schwingung wird durch die tatschliche Lnge der Saite bestimmt, die ber die Finger/Bund-Interaktion (Termination) kontrolliert wird. Ein Dmpfer (Damper) kann auf die Saiten angewendet werden, um die Ausklingzeit der Schwingung zu verkrzen. Dies ist beispielsweise bei einem Piano der Fall, wo beim Loslassen der Tasten und des Haltepedals Filz auf die Saiten gedrckt wird. Die Vibration der Saite wird zum Korpus (Body) des Instruments geleitet, der den Klang ef zient verbreiten kann. In manchen Instrumenten wird die Saitenvibration ber die Brcke direkt auf den Korpus bertragen. In anderen, etwa der Elektrischen Gitarre wird ein Pickup verwendet, um die Schwingung zu einem Verstrker zu bertragen. Zustzlich zu diesen wichtigsten Bereichen wurde ein Filter-Bereich zwischen dem String- und dem Body-Bereich integriert, um die klanglichen Mglichkeiten des Instruments zu erweitern. Die Ober che von Tension besitzt zwei Seiten, die wiederum verschiedene Unterbereiche besitzen. Die String-Seite enthlt alle grundlegenden klangerzeugenden Komponenten, die mit der Saite selbst zu tun haben: Excitator, String, Damper, Termination, Pickup und Body. Die Seite Filter/Global enthlt die Filter-Parameter sowie globale Performance-Parameter. Jeder Bereich (mit Ausnahme von String sowie des globalen Keyboard-Bereichs) kann individuell ein- oder ausgeschaltet werden. Das Ausschalten eines Bereichs vermindert die CPU-Belastung.
KAPITEL 22. REFERENZTEIL ZU LIVES INSTRUMENTEN
409
22.11.2
String-Seite
Die String-Seite enthlt die Parameter fr die physikalischen Eigenschaften der Saite selbst sowie dafr, wie sie gespielt wird. Der Excitator-Bereich
Tensions Excitator-Bereich
Die modellierte Saite kann mit verschiedenen Erregern gespielt werden, um unterschiedliche Instrumente und Spieltechniken zu reproduzieren. Der Erreger wird im Type-Men gewhlt, zur Auswahl stehen Bow, Hammer, Hammer (bouncing) und Plectrum. Bow - dieser Erreger passt zu gestrichenen Instrumenten wie der Geige, der Bratsche oder dem Cello. Der Bogen versetzt die Saite in eine anhaltende Schwingung. Die Bewegung des Bogenhaars ber die Saite erzeugt eine Reibung, die die Saite abwechselnd mit dem Haar mitzieht und aus dieser Bewegung ausbrechen lsst. Die Frequenz dieses Wechsels zwischen dem Mitziehen und dem Ausbrechen bestimmt den Grundton. Der Parameter Force regelt den Druck, der mit dem Bogen auf die Saite ausgebt wird. Bei hheren Werten wird der Klang kratziger . Die Reibung zwischen dem Bogen und der Saite kann mit dem Friction-Parameter eingestellt werden. Hhere Werte fhren blicherweise zu einem schnelleren Einschwingen. Velocity bestimmt die Geschwindigkeit, mit der der Bogen ber die Saite bewegt wird. Die Parameter Vel und Key unter diesen Reglern erlauben es schlielich, die Werte durch die Anschlagsstrke beziehungsweise Tonhhe der gespielten Noten zu modulieren. Hammer und Hammer (bouncing) - diese beiden Erreger-Typen simulieren das Verhalten
KAPITEL 22. REFERENZTEIL ZU LIVES INSTRUMENTEN
410
weicher Hmmer oder Schlegel. Hammer modelliert einen Hammer, der unter der Saite angebracht ist, sie einmal anschlgt und sich dann wieder von der Saite entfernt. Dieser Mechanismus ndet sich beispielsweise in einem Piano. Hammer (bouncing) modelliert einen Hammer, der ber der Saite angebracht ist und auf sie herabfllt, wobei er die Saite mehrere Male anschlagen kann. Dieser Spielmechanismus ndet sich zum Beispiel bei einem hammergespielten Hackbrett. Mit Mass und Stiffness wird die Masse beziehungsweise Hrte des Hammers eingestellt, whrend Velocity die Geschwindigkeit bestimmt, mit der der Hammer gegen die Saite schlgt. Wie beim Bogen-Erreger, knnen diese drei Parameter ber Vel und Key auch durch die Anschlagsstrke der Noten sowie die gespielte Tonhhe moduliert werden. Das Verhalten des Hammers wird auerdem durch den Damping-Parameter beein usst. Dieser bestimmt, wie viel der Schlagkraft des Hammers von diesem selbst wieder absorbiert wird. Dieser Parameter hat eine gewissen Entsprechung zu Stiffness, regelt aber nicht die Hrte der Hammerober che, sondern die Hrte der virtuellen Feder , die den Hammer an die Masse bindet, die ihn antreibt. Indem Sie Damping erhhen, wird die Interaktion zwischen Hammer und Saite krzer, was im Allgemeinen zu einem lauteren, hhenreicheren Klang fhrt. Plectrum - ein Plektrum oder Pick wird bei Instrumenten wie Gitarre oder Cembalo verwendet. Man kann es sich als ein angewinkeltes Objekt vorstellen, das unter der Saite platziert wird und diese durch Anreissen in Bewegung setzt. Der Prot-Regler (fr Protrusion ) bestimmt, wie viel von der Flche des Plektrums unter der Saite platziert wird. Kleine Werte fhren zu einem dnneren, kleineren Klang, da weniger Masse die Saite in Bewegung setzt. Die Parameter Stiffness, Velocity und Damping verhalten sich wie beim Hammer. Wiederum erlauben es die Parameter Vel und Key, die Werte durch die Anschlagsstrke beziehungsweise Tonhhe der gespielten Noten zu modulieren. Der Regler Position ist auf jeden Erreger-Typ anwendbar. Er whlt die Stelle, an der die Saite vom Erreger berhrt wird. Bei 0% berhrt der Erreger die Saite an ihrem Terminationspunkt, bei 50% genau in ihrer Mitte. Dieses Verhalten ist jedoch etwas anders, wenn der Schalter Fix. Pos aktiviert ist. In diesem Fall ist der Kontaktpunkt auf eine bestimmte Stelle xiert und ndert sich nicht, wenn sich die Lnge der Saite ndert. Dieses Verhalten entspricht dem bei der Gitarre, wo die Saite unabhngig von der gespielten Tonhhe immer etwa an der gleichen Position angerissen wird. Bei einem Klavier ist die Position der Erregung relativ; die Hmmer schlagen die Saiten normalerweise bei etwa einem Siebtel ihrer Lnge an. Dies
KAPITEL 22. REFERENZTEIL ZU LIVES INSTRUMENTEN
411
wird am besten mit deaktiviertem Fix.-Pos-Schalter modelliert. Die Position der Erregung kann ebenfalls mittels Vel und Key durch die Anschlagsstrke und die Tonhhe der Noten moduliert werden. Der Erreger-Bereich kann mit dem Schalter neben seinem Namen ein- oder ausgeschaltet werden. Ist er ausgeschaltet, kann die Saite nur durch die Interaktion mit ihrem Dmpfer aktiviert werden. (Sind sowohl der Excitator- als auch der Damper-Bereich ausgeschaltet, kann nichts die Saite in Schwingung versetzen - sollte das Instrument keinen Klang erzeugen, berprfen Sie bitte, ob mindestens einer dieser beiden Bereiche eingeschaltet ist.) Bitte beachten Sie, dass die Parameter des Erreger-Bereichs eng zusammenwirken, um das gesamte Verhalten des Instruments zu beein ussen. So mag es beispielsweise passieren, dass bestimmte Werte-Kombinationen gar keinen Klang produzieren. Der String-Bereich
Tensions String-Bereich.
Die Vibration der Saite ist die wesentliche Komponente des Klangs eines Saiteninstruments. Die Lnge der Saite ist auch fr die wahrgenommene Tonhhe des Klangs verantwortlich. Das theoretische Modell einer resonierenden Saite ist harmonisch. Das bedeutet, dass die Obertne der Saite alle exakte Vielfache des Grundtons sind. Saiten in der wahren Welt sind aber mehr oder weniger inharmonisch, wobei diese Eigenschaft mit der Dicke der Saite zunimmt. Der Inharm-Parameter modelliert dieses Verhalten und verstimmt hhere Teiltne umso strker, je grer sein Wert ist. Der Damping-Parameter bestimmt den Anteil hherer Frequenzen in der Saitenschwingung.
KAPITEL 22. REFERENZTEIL ZU LIVES INSTRUMENTEN
412
Hhere Werte fhren zu mehr hheren Teiltnen (weniger Dmpfung). Der Parameter kann mittels <Key zu seiner Rechten durch die gespielte Tonhhe beein usst werden. Der Decay-Parameter regelt die Abklingzeit der schwingenden Saite. Hhere Werte verlngern die Zeit, bis die Saitenschwingung zum Stillstand kommt. Der Parameter <Key neben dem Decay-Regler erlaubt eine Modulation der Abklingzeit durch die gespielte Tonhhe. Ratio bestimmt das Verhltnis der Saiten-Abklingzeit nach dem Anschlagen und dem Loslassen einer Note (Release). Ist der Ratio-Regler ganz nach links gedreht, gilt der Decay-Wert gleichermaen fr beide Abklingvarianten. Drehen Sie den Regler nach rechts, wird das Abklingen nach dem Loslassen verkrzt, whrend fr das nach dem Anschlagen weiterhin der Decay-Wert gilt. Der Vibrato-Bereich
Tensions Vibrato-Bereich.
Im Vibrato-Bereich ndet sich ein LFO, der die Tonhhe der Saite modulieren kann. Wie alle Parameter von Tension knnen auch die in diesem Bereich verwendet werden, um den Realismus des Saiteninstruments zu erhhen oder um gnzlich neue Klnge zu formen. Die beiden wichtigsten Parameter in diesem Bereich sind Rate und Amount. Rate bestimmt die Geschwindigkeit der Tonhhenvariation, whrend Amount ihre Intensitt (Amplitude) regelt. Der Delay-Regler whlt, mit welcher Verzgerung das Vibrato nach dem Anschlagen einer Note startet und der Attack-Regler bestimmt, wie schnell es seine maximale Amplitude erreicht (die mit dem Amount-Regler eingestellt wird).
KAPITEL 22. REFERENZTEIL ZU LIVES INSTRUMENTEN
413
Der Parameter <Mod bestimmt, wie stark das Modulationsrad die Vibratointensitt beeinusst. Dieser Parameter arbeitet relativ zu der mit Amount gewhlten Intensitt. Der Error-Parameter versieht die Vibrato-Parameter Rate, Amount, Delay und Attack mit zuflligen Abweichungen und lsst das Vibrato dadurch weniger vorhersehbar wirken. Der Damper-Bereich
Tensions Damper-Bereich.
Alle Saiteninstrumente verwenden irgendeine Art von Dmpfer, um die Schwingung der Saite zu stoppen. Bei Klavieren ist dies ein Filzpuffer, der beim Loslassen der Taste auf die Saite gedrckt wird. Bei Instrumenten wie der Gitarre oder der Geige dmpft der Spieler die Saite mit den Fingern. Dmpfer regeln die Abklingzeit der Saite, erzeugen aber auch selbst einen gewissen Klanganteil, der wesentlich zum charakteristischen Timbre eines Saiteninstruments beitrgt. Obwohl ein Dmpfer eher die Aufgabe hat, die Saite zu stoppen und nicht zu aktivieren, ist er einem Hammer nicht unhnlich und besitzt deswegen einige identische Parameter Der Mass-Parameter bestimmt, wie stark die Ober che des Dmpfers auf die Saite gedrckt wird. Indem Sie den Wert erhhen, kommt die Saite schneller zum Stillstand. Stiffness regelt die Hrte des Dmpfer-Materials. Niedrige Werte simulieren weiches Material wie Filz, hohe modellieren einen Dmpfer aus Metall. Beachten Sie, dass sehr hohe Mass- und Stiffness-Werte einen Dmpfer simulieren knnen, der die Saite so hart dmpft, dass er ihre effektive Lnge ndern und so eine nderung der Stimmung verursachen kann.
KAPITEL 22. REFERENZTEIL ZU LIVES INSTRUMENTEN
414
Der Velocity-Regler bestimmt die Geschwindigkeit, mit der der Dmpfer nach Loslassen der Taste an die Saite angepresst wird, sowie die Geschwindigkeit, mit der er beim Drcken einer Taste von der Saite entfernt wird. Seien Sie mit diesem Parameter vorsichtig - sehr hohe Velocity-Werte knnen den Dmpfer so hart auf die Saite schlagen lassen, dass beim Loslassen von Tasten sehr laute Gerusche entstehen knnen. Beachten Sie, dass der GatedSchalter darber entscheidet, ob der Velocity-Regler aktiviert ist. Ist der Gated-Schalter aktiviert, wird der Dmpfer beim Loslassen der Taste an die Saite angedrckt. Ist Gated deaktiviert, verbleibt der Dmpfer permanent auf der Saite, wodurch der Velocity-Parameter keine Wirkung hat. Mass, Stiffness und Velocity knnen mit den Parametern unter den Reglern durch die gespielte Tonhhe moduliert werden. Die Hrte des Dmpfer-Mechanismus' kann mit dem Damping-Regler eingestellt werden, der den Anteil der Vibration bestimmt, der durch den Dmpfer absorbiert wird. Niedrige Werte bewirken eine geringere Dmpfung (lngere Ausklingzeiten). Dies wird jedoch etwas weniger vorhersehbar, wenn der Damp-Wert ber 50% liegt. Bei hheren Werten arbeitet der Mechanismus so hart, das er von der Saite abprallt. Dies wiederum reduziert die Verweildauer des Dmpfer auf der Saite und erhht dadurch die Ausklingzeit. Am besten kriegen Sie diesen Parameter in den Griff, indem Sie seinen Wert vorsichtig erhhen, whrend Sie wiederholt eine Taste anschlagen. Position arbeitet analog zum gleichnamigen Parameter im Erreger-Bereich, bestimmt hier aber den Punkt, an dem der Dmpfer die Saite berhrt. Bei 0% berhrt der Dmpfer die Saite an ihrem Ende (dem Termination-Punkt), bei 50% wird die Saite in der Mitte gedmpft. Dieses Verhalten ist jedoch etwas anders, wenn der Schalter Fix. Pos aktiviert ist. In diesem Fall ist der Kontaktpunkt auf eine bestimmte Stelle xiert und ndert sich nicht, wenn sich die Lnge der Saite ndert. Die Position des Dmpfers kann mittels Vel und Key durch die Anschlagsstrke und die Tonhhe der Noten moduliert werden. Der Dmpfer-Bereich kann mit dem Schalter neben dem Namen des Bereichs ein- oder ausgeschaltet werden.
KAPITEL 22. REFERENZTEIL ZU LIVES INSTRUMENTEN
415
Der Termination-Bereich
Tensions Termination-Bereich.
Der Termination-Bereich modelliert das Zusammenwirken von Bund, Finger und Saite. Bei einem physikalischen Instrument wird dieses Zusammenwirken genutzt, um die effektive Lnge der Saite und damit die Tonhhe der gespielten Note zu ndern. Die physikalischen Eigenschaften des Fingers werden mit den Reglern Fing Mass und Fing Stiff bestimmt, die die Strke des Fingerdrucks auf die Saite sowie seine Hrte regeln. Die Mass-Intensitt kann mithilfe der beiden entsprechenden Parameter durch Velocity oder die gespielte Note moduliert werden. Die Hrte des Bundes wird mit dem Parameter Fret Stiff bestimmt. Der Pickup-Bereich
Tensions Pickup-Bereich.
Der Pickup-Bereich modelliert einen elektromagnetischen Pickup, hnlich wie er in Elektrischen Gitarren oder E-Pianos zu nden ist. Der einzige Parameter hier ist Position, der
KAPITEL 22. REFERENZTEIL ZU LIVES INSTRUMENTEN
416
genau wie in den Bereichen Excitator und Damper arbeitet. Bei 0% be ndet sich der Pickup am Terminierungs-Punkt, bei 50% ist er unter dem Mittelpunkt der Saite platziert. Niedrige Werte erzeugen im Allgemeinen einen hhenreicheren, dnneren Klang, whrend hhere Werte mehr Flle und Tiefe produzieren. Der Pickup-Bereich kann mit dem Schalter neben dem Namen des Bereichs ein- oder ausgeschaltet werden. Der Body-Bereich
Tensions Body-Bereich.
Die Funktion des Korpus' oder Resonanzboden eines Saiteninstruments ist es, die Schwingungsenergie der Saite abzustrahlen. In Abhngigkeit seiner Gre und Form ltert der Korpus diese Schwingungen auch. In manchen Instrumenten wie der Gitarre besitzt der Korpus auch ein Schallloch, das die tieferen Frequenzen verstrkt. Im Body-Men kann man einen von verschiedenen Korpustypen auswhlen, die nach dem Vorbild physikalischer Instrumente modelliert wurden. Die Gre des Korpus' knnen Sie in dem kleinen Men von ganz klein bis extragro whlen. Im Allgemeinen wird bei einem greren Korpus die Frequenz der Resonanz tiefer. Mit den Parametern Hi Cut und Low Cut knnen Sie das Frequenzverhalten des Korpus' weiter variieren. Die Ausklingzeit der Korpus-Resonanz kann mit Decay eingestellt werden. Hhere Werte fhren zu einer lngeren Ausklingzeit.
KAPITEL 22. REFERENZTEIL ZU LIVES INSTRUMENTEN
417
Der Regler Str/Body bestimmt das Verhltnis zwischen dem direkten Saitenklang und dem Signal, das durch den Korpus ge ltert wird. Ist er ganz nach rechts gedreht, ist nichts vom unge lterten Signal des String-Bereichs zu hren. Ist er ganz nach links gedreht, ist nichts vom Body-Bereich zu hren. Der Body-Bereich kann mit dem Schalter neben dem Namen des Bereichs ein- oder ausgeschaltet werden. Der einsame Volume-Regler rechts neben diesem Bereich bestimmt die Gesamtlautstrke des Instruments. Er ist auch im Filter/Global-Bereich zu nden.
22.11.3
Filter/Global-Bereich
Der Filter/Global-Bereich enthlt die Filter-Parameter sowie globale Parameter fr das Instrument. Der Filter-Bereich
Tensions Filter-Bereich.
Tensions Filter-Bereich bietet ein exibel kon gurierbares Multimode-Filter, das im Signaluss zwischen String und Body liegt. Das Filter kann durch eine eigene Hllkurve sowie einen Niederfrequenzoszillator (LFO) moduliert werden. Das Ausklapp-Men des Filters erlaubt Ihnen die Auswahl des Filtertyps. Zur Auswahl stehen Tiefpass-, Bandpass-, Notch-, Hochpass- und Formant-Filter zweiter und vierter Ordnung.
KAPITEL 22. REFERENZTEIL ZU LIVES INSTRUMENTEN
418
Die Resonanzfrequenz des Filters wird mit dem Freq-Parameter eingestellt, die Strke der Resonanz mit dem Res-Parameter. Ist im Typ-Men ein Formant lter gewhlt, wechselt der Res-Parameter zwischen verschiedenen Vokalklngen. Sowohl Freq als auch Res knnen mithilfe der Parameter darunter durch den LFO, die Hllkurve oder die gespielte Tonhhe moduliert werden. Beachten Sie, dass die Parameter fr LFO und Env nur dann eine Wirkung haben, wenn die Unterbereiche Envelope und LFO aktiviert sind. Der Hllkurven-Generator erzeugt eine Standard-ADSR-Hllkurve (Attack, Decay, Sustain, Release). Dieser Bereich kann mit dem Schalter neben seinem Namen ein- oder ausgeschaltet werden. Die Anstiegszeit der Hllkurve wird mit dem Attack-Regler gewhlt. Diese Zeit kann mithilfe des Vel-Parameters unter dem Regler durch die Velocity moduliert werden. Indem Sie den Vel-Wert erhhen, wird die Attackzeit bei hheren Velocity-Werten zunehmend verkrzt. Die Zeit, mit der die Hllkurve nach der Attackphase auf den Sustain-Level abfllt, wird mit dem Decay-Regler eingestellt. Der Sustain-Regler bestimmt, auf welchem Wert die Hllkurve nach Ablauf der Decay-Phase und bis zum Loslassen der Note verbleibt. Ist dieser Regler ganz nach links gedreht, gibt es keine Sustain-Phase. Ist er ganz nach rechts gedreht, gibt es keine Decay-Phase. Der SustainLevel kann mit dem Parameter unter dem Regler durch die Velocity moduliert werden. Je hher der Wert, desto hher ist der Sustain-Level bei hheren Velocity-Werten. Die Ausklingzeit wird mit dem Release-Regler eingestellt. Dies ist die Zeit, die die Hllkurve bentigt, um nach Loslassen der Taste auf Null abzufallen. Der LFO-Unterbereich bietet eine weitere Modulationsquelle fr das Filter. Dieser Bereich kann mit dem Schalter neben seinem Namen ein- oder ausgeschaltet werden. Das Waveform-Men whlt die vom LFO benutzte Wellenform. Zur Auswahl stehen Sinus, Dreieck, Rechteck sowie zwei verschiedene Zufallswellenformen. Die erste bietet gestufte Zufallswerte, die zweite geglttete zufllige Werteverlufe. Der Delay-Regler whlt, mit welcher Verzgerung der LFO nach dem Anschlagen einer Note startet, und der Attack-Regler bestimmt, wie schnell er seine maximale Amplitude erreicht. Die Geschwindigkeit des LFO wird mit dem Rate-Regler eingestellt. Der Schalter unter diesem Regler whlt, ob die Geschwindigkeit in Hertz oder Tempo-synchron in Notenwerten eingestellt wird.
KAPITEL 22. REFERENZTEIL ZU LIVES INSTRUMENTEN
419
Der gesamte Filter-Bereich kann mit dem Schalter neben seinem Namen ein- oder ausgeschaltet werden. Globale und Keyboard-Parameter
Tensions globale und Keyboard-Parameter.
Der verbleibende Bereich enthlt all jene Parameter, die Tensions Reaktion auf MIDI-Daten betreffen sowie Performance-Parameter wie Stimmung oder Portamento. Der Keyboard-Bereich enthlt alle Parameter fr Tensions Polyphonie und Stimmung. Im Voices-Men wird die maximale Stimmenzahl gewhlt, whrend Priority darber entscheidet, welche Noten abgeschnitten werden, wenn die maximale Stimmenzahl berschritten wird. Ist Priority auf High gestellt, haben neue Noten, die hher als bereits klingende sind, Prioritt; der Stimmenklau beginnt bei den tiefsten Noten. Low Priority ist das Gegenteil. Ein PriorityEinstellung von Last gibt den neuesten Noten Prioritt und schneidet bei Bedarf die ltesten ab. Die Parameter Octave, Semi und Tuning bestimmen die Grob- und Feinstimmung. Octave transponiert das gesamte Instrument in Oktavschritten, Semi nach oben oder unten in Halbtonschritten. Tuning bestimmt die Feinstimmung in einzelnen Cent (bis zu 50 Cents hoch oder runter). Der Parameter P. Bend bestimmt den Pitch-Bend-Umfang in Halbtnen. Stretch simuliert eine als `gestreckte Stimmung' bekannte und gebruchliche Modi kation, der sowohl elektrische als auch akustische Pianos unterzogen werden und die ein wesentliches Merkmal ihres charakteristischen Klangs ist. Bei einem Wert von 0% spielt Tension
KAPITEL 22. REFERENZTEIL ZU LIVES INSTRUMENTEN
420
in wohltemperierter Stimmung. Das bedeutet, dass zwei Noten eine Oktave auseinander liegen, wenn der Grundton der hheren Note exakt doppelt so hoch ist wie der der tieferen Note. Da das tatschliche Resonanzverhalten eines Tine oder einer Saite aber von diesem theoretischen Modell abweicht, tendiert die wohltemperierte Stimmung dazu, auf Pianos falsch zu klingen. Die gestreckte Stimmung versucht dies zu kompensieren, indem sie die Tonhhe hherer Noten etwas erhht und die tieferer etwas absenkt. Das Ergebnis ist ein strahlenderer Klang. Negative Stretch-Werte simulieren eine negative gestreckte Stimmung: Hhere Noten werden tiefer, tiefere Noten hher gestimmt. Der Parameter Error erhht den Grad einer zuflligen Stimmungsabweichung fr jede Note. Probieren Sie hohe Werte aus, wenn Sie sich an eine typische erste Geigenstunde erinnern lassen wollen... Im Unison-Bereich knnen Sie mehrere Stimmen fr jede gespielte Note stapeln. Der Bereich kann mit dem Schalter neben seinem Namen ein- oder ausgeschaltet werden. Der Voices-Schalter whlt zwischen zwei oder vier unisono gespielten Stimmen, whrend Detune die Verstimmung dieser Stimmen gegeneinander regelt. Niedrige Werte eignen sich gut zum Erzeugen eines subtilen Chorus-Effekts, hohe Werte zur Simulation eines ungebten Schulorchesters. Indem Sie den Delay-Wert erhhen, verzgern Sie das Einstarten jeder der gestapelten Stimmen etwas. Der Portamento-Bereich dient dazu, die Tonhhe von einer Note zur nchsten gleiten zu lassen, statt sie abrupt zu wechseln. Der Effekt kann mit dem Schalter neben seinem Namen ein- oder ausgeschaltet werden. Ist Legato aktiviert, erfolgt das Gleiten der Tonhhe nur dann, wenn die zweite Note gespielt wird, bevor die erste freigegeben wird. Proportional regelt die Dauer des Gleitens in Abhngigkeit des Intervalls zwischen den Noten. Bei groen Intervallen dauert das Gleiten lnger als bei kleinen. Ist Proportional deaktiviert, dauert das Gleiten unbesehen des Intervalls immer gleich lange. Mit Time wird die Gesamtdauer des Portamentos gewhlt. Der Volume-Regler bestimmt die Gesamtlautstrke des Instruments.
KAPITEL 22. REFERENZTEIL ZU LIVES INSTRUMENTEN
421
22.11.4
Sound-Design-Tipps
Auf den ersten Blick mag Tensions modulare Architektur gar nicht so anders aussehen als das, was Sie von anderen Synthesizern kennen; sie besteht aus Funktionsblcken, die das Signal auf seinem Weg durch das Instrument beein ussen. Es ist jedoch wichtig sich daran zu erinnern, dass Tensions Komponenten nicht isoliert voneinander sind; wenn Sie einen Parameter ndern, kann das eine drastische Auswirkung auf einen Parameter an einer ganz anderen Stelle haben. Es ist darum auch leicht mglich, eine Kombination von Einstellungen zu nden, die gar keinen Klang produziert. Genau so leicht ist es, extrem laute Klnge zu erzeugen seien Sie darum bei der Einstellung von Level-Parametern vorsichtig! Bei der Programmierung von Tension kann es hilfreich sein, sich vorzustellen, dass die verschiedenen Bereiche tatschlich auf ein einzelnes, physikalisches Objekt einwirken. Ein langsam bewegter Bogen kann vielleicht eine ungedmpfte Saite in Schwingung versetzen. Wird die Saite jedoch mit einem gewaltigen Dmpfer am Schwingen gehindert, muss der Bogen schneller bewegt werden, um eine Wirkung zu entfalten. Um einen Eindruck von den Mglichkeiten zu bekommen, kann es hilfreich sein die Presets zu analysieren. Sie werden schnell entdecken, dass Tension weit mehr als nur Saiten kann.
22.12
Die Essential Instrument Collection
Die in einer Schachtel ausgelieferte Version von Live 7 enthlt die Essential Instrument Collection, eine mehrere Gigabyte groe Samlung mit sorgfltig gesampelten Instrumenten, die in Zusammenarbeit mit SONiVOX, Chocolate Audio und Puremagnetik erstellt wurde. Anmerkung Die Essential Instrument Collection ist nicht bei Download-Kufen zu erhalten. Download-Kunden knnen sich jedoch die verpackte Version von Live 7 einschlielich der Essential Instrument Collection fr einen Aufpreis zuschicken lassen1 .
1 http://www.ableton.com/shop
KAPITEL 22. REFERENZTEIL ZU LIVES INSTRUMENTEN
422
22.12.1
Installation der EIC
Die Essential Instrument Collection wird unabhngig vom Live-Hauptprogramm installiert. Die verschiedenen Instrumente der EIC-DVD sind in einzelnen Live-Packs gruppiert, die ganz nach Wunsch installiert werden knnen. Um Live-Packs zu installieren, ziehen Sie diese entweder von Ihrem Betriebssystem aus oder aus Lives Browser ins Hauptfenster von Live. Nach dem Installieren der EIC-Live-Packs mssen Sie diese mit dem Code aus Ihrer Live7-Schachtel freischalten. ffnen Sie dazu Lives Voreinstellungen mit dem Tastenbefehl Strg , (PC) / , (Mac) und whlen Sie dann die Produkte-Seite aus, wo die Essential Instrument Collection zusammen mit Ihren anderen Ableton-Produkten aufgelistet wird. Weitere Details nden Sie im Kapitel Live freischalten.
22.12.2
Zugriff auf die Instrumente der EIC
Nach der Installation erfolgt der Zugriff auf die Instrumente der EIC ber Lives Gerte-Browser, in der gleichen Weise wie bei den anderen integrierten Instrumenten. Sie nden die Instrumente als kategorisierte Presets innerhalb des Ordners Instrument Rack. EIC-Instrumente werden entsprechend wie jedes andere Gert geladen: indem man ein Preset aus dem Browser in eine leere MIDI-Spur zieht. Die EIC-Presets sind in Full- und Lite-Versionen verfgbar, was es Ihnen erlaubt, die richtige Balance zwischen Klangqualitt und Polyphonie in einer bestimmten Anforderungssituation zu nden. Die Lite-Versionen beanspruchen CPU, RAM und Festplatte weniger, da sie weniger Zonen und Samples nutzen. Sowohl die Full- als auch die Lite-Presets verwenden 24-Bit-Multisamples. Es steht auch ein EIC-LE-Pack zur Verfgung, in dem sehr ef ziente Varianten der EICInstrumente enthalten sind, die sich gut zum Skizzieren von Ideen eignen. Die LE-Instrumente bestehen alle aus Mono-Samples mit 16 Bit. Alle EIC-Presets nutzen die Makro-Regler fr erweiterte Ausdrucksmglichkeiten.
KAPITEL 22. REFERENZTEIL ZU LIVES INSTRUMENTEN
423
22.12.3
Die enthaltenen Instrumente
Die folgenden multigesampelten Instrumente sind enthalten:
Akustische Keyboards Elektrische Keyboards
Grand Piano, Harpsichord, Celesta E-Piano MK 1, B3 Jazz Organ, B3 Rock Organ
Orchestrale Streicher Solo Strings (legato): Double Bass, Cello, Viola, Violin; Ensemble Strings (legato, pizzicato) Orchestrale Blechblser Solo Brass (legato): French Horn, Bass Trombone, Tuba (Eb), Trumpet; Ensemble Brass (legato, staccato) Orchestrale Holzblser Solo Woodwinds (legato, legato vibrato): English Horn, Bassoon, Clarinet, French Oboe, Concert Flute, Alto Sax; Ensemble Woodwinds (legato) Gezupfte Instrumente Harp ( ngers), Jazz Upright Bass, P-Bass ( ngers, picks), SixString Nylon Guitar (tones, chords), Strat Clean (tones, chords) Mit Schlegeln gespielte Instrumente mallets) Stimme
Glockenspiel (hard mallets), Xylophone (hard
Mixed Choir (ahh, ohh) ein Drumcomputer, ausgewhlt aus dem zustzlichen Produkt Drum
Drum Machine Machines
Acoustic Drum Kit ein Stereo-Drumkit-Multisample, ausgewhlt aus dem zustzlichen ProduktSession Drums
Spezielle Eigenschaften der Guitar- und Bass-Bnke Die Guitar-Instrumente der EIC besitzen zustzliche Bnke mit gespielten Ein-Tasten-Akkorden, das PBass-Instrument besitzt eine hnliche Bank fr aufwrts und abwrts mit dem Plektrum gespielte Akkorde. In allen Fllen spielen die unteren Oktaven die abwrts gespielten, die oberen die aufwrts gespielten Noten.
424
Kapitel 23
Fernsteuerung ber MIDI und Rechnertastatur
Um den Anwender vom Zwang der Mausbedienung zu befreien, knnen die meisten Bedienelemente von Live durch einen externen MIDI-Controller und die Rechnertastatur ferngesteuert werden. Dieses Kapitel nennt die Elemente der Bedienober che von Live, denen MIDI-Daten zugewiesen werden knnen und beschreibt die Details: 1. Slots in der Session-Ansicht Beachten Sie, dass MIDI-Zuweisungen und Zuweisungen der Rechner-Tastatur sich auf die Slots und nicht auf die darin enthaltenen Clips beziehen. 2. Schalter und Taster Darunter die zum Aktivieren von Spuren und Gerten, zum Eintappen des Tempos im Transportbereich, fr das Metronome und die Transportfunktionen. 3. Wahlschalter Sie whlen zwischen verschiedenen Optionen. Ein Beispiel fr einen Wahlschalter ist der Schalter zur Crossfader-Zuweisung in jeder Spur, der drei Optionen bietet: die Spur ist der A-Position des Crossfaders zugewiesen; die Spur wird durch den Crossfader nicht beein usst; die Spur ist der B-Position des Crossfaders zugewiesen.
KAPITEL 23. FERNSTEUERUNG BER MIDI UND RECHNERTASTATUR
425
4. Regler
wie die Parameter fr Lautstrke und Panorama im Mixer und die Sends.
5. Der Crossfader Seine Eigenschaften werden detailliert im entsprechenden Abschnitt des Mischen-Kapitels erlutert.
23.1
Fernsteuerung ber MIDI
Live kann durch externe MIDI-Gerte ferngesteuert werden, etwa durch MIDI-Tastaturen oder MIDI-Faderboxen. Live untersttzt auch die Mackie Control fr eine komplett Mausfreie Bedienung; dieses Thema wird in einem eigenen Abschnitt behandelt. Bevor wir erlutern, wie die Fernsteuerung zugewiesen und umgesetzt wird, wollen wir zuerst zwischen der MIDI-Fernsteuerung und der Verwendung von MIDI als Eingang fr die MIDI-Spuren in Live unterscheiden. Nehmen wir beispielsweise an, dass Sie eine MIDITastatur verwenden, um ein Instrument in einer MIDI-Spur zu spielen. Wenn Sie das C-1 Ihrer MIDI-Tastatur dem Start-Taster eines Session-Clip-Slots zugewiesen haben, dann wird diese Taste nicht mehr das Instrument auf der MIDI-Spur spielen, da sie jetzt ausschlielich dem Clip-Start-Taster gehrt . MIDI-Tasten, die fr eine Fernsteuerung zugewiesen wurden, stehen nicht mehr fr die Noteneingabe in MIDI-Spuren zur Verfgung. Dies ist ein hu ger Grund fr Verwirrung, die sich aber sehr leicht durch Betrachten der MIDI-LEDs in der Transportleiste beseitigen lsst. Bevor Sie MIDI-Zuweisungen vornehmen, mssen Sie Live so einrichten, dass das Programm Ihre externen Bedienober chen erkennt. Dies erfolgt auf der MIDI/Sync-Seite von Lives , Voreinstellungen, die mit dem Tastenbefehl Strg , (PC) / (Mac) aufgerufen werden knnen.
23.1.1
Nativ untersttzte Hardware-Bedienober chen
Hardware-Bedienober chen werden in der Tabelle im oberen Teil der MIDI/Sync-Seite de niert. Bis zu sechs der untersttzten Hardware-Bedienober chen knnen simultan in Live verwendet werden.
KAPITEL 23. FERNSTEUERUNG BER MIDI UND RECHNERTASTATUR
426
Das De nieren von HardwareBedienober chen.
ffnen Sie das oberste Men in der Spalte Bedienober che um zu sehen, ob Ihre Hardware-Bedienober chen von Live nativ untersttzt wird. Ist sie hier gelistet, whlen Sie ihren Namen aus und whlen dann in den beiden Spalten daneben die MIDI-Eingangs- und -Ausgangs-Ports, an denen sie angeschlossen ist. Grmen Sie sich nicht, falls Ihre Bedienober che hier nicht aufgelistet ist sie kann immer noch manuell, wie im nchsten Abschnitt Manuelle Bedienober chen-Untersttzung l Control Surface Support beschrieben, aktiviert werden. In Abhngigkeit der gewhlten Bedienober che muss Live mglicherweise eine Presetbertragung vornehmen, um die Einrichtung abzuschlieen. Sollte dies der Fall sein, wird der Senden-Taster rechts neben den Mens in Live-Voreinstellungen aktiv. Bevor Sie ihn bettigen, sollten Sie sicherstellen, dass Ihre Bedienober che empfangsbereit fr Presetbertragungen ( Dumps ) ist. Die Methode der Aktivierung variiert bei den Herstellern und Produkten; sehen Sie in die Anleitung Ihres Produkts, wenn Sie unsicher sind. Bettigen Sie dann den Senden-Taster; Live richtet Ihre Hardware-Bedienober che daraufhin automatisch ein. Automatische Zuweisungen In den meisten Fllen verwendet Live eine Standard-Methode, um seine Funktionen und Parameter den physikalischen Bedienelementen zuzuweisen. Diese variiert natrlich in Abhngigkeit davon, wie die verwendete Bedienober che mit Reglern, Fadern und Tastern ausgestattet ist. Diese Eigenschafts-abhngige Kon guration wird als automatische Zuweisung bezeichnet. Bei Lives integrierten Kursen nden Sie eine Bedienober chen-Referenz, in der alle derzeit untersttzten Hardware-Bedienober chen einschlielich der Details der automatischen Zuweisung aufgelistet sind. Die Ansicht fr die Kurse kann jederzeit mit dem Eintrag Kurse im Ansicht-Men sichtbar gemacht werden.
KAPITEL 23. FERNSTEUERUNG BER MIDI UND RECHNERTASTATUR
427
Anmerkung: Sie knnen jede automatische Zuweisung jederzeit mit Ihren eigenen Zuweisungen manuell berschreiben. In solchen Fllen sollten Sie auch die Schalter fr die Fernsteuerung bei den MIDI-Ports aktivieren, die von Ihrer Hardware-Bedienober che genutzt werden. Dies erfolgt im MIDI-Ports-Bereich der MIDI/Sync-Voreinstellungsseite und wird im nchsten Abschnitt beschrieben. Automatische Zuweisungen sind vorteilhaft, denn die Bedienelemente der Hardware-Bedienober che werden automatisch immer so zugewiesen, dass sie das gerade in Live selektierte Gert steuern.
Die Bedienober che kann sich der Gerte-Selektion anpassen.
Zustzlich zu der Mglichkeit, der Gerte-Selektion zu folgen, kann eine nativ untersttzte Bedienober che an bestimmte Gerte gebunden werden, so dass diese unabhngig vom aktuellen Fokus im Live-Set jederzeit im Zugriff sind. Um diese Bindung zu aktivieren (PC) / Ctrl (Mac) das Kontextmen auf der oder zu deaktivieren, rufen Sie mit Titelleiste eines Gerts auf und whlen darin die gewnschte Bedienober che aus der Binden an... -Liste aus. Sie sehen hier die gleichen Bedienober chen, die Sie in den MIDI/Sync-Voreinstellungen de niert haben.
KAPITEL 23. FERNSTEUERUNG BER MIDI UND RECHNERTASTATUR
428
Immer im Zugriff: Bedienober chen knnen an Gerte gebunden werden.
Ein Hand-Symbol in seiner Titelleiste erinnert daran, wenn ein Gert an eine Bedienober che gebunden wurde. Anmerkung: Manche Bedienober chen erlauben kein Binden an bestimmte Gerte. Entsprechende Eigenschaft werden fr alle Bedienober chen im Kurs Referenz der Hardware-Bedienober chen angegeben. Whlen Sie die Option Kurse aus dem Ansicht-Men um Lives integrierte Kurse sichtbar zu machen.
23.1.2
Das manuelle Einrichten von Hardware-Bedienober chen
Ist Ihre MIDI-Hardware-Bedienober che nicht im Bedienober che-Men in den MIDI/SyncVoreinstellungen aufgelistet, knnen Sie sie trotzdem im MIDI-Ports-Bereich dieser Seite fr die manuelle Zuweisung aktivieren.
HardwareBedienober chen manuell einrichten
Die MIDI-Ports-Liste zeigt alle verfgbaren MIDI-Eingangs- und -Ausgangs-Ports an. Um einen Eingangs-Port fr die Fernsteuerung von Live zu verwenden, mssen Sie den entspre-
KAPITEL 23. FERNSTEUERUNG BER MIDI UND RECHNERTASTATUR
429
chenden Schalter in der Spalte Fernsteuerung auf An stellen. Sie knnen eine beliebige Anzahl von MIDI-Ports fr die Fernsteuerung aktivieren; Live wird die empfangenen MIDIDaten mischen. Wenn Sie mit einer Bedienober che arbeiten, die eine physikalische oder optische Rckmeldung erlaubt, mssen Sie auch den Fernsteuerungs-Schalter fr ihren Ausgangs-Port aktivieren. Live muss mit solchen Bedienober chen kommunizieren knnen, damit sie bei genderten Werten ihre motorisierten Regler oder den Status ihrer LEDs an die neuen Gegebenheiten anpassen knnen. Senden Sie einige MIDI-Daten von der Bedienober che an Live, um Ihre Einrichtung zu testen. Die MIDI-Anzeigen in der Transportleiste blinken jedesmal, wenn Live eine empfangene MIDI-Nachricht erkennt. Wird Ihre Bedienober che von Live erkannt, haben Sie die Einrichtungsprozedur abgeschlossen (aber wir empfehlen Ihnen, noch einen Abhol-Modus fr die Bedienelemente zu whlen, bevor Sie die Voreinstellungen wieder verlassen). Der nchste Schritt besteht im Erzeugen von MIDI-Zuweisungen zwischen Ihrer Bedienober che und Live. Das ist glcklicherweise eine einfache Aufgabe, die Sie immer nur fr einen Parameter aufs Mal ausfhren mssen.
23.1.3
Abhol-Modus
Abhol-Modus fr MIDI-Controller.
Wenn MIDI-Regler, die absolute Werte senden (zum Beispiel Fader), im Zusammenhang mit der Umschaltung von Bnken verwendet werden, bei der jede Bank andere Zielparameter steuert, dann sollten Sie whlen, wie Live mit den Wertesprngen umgeht, die beim erstmaligen Bettigen eines physikalischen Reglers nach dem Umschalten einer Bank auftreten. Drei Abhol-Modi stehen fr diesen Fall zur Auswahl: None Sobald das physikalische Bedienelement bewegt wird, wird sein neuer Wert sofort an den Zielparameter gesendet, was in der Regel zu abrupten Wertesprngen fhrt.
KAPITEL 23. FERNSTEUERUNG BER MIDI UND RECHNERTASTATUR
430
Pick-Up Das Bewegen des physikalischen Bedienelements hat solange keinen Effekt, bis der Wert des Zielparameters erreicht wird. Sobald die beiden Werte identisch sind, folgt der Zielparameter der Bewegung des physikalischen Bedienelements 1:1. Diese Option ermglicht weiche Wertenderungen, aber es kann schwierig sein abzuschtzen, wo der genaue Punkt dieses bergangs liegt. Value Scaling Diese Option gewhrleistet weiche Wertenderungen. Sie vergleicht den Wert des physikalischen Bedienelements mit dem des Zielparameters und berechnet eine sanfte Konvergenz beider Werte, whrend das physikalische Bedienelement bewegt wird. Sobald die beiden Werte identisch sind, folgt der Zielparameter der Bewegung des physikalischen Bedienelements 1:1.
23.2
Der Zuweisungs-Browser
Der Zuweisungs-Browser und -Wahlschalter.
Alle manuellen MIDI-, die Rechnertasten- und die Makro-Regler- Zuweisungen werden im Zuweisungs-Browser verwaltet. Der Zuweisungs-Browser ist verborgen und wird erst sichtbar, wenn einer dieser drei Zuweisungs-Modi aktiviert wird. Er zeigt dann alle Zuweisungen fr den aktuellen Modus an. Fr jede Zuweisung werden das Steuer-Element, der Pfad zum
KAPITEL 23. FERNSTEUERUNG BER MIDI UND RECHNERTASTATUR
431
gesteuerten Parameter, sein Name und die Min- und Max-Werte des gesteuerten Wertebereichs angezeigt. Der durch Min und Max de nierte Bereich kann jederzeit gendert werden und lsst sich schnell und einfach mit einem Befehl aus dem (PC) / Ctrl (Mac) Kontextmen invertieren. Lschen Sie Zuweisungen mit der Taste oder Delete . Beachten Sie, dass Automatische Zuweisungen kontextbezogen arbeiten und nicht im Zuweisungs-Browser angezeigt werden. Ihre Zuweisungs-Struktur kann whrend der Arbeit in Live nach Auswhlen der Option Kurse aus dem Ansicht-Men im Kurs Referenz der Hardware-Bedienober chen eingesehen werden.
23.2.1
Das Zuweisen der MIDI-Fernsteuerung
Der MIDI-Schalter fr den Zuweisungs-Modus von MIDI-Befehlen.
Nachdem Sie die Fernsteuerung in den MIDI/Sync-Voreinstellungen eingerichtet haben, ist das Zuweisen von Fernsteuerfunktionen fr MIDI-Controller und Noten einfach: 1. Aktivieren Sie den MIDI-Zuweisungs-Modus, indem Sie den MIDI-Schalter in der rechten oberen Ecke von Live bettigen. Beachten Sie, dass zuweisbare Elemente der Bedienober che blau hinterlegt angezeigt werden und dass der Zuweisungs-Browser sichtbar wird. Falls der Browser bei Ihnen geschlossen ist, Alt B (PC) / B (Mac) ihn fr Sie ffnen. wird Strg Alt 2. Klicken Sie auf den Live-Parameter den Sie ber MIDI steuern wollen. 3. Senden Sie eine MIDI-Nachricht, indem Sie auf Ihrer Hardware-Bedienober che eine Taste drcken, an einem Regler drehen etc.. Sie werden feststellen, dass diese neue MIDI-Zuweisung nun im Zuweisungs-Browser zu sehen ist. 4. Verlassen Sie den MIDI-Zuweisungs-Modus, indem Sie den MIDI-Schalter nochmal anklicken. Der Zuweisungs-Browser verschwindet, aber Sie knnen ihn jederzeit durch erneutes Aktivieren des MIDI-Zuweisungs-Modus' wieder sichtbar machen.
KAPITEL 23. FERNSTEUERUNG BER MIDI UND RECHNERTASTATUR
432
23.2.2
MIDI-Noten zuweisen
MIDI-Noten senden einfache Note-On- und Note-Off-Nachrichten an Lives Bedienelemente. Mit diesen Nachrichten knnen Sie die Bedienelemente in Live wie folgt steuern:
Slots in der Session-Ansicht Note-On- und Note-Off-Nachrichten beein ussen Clips in ihren Slots entsprechend ihren Launch-Modus-Einstellungen. Schalter
Eine Note-On-Nachricht wechselt den Zustand des Schalters. Note-On-Nachrichten whlen nacheinander die verfgbaren Optionen
Wahlschalter aus.
Regelparameter Werden solche Parameter ber eine einzelne Note gesteuert, schalten Note-On-Nachrichten zwischen dem Min- und dem Max-Wert des Parameters hin und her. Weist man einen Bereich von Noten zu, erhlt jede Note einen eigenen Wert; diese Werte sind gleichmig ber den Regelbereich des Parameters verteilt.
Hint: Slots der Session-Ansicht knnen einem MIDI-Notenbereich fr ein chromatisches Spielen zugewiesen werden: Schlagen Sie zuerst die Root-Taste an (das ist die Taste, die den Clip mit seiner Originaltonhhe spielt) und drcken Sie dann, whrend Sie die Root-Taste gedrckt halten, eine Taste unterhalb und eine oberhalb der Root-Taste, um die Grenzen des Notenbereichs zu bestimmen.
23.2.3
Zuweisen von absoluten MIDI-Controllern
Absolute MIDI-Controller senden absolute Werte in einem Bereich von 0 bis 127 an Live. Diese Werte knnen eine unterschiedliche Wirkung haben, je nachdem, zu welchem Bedienelemente-Typ von Live sie gesendet werden. Ein Wert von 127 knnte beispielsweise einen Lautstrkeregler in einer Spur auf Maximum stellen oder einen Clip in der Session-Ansicht starten. Im Einzelnen haben MIDI-Controllerwerte von 0 bis 127 die folgenden Effekte auf Bedienelemente in Live:
Slots in der Session-Ansicht Controllerwerte von 64 und darber wirken wie NoteOn-Nachrichten, Controllerwerte von 63 und darunter wie Note-Off-Nachrichten. Schalter Controllerwerte, die innerhalb des mit Min und Max de nierten Bereichs liegen, schalten Spur-Aktivierungschalter und Ein/Aus-Schalter in Gerten an. Con-
KAPITEL 23. FERNSTEUERUNG BER MIDI UND RECHNERTASTATUR
433
trollerwerte, die oberhalb oder unterhalb dieses Bereichs liegen, schalten sie aus. Sie knnen dieses Verhalten umkehren, indem Sie einen Min-Wert whlen, der hher als der entsprechende Max-Wert ist. In diesem Fall schalten Controllerwerte auerhalb des Bereichs den Schalter an, whrend Werte innerhalb des Bereichs ihn ausschalten. Bei allen anderen Schaltern (zum Beispiel den Transport-Schaltern), bewirken Controllerwerte von 64 und darber ein Einschalten, Werte unter 64 ein Ausschalten.
Wahlschalter Der Wertebereich des Controllers von 0...127 wird gem der Anzahl whlbarer Optionen aufgeteilt. Regelparameter Der Wertebereich des Controllers von 0...127 wird auf den Wertebereich des Regelparameters umgelegt.
Live untersttzt auch Pitch-Bend-Meldungen und hochau sende ( 14-bit Absolute ) Controller mit einem Wertebereich von 0...16383. Die genannten Spezi kationen gelten auch fr Pitch-Bend-Meldungen und hochau sende Controller, nur liegt die Mitte des Wertebereichs hier bei 8191 / 8192.
23.2.4
Zuweisen von relativen MIDI-Controllern
Manche MIDI-Controller knnen Wert-erhhen - und Wert-erniedrigen -Nachrichten statt absoluten Werten senden. Diese Controller vermeiden Wertesprnge, wenn die Stellung eines Bedienelements in Live und die des zugewiesenen Bedienelements der MIDI-Hardware sich unterscheiden. Stellen Sie sich beispielsweise vor, dass Sie den Pan-Regler Ihrer Hardware-Bedienober che dem Pan-Regler in einer Spur von Live zugewiesen haben. Wenn der Hardware-Regler ganz nach rechts gedreht und der Pan-Regler in Live ganz nach links gedreht ist, wird eine leichte Berhrung des Hardware-Reglers einen absoluten Wert senden, der Live anweist das Panning nach rechts zu regeln und so einen Wertesprung hervorruft. Ein Pan-Regler der relative Werte sendet wrde das vermeiden, denn seine inkrementellen Nachrichten wrden einfach zu Live sagen Regle Pan von deiner aktuellen Position ausgehend etwas nach links. Es gibt vier Varianten relativer Controller: Signed Bit, Signed Bit 2, Bin Offset und Twos Complement.
KAPITEL 23. FERNSTEUERUNG BER MIDI UND RECHNERTASTATUR
434 Erniedrigung 065 - 127 001 - 064 063 - 001 127 - 065
Konvention (Modus) Relativ (Signed Bit) Relativ (Signed Bit 2) Relativ (Bin Offset) Relativ (2's Comp.)
Erhhung 001 - 064 065 - 127 065 - 127 001 - 064
Jeder dieser Typen ist auch in einem linearen Modus verfgbar manche MIDI-Regler verwenden intern eine Beschleunigung , die bei schnellerer Drehung grere Wertenderungen bewirkt. Bei nicht nativ untersttzten Hardware-Bedienober chen versucht Live den Controllertyp und ob er mit Beschleunigung arbeitet festzustellen. Sie knnen diesen Erkennungsprozess verbessern, indem Sie den relativen Controller beim Erstellen einer Zuweisung langsam nach links drehen. Live wird sein Erkennungsergebnis im Modus -Men in der Statuszeile anzeigen; wenn Sie den Controller-Typ kennen, knnen Sie ihn hier auch manuell auswhlen. Live wird relative MIDI-Controllerwerte wie folgt anwenden:
Slots in der Session-Ansicht Werte-Erhhungen werden wie Note-On-Nachrichten behandelt, Werte-Verminderungen wie Note-Off-Nachrichten. Schalter Werte-Erhhungen schalten den Schalter ein, Werte-Verminderungen schalten ihn aus. Wahlschalter Werte-Erhhungen wechseln zur nchsten Option, Werte-Verminderungen zur zurckliegenden. Regelparameter Jeder relative MIDI-Controller-Typ nutzt den MIDI-Controller-Wertebereich von 0...127 anders, um Werte-Inkrementierungen und -Dekrementierungen zu bewirken:
Bitte ziehen Sie die Dokumentation Ihres MIDI-Controllers zu Rate, wenn Sie nhere Informationen zu relativen MIDI-Controllern bentigen. Relative Navigation in der Session-Ansicht Beachten Sie, dass Sie nicht nur absolute Zuweisungen zum Aufrufen von einzelnen Slots und Szenen, sondern auch relative Zuweisungen erstellen knnen, um Szenen zu selektieren
KAPITEL 23. FERNSTEUERUNG BER MIDI UND RECHNERTASTATUR
435
und die selektierten Clips zu bearbeiten. Sowohl im MIDI- wie auch im Rechnertasten-Zuweisungs-Modus erscheint ein Bereich mit zuweisbaren Bedienelementen unterhalb des Session-Rasters:
4 3 1 2
Die Elemente fr den relativen Aufruf von Szenen
1. Weisen Sie diese Taster Tasten der Rechnertastatur, Noten oder Controllern zu, um die selektierte Szene auf und ab zu bewegen. 2. Weisen Sie das Zahlenfeld fr die Szenen-Wahl einem MIDI-Controller zu vorzugsweise einem Endlosdrehregler um durch die Szenen zu blttern. Nhere Informationen hierzu nden Sie in den Erluterungen der relativen ZuweisungsModi. 3. Weisen Sie diesen Taster zu, um die selektierte Szene zu starten. Wenn in den Aufnehmen/Warpen/Launchen-Voreinstellungen die Option Szene-Start selektiert nchste Szene aktiviert ist, knnen Sie nacheinander durch die Szenen schalten. 4. Weisen Sie diese Taster zu, um den Clip der selektierten Szene in der jeweiligen Spur zu starten. Die relative Session-Selektion ist ntzlich, um in groen Live-Sets zu navigieren, da Live die selektierte Szene immer in der Mitte der Session-Ansicht darstellt. Zuweisungen zu den Bedienelementen in der Clip-Ansicht Die Clip-Ansicht zeigt die Einstellmglichkeiten fr den Clip an, der gerade ausgewhlt ist und auch die Einstellungen fr mehrere selektierte Clips. Um unangenehme musikalische berraschungen zu vermeiden, ist es wichtig daran zu denken, dass das Erzeugen einer Zuweisung fr die Fernsteuerung irgendeines Parameters in der Clip-Ansicht potenziell
KAPITEL 23. FERNSTEUERUNG BER MIDI UND RECHNERTASTATUR
436
jeden Clip im Live-Set betreffen kann. Aus diesem Grund empfehlen wir, Parameter der ClipAnsicht relativen MIDI-Controllern zuzuweisen, um unliebsame Wertesprnge zu vermeiden.
23.2.5
Fernsteuerung mit der Rechnertastatur
Der KEY-Schalter fr den Zuweisungs-Modus von Rechnertasten.
Das Zuweisen von Tasten der Rechnertastatur fr die Fernsteuerung von Bedienelementen ist sehr einfach: 1. Aktivieren Sie den Zuweisungs-Modus fr Rechnertasten, indem Sie den KEYSchalter rechts oben im Live-Fenster bettigen. Beachten Sie, dass alle zuweisbaren Bedienelemente rot hinterlegt dargestellt werden, wenn Sie den Zuweisungs-Modus fr Rechnertasten aktivieren. Der Zuweisungs-Browser wird auerdem angezeigt. Falls der Browser verborgen ist, sollten Sie ihn nun mit der entsprechenden Option aus dem Ansicht-Men sichtbar machen. 2. Klicken Sie auf den Live-Parameter den Sie einer Taste zuweisen wollen. Beachten Sie, dass nur die rot hinterlegten Bedienelemente fr eine Zuweisung zur Verfgung stehen. 3. Drcken Sie die Taste auf der Rechnertastatur, der Sie das Bedienelement zuweisen wollen. Die Details Ihrer Zuweisung werden nun im Zuweisungs-Browser angezeigt. 4. Verlassen Sie den Zuweisungs-Modus fr Rechnertasten wieder, indem Sie Lives KEY-Schalter nochmal anklicken. Der Zuweisungs-Browser verschwindet wieder, kann aber jederzeit durch erneutes Aktivieren des Zuweisungs-Modus' fr Rechnertasten sichtbar gemacht werden. Zuweisungen fr Rechnertasten knnen die folgende Wirkung in Live haben:
Clips in der Session-Ansicht werden von den zugewiesenen Tasten gem ihrer StartModus-Einstellung getriggert.
KAPITEL 23. FERNSTEUERUNG BER MIDI UND RECHNERTASTATUR
437
bei Schaltern wechselt eine zugewiesene Taste zwischen den beiden mglichen Zustnden. bei Wahlschaltern schaltet eine zugewiesene Taste durch die verfgbaren Optionen.
Bitte verwechseln Sie die Fernsteuerung durch Tasten der Rechnertastatur nicht mit der Mglichkeit, die Tastatur in Live als Pseudo-MIDI-Gert zum Erzeugen von MIDI-Noten fr die Instrumente zu benutzen.
23.3
Mackie Control
Die Mix-Ober che Mackie Control gibt Ihnen die leistungsfhigen Echtzeitmglichkeiten von Live direkt an die Hand . Die Mackie Control erlaubt Ihnen ein Maus-freies Bedienen des Programms. Durch die bidirektionale Verbindung zwischen Live und der Mackie Control werden alle im Programm vorgenommenen nderungen auf der Mix-Ober che re ektiert und andersrum. Um diese Verbindung herzustellen, ffnen Sie Lives MIDI/Sync-Voreinstellungen. Unten im Fenster nden Sie die Optionen fr die Fernsteuerung durch Mix-Ober chen. Das Whlen von Mackie Control aus dem Mix-Ober chen-Wahlmen und das Zuweisen des bentigten Ein- und Ausgangs stellt die Verbindung zwischen Live und der Mix-Ober che her. Es ist mglich, die Anzahl der Mackie-Control-Kanalzge mit einer Hardware-Erweiterung zu erhhen. Diese Erweiterung wird separat in Lives Voreinstellungen angemeldet (und als MackieControlXT im Mix-Ober chen-Wahlmen bezeichnet). Wird die Mackie-ControlErweiterung im obersten Men gewhlt, steuert sie in Live die Spuren beginnend von der linken Seite des Programms und sollte deswegen links von der Mackie-Control-Mix-Oberche aufgestellt werden. Wird sie im unteren Men gewhlt, sollte die Mackie-Control-Erweiterung rechts von der Mackie Control platziert werden. Die folgenden Abschnitte beschreiben, wie die Mackie Control in Verbindung mit Live gehandhabt wird. Im Kapitel ber das Mischen nden Sie wichtige grundlegende Erluterungen und Hilfe zum Verstndnis der Spur-Bedienelemente in Live.
KAPITEL 23. FERNSTEUERUNG BER MIDI UND RECHNERTASTATUR
438
23.3.1
Kanalzge
Die acht Kanalzge und der Master-Kanalzug.
Die acht Kanalzge und der Master-Kanalzug der Mackie Control werden automatisch Spuren in Live zugewiesen. Jeder dieser Kanalzge hat eine Reihe von Bedienelementen, einschlielich eines motorisierten Faders und eines V-Pot, der eine beliebige Anzahl von SpurParametern steuert. Die Bank/Channel-Bedienelemente der Mackie Control erlauben ein Neuzuweisen der Kanalzge und ermglichen so das Steuern einer unbeschrnkten Anzahl
KAPITEL 23. FERNSTEUERUNG BER MIDI UND RECHNERTASTATUR
439
von Live-Spuren. 1. Arm Standardmig schaltet dieser Schalter die Spur exklusiv fr die Aufnahme scharf. Um die Spur nicht-exklusiv (zustzlich zu anderen Spuren) scharf zu schalten, halten Sie den Control-Taster der Mackie Control beim Aktivieren gedrckt. Beachten Sie, dass eine Option in den Diverse-Voreinstellungen von Live ein Deaktivieren des exklusiven Scharfschaltens ermglicht. Ist diese Option deaktiviert, kehrt sich das Verhalten des Schalters hinsichtlich des exklusiven/nicht-exklusiven Scharfschaltens um. 2. Signal-LED Zeigt bei einer aufnahmebereit geschalteten Spur die Aussteuerung des MIDI- oder Audio-Eingangssignals; zeigt bei nicht aufnahmebereit geschalteten Spuren die Aussteuerung des Ausgangssignals. 3. Solo Aktiviert/deaktiviert exklusiv fr die Spur die Solo-Funktion. Um die Spur nicht-exklusiv (zustzlich zu anderen Spuren) solo zu schalten, halten Sie den Control-Taster der Mackie Control beim Aktivieren gedrckt. Beachten Sie, dass eine Option in den Diverse-Voreinstellungen von Live ein Deaktivieren des exklusiven Solo-Schaltens ermglicht. Ist diese Option deaktiviert, kehrt sich das Verhalten des Schalters hinsichtlich des exklusiven/nicht-exklusiven Solo-Schaltens um. 4. Mute Schaltet die Spur nicht-exklusiv stumm beziehungsweise hebt die Stummschaltung wieder auf. 5. Select Whlt die Spur sowohl in Live, als auch auf der Mackie Control fr verschiedene Funktionen aus. 6. V-Pot/Fader Der Fader kontrolliert standardmig die Spur-Lautstrke, kann jedoch ge ipt werden, um das Panorama der Spur zu steuern. Im nchsten Abschnitt erfahren Sie Details ber die V-Pots.
KAPITEL 23. FERNSTEUERUNG BER MIDI UND RECHNERTASTATUR
440
23.3.2
V-Pots und Zuweisungsschalter
Die V-Pots und die Zuweisungsschalter.
Die V-Pots der Mackie Control haben in den meisten Fllen eine doppelte Funktionalitt, da sie gedreht und gedrckt werden knnen. Steuert man damit einzelne Parameter (die von Gerten in der Spur beispielsweise), so setzt das Drcken eines V-Pots den kontrollierten Parameter auf seinen Standardwert. Das Drcken des V-Pot bei einem Parameter mit mehreren Optionen (einem Filtertyp-Wahlschalter zum Beispiel), whlt nacheinander diese
KAPITEL 23. FERNSTEUERUNG BER MIDI UND RECHNERTASTATUR
441
Optionen aus. Bei Parametern mit zwei Optionen schaltet das Drcken des V-Pots zwischen diesen Optionen hin und her. Es gibt rechts neben den Kanalzgen sechs Zuweisungsschalter auf der Mackie Control. Sie whlen aus, welche Parameter im Haupt-Display angezeigt werden und gleichzeitig durch die V-Pots vernderbar sind. Die Zwei-Zeichen-Anzeige ber den Zuweisungsschaltern gibt Aufschluss ber den aktuell gewhlten Zuweisungs-Modus. 1. I/O Schaltet die V-Pots und das Haupt-Display in den Eingnge/AusgngeBetrieb. Dieser erlaubt es, die Eingnge und Ausgnge von Lives Spuren mit den V-Pots zu whlen.
Klicken Sie einmal, um das Eingangstyp-Men der Spur zu whlen. Klicken Sie zweimal, um das Eingangskanal-Men der Spur zu whlen. Klicken Sie dreimal, um das Ausgangstyp-Men der Spur zu whlen. Klicken Sie viermal, um das Ausgangskanal-Men der Spur zu whlen.
2. Send Schaltet die V-Pots auf die Kontrolle aller verfgbaren Sends fr die gerade ausgewhlten Spur. Sind mehr als acht Sends verfgbar, knnen Sie mit den Previous- und Next-Tastern (siehe Punkt 5 unten) durch sie navigieren. 3. Pan Schaltet V-Pots und Haupt-Display auf die Pan-Parameter der Spuren.
4. Devices Einmaliges Drcken zeigt alle verfgbaren Gerte fr die gerade gewhlten Spuren im Haupt-Display an. Mit den Page-Tastern (siehe Punkt 5 unten) knnen Sie durch diese scrollen und dann durch Drcken des V-Pot ein bestimmtes Gert fr die Bearbeitung auswhlen. Wenn Sie mit der Bearbeitung der Gerte-Parameter fertig sind, knnen Sie eine andere Spur whlen oder den Device-Zuweisungsschalter nochmal drcken, um wieder zum Scrollen und Auswhlen der Gerte zurckzukehren. Wenn Gerte-Parameter gendert werden, erscheinen der Name und die Parameter des betreffenden Gerts im Haupt-Display. Sie knnen die V-Pots wie in der Einleitung dieses Kapitels beschrieben benutzen, um die Parameterwerte zu ndern. 5. Previous/Next Wenn in einem der oben beschriebenen Zuweisungs-Modi (besonders bei den Gerten) mehr als eine Seite mit Parametern verfgbar ist,
KAPITEL 23. FERNSTEUERUNG BER MIDI UND RECHNERTASTATUR
442
blttern diese Taster durch die Seiten. LEDs ber diesen Schaltern zeigen an, wenn vor oder nach der aktuellen Seite weitere verfgbar sind.
23.3.3
Bank/Channel und Flip/Return
Bank-, Channel-, Flipund Return-Taster.
1. Bank
Werden mehr als acht Spuren in Live verwendet, kann man mit diesen
KAPITEL 23. FERNSTEUERUNG BER MIDI UND RECHNERTASTATUR
443
Tastern zwischen den zustzlichen Spuren umschalten und sie den Bedienelementen der acht Kanalzge der Mackie Control zuweisen. Die Bank-Taster + und - schalten die Kanalzge in Achterblcken (oder greren Blcken, falls eine Fader-Erweiterung installiert ist) nach links beziehungsweise rechts. Um direkt zum ersten/letzten Block zu schalten, halten Sie den Shift-Taster der Mackie Control beim Bettigen gedrckt. 2. Channel Mit den Kanal-Tastern + und - knnen Sie kanalweise durch die zustzlichen Spuren blttern und diese den Bedienelementen der acht Mackie-Control-Kanalzge zuweisen. Um direkt zur ersten/letzten Spur zu schalten, halten Sie den Shift-Taster der Mackie Control beim Bettigen gedrckt. 3. Flip Wenn der Flip-Modus aktiv ist (was durch eine leuchtende LED ber dem Schalter angezeigt wird), ist die Funktionalitt der V-Pots und Fader getauscht. Dies gilt fr alle verfgbaren Zuweisungs-Modi. 4. Return Standardmig zeigen die Kanalzge nur die Spuren in Live an, die Clips enthalten. Ist der Return-Modus aktiv (was durch eine leuchtende LED ber dem Schalter angezeigt wird), zeigt und kontrolliert der Kanalzug die Return-Spuren. Alle Zuweisungen und Betriebsarten funktionieren ansonsten identisch.
KAPITEL 23. FERNSTEUERUNG BER MIDI UND RECHNERTASTATUR
444
23.3.4
Transportfunktionen
Die Bedienelemente fr die Transportfunktionen.
1. Previous/Next Locator Mit diesen Tastern knnen Sie sich vorwrts oder rckwrts durch die Reihe der im Arrangement platzierten Lokatoren bewegen. Beachten Sie, dass der Beginn und das Ende des Arrangements ebenfalls mit unsichtbaren Lokatoren markiert sind und mit diesen Tastern angefahren werden knnen. Die LEDs ber diesen Tastern leuchten, falls ein weiterer Lokator in der
KAPITEL 23. FERNSTEUERUNG BER MIDI UND RECHNERTASTATUR
445
entsprechenden Richtung verfgbar ist. 2. Loop On/Off Schaltet den Arrangement-Loop an oder aus. Schaltet Lives Punch-In/Punch-Out-Schalter an oder aus.
3. Punch-In/Punch-Out 4. Home 5. End
Springt zum Beginn des Arrangements auf 1.1.1. Springt zum Ende des Arrangements.
6. Rew/Forw Ein einmaliges Drcken dieser Taster bewegt die Wiedergabeposition um einen Beat nach hinten/vorne. Hlt man sie fest, wird die Position bei laufender Wiedergabe Takt-weise und bei gestoppter Wiedergabe Beat-weise nach hinten/vorne verschoben. Hlt man zustzlich den Alt-Taster der Mackie Control gedrckt, erfolgt auch bei laufender Wiedergabe das Verschieben der Position Beat-weise. 7. Stop Stoppt die Arrangement-Wiedergabe.
8. Play Startet die Arrangement-Wiedergabe beim Songbeginn oder EinfgeMarker. 9. Record 10. Arrows
In der Session-Ansicht navigiert man mit den Pfeilen durch das Clip-Raster. Das Drcken des Zoom-Tasters in der Mitte der Pfeile startet den gerade selektierten Clip oder stoppt einen anderen in der gleichen Spur spielenden Clip, falls der selektierte Slot leer ist. Um den selektierten Clip zu stoppen, halten Sie den Options-Taster der Mackie Control beim Bettigen des Zoom-Tasters gedrckt; halten Sie den Alt-Taster gedrckt, um den ClipStop-Taster des selektierten Slots zu entfernen/einzufgen.
Schaltet den Aufnahmeschalter an/aus.
Beachten Sie, dass die zum Zoom-Taster gehrende LED den Wiedergabestatus eines Clips anzeigt: eine leuchtende LED reprsentiert einen spielenden Clip, eine blinkende LED einen getriggerten aber noch nicht spielenden Clip und eine dunkle LED einen nicht spielenden Clip oder einen leeren Slot.
In der Arrangement-Ansicht kann man bei aktiviertem Zoom-Schalter (seine LED leuchtet) mit den Pfeiltasten in der selektierten Spur zoomen und
KAPITEL 23. FERNSTEUERUNG BER MIDI UND RECHNERTASTATUR
446
scrollen. Ist Zoom nicht aktiviert, kann man mit den Pfeiltasten Spuren selektieren. 11. Scrub Startet die gerade selektierte Szene in der Session-Ansicht und hat in der Arrangement-Ansicht keine Bedeutung. Halten Sie den Options-Taster der Mackie Control beim Bettigen gedrckt, um alle gerade spielenden Clips zu stoppen. 12. Jog Wheel In der Session-Ansicht scrollt das Jog Wheel durch die Szenen. In der Arrangement-Ansicht verschiebt es die Wiedergabeposition. Halten Sie den Control-Taster der Mackie Control beim Drehen des Jog Wheels gedrckt, um die globale Quantisierung zu ndern. Sie knnen in der Arrangement-Ansicht auch den Alt-Taster gedrckt halten, um die Wiedergabeposition in kleineren Schritten zu verndern.
KAPITEL 23. FERNSTEUERUNG BER MIDI UND RECHNERTASTATUR
447
23.3.5
Software-spezi sche Bedienelemente
Die Software-spezi schen Bedienelemente.
1. Shift, Option, Control, Alt Werden verwendet, um auf zustzliche Optionen der Mackie Control zuzugreifen. 2. SMPTE/Beats Schaltet zwischen der Anzeige von Beats/Takten und SMPTE in der Zeitanzeige um.
KAPITEL 23. FERNSTEUERUNG BER MIDI UND RECHNERTASTATUR
448
3. Name/Value Schaltet die Aussteuerungsanzeigen im Haupt-Display an oder aus. Beachten Sie, dass diese Anzeigen nur dann zu sehen sind, wenn der PanZuweisungs-Modus aktiv ist. 4. F-Keys den. Diese Tasten knnen frei zu Bedienelementen in Live zugewiesen wer-
5. ViewArr (On) Schaltet zwischen Arrangement- und Session-Ansicht um. Hlt man dabei den Shift-Taster der Mackie Control gedrckt, kann man den Programm-Fokus auf Arrangement- oder Session-Ansicht schalten, je nachdem, welche gerade auf dem Bildschirm zu sehen ist. 6. ToggleDetail (Rec/Rdy) Schaltet zwischen Clip- und Spur-Ansicht um. Hlt man dabei den Shift-Taster der Mackie Control gedrckt, kann man den ProgrammFokus auf Clip- oder Spur-Ansicht schalten, je nachdem, welche gerade auf dem Bildschirm zu sehen ist. 7. ViewBrowser (SnapShot) Zeigt/verbirgt den Browser. Hlt man dabei den ShiftTaster der Mackie Control gedrckt, kann man den Programm-Fokus auf den Browser schalten. 8. ViewDetail (Touch) Zeigt/verbirgt die Clip/Spur-Ansicht. Hlt man dabei den Shift-Taster der Mackie Control gedrckt, kann man den Programm-Fokus auf Clip- oder Spur-Ansicht schalten, je nachdem, welche gerade auf dem Bildschirm zu sehen ist. 9. Undo and Redo Widerruft/wiederholt die letzte nderung am Live-Set. Die LED leuchtet, falls eine Aktion zum Widerrufen/Wiederholen verfgbar ist. 10. BTA (Cancel) Stoppt Clips in der Session-View wenn sie etwas anderes als das im Arrangement Aufgezeichnete spielen und kehrt zur Wiedergabe des Arrangements zurck. Die LED leuchtet, wenn es einen Arrangement-Zustand gibt, zu dem man zurckkehren kann. 11. Locator (Marker) Lscht einen Lokator, falls ein solcher selektiert und der Song gestoppt ist. Andernfalls wird ein neuer Lokator an der aktuellen Wiedergabeposition erzeugt. 12. DrawMode (Enter) Aktiviert/deaktiviert den Zeichen-Modus fr Noten und Hllkurven.
KAPITEL 23. FERNSTEUERUNG BER MIDI UND RECHNERTASTATUR
449
13. Follow (Mixer) Aktiviert/deaktiviert die Song-folgen-Option, die Lives Bildschirmdarstellung der Wiedergabe folgen lsst.
450
Kapitel 24
Synchronisation und ReWire
24.1 Synchronisieren ber MIDI
Das MIDI-Protokoll de niert zwei Methoden zum Synchronisieren von Sequencern, die beide von Live untersttzt werden. Beide arbeiten mit einem Sync-Master, der ein Sync-Signal ausgibt, dem der oder die Sync-Slave(s) folgt/folgen.
MIDI-Clock. MIDI-Clock arbeitet wie ein schnell tickendes Metronom. Die Geschwindigkeit der Ticks ist Tempo-abhngig: Temponderungen beim Master (zum Beispiel einem Drumcomputer) veranlassen den Slave dazu, den nderungen zu folgen. Das MIDI-Clock-Protokoll stellt auch Meldungen zur Verfgung, die Aufschluss ber die Position im Song geben. Live kann wahlweise als MIDI-Clock-Master oder -Slave betrieben werden. MIDI-Timecode. MIDI-Timecode ist die MIDI-Version des SMPTE-Protokolls, dem Standard zur Synchronisation von Bandmaschinen und Rechnern in der Audio- und Filmindustrie. Eine MIDI-Timecode-Nachricht gibt eine Zeit in Sekunden und Frames (Unterteilungen einer Sekunde an). Live wird eine solche Timecode-Nachricht als Position im Arrangement interpretieren. Timecode-Nachrichten enthalten keine Metrums-bezogenen Informationen; wenn Sie Live mittels MIDI-Timecode zu einem anderen Sequencer
KAPITEL 24. SYNCHRONISATION UND REWIRE
451
synchronisieren, werden Sie das Tempo manuell einstellen mssen. Temponderungen des Masters knnen nicht nachvollzogen werden. Die genauen Einstellungen fr die Nutzung von MIDI-Timecode werden spter in diesem Kapitel erlutert. Live kann nur als MIDI-Timecode-Slave, nicht als Master betrieben werden.
24.1.1
Externe MIDI-Gerte zu Live synchronisieren
Live kann MIDI-Clock-Nachrichten zu einem externen MIDI-Sequencer (oder einem Drumcomputer oder dergleichen senden). Nachdem Sie den Sequencer mit Live verbunden und fr den Empfang von MIDI-Sync vorbereitet haben, aktivieren Sie das MIDI-Gert, ber das er angeschlossen ist, als Sync-Ziel in Lives MIDI/Sync-Voreinstellungen.
Einen MIDI-Slave fr Live whlen.
Die untere LED neben dem EXT-Schalter im Transportbereich blinkt, wenn Live Synchronisationsdaten an externe Sequencer sendet.
24.1.2
Live zu externen MIDI-Gerten synchronisieren
Live kann ber MIDI zu einem externen Sequencer synchronisiert werden. Nachdem Sie den Sequencer an Live angeschlossen und sein Senden von Synchronisationsdaten aktiviert haben, informieren Sie Live in seinen MIDI/Sync-Voreinstellungen ber diese Verbindung.
Live als MIDI-Slave einrichten.
Wurde eine externe Sync-Quelle in den Voreinstellungen aktiviert, erscheint in der Transportleiste der EXT-Schalter. Sie knnen dann die externe Synchronisation entweder mit diesem
KAPITEL 24. SYNCHRONISATION UND REWIRE
452
Schalter oder durch Aktivieren von Externe Synchronisation im Optionen-Men einschalten. Die obere LED neben den EXT-Schalter blinkt, wenn Live brauchbare Sync-Nachrichten empfngt.
Der Schalter fr die externe Synchronisation.
Wenn Live zu einem externen MIDI-Gert synchronisiert wird, kann es auch Song-PositionPointer-Informationen von diesem Gert verarbeiten, die nicht nur eine Synchronisation des Tempos, sondern auch der Position im Song ermglichen. Wenn der Master zu einer neuen Position springt, wird Live das gleiche tun. Falls aber der Loop-Schalter im Transportbereich an ist, wird die Wiedergabe geloopt und die Song-Position-Pointer-Information einfach in den Loop-Bereich hinein gefaltet .
24.1.3
MIDI-Timecode-Optionen
Timecode-Optionen knnen separat fr jedes MIDI-Gert gewhlt werden. Whlen Sie ein MIDI-Gert aus der MIDI-Port-Liste auf der MIDI/Sync-Seite der Voreinstellungen, um Zugriff auf seine Timecode-Optionen zu erhalten. Die Frame-Rate-Einstellung fr den MIDI-Timecode ist nur dann relevant, wenn MIDI Timecode als Synchronisationstyp im Sync-Typ-Men gewhlt wurde. Das MIDI-Timecode-Rate-Ausklappmen whlt den Timecode-Typ, zu dem Live sich synchronisieren soll. Alle der blichen SMPTE-Frame-Rates sind hier verfgbar. Wird SMPTE All gewhlt, versucht Live das Format der empfangenen Timecode-Nachrichten automatisch zu erkennen und seine Synchronisation entsprechend anzupassen. Beachten Sie, dass Sie das Timecode-Format fr die Darstellung in der Arrangement-Ansicht frei whlen knnen: Gehen Sie ins OptionenMen und dort ins Untermen Darstellung des Zeitlineals . Der MIDI Timecode Offset-Parameter ist ebenfalls nur relevant, falls MIDI Timecode im Sync-Typ-Men gewhlt wurde. Sie knnen hier einen zeitlichen Offset zum empfangenen SMPTE-Code eingeben. Live interpretiert diesen Wert als Startpunkt fr das Arrangement.
KAPITEL 24. SYNCHRONISATION UND REWIRE
453
24.1.4
Sync-Verzgerung
Die Sync-Delay-Parameter, die separat fr jedes verfgbare MIDI-Gert verfgbar sind, erlauben es Ihnen, Lives interne Zeitbasis gegenber dem Sync-Signal zu verschieben. Dies kann ntzlich zum Ausgleichen von Verzgerungen sein, die eventuell bei der bermittlung des Sync-Signals auftreten. Der Sync-Delay-Parameter fr ein bestimmtes MIDI-Gert erscheint nach Anwahl dieses Gerts in der Liste der aktiven MIDI-Gerte in den MIDI/SyncVoreinstellungen. Lassen Sie zum Einstellen der Verzgerung sowohl Live, als auch den anderen Sequencer eine rhythmische Figur mit betonten, perkussiven Klngen spielen. Justieren Sie den Parameter fr die Sync-Verzgerung dann whrend Sie die Ausgnge beider Sequencer abhren solange, bis beide Figuren perfekt synchronisiert zu hren sind.
Das Einstellen der Sync-Verzgerung.
24.2
ReWire verwenden
Live untersttzt die ReWire-Schnittstelle zur Kommunikation mit anderen ReWire-kompatiblen Audio-Programmen auf dem gleichen Rechner. Die von Propellerhead Software entwickelte ReWire-Technologie ermglicht ReWire-kompatiblen Programmen:
den gemeinsamen Zugriff auf die Audio-Hardware; gemeinsame Transportfunktionen; eine Synchronisation der Audio-Word-Clock und der Song-Positionierung; den Austausch von Audiodaten.
Die Programme in einer ReWire-Verbindung haben unterschiedliche Rollen: Der ReWireMaster greift auf die Audio-Hardware zu und stiftet die Mischpult-Funktionalitt; die ReWire-
KAPITEL 24. SYNCHRONISATION UND REWIRE
454
Slave(s) haben keinen direkten Zugriff zur Audio-Hardware, sondern senden ihre Audiosignale stattdessen an das Mischpult des Masters. Gebruchliche ReWire-Master sind Digidesign Pro Tools, Steinberg Cubase und Nuendo, Emagic Logic Audio, MOTU Digital Performer, Cakewalk Sonar und Cycling 74 Max/MSP. Gebruchliche ReWire-Slaves sind Propellerheads Rebirth, Propellerheads Reason, Arturia Storm, Cakewalk Project 5 und Cycling 74 Max/MSP. Live kann sowohl als ReWire-Master oder -Slave arbeiten. Beachten Sie, dass das ReWire-Protokoll selbst keine hohe CPU-Last verursacht. Erwartungsgem verursacht aber der Betrieb zweier Audio-intensiver Programme eine hhere CPU-Last als der Betrieb eines einzelnen Programms.
24.2.1
Live als ReWire-Master betreiben
Eine Schritt-fr-Schritt-Anleitung zum Senden von MIDI zu und dem Empfangen von Audio von einem ReWire-Slave-Programm wird ausfhrlich im Routing-Kapitel dargestellt.
24.2.2
Live als ReWire-Slave betreiben
Als ReWire-Slave kann Live Audio an den ReWire-Master senden, aber auch MIDI von ihm empfangen. Alle MIDI-Spuren von Live stehen dem Master als Ziele fr MIDI-Signale zur Verfgung und alle Audio-Spuren und MIDI-Spuren mit Instrumenten darin als Audioquellen. Falls Sie Live noch nicht verwendet haben, starten Sie das Programm bitte, damit es seine ReWire-Engine im System installieren kann. Live schaltet in den ReWire-Slave-Modus, wenn es beim Starten einen aktiven ReWire-Master ndet. Starten Sie deshalb immer zuerst das ReWire-Master-Programm, dann Live. Entsprechend mssen Sie zuerst Live und erst danach den ReWire-Master beenden. Lives Betrieb im ReWire-Slave-Modus unterscheidet sich vom normalen Betrieb in einigen Punkten:
KAPITEL 24. SYNCHRONISATION UND REWIRE
455
Live hat keinen direkten Zugang zur Audio-Hardware; die Ein- und Ausgabe von Audio wird vom ReWire-Master verwaltet. Es stehen in Live keine Audio-Eingangssignale zur Verfgung. Die Samplingrate wird vom ReWire-Master, nicht von Live bestimmt. Die externe Synchronisation ist deaktiviert (synchronisieren Sie bei Bedarf den ReWireMaster). Live sendet keine Synchronisationsdaten oder Controller-Nachrichten an den MIDI-Ausgang. Die Kontrolle von Live ber MIDI ist weiterhin mglich. Ein gleichzeitiger Betrieb von Live als ReWire-Master ist nicht mglich. Sie knnen beispielsweise nicht Rebirth als ReWire-Slave von Live betreiben, whrend Live als ReWire-Slave von Cubase genutzt wird. Sie knnen allerdings Live und Rebirth gleichzeitig als ReWire-Slaves in Cubase nutzen. Taktart und Tempo werden durch die Einstellungen im ReWire-Master vorgegeben. Enthlt Ihr Set Tempo- oder Taktartwechsel, so werden diese ignoriert.
24.2.3
Mehr ber ReWire
Sie nden Tutorials ber den Anschluss von Live an unterschiedliche ReWire-Master-Programme auf der Tutorial-Webseite von Ableton1 . Die FAQ-Seite von Ableton2 sollte ihre erste Adresse sein, falls Probleme beim Benutzen von ReWire auftreten. Falls Sie dort keine Lsung fr Ihr Problem nden, wenden Sie sich bitte an das AbletonSupport-Team3 .
1 http://www.ableton.com/tutorials 2 http://www.ableton.com/faq 3 http://www.ableton.com/support
456
Kapitel 25
CPU-Leistungsbedarf und Strategien bei der Audiobearbeitung
Audiobearbeitung in Echtzeit ist eine anspruchsvolle Aufgabe fr Allzweck-Computer, die blicherweise eher fr die Nutzung von Tabellenkalkulationsprogrammen und zum Surfen im Internet konzipiert wurden. Eine Software wie Live bentigt eine leistungsfhige CPU und eine schnelle Festplatte. Dieser Abschnitt soll Ihnen einen Einblick in das Thema geben und Ihnen dabei helfen, Probleme beim Betrieb von Audio-Software auf dem Rechner zu vermeiden oder zu lsen.
25.1
Probleme mit der CPU-Last
Um einen kontinuierlichen Audiodatenstrom an die Audio-Hardware leiten zu knnen, muss Live eine gewaltige Anzahl von Berechnungen pro Sekunde ausfhren. Wenn der Prozessor die erforderlichen Berechnungen nicht schnell genug ausfhren kann, wird das Audiosignal
KAPITEL 25. CPU-LEISTUNGSBEDARF UND STRATEGIEN BEI DER AUDIOBEARBEITUNG
457
Lcken oder Strgerusche enthalten. Zu den Faktoren, die die Rechenleistung eines Computers bestimmen, gehren die Prozessor-Taktraten (in MHz oder GHz), seine Architektur, die Leistungsfhigkeit seines Speicher-Cachings (wie ef zient der Prozessor Daten aus dem Arbeitsspeicher holen kann) und die Bandbreite des System-Busses der Pipeline des Rechners, durch die alle Daten hindurch mssen. Da viele Faktoren im Spiel sind, arbeiten Anwender im professionellen Audiobereich hu g mit Rechnern, die fr solche Anwendungen optimiert sind. Glcklicherweise untersttzt Live Multicore- und Multiprozessor-Systeme und erlaubt es deshalb, die Rechenlast von Instrumenten, Effekten und I/O optimal auf die verfgbaren Ressourcen zu verteilen. In Abhngigkeit vom Rechner und dem Live-Set, kann die zur Verfgung stehende Rechenleistung dadurch ein Vielfaches von der auf lteren Systemen betragen. Wenn Sie mit einem Multicore- oder Multiprozessorsystem arbeiten, werden Sie die Untersttzung dafr auf der CPU-Seite von Lives Voreinstellungen aktivieren wollen.
Die CPU-Last-Anzeige
Die CPU-Last-Anzeige im Transportbereich zeigt an, wie viel der verfgbaren Rechenleistung zu einem gegebenen Zeitpunkt gebraucht wird. Liegt der angezeigte Prozentsatz beispielsweise bei 10 Prozent, arbeitet der Rechner gewissermaen noch mit Standgas. Zeigt die Anzeige dagegen 100 Prozent Last, ist der Prozessor ausgelastet - es ist dann sehr wahrscheinlich, dass Aussetzer, Knackser oder andere Audio-Probleme auftreten. Beachten Sie, dass die Last-Anzeige nur die Audioberechnung und sonst keine Prozesse bercksichtigt, die der Rechner abarbeiten muss (zum Beispiel die Benutzerober che von Live). Audioberechnungen haben die hchste Prioritt in Live. Deshalb sollte auch bei einer hohen Prozessorlast die Audioausgabe ohne Unterbrechungen und Strungen erfolgen. Unkritische Funktionen hingegen (wie das Auffrischen der Bildschirmdarstellung) knnen sich verzgern, da sie nur dann ausgefhrt werden, wenn die Audioberechnungen dafr etwas Luft lassen.
KAPITEL 25. CPU-LEISTUNGSBEDARF UND STRATEGIEN BEI DER AUDIOBEARBEITUNG
458
25.1.1
CPU-Last durch Mehrkanal-Audio
Eine Ursache fr eine gewisse permanente CPU-Last ist der Transport von Audiodaten zur und von der Audio-Hardware. Diese Last kann minimiert werden, indem man alle in einem Projekt nicht bentigten Ein- und Ausgnge deaktiviert. In den Audio-Einstellungen be ndet sich zwei Taster zum Aufruf des Eingangs- und Ausgangskon gurations- Dialogs, wo die einzelnen Ein- und Ausgangsbusse von Mehrkanal-Audio-Hardware aktiviert und deaktiviert werden knnen. Live schaltet nicht bentigte Kanle nicht automatisch ab, da die Audio-Hardware-Treiber einen solchen Wechsel in der Audio-Kon guration blicherweise mit hrbaren Aussetzern quittieren.
25.1.2
CPU-Last von Spuren und Gerten
Jede Spur und jedes Gert, der/das in Live benutzt wird, erhht generell die CPU-Last etwas. Live ist allerdings schlau und vermeidet eine Verschwendung von Rechenzeit bei Spuren und Gerten, die gerade nichts Sinnvolles zum Geschehen beitragen. Das Einfgen von Gerten in ein Live-Set das nicht luft, erzeugt beispielsweise keinen signikanten Anstieg der CPU-Last. Die Last steigt erst dann, wenn Sie die Wiedergabe von Clips starten oder Audiosignale in den Effekt leiten. Ohne ein Eingangssignal werden die Effekte deaktiviert, bis wieder ein Signal anliegt. (Wenn der Effekt nachklingt, wie beispielsweise ein Hall oder ein Delay, dann wird er erst deaktiviert, wenn alle Berechnungen abgeschlossen sind.) Whrend dieses Verfahren die durchschnittliche CPU-Last bei Live-Sets effektiv reduziert, kann es die Spitzenlast nicht vermindern. Um sicherzugehen, dass ein Live-Set auch unter den denkbar schlechtesten Umstnden ohne Probleme abgespielt werden kann, sollten Sie testhalber Clips in allen Spuren gleichzeitig abspielen und alle Gerte aktivieren.
25.1.3
Spur einfrieren
Lives Spur-einfrieren-Befehl kann sehr dabei helfen, mit der durch Gerte und Clip-Einstellungen verursachten CPU-Last zu haushalten. Wenn Sie eine Spur auswhlen und den
KAPITEL 25. CPU-LEISTUNGSBEDARF UND STRATEGIEN BEI DER AUDIOBEARBEITUNG
459
Einfrieren-Befehl ausfhren, erzeugt Live eine Audiodatei fr jeden Session-Clip der Spur sowie eine fr das Arrangement. Danach spielen Clips in der Spur einfach diese eingefrorenen Dateien ab, statt immer wieder rechenintensive Gerte und Clip-Einstellungen in Echtzeit zu berechnen. Der Spur-einfrieren-Befehl ist ber Lives Bearbeiten-Men und im (PC) / Ctrl (Mac) Kontextmen von Spuren und Clips verfgbar. Normalerweise erfolgt das Einfrieren sehr schnell. Frieren Sie jedoch eine Spur ein, die einen External Audio Effect oder ein External Instrument enthlt, die zu einem Hardware-Effekt oder -Synthesizer geroutet sind, erfolgt das Einfrieren in Echtzeit. Live wird automatisch registrieren, ob ein Einfrieren in Echtzeit ntig ist und Ihnen verschiedene Optionen fr dieses Vorgang anbieten. Bitte lesen Sie im Abschnitt ber das Rendern in Echtzeit nach, um eine Erluterung dieser Optionen zu erhalten. Nachdem Sie die aufgetretenen Leistungsengpsse beseitigt haben (oder Ihren Rechner gegen einen schnelleren getauscht haben!), knnen Sie eine eingefrorene Spur jederzeit selektieren, ihn mit dem Spur-auftauen-Befehl aus dem Bearbeiten-Men auftauen und dann die Clip- und Gerte-Einstellungen wieder ndern. Auf langsameren Rechnern knnen Sie Prozessor-intensive Spuren einen nach dem anderen zum Bearbeiten auftauen und nach getaner Arbeit wieder einfrieren. Viele Bearbeitungsfunktionen sind auch bei eingefrorenen Spuren verfgbar. So ist das Launchen von Clips weiterhin mglich, und auch Mixer-Parameter wie Lautstrke, Pan und die Sends stehen zur Verfgung. Zu den weiteren Mglichkeiten zhlen:
Das Editieren, Ausschneiden, Kopieren, Einfgen, Duplizieren und Stutzen von Clips; das Zeichnen und Bearbeiten von Mixer-Automationen und Clip-Hllkurven; das Konsolidieren; das Aufzeichnen des Launchens von Session-Clips in der Arrangement-Ansicht; das Erzeugen, Bewegen und Duplizieren von Szenen in der Session-Ansicht; das Ziehen von eingefrorenen MIDI-Clips in Audio-Spuren.
Wenn Sie gefrorene Spuren bearbeiten, die zeitbasierte Effekte wie Hall enthalten, sollten Sie beachten, dass das hrbare Resultat je nach Situation unterschiedlich sein kann, wenn die Spur wieder aufgetaut wird. Das ist deswegen so, da die verwendeten Effekte bei gefrorenen Spuren berhaupt nicht berechnet werden und darum auch nicht auf nderungen
KAPITEL 25. CPU-LEISTUNGSBEDARF UND STRATEGIEN BEI DER AUDIOBEARBEITUNG
460
am Eingangsmaterial reagieren knnen. Wenn die Spur wieder aufgetaut wird, werden auch alle Effekte neu in Echtzeit berechnet.
Eine eingefrorene Arrangement-Spur mit einer Hallfahne.
Eingefrorene Spuren in der Arrangement-Ansicht werden auch ber die Grenzen ihrer Clips hinaus jedes relevante Material wiedergeben (zum Beispiel die Fahnen von Halleffekten). Solche eingefrorenen Fahnen erscheinen im Arrangement als schraf erte Regionen neben ihren zugehrigen Clips. Sie werden von Live als separate, temporre Clips behandelt, die beim Auftauen wieder verschwinden, da dann der Effekt in Echtzeit berechnet wird. Sie werden darum beim Bewegen eines gefrorenen Clips im Arrangement blicherweise auch den zweiten gefrorenen Fahnen-Clip selektieren und mitbewegen wollen, damit die beiden Clips zusammenbleiben. Bei gefrorenen Session-Clips werden nur zwei Loop-Zyklen im Clip eingefroren, was bedeutet, dass Clips mit entkoppelten Clip-Hllkurven nach zwei Loop-Zyklen in eingefrorenem Zustand anders als im Original klingen knnen. Die durch das Einfrieren erzeugten Samples werden in Ihrem temporren Aufnahme-Ordner gespeichert bis Sie Ihr Live-Set sichern. Dann werden sie in den folgenden Unterordner des Projekt-Ordners bewegt: Samples/Processed/Freeze. Bitte beachten Sie, dass eingefrorene Samples von solchen Spuren, die ein External Instrument oder einen External Audio Effect enthalten, beim Auftauen dieser Spuren sofort gelscht werden. Sie knnen sich auch entscheiden, gefrorene Spuren als Audio zu xieren, wodurch die Original-Clips und -Gerte vollstndig durch Samples mit ihrem hrbaren Ergebnis ersetzt werden. Der Spur-als-Audio- xieren-Befehl ist im Bearbeiten-Men zu nden. Neben der Mglichkeit, bei Spuren mit zahlreichen Gerten CPU-Ressourcen zu sparen, vereinfacht der Spur-Einfrieren-Befehl den Austausch von Projekten zwischen Rechnern erheblich. Auch langsamere Rechner knnen groe Live-Sets abspielen, solange CPU-intensive Spuren darin eingefroren sind. Das Einfrieren ermglicht auch, dass Rechner, auf denen
KAPITEL 25. CPU-LEISTUNGSBEDARF UND STRATEGIEN BEI DER AUDIOBEARBEITUNG
461
manche der in einem Live-Set verwendeten Gerte nicht verfgbar sind, das Live-Set trotzdem abspielen knnen, solange die Spuren mit den betreffenden Gerten darin eingefroren sind.
25.2
Probleme mit der Festplattengeschwindigkeit
Die Zugriffszeit einer Festplatte (die mit der Umdrehungsgeschwindigkeit zusammenhngt, aber nicht das gleiche ist) kann die Leistungsfhigkeit von Live vermindern. Die meisten Audio-optimierten Rechner verwenden Festplatten mit 7200 oder mehr Umdrehungen pro Minute. Laptops verwenden, um Strom zu sparen, oft solche mit nur 5400 oder weniger Umdrehungen, weswegen auf Laptops blicherweise weniger Spuren verwendet werden knnen. Wie stark Live die Festplatte beansprucht, verhlt sich etwa proportional zu der Anzahl der verwendeten Audiokanle, die gleichzeitig von der Platte gelesen oder auf die Platte geschrieben werden mssen. Eine Spur mit einem Stereo-Sample verursacht dabei mehr Datenverkehr als eine Spur mit einem Mono-Sample.
Die Festplattenberlastungsanzeige
Die Festplatten-berlastungsanzeige blinkt auf, wenn die Festplatte die bentigten Daten nicht schnell genug lesen oder schreiben kann. Bei der Audio-Aufnahme macht sich eine berlastung der Festplatte in Form kleiner Lcken im aufgenommenen Signal bemerkbar; bei der Wiedergabe sind Aussetzer zu hren. Um eine berlastung der Festplatte zu vermeiden, knnen Sie:
die Anzahl aufgenommener Kanle reduzieren, indem Sie im Kanal-Kon gurationsDialog in den Audio-Voreinstellungen Mono- statt Stereoeingnge whlen. den RAM-Modus fr ausgewhlte Clips verwenden. die Anzahl abgespielter Kanle reduzieren, indem Sie berall wo es mglich ist, Monostatt Stereo-Samples verwenden. Sie knnen eine entsprechende Konvertierung in jedem gngigen Sample-Editor vornehmen, der sich aus Live heraus aufrufen lsst.
462
Kapitel 26
Live 7 Audio-Merkblatt
Ableton hat in jngerer Zeit einen groen Teil seiner Entwicklungsanstrengungen darauf verwendet, die grundlegende Arbeitsweise von Lives Audio-Engine sorgfltig und objektiv zu testen. Als Ergebnis dieser Tests haben wir eine Reihe tiefgreifender Verbesserungen an der Audio-Engine vorgenommen. Wir haben auch dieses Merkblatt verfasst, damit Anwender leichter verstehen knnen, wann ihr Audio bei der Nutzung bestimmter und oft missverstandener Funktionen in Live verndert wird (und wann nicht). Ebenfalls enthalten sind Tipps, wie sich die bestmgliche Klangqualitt erzielen lsst. Wie bereits erwhnt, lag der Fokus unserer Untersuchung auf objektivem (das heisst quantizierbarem und messbarem) Verhalten. Wir machen keine Aussagen darber, was Sie hren knnen, da wir die Variablen nicht kennen, die Ihre Hrumgebung, Ihre Audio-Hardware, Ihr Hrvermgen usw. ausmachen. Wir vergleichen Live auch nicht mit anderer Audio-Software. Dieses Merkblatt bietet Ihnen vielmehr eine bersicht ber die messbaren Dinge, die Live 7 unter verschiedenen Umstnden mit dem Audiosignal tut.
KAPITEL 26. LIVE 7 AUDIO-MERKBLATT
463
26.1
Test und Methodologie
Zum Zeitpunkt der Erstellung dieses Merkblatts wird jede Version von Live einem Set von 473 automatisierten Tests unterzogen, die jeden Aspekt seiner Funktionalitt abdecken. Wenn wir neue Funktionen hinzufgen, fgen wir auch neue Tests hinzu, und wir verffentlichen keine Version, bevor sie alle Tests bestanden hat.
26.2
Neutrale Operationen
Vorgnge in Live, die absolut keine Vernderung der Audioqualitt bewirken, bezeichnen wir als neutrale Operationen. Sie knnen sicher sein, dass das Ausfhren solcher Operationen nie eine Verschlechterung des Signals bewirkt. Werden neutrale Operationen auf mit Live aufgenommenes Audiomaterial angewendet, dann ist gewhrleistet, dass ab dem Punkt der Analog-zu-digital-Wandlung keine Vernderung des Signals statt ndet. Werden neutrale Operationen auf in Live importiertes Audiomaterial angewendet, dann ist gewhrleistet, dass das importierte Audio identisch mit den Dateien ist, die auf der Festplatte gespeichert sind. Werden neutrale Operationen auf aus Live exportierte Dateien angewendet, ist desweiteren gewhrleistet, dass die Qualitt der erzeugten Datei mindestens der entspricht, die Sie bei der Wiedergabe hren. Die folgende Liste der neutralen Operationen soll vor allem der bersicht und als Referenz dienen. Whrend alle diese Operationen buchstblich neutral sind, ist es wichtig daran zu denken, dass jede von ihnen in einem Kontext vorkommen kann (und ziemlich sicher wird), der auch nicht-neutrale Operationen einschliet. Wenn Sie zum Beispiel ein Audiosignal durch einen Effekt leiten, dann ist das eine nicht-neutrale Operation. Jede neutrale Operation danach wird natrlich ein Signal zur Folge haben, das in irgend einer Weise verndert wurde. Technisch gesehen ist sogar eine Pegelnderung nicht-neutral. Zu den neutralen Operationen gehren:
KAPITEL 26. LIVE 7 AUDIO-MERKBLATT
464
26.2.1
Rendern ohne Dithering
Der Befehl Audio/Video exportieren schreibt Lives Audioausgabe als Datei auf die Festplatte. Das Rendern ist unter folgenden Bedingungen eine neutrale Operation:
die Sampling-Rate der gerenderten Datei ist die gleiche wie die, die in Lives Voreinstellungen fr die verwendete Audio-Hardware gewhlt wurde. es wurden keine nicht-neutralen Operationen ausgefhrt.
Lives Rendering-Verhalten wird mit drei Arten von unbearbeiteten Audiodateien (Weies Rauschen, Sinustne mit xer Frequenz und Sinus-Sweeps) in 16-, 24- und 32-Bit-Qualitt getestet, die wiederum in verschiedener Bitau sung gerendert werden. Phasenauslschungstests mit den Original- und den gerenderten Dateien zeigen das Folgende:
das Rendern einer Datei mit der dem Original entsprechenden Bitau sung fhrt zur vollstndigen Phasenauslschung. das Rendern einer Datei mit hherer Bitau sung als beim Original fhrt zur vollstndigen Phasenauslschung. das Rendern einer Datei mit geringerer Bitau sung als beim Original fhrt zum geringsten Grad an Verzerrung, der in einem 32-Bit-System mglich ist.
26.2.2
Passende Sampling-Rate/keine Transponierung
Das Wiedergeben einer nicht-gestretchten Audiodatei in Live ist eine neutrale Operation, vorausgesetzt, die Samplingrate der Datei entspricht der in Lives Voreinstellungen gewhlten und es kommt bei der Wiedergabe keine Transponierung zum Einsatz. Dies zeigen Phasenauslschungstests mit den gerenderten Dateien. Beachten Sie, dass sich Wiedergabe in diesem Zusammenhang nur auf das Signal innerhalb von Live bezieht, also bevor es Ihre Audio-Hardware erreicht.
KAPITEL 26. LIVE 7 AUDIO-MERKBLATT
465
26.2.3
Aktiviertes Beats/Tones/Texture/Re-Pitch-Warping ohne Stretching
Entspricht das Tempo eines Clips dem Tempo des Sets, so wird dieser ohne Timestretching abgespielt. Bei Auswahl der Warp-Modi Beats, Tones, Texture oder Re-Pitch (aber nicht Complex) fr den Clip ist die Wiedergabe in diesem Fall neutral. Ein Warpen, das durch eine nderung des Set-Tempos bewirkt wird, ist immer temporr. Audio, das ohne Warping mmit einem bestimmten Tempo abgespielt wird, erklingt immer ohne Warping mit diesem Tempo, auch wenn das Tempo des Sets zwischendurch gendert wird. Haben Sie zum Beispiel einige Spuren mit 120 BPM aufgenommen und verlangsamen dann das Tempo, um eine besonders schwierige Passage einzuspielen, werden die Original-Spuren bei der Rckkehr zu einem Tempo von 120 BPM wieder neutral abgespielt. Nur die bei niedrigerem Tempo erstellte Aufnahme wird dann gestretcht. Bitte beachten Sie, dass die Groove-Funktion auf dem Verndern von Warp-Markern basiert. Dies bedeutet, dass Audio-Clips, auf die Groove angewendet wird, auch im Originaltempo nicht neutral wiedergegeben werden. Die Neutralitt der Wiedergabe ungestretchter Clips lie sich durch Phasenauslschungstests mit gerenderten Dateien zeigen.
26.2.4
Summierung an einzelnen Mix-Punkten
Live 7 verwendet eine doppelt przise (64 Bit) Summierung an allen Punkten, wo Signale gemischt werden. Das schliet die Eingnge von Clip- und Return-Spuren, die Master-Spur und Racks ein. Das Mischen in Live ist daher an jedem einzelnen Summierungspunkt von Signalen eine neutrale Operation. Dies wurde mit Paaren von 24-Bit-Dateien (Weies Rauschen, Sinustne mit xer Frequenz sowie deren phaseninvertierten Gegenstcken) getestet. Die Paare wurden acht mal addiert und als 32-Bit-Dateien gerendert, alle Tests ergeben eine perfekte Phasenauslschung. Bitte beachten Sie: Whrend an jedem einzelnen Mix-Punkt 64-Bit-Summierung zum Einsatz kommt, wird Lives interne Bearbeitung weiterhin mit 32 Bit ausgefhrt. Bei Signalen, die ber mehrere Summierungs-Punkte hinweg gemischt werden, kann daher trotzdem eine beraus geringe Verschlechterung der Qualitt auftreten. Die Kombination aus 64-Bit-Summierung innerhalb einer 32-Bit-Architektur stellt dennoch die ideale Balance zwischen Klangqualitt und CPU/Speicher-Beanspruchung dar.
KAPITEL 26. LIVE 7 AUDIO-MERKBLATT
466
26.2.5
Das Aufnehmen externer Signale (Bitau sung >/= A/D-Wandlung)
Das Aufnehmen von Audio in Live ist eine neutrale Operation, vorausgesetzt, die in Lives Voreinstellungen gewhlte Bitau sung ist gleich oder grer der des verwendeten A/DWandlers. Neutral bedeutet in diesem Kontext identisch mit dem Audiosignal, das vom A/D-Wandler an Live geliefert wird.
26.2.6
Interne Quellen mit 32 Bit aufnehmen
Unter der Voraussetzung, dass mit 32-Bit-Au sung aufgenommen wird, ist ber internes Routing aufgenommenes Material identisch mit dem ursprnglichen Material. Das Aufnehmen mit 32 Bit ist empfohlen, um neutrale Aufnahmen von Signalen aus Plug-In-Instrumenten oder von jeglichen Audiosignalen zu gewhrleisten, die mit Effekt-Plug-Ins bearbeitet wurden. Beachten Sie jedoch, dass bei Signalen mit einer geringeren Bitau sung auch eine Aufnahme mit dieser Au sung neutral ist (unter der Voraussetzung, dass keine Effekte verwendet werden); das interne Aufnehmen einer unkomprimierten 16-Bit-Datei mit 32 Bit wird die Klangqualitt nicht verbessern. Die Neutralitt interner Aufnahmen lie sich durch Phasenauslschungstests zeigen.
26.2.7
Einfrieren, Als Audio xieren
Beim Einfrieren von Spuren werden Dateien mit 32 Bit erzeugt, damit die Qualitt der Dateien der des Signals vor dem Einfrieren entspricht. Es gibt allerdings einige Umstnde, die beim Einfrieren zu nicht-neutralem Verhalten fhren und beachtet werden sollten:
Eingefrorene Spuren in der Arrangement-Ansicht knnen Audiomaterial enthalten, das ber die eigentlichen Clip-Grenzen hinausgeht, etwa Hallfahnen oder Echos. Eingefrorene Spuren der Session-Ansicht hingegen haben immer exakt die Lnge zweier Loop-Durchgnge, sodass Audiomaterial, das im nicht eingefrorenen Zustand ber zwei Looplngen hinausgeht, beim Einfrieren abgeschnitten wird. Zeit-basierte Effekte wie Hall oder Echos werden fr nicht eingefrorene Clips in Echtzeit berechnet, sodass das Stoppen der Wiedergabe whrend solcher Effekte diese
KAPITEL 26. LIVE 7 AUDIO-MERKBLATT
467
ausklingen lsst. Im Gegensatz dazu besteht ein eingefrorenes Ausklingen aus einer gerenderten Audiodatei, deren Wiedergabe beim Stoppen abrupt beendet wird.
Bei eingefrorenen Clips in der Arrangement-Ansicht werden alle Parameter-Automationen Bestandteil der gerenderten Audiodatei. Eingefrorene Clips in der SessionAnsicht machen dagegen einen Schnappschuss aller Parameterwerte der Arrangement-Position 1.1.1 und behalten diese Werte ber die Dauer des Einfrierung bei. Dies entspricht dem Verhalten nicht eingefrorener Clips; werden solche normalen Clips in der Session-Ansicht abgespielt, so werden Arrangement-Automationen auer Kraft gesetzt und erst durch Bettigen des Zurck-zum-Arrangement-Tasters wieder aktiviert. Eingefrorene Clips werden immer mit aktiviertem Warping und im Beats-Modus abgespielt, wodurch sie den gleichen Gesetzmigkeiten bezglich der Nicht-Neutralitt wie alle anderen gewarpten Audiodateien unterliegen. Jedes Gert mit Zufalls-Parametern (wie zum Beispiel der Chance-Parameter im Gert Beat Repeat) wird nach dem Einfrieren kein Zufallsverhalten mehr zeigen. hnlich wie bei den Zeit-basierten Effekten liegt das daran, dass die beim Einfrieren auftretenden Zufallswerte Bestandteil der gerenderten Datei werden und danach nicht mehr in Echtzeit berechnet werden.
Bitte beachten Sie, dass der Befehl Als Audio xieren die Original-Clips und ihre Gerte durch die Dateien ersetzt, die durch das Einfrieren erzeugt wurden. Bei Verwendung dieses Befehls ist es daher wichtig, die oben genannten Spezialflle zu bedenken was Sie nach dem Einfrieren hren, ist exakt das, was Sie bei Verwendung von Als Audio xieren erhalten. Entspricht dieses Ergebnis nicht Ihren Vorstellungen, sollten Sie das Material wieder auftauen und alle ntigen Vernderungen an den Gerten vornehmen, bevor Sie Als Audio xieren verwenden. Diese Prozedur wurde getestet, indem der Ausgang einer Audio-Spur gerendert und mit dem eingefrorenen Audiomaterial der gleichen Spur verglichen wurde. Der Phasenauslschungstest zeigte, dass beide Dateien identisch sind.
KAPITEL 26. LIVE 7 AUDIO-MERKBLATT
468
26.2.8
Auf Bypass geschaltete Effekte
Auf Bypass geschaltete Effekte werden in Live aus dem Signal uss entfernt. Dies gilt gleichermaen fr Lives integrierte Effekte wie fr VST- und AU-Plug-Ins von Drittanbieter. Entsprechend ist das Audiosignal am Ausgang eines auf Bypass geschalteten Effekts identisch mit dem Audiosignal an seinem Eingang. Beachten Sie aber bitte, dass Effekte, die eine integrierte Verzgerung bentigen (z.B. die Look-Ahead-Funktion in Compressor, diese Verzgerung auch bei aktiviertem Bypass wirksam werden lassen, um den automatischen Latenzausgleich mit dem Rest des Projekts zu gewhrleisten. In den meisten Fllen wird die Auswirkung dieses Verhaltens nicht wahrnehmbar sein. Die Neutralitt auf Bypass geschalteter Effekte wurde getestet, indem eine Instanz jedes Live-Effekt-Gerts auf eine Spur geladen, deaktiviert und der Ausgang der Spur gerendert wurde. Die gerenderte Datei wurde mit einer gerenderten Datei der gleichen Spur ohne geladene Effekte verglichen. Der Phasenauslschungstest zeigte, dass beide Dateien identisch sind.
26.2.9
Signal-Routing
Das Routen von Signalen innerhalb von Live ist eine neutrale Operation. Das Signal am Routing-Ziel ist identisch mit dem an der Routing-Quelle. Es ist beachtenswert, dass Lives exible Routing-Architektur eine Vielzahl von Mglichkeiten bietet, darunter Signalabgriffe vor oder nach den Effekten einer Spur und nach dem Mixer oder den Abgriff einzelner Sample-Slots beim Instrument Impulse. Bei Nutzung dieser Mglichkeiten ist es wahrscheinlich, dass das Signal am Routing-Ziel anders als vor dem Routen klingt, da es vor dem Durchqueren seiner ursprnglichen Signalkette angegriffen wurde.
26.2.10
Clips teilen
Clips die bereits neutral sind, bleiben dies auch nach dem Teilen. Das Teilen beein usst nur die Wiedergabeposition innerhalb eines Samples und hat keinen Ein uss auf die SampleDaten selbst. Die Wiedergabe ber eine Teilung hinweg erfolgt nahtlos und samplegenau. Die Neutralitt von Clip-Teilungen wurde unter verschiedenen Bedingungen getestet:
KAPITEL 26. LIVE 7 AUDIO-MERKBLATT
469
Teilen von nicht gewarpten Clips mit Loop an/aus; Teilen von gewarpten aber nicht gestretchten Clips mit Loop an/aus;
In allen Fllen wurde der Ausgang gerendert und mit dem Ausgang einer nicht geteilten Version der gleichen Quelle verglichen. Der Phasenauslschungstest zeigte, dass beide Dateien identisch sind.
26.3 Nicht-neutrale Operationen
Vorgnge in Live, die eine Vernderung der Audioqualitt bewirken, bezeichnen wir als nicht-neutrale Operationen. Solche Operationen bewirken in jedem Fall zumindest eine geringe Vernderung des Signals. Werden nicht-neutrale Operationen auf in Live importiertes Audiomaterial angewendet, dann ist das importierte Audio auf jeden Fall nicht mit den Dateien identisch, die auf der Festplatte gespeichert sind. Werden nicht-neutrale Operationen auf aus Live exportierte Dateien angewendet, entspricht die erzeugte Datei auf jeden Fall nicht exakt dem, was Sie bei der Wiedergabe in Echtzeit hren. Zu den nicht-neutralen Operationen gehren:
26.3.1 Wiedergabe im Complex-Modus
Der beim Warp-Modus Complex genutzte Algorithmus verwendet eine vllig andere Technologie als die Algorithmen der Modi Beats, Tones und Texture. Obwohl der Complex-Modus besonders bei gemischtem Material mit vielen unterschiedlichen Klangquellen besser klingen kann, ist er nie neutral selbst beim Originaltempo nicht. Darum und weil dieser Algorithmus eine hhere CPU-Last erzeugt, empfehlen wir seine Verwendung nur in solchen Fllen, in denen die anderen Warp-Modi zu keinem zufrieden stellenden Ergebnis fhren.
26.3.2
Sample-Raten-Konvertierung/Transponierung
Sample-Raten-Konvertierung (sowohl bei der Echtzeit-Wiedergabe als auch beim Rendern) ist eine nicht-neutrale Operation. Die Wiedergabe von Audiodateien, deren Sampling-Rate
KAPITEL 26. LIVE 7 AUDIO-MERKBLATT
470
nicht der in Lives Voreinstellungen gewhlten Rate entspricht, wird eine Verminderung der Signalqualitt bewirken. Die Transponierung ist auch eine Form der Sample-Raten-Konvertierung und fhrt deswegen auch zu einem nicht-neutralen Verhalten. Um potenzielle negative Effekte zu vermeiden, ist es empfehlenswert, die Sample-Raten-Kovertierung als Of ine-Prozess in einem anderen Programm vorzunehmen. Sind die Samples auf die Sampling-Rate konvertiert, die Sie in Live verwenden wollen, knnen sie ohne Qualittsverlust importiert werden. Das Rendern von Audio aus Live mit einer anderen Sampling-Rate als der im Projekt verwendeten ist ebenfalls eine nicht-neutrale Operation und kann zu einer Verschlechterung der Klangqualitt fhren. Es ist empfehlenswert, immer mit der Original-Sampling-Rate zu rendern und die erzeugte Datei in einem separaten Mastering-Programm umzurechnen, das auf solche CPU-intesiven Of ine-Bearbeitungen spezialisiert ist. Whrend wir die Verwendung eines hochwertigen Of ine-Werkzeugs fr die Sample-RatenKovertierung empfehlen, sind wir uns gleichzeitig darber im Klaren, dass eine Hauptfunktion von Live seine Mglichkeit ist, Audio in Echtzeit zu transponieren und zu warpen. Hier gilt es, eine Balance zwischen CPU-Belastung und Przision zu nden. Wir empfehlen bei Clips, die in einem bestimmten Set transponiert werden, das Aktivieren des Tasters Hi Q. Der Algorithmus hinter diesem Schalter wurde fr Live 7 neu geschrieben und fhrt nun zu deutlich geringeren Verzerrungen als in frheren Versionen.
26.3.3
Lautstrke-Automation
Eine Lautstrke-Automation verndert den Pegel und ist daher zwangslu g eine nicht-neutrale Operation. Bestimmte Implementationen einer Lautstrke-Automation knnen besonders dann zu hrbaren Artefakten fhren, wenn die Automations-Hllkurve bei der Berechnung nicht hu g genug abgetastet werden. In Live 7 wird die Lautstrke-AutomationsHllkurve fr jedes Audio-Sample abgetastet und berechnet, was in einer uerst geringen Verzerrung resultiert.
KAPITEL 26. LIVE 7 AUDIO-MERKBLATT
471
26.3.4
Dithering
Wenn Audio in einer niedrigeren Bitau sung gerendert wird, ist das Anwenden von Dithering sinnvoll, um Artefakte zu minimieren. Dithering (eine Art minimales Grundrauschen) ist prinzipbedingt nicht-neutral, aber ein notwendiges bel beim Verringern der Bitau sung. Beachten Sie bitte, dass Lives interne Signalbearbeitung durchgehend in 32 Bit erfolgt, selbst eine geringfgige Pegelnderung hat deswegen 32-Bit-Audio zur Folge auch dann, wenn das ursprngliche Material 16 oder 24 Bit hatte. Dithering sollte nie mehr als einmal auf eine bestimmte Datei angewendet werden. Wenn Sie also nicht gerade in Live mastern oder etwas nalisieren, sollten Sie am besten immer mit 32 Bit rendern, um das Dithering bei diesem Arbeitsschritt entbehrlich zu machen.
26.3.5
Das Aufnehmen externer Signale (Bitau sung < A/D-Wandlung)
Das Aufnehmen von Audio in Live ist eine nicht-neutrale Operation, wenn die in Lives Voreinstellungen gewhlte Bitau sung geringer als die des verwendeten A/D-Wandlers ist. Dies wird nicht empfohlen.
26.3.6
Interne Quellen mit weniger als 32 Bit aufnehmen
ber internes Routing aufgenommenes Material verliert an Qualitt, wenn die Aufnahme mit weniger als 32 Bit erstellt wird. Um neutrale Aufnahmen von Signalen aus Plug-InInstrumenten oder von jeglichen Audiosignalen zu gewhrleisten, die mit Effekt-Plug-Ins bearbeitet wurden, ist das Aufnehmen mit 32 Bit empfohlen. Beachten Sie jedoch, dass bei Signalen mit einer geringeren Bitau sung auch eine Aufnahme mit dieser Au sung neutral ist (unter der Voraussetzung, dass keine Effekte verwendet werden); das interne Aufnehmen einer unkomprimierten 16-Bit-Datei mit 32 Bit wird die Klangqualitt nicht verbessern.
KAPITEL 26. LIVE 7 AUDIO-MERKBLATT
472
26.3.7
Konsolidieren
Das Konsolidieren von Clips in der Arrangement-Ansicht erzeugt neue Audiodateien, die nicht-neutral im Vergleich zu den Original-Audiodaten sind. Insbesondere werden die neuen Dateien normalisiert, dabei wird die Clip-Lautstrke so angepasst, dass die Clips mit der gleichen Lautstrke wie vor dem Konsolidieren erklingen. Die Normalisierung ist eine Pegelnderung und eine solche ist eine nicht-neutrale Operation. Die neuen Dateien werden ferner mit der in Lives Voreinstellungen gewhlten Sampling-Rate und Bitau sung erzeugt, die von denen in der Ursprungsdatei abweichen knnen.
26.3.8
Clip-Fades
Ist der Clip-Fade aktiviert, werden Clip-Beginn und -Ende kurz (bis zu 4 mS) ein- beziehungsweise ausgeblendet, um Klicks zu vermeiden. Dies ist eine nicht-neutrale Operation.
26.3.9
Panorama-Regelung
Live verwendet eine Constant-Power-Panoramaregelung mit sinusfrmigen Gain-Kurven. In der Mittelstellung ist der Ausgangspegel 0 dB; ganz nach links oder rechts geregelte Signale werden um 3 dB im Pegel angehoben. Um diese Pegelnderung zu minimieren, kann es vor extremen Panoramaregelungen hilfreich sein, die maximale Stereobreite zu verringern. Dies ist mit dem Width-Parameter im Utility-Gert mglich.
26.3.10
Globale Groove-nderungen
In der Regel ist die Wiedergabe eines gewarpten Clips, der das gleiche Tempo wie das Set hat, eine neutrale Operation. Wird jedoch der globale Groove-Parameter verwendet und hat der Clip eine andere Groove-Einstellung als Straight , ist die Wiedergabe bei jedem Tempo nicht-neutral.
KAPITEL 26. LIVE 7 AUDIO-MERKBLATT
473
26.4
Tipps zum Erzielen der besten Klangqualitt in Live
Es folgt eine Liste mit empfohlenen Vorgehensweisen und Einstellungen fr Anwender, die die optimale Klanqualitt in Live erzielen wollen.
Entscheiden vor der Arbeit an einem Projekt, welche Sampling-Rate Sie verwenden wollen statt diese whrend der Arbeit am Projekt zu ndern. Nehmen Sie Audio in Live mit hochwertigen Hardware-Komponenten (Audio-Interface, Kabel, etc.) und mit der hchsten Sampling-Rate und Bitau sung auf, die Ihr AudioInterface und der Rechner ermglichen. Vermeiden Sie es, Samples mit unterschiedlichen Sampling-Raten im gleichen Projekt zu verwenden. Wenn Sie mit solchen Dateien arbeiten wollen, sollten Sie sie zunchst in einem darauf ausgelegten Of ine-Programm auf die fr Ihr Audio-Interface gewhlt Sampling-rate konvertieren. Deaktivieren Sie bei allen Audio-Clips die Optionen Warp und Fade in der Clip-Ansicht. Machen Sie bei keinen Clips von den Parametern Transpose und Detune Gebrauch. Rendern Sie immer mit 32 Bit und der fr Ihr Audio-Interface gewhlten SamplingRate. Bentigen Sie Audiodateien mit einer anderen Sampling-Rate oder Bitau sung, sollten Sie die entsprechende Konvertierung in einem darauf spezialisierten Of ineProgramm statt in Live vornehmen.
Bitte beachten Sie, dass diese Tipps zwar die optimale Audioqualitt sicherstellen, dabei aber einige Funktionen von Live auer Kraft setzen insbesondere das Stretching und Synchronisieren.
26.5
Zusammenfassung und Schluss
Ableton hat dieses Merkblatt verfasst, damit die Anwender leichter und besser verstehen, welche Vorgnge in Live das Audiomaterial wie beein ussen. Unser Schwerpunkt lag auf Funktionen, die sich im Laufe der Jahre als verwirrend herausgestellt haben und missverstanden worden sind; die hier gelisteten neutralen und nicht-neutralen Operationen sind notwendigerweise unvollstndig.
KAPITEL 26. LIVE 7 AUDIO-MERKBLATT
474
Wir ermutigen Sie, in diesem Merkblatt nochmal nachzulesen, wenn Sie Fragen zu den besprochenen Punkten haben. Zgern Sie aber auch bitte nicht, uns zu kontaktieren1 , falls Sie zustzliche Fragen haben, die hier nicht beantwortet wurden. Live ist ein Produkt, aber auch ein kontinuierlicher Prozess, der stark vom Input der Anwender pro tiert.
1 contact@ableton.com
475
Kapitel 27
Live 7 MIDI-Merkblatt
Im Zusammenhang mit den Arbeiten an der Audio-Engine hat Ableton auch Lives MIDITiming analysiert und dort wo es ntig war Verbesserungen vorgenommen. Wir haben dieses Merkblatt geschrieben, um den Anwendern beim Verstndnis der Probleme zu helfen, die es beim Einrichten eines zuverlssigen und akkuraten Rechner-basieren MIDI-Systems gibt. Gleichzeitig wollen wir erlutern, welchen Ansatz Live zum Lsen dieser Probleme verfoplgt. Anmerkung: Die in diesem Merkblatt besprochenen MIDI-Timingprobleme betreffen Anwender mit hochwertiger Audio- und MIDI-Hardware im Allgemeinen nicht. Falls Sie bereits Geld und Zeit in die Optimierung dieser Faktoren Ihres Studios investiert haben und keine Probleme mit MIDI-Timing haben, werden Sie diese Informationen wahrscheinlich nicht bentigen.
27.1
Ideales MIDI-Verhalten
Um zu verstehen, wie MIDI innerhalb einer digitalen Audio-Workstation (DAW) funktioniert, ist es hilfreich, sich einige gebruchliche Begriffe und Konzepte zu vergegenwrtigen. Eine DAW muss in der Lage sein, drei verschiedene MIDI-bezogene Szenarien zu bewltigen:
KAPITEL 27. LIVE 7 MIDI-MERKBLATT
476
1) Beim Aufnehmen mssen MIDI-Noten und -Controller-Informationen, die von einem Hardware-Gert (etwa einer MIDI-Tastatur) gesendet werden, in einer DAW gespeichert werden. Eine ideale Aufnahme-Umgebung wrde diese empfangenen Informationen mit perfektem Timing in Beziehung zum Zeitlineal des Songs aufzeichnen genauso akkurat wie eine Audioaufnahme. 2) Bei der Wiedergabe hat man es in einer DAW mit zwei verwandten Szenarien zu tun. Das erste bezieht sich auf das Senden der MIDI-Noten und -ControllerInformationen von der DAW zu einem Hardware-Gert, etwa einem Synthesizer. Das zweite bezieht sich darauf, dass gespeicherte MIDI-Informationen innerhalb des Rechners in Audiodaten umgewandelt werden, die von einem Plug-In-Gert wie zum Beispiel dem Synthesizer Operator wiedergegeben werden. In beiden Fllen wrde eine ideale Wiedergabe-Umgebung eine perfekte Reproduktion der gespeicherten Informationen ausgeben. 3) Beim Spielen in Echtzeit werden die von einem Hardware-Gert (etwa einer MIDITastatur) gesendeten MIDI-Noten und -Controller-Informationen in die DAW und dann in Echtzeit weiter an einen Hardware-Synthesizer oder an ein Plug-In innerhalb der DAW geleitet. Eine ideale Umgebung fr das Spielen in Echtzeit wrde sich genauso akkurat anfhlen und so schnell ansprechen wie ein physikalisches Instrument, etwa ein Klavier.
27.2
MIDI-Timingprobleme
Die Wirklichkeit von Rechner-basiertem MIDI ist komplex und schliet so viele Variablen ein, dass die oben beschriebenen idealen Szenarien unmglich umzusetzen sind. Es gibt zwei fundamentale Probleme: 1) Latenz bezeichnet die konstante Verzgerung, die einem System innewohnt. Sie ist in einer DAW ein typisches Problem, da Audiodaten nicht einfach in Echtzeit von oder zu einer Audio-Hardware geleitet werden knnen, sondern gepuffert werden mssen. Doch selbst akustische Instrumente besitzen eine gewissen Latenz; bei einem Klavier beispielsweise gibt es eine kleine Verzgerung zwischen dem Anschlagen einer Taste und dem Moment, in dem der Hammer tatschlich die Saite in Schwingung versetzt. Im Hinblick auf das Spielen des Instruments ist
KAPITEL 27. LIVE 7 MIDI-MERKBLATT
477
eine kleine Latenz im Allgemeinen kein Problem, da Musiker blicherweise das Timing ihres Spiels so anpassen knnen, dass die Verzgerung kompensiert wird vorausgesetzt sie ist konstant. 2) Jitter bezeichnet eine nicht konstante oder zufllige Verzgerung in einem System. In einer DAW kann dies ein heikles Problem sein, da unterschiedliche Funktionen innerhalb des Systems (zum Beispiel MIDI, Audio und die Benutzerober che) separat abgearbeitet werden. Dabei muss oft Information von einem solchen Prozess zu einem anderen bertragen werden zum Beispiel dann, wenn MIDI-Daten in die Wiedergabe eines Plug-Ins umgewandelt werden. Ein Jitter-freies MIDI-Timing erfordert eine akkurate Umwandlung der Takte von verschiedenen Komponenten des Systems des MIDI-Interfaces, des AudioInterfaces und der DAW selbst. Die Genauigkeit dieser Umwandlung hngt von verschiedenen Faktoren ab, darunter das Betriebssystem und die verwendete Treiberarchitektur. Jitter erzeugt viel strker als Latenz den Eindruck, dass das MIDI-Timing ungenau oder schlampig ist.
27.3
Lives Anstze zur Lsung der MIDI-Probleme
Abletons Anstze hinsichtlich des MIDI-Timings basieren auf zwei entscheidenden Annahmen: 1. Latenz ist Jitter in jedem Fall vorzuziehen. Da Latenz konstant und vorhersehbar ist, knnen sowohl Rechner als auch Mensch besser damit umgehen. 2. Wenn Sie whrend des Spielens in Echtzeit auch aufnehmen, dann werden Sie das aufnehmen wollen, was Sie hren auch wenn dies, wegen der Latenz, etwas spter eintritt als das, was Sie spielen. Live 7 geht mit den Problemen beim Aufnehmen, Wiedergeben und Spielen in Echtzeit so um, dass das MIDI-Timing akkurat und die Verzgerungen klein und zuverlssig konstant sind. Damit empfangene MIDI-Ereignisse an der korrekten Position des Zeitlineals in einem Live-Set aufgezeichnet werden knnen, muss Live genau wissen, wann diese Ereignisse von der MIDI-Tastatur empfangen wurden. Live kann diese Ereignisse jedoch nicht direkt empfangen sie mssen zunchst vom MIDI-Interface-Treiber und vom Betriebssystem verarbeitet werden. Um dieses Problem zu lsen, versieht der MIDI-Interface-Treiber
KAPITEL 27. LIVE 7 MIDI-MERKBLATT
478
alle MIDI-Ereignisse beim Empfang mit einem Zeitstempel. Diese Zeitstempel werden zusammen mit den Ereignissen an Live bermittelt, sodass Live genau wei, an welcher Stelle des Clips die Ereignisse eingefgt werden sollten. Beim Spielen in Echtzeit muss eine DAW stndig mit Ereignissen umgehen, die so schnell wie mglich hrbar werden sollen, die aber aufgrund der Latenz und der Verzgerungen im System unvermeidlich in der Vergangenheit aufgetreten sind. Hier muss eine Entscheidung getroffen werden: Sollen die Ereignisse im Moment ihres Empfangs gespielt werden (was zu Jitter fhren kann, falls das System in diesem Moment gerade stark belastet ist) oder sollen sie verzgert werden (was die Latenz erhht)? Ableton hat sich fr eine erhhte Latenz entschieden, da wir der Meinung sind, dass es fr die Anwender einfacher ist, sich auf eine konstante Latenz als auf zuflligen Jitter einzustellen. Ist das Monitoring whrend der Aufnahme aktiviert, fgt Live den Zeitstempeln der Ereignisse eine zustzliche Verzgerung hinzu, die der Puffergre Ihrer Audio-Hardware entspricht. Diese hinzugefgte Latenz macht es mglich, die Ereignisse zu dem Zeitpunkt in den Clip aufzunehmen, in dem Sie sie hren und nicht zu dem Zeitpunkt, in dem Sie sie spielen. Beim Spielen externer Hardware-Gerte erzeugt Live ebenfalls Zeitstempel, die es an den MIDI-Interface-Treiber zu kommunizieren versucht, damit dieser die ausgehenden Ereignisse entsprechend ausgeben kann. MME-Treiber unter Windows knnen jedoch keine Zeitstempel verarbeiten. Fr Gerte, die diese Treiber verwenden, verwaltet Live die ausgehenden Ereignisse intern. Live empfngt auch dann ankommende MIDI-Ereignisse, wenn die Systemlast so hoch ist, dass es zu Audio-Aussetzern kommt. Whrend solchen Audio-Aussetzern kann es beim Spielen in Echtzeit zu Timingfehlern und Verzerrungen kommen, aber Live sollte die MIDIEreignisse trotzdem weiterhin korrekt in die Clips aufnehmen. Nachdem sich das System von den Aussetzern erholt hat, sollte die Wiedergabe dieser aufgezeichneten Ereignisse akkurat sein.
27.4
Variablen auerhalb von Lives Kontrolle
Zeitstempel sind im Allgemeinen ein sehr zuverlssiger Mechanismus fr den Umgang mit dem Timing von MIDI-Ereignissen. Allerdings sind Zeitstempel nur auf die Daten innerhalb des Rechners anwendbar. MIDI-Daten auerhalb des Rechners knnen diese Information
KAPITEL 27. LIVE 7 MIDI-MERKBLATT
479
nicht nutzen, darum werden von externer Hardware gesendete oder empfangene Daten im Moment des Auftretens von der Hardware verarbeitet und nicht nach Magabe von Zeitstempeln. Zudem arbeiten MIDI-Kabel seriell, es wird also immer eine Information nach der anderen bertragen. In der Praxis bedeutet dies, dass mehrere gleichzeitig gespielte Noten nicht gleichzeitig, sondern nacheinander durch ein MIDI-Kabel bertragen werden. In Abhngigkeit der Anzahl von Ereignissen kann dies zu MIDI-Timingproblemen fhren. Ein anderes Problem, dass insbesondere bei Synthesizern aus der Frhzeit von MIDI auftreten kann, ist die vergleichsweise niedrige Scan-Frequenz der Gerte. Die Scan-Frequenz kennzeichnet die Hu gkeit, mit der der Synthesizer seine eigene Tastatur nach Bettigungen abfragt. Ist diese Abfragehu gkeit zu gering, kann dies zu Jitter fhren. Natrlich knnen sich solche Timingprobleme im Zusammenhang mit Hardware multiplizieren, falls weitere Gerte zu der Kette hinzugefgt werden. In Abhngigkeit der MIDI-Hardware-Qualitt, von Fehlern in der Treiber-Programmierung etc. kann auch innerhalb des Rechners die Genauigkeit von Zeitstempeln stark variieren. Live muss annehmen, dass die Zeitstempel empfangener MIDI-Ereignisse akkurat sind und dass ausgegebene Ereignisse von externer Hardware akkurat verarbeitet werden. Beides kann Live jedoch nicht veri zieren.
27.5
Tests und Ergebnisse
Unser Aufbau fr den Test des Timings von empfangenen MIDI-Ereignissen ist im folgenden Diagramm dargestellt:
Live MIDI Splitter MIDI Clip MIDI-to-Audio Converter
MIDI Source
Audio Clip
Test-Kon guration fr den MIDI-Empfang.
KAPITEL 27. LIVE 7 MIDI-MERKBLATT
480
Der Ausgang einer MIDI-Quelle (eine Tastatur oder eine andere DAW, die lange Sequenzen zuflliger MIDI-Noten abspielt) wird in einen latenzfreien MIDI-Splitter geleitet. Ein Ausgang des Splitters wird in einem neuen MIDI-Clip in Live aufgenommen. Der andere Ausgang wird in einen MIDI-zu-Audio Konverter geleitet. Dieses Gert wandelt das elektrische Signal von der MIDI-Quelle in einfaches Audio-Rauschen um. Da das Gert die MIDI-Daten nicht interpretiert, fhrt es diese Umwandlung ohne jede Latenz aus. Der Ausgang des Konverters wird dann in einem neuen Audio-Clip in Live aufgenommen. In einem idealen System msste jedes MIDI-Ereignis zeitgleich mit dem entsprechenden Ereignis im Audio-Clip auftreten. Der Zeitunterschied zwischen dem MIDI- und dem Audio-Ereignis kann also gemessen werden, um Lives Genauigkeit zu bestimmen. Um Lives MIDI-Verhalten unter verschiedenen Bedingungen beurteilen zu knnen, haben wir alle Tests mit drei verschieden teuren kombinierten Audio/MIDI-Interfaces getestet, alle von bekannten Herstellern. Wir werden die Interfaces mit A, B und C bezeichnen. Alle Tests wurden bei einer CPU-Belastung von etwa 50% sowohl auf OS-X- als auch auf WindowsRechnern durchgefhrt, einmal mit 44.1 und einmal mit 96 kHz Sampling-Rate, jeweils bei drei verschiedenen Audio-Puffergren insgesamt waren es 36 einzelne Tests. Windows:
Interface A: Der maximale Jitter lag bei +/- 4 mS, der Hauptteil des Jitters bei +/- 1 mS. Interface B: Bei den meisten Tests lag der maximale Jitter bei +/- 3 oder 4 mS. Bei 96 kHz und einer Puffergre von 1024 Sample gab es eine geringe Anzahl von Ereignissen mit einem Jitter von +/- 5 mS. Bei 44.1 kHz und einer Puffergre von 512 gab es gelegentlich Ereignisse mit +/- 6 mS Jitter. In allen Fllen lag der Hauptteil des Jitters bei +/- 1 mS. Interface C: Bei den meisten Tests lag der maximale Jitter bei +/- 5 mS. Bei 96 kHz und einer Puffergre von 512 Sample gab es eine geringe Anzahl von Ereignissen mit einem Jitter von +/- 6 und 8 mS. Bei 44.1 kHz und einer Puffergre von 1024 gab es gelegentlich Ereignisse mit +/- 10 mS Jitter. In allen Fllen lag der Hauptteil des Jitters bei +/- 1 mS.
OS X:
Interface A: Bei 44.1 kHz und einer Puffergre von 512 Samples war der Jitter ziemlich gleichmig zwischen +/- 4 und 11 mS verteilt. Bei allen anderen Tests lag der
KAPITEL 27. LIVE 7 MIDI-MERKBLATT
481
maximale Jitter bei +/- 5 mS. In allen Fllen lag der Hauptteil des Jitters bei +/- 1 mS.
Interface B: Bei den meisten Tests lag der maximale Jitter bei +/- 4 oder 5 mS. Bei 44.1 kHz und einer Puffergre von 512 Samples war der Jitter ziemlich gleichmig zwischen +/- 2 und 11 mS verteilt. In allen Fllen lag der Hauptteil des Jitters bei +/1 mS. Interface C: In allen Tests lag der maximale Jitter bei +/- 1 mS, die meisten Ereignisse traten ohne Jitter auf.
Mit einem hnlichen Aufbau haben wir auch das Timing gesendeter MIDI-Ereignisse getestet. Der Aufbau ist im Diagramm dargestellt:
Live MIDI Clip MIDI-to-Audio Converter Audio Recording (another instance of Live)
Test-Kon guration fr die MIDI-Ausgabe
Audio Clip
In allen Fllen erbrachten die MIDI-Ausgabe-Tests hnliche Ergebnisse wie die EmpfangsTests.
27.6
Tipps fr das optimale MIDI-Timing
Um Ihnen beim Erreichen eines optimalen MIDI-Timings mit Live zu helfen, haben wir eine Liste mit empfehlenswerten Vorgehensweisen und Programmeinstellungen zusammengestellt.
Verwenden Sie die kleinstmgliche Puffergre fr Ihre Audio-Hardware, um die Latenz so gering wie mglich zu halten. Die Einstellmglichkeiten fr den Audio-Puffer sind auf der Audio-Seite von Lives Voreinstellungen zu nden und hngen vom Typ
KAPITEL 27. LIVE 7 MIDI-MERKBLATT
482
der verwendeten Hardware ab. Mehr Information hierzu nden Sie im Kurs Einrichten der Audio Ein/Ausgabe.
Verwenden Sie ein hochwertiges MIDI-Interface mit den aktuellsten Treibern, um zu gewhrleisten, dass Zeitstempel so akkurat wie mglich erzeugt und verarbeitet werden. Aktivieren Sie das Monitoring der Spur nicht, falls Sie MIDI aufnehmen und das externe Gert, etwa einen Synthesizer, dabei direkt abhren (im Gegensatz dazu, sein Audiosignal ber ein External-Instrument-Gert durch Live abzuhren). Lassen Sie das Monitoring der Spur auch dann aus, wenn Sie MIDI-Daten aufnehmen, die von einem anderen MIDI-Gert erzeugt werden (zum Beispiel von einem Drumcomputer). Wenn das Monitoring aktiv ist, fgt Live etwas Latenz hinzu, um den Jitter beim Spielen durch den Rechner zu kompensieren. Darum ist es wichtig, das Monitoring nur dann zu aktivieren, wenn tatschlich etwas in Echtzeit durch den Rechner gespielt wird. Die DirectMusic-Architektur unter Windows erlaubt es, ausgegebene MIDI-Ereignisse vom Betriebssystem verwalten zu lassen, statt nur von Live. Je nachdem, ob Sie im MME- oder im DirectMusic-Modus arbeiten, kann das MIDI-Verhalten darum unterschiedlich sein. Sollten Timingprobleme auftreten, empfehlen wir das Umschalten auf den jeweils anderen Modus. Die Umschaltmglichkeit nden Sie in der MIDI-Port-Liste der MIDI/Sync-Voreinstellungen.
Auswhlen des MIDI-Port-Typs (Windows).
27.7
Zusammenfassung und Schluss
Ableton hat dieses Merkblatt verfasst, um Anwendern beim Verstndnis verschiedener verwandter Punkte zu helfen:
KAPITEL 27. LIVE 7 MIDI-MERKBLATT
483
den inherenten Problemen Rechner-basierter MIDI-Systeme; unserem Ansatz zum Lsen dieser Probleme in Live; den weiteren Variablen, an denen wir nichts ndern knnen.
Wie bereits erwhnt, knnen Sie MIDI-Timingprobleme in Ihrem Studio am besten dadurch vermeiden, dass Sie so hochwertige Hardware-Komponenten wie mglich einsetzen. Mit solchen Komponenten werden alle Software-MIDI-Systeme ohne wahrnehmbare Probleme arbeiten. Anwendern nicht-optimaler Hardware bietet Live trotzdem ein zustzliches Ma an Genauigkeit durch das Vermeiden von Jitter, wenn auch um den Preis einer geringfgig erhhten Latenz. Wir ermuntern Sie in diesem Merkblatt nachzuschlagen, falls Sie Fragen zu Lives Umgang mit MIDI-Timing haben, aber wir freuen uns auch ber eine Kontaktaufnahme1 , falls Sie Fragen oder Sorgen haben, die hier nicht angesprochen wurden.
1 contact@ableton.com
484
Kapitel 28
Tastaturbefehle in Live
28.1 Anzeigen und Verbergen von Ansichten
Windows Vollbildmodus umschalten Session/Arrangement-Ansicht umschalten Spur/Clip-Ansicht umschalten Detail-Ansicht anzeigen/verbergen Info-Ansicht anzeigen/verbergen Browser anzeigen/verbergen bersicht anzeigen/verbergen Eingnge/Ausgnge anzeigen/verbergen Sends anzeigen/verbergen
F11
Macintosh
Ctrl F11
oder
F12 Strg ? Strg Strg Strg Strg Alt Alt Alt Alt B O I S Alt F12 L Ctrl F12 Alt Ctrl ? Alt Alt Alt Alt B O I S
oder
L oder F12
oder
KAPITEL 28. TASTATURBEFEHLE IN LIVE
485 Windows Macintosh
M F Alt Alt , Esc M F
Mixer anzeigen/verbergen Crossfader anzeigen/verbergen Voreinstellungen ffnen Window/Dialog schlieen
Strg Strg Strg Esc
Alt Alt ,
28.2
Zugriff auf Mens
Unter Windows knnen Sie auf jedes Men zugreifen, indem Sie Alt und den ersten D fr Datei ). Whrend ein Men Buchstaben des Mens drcken (beispielsweise Alt geffnet ist, knnen Sie:
Return
benutzen, um durch die Meneintrge zu navigieren; benutzen, um zum benachbarten Men zu wechseln; benutzen, um einen Eintrag auszuwhlen.
28.3
Werte einstellen
Windows Macintosh
Page Page
Erhhen/vermindern Stark erhhen/vermindern Feinere Au sung frs Ziehen Auf Standardeinstellung stellen Wert eintippen Zum nchsten Feld gehen (Takt.Beat.16tel) Werteeingabe verwerfen Werteeingabe besttigen
Page
Page
Strg Delete 0 .
..
,
0 .
..
,
Esc Return
Esc Return
KAPITEL 28. TASTATURBEFEHLE IN LIVE
486
28.4
Browsing
Zustzlich zu den hier gelisteten knnen auch die Bearbeitungs-Tastaturkommandos im Browser verwendet werden. Windows Hoch/runter scrollen Ordner ffnen/schlieen Selektierten Ordner als Root fr den Browser whlen Im Browser selektiertes Objekt laden Selektierte Datei vorhren Suchmodus des Browsers aktivieren Suchergebnisse anzeigen Macintosh
Return Return
Return
oder
Return
Dop-
Return
oder
Return
Dop-
pelklick
Strg F
pelklick
F
28.5 Transportfunktionen
Windows Wiedergabe ab Start Marker/Stop Wiedergabe ab Stop-Punkt Wiedergabe der Auswahl in der Arrangement-Ansicht Aufnahme Zurck zum Arrangement Spur 1..8 aktivieren/deaktivieren
Space Space Strg F9 F10 F1 Space Alt F9 F10
Macintosh
Space Space Space
..
F8
F1
..
F8
KAPITEL 28. TASTATURBEFEHLE IN LIVE
487
28.6
Bearbeiten
Windows Macintosh
X C V D Strg Strg Strg Strg Delete Strg Strg Strg Strg Z Y R A R A Z Z X C V D
Ausschneiden Kopieren Einsetzen Duplizieren Lschen Widerrufen Wiederholen Umbenennen Alle auswhlen
Manche der obigen Befehle knnen durch das Drcken einer zustzlichen Taste auch angewendet werden auf: Windows die Clips und Slots aller Spuren die Zeit auf allen Spuren den ausgewhlten Teil der Hllkurve Macintosh
Alt
Alt
kann verwendet werden, um beim Umbenennen von einer Spur/Szene zur nchsten Spur/Szene zu wechseln.
KAPITEL 28. TASTATURBEFEHLE IN LIVE
488
28.7
Loop-Klammer und Start/End-Marker
Loop-Klammer oder Start/End-Marker mssen zuerst ausgewhlt werden, bevor einer der folgenden Befehle auf sie angewendet werden kann. Start-Marker zu einer Position bewegen Loop nach links/rechts verschieben Loop um Looplnge verschieben Looplnge verdoppeln/halbieren Loop verkrzen/verlngern Material im Loop auswhlen Windows Klick Macintosh Klick
Strg Strg
Loop-Klammer anklicken oder
Strg L
Loop-Klammer anklicken oder
L
28.8 Befehle in der Session-Ansicht
Siehe auch bei den Bearbeitungs-Befehlen. Windows Ausgewhlten Clip/Slot starten Benachbarten Clip/Slot auswhlen Alle Clips/Slots auswhlen Clips kopieren Stop-Taster hinzufgen/entfernen MIDI-Clip erzeugen Szene erzeugen Szene einfangen und einfgen Browser-Clips als Szene einfgen
Return
Macintosh
Return
Arrow Keys
Strg Strg Strg Strg A
Arrow Keys
A Alt
ziehen
E M
ziehen
E
oder Slot doppelklicken
Strg Strg Strg I I
M oder Slot doppelklicken I I
KAPITEL 28. TASTATURBEFEHLE IN LIVE
489
28.9
Befehle in der Arrangement-Ansicht
Die Befehle fr das Zoomen, das Einrasten/Zeichnen und die Loop/Region-Einstellungen funktionieren auch in der Arrangement-Ansicht. Siehe auch bei den Bearbeitungs-Befehlen. Windows Clip an der gewhlten Stelle teilen Auswahl in Clip konsolidieren Auswahl loopen Stille einfgen Zeige linke/rechte Seite der Auswahl Alle Spuren ausklappen Anzeige folgt Songposition
Strg Strg Strg Strg Strg Alt E J L I Alt
Macintosh
E J L I Alt
AusklappF
Alt
AusklappF
Schalter
Strg
Schalter
28.10
Befehle fr Spuren
Siehe auch bei den Bearbeitungs-Befehlen. Windows Audio-Spur erzeugen MIDI-Spur erzeugen Return-Spur erzeugen Ausgewhlte Spur umbenennen Beim Umbenennen zur nchsten Spur wechseln Mehrere Spuren aufnahmebereit/solo schalten Gert aus dem Browser einfgen
Strg T Strg Strg Strg Alt R T T Alt R
Macintosh
T T T
Strg
Klick
Klick Doppelklick
Doppelklick
KAPITEL 28. TASTATURBEFEHLE IN LIVE
490
28.11
Befehle fr die Hllkurven
Die Befehle fr das Zoomen, das Einrasten/Zeichnen und die Loop/Region-Einstellungen funktionieren auch beim Bearbeiten von Hllkurven und in der Arrangement-Ansicht. Siehe auch bei den Bearbeitungs-Befehlen. Windows Feinere Au sung frs Ziehen Ziehen ber die Sttzpunkte ermglichen
Strg
Macintosh
28.12
Rechnertasten/MIDI-Zuweisungsmodus und die MIDIRechnertastatur
Windows Macintosh
M K K K Strg Strg Strg M K
MIDI-Zuweisungs-Modus ein/ausschalten Tasten-Zuweisungs-Modus ein/ausschalten MIDI-Rechnertastatur
KAPITEL 28. TASTATURBEFEHLE IN LIVE
491
28.13
Zoom, Anzeige und Auswahl
Windows Macintosh
+ -
Hinein-Zoomen Hinaus-Zoomen Durch Ziehen/Klicken zur Auswahl hinzufgen Klicken, um folgenden Clip zur Selektion hinzuzufgen Klicken, um entfernten Clip zur Selektion hinzuzufgen Song folgen (Auto-Scroll) Zeige linke/rechte Seite der Auswahl
+ -
Strg Strg Strg F Alt F Alt
28.14
Wellenformdarstellung in der Clip-Ansicht
Die Befehle fr das Zoomen und die Loop/Region-Einstellungen funktionieren auch in der Sample-Darstellung. Windows Ausgewhlten Warp-Marker verschieben Warp Marker auswhlen Anzeige folgt Songposition Clip-Region mit Start-Marker bewegen Macintosh
Strg Strg F F
KAPITEL 28. TASTATURBEFEHLE IN LIVE
492
28.15
MIDI-Editor in der Clip-Ansicht
Die Befehle fr das Zoomen, das Einrasten/Zeichnen und die Loop/Region-Einstellungen funktionieren auch im MIDI-Editor. Windows Quantisieren Vertikal im Editor scrollen Horizontal im Editor scrollen Note kopieren Velocity im Noten-Editor ndern Note im Edit-Modus hinzufgen/lschen Anzeige folgt Songposition Clip-Region mit Start-Marker bewegen
Strg
Page
Macintosh
U
Page Page Page Page Page
U
Page Page
Strg Strg
ziehen Alt ziehen Doppelklick
Strg F
ziehen ziehen Doppelklick
Alt F
28.16
Einrasten am Raster und Zeichnen
Windows Macintosh
B 1 2 3 4 5 Strg Strg Strg Strg Strg Strg Alt B 1 2 3 4 5
Zeichen-Modus umschalten Raster feiner machen Raster weiter machen Raster dritteln Einrasten am Raster Fixiertes/Zoom-adaptives Raster Einrasten beim Ziehen umgehen
KAPITEL 28. TASTATURBEFEHLE IN LIVE
493
28.17
Globale Quantisierung
Windows Macintosh
6 7 8 9 0
Sechzehntelnoten-Quantisierung Achtelnoten-Quantisierung Viertelnoten-Quantisierung 1-Takt-Quantisierung Quantisierung ausschalten
Strg Strg Strg Strg Strg
6 7 8 9 0
28.18
Das Arbeiten mit Sets und dem Programm
Windows Macintosh
N O W S S Q H Strg Strg R E R E S
Neues Live Set Live Set ffnen Live Set schlieen Live Set sichern Live Set sichern als... Live beenden Live ausblenden Audio/Video exportieren MIDI-Datei exportieren
Strg Strg Strg Strg
N O W S Strg
Strg
KAPITEL 28. TASTATURBEFEHLE IN LIVE
494
28.19
Mit Plug-Ins und Gerten arbeiten
Windows Macintosh
P
Plug-In-Fenster zeigen/verbergen Zweites/mehrere Plug-In-Fenster mit Plug-In-Editier-Schalter ffnen Plug-In-Fenster beim Mac fr Tastatureingaben mit Plug-In-Editier-Schalter ffnen Gerte gruppieren/Gruppierung aufheben Aktiviere/deaktiviere alle Gerte der Gruppe Klicken, um Gerte zu einem selektierten Gert hinzuzufgen Im Browser selektiertes Gert laden
Strg Strg
Strg Alt
Gerte-Akti-
Alt
Gerte-Akti-
vierung
vierung
Return
oder
Dop-
Return
oder
Dop-
pelklick
pelklick
28.20
Benutzung des Kontextmens
In Live steht ein Kontextmen fr das schnelle Aufrufen zahlreicher hu g bentigter Menbefehle zur Verfgung. Fhren Sie einen (PC) / Ctrl (Mac) an der Stelle der Bedienober che aus, wo Sie einen bestimmten Befehl aufrufen wollen. Bitte beachten Sie, dass Lives Kontextmen gelegentlich passende Optionen aus den Voreinstellungen enthlt. Sie sollten diese Optionen mit Bedacht ndern, da sie nicht nur die aktuelle Selektion, sondern die allgemeinen Einstellungen des Programms ndern. Manche Befehle sind ausschlielich ber das Kontextmen verfgbar. Darunter sind die Befehle: Ordner erzeugen, Audio analysieren, Im Ordner suchen, Alle Ordner schlieen und Ansicht aktualisieren aus dem Browser; die speziellen Raster-Marker-Befehle zur Steuerung des Auto-Warpings; detaillierte Optionen fr die Zoom-adaptive und xierte Rasterweite und das Kopieren und Einfgen bei Operators Hllkurven und Oszillatoren.
495
Kapitel 29
Index
496
Index
A Ab-hier-warpen-Befehl . siehe Befehl zum Warpen ab hier Abhren durch Live . . . . . . . . . . . . . . . . siehe Audio-Voreinstellungen Ableton E-Mail-Adressen Sales . . . . . . . . . . . . . . . . . . . . . . . . . . 16 Technischer Support . . . . . . . . . . . 16 Web-Adressen FAQs . . . . . . . . . . . . . . . . . . . . . . . . . 455 Tutorials . . . . . . . . . . . . . . . . . . . . . . 455 Webadressen freischalten . . . . . . . . . . . . . . . . . . . . 13 Registrierung . . . . . . . . . . . . . . . . . . 11 Web-Shop . . . . . . . . . . . . . . . . . . . . . 15 Alle-Ordner-schlieen-Befehl siehe Befehl zum Schlieen aller Ordner Analog . . . . . . . . . . . . . . . . . . . . . . . . . . . . . . 341 Hllkurven . . . . . . . . . . . . . . . . . . . . . . 348 Rauschgenerator . . . . . . . . . . . . . . . 345 Verstrker . . . . . . . . . . . . . . . . . . . . . . 347 Architektur und Ober che . . . . . 341 Filter . . . . . . . . . . . . . . . . . . . . . . . . . . . 346 Global-Parameter . . . . . . . . . . . . . . .351 LFOs . . . . . . . . . . . . . . . . . . . . . . . . . . . 350 Oszillatoren . . . . . . . . . . . . . . . . . . . . 343 Analyse von Dateien Stapelverarbeitung . . . . . . . . . . . . . . 51 Analyse-Dateien . . . . . . . . . . . . . . . . . . . . . . 50 Clip-Einstellungen speichern . . . 121 Ansicht-Wahlschalter . . . . . . . . . . . . . . . . . . 7 Ansichten, arbeiten mit .siehe Befehle im Ansicht-Men Ansichten-Umschaltung . . . . . . . . . . . .siehe Ansicht-Wahlschalter Arpeggiator-Effekt . . . . . . . . . . . . . . . . . . 329 Arrangement siehe Arrangement-Ansicht Arrangement-Ansicht . . . . . . . . . . . . . 82, 83 Einrasten am sichtbaren Raster . . . 93 Insert-Marker . . . . . . . . . . . . . . . . . . . . 84 Kopieren in die Session . . . . . . . . . 106 loopen in der . . . . . . . . . . . . . . . . . . . . 89 Navigation . . . . . . . . . . . . . . . . . . . . . . . 83 neue Clips aufnehmen in der . . . 204 Scrub-Bereich . . . . . . . . . . . . . . . . . . . . 85 und Session-Ansicht . . . . . . . . . . . . . 20 Arrangement-Ansichtselector . . . . . . . . . 20 Arrangement-Positions-Feld . . . . . . . . . . 85 ASD-Dateien . . . . . siehe Analyse-Dateien AU-Plug-Ins, verwenden . . . siehe Gerte Audio exportieren . . . .siehe Audio/Video
INDEX
497 Auto-Selektion . . . . . . . . . . . . . . . . . . . . . . 238 Auto-Warp . . . . . . . . . . . . . . . . . . . . . . . . . . 136 Automation . . . . . . . . . . . . . . . . . . . . . 32, 255 aufzeichnen . . . . . . . . . . . . . . . . . . . . 255 aussetzen/wieder aktivieren . . . . .256 bearbeiten . . . . . . . . . . . . . . . . . . . . . 259 und die Rasterlinien . . . . . . . . . . . . 259 zeichnen . . . . . . . . . . . . . . . . . . . . . . . .259 Automation aufzeichnen . . . . . . . . . . . . 255 Automatischer Neu-Scan bei jeder Suche 43 Autopan-Effekt . . . . . . . . . . . . . . . . . . . . . . 288 B Beat-Repeat-Effekt . . . . . . . . . . . . . . . . . . 289 Beats-Modus . . . . . . . . . . . . . . . . . . . . . . . . 140 Befehl fr das Quantisierungs-Men .150 Befehl fr den Zeichen-Modus . . . . . . 259 Befehl zum ffnen/ffnen zuletzt Benutzte . . . . . . . . . . . . . . . . . . . . . . . . . . . 60 Befehl zum Analysieren von Audio . . . . 51 Befehl zum Auftauen eines Tracks . . . 458 Befehl zum Ausschneiden von Szenen 103 Befehl zum Auswhlen des Loop-Inhalts 92 und Clip-Hllkurven . . . . . . . . . . . . 265 und das Editieren von MIDI . . . . . 151 und das Exportieren . . . . . . . . . . . . . 52 Befehl zum Duplizieren von Szenen . 104 Befehl zum Einfgen eines Taktartwechsels . . . . . . . . . . . . . . . . . . . . . . . . . 87 Befehl zum Einfgen von Stille . . . . . . . .94 Befehl zum Einfgen/Entfernen eines StopTasters . . . . . . . . . . . . . . . . . . . . . 103
exportieren Audio-analysieren-Befehl . . . siehe Befehl zum Analysieren von Audio Audio-Clips . . . . . . . . . . . . . . . . . . siehe Clips Audio-Effekte . . . . . . . . . . . . . . siehe Gerte Audio-Files . . . . . . . . . . . . . . . siehe Samples Audio-Interface-Einstellungen . . . . . siehe Audio-Voreinstellungen, siehe Routing Audio-Tracks . . . . . . . . . . . . . . . . siehe Tracks Audio-Units-Plug-Ins, verwenden von siehe Gerte Audio/Video exportieren . . . . . . . . . . . . . 51 Audio-Merkblatt . . . . . . . . . . . . . . . . . . . . 462 neutrale Operationen . . . . . . . . . . . 463 nicht-neutrale Operationen . . . . . 469 Testen und Methodologie . . . . . . 463 Tipps . . . . . . . . . . . . . . . . . . . . . . . . . . . 473 Audio-Track-erzeugen-Befehl . . . . . . . .192 Audio-Voreinstellungen . . . . . . . . . . . . . . . . 6 Audiodateien . . . . . . . . . . . . .siehe Samples Aufnahme/Warp/Launch-Voreinstellungen 7 Aufnahme-Quantisierung . . . . . . . . . . . .208 aufnehmen Audio und MIDI . . . . . . . . . . . . . . . . 201 Automation . . . . . . . . . . . . . . . . . . . . .255 mit Vorzhler . . . . . . . . . . . . . . . . . . . 209 overdubben . . . . . . . . . . . . . . . 204, 206 Punch-In/Punch-Out . . . . . . . . . . . . 204 Resampling des Master-Ausgangs 174 und die Fernsteuerung . . . . . . . . . 210 Aufzeichnen eines Arrangements . . . . 104 Authorisation . . . . . . . . siehe Kopierschutz Auto-Filter-Effekt . . . . . . . . . . . . . . . . . . . . 286
INDEX
498 Befehl zum Warpen als ...-Takt-Loop .137 Befehl zum Warpen von ... BPM ab hier 138 Befehl zum Zeigen/Verbergen von PlugIn-Fenstern . . . . . . . . . . . . . . . . 223 Befehle im Ansicht-Men Crossfader-Option . . . . . . . . . . . . . . 189 Eingnge/Ausgnge-Option . . . . 28, 166, 189 Mixer-Option . . . . . . . . . . . . . . . 28, 189 Returns-Option . . . . . . . . 28, 189, 193 Sends-Option . . . . . . . . . . . . . . .28, 189 Track-Delay-Option . . . . . . . . . . . . . 189 Befehle im Bearbeiten-Men bei Clips . . . . . . . . . . . . . . . . . . . . . . . . 111 fr Szenen . . . . . . . . . . . . . . . . . . . . . . 103 im Browser . . . . . . . . . . . . . . . . . . . . . . 46 mit Clip-Stopp-Tastern . . . . . . . . . .103 und das Exportieren . . . . . . . . . . . . . 52 und die Automation . . . . . . . 256, 261 und MIDI-Noten . . . . . . . . . . . . . . . . 151 und Return-Spuren . . . . . . . . . . . . . 194 und Szenen . . . . . . . . . . . . . . . . . . . . . 100 und Tracks . . . . . . . . . . . . . . . . . . . . . . 192 Bibliothek . . . . . . . . . . . . . . . . . . siehe Library Browser . . . . . . . . . . . . siehe Datei-Browser, siehe Live-Gerte-Browser, siehe Plug-In-Gerte-Browser C Challenge-Code . . . . . . . . . . . . . . . . . . . . . . 12 Chord-Effekt . . . . . . . . . . . . . . . . . . . . . . . . 333 Chorus-Effekt . . . . . . . . . . . . . . . . . . . . . . . 291 Clip-bersicht . . . . . . . . . . . . . . . . . . . . . . .108 zum Zoomen/Scrollen . . . . . . . . . . 116
Befehl zum Einfangen und Einfgen einer Szene . . . . . . . . . . . . . . . . . . . . . . 104 Befehl zum Einfrieren eines Tracks . . . 458 Befehl zum Einrasten am Raster . . . . . . 93 Befehl zum Erzeugen einer Szene . . . 104 Befehl zum Erzeugen eines MIDI-Tracks 192 Befehl zum Erzeugen eines Ordners . . 47 Befehl zum Erzeugen eines Return-Tracks 194 Befehl zum Fixieren des Rasters . . . . . . 93 Befehl zum Lschen aller Taktartwechsel 87 Befehl zum Lschen der Automation 256 Befehl zum Lschen einer Szene . . . . 104 Befehl zum Lschen eines Lokators. Lokator-lschen-Befehl . . . . . . . . . . . 87 Befehl zum Lschen eines Taktartwechsels 87 Befehl zum Lschen eines unvollstndigen Taktes . . . . . . . . . . . . . . . . . . 89 Befehl zum Loopen der Auswahl . . . . . .90 Befehl zum Platzieren der 1.1.1 . . . . . . 137 Befehl zum Raster dritteln . . . . . . . . . . . . 93 Befehl zum Raster enger machen . . . . . 93 Befehl zum Raster weiter machen . . . . . 93 Befehl zum Schlieen aller Ordner . . . . 41 Befehl zum Setzen eines Lokators . . . . 86 Befehl zum Suchen nach Updates . . . . . . 1 Befehl zum Vervollstndigen eines unvollstndigen Taktes . . . . . . . . . . . . 89 Befehl zum Warpen ab hier . . . . . . . . . .138 Befehl zum Warpen ab hier (direkt) . . 138 Befehl zum Warpen ab hier (beginne bei ...) . . . . . . . . . . . . . . . . . . . . . . . . . 138
INDEX
499 Audio-Clips . . . . . . . . . . . . . . . . . . . . . . 23 aus Dateien importieren . . . . . . . . . 46 das Speichern von Einstellungen fr 121 deaktivieren/stummschalten . . . . 111 Eigenschaften einstellen . . . . . . . . 107 in Audio-/MIDI-Spuren . . . . . . . . . . . 23 in der Arrangement-Ansicht . . . . . . 91 in der Session-Ansicht . . . . . . . . . . . 98 Live-Clip . . . . . . . . . . . . . . . . . . . . . . . . . 58 Mehrfach-Clip-Selektion . . . . . . . . 108 MIDI-Clips . . . . . . . . . . . . . . . . . . . . . . . 25 MIDI-Noten/Anschlagsgeschwindigkeiten bearbeiten . . . . . . . . . . . . . . . . . 143 mit Ein/Ausblendungen versehen 122 umbenennen . . . . . . . . . . . . . . . . . . . 111 umkehren . . . . . . . . . . . . . . . . . . . . . . 123 Clips mit Of ine-Status . . . . . . . . . . . . . . . 72 Complex-Modus . . . . . . . . . . . . . . . . . . . . 142 Compressor-Effekt . . . . . . . . . . . . . . . . . . 293 Tipps . . . . . . . . . . . . . . . . . . . . . . . . . . . 297 und Sidechain . . . . . . . . . . . . . . . . . . 296 CPU . . . . . . . . . . . . . . . . . . . . . . . . . . . . . . . . .456 CPU-Last-Anzeige . . . . . . . . . . . . . . . . . . . 457 CPU-Voreinstellung . . . . . . . . . . . . . . . . . . . . 7 Crossfader . . . . . . . . . . . . . . . . . . . . . . 28, 194 Automatisieren des . . . . . . . . . . . . . 197 und die Fernsteuerung . . . . . . . . . 196 Cue-Punkte . . . . . . . . . . . . . siehe Lokatoren D Datei-Management . . . . . . . . . . . . . . . . siehe Dateien-verwalten-Befehl Datei-Verwaltung . . . . . . . . . . . . . . . . . . siehe Dateien-verwalten-Befehl
Clip-Ansicht . . . . . . . . . . . . . . . . . . . . . . . . . 107 Scrub-Bereich . . . . . . . . . . . . . . . . . . 117 und das Wiedergeben des Arrangements . . . . . . . . . . . . . . . . . . . . . . . 85 und Fernsteuer-Zuweisungen . . . 435 Clip-Aufnahme-Schalter . . . . . . . . . 32, 205 Clip-Hllkurven . . . . . . . . . . . . . . . . . . 33, 263 als LFOs . . . . . . . . . . . . . . . . . . . . . . . . 275 das ndern von Clips fr . . . . . . . 269 das allgemeine Bearbeiten von . 264 fr Fade-Outs verwenden . . . . . . .273 fr MIDI-Controller . . . . . . . . . . . . . 272 lange Loops erzeugen mit . . . . . . 274 Loop/Region-Einstellungen fr . 273 rhythmische Modulationen aufprgen mit . . . . . . . . . . . . . . . . . . . . . . . . . 275 und das ndern der Lautstrke von Noten . . . . . . . . . . . . . . . . . . . . . .268 und das ndern der Tonhhe von Noten . . . . . . . . . . . . . . . . . . . . . . . . . 266 von Clips entkoppeln . . . . . . . . . . . 273 zum Umarrangieren von Beats . . 268 zur Modulation von Mixer-Parametern 270 Clip-Loop/Region-Parameter . . . 116, 118 mit MIDI-Clips . . . . . . . . . . . . . . . . . . 149 und Clip-Hllkurven . . . . . . . . . . . . 273 Clip-Nudge-Taster . . . . . . . . . . . . . . . . . . 113 Clip-Rhmchen . . . . . . . . . . . . . . . . . . . . . .109 Clip-StartTaster . . . . . . . . . . . . . . . . . . . . . . . 98 Clip-Stop-Taster . . . . . . . . . . . . . . . . . . . . . . 98 einfgen/entfernen . . . . . . . . . . . . . 103 Clips . . . . . . . . . . . . . . . . . . . . . . . . . . . . . . . . . 20 als Vorlagen . . . . . . . . . . . . . . . . . . . . 269 arrangieren/bearbeiten . . . . . . . . . . 91
INDEX
500 Eigenen Plug-In-Ordner verwenden . 224 einfgen Effekt . . . . . . . . . . . . . . . . . . . . . . . . . . . 214 Instrument . . . . . . . . . . . . . . . . . . . . . . 214 Plug-Ins . . . . . . . . . . . . . . . . . . . . . . . . 219 Einstellung fr das Auto-Warpen langer Samples . . . . . . . . . . . . . . . . . . . 130 Einstellung fr das Loopen/Warpen kurzer Samples . . . . . . . . . . . . . . . . . . . 130 Einstellungen . . . . siehe Voreinstellungen Einstellungen fr Hardware-Bedienober chen . . . . . . . . . . . . . . . . . . . . . . . 437 Eintrag des bergeordneten Ordners . 40 Electric . . . . . . . . . . . . . . . . . . . . . . . . . . . . . . 354 Architektur und Ober che . . . . . 355 Damper-Bereich . . . . . . . . . . . . . . . . 357 Fork-Bereich . . . . . . . . . . . . . . . . . . . . 356 Global-Bereich . . . . . . . . . . . . . . . . . 358 Mallet-Bereich . . . . . . . . . . . . . . . . . . 356 Pickup-Bereich . . . . . . . . . . . . . . . . . 357 EQ-Eight-Effekt . . . . . . . . . . . . . . . . . . . . . 300 EQ-Three-Effekt . . . . . . . . . . . . . . . . . . . . . 302 Erosion-Effekt . . . . . . . . . . . . . . . . . . . . . . . 303 erzeugen Track . . . . . . . . . . . . . . . . . . . . . . . . . . . 192 Essential Instrument Collection . . . . . . 421 External Instrument . . . . . . . . . . . . . . . . . 359 und multitimbrale Plug-Ins . . . . . . 185 und ReWire-Gerte . . . . . . . . . . . . . 174 External-Audio-Effekt . . . . . . . . . . . . . . . 304 und das Einfrieren in Echtzeit . . . 458 und das Rendern in Echtzeit . . . . . 55 External-Instrument und das Einfrieren in Echtzeit . . . 458 und das Rendern in Echtzeit . . . . . 55
Datei/Ordner-Voreinstellungen . . . . . . . . 6 und VST-Plug-Ins . . . . . . . . . . . . . . . 224 Datei-Browser . . . . . . . . . . . . . . . . . . . . . . . . 38 das Laden von Sets mit dem . . . . . 19 Datei-Manager . . . . . . . . . . . . . . . . . . . . . . . 69 Dateien importieren . . . . . . . . . . . . . . . . . . 46 Dateien verwalten . siehe Datei-Manager Dateien-verwalten-Befehl und das ndern der Sample-Referenzen . . . . . . . . . . . . . . . . . . . . . . . . . . 63 und das Finden nicht benutzter Samples . . . . . . . . . . . . . . . . . . . . . . . . . . 78 und das Importieren von Projekten 72 und das Lokalisieren fehlender Samples . . . . . . . . . . . . . . . . . . . . . . . . . . 72 und das Sammeln externer Samples 75, 77 und die Projekt-Verwaltung . . . . . . 69 und Projekte in Live-Packs packen 78 Demo-Modus . . . . . . . . . . . . . . . . . . . . . . . . 14 deaktivieren . . . . . . . . . . . . . . . . . . . . . 17 Demo-Sets . . . . . . . . . . . . . . . . . . . . . . . . . . . 19 der Befehl MIDI-Clip erzeugen . . . . . . 143 Detune-Feld . . . . . . . . . . . . . . . . . . . . . . . . 120 Dither . . . . . . . . . . . . . . . . . . . . . . . . . . . . . . . . 53 Drum Machines . . . . . . . . . . . . . . . . . . . . . 353 Drum Racks Pad-Ansicht . . . . . . . . . . . . . . . . . . . . 246 Drum-Racks . . . . . . . . . . . . . . . . . . . . . . . . . 244 Dynamic-Tube-Effekt . . . . . . . . . . . . . . . . 299 E Edit-Schalter . . . . . . . . . . . . . . . . . . . . . . . . 121 Effekte . . . . . . . . . . . . . . . . . . . . . siehe Gerte EIC siehe Essential Instrument Collection
INDEX
501 Lives Gerte verwenden . . . . . . . . 214 Plug-In-Gerte verwenden . . . . . . 219 Presets . . . . . . . . . . . . . . . . . . . . . . . . . 217 VST-Plug-Ins verwenden . . . . . . . . 224 Gerte-Wahlmen . . . . . . . . . siehe GerteWahlmen fr die Clip-Hllkurve, siehe Wahlmen fr das zu automatisierende Gert Gerte-Aktivierungsschalter . . . . . . . . . 216 Gerte-Wahlmen fr die Clip-Hllkurve 264 Grain-Delay-Effect . . . . . . . . . . . . . . . . . . 311 Grid . . . . . . . . . . . . . . . . . . . . . . . . siehe Raster Groove-Funktion . . . . . . . . . . . . . . . . . . . . 112 H Hllkurven . . . . . . siehe Automation, siehe Clip-Hllkurven Hllkurven-Editor . . . . . . . . . . . . . . 109, 264 Hllkurven- xieren-Befehl . . . . . . . . . . . 261 Hllkurven-Rhmchen . . . . . . . . . . 109, 264 Hardware-Bedienober che an Gerte binden . . . . . . . . . . . . . . . 427 automatische Zuweisungen fr . .426 manuell einrichten . . . . . . . . . . . . . . 428 nativ untersttzte . . . . . . . . . . . . . . . 425 und Abhol-Modus . . . . . . . . . . . . . . 429 High-Quality-Schalter . . . . . . . . . . . . . . . 122 Hot-Swapping . . . . . . . . . . . . . . . . . . . . . . . . 47 und Gerte-Presets . . . . . . . . . . . . . 218 und Impulse . . . . . . . . . . . . . . . . . . . . 362 und Simpler . . . . . . . . . . . . . . . . . . . . 402 I I/O . . . . . . . . . . . . . . . . . . . . . . . . siehe Routing
externe Synchronisation . . . . . . . . . . . siehe MIDI-Synchronisation F Fade-Schalter des Clips . . . . . . . . . . . . . 122 FAQs . . . . . . . . . . . . . . . . . . . . . siehe Ableton Farbschema-Voreinstellung . . . . . . . . . . . . 6 Farbwahlmen fr den Clip . . . . . . . . . 112 Feld fr das Einstellen der Grainlnge 141 Feld fr das Einstellen zuflliger Grainbewegung . . . . . . . . . . . . . . . . . . . . 141 Feld fr die Velocity-Intensitt . . . . . . . 159 Felder fr das Taktma des Clips . . . . 112 Fernsteuerung . . . . . . . . . . . . . . . . . . siehe zu MIDI/Rechnertasten zuweisen Festplatte . . . . . . . . . . . . . . . . . . . . siehe CPU Festplatten-berlastanzeige . . . . . . . . .461 Filter-Delay-Effekt . . . . . . . . . . . . . . . . . . . 306 FLAC-Dateien . . . . . . . . . . . . siehe Samples Flanger-Effekt . . . . . . . . . . . . . . . . . . . . . . . 307 Fold-Taster . . . . . . . . . . . . . . . . . . . . . . . . . . 149 Follow-Aktionen . . . . . . . . . . . . . . . . . . . . 160 Freischaltschlssel . . . . . . . . . . . . . . . . . . . . 12 G Gain-Regler des Clips . . . . . . . . . . . . . . . 120 Gate-Effekt . . . . . . . . . . . . . . . . . . . . . . . . . 309 Gate-Modus . . . . . . . . . . . . . . . . . . . . . . . . 157 Gerte . . . . . . . . . . . . . . . . . . . . . . . . . . . . . . . 26 Audio-Unit-Plug-ins verwenden . 227 das Kompensieren von Latenz . . 229 die Audio-Effekte in Live . . . . . . . . 285 die Instrumente von Live . . . . . . . .340 die MIDI-Effekte in Live . . . . . . . . . 328
INDEX
502 Lschen-Befehl im Browser . . . . . . . . . . . . . . . . . . . . . . 47 und Gerte . . . . . . . . . . . . . . . . . . . . . 216 und Hllkurven . . . . . . . . . . . . . . . . . 265 und Tracks . . . . . . . . . . . . . . . . . . . . . . 193 Latenz und der External-Audio-Effekt . . 304 Latenzkompensation . . . . . . . . . . . . . . . . 229 Launch-Modi . . . . . . . . . . . . . . . . . . . . . . . . 157 Launch-Rhmchen . . . . . . . . . . . . . 109, 156 Lautstrkeregler . . . . . . . . . . . . . . . . . . . . . 190 Lautstrkeregler fr das Vorhren . . . 208 Legato-Modus . . . . . . . . . . . . . . . . . . . . . . 159 Lesezeichen . . . . . . . . . . . . . . . . . . . . . . . . . . 41 Library . . . . . . . . . . . . . . . . . . . . . . . . . . . . 36, 69 von lteren Versionen nutzen . . . . 72 Live freischalten . . . . . . . . . . . . . . . . . . . . . . 12 mehr als einmal . . . . . . . . . . . . . . . . . . 16 Live of ine freischalten . . . . . . . . . . . . . . . 13 Live online freischalten . . . . . . . . . . . . . . . 13 Live-Clips . . . . . . . . . . . . . . . . . . . . . . . . . . . . 58 Live-Gerte-Browser . . . . . . . . . . . . . . 7, 214 Live-Packs . . . . . . . . . . . . . . . . . . . . . . . . . . . . 70 Live-Projekte . . . . . . . . . . . . . . . . . . . . . . . . . 64 packen . . . . . . . . . . . . . . . . . . . . . . . . . . 78 und Gerte-Presets . . . . . . . . . . . . . . 68 und Live-Sets . . . . . . . . . . . . . . . . . . . . 65 Live-Sets . . . . . . . . . . . . . . . . . . . . . . . . . 19, 60 exportieren und importieren . . . . . 60 Sample-Referenzen ndern . . . . . . 63 Schablone sichern . . . . . . . . . . . . . . . 62 Lokator-setzen-Befehl . . siehe Befehl zum Setzen eines Lokators Lokator-lschen-Taster . . . . . . . . . . . . . . . 87 Lokator-setzen-Taster . . . . . . . . . . . . . . . . . 86
Im-Dateipfad-suchen-Option siehe Option fr das Suchen im Dateipfad Impulse-Instrument . . . . . . . . . . . . . . . . . 361 Filter . . . . . . . . . . . . . . . . . . . . . . . . . . . 363 globale Parameter . . . . . . . . . . . . . . 364 Link-Schalter . . . . . . . . . . . . . . . . . . . .362 Pan und Volume . . . . . . . . . . . . . . . . 364 Sample-Slots und Bedienelemente 362 Saturator und Hllkurve . . . . . . . . .363 Start, Tune und Stretch . . . . . . . . . 363 und Einzelausgnge . . . . . . . . . . . . 364 und MIDI . . . . . . . . . . . . . . . . . . . . . . . 362 In-Metadaten-suchen-Option siehe Option fr das Suchen in Metadaten In-place-Solo . . . . . . . . . . . . . . . . . . . . . . . . 197 Info-Ansicht . . . . . . . . . . . . . . . . . . . . . . . . . . . 5 Insert-Marker . . . . . . . . . . . . . . . . . . . . . . . . . 84 Instrument Impulse . . . . . . . . . . . . . . . . siehe Impulse-Instrument Instrumente . . . . . . . . . . . . . . . . siehe Gerte K Key/MIDI-In-Anzeige . . . . . . . . . . . . . . . . 172 Key/MIDI-Out-Anzeige . . . . . . . . . . . . . . 172 Klang-Bibliothek . . . . . . . . . siehe Essential Instrument Collection komprimierte Audio-Dateien . . . . . . siehe Samples Konsolidieren-Befehl . . . . . . . . . . . . . . . . . 95 Kontextmen . . . . . . . . . . . . . . . . . . . . . . . 494 Kopie-sichern-Befehl . . . . . . . . . . . . . . . . . 60 Kopierschutz . . . . . . . . . . . . . . . . . . . . . . . . . . 9 L Lngenfelder fr Loop/Punch-Region . 89
INDEX
503 MIDI-Tracks . . . . . . . . . . . . . . . . . siehe Tracks MIDI-Clip-exportieren-Befehl . . . . . . . . . 58 MIDI-Dateien . . . . . . . . . . . . . . . . . . . . . . . . . 25 und Taktartwechsel . . . . . . . . . . . . . . 89 MIDI-Editor . . . . . . . . . . . . . . . . . . . . 110, 143 Anschlagsgeschwindigkeiten bearbeiten . . . . . . . . . . . . . . . . . . . . . . . . . 154 das Umarrangieren von Noten im 150 Funktion fr das Dehen und Stauchen von Noten . . . . . . . . . . . . . . . . . 153 Loop/Region-Einstellung fr den 149 Navigation . . . . . . . . . . . . . . . . . . . . . 146 Noten erzeugen und bearbeiten 151 und das Aufnehmen von MIDI . . 206 und das Einzeichnen von MIDI . . 144 und das Zeichnen von Velocitywerten 154 und die Rasterlinien . . . . . . . 150, 152 MIDI-Merkblatt . . . . . . . . . . . . . . . . . . . . . . 475 MIDI-Port-Liste . . . . . . . . . . . . . . . . . . . . . . 170 MIDI-Rechnertastatur-Option . . . . . . . .170 MIDI-Rechnertastatur-Schalter . . . . . . . 170 MIDI-Synchronisation . . . . . . . . . . . . . . . 450 MIDI-Track-In-Anzeige . . . . . . . . . . . . . . 172 MIDI-Track-Out-Anzeige . . . . . . . . . . . . 172 MIDI-Voreinstellungen . . . . . . . . . . . . . . . . . 6 Mixer . . . . . . . . . . . . . . . . . . . . . . . . . . . .28, 188 Modulation . . . . . . . . siehe Clip-Hllkurven Monitor-Mix . . . . . . . . . . . . . . . . . . . . . . . . .194 Monitoring . . . . . . . . . . . . . . . . . . . . . . . . . . 167 MP3-Dateien . . . . . . . . . . . . . siehe Samples Multisampling . . . . . . . . . . . . . . . . . . . . . . . 385 muten . . siehe Track-Aktivierungsschalter
Lokatoren . . . . . . . . . . . . . . . . . . . . . . . . . . . . 86 Look/Feel-Voreinstellungen . . . . . . . . . . . . 6 Loop-Klammer im Arrangement . . . . . . . . . . . . . . . . . 90 mit Clips . . . . . . . . . . . . . . . . . . . . . . . .118 Loop-Schalter Clip-Ansicht . . . . . . . . . . 118, 273, 274 mit MIDI-Clips . . . . . . . . . . . . . . . . . . 149 Transportbereich . . . . . . . . . . . . . . . . . 89 Loope-bis-zum-nchsten-Lokator-Befehl 87 M Mackie Control . . . . . . . . . . . . . . . . . . . . . . 437 Makro-Regler . . . . . . . . . . . . . . . . . . . . . . . 233 Makro-Zuweisungs-Modus . . . . . . . . . . 251 Mapping-Browser . . . . . . . . . . . . . . . . . . . 430 Master-Track . . . . . . . . . . . . . . . . . . . . . . . . 193 Menoption fr das Format des Zeitlineals 452 Metronome-Schalter . . . . . . . . . . . . . . . . 207 MIDI Bank-/Programmwechselbefehle senden . . . . . . . . . . . . . . . . . . . . . . . . 126 exportieren . . . . . . . . . . . . . . . . . . . . . . 58 Quantisierung . . . . . . . . . . . . . 150, 208 MIDI-Clips . . . . . . . . . . . . . . . . . . . siehe Clips MIDI-Effekte . . . . . . . . . . . . . . . siehe Gerte MIDI-Einstellungen fr Synthesizer . siehe Routing MIDI-Hardware-Bedienober che . siehe Hardware-Bedienober che MIDI-Interface-Einstellungen . . . . . . .siehe Routing MIDI-Track-erzeugen-Befehl siehe Befehl zum Erzeugen eines MIDI-Tracks
INDEX
504 Orchestral Brass . . . . . . . . . . . . . . . . . . . . . 382 Orchestral Percussion . . . . . . . . . . . . . . . 382 Orchestral Strings . . . . . . . . . . . . . . . . . . . 382 Orchestral Woodwinds . . . . . . . . . . . . . . 382 Ordner-erzeugen-Befehl . . . . siehe Befehl zum Erzeugen eines Ordners Original-BPM-Feld . . . . . . . . . . . . . 125, 133 Overdub-Schalter . . . . . . . . . . . . . . 204, 207 Overdubben . . . . . . . . . . . . . . . . . . . . . . . . 206 P Packs . . . . . . . . . . . . . . . . . . . siehe Live-Packs Panregler . . . . . . . . . . . . . . . . . . . . . . . . . . . 190 Parameter-Wahlmen . . siehe ParameterWahlmen fr die Clip-Hllkurve, siehe Wahlmen fr den zu automatisierenden Parameter Parameter-Wahlmen fr die Clip-Hllkurve . . . . . . . . . . . . . . . . . . . . . . . . . .265 Phaser-Effekt . . . . . . . . . . . . . . . . . . . . . . . . 312 Ping-Pong-Delay-Effekt . . . . . . . . . . . . . 314 Pitch-Effekt . . . . . . . . . . . . . . . . . . . . . . . . . 335 Plug-Ins, verwenden . . . . . . . siehe Gerte Plug-In-Ausklapp-Schalter . . . . . . . . . . . 221 Plug-In-Editier-Schalter . . . . . . . . . . . . . . 222 Plug-In-Gerte-Browser . . . . . . . . . . . . . 220 Plug-In-Gerte-Browserselector . . . . . 219 Positionsfeld fr Loop Start/Punch In . 89 Pre/Post-Schalter . . . . . . . . . . . . . . . . . . . . 194 presets fr bestimmte Live-Projekte . . . . . . 68 Presets . . . . . . . . . . . . . . . . . . . . . . . . . . . . . . 217 Produkte verbergen . . . . . . . . . . . . . . . . . . 17 Programm freischalten . . . . . . . . . . . . . siehe Kopierschutz
N Nchster-Lokator-Taster . . . . . . . . . . . . . . 86 Namensfeld des Clips . . . . . . . . . . . . . . . 111 Navigieren durch Dateien . . . . . . . . . . . . 38 Neu-Befehl . . . . . . . . . . . . . . . . . . . . . . . . . . . 60 normalisieren beim Rendern von Audio 53 Note-Length-Effekt . . . . . . . . . . . . . . . . . 334 Noten-Editor . . . . . . . . . . . . . . . . . . . . . . . . 144 Notes-Rhmchen . . . . . . . . . . . . . . . . . . . .110 Nudge-Taster . . siehe Clip-Nudge-Taster O Ogg-Dateien . . . . . . . . . . . . . siehe Samples Operator-Instrument . . . . . . . . . . . . . . . . 365 Algorithmen . . . . . . . . . . . . . . . . . . . . 366 Aliasing und Tone . . . . . . . . . . . . . . 368 Filter . . . . . . . . . . . . . . . . . . . . . . . . . . . 373 freischalten . . . . . . . . . . . . . . . . . . . . . . . 9 Glide und Spread . . . . . . . . . . . . . . .374 globale Parameter . . . . . . . . . . . . . . 373 Hllkurven . . . . . . . . . . . . . . . . . . . . . . 371 LFO . . . . . . . . . . . . . . . . . . . . . . . . . . . . 370 Ober che . . . . . . . . . . . . . . . . . . . . . 365 Oszillatoren . . . . . . . . . . . . . . . . . . . . 367 Parameter-Liste . . . . . . . . . . . . . . . . . 376 und CPU-Belastung . . . . . . . . . . . . . 375 Option fr das Suchen im Dateipfad . . 42 Option fr das Suchen in Metadaten . 42 Option fr ein adaptives Raster . . . . . . . 93 Option fr ein xiertes Raster . . . . . . . . . 93 Option fr MIDI-Rechnertastatur . . . siehe MIDI-Rechnertastatur-Option Option zur Latenzkompensation . . . siehe Latenzkompensation
INDEX
505 Raster- xieren-Befehl . . siehe Befehl zum Fixieren des Rasters Re-Pitch-Modus . . . . . . . . . . . . . . . . . . . . . 141 Redux-Effekt . . . . . . . . . . . . . . . . . . . . . . . . 315 Registrierung . . . . . . . . . . . . . siehe Ableton Regler fr die Grainlnge . . . . . . . . . . . .141 Repeat-Modus . . . . . . . . . . . . . . . . . . . . . . 157 Resampling . . . . . . . 174, siehe aufnehmen Resonators-Effekt . . . . . . . . . . . . . . . . . . . 316 Return-Tracks . . . . . . . . . . . . . . . . . . . .28, 193 Reverb-Effekt . . . . . . . . . . . . . . . . . . . . . . . 318 Ausgang . . . . . . . . . . . . . . . . . . . . . . . 320 Bearbeitung des Eingangssignals 318 Diffusion Network . . . . . . . . . . . . . . 319 Erstre ektionen . . . . . . . . . . . . . . . . . 318 Globale Einstellungen . . . . . . . . . . 319 Reverse-Taster . . . . . . . . . . . . . . . . . . . . . . 123 ReWire . . . . . . . . . . . . . . . . . . . . . . . . . . . . . . 453 aufnehmen . . . . . . . .siehe aufnehmen Live als Master . . . . . . . . . . . . . . . . . .173 Live als Slave . . . . . . . . . . . . . . . . . . . 454 Tutoriale . . . . . . . . . . . . . siehe Ableton REX-Modus . . . . . . . . . . . . . . . . . . . . . . . . . 142 Routing . . . . . . . . . . . . . . . . . . . . . . . . . 30, 166 fr das Erzeugen von Submixes . 181 mit externen Synthesizern . . . . . . 171 und das Aufnehmen mit Effekten 179 und das Aufnehmen von MIDI als Audio . . . . . . . . . . . . . . . . . . . . . . . . . 180 und das Schichten von Klngen . 186 und die Ein- und Ausgabe externer Audiosignale . . . . . . . . . . . . . . . 169 und die Ein- und Ausgabe von MIDI 170 und die Rechnertastatur . . . . . . . . 170
Projekte importieren . . . . . . . . . . . . . . . . . .72 Projekte/Projekt-Management . . . . . siehe Live-Projekte Prozessor . . . . . . . . . . . . . . . . . . . . . siehe CPU Punch-In/Out-Schalter . . . . . . . . . . . . . . .204 Q Quantisierung Befehl fr selektierte MIDI-Noten 150 fr das Starten von Clips . . . . . . . . 158 fr MIDI-Noten whrend der Aufnahme . . . . . . . . . . . . . . . . . . . . . . . . . 208 R Racks . . . . . . . . . . . . . . . . . . . . . . . . . . . . . . . 231 Abgriffpunkte fr das Routing . . 178 Auto-Selektions-Option . . . . . . . . .238 erzeugen . . . . . . . . . . . . . . . . . . . . . . . 233 Komponenten . . . . . . . . . . . . . . . . . . 235 Liste der Gerteketten . . . . . . . . . . 237 Makro-Regler . . . . . . . . . . . . . . 233, 251 mischen . . . . . . . . . . . . . . . . . . . . . . . . 252 Zonen . . . . . . . . . . . . . . . . . . . . . . . . . . 239 RAM-Modus-Schalter . . . . . . . . . . . . . . . 123 Random-Effekt . . . . . . . . . . . . . . . . . . . . . . 336 Raster arbeiten mit dem . . . . . . . . . . . . . . . . 93 beim Bearbeiten von Clip-Hllkurven 275 und das Einzeichnen von Hllkurven 259 und die Arrangement-Bearbeitung 93 und die MIDI-Editierung . . . . . . . . 150 und Taktartwechsel-Marker . . . . . . .88
INDEX
506 Samples vorhren . . . . . . . siehe Vorhren Saturator-Effekt . . . . . . . . . . . . . . . . . . . . . 321 Scale-Effekt . . . . . . . . . . . . . . . . . . . . . . . . . 337 Schalter fr die Aufnahme . . . . . . . . . . . 104 Schalter fr die Clip-Aktivierung . . . . . 111 Schalter fr die Hllkurven-Verriegelung 260 Schalter fr eigenen VST-Plug-In-Ordner 224 Schalter fr MIDI-Zuweisungs-Modus 431 Schalter fr Rechnertasten-Zuweisungs-Modus . . . . . . . . . . . . . . . . . . . . . . . . 436 Schalter zum Anzeigen/Verbergen der ClipAnsicht . . . . . . . . . . 110, 144, 156, 264 Schalter zum Anzeigen/Verbergen der TrackDelays . . . . . . . . . . . . . . . . . . . . . 199 Schalter zum Anzeigen/Verbergen des Mixers . . . . . . . . . . . . . . . . . . . . . . . . 189 Schalter zum Ausklappen eines Tracks 92, 257 Schalter zum Folgen der Songposition 84, 116, 132, 147 Schalter zum Koppeln/Entkoppeln der Hllkurve . . . . . . . . . . . . . . . . . . . . . . 273 Schalter zum Verwenden von Audio-UnitPlug-Ins . . . . . . . . . . . . . . . . . . . . 227 Schnellwahltaster . . . . . . . . . . . . . . . . . . . 265 Schnellwahltaster fr die Lautstrke siehe Schnellwahltaster Schnellwahltaster fr die Transponierung siehe Schnellwahltaster Schnellwahltaster fr Pan . . . . . . . . . . siehe Schnellwahltaster Scrubbing der Wiedergabe
und Instrumente . . . . . . . . . . . . . . . . 181 und ReWire . . . . . . . . . . . . . . . . . . . . .173 und Sidechain-Eingnge . . . . . . . . 185 zwischen Spuren . . . . . . . . . . . . . . . . 175 S Sample-Library siehe Essential Instrument Collection Sample-Darstellung . . . . . . . . . . . . 109, 115 Sample-Rhmchen . . . . . . . . . . . . . . . . . . 109 Sampler-Instrument . . . . . . . . . . . . . . . . . 384 Filter/Global-Seite . . . . . . . . . . . . . . 396 freischalten . . . . . . . . . . . . . . . . . . . . . . . 9 MIDI-Seite . . . . . . . . . . . . . . . . . . . . . . 398 Modulations-Seite . . . . . . . . . . . . . . 397 Pitch/Osc-Seite . . . . . . . . . . . . . . . . . 394 Sample-Seite . . . . . . . . . . . . . . . . . . . 391 Sample-Wahl-Zonen . . . . . . . . . . . . 390 Samples importieren . . . . . . . . . . . .385 Tastaturzonen . . . . . . . . . . . . . . . . . . 388 Velocityzonen . . . . . . . . . . . . . . . . . . 389 Zone-Seite . . . . . . . . . . . . . . . . . . . . . 387 Samples . . . . . . . . . . . . . . . . . . . . . . . . . . . . . . 23 arbeiten mit . . . . . . . . . . . . . . . . . . . . . 48 destruktive Bearbeitung . . . . 64, 121 ersetzen . . . . . . . . . . . . . . . . . . . . . . . . . 63 gespielt im RAM-Modus . . . . . . . . 123 High-Quality-Interpolation . . . . . . 122 mit den Clip-Einstellungen speichern 121 nicht benutzte nden . . . . . . . . . . . . 78 of ine/fehlend . . . . . . . . . . . . . . . . . . . 72 sammeln . . . . . . . . . . . . . . . . . . . . . . . . . 75 umkehren . . . . . . . . . . . . . . . . . . . . . . 123 Zeit-Warpen . . . . . . . . . . . . . . . . . . . . 129
INDEX
507 Song-hier-starten-Befehl . . . . . . . . . . . . . .87 Spectrum-Gert . . . . . . . . . . . . . . . . . . . . . 324 Split-Taster . . . . . . . . . . . . . . . . . . . . . . . . . . 144 Sprach-Voreinstellung . . . . . . . . . . . . . . . . . 6 Sttzpunkt-Hllkurven siehe Automation, siehe Clip-Hllkurven Start/End-Marker . . . . . . . . . . . . . . . . . . . . 116 Stop-Taster . . . . . . . . . . . . . . . . . . . . . . . . . . . 84 stummschalten . . . . . . . . . . . . . . . . . . . . siehe Track-Aktivierungsschalter Stummschaltung von Clips . . . . . . . . . . . . . . . . . . . . . . . . . . . 111 Such-Modus-Taster . . . . . siehe Taster zum Aktivieren des Such-Modus' Suche-im-Ordner-Befehl . . . . . . . . . . . . . . 42 suchen im Datei-Browser . . . . . . . . . . . . . 42 erneut scannen . . . . . . . . . . . . . . . . . . 42 Swing . . . . . . . . . . . . siehe Groove-Funktion Sync-In-Anzeige . . . . . . . . . . . . . . . . . . . . . 172 Sync-Out-Anzeige . . . . . . . . . . . . . . . . . . . 172 System-VST-Plug-In-Ordner verwenden 224 Szene-auf/ab-Taster . . . . . . . . . . . . 211, 435 Szene-Start selektiert nchste Szene-Option . . . . . . . . . . . . . . . . . . . . . . . . 100 Szenen . . . . . . . . . . . . . . . . . . . . . . . . . . . 22, 99 aufnehmen . . . . . . . . . . . . . . . . . . . . . 206 bearbeiten . . . . . . . . . . . . . . . . . . . . . 103 und das Zuweisen von MIDI/Rechnertasten 434 Szenen-Auswahlfeld . . . . . . . . . . . . . . . . . 435 Szenen-einfgen-Befehl . . . . . . . . . . . . . 103 Szenen-Start-Taster . . . . . . . . . . . . . . . . . . . 99 T Takt/Zeitlineal
in der Arrangement-Ansicht . . . . . . 85 Send-Regler . . . . . . . . . . . . . . . . . . . . . 28, 193 Seriennummer . . . . . . . . . . . . . . . . . . . . . . . .11 Session Drums . . . . . . . . . . . . . . . . . . . . . . 399 Session-Ansicht . . . . . . . . . . . . . . . . . . . . . . 97 Audio aufnehmen in der . . . . . . . . 205 Aufzeichnen eines Arrangements 104 clip grid . . . . . . . . . . . . . . . . . . . . . . . . 102 und Arrangement-Ansicht . . . . . . . . 20 und das Kopieren ins Arrangement 106 Session-Ansichtselector . . . . . . . . . . . . . . 20 Sets . . . . . . . . . . . . . . . . . . . . . .siehe Live-Sets Shuf e . . . . . . . . . . . siehe Groove-Funktion Sichern-als-Befehl . . . . . . . . . . . . . . . . . . . . 60 Sichern-Befehl . . . . . . . . . . . . . . . . . . . . . . . .60 Simple-Delay-Effekt . . . . . . . . . . . . . . . . . 323 Simpler-Instrument . . . . . . . . . . . . . . . . . . 402 Filter . . . . . . . . . . . . . . . . . . . . . . . . . . . 404 Glide und Spread . . . . . . . . . . . . . . .405 Hllkurve . . . . . . . . . . . . . . . . . . . . . . . 404 LFO . . . . . . . . . . . . . . . . . . . . . . . . . . . . 405 Multisample-Modus . . . . . . . . . . . . 402 Pan . . . . . . . . . . . . . . . . . . . . . . . . . . . . . 406 Sample-Ansicht . . . . . . . . . . . . . . . . . 402 Sample-Parameter . . . . . . . . . . . . . . 403 Transpose . . . . . . . . . . . . . . . . . . . . . . 406 und CPU-Belastung . . . . . . . . . . . . . 406 Voices . . . . . . . . . . . . . . . . . . . . . . . . . . 406 Volume . . . . . . . . . . . . . . . . . . . . . . . . . 406 Zoom . . . . . . . . . . . . . . . . . . . . . . . . . . .404 Slicen . . . . . . . . . . . . . . . . . . . . . . . . . . . . . . . 248 Solo/Vorhr-Modus-Schalter . . . . . . . . 199 Solo-Schalter . . . . . . . . . . . . . . . . . . . . . . . . 190 Song-folgen-Befehl . . . . . . . . . . . . . .84, 116
INDEX
508 einstellen . . . . . . . . . . . . . . . . . . . . . . . 127 MIDI-Zuweisungsbereich . . . . . . . 262 Tempo-Feld . . . . . . . . . . . . . . . . . . . . 115, 127 Tempo-Nudge-Taster . . . . . . . . . . . . . . . 129 Tension . . . . . . . . . . . . . . . . . . . . . . . . . . . . . 407 Architektur und Ober che . . . . . 408 Body-Bereich . . . . . . . . . . . . . . . . . . . 416 Damper-Bereich . . . . . . . . . . . . . . . . 413 Excitator-Bereich . . . . . . . . . . . . . . . 409 Filter-Bereich . . . . . . . . . . . . . . . . . . . 417 Globale und Keyboard-Parameter 419 Pickup-Bereich . . . . . . . . . . . . . . . . . 415 Sound-Design-Tipps . . . . . . . . . . . . 421 String-Bereich . . . . . . . . . . . . . . . . . . 411 Termination-Bereich . . . . . . . . . . . . 415 Vibrato-Bereich . . . . . . . . . . . . . . . . . 412 Texture-Modus . . . . . . . . . . . . . . . . . . . . . . 141 Toggle-Modus . . . . . . . . . . . . . . . . . . . . . . 157 Tones-Modus . . . . . . . . . . . . . . . . . . . . . . . 141 Track-auftauen-Befehl . . siehe Befehl zum Auftauen eines Tracks Track-einfrieren-Befehl . siehe Befehl zum Einfrieren eines Tracks Track-Aktivierungsschalter . . . . . . . . . . . 190 Track-Ansicht . . . . . . . . . . . . . . . . . . . . . . . .212 Track-Aussteuerungsanzeige . . . . . . . . 190 Track-Delay-Parameter . . . . . . . . . . . . . . 199 Track-Statusfeld . . . . . . . . . . . . . . . . . . . . . 101 Track-Titelzeile . . . . . . . . . . . . . . . . . . . . . . 192 Tracks . . . . . . . . . . . . . . . . . . . . . . . . . . . . . . . . 21 aktivieren . . . . . . . . . . . . . . . . . . . . . . . 190 Audio und MIDI in . . . . . . . . . . . . . . . 23 ausklappen . . . . . . . . . . . . . . . . . 92, 257 Automation in . . . . . . . . . . . . . . . . . . 257 das Kompensieren von Gerte-Verz-
im MIDI-Editor . . . . . . . . . . . . . . . . . .146 und das Bearbeiten von Hllkurven 274 und das Bearbeiten von MIDI . . . 146 und die Bearbeitung des Arrangements 83 Taktart und Szenen-Namen . . . . . . . 100, 104 Taktartwechsel . . . . . . . . . . . . . . . . . . . . . . . 87 Tap-TempoTaster . . . . . . . . . . . . . . . . . . . . 128 mit Warping . . . . . . . . . . . . . . . . . . . . 138 Tastatur-Kurzbefehle . . . . . . . . . . . . . . . . 484 Tastaturbefehle . . . . . . . . . . . . . . . . . . . . siehe Tastatur-Kurzbefehle Tastaturkommandos . . . . . . . . . . . . . . . siehe Tastatur-Kurzbefehle Taster fr Aufnahmebereitschaft 190, 202 Taster zum Aktivieren des Such-Modus' 42 Taster zum Sichern der Default-Einstellungen . . . . . . . . . . . . . . . . . . . . . . . . . 50, 121 Taster zum Sichern einer Schablone . . 62 Taster zum Stoppen aller Clips . . . . . . 105 Taster zum Verdoppeln/Halbieren der Original-BPM . . . . . . . . . . . . . . . . . 125, 133 Technischer Support . . . . . . . . . . . . . . . . . . 16 Teilen-Befehl . . . . . . . . . . . . . . . . . . . . . . . . . 94 tempo schubsen mit den Nudge-Tastern 129 automatisieren . . . . . . . . . . . . . . . . . 262 tappen . . . . . . . . . . . . . . . . . . . . . . . . . 128 und Szenen-Namen . . . . . . . 100, 104 Tempo
INDEX
509 Vinyl-Distortion-Effekt . . . . . . . . . . . . . . . 326 Vollbild-Modus . . . . . . . . . . . . . . . . . . . . . . . . 8 Voreinstellung fr das automatische ffnen von Plug-In-Fenstern . . 222 Voreinstellung fr das automatische Verbergen von Plug-In-Fenstern 223 Voreinstellung fr das erneute Scanen der Plug-Ins . . . . . . . . . . . . . . . . . . . . 220 Voreinstellung fr das Schreiben von Analysedateien . . . . . . . . . . . . . . . . . . 51 Voreinstellung fr das Selektieren beim Launchen . . . . . . . . . . . . . . . . . . . . . . . 102 Voreinstellung fr das Selektieren der nchsten Szene beim Starten einer Szene . . . . . . . . . . . . . . . . . . . . . . . . . 435 Voreinstellung fr das Starten der Aufnahme beim Aufrufen einer Szene 206 Voreinstellung fr den Dateityp . . . . . 210 Voreinstellung fr den Decodier-Cache 49 Voreinstellung fr den Einzhler . . . . . 209 Voreinstellung fr den Library-Pfad . . . 71 Voreinstellung fr den minimalen verbleibenden freien Speicherplatz . 49 Voreinstellung fr den Sample-Editor . 64 Voreinstellung fr den Start-Offset des MIDITimecode . . . . . . . . . . . . . . . . . . 452 Voreinstellung fr den temporren Ordner 210 Voreinstellung fr die Bit-Au sung . 210 Voreinstellung fr die Clip-Update-Rate 126 Voreinstellung fr die Frame-Rate des MIDITimecode . . . . . . . . . . . . . . . . . . 452 Voreinstellung fr die maximale CacheGre . . . . . . . . . . . . . . . . . . . . . . . 49
gerungen . . . . . . . . . . . . . . . . . . 199 der Master-Track . . . . . . . . . . . . . . . .193 erzeugen . . . . . . . . . . . . . . . . . . . . . . . 192 Gerte in . . . . . . . . . . . . . . . . . . . . . . . 212 Gre ndern . . . . . . . . . . . . . . . . . . 192 in der Arrangement-Ansicht . . . . . . 91 in der Session-Ansicht . . . . . . . . . . . 99 Mixer-Bedienelemente in . . . . . . . 188 Return-Tracks . . . . . . . . . . . . . . . . . . . 193 Returns . . . . . . . . . . . . . . . . . . . . . . . . . . 28 stummschalten . . . . . . . . . . . . . . . . . 190 Transportfunktionen . . . . . . . . . . . . . . . . . . 84 Transpositions-Regler . . . . . . . . . . . . . . . 120 Trigger-Modus . . . . . . . . . . . . . . . . . . . . . . 157 Tutoriale . . . . . . . . . . . . . . . 4, siehe Ableton U Umbenennen-Befehl bei Clips . . . . . . . . . . . . . . . . . . . . . . . . 111 bei Plug-Ins . . . . . . . . . . . . . . . . . . . . .227 im Browser . . . . . . . . . . . . . . . . . . . . . . 47 mit Lokatoren . . . . . . . . . . . . . . . . . . . . 87 unvollstndige Takte . . . . . . . . . . . . . . . . . 88 Updates . . siehe Befehl zum Suchen nach Updates Utility-Effekt . . . . . . . . . . . . . . . . . . . . . . . . . 325 V Variable-Bit-Rate-Dateien . siehe Samples Velocity-Editor . . . . . . . . . . . . . . . . . . . . . . 144 Velocity-Effekt . . . . . . . . . . . . . . . . . . . . . . .338 Verkauf . . . . . . . . . . . . . . . . . . . siehe Ableton Video exportieren . . . . siehe Audio/Video exportieren
INDEX
510 und das Aufnehmen in der Session 205 Warp-Marker . . . . . . . . . . . . . . . . . . . . . . . . 131 Einstellungen speichern . . . . . . . . 121 kopiere . . . . . . . . . . . . . . . . . . . . . . . . . 139 speichern . . . . . . . . . . . . . . . . . . . . . . . 132 Warp-Modi . . . . . . . . . . . . . . . . . . . . . . . . . .140 Warp-Modus-Wahlschalter . . . . . . . . . . 140 Warp-Schalter . . . . . . . . . . . . . . . . . . . . . . . 114 Warpen . . . . . . . . . . . . . . . . . . . . . . . . . . . . . 129 das Manipulieren von Grooves . .135 lngere Musikstcke . . . . . . . . . . . . 136 Loops mit ungerader Lnge . . . . 134 rund laufende Loops . . . . . . . . . . . .133 ungeschnittene Loops . . . . . . . . . . 134 warping mehrere Clips . . . . . . . . . . . . . . . . . . 139 Tempo-Master/Slave . . . . . . . . . . . . 130 Webshop . . . . . . . . . . . . . . . . . siehe Ableton Widerrufen-Befehl aufgenommene Clips . . . . . . . . . . . 205 das Aufnehmen von MIDI . . . . . . . 208 die Arrangement-Bearbeitung . . 148 die Automations-Bearbeitung . . 256 Wiedergabe mit Scrubbing in der Clip-Ansicht . . . . . . . . . . . . . . 117 Wiedergabe-Taster . . . . . . . . . . . . . . . . . . . 84 Z Zeichen-Modus . . . . . . . . . . . . . . . . . . . . . 259 mit Clip-Hllkurven . . . . . . . . . . . . . 266 und das Einzeichnen von MIDI . . 144 Zeit-ausschneiden-Befehl . . . . . . . . . . . . . 94 Zeit-duplizieren-Befehl . . . . . . . . . . . . . . . 94 Zeit-einfgen-Befehl . . . . . . . . . . . . . . . . . .94
Voreinstellung fr die Plug-In-Puffergre 223 Voreinstellung fr die Regler-Fernsteuerung . . . . . . . . . . . . . . . . . . . . . . . 429 Voreinstellung fr die Sync-Verzgerung 453 Voreinstellung fr exklusive Aufnahmebereitschaft/Solo-Schaltung . . . 190 Voreinstellung fr Live-Packs . . . . . . . . . . . 7 Voreinstellung fr mehrere Plug-In-Fenster . . . . . . . . . . . . . . . . . . . . . . . . . 223 Voreinstellung fr Multicore/MultiprozessorUntersttzung . . . . . . . . . . . . . . 456 Voreinstellung fr Produkte . . . . . . . . . .7, 9 Voreinstellungen . . . . . . . . . . . . . . . . . . . . . . . 6 und das Aufnehmen von Clips . . 209 Vorhr-Taster . . . . . . . . . . . . . . . 45, 145, 146 Vorhren . . . . . . . . . . . . . . . . . . . . . . . . . . . . 197 im Browser . . . . . . . . . . . . . . . . . . . . . . 45 im MIDI-Editor . . . . . . . . . . . . . . . . . .145 Vorheriger-Lokator-Taster . . . . . . . . . . . . .86 Vorzhler bei Aufnahmen . . . . . . . . . . . .209 VST-Plug-Ins, verwenden . . . siehe Gerte W Wahlmen fr das zu automatisierende Gert . . . . . . . . . . . . . . . . . . . . . . . . . 258 Wahlmen fr den Clip-Groove . . . . . 112 Wahlmen fr den Masterausgang . . 198 Wahlmen fr den Vorhr-Ausgang . 198 Wahlmen fr den zu automatisierenden Parameter . . . . . . . . . . . . . . . . . .258 Wahlmen fr die Clip-Quantisierung 158 Wahlmen fr die Transientenau sung 140 Wahlmen fr globale Quantisierung . 32
INDEX
511
Zeit-lschen-Befehl . . . . . . . . . . . . . . . . . . . 94 zu MIDI/Rechnertasten zuweisen 34, 424 und das Aufnehmen . . . . . . . . . . . . 210 Zurck-zum-Arrangement-Taster 22, 105, 256 Zweit- oder Site-Lizenz . . . . . . . . . . . . . . . 16
You might also like
- Im Tonstudio mit Samplitude: Praxisbuch für den Einstieg in das Aufnehmen und Mischen mit SamplitudeFrom EverandIm Tonstudio mit Samplitude: Praxisbuch für den Einstieg in das Aufnehmen und Mischen mit SamplitudeNo ratings yet
- User Manual GermanDocument588 pagesUser Manual GermanLumbusNo ratings yet
- Ableton Live 9 Manual - DEDocument664 pagesAbleton Live 9 Manual - DEPhilipp L. StütznerNo ratings yet
- Sibelius TutorialsDocument147 pagesSibelius TutorialsAdam RobinsonNo ratings yet
- SPL Vitalizer MK2-T AnleitungDocument18 pagesSPL Vitalizer MK2-T AnleitungbefjeNo ratings yet
- An 01 de CREATIVE - SOUNDBLASTER - AUDIGY - RXDocument58 pagesAn 01 de CREATIVE - SOUNDBLASTER - AUDIGY - RXmarkNo ratings yet
- Logic Studio Instrumente Und EffekteDocument740 pagesLogic Studio Instrumente Und EffekteGui Hoon KimNo ratings yet
- Cakewalk Studio Instruments BookletDocument27 pagesCakewalk Studio Instruments BookletErnesto Gray100% (2)
- Sugarbytes Robotronic ManualDocument8 pagesSugarbytes Robotronic ManualthetarlabNo ratings yet
- Z3TA+ 2 BenutzerhandbuchDocument68 pagesZ3TA+ 2 BenutzerhandbuchJeff SepetaNo ratings yet
- Controller Editor Manual German PDFDocument135 pagesController Editor Manual German PDFCristóbal Muñoz CanalesNo ratings yet
- Pulse Audio On UbuntuDocument14 pagesPulse Audio On UbuntubytesaugerNo ratings yet
- BF Oasis NXT Ifu 2019-2 deDocument15 pagesBF Oasis NXT Ifu 2019-2 deandrean BoeaNo ratings yet
- Studio Drummer Manual GermanDocument46 pagesStudio Drummer Manual GermanStefan KellenbergerNo ratings yet
- Sounddiver Intro DeutschDocument26 pagesSounddiver Intro DeutschNino RiosNo ratings yet
- Kawai K5000W Tipps & TricksDocument1 pageKawai K5000W Tipps & TricksAghzuiNo ratings yet
- Absynth 5 Getting Started GermanDocument62 pagesAbsynth 5 Getting Started GermanSasha Kushnirenko100% (1)
- SC TutorialDocument36 pagesSC TutorialAlisa KobzarNo ratings yet
- BeginnersGuide ProPanelDocument36 pagesBeginnersGuide ProPanelimre1No ratings yet
- Windcontroller-Buch NEUESDocument10 pagesWindcontroller-Buch NEUESJoao FigueiroaNo ratings yet
- InstallationshandbuchDocument34 pagesInstallationshandbuchStefan JosephNo ratings yet
- Nnopg deDocument253 pagesNnopg deCláudio LimaNo ratings yet
- Style Works 2000 Pa Deutsch PDFDocument17 pagesStyle Works 2000 Pa Deutsch PDFKukuhNo ratings yet
- Dante User Guide deDocument25 pagesDante User Guide derobochetNo ratings yet
- Basic FX Suite - OperationManual - deDocument8 pagesBasic FX Suite - OperationManual - degran dmathaNo ratings yet
- CV mfcl8900cdw Ger RGDocument21 pagesCV mfcl8900cdw Ger RGzeppelumiNo ratings yet
- Traktor Kontrol F18 Setup Guide GermanDocument12 pagesTraktor Kontrol F18 Setup Guide GermanZach CharieNo ratings yet
- BeginnersGuide PPEDocument88 pagesBeginnersGuide PPEimre1No ratings yet
- LtmLAB Akai XR10 AnleitungDocument10 pagesLtmLAB Akai XR10 AnleitungtastenheiniNo ratings yet
- Action Replay II Instruction Manual 1990 Datel A2000 DEDocument53 pagesAction Replay II Instruction Manual 1990 Datel A2000 DEPrzemysław WójcikNo ratings yet
- Volks PC K&B MonitorDocument32 pagesVolks PC K&B Monitorhubertus1No ratings yet
- Windows Media Center: Die perfekte Medienoberfläche für Windows 7 und Windows 8From EverandWindows Media Center: Die perfekte Medienoberfläche für Windows 7 und Windows 8No ratings yet
- LBP3460 Erste SchritteDocument45 pagesLBP3460 Erste SchrittesupportisraelNo ratings yet
- Waldorf Largo HandbuchDocument94 pagesWaldorf Largo HandbuchVST88No ratings yet
- Musikproduktion im Homestudio: Eine Einführung in Komponenten, Funktionen und AufbauFrom EverandMusikproduktion im Homestudio: Eine Einführung in Komponenten, Funktionen und AufbauNo ratings yet
- ManualDocument216 pagesManualbe_ko66No ratings yet
- Mikro Forth 3Document109 pagesMikro Forth 3jesito2010No ratings yet
- Musik produzieren: Schritt für Schritt erklärt - Spezialthema Mischen wie ein Profi - Homestudio Musikband Tonstudio - Pop Rock Techno House Rap EDM Electro Soul JazzFrom EverandMusik produzieren: Schritt für Schritt erklärt - Spezialthema Mischen wie ein Profi - Homestudio Musikband Tonstudio - Pop Rock Techno House Rap EDM Electro Soul JazzRating: 1 out of 5 stars1/5 (1)
- GX-manual DeutschDocument12 pagesGX-manual DeutschDiego Ignacio Garcia JuradoNo ratings yet
- Laserfax FAX-8360PLT Benutzerhandbuch 6Document103 pagesLaserfax FAX-8360PLT Benutzerhandbuch 6Zoran DemkovicNo ratings yet
- Microsoft Word und PowerPoint 2016 für Projekt- und Studienarbeiten: Ein SchnelleinstiegFrom EverandMicrosoft Word und PowerPoint 2016 für Projekt- und Studienarbeiten: Ein SchnelleinstiegNo ratings yet
- PLC UpDown HandbuchDocument14 pagesPLC UpDown HandbuchcahesNo ratings yet
- ASIO4ALL v2 AnleitungDocument11 pagesASIO4ALL v2 AnleitungKristofer WohlgangNo ratings yet
- Nemesis DEDocument85 pagesNemesis DEHOLOGRAPHIC SUPERNOVANo ratings yet
- Wo bitte geht´s zum Hit? Was man schon immer über das Musik produzieren wissen wollte, sich aber nicht zu fragen traute!: Anleitung, Erklärung, Tipps und TricksFrom EverandWo bitte geht´s zum Hit? Was man schon immer über das Musik produzieren wissen wollte, sich aber nicht zu fragen traute!: Anleitung, Erklärung, Tipps und TricksNo ratings yet
- SPL De-Esser AnleitungDocument16 pagesSPL De-Esser AnleitungbefjeNo ratings yet
- alphaSET Hilfe - Installation PDFDocument13 pagesalphaSET Hilfe - Installation PDFCamilo MonjeNo ratings yet
- Inst Sprachanalyse EML Windows 2.3 SP deDocument24 pagesInst Sprachanalyse EML Windows 2.3 SP deCristhian HaroNo ratings yet
- Bedienungsanleitung OpenScape Business v2 BLFDocument28 pagesBedienungsanleitung OpenScape Business v2 BLFThukraz KrummzahnNo ratings yet
- Usb Okk Bia D 4.20Document10 pagesUsb Okk Bia D 4.20electrical zuhairNo ratings yet
- Sledge 2.0 Manual Addendum - Quick Guide - deDocument6 pagesSledge 2.0 Manual Addendum - Quick Guide - deAlessandro SoccorsiNo ratings yet
- Audio Kontrol 1 Manual GermanDocument135 pagesAudio Kontrol 1 Manual GermanpampaboyNo ratings yet
- Smart Recording: Aufnehmen, Mischen, Mastern - Einfach & EffizientFrom EverandSmart Recording: Aufnehmen, Mischen, Mastern - Einfach & EffizientNo ratings yet
- Man Software Pce Tds 100 H Hs de enDocument20 pagesMan Software Pce Tds 100 H Hs de enisailyasaNo ratings yet
- PureBasic v1.1 PDFDocument76 pagesPureBasic v1.1 PDFa8sNo ratings yet
- RathausDocument5 pagesRathausVangelis GramNo ratings yet
- Ableton ManualDocument513 pagesAbleton ManualVangelis GramNo ratings yet
- Rogge Expose DissDocument13 pagesRogge Expose DissVangelis GramNo ratings yet
- GeologyDocument179 pagesGeologyVangelis GramNo ratings yet