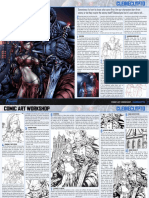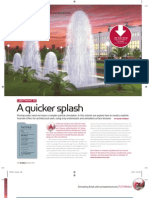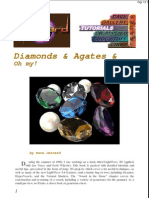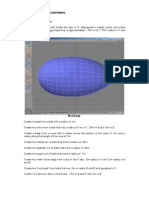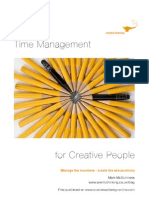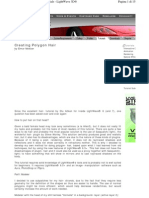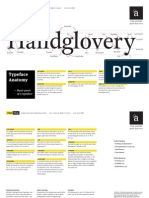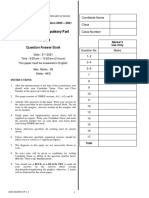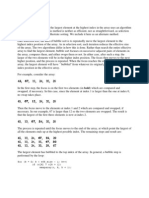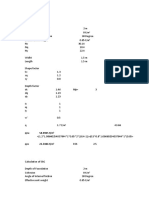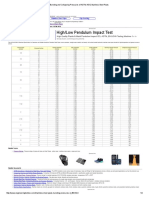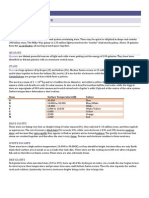Professional Documents
Culture Documents
Fantasy Letter Effect in Lightwave
Uploaded by
Elinho GalvãoOriginal Description:
Copyright
Available Formats
Share this document
Did you find this document useful?
Is this content inappropriate?
Report this DocumentCopyright:
Available Formats
Fantasy Letter Effect in Lightwave
Uploaded by
Elinho GalvãoCopyright:
Available Formats
Fantasy Letter
By Erik Brimstedt Okay, well do a tutorial on heavy texturing now, turning a simple flat plane with a bunch of polygons into an old piece of paper with handwriting on it. 50% of the work will be done in Photoshop, and theres where well start. In the end, youll hopefully have something looking like the following picture.
Picture 1: The finished image Lets get going! Start by loading up Photoshop. Im using version 6 but Im sure this can be done in earlier versions to. Set the background colour to white, and the foreground colour to black, and then create a new document 21cm wide and 29cm high.
Select the Brush tool, and and make sure the pressure and flow of the brush is set to 100%. I am using the smallest brush that represents 1 pixel; look at picture 2 to check my settings.
Picture 2: The settings for the airbrush tool
Okay, what well do now is draw a line how we want the edges of our Fantasy letter to look. Put some time in this to get a good result, picture 3 is my creation. Start drawing about 1cm in on the image, and not at the very edges.
Picture 3: Draw an outline using the Brush tool
Save this outline as outline.jpg somewhere on your hard-drive now, if something should go wrong we are safe. Finished with that part? Good, select the Paint bucket tool, and set the pressure to 100%. Now click somewhere on the outer side of this line to fill it with black, looking something like picture 4. Note, the following picture is smaller than the actual image; its just to show you what part should be filled with black.
Picture 4: Fill the outer area with black The first map we will create for Lightwave is the Clip Map, but before we need to make sure that the edges are really sharp, and we can fix this by adjusting the Levels. Use the Magnify tool and zoom in a corner of your paper, looking something like picture 5. I zoomed in the lower left corner.
Picture 5: A zoomed in corner; note the AntiAliasing that we need to get rid of.
Okay, select Image -> Adjustments -> Levels and a panel should appear. Use the following settings.
Picture 6: Adjust the Levels with the settings in the window. Note how the AntiAliasing disappears. Click OK when youve entered the values shown, and the AntiAliasing is gone, now you can zoom out again to regular size. This is it for our Clip Map. Select Save As in the File menu and set the filename to Paper_Clip.jpg.
Okay, lets get on with creating a transparency map. In the History Panel, the latest action should be the Levels one, as in picture 7.
Picture 7: History Panel We need to undo the last action here, so click on the Paint Bucket action in the history panel; this will remove the Levels action. Okay, we will apply a filter to the edges of this paper now to use as transparency later on, so select Filter -> Sketch -> Water Paper. Set the Fiber Length to 4, the Brightness to 70 and the Contrast to 77, then click OK. The edges of our paper will now be fiberized. Save this image as Paper_Transp.jpg. Okay, now we need a Displacement Map. Undo the Fiber action in the History Panel and get back to the last Paint Bucket action (like before when we undoed the Adjustment Levels action). Select the Magic Wand tool, set the Tolerance to 30 in the Magic Wand Options panel and then click somewhere on the outer black area. This will make a selection that follows the outer line perfectly. In the menu, choose Select -> Inverse, which will inverse the selection so we are working with the white area.
Select Edit -> Preferences -> Guides & Grid and set the Gridline to every 50 pixels. Also set the subdivisions to 1, then click OK. Turn on the Grid from the View -> Show menu, but turn off Snap to Grid. What you have now should look something like picture8.
Picture 8: Grid is on, Snap to Grid is off, and the Magic Wand tool has been used.
Select the Brush tool, set the Opacity to 100% and the Flow to 5%. Select a 35 sized soft round brush from the brushes panel and then paint the edges here and there to add some darker areas. Then pick out a vertical grid line that is closest to the middle of the paper, and paint along that grid line. Then use 2 horizontal grid lines and paint along those. Look at picture 9 and youll know what I mean.
Picture 9: Use the Airbrush to darken the edges, and also the middle vertical grid, and two horizontal grids.
You can change sizes of brushes as you like, but try to get as similar to picture 9 as possible. Also use a big brush, 100-200, and paint all over the image to get rid of all the white. When you are done, deselect the selection and save this as Paper_Disp.jpg. Now use the Magic Wand tool again to select the outer black area, and then inverse the selection. Change the Background colour to R: 215 G: 182 B: 131, and the Foreground colour to R: 236 G: 202 B: 142. Use the Magic Wand tool again to select the outer black area, then invert the selection. Now we are going to alter the colour settings for this image a bit, so select Image -> Adjustments -> Colour Balance. The first thing to do here is to uncheck the Preserve Luminosity option. Then select the Shadows Channel and use the values shown in picture 10.
Picture 10: Use these values for all three channels (Shadows, Midtones and Highlights) Use the same values for all three channels; click OK when youre done.
Now were just going to add a filter to simulate some paper fibres and were done! Select Filter -> Texture -> Texturizer and use the settings shown in picture 11.
Picture 11: The Texturizer settings We are going to make the tone of the paper a bit more yellowish. Select Layer -> New -> Layer from the menu to create a new layer with the default settings. Set the foreground colour to R: 255 G: 174 B: 0 and then select Edit -> Fill from the menu. In the options panel that comes up, select to fill with the foreground colour and then click OK. The New Layer we have should now be filled with the orange colour. Set the opacity of this layer to 50% and set the Blending mode to Multiply. Thats pretty much it; picture 12 shows the finished colour map. Flatten the Layers now and then save it as Paper_Col.jpg.
Picture 12: The finished colour texture, save this as Paper_Col.jpg
10
Only one map left to create! The Text. You can use what you want for this, if you want to create a treasure map, or a letter like me, its up to you. Create a new project with the same sizes as before (Width: 21cm Height: 29cm). Use a White Background and a Black Foreground colour, then select the Type Tool and start writing your text with a good looking font! You might want to keep the text in the middle of the image, since we will be using clip maps and such later on. Picture 13 is what mine looked like.
Picture 13: The Text we will map on our Letter Note that I also used the Smudge tool to smear out the text after I created it, making it look a bit older (You dont need to use the smudge tool though). Save this as Paper_Text.jpg when you are finished.
11
Okidoki, all texture maps have been created, so lets use them in Lightwave! You can close down Photoshop now if you want to, and then load up Lightwave Modeler. Create a box with the following settings.
Picture 14: The Box settings Triple the polygons (Shift+T). Create a surface for this object called Paper, set the colour to R: 217 G: 174 B: 136 and turn smoothing on, then save this object as Paper.lwo.
12
Thats it for modeler, at least for now, so load up Layout and load the Paper object in. Place and Rotate the Camera to the following.
Picture 15: Camera Position
Picture 16: Camera Direction Remember to create keys as you make changes to the camera. Select the Light, hit p to get the properties panel and use the following settings.
Picture 17: The Light properties
13
Next, use the following position, direction and size for the light.
Picture 18: The Light Position
Picture 19: The Light Direction
Picture 20: The Lights Size If you render a preview now by hitting F9 it should look something like picture 21.
Picture 21: The first test render
14
Enter the Image Editor and load in all the images we made in Photoshop, its time for some texturing. We are going to start with the Displacement Map, so click the Objects button at the bottom of Layout and then bring up the Properties Panel. Click the Deform Tab, then the Texture button for Displacement Map, use the following settings.
Picture 22: The Displacement Map Remember to click Automatic Sizing for this one!
15
Click OK and render another test render, it should look something like picture 23.
Picture 23: The Displaced paper
16
In the properties panel for the object, click the Rendering Tab and then click the T for the Clip Map channel, use the following settings.
Picture 24: The Clip Map
17
The Test render would look something like picture 25 at this point.
Picture 25: The Clip map added
18
Now lets make this look more like paper, so open up the Surface Editor. We will use the transparency map to soften the edges and give them a fibre like look, so use the following settings in the Transparency Texture Channel.
Picture 26: The Transparency Channel Texture Dont forget Automatic sizing :)
19
Click OK when youre done with the transparency texture and then click the T for the Color channel. Use the following texture settings for the first texture.
Picture 27: The Texture for the Color channel Once again click automatic sizing.
20
When youre done with that one, click Add Layer and add a procedural texture, then use the following settings.
Picture 28: The Fractal Noise texture for the Color channel
21
Click OK when youre done with the Color Channel, then render a test render, it should look something like picture 29.
Picture 29: Color added
22
Okay, getting somewhere eh? Get in the Surfaces Panel again and enter the Texture Channel for Diffuse. Use the following settings for the first texture.
Picture 30: The first Diffuse Channel Texture Dont forget automatic sizing 8)
23
Click Add New Texture when you are done with the first, and use the following settings for this one. We need an Alpha Layer to cut out the white areas.
Picture 30b: The Alpha Layer
24
Add yet another Layer with the following settings.
Picture 31: The Fractal Noise texture in the Diffuse Channel
25
If you render a preview now, it should look something like picture 32.
Picture 32: Another test render with diffuse layers added Okay, we are just going to add a few procedurals in the Bump Map channel now to get the final paper look, and then its time for some bones.
26
Open up the Bump Map Channel and use the following settings for the first texture.
Picture 33: The first Crumple Texture
27
Add another Layer and use the following settings.
Picture 34: Second Crumple layer in the Bump Channel Okay, just one more layer and the paper texture is finished.
28
Add a new layer and use the following settings.
Picture 35: The Third layer in the Bump Map Channel
29
If you hit F9 to do a test render now it should look something like this.
Picture 36: The finished paper texture Okay, we are soon finished, but lets add some more geometry to the paper by using a few bones. Switch to Top View and fit the paper in the view.
30
Click the Bones button at the bottom of Layout, and then choose Add -> Bones -> Draw Bones. Then Draw 4 bones, one in each corner with an angle of about 45 degrees. Look at picture 37 and youll know what I mean.
Picture 37: Add 4 bones, one in each corner using Draw Bones
31
Now select Bone (1) in the Current Item list at the bottom of Layout and hit r on your keyboard to rest this bone, then select Bone 2, 3 and 4 and do the same. Before we start deforming the paper, we need to set a maximum range for these bones, so open up the Item properties panel for the bones. Select Bone (1) in the list and click the Limited Range button, Keep the Minimum range at 0 and set the Maximum range to 3-5cm. Do the same with the other three bones, you can vary the range between 3cm and 5cm. When youre done, click close panel. Now its up to you how you want to deform the edges of the paper. I simply chose a bone and rotated it using the Right Mouse button (Bank); doing so will curl the edges a bit. I also added two bones in the middle of the paper and curled it a bit there to, and my final scene looks like this.
Picture 38: Bones added (Camera View)
32
Now, if you render a test from this it should look something like picture 39.
Picture 39: The final paper with bones added Okay, use the File > Save > Save All Objects, then save the scene somewhere to keep the Bones and stuff attached to the paper. All you have to do now is render this in perhaps a higher resolution and with AntiAliasing. I hope you learned something from the tutorial and I wish to thank you for reading it!
33
You might also like
- Comic Art WorkshopDocument3 pagesComic Art WorkshopElinho GalvãoNo ratings yet
- Figure Drawing BasicsDocument23 pagesFigure Drawing BasicsBlueseagrain894% (119)
- MarikaNieminen ThesisDocument76 pagesMarikaNieminen ThesisHarold GreeneNo ratings yet
- Lightwave Hellboy Fire EffectDocument5 pagesLightwave Hellboy Fire EffectElinho GalvãoNo ratings yet
- Modeling A Fountain LightwaveDocument4 pagesModeling A Fountain LightwaveElinho GalvãoNo ratings yet
- Texturing For Dummies (LightWave)Document45 pagesTexturing For Dummies (LightWave)Elinho Galvão100% (1)
- Gems in LightwaveDocument10 pagesGems in LightwaveElinho GalvãoNo ratings yet
- Building A Bird in LightWaveDocument11 pagesBuilding A Bird in LightWaveez1010No ratings yet
- Why Design?Document18 pagesWhy Design?AIGA, the professional association for design100% (10)
- Build A Human LightwaveDocument6 pagesBuild A Human LightwaveElinho GalvãoNo ratings yet
- Fresnel Effect LightwaveDocument19 pagesFresnel Effect LightwaveElinho GalvãoNo ratings yet
- Come To OcclusionDocument12 pagesCome To OcclusionElinho GalvãoNo ratings yet
- Creative Time - Manage The Mundane - Create The ExtraordinaryDocument32 pagesCreative Time - Manage The Mundane - Create The ExtraordinarySolomon100% (3)
- Hair Tutorial in LightwaveDocument15 pagesHair Tutorial in LightwaveElinho GalvãoNo ratings yet
- DesignFunnel PDFDocument12 pagesDesignFunnel PDFДаниелаТони НиколовскиNo ratings yet
- The Psychology of Color in DesignDocument16 pagesThe Psychology of Color in DesignElinho GalvãoNo ratings yet
- Lightwave Global IlluminationDocument5 pagesLightwave Global IlluminationElinho GalvãoNo ratings yet
- Typographer's Glossary by FontShopDocument29 pagesTypographer's Glossary by FontShopLufna AryuniNo ratings yet
- Modelling A Lantern 01 - Lightwave 3DDocument86 pagesModelling A Lantern 01 - Lightwave 3DElinho GalvãoNo ratings yet
- Typo Tips PDFDocument9 pagesTypo Tips PDFGanjar SatrioNo ratings yet
- Typeface AnatomyDocument2 pagesTypeface Anatomyhazwan_99No ratings yet
- Modelling A Lantern 02 - Lightwave 3DDocument32 pagesModelling A Lantern 02 - Lightwave 3DElinho GalvãoNo ratings yet
- Radiosity Room - Lightwave 3DDocument4 pagesRadiosity Room - Lightwave 3DElinho GalvãoNo ratings yet
- Shoe Dog: A Memoir by the Creator of NikeFrom EverandShoe Dog: A Memoir by the Creator of NikeRating: 4.5 out of 5 stars4.5/5 (537)
- The Subtle Art of Not Giving a F*ck: A Counterintuitive Approach to Living a Good LifeFrom EverandThe Subtle Art of Not Giving a F*ck: A Counterintuitive Approach to Living a Good LifeRating: 4 out of 5 stars4/5 (5794)
- Hidden Figures: The American Dream and the Untold Story of the Black Women Mathematicians Who Helped Win the Space RaceFrom EverandHidden Figures: The American Dream and the Untold Story of the Black Women Mathematicians Who Helped Win the Space RaceRating: 4 out of 5 stars4/5 (890)
- The Yellow House: A Memoir (2019 National Book Award Winner)From EverandThe Yellow House: A Memoir (2019 National Book Award Winner)Rating: 4 out of 5 stars4/5 (98)
- The Little Book of Hygge: Danish Secrets to Happy LivingFrom EverandThe Little Book of Hygge: Danish Secrets to Happy LivingRating: 3.5 out of 5 stars3.5/5 (399)
- A Heartbreaking Work Of Staggering Genius: A Memoir Based on a True StoryFrom EverandA Heartbreaking Work Of Staggering Genius: A Memoir Based on a True StoryRating: 3.5 out of 5 stars3.5/5 (231)
- Never Split the Difference: Negotiating As If Your Life Depended On ItFrom EverandNever Split the Difference: Negotiating As If Your Life Depended On ItRating: 4.5 out of 5 stars4.5/5 (838)
- Elon Musk: Tesla, SpaceX, and the Quest for a Fantastic FutureFrom EverandElon Musk: Tesla, SpaceX, and the Quest for a Fantastic FutureRating: 4.5 out of 5 stars4.5/5 (474)
- The Hard Thing About Hard Things: Building a Business When There Are No Easy AnswersFrom EverandThe Hard Thing About Hard Things: Building a Business When There Are No Easy AnswersRating: 4.5 out of 5 stars4.5/5 (344)
- Grit: The Power of Passion and PerseveranceFrom EverandGrit: The Power of Passion and PerseveranceRating: 4 out of 5 stars4/5 (587)
- On Fire: The (Burning) Case for a Green New DealFrom EverandOn Fire: The (Burning) Case for a Green New DealRating: 4 out of 5 stars4/5 (73)
- The Emperor of All Maladies: A Biography of CancerFrom EverandThe Emperor of All Maladies: A Biography of CancerRating: 4.5 out of 5 stars4.5/5 (271)
- Devil in the Grove: Thurgood Marshall, the Groveland Boys, and the Dawn of a New AmericaFrom EverandDevil in the Grove: Thurgood Marshall, the Groveland Boys, and the Dawn of a New AmericaRating: 4.5 out of 5 stars4.5/5 (265)
- The Gifts of Imperfection: Let Go of Who You Think You're Supposed to Be and Embrace Who You AreFrom EverandThe Gifts of Imperfection: Let Go of Who You Think You're Supposed to Be and Embrace Who You AreRating: 4 out of 5 stars4/5 (1090)
- Team of Rivals: The Political Genius of Abraham LincolnFrom EverandTeam of Rivals: The Political Genius of Abraham LincolnRating: 4.5 out of 5 stars4.5/5 (234)
- The World Is Flat 3.0: A Brief History of the Twenty-first CenturyFrom EverandThe World Is Flat 3.0: A Brief History of the Twenty-first CenturyRating: 3.5 out of 5 stars3.5/5 (2219)
- The Unwinding: An Inner History of the New AmericaFrom EverandThe Unwinding: An Inner History of the New AmericaRating: 4 out of 5 stars4/5 (45)
- The Sympathizer: A Novel (Pulitzer Prize for Fiction)From EverandThe Sympathizer: A Novel (Pulitzer Prize for Fiction)Rating: 4.5 out of 5 stars4.5/5 (119)
- Her Body and Other Parties: StoriesFrom EverandHer Body and Other Parties: StoriesRating: 4 out of 5 stars4/5 (821)
- Unit 4 Language Summary: VocabularyDocument1 pageUnit 4 Language Summary: VocabularyStephania GalindezNo ratings yet
- MATHEMATICS Compulsory Part Paper 1: Question-Answer BookDocument20 pagesMATHEMATICS Compulsory Part Paper 1: Question-Answer Booknicole wongNo ratings yet
- Bubble Sort: For (K 0 K X (K + 1) ) Swaparay (X, K, K + 1)Document7 pagesBubble Sort: For (K 0 K X (K + 1) ) Swaparay (X, K, K + 1)Vikas PuniaNo ratings yet
- English 9 - Q2 - M5Document16 pagesEnglish 9 - Q2 - M5myraNo ratings yet
- Final AnswersDocument4 pagesFinal AnswersAnshul SinghNo ratings yet
- C 6 Slings SafetyDocument29 pagesC 6 Slings SafetyAshraf BeramNo ratings yet
- Control Charts For Lognormal DataDocument7 pagesControl Charts For Lognormal Dataanjo0225No ratings yet
- Mass Transfer in Industrial ApplicationsDocument1 pageMass Transfer in Industrial ApplicationsMPD19I001 VITHISHA MNo ratings yet
- Math IGCSE 2019 PapersDocument13 pagesMath IGCSE 2019 PapersCraft CityNo ratings yet
- ED 107 162 Author Morphology. Pub Date Aug 69 Note Austin Edrs Price MF-$O.76 DescriptorsDocument75 pagesED 107 162 Author Morphology. Pub Date Aug 69 Note Austin Edrs Price MF-$O.76 DescriptorsTalha KhanNo ratings yet
- ASME PTC 6 - 1996 Steam Turbine Performance Test CodeDocument124 pagesASME PTC 6 - 1996 Steam Turbine Performance Test CodeKristianNo ratings yet
- EXS Series Product Specification.20180405.01Document1 pageEXS Series Product Specification.20180405.01Alex Araujo AlvaradoNo ratings yet
- SBC For Toll PlazaDocument6 pagesSBC For Toll PlazaruchitaNo ratings yet
- Bursting and Collapsing Pressures of ASTM A312 Stainless Steel PipesDocument1 pageBursting and Collapsing Pressures of ASTM A312 Stainless Steel PipesManuKumarMittalNo ratings yet
- The Jambeli Culture of South Coastal Ecuador Estrada Meggers y EvansDocument93 pagesThe Jambeli Culture of South Coastal Ecuador Estrada Meggers y EvansMarco VargasNo ratings yet
- Hyponymy and Hypernymy: Jump To Navigationjump To SearchDocument8 pagesHyponymy and Hypernymy: Jump To Navigationjump To SearchSteven HamNo ratings yet
- t-030f Spanish p35-48Document4 pagest-030f Spanish p35-48Juan ContrerasNo ratings yet
- Arrester Facts 004a - Externally Gapped ArresterDocument2 pagesArrester Facts 004a - Externally Gapped ArresterCbdtxd PcbtrNo ratings yet
- Week 5 - Creativity in ResearchDocument4 pagesWeek 5 - Creativity in ResearchD Barik100% (1)
- Insulation Resistance TestDocument7 pagesInsulation Resistance Testcarlos vidalNo ratings yet
- 2004 Level 3 Questions: Newham Bulk LEADocument18 pages2004 Level 3 Questions: Newham Bulk LEAPatience NgundeNo ratings yet
- Daniel Kipkirong Tarus C.VDocument19 pagesDaniel Kipkirong Tarus C.VPeter Osundwa KitekiNo ratings yet
- Present Environment and Sustainable Development - Annual Review Report 2015Document7 pagesPresent Environment and Sustainable Development - Annual Review Report 2015catalinlungeanu758No ratings yet
- Jakob's Ten Usability Heuristics: Nielsen Norman GroupDocument11 pagesJakob's Ten Usability Heuristics: Nielsen Norman GroupPiyush ChauhanNo ratings yet
- IP BookDocument96 pagesIP Booknew mediaNo ratings yet
- Phase 2 (57 Selectee)Document4 pagesPhase 2 (57 Selectee)AmarNo ratings yet
- Jet RevisedDocument8 pagesJet RevisedDharavGosaliaNo ratings yet
- Conflict MangementDocument35 pagesConflict Mangementmadhuri_bind100% (1)
- Radiation Safety Officers Handbook A PDFDocument100 pagesRadiation Safety Officers Handbook A PDFAlejandro Zubiate100% (1)
- Student's Guide To Year 9 and 10 Science (Stage 5)Document38 pagesStudent's Guide To Year 9 and 10 Science (Stage 5)dan964100% (1)