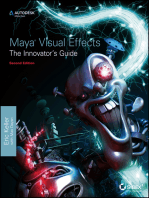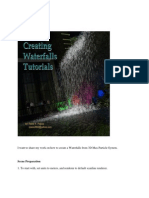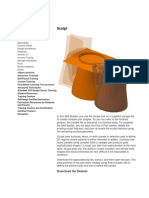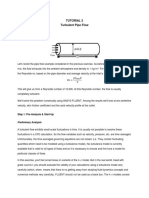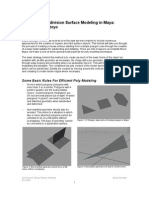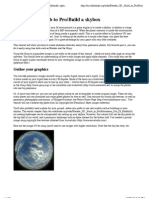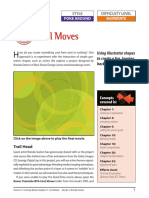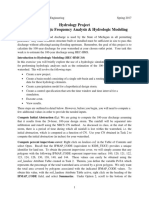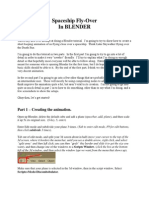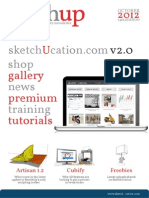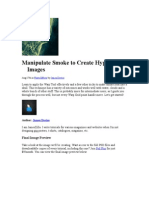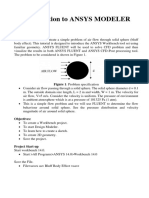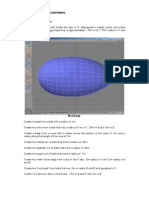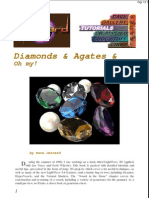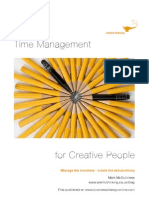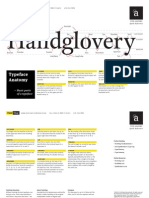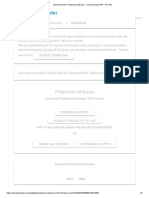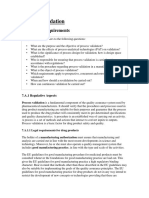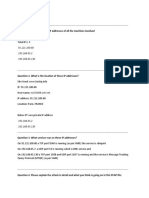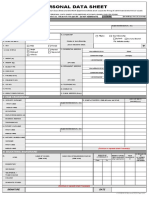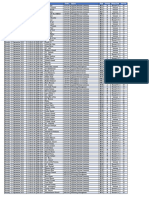Professional Documents
Culture Documents
Modeling A Fountain Lightwave
Uploaded by
Elinho GalvãoOriginal Description:
Original Title
Copyright
Available Formats
Share this document
Did you find this document useful?
Is this content inappropriate?
Report this DocumentCopyright:
Available Formats
Modeling A Fountain Lightwave
Uploaded by
Elinho GalvãoCopyright:
Available Formats
TUTORIALS | Simulating uids with animated textures
ON THE WEB
Bonus scene le for this tutorial www.3dworldmag.com
LIGHTWAVE 3D
A quicker splash
Moving water need not mean a complex particle simulation. In this tutorial, we explore how to create a realistic fountain effect for architectural work, using only endomorphs and animated surface textures BY DAVID TODMAN
FACTFILE
FOR LightWave 3D DIFFICULTY Intermediate TIME TAKEN 30 minutes ON THE CD Full-size screenshots Project les Renders and animations ALSO REQUIRED N/A
rchitectural animations are at their best when they contain interesting movement and camera work. However, adding dynamism isnt always straightforward because buildings dont move!
fountain that will animate, complete with gravitational effects. The major advantages of this technique are that its faster to render and produces a softer, more pleasing result than using HyperVoxels. In essence, the technique uses two elements in combination animated surface textures and endomorphs. In the rst part of the tutorial, well explore these underlying concepts by producing a simple accelerating surface on a subdivided plane. In the latter parts, well implement these elements by building an animating fountain rig, which can be quickly dropped into any LightWave project youre working on. Youll nd all the accompanying materials for this tutorial on the CD. David Todman is a freelance LightWave artist and Creative Director of The Worms of Art: producers of professional surface collections and other productivity tools for LightWave 3D www.the-worms-of-art.com
As a result, we sometimes have to look to other elements for motion in our environment; animated fountains and water being one of the most effective. When asked to produce animated fountains, the rst thing artists tend to do is jump straight into the ParticleFX settings. This is ne if you happen to own a particle plug-in such as RealFlow, but for many types of water, such as spray, its a real struggle to achieve realistic results using LightWaves standard HyperVoxels. Whats worse, all particle effects come at a heavy render cost. In this tutorial were going to explore a technique we developed for our Pshelf Water collection of presets that creates spray water using surface textures. Were going to produce a wide plume
066 | 3D WORLD September 2006
TDW81.t_fountain 066
3/7/06 13:51:26
Simulating uids with animated textures | TUTORIALS
STAGE ONE | Basic concepts
Run Layout and open the scene le Arrows.lws (this may be downloaded from www.3dworldmag.com/ stoppress). This consists of a single plane object: Arrows_Working.lwo (also included on the CD). If you drag the time slider you will see that the surface of this object already animates, with arrows moving downwards.
01
Lets take a look at this surface by opening the Surface Editor and clicking the T next to the Arrows Color texture channel. Theres a single image map layer in the Color channel. If you take a look at the Position tab for this layer youll see that its controlled by an Envelope (E). Bring up the Graph Editor for this envelope by clicking the E next to the Y channel setting.
02
The animating arrows have been achieved by using just two keyframes one at frame 0 and one at frame 25. By using the Pre Behavior and Post Behavior Offset Repeat settings we can quickly create a continuous animation something needed when producing a fountain.
03
Youll notice that the arrows on this surface move at a continuous speed down the Y axis. However, to create the effect of something falling, we need to make the surface speed up as it descends. Were going to do this with an endomorph, so open up Arrows_Working.lwo in Modeler. Youll see that the object consists of a single plane divided into 24 equal segments.
04
Were going to stretch the objects segments as part of an endomorph. So, rst, create a new endomorph called Arrows_Stretch (in the bottom right of the Modeler interface). Make it a Relative map. With this new morph active, select all the points on the plane except those at the top and bottom. When youve done this, select the Stretch tool ([h]).
05
Using the Numeric window, set the Stretch falloff to Linear (the other falloff settings can remain at their defaults). Create a falloff range for the Stretch tool by right-clicking and holding at the top of the object and dragging downwards. Let go at 0 on the Y axis. Finally, Stretch the points by left-clicking and holding at the bottom of the plane, then pushing upwards until its 200%.
06
EXPERT TIP
In summary
We now need to apply this endomorph to the rendered object. So save and switch back across to Layout. Endomorphs are applied by bringing up the Object Properties window > Deform tab > Add Displacement > Morph Mixer. Double-click the Morph Mixer plug-in entry and create a 100% key at frame 0.
07
Press Play in Layout and youll see the arrows stretching and accelerating as they move. By creating continuously expanding segments with an endomorph, our animation will accelerate. This is because the surface needs to cover each segment in the same amount of time, so short segments move more slowly than wide ones. The more segments you add, the smoother the acceleration.
08
Stage one of this tutorial has taught us that surface textures take their dimensions and envelope keyframes from base geometry. We can now stretch and speed up surface textures by rst creating endomorphs before stretching or squeezing geometry. And nally, through creating continuously expanding endomorph geometry from equally segmented base geometry, we have caused animated surfaces to accelerate, and are able to do this in a smooth and natural way by adding more continuous geometry.
September 2006 3D WORLD | 067
TDW81.t_fountain 067
3/7/06 13:51:31
TUTORIALS | Simulating uids with animated textures
STAGE TWO | Creating the fountain shape
In Layout, open the scene Fountain_Start.lws. This scene contains a single box divided into 10 equal segments. Each segment is 1m high. The end caps of the box have been removed and extra geometry sliced at either end to create a hard edge when we convert it to SubPatches. This simple shape will be the basis for our fountain object. Select Fountain_Step1.lwo and open it in Modeler.
09
Create an endomorph called Fountain_Deform. With this morph active, move the points as shown in the example here, squeezing them towards the centre 5m line. The top of the fountain plume is eventually going to be at 5m. By squeezing towards this point, the water will now slow down approaching it and speed up again away from it (as the water falls).
10
The next step is to taper the box outwards to recreate the effect of the water stalling and spreading out as it reaches the top of its plume. Select the Taper Evenly tool to do this, using the settings in the example as a guide.
11
To complete the basic plume shape, pull down the points on the top half of the box until theyre turned inside out and nish just below the origin. Our animated surface will move straight up the base geometry, but because we created this shape with an endomorph, it will appear to fall after reaching the top of the plume. The morph Fountain_Deform is now complete.
12
The nal fountain will consist of a radial array of plumes. Each clone will bend outwards to create a wider spray area. In order to enable this, create another endomorph called Fountain_Bend (make it Relative). Bend the base shape 22 degrees out towards the -X axis. Now to test the morphs.
13
Convert all the polys to Sub-Patches by hitting the [Tab] key. Save and switch to Layout. Apply the two endomorphs by opening up their Object Properties windows, and selecting Deform > Add Displacement > Morph Mixer. Apply a 100% key for Fountain_Deform and 60% for Fountain_Bend. Weve given the bend morph some leeway, in case we need to widen the nal shape.
14
Now our single plume is looking good, switch back to Modeler. Were going to create a radial array of plumes to achieve our nal fountain shape. However, we dont want each plume to catch the same part of our animating surface, as this will look articial. We avoid this by offsetting the base geometry of each clone. First, deselect any morphs and move the base box to -2m on the X axis.
15
Now select the endomorph Fountain_Deform. Because we moved the base geometry, our morph has moved as well. So move the morphed shape back towards the origin. However, make sure you dont return it to X = 0. Leave the centre of the plume base at around X = -40mm. This will help widen the plume base when we have created our array.
16
Finally, create a radial array of 12 clones of this single plume. This will produce all the geometry that we need for a thick, high-quality plume of realistic water emerging and splashing down from our fountain. Save the object and return to Layout.
17
068 | 3D WORLD September 2006
TDW81.t_fountain 068
3/7/06 13:51:35
Simulating uids with animated textures | TUTORIALS
STAGE THREE | Surfacing and nishing
The plumes of the fountain will have spread outwards because of the Fountain_Bend morph. We are now ready to apply an animating surface to this shape. Open the Surface Editor. Load the external le Fountain_Spray.srf on to the fountain surface.
18
The fountain surface uses the Edge Transparency shader and the Transparency channel to create a natural-looking soft spray of water. In the Surface Editor, open the Transparency texture channel for this surface by pressing the T next to the Transparency heading.
19
Surface motion is created using three layers in the Transparency channel, each controlled by an envelope. Select the Position tab for each one and open the Graph Editor (press the E next to the Y Channel). Continuous vertical movement is achieved using the Offset Repeat Post Behavior. The speed of each layers envelope should be slightly different for a more realistic, randomised motion.
20
Well now make the geometry drift a little by adding displacement maps. Use Load Items From Scene to load Water_Displace.lws. Water_Displace has displacement maps already applied. Copy these to your fountain by opening Object Properties > Deform and selecting the T by Displacement Map. Choose Copy > All Layers from the Texture Editor. Select your fountain object and paste the stored layers into its Displacement texture.
21
The plume is now nished. Delete Water_Displace and save the scene as Fountain_LOADER.lws. Open Fountain_RIG.lws, a pre-built fountain base. Use the Load Items From Scene option to add Fountain_ LOADER.lws. The plumes will appear in the centre. Press [F9] to render. Parent your plume to the Fountain_Handle null and save the scene. The fountain rig is now complete.
22
This fountain rig can now be included in any project by importing Fountain_RIG.lws via Load Items From Scene. To see a similar fountain in a completed environment, open Cover_Image.lws. Bear in mind that there are a few things you can do to speed up rendering times here. Firstly, turn off Self Shadows for the plumes: Object Properties > Render tab > Self Shadow. Secondly, reduce the
23
number of radial clones for the plumes (nine works well). And lastly, reduce the Render SubPatch Level: Object Properties > Geometry > Render SubPatch Level. Because these rigs use full geometry, they work from any angle. If you want more control over the shape, you can create extra endomorphs for wind effects and so on. With practice, youll nd this technique a valuable addition to your LightWave toolset.
September 2006 3D WORLD | 069
TDW81.t_fountain 069
3/7/06 13:51:40
You might also like
- Maya Visual Effects The Innovator's Guide: Autodesk Official PressFrom EverandMaya Visual Effects The Innovator's Guide: Autodesk Official PressNo ratings yet
- Create A WaterfallsDocument23 pagesCreate A WaterfallsHarry Bagus SNo ratings yet
- NX 9 for Beginners - Part 2 (Extrude and Revolve Features, Placed Features, and Patterned Geometry)From EverandNX 9 for Beginners - Part 2 (Extrude and Revolve Features, Placed Features, and Patterned Geometry)No ratings yet
- Making a Water Fountain in 3dsmaxDocument24 pagesMaking a Water Fountain in 3dsmaxdrajkumarceNo ratings yet
- Computer Cinema 4D Tutorials - Modeling A Swimming PoolDocument8 pagesComputer Cinema 4D Tutorials - Modeling A Swimming Poolledeni1983No ratings yet
- SolidWorks 2018 Learn by doing - Part 2: Surface Design, Mold Tools, WeldmentsFrom EverandSolidWorks 2018 Learn by doing - Part 2: Surface Design, Mold Tools, WeldmentsRating: 2 out of 5 stars2/5 (1)
- Surface Lofts: Create Sketch1Document10 pagesSurface Lofts: Create Sketch1bakri10101No ratings yet
- Creating Water FallsDocument25 pagesCreating Water FallsSk NagareNo ratings yet
- SolidWorks 2015 Learn by doing-Part 2 (Surface Design, Mold Tools, and Weldments)From EverandSolidWorks 2015 Learn by doing-Part 2 (Surface Design, Mold Tools, and Weldments)Rating: 4.5 out of 5 stars4.5/5 (5)
- Guide EPA SWMM Model Stormwater RunoffDocument13 pagesGuide EPA SWMM Model Stormwater RunoffIk Einstein Ojogan100% (2)
- NX 9 for Beginners - Part 3 (Additional Features and Multibody Parts, Modifying Parts)From EverandNX 9 for Beginners - Part 3 (Additional Features and Multibody Parts, Modifying Parts)No ratings yet
- Delftship Tutorial - Using Background ImagesDocument14 pagesDelftship Tutorial - Using Background ImagesBSD141No ratings yet
- Using Splines and Surfaces in Inventor 2010Document18 pagesUsing Splines and Surfaces in Inventor 2010cristianalonso3259No ratings yet
- After Effects 1 TutorialDocument12 pagesAfter Effects 1 TutoriallindakuttyNo ratings yet
- Mental Ray TutorialDocument20 pagesMental Ray TutorialAnim8erNo ratings yet
- 3D Studio Max - Effects MagicDocument40 pages3D Studio Max - Effects MagicSašaSnješka GojkovicNo ratings yet
- CAP102 Tut AnimDocument7 pagesCAP102 Tut AnimdebliseNo ratings yet
- Autodesk Inventor Sculpt FeatureDocument40 pagesAutodesk Inventor Sculpt FeatureAsim KhokarNo ratings yet
- 3d Max CurtainDocument12 pages3d Max Curtainbagano1No ratings yet
- Autodesk Inventor - Using Splines and SurfacesDocument20 pagesAutodesk Inventor - Using Splines and SurfacesNdianabasi UdonkangNo ratings yet
- Add Realistic Water Ripples in PhotoshopDocument18 pagesAdd Realistic Water Ripples in PhotoshopPolgadas L. SamNo ratings yet
- Mastercam Solids Lesson 1 Drawing and ModelingDocument38 pagesMastercam Solids Lesson 1 Drawing and Modelingcamb2270No ratings yet
- Basic Surface ModelingDocument17 pagesBasic Surface ModelingVinu KrishnanNo ratings yet
- Rhino Ship Hull TutorialDocument32 pagesRhino Ship Hull TutorialMark Pavkov100% (27)
- Problem 3Document37 pagesProblem 3Fredy Martin Humpiri ArelaNo ratings yet
- 3DS MAX Spline Cage TutorialDocument32 pages3DS MAX Spline Cage TutorialWillerson PaulaNo ratings yet
- Turbulent Pipe Flow TutorialDocument37 pagesTurbulent Pipe Flow Tutorialcheh han seumNo ratings yet
- Graphics: Using The Shape ComponentDocument12 pagesGraphics: Using The Shape ComponentAnis GhabriNo ratings yet
- 罗技鼠标 犀牛建模教程 英文Document15 pages罗技鼠标 犀牛建模教程 英文Thomas WongNo ratings yet
- Flying CloudsDocument17 pagesFlying CloudsObioha Nbj NnaemekaNo ratings yet
- Modeling a Car with Rhinoceros 3DDocument110 pagesModeling a Car with Rhinoceros 3Dkinglion004No ratings yet
- Mouse Embryo ModelingDocument29 pagesMouse Embryo ModelingAlex TelagNo ratings yet
- CFAC Solidworks LearningDocument50 pagesCFAC Solidworks LearningJaneth AbadNo ratings yet
- CFDDocument431 pagesCFD9700216256No ratings yet
- Interior Scene TutorialDocument262 pagesInterior Scene TutorialРафет ИбрагимовNo ratings yet
- Blender SkyboxDocument8 pagesBlender SkyboxLional CorreyaNo ratings yet
- Cool Moves: TutorialDocument7 pagesCool Moves: TutorialericsaguirreNo ratings yet
- Editing exercises introductionDocument58 pagesEditing exercises introductionfahmiamrozi100% (1)
- Fluent Tute Pipe FlowDocument33 pagesFluent Tute Pipe FlowGopal KrishanNo ratings yet
- After Effects Lesson 3Document5 pagesAfter Effects Lesson 3api-329256627No ratings yet
- HydrologyDocument10 pagesHydrologyMarianne Lou PalomarNo ratings yet
- Control Objects and Geometry with Xpresso ExpressionsDocument6 pagesControl Objects and Geometry with Xpresso ExpressionsKadriankNo ratings yet
- Creating Building Facade Details with LWCADDocument19 pagesCreating Building Facade Details with LWCADCeren BogacNo ratings yet
- Compressible Flow in A NozzleDocument6 pagesCompressible Flow in A NozzleAbhishek MeNo ratings yet
- 1 Tour 8-SnowflakeDocument7 pages1 Tour 8-SnowflakeZara ZarithNo ratings yet
- Spaceship Flyover TutorialDocument17 pagesSpaceship Flyover Tutorialblenderzyzzy100% (2)
- CatchUp 14 2012 10 TutorialDocument35 pagesCatchUp 14 2012 10 TutorialmarciocsnNo ratings yet
- FLUENT - Steady Flow Past A Cylinder - Step 1 - Simulation - Confluence PDFDocument8 pagesFLUENT - Steady Flow Past A Cylinder - Step 1 - Simulation - Confluence PDFRexhep PepaNo ratings yet
- Manipulate Smoke To Create HyperDocument44 pagesManipulate Smoke To Create HyperZainal AzrinNo ratings yet
- Processes Involved in MIKE 11 GISDocument17 pagesProcesses Involved in MIKE 11 GISvanjadamjanovic100% (1)
- 1 (1) .Ansys Workbench Bluff Body EffectDocument8 pages1 (1) .Ansys Workbench Bluff Body Effecthamza_almukhtarrNo ratings yet
- Feflowps 1Document7 pagesFeflowps 1bhargavasharma c sNo ratings yet
- Art of Illusion InstructionsDocument11 pagesArt of Illusion InstructionsMichael Sturgeon, Ph.D.100% (2)
- How To Make A Split-Flap Text Display in PhotoshopDocument18 pagesHow To Make A Split-Flap Text Display in PhotoshopRhezza RNo ratings yet
- Photoshop CS6 3D TutorialDocument19 pagesPhotoshop CS6 3D TutorialMehul NakumNo ratings yet
- Microsoft Word - Laminar Flow Thro PipeDocument47 pagesMicrosoft Word - Laminar Flow Thro PipeSahil DahatNo ratings yet
- Your First Maya Animation: Setting The Scene: ModelingDocument28 pagesYour First Maya Animation: Setting The Scene: ModelingblgndllNo ratings yet
- Solids Lesson 4Document32 pagesSolids Lesson 4camb2270No ratings yet
- Comic Art WorkshopDocument3 pagesComic Art WorkshopElinho GalvãoNo ratings yet
- MarikaNieminen ThesisDocument76 pagesMarikaNieminen ThesisHarold GreeneNo ratings yet
- Fresnel Effect LightwaveDocument19 pagesFresnel Effect LightwaveElinho GalvãoNo ratings yet
- Building A Bird in LightWaveDocument11 pagesBuilding A Bird in LightWaveez1010No ratings yet
- Texturing For Dummies (LightWave)Document45 pagesTexturing For Dummies (LightWave)Elinho Galvão100% (1)
- Build A Human LightwaveDocument6 pagesBuild A Human LightwaveElinho GalvãoNo ratings yet
- Lightwave Hellboy Fire EffectDocument5 pagesLightwave Hellboy Fire EffectElinho GalvãoNo ratings yet
- Figure Drawing BasicsDocument23 pagesFigure Drawing BasicsBlueseagrain894% (119)
- Gems in LightwaveDocument10 pagesGems in LightwaveElinho GalvãoNo ratings yet
- Fantasy Letter Effect in LightwaveDocument33 pagesFantasy Letter Effect in LightwaveElinho GalvãoNo ratings yet
- Creative Time - Manage The Mundane - Create The ExtraordinaryDocument32 pagesCreative Time - Manage The Mundane - Create The ExtraordinarySolomon100% (3)
- Hair Tutorial in LightwaveDocument15 pagesHair Tutorial in LightwaveElinho GalvãoNo ratings yet
- Why Design?Document18 pagesWhy Design?AIGA, the professional association for design100% (10)
- DesignFunnel PDFDocument12 pagesDesignFunnel PDFДаниелаТони НиколовскиNo ratings yet
- Typographer's Glossary by FontShopDocument29 pagesTypographer's Glossary by FontShopLufna AryuniNo ratings yet
- Lightwave Global IlluminationDocument5 pagesLightwave Global IlluminationElinho GalvãoNo ratings yet
- Come To OcclusionDocument12 pagesCome To OcclusionElinho GalvãoNo ratings yet
- Typeface AnatomyDocument2 pagesTypeface Anatomyhazwan_99No ratings yet
- Typo Tips PDFDocument9 pagesTypo Tips PDFGanjar SatrioNo ratings yet
- The Psychology of Color in DesignDocument16 pagesThe Psychology of Color in DesignElinho GalvãoNo ratings yet
- Modelling A Lantern 02 - Lightwave 3DDocument32 pagesModelling A Lantern 02 - Lightwave 3DElinho GalvãoNo ratings yet
- Radiosity Room - Lightwave 3DDocument4 pagesRadiosity Room - Lightwave 3DElinho GalvãoNo ratings yet
- Modelling A Lantern 01 - Lightwave 3DDocument86 pagesModelling A Lantern 01 - Lightwave 3DElinho GalvãoNo ratings yet
- Master StationDocument138 pagesMaster StationWilmer Quishpe AndradeNo ratings yet
- Vallance - Sistema Do VolvoDocument15 pagesVallance - Sistema Do VolvoNuno PachecoNo ratings yet
- Sampling Fundamentals ModifiedDocument45 pagesSampling Fundamentals ModifiedArjun KhoslaNo ratings yet
- Business Advantage Pers Study Book Intermediate PDFDocument98 pagesBusiness Advantage Pers Study Book Intermediate PDFCool Nigga100% (1)
- PDF Problemas Ishikawa - Free Download PDF - Reporte PDFDocument2 pagesPDF Problemas Ishikawa - Free Download PDF - Reporte PDFNewtoniXNo ratings yet
- Vydyne® R533H NAT: Ascend Performance Materials Operations LLCDocument4 pagesVydyne® R533H NAT: Ascend Performance Materials Operations LLCJames FaunceNo ratings yet
- 10 Appendix RS Means Assemblies Cost EstimationDocument12 pages10 Appendix RS Means Assemblies Cost Estimationshahbazi.amir15No ratings yet
- M Series CylindersDocument61 pagesM Series CylindersAndres SantanaNo ratings yet
- Java MCQ questions and answersDocument65 pagesJava MCQ questions and answersShermin FatmaNo ratings yet
- Central BankDocument65 pagesCentral BankFarazNaseer100% (1)
- SIWES Report Example For Civil Engineering StudentDocument46 pagesSIWES Report Example For Civil Engineering Studentolayinkar30No ratings yet
- VBScriptDocument120 pagesVBScriptdhanaji jondhaleNo ratings yet
- Process ValidationDocument116 pagesProcess ValidationsamirneseemNo ratings yet
- Hillingdon Health Visiting ServiceDocument12 pagesHillingdon Health Visiting ServiceAnnikaNo ratings yet
- Perbandingan Sistem Pemerintahan Dalam Hal Pemilihan Kepala Negara Di Indonesia Dan SingapuraDocument9 pagesPerbandingan Sistem Pemerintahan Dalam Hal Pemilihan Kepala Negara Di Indonesia Dan SingapuraRendy SuryaNo ratings yet
- AnswersDocument3 pagesAnswersrajuraikar100% (1)
- Resona I9 Neuwa I9 FDADocument2 pagesResona I9 Neuwa I9 FDAMarcos CharmeloNo ratings yet
- High Uric CidDocument3 pagesHigh Uric Cidsarup007No ratings yet
- Role Played by Digitalization During Pandemic: A Journey of Digital India Via Digital PaymentDocument11 pagesRole Played by Digitalization During Pandemic: A Journey of Digital India Via Digital PaymentIAEME PublicationNo ratings yet
- Dubai Healthcare Providers DirectoryDocument30 pagesDubai Healthcare Providers DirectoryBrave Ali KhatriNo ratings yet
- Nmea Components: NMEA 2000® Signal Supply Cable NMEA 2000® Gauges, Gauge Kits, HarnessesDocument2 pagesNmea Components: NMEA 2000® Signal Supply Cable NMEA 2000® Gauges, Gauge Kits, HarnessesNuty IonutNo ratings yet
- IT support tips for non-tech colleaguesDocument7 pagesIT support tips for non-tech colleaguesLeo KrekNo ratings yet
- PDS-1st PageDocument1 pagePDS-1st PageElmer LucreciaNo ratings yet
- 3 0 Visual Weld InspectorDocument74 pages3 0 Visual Weld InspectorVincent Sofia RaphaelNo ratings yet
- Introduction to Human Resource Management Functions and Their ImportanceDocument23 pagesIntroduction to Human Resource Management Functions and Their ImportancedhrupaNo ratings yet
- FZ16 9B 1KD2 (Patada) PDFDocument62 pagesFZ16 9B 1KD2 (Patada) PDFPanthukalathil Ram100% (1)
- Research Design Elements for ScenariosDocument25 pagesResearch Design Elements for Scenariosrohizal ibrahimNo ratings yet
- Leyte Geothermal v. PNOCDocument3 pagesLeyte Geothermal v. PNOCAllen Windel BernabeNo ratings yet
- Exam Venue For Monday Sep 25, 2023 - 12-00 To 01-00Document7 pagesExam Venue For Monday Sep 25, 2023 - 12-00 To 01-00naveed hassanNo ratings yet
- Ridge Regression: A Concise GuideDocument132 pagesRidge Regression: A Concise GuideprinceNo ratings yet
- Naples, Sorrento & the Amalfi Coast Adventure Guide: Capri, Ischia, Pompeii & PositanoFrom EverandNaples, Sorrento & the Amalfi Coast Adventure Guide: Capri, Ischia, Pompeii & PositanoRating: 5 out of 5 stars5/5 (1)
- Arizona, Utah & New Mexico: A Guide to the State & National ParksFrom EverandArizona, Utah & New Mexico: A Guide to the State & National ParksRating: 4 out of 5 stars4/5 (1)
- The Bahamas a Taste of the Islands ExcerptFrom EverandThe Bahamas a Taste of the Islands ExcerptRating: 4 out of 5 stars4/5 (1)
- Japanese Gardens Revealed and Explained: Things To Know About The Worlds Most Beautiful GardensFrom EverandJapanese Gardens Revealed and Explained: Things To Know About The Worlds Most Beautiful GardensNo ratings yet
- New York & New Jersey: A Guide to the State & National ParksFrom EverandNew York & New Jersey: A Guide to the State & National ParksNo ratings yet
- South Central Alaska a Guide to the Hiking & Canoeing Trails ExcerptFrom EverandSouth Central Alaska a Guide to the Hiking & Canoeing Trails ExcerptRating: 5 out of 5 stars5/5 (1)