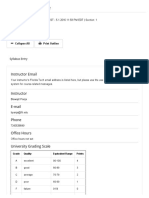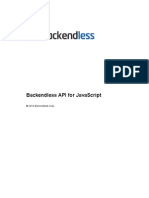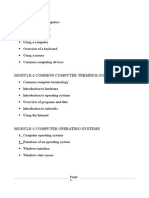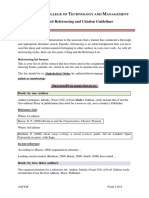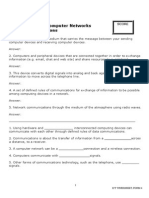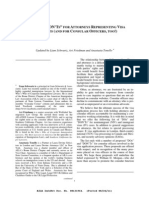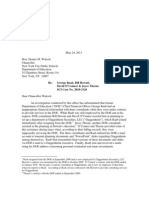Professional Documents
Culture Documents
User Manual V1.0
Uploaded by
Mohamad FarhatOriginal Title
Copyright
Available Formats
Share this document
Did you find this document useful?
Is this content inappropriate?
Report this DocumentCopyright:
Available Formats
User Manual V1.0
Uploaded by
Mohamad FarhatCopyright:
Available Formats
A Complete Solution for Repair Shops
WorkFlowMania
USER GUIDE
2012-2014 Copyrights Reserved WorkFlowMania
WorkflowMania User Guide
anVVa
Document Change History
Version 1.0 Date 21/01/2013 Description Version 1.0 User Documentation Draft Author Pulomas
WorkflowMania User Guide
anVVa
About User Documentation Version 1.O
Product Copyright WorkFlowMania
The WorkFlowMania and its documentation are protected by copyright law and international treaties. Unauthorized reproduction or distribution of this program, or any portion of it, may result in severe civil and criminal penalties, and will be prosecuted to the maximum extent possible under the law. The products described in this document are furnished under license agreement by WorkFlowMania. The information contained in this document is subject to change without notice. Although every effort is made to update documentation in a timely manner, WorkFlowMania does not assume responsibility for the accuracy of the information presented. Companies, names and/or data used in screens and sample output are fictitious unless otherwise noted. All trademarks are the property of their respective owners.
Document Purpose
The purpose of this document is to help you to understand WorkFlowMania and provides you the easy and best ways to utilize the potentials of the application to the maximum.
Audience
This document is written for all users and support members who work and use WorkFlowMania.
Relevant URLs
Name WorkFlowMania Site Support FAQ Purchase Contact URL http://workflowmania.com/
WorkflowMania User Guide
anVVa
Contents
1. Getting Started....................................................................................................................................................... 8 1.1 1.2 1.3 1.4 1.5 1.6 1.7 1.8 1.9 2. Overview........................................................................................................................................................... 8 Features ............................................................................................................................................................ 8 Benefits ............................................................................................................................................................. 9 System Requirements.................................................................................................................................. 9 Signing Up for WorkFlowMania .............................................................................................................. 9 Logging in to WorkFlowMania ............................................................................................................. 13 Retrieving Password.................................................................................................................................. 15 Logging Out of WorkFlowMania ......................................................................................................... 17 Support .......................................................................................................................................................... 18
Understanding WorkFlowMania Interface ................................................................................................ 18 2.1 2.2 2.3 2.4 Primary Navigation.................................................................................................................................... 19 Secondary Navigation .............................................................................................................................. 20 Right Panel ................................................................................................................................................... 21 Dashboard Options ................................................................................................................................... 22
3.
Admin Settings .................................................................................................................................................... 23 3.1 3.2 3.2.1 3.3 3.3.1 3.3.2 3.3.3 3.3.4 3.4 3.4.1 3.4.2 3.4.3 Configuring Store Settings ..................................................................................................................... 24 Configuring Work Logs ........................................................................................................................... 29 Restoring Default Settings ................................................................................................................. 32 Managing Staff ........................................................................................................................................... 33 Adding a New Staff .............................................................................................................................. 33 Editing a Staff.......................................................................................................................................... 36 Deleting a Staff....................................................................................................................................... 38 Enabling/Disabling a Staff.................................................................................................................. 39 Managing Service Item ............................................................................................................................ 41 Adding a New Service Item ............................................................................................................... 41 Editing a Service Item .......................................................................................................................... 43 Deleting a Service Item ....................................................................................................................... 44
WorkflowMania User Guide
anVVa 3.4.4 3.5 3.5.1 3.5.2 3.5.3 3.5.4 3.5.5 3.5.5.1 3.5.5.2 3.5.5.3 3.5.5.4 3.6 3.7 3.7.1 3.7.2 3.8 3.9 4. Enabling/Disabling a Service Item .................................................................................................. 45 Managing Parts & Labor ......................................................................................................................... 46 Adding a New Part & Labor .............................................................................................................. 46 Editing a Part & Labor ......................................................................................................................... 49 Deleting a Part & labor ....................................................................................................................... 51 Enabling/Disabling a Part & labor .................................................................................................. 52 Managing Vendors ............................................................................................................................... 54 Adding a New Vendor ......................................................................................................................... 54 Editing a Vendor .................................................................................................................................... 56 Deleting a Vendor ................................................................................................................................. 57 Enabling/Disabling a Vendor ............................................................................................................ 58 Exporting Data ............................................................................................................................................ 59 Manage Message Settings ..................................................................................................................... 61 Configuring Customer Messages .................................................................................................... 62 Configuring In-Store Messages ....................................................................................................... 62 Configuring Image Setting Options.................................................................................................... 63 Configuring Email options ...................................................................................................................... 64
Working with Customers ................................................................................................................................. 67 4.1 5.1 4.2 4.3 4.3.1 4.3.2 4.3.3 4.4 4.5 4.6 4.7 Adding a New Customer......................................................................................................................... 67 Editing a Customer.................................................................................................................................... 70 Deleting a Customer................................................................................................................................. 73 Managing Customer Notes .................................................................................................................... 74 Adding a Customer Note ................................................................................................................... 74 Editing a Customer Note .................................................................................................................... 76 Deleting a Customer Note ................................................................................................................. 77 Creating a New Ticket from Customers ............................................................................................ 78 Managing Equipment List....................................................................................................................... 83 Managing Customer History ................................................................................................................. 85 Searching for a Customer ....................................................................................................................... 86
5.
Managing Tickets ............................................................................................................................................... 88
WorkflowMania User Guide
anVVa 5.1 5.2 5.3 5.4 5.5 5.6 5.7 5.8 5.9 5.10 5.11 5.12 5.13 5.14 5.15 6. Managing Open Tickets .......................................................................................................................... 88 Adding a new note .................................................................................................................................... 90 Adding a Work Log ................................................................................................................................... 91 Adding a part or labor ............................................................................................................................. 92 Add new ticket payment ......................................................................................................................... 95 Printing Tickets ........................................................................................................................................... 96 Todays Tickets ............................................................................................................................................ 97 Unpaid Tickets............................................................................................................................................. 98 My Tickets ..................................................................................................................................................... 98 Completed Tickets ..................................................................................................................................... 99 Pick Up Tickets ............................................................................................................................................ 99 Void Tickets .................................................................................................................................................. 99 Searching for a Ticket ............................................................................................................................. 100 Sending Ticket Link and Message to the Customer ................................................................... 102 Checking the Ticket Status (Customer) ........................................................................................... 103
Managing Reports ........................................................................................................................................... 105 6.1 6.2 6.2.1 6.2.2 6.3 6.3.1 6.3.2 6.4 6.4.1 6.4.2 6.4.3 Generating a Report ............................................................................................................................... 106 Ticket Reports............................................................................................................................................ 106 Ticket Type Counts & Totals Report ............................................................................................ 106 Tickets with outstanding balance.................................................................................................. 107 Sale Reports ............................................................................................................................................... 107 Service Item Repairs & Totals Report .......................................................................................... 108 Parts & Labor Sales Report.............................................................................................................. 108 Parts and Inventory ................................................................................................................................. 108 Output Entire Parts & Inventory .................................................................................................... 108 New Parts and Inventory .................................................................................................................. 109 Low Inventory Report ........................................................................................................................ 109
7.
Working with Planner ..................................................................................................................................... 110 7.1 7.2 Adding an event ....................................................................................................................................... 110 Adding a plan on specific time ........................................................................................................... 112
WorkflowMania User Guide
anVVa 7.3 7.4 Editing an Event........................................................................................................................................ 113 Deleting an Event..................................................................................................................................... 114
WorkflowMania User Guide
anVVa
1. Getting Started
1.1 Overview
WorkflowMania is an online software that helps you to configure and manage repair shops, its work logs, staff, customers, invoices and tickets. It is a one stop solution, ideally designed for computer repair shop or any repair shop. The software is incredibly easy to use and packed with lots of essential features. It helps to create, manage and track customer based service tickets and work flows while providing your customers with accountability and responsiveness they deserve.
This User Manual helps you to understand WorkFlowMania and provides you the easy and best ways to work with WorkFlowMania. You will be able to understand the basics quickly and you will also find that its Dashboard is very easy to use. If you still have questions, dont worry! We are always there to assist you. Contact our technical support team.
1.2
Features
Configure repair shop settings Add and remove service items Manage work logs Configure part and labor Export data Manage staff Assign roles and responsibilities Track workflows Enable or disable parts Manage customers Searchable options Manage all tickets Communicate via Notes Inventory management Set low inventory triggers Generate various reports Manage events through planner
WorkflowMania User Guide
anVVa
1.3
Benefits
Register quickly and easily Browser based and requires no software installation Use incredibly simple and intuitive interface Store and control wide variety of repair shop tickets Increase your productivity and efficiency Efficiently track ticket logs Communicate and co-ordinate between different staff and customers Unlimited & hassle free management of customer relations Easily adaptable to individual requirements Reduces and controls your costs Save Your Time, Money and Effort Avail Experienced Support from Experts
1.4
System Requirements
Requirements Any OS (Including all Linux Derivatives) 1 GB and above SVGA (1024x768 with 16-bit color) or greater DSL or Broadband Internet Explorer 6 and above Microsoft Excel HTTPS Enabled in the Browser Javascript and Cookies Enabled in the Browser Enable HTTP 1.1 support in your browser
System Operating System RAM Screen Resolution Internet Connection Browser Other Software Additional Requirements
1.5
Signing Up for WorkFlowMania
Signing up for WorkFlowMania is very easy. Simply follow the steps given below.
WorkflowMania User Guide
anVVa 1. Open the browser and enter in the Address bar, the URL for the WorkFlowMania home page, http://workflowmania.com/
URL
The WorkFlowMania home page will be displayed.
Click your free trial
2. Click the Start Your Free Trial button. The WorkFlowMania Login page will be displayed.
WorkflowMania User Guide
anVVa
Click REGISTER
3. Click the REGISTER button in the Login section. The Sign Up page will be displayed. Begin entering the required information in the fields. Note : The
* sign in the field name denotes that the entry to the field is mandatory.
WorkflowMania User Guide
anVVa
10
11
12
13
Click REGISTER
4. Enter your first name in the First Name text entry box. 5. Enter your last name in the Last Name text entry box. 6. Enter your email id in Your Email text entry box. 7. Select the type of the shop from the Shop Type drop down list. 8. Enter the name of the shop in the Store Name text entry box. 9. Enter the name of the street in the Street text entry box.
WorkflowMania User Guide
anVVa
10. Enter the name of the city in the City text entry box. 11. Enter the name of the state in the State text entry box. 12. Enter the zip number in the Zip text entry box. 13. Enter the phone number in the Phone text entry box. 14. Click the REGISTER button at the end. You will receive a welcome mail from workflowmania.com. Check your mail.
Password
Note down the password for logging into WorkFlowMania. Anytime you can change this password after logging into the application.
1.6
Logging in to WorkFlowMania
Accessing and logging into WorkFlowMania is very easy. Simply follow the steps given below. 1. Open the browser and enter in the Address bar, the client specific URL for the WorkFlowMania application.
WorkflowMania User Guide
anVVa
URL
The WorkFlowMania login dialog will be displayed.
Click LOGIN
2. Enter the user name in the Email text entry box. 3. Enter the password in the Password text entry box. 4. Click the LOGIN button.
WorkflowMania User Guide
anVVa
Note: You can check the Remember Me button in case you wish the system to remember the password when you login for the next time.
The WorkFlowMania Dashboard page will be displayed. You can start exploring the options within WorkFlowMania.
1.7
Retrieving Password
If you forget the password for access to your WorkFlowMania application, you can request for a new password. To do so, follow the steps given below.
1. On the WorkFlowMania Login dialog, click the Forgot Your Password link to the right of the Remember Me field.
WorkflowMania User Guide
anVVa
Click Forgot Password
The Forgot Password dialog will be displayed.
Click SEND
2. Enter your email id in the Email text entry box. Note that the symbol (*) in the field denotes that the field is mandatory. 3. Click the SEND button. 4. You will receive an email from the WorkFlowMania team with a new password. A sample mail is given here.
WorkflowMania User Guide
anVVa
Now you can log in to the WorkFlowMania application by using the new login credentials.
Note: For security reasons, we recommend you to change your password by using the option in the Staff section of the WorkFlowMania application after the first login if you are not prompted for password change.
1.8
Logging Out of WorkFlowMania
1. To log out of WorkFlowMania, click the LOG OFF tab in the primary navigation bar of the application.
Click LOG OFF
You will be logged out and the WorkFlowMania Login dialog will be displayed.
WorkflowMania User Guide
anVVa
1.9
Support
For any questions or technical issues, you can contact us. Here are our contact details.
E-mail: ankouny@gmail.com Call Support:
Please use the contact form in the following link to help us serve you better.
www.workflowmania.com/contact/
2. Understanding WorkFlowMania Interface
The WorkFlowMania interface gives you an easy and quicker access to important modules such as Dashboard, Customers, Tickets, Reporting, Planner etc. For more detailed information, you must refer the respective sections.
WorkflowMania User Guide
anVVa
Primary Navigation Secondary Navigation Right Panel
Dashboard Options
The components of WorkFlowMania interface are Primary Navigation Secondary Navigation Right Panel Dashboard Options
2.1
Primary Navigation
The Primary Navigation has 6 important tabs such as Dashboard, Customers, Tickets, Reporting, Planner and Log Off.
WorkflowMania User Guide
anVVa Dashboard - Is the main area of the application that provides access to the important options of the application such as Manage Customers, View Tickets, Sale Report, View Reports, Planner and Logoff. Customers - Allow you to create, edit, delete, enable or disable customers. Besides you can manage notes, create new ticket, manage equipment list and customer history. Tickets - Allow you to create, edit, delete, enable or disable tickets. You can manage all types of tickets such as New, Open, Todays, Unpaid, My Tickets, Complete, Pickup and Void tickets. Reporting Allows you to create various types of reports related to Tickets, Sales, Parts and Inventory. Planner - Allows you to create, edit, delete and manage events. Log Off - Allows you to log off from the application.
2.2
Secondary Navigation
The Secondary Navigation is common for all the components. It provides access to admin configurations such as Settings, Staff, Service Items, Parts & Labor, Data Export, Messages, Pics & Files and Email Settings.
Settings Allow you to configure store, service ticket, printout preferences, service item and parts & labor settings. It also allows you to configure the items to be used in work logs or work flows.
Staff Allows you to add, edit, remove, enable or disable and manage the employees within the store. Service Items Allow you to add, edit, remove, enable or disable and manage the service items. Parts & Labor - Allows you to add, edit, remove, enable or disable and manage the Parts & Labor. Data Export Allows you to export ticket information into excel format. Messages Allow you to configure message triggers and options. Pics & Files Allow you to upload logo/header/footer images for receipts. Email Settings - Allow you to configure existing email templates.
WorkflowMania User Guide
anVVa
2.3
Right Panel
The Right Panel is default for all windows and provides quick access to Tickets, Customer, Reports and Planner modules.
Tickets This section allows you to select required ticket categories and search for a ticket based on criteria. The available options are o o o o o o o o o Open Tickets that are active and open. Todays Tickets that are created Today. Unpaid Tickets that require payments to be made. My Tickets Tickets that are created by logged in user. Complete Tickets that are completed and closed. Pickup Tickets related to the items that are ready for pickup after fixing them. Void Tickets that are cancelled. Search Search for required ticket based on various criteria. New Tickets Tickets that are newly created.
WorkflowMania User Guide
anVVa Customer This section allows you to access the customer information quickly. Reports This section allows you to access various types of reports related to Tickets, Sales, Parts and Inventory. Planner This section allows you to access month-wise events.
2.4
Dashboard Options
The Dashboard is the main area of the application that provides access to the important options of the application such as Manage Customers, View Tickets, Sale Report, View Reports, Planner and Logoff.
Manage Customers
View Tickets
Sale Report
View Reports
Planner
Log off
Manage Customers Allow you to access, create, edit, delete, enable or disable customers. Besides you can manage notes, create new ticket, manage equipment list and customer history.
View Tickets Allow you to access, create, edit, delete, enable or disable tickets. You can manage all types of tickets such as New, Open, Todays, Unpaid, My Tickets, Complete, Pickup and Void tickets.
Sale Report Allow you to quickly access sale reports.
WorkflowMania User Guide
anVVa View Reports Allows you to create various types of reports related to Tickets, Sales, Parts and Inventory. Planner Allows you to access, create, edit, delete and manage events. Log Off Allows you to log off from the application.
3. Admin Settings
WorkflowMania User Guide
anVVa You can access all the admin settings in the secondary navigation bar. It has options for configuring Settings, Staff, Service Items, Parts & Labor, Data Export, Messages, Pics & Files and Email Settings. Admin Settings
3.1
Configuring Store Settings
The Settings allow you to configure store, service ticket, printout preferences, service item and parts & labor settings.
1. Click the Settings option in the Secondary Navigation bar. The Store Setting page will be displayed. Configure the required options for customizing the store.
WorkflowMania User Guide
anVVa
2 3 4 5 6 7 8 9 10 11 12 13
In the Store Settings section, you can configure the basic store information.
2. Select the type of the shop from the Store Type drop down list. 3. Enter the name of the shop in the Store Name text entry box. 4. Enter the name of the street in the Street text entry box. 5. Enter the name of the city in the City text entry box. 6. Enter the name of the state in the State text entry box. 7. Enter the zip number in the Zip text entry box. 8. Enter the phone number in the Phone text entry box. 9. Enter the alternate phone number if any, in the Alt Phone text entry box.
WorkflowMania User Guide
anVVa
10. Enter the fax number in the Fax text entry box. 11. Select the time difference if the time zone is other than Eastern/Central/Mountain/Pacific time from the Time Difference drop down list. 12. Enter the email id of the store in the Store Email text entry box. 13. Enter the PayPal email id that can be used to receive payments in the PayPal Email text entry box.
Scroll down to access Service Ticket Settings.
14 15 16
The Service Ticket Settings allow you to configure ticket terms, prefixes and next ticket numbers. 14. Enter the ticket terms in the Ticket Terms text entry box. 15. Enter the prefix for the ticket in the Ticket Prefix text entry box. 16. Enter the next ticket number in the Next Ticket Number text entry box. It is an optional field. If the value is zero, the ticket numbers are in MMDDYY.# format.
Scroll down to Printout Preferences.
WorkflowMania User Guide
anVVa
17 18 19
The Printout Preferences section allows you to configure history on receipt, ticket notes and images for printout. 17. Select the option to configure history on printed receipt from the History on Receipt drop down list. The available options are Show History on Printed Receipt and Hide History on Printed Receipt. 18. Select the option to configure ticket notes on printed receipt from the Ticket Notes on Receipt drop down list. The available options are Show Ticket Notes on Printed Receipt and Hide Ticket Notes on Printed Receipt. 19. Select the option to configure images on printed receipt from the Images on Printout drop down list. The available options are Yes and No.
Scroll down to Service Item Settings.
20 21 22
WorkflowMania User Guide
anVVa The Service Item Settings section allows you to configure service item rules and various item labels. Note that the first Service Item Label #1 is mandatory. 20. Select the service item rules from the Service Item Rules drop down list. The available options are Anybody Can Add Service Items on the Fly and Only Admins Can Add Service Items on the Fly. 21. Enter the name of the service item in the Service Item Label #1 text entry box. Note that this field is mandatory. 22. If you are configuring more service items, enter the Service Item Label #2 and Service Item Label #3 accordingly. Scroll down to Parts & Labor Settings.
23 24 25 26 27 28
29
Click Submit
The Parts & Labor Settings section allows you to configure parts, rules and commission on parts or labor. 23. Enter the default tax on parts in decimal format in the Default Tax on Parts text entry box. 24. Select the parts & labor rules from the Parts & Labor Rules drop down list. The available options are Anybody Can Add Parts or Labor on the Fly and Only Admins Can Add Parts or Labor on the Fly.
WorkflowMania User Guide
anVVa
25. Enter the commission percentage on parts in the Commission on Parts text entry box. 26. Enter the commission percentage on labor in the Commission on Parts on Labor text entry box. 27. Enter the name of the part in the Part Desc Label #1 text entry box. Note that this field is mandatory. 28. If you are configuring more parts, enter the Part Desc Label #2 and Part Desc Label #3 accordingly. 29. To notify when inventory is low, you can activate low inventory trigger. Select the required option as Yes or No from the Low Inventory Trigger drop down list. 30. Finally click the Submit button at the end.
3.2
Configuring Work Logs
Work Logs allow you to configure the items to be used in work logs or work flows. 1. Click the Settings option in the Secondary Navigation bar. The Store Setting page will be displayed. 2. Click the Work Log Mgymt tab.
By configuring work logs, you can choose which items you wish to include / record on your repair tickets. You can also "customize" the text displayed for any given Work Log entry AND ALSO the default "Details" to be included with the Work Log entry. You may also define / set the order in which the Work Log entries appear within the drop-downs that contain these Work Log choices. You can also set custom colors for any of the active work flow steps. Finally, you can select whether or not the Work Log entry is printable or not.
WorkflowMania User Guide
anVVa
Note: Reason for Service and Closed / Ready for Payment are required by RepairTRAX and Reason for Service must be item #1 on the list.
3 4
3. There are default work log entries and you can provide your own values in the Displayed (Or Custom Values). Enter the required value for customizing in the text box of the Displayed (Or Custom Values) column for the specific work log entry. For Example, the Work log entry for Diagnosing has the custom value also as Diagnosing. 4. Enter the default value for the work log entry in the Default Detail text entry box. 5. Set the order of preference for the work log entry by choosing the required value from the Order drop down list.
WorkflowMania User Guide
anVVa
6. You can select the required color code by clicking the Color drop down list. The color palette will be displayed to select the custom color for the work log entry.
a) Select the required color. b) Click the OK button. The new color will be applied to the work log entry. 7. To set the default color to the work log entry, click the Default button in the Default column. 8. To print the work log entry on receipt, check the box in the Print on Receipt column. Similarly configure all the required work log entries. There are also additional work inactive log entries that you can activate.
WorkflowMania User Guide
anVVa
Click Submit
9. Simply put in your custom Work Log entry (like "Work Approved" or anything you like) and then turn it from OFF to a display order (which is the order it appears in the Drop-Down when you click Add to Work Log from a ticket). 10. Click the Submit button.
3.2.1 Restoring Default Settings
At any time, you can restore the default settings. 1. To do so, click the link to reset the default settings as shown below.
Click Link
WorkflowMania User Guide
anVVa The confirmation message box asking you to confirm the restoration will be displayed.
Click OK
2. Click the OK button. The default values of work log entries will be restored.
3.3
Managing Staff
The Staff allows you to add, edit, remove, enable or disable and manage the employees within the store.
3.3.1 Adding a New Staff
1. Click the Staff option in the Secondary Navigation bar. The Staff page will be displayed. 2. To add a new staff, click the Add New Staff button.
WorkflowMania User Guide
anVVa
Click Add New Staff
The Add New Staff dialog will be displayed.
3 4 5 6 7 8 9
10 11 12 13
Click Submit
WorkflowMania User Guide
anVVa 3. Enter the first name of the staff in the Staff First Name text entry box. Note that this field is mandatory. 4. Enter the last name of the staff in the Staff Last Name text entry box. Note that this field is mandatory. 5. Enter the code number of the staff in the Employee Code text entry box. Note that this field is optional. 6. Select the type of the status from the Status drop down list. The available options are Active or Deleted/Disabled. Note that if the staff members status is selected as Deleted/Disabled, he/she will be listed in the Disable Staff section. 7. Select the logout option for the staff from the Auto Logout drop down list. The available options are Never-Staff Member Stays Signed In Until Logout, Auto Logout after 15 minutes No Activity, Auto Logout after 30 minutes No Activity, Auto Logout after 45 minutes No Activity, Auto Logout after 60 minutes No Activity, Auto Logout after 90 minutes No Activity and Auto Logout after 120 minutes No Activity. 8. Select the position of the staff from the Position drop down list. The available options are Store Employee and Store Administrator. 9. Select the restriction for ticket entries from the Restrict Ticket Entries drop down list. The available options are No-This staff can modify any service ticket entry and Yes This staff can modify their service ticket entry. 10. If you wish to assign this staff to all the new tickets, check the box behind the field, This Person is the Default "Assigned To" for All New Tickets. 11. Enter the email id of the staff in the Email text entry box. Note that this field is mandatory. 12. Enter the password for the staff in the Password text entry box. Note that this field is mandatory. 13. Enter the phone number of the staff in the Phone text entry box. 14. Enter the alternative phone number of the staff if any, in the Alt Phone text entry box.
WorkflowMania User Guide
anVVa 15. Finally, click the Submit button. The new staff will be added to the list of existing staff members.
3.3.2 Editing a Staff
1. To edit a staff, click the Edit button in the first column of the staff member that you wish to edit.
Click Edit
The Edit Selected Staff dialog will be displayed. Begin editing the required fields.
WorkflowMania User Guide
anVVa
2 3 4 5 6 7 8
9 10 11 12
Click Submit
2. Edit the first name of the staff in the Staff First Name text entry box. Note that this field is mandatory. 3. Edit the last name of the staff in the Staff Last Name text entry box. Note that this field is mandatory. 4. Edit the code number of the staff in the Employee Code text entry box. Note that this field is optional. 5. Select the type of the status from the Status drop down list. The available options are Active or Deleted/Disabled. Note that if the staff members status is selected as Deleted/Disabled, he/she will be listed in the Disable Staff section.
WorkflowMania User Guide
anVVa 6. Select the logout option for the staff from the Auto Logout drop down list. The available options are Never-Staff Member Stays Signed In Until Logout, Auto Logout after 15 minutes No Activity, Auto Logout after 30 minutes No Activity, Auto Logout after 45 minutes No Activity, Auto Logout after 60 minutes No Activity, Auto Logout after 90 minutes No Activity and Auto Logout after 120 minutes No Activity. 7. Select the position of the staff from the Position drop down list. The available options are Store Employee and Store Administrator. 8. Select the restriction for ticket entries from the Restrict Ticket Entries drop down list. The available options are No-This staff can modify any service ticket entry and Yes This staff can modify their service ticket entry. 9. If you wish to assign this staff to all the new tickets, check the box behind the field, This Person is the Default "Assigned To" for All New Tickets. 10. Edit the email id of the staff in the Email text entry box. Note that this field is mandatory. 11. Edit the password for the staff in the Password text entry box. Note that this field is mandatory. 12. Edit the phone number of the staff in the Phone text entry box. 13. Edit the alternative phone number of the staff if any, in the Alt Phone text entry box. 14. Finally, click the Submit button.
The changes made to the staff will be updated.
3.3.3 Deleting a Staff
1. To delete a staff, click the Delete button in the last column of the staff member that you wish to delete.
WorkflowMania User Guide
anVVa
Click Delete
The confirmation message box asking you to confirm the deletion of the selected staff member will be displayed.
Click OK
2. Click the OK button. The selected staff will be removed from the list of the existing staff members.
3.3.4 Enabling/Disabling a Staff
You can enable or disable a staff member. 1. To disable a staff member, click the Edit button in the first column of the staff member that you wish to disable.
WorkflowMania User Guide
anVVa
2. In the Status field, select the Deleted/Disabled option. 3. Click the Submit button. The staff will now be in the disabled mode and listed in the Disable Staff section. 4. To enable the staff, click the Disable Staff tab. The list of all disabled members will be displayed.
Click Disable Staff
Click Restore
3. Click the Restore button in the last column of the staff member that you wish to enable. The confirmation message box asking you to confirm the restoration will be displayed.
WorkflowMania User Guide
anVVa
Click OK
4. Click the OK button. The staff will be in enabled mode and displayed in the Enable Staff section.
3.4
Managing Service Item
The Service Items allow you to add, edit, remove, enable or disable and manage the service items.
3.4.1 Adding a New Service Item
1. Click the Service Items option in the Secondary Navigation bar. The Service Items page will be displayed. 2. To add a new staff, click the Add New Service Item button.
WorkflowMania User Guide
anVVa
Click Add New Service Item
The Add New Service Item dialog will be displayed. Begin entering the required information in the fields.
3 4
Click Submit
3. Enter the name of the repair item in the Repair Item Name text entry box. Note that this field is mandatory. 4. Select the status of the repair item from the Repair Item Status drop down list. The available options are Active or Deleted/Disabled. Note that if the service items status is selected as Deleted/Disabled, it will be listed in the Disable Parts & Labor section. 5. Click the Submit button. The new service item will be added to the list of existing items.
WorkflowMania User Guide
anVVa
3.4.2 Editing a Service Item
1. To edit a service item, click the Edit button in the first column of the service item that you wish to edit.
Click Edit
The Edit Selected Service Item dialog will be displayed. Begin editing the required fields.
2 3
Click Submit
2. Edit the name of the repair item in the Repair Item Name text entry box. Note that this field is mandatory. 3. Select the status of the repair item from the Repair Item Status drop down list. The available options are Active or Deleted/Disabled. Note that if the service items status is selected as Deleted/Disabled, it will be listed in the Disable Parts & Labor section. 4. Click the Submit button.
WorkflowMania User Guide
anVVa The changes made to the service item will be saved.
3.4.3 Deleting a Service Item
1. To delete a service item, click the Delete button in the last column of the service item that you wish to delete.
Click Delete
The confirmation message box asking you to confirm the deletion of the selected service item will be displayed.
Click OK
2. Click the OK button. The selected service item will be removed from the list of the existing service items.
WorkflowMania User Guide
anVVa
3.4.4 Enabling/Disabling a Service Item
You can enable or disable a service item. 1. To disable a service item, click the Edit button in the first column of the service item that you wish to disable. 2. In the Status field, select the Deleted/Disabled option.
Click Submit
3. Click the Submit button. The service item will now be in the disabled mode and listed in the Disable Service Item section. 4. To enable the service item, click the Disable Service Item tab. The list of all disabled service items will be displayed.
Click Restore
WorkflowMania User Guide
anVVa 5. Click the Restore button in the last column of the service item that you wish to enable. The confirmation message box asking you to confirm the restoration will be displayed.
Click OK
6. Click the OK button. The service item will be in enabled mode and displayed in the Enable Service Item section.
3.5
Managing Parts & Labor
The Parts & Labor allows you to add, edit, remove, enable or disable and manage the Parts & Labor.
3.5.1 Adding a New Part & Labor
1. Click the Parts & Labor option in the Secondary Navigation bar. The Part & Labor page will be displayed. 2. To add a new part & labor, click the Add New Part & Labor button.
WorkflowMania User Guide
anVVa
Click Add New Part & Labor
The Add New Parts & Labor dialog will be displayed.
3 4 5 6 7 8 9 10 11 12 13 14 15 16 17
Click Submit
3. Select the type of the status from the Status drop down list. The available options are Active or Inactive. Note that if the part & labors status is selected as Inactive, it will be listed in the Disable Parts & Labor section.
WorkflowMania User Guide
anVVa
4. Select the vendor from the Vendor drop down list. You can also add a new vendor. To do so, click the Add Vendor button to the right of the field. For more details on adding a vendor, refer to Adding a Vendor. 5. Enter the unique code number for the part & labor in the Employee Code text entry box. Note that this field is optional. 6. Enter the new quantity available in stock, in the Quantity In Stock NEW text entry box. 7. Enter the used quantity available in stock, in the Quantity In Stock USED text entry box. 8. Enter the low quantity that triggers low stock on new parts in the Low NEW Stock Trigger text entry box. 9. Enter the low quantity that triggers low stock on used parts in the Low USED Stock Trigger text entry box. 10. Enter the description of the part or name of the part & labor in the Part Description text entry box. Note that this field is mandatory. 11. Enter the location or bin of the part & labor in the Location/Bin text entry box. 12. Enter the wholesale cost part & labor in the Wholesale Cost text entry box. 13. Enter the cost of the new part & labor in the Cost New text entry box. 14. Enter the cost of the used part & labor in the Cost Used text entry box. 15. Check the box behind the Taxable field if the cost involved is taxable. 16. Enter the labor cost involved in the Labor Cost text entry box. 17. Check the box behind the Labor Taxable field if the cost involved on the labor is taxable. 18. Click the Submit button.
WorkflowMania User Guide
anVVa The new part & labor will be added to the list of existing parts & labor.
3.5.2 Editing a Part & Labor
1. To edit a part & labor, click the Edit button in the first column of the part & labor that you wish to edit.
Click Edit
The Edit Selected Part & labor dialog will be displayed. Begin editing the required fields.
WorkflowMania User Guide
anVVa
2 3 4 5 6 7 8 9 10 11 12 13 14 15 16
Click Submit
2. Select the type of the status from the Status drop down list. The available options are Active or Inactive. Note that if the part & labors status is selected as Inactive, it will be listed in the Disable Parts & Labor section. 3. Select the vendor from the Vendor drop down list. You can also add a new vendor. To do so, click the Add Vendor button to the right of the field. For more details on adding a vendor, refer to Adding a Vendor. 4. Edit the unique code number for the part & labor in the Employee Code text entry box. Note that this field is optional. 5. Edit the new quantity available in stock, in the Quantity In Stock NEW text entry box. 6. Edit the used quantity available in stock, in the Quantity In Stock USED text entry box.
WorkflowMania User Guide
anVVa 7. Edit the low quantity that triggers low stock on new parts in the Low NEW Stock Trigger text entry box. 8. Edit the low quantity that triggers low stock on used parts in the Low USED Stock Trigger text entry box. 9. Edit the description of the part or name of the part & labor in the Part Description text entry box. Note that this field is mandatory. 10. Edit the location or bin of the part & labor in the Location/Bin text entry box. 11. Edit the wholesale cost part & labor in the Wholesale Cost text entry box. 12. Edit the cost of the new part & labor in the Cost New text entry box. 13. Edit the cost of the used part & labor in the Cost Used text entry box. 14. Check the box behind the Taxable field if the cost involved is taxable. 15. Edit the labor cost involved in the Labor Cost text entry box. 16. Check the box behind the Labor Taxable field if the cost involved on the labor is taxable. 17. Click the Submit button. The changes made to the part & labor will be saved.
3.5.3 Deleting a Part & labor
1. To delete a part & labor, click the Delete button in the last column of the part & labor that you wish to delete.
WorkflowMania User Guide
anVVa
Click Delete
The confirmation message box asking you to confirm the deletion of the selected part & labor will be displayed.
Click OK
2. Click the OK button. The selected part & labor will be removed from the list of the existing parts & labor.
3.5.4 Enabling/Disabling a Part & labor
You can enable or disable a part & labor. 1. To disable a part & labor, click the Edit button in the first column of the part & labor that you wish to disable.
WorkflowMania User Guide
anVVa
2. In the Status field, select the Inactive option. 3. Click the Submit button. The part & labor will now be in the disabled mode and listed in the Disable Part & labor section. 4. To enable the part & labor, click the Disable Part & labor tab. The list of all disabled parts & labor will be displayed.
Click Restore
5. Click the Restore button in the last column of the part & labor that you wish to enable. The confirmation message box asking you to confirm the restoration will be displayed.
WorkflowMania User Guide
anVVa
Click OK
6. Click the OK button. The part & labor will be in enabled mode and displayed in the Enable Part & labor section.
3.5.5 Managing Vendors
Vendors associated with Parts & Labor can also be managed within WorkFlowMania. You can access vendors from the Enable Vendors tab on the Parts & Labor page.
3.5.5.1 Adding a New Vendor
1. To add a vendor, click the Add New Vendor button in the Enable Vendor page.
WorkflowMania User Guide
anVVa
Click Add New Vendor
The Add New Vendor dialog will be displayed.
2 3 4
Click Submit
2. Select the type of the status from the Status drop down list. The available options are Active or Inactive. Note that if the vendors status is selected as Inactive, he/she will be listed in the Disable Vendors section. 3. Enter the name of the vendor in the Vendor text entry box. 4. Enter the unique code for the vendor in the Vendor Code text entry box. 5. Click the Submit button. The new vendor will be added to the list.
WorkflowMania User Guide
anVVa
3.5.5.2 Editing a Vendor
1. To edit a vendor, click the Edit button in the first column of the vendor that you wish to edit.
Click Edit
The Edit Selected Vendor dialog will be displayed. Begin editing the required fields.
2 3 4
Click Submit
2. Select the type of the status from the Status drop down list. The available options are Active or Inactive. Note that if the vendors status is selected as Inactive, he/she will be listed in the Disable Vendors section. 3. Edit the name of the vendor in the Vendor text entry box.
WorkflowMania User Guide
anVVa 4. Edit the unique code for the vendor in the Vendor Code text entry box. 5. Click the Submit button.
3.5.5.3 Deleting a Vendor
1. To delete a vendor, click the Delete button in the last column of the vendor that you wish to delete.
Click Delete
The confirmation message box asking you to confirm the deletion of the selected vendor will be displayed.
Click OK
2. Click the OK button.
WorkflowMania User Guide
anVVa The selected vendor will be removed from the list of the existing vendor.
3.5.5.4 Enabling/Disabling a Vendor
You can enable or disable a vendor. 1. To disable a vendor, click the Edit button in the first column of the vendor that you wish to disable.
Click Submit
2. In the Status field, select the Inactive option. 3. Click the Submit button. The vendor will now be in the disabled mode and listed in the Disable Vendor section. 4. To enable the vendor, click the Disable Vendor tab. The list of all disabled vendor will be displayed.
WorkflowMania User Guide
anVVa
Click Restore
5. Click the Restore button in the last column of the vendor that you wish to enable. The confirmation message box asking you to confirm the restoration will be displayed.
Click OK
6. Click the OK button. The vendor will be in enabled mode and displayed in the Enable Vendor section.
3.6
Exporting Data
The Data Export allows you to export ticket information into excel format. 1. Click the Data Export option in the Secondary Navigation bar. The Data Export dialog will be displayed.
WorkflowMania User Guide
anVVa
2 3 4
Click Submit
2. Select the type of the information that you wish to export from the Data to Export drop down list. The available options are Ticket Data and Customer Data. 3. Select the starting date for exporting the data, from the Start Date calendar. 4. Similarly, select the end date for exporting the data, from the End Date calendar. 5. Click the Submit button. The standard Open dialog will be displayed.
WorkflowMania User Guide
anVVa
Click OK
6. Open or Save the file on your computer. The selected data is now exported and saved as Excel file.
3.7
Manage Message Settings
The Messages allow you to configure message triggers and options. It allows you to configure both customer and In-store messages.
WorkflowMania User Guide
anVVa
3.7.1 Configuring Customer Messages
1. Click the Messages option in the Secondary Navigation bar. By default, the Customer Messages Setting page will be displayed.
2 3
Click Submit
2. Select the message trigger from the Work Log Entry drop down list. 3. Select the message sending option from the Message Option drop down list. 4. Click the Submit button. The Customer Communication setting will be configured.
3.7.2 Configuring In-Store Messages
1. Click the Messages option in the Secondary Navigation bar. 2. Click the In-Store Messages tab.
WorkflowMania User Guide
anVVa The In-Store Communication Options page will be displayed.
3 4 5
Click Submit
3. Select the message trigger from the Work Log Entry drop down list. 4. Select the message sending option from the Message Option drop down list. 5. Select the target to send message in the Target field. The available options are Entire Staff and Assigned To. Check the required option. 6. Click the Submit button.
The In-Store Communication setting will be configured.
3.8
Configuring Image Setting Options
The Pics & Files allow you to upload logo/header/footer images for receipts.
WorkflowMania User Guide
anVVa 1. Click the Pics & Files option in the Secondary Navigation bar. The Image Setting Options page will be displayed. You can observe the default receipt top and bottom files.
2 3
Click Submit
2. To add new receipt top image file, click the Browse button in the New Receipt Top JPG field. The width of the image should be 860 or less. Height can be any value. Select the file from your computer. 3. To add new receipt bottom image file, click the Browse button in the New Receipt Bottom JPG field. The width of the image should be 860 or less. Height can be any value. Select the file from your computer. 4. Click the Submit button.
3.9
Configuring Email options
The Email Settings allow you to configure existing email templates. 1. Click the Email Settings option in the Secondary Navigation bar. The Email Listing page will be displayed.
WorkflowMania User Guide
anVVa
Click Edit
2. Click the Edit button in the template that you wish to edit. The Edit Selected Email Setting dialog will be displayed.
3 4
Click Submit
3. Edit the email subject in the Email Subject text entry box. Note that the field is mandatory.
WorkflowMania User Guide
anVVa 4. Edit the email body in the Email Body text entry box. 5. Click the Submit button. The email setting will be configured.
WorkflowMania User Guide
anVVa
4. Working with Customers
The Customers allow you to access, create, edit, delete, enable or disable customers. Besides you can manage notes, create new ticket, manage equipment list and customer history.
4.1
Adding a New Customer
1. Click the Customers option in the Primary Navigation bar. The Customer page will be displayed. 2. To add a new Customer, click the Add Customer button.
Click Add Customer
The Add New Customer dialog will be displayed.
WorkflowMania User Guide
anVVa
3 4 5 6 7 8 9 10 11 12 13 14 15 16 17 18
Click Submit
3. The Red Flag indicates that there is some issue with the customer. To show that issue exists, select the red flag option as On from the Red Flag drop down list.
WorkflowMania User Guide
anVVa 4. Enter the name of the customer in the Customer Name text entry box. Note that this field is mandatory. 5. Enter the name of the business in the Business Name text entry box. Note that this field is also mandatory. 6. Enter the name of the street in the Street text entry box. 7. Enter the name of the unit or apartment or suite in the Unit/Apt/Suite text entry box. 8. Enter the name of the city in the City text entry box. 9. Enter the name of the state in the State /Province text entry box. 10. Enter the zip number in the Zip/Postal Code text entry box. 11. Select the customer preferred contact method from the Preferred Contact Method drop down list. The available options are Phone, Email and Phone+Email. 12. Enter the phone number in the Phone No. text entry box. Note that this field is mandatory. 13. Enter the extension number if any, in the Extension Number text entry box. 14. Enter the alternate phone number if any, in the Alt Phone text entry box. 15. Enter the email id of the customer in the Email text entry box. Note that this field is mandatory. 16. Enter the PayPal email id that can be used to receive payments in the PayPal Email text entry box. 17. Enter the terms in the Terms text entry box. 18. Select the tax exempt if available from the Tax Exempt drop down list. The available options are Yes and No. 19. Enter notes for the customer in the New Customer Note text entry box. 20. Finally, click the Submit button.
WorkflowMania User Guide
anVVa The new customer will be added to the list of existing Customers.
5.1
Editing a Customer
1. To edit a customer, click the Edit button in the first column of the customer that you wish to edit.
Click Edit
2. The Edit Selected Customer dialog will be displayed. Begin editing the required fields.
WorkflowMania User Guide
anVVa
3 4 5 6 7 8 9 10 11 12 13 14 15 16 17 18
Click Submit
3. The Red Flag indicates that there is some issue with the customer. To show that issue exists, select the red flag option as On from the Red Flag drop down list.
WorkflowMania User Guide
anVVa 4. Enter the name of the customer in the Customer Name text entry box. Note that this field is mandatory. 5. Enter the name of the business in the Business Name text entry box. Note that this field is also mandatory. 6. Enter the name of the street in the Street text entry box. 7. Enter the name of the unit or apartment or suite in the Unit/Apt/Suite text entry box. 8. Enter the name of the city in the City text entry box. 9. Enter the name of the state in the State /Province text entry box. 10. Enter the zip number in the Zip/Postal Code text entry box. 11. Select the customer preferred contact method from the Preferred Contact Method drop down list. The available options are Phone, Email and Phone+Email. 12. Enter the phone number in the Phone No. text entry box. Note that this field is mandatory. 13. Enter the extension number if any, in the Extension Number text entry box. 14. Enter the alternate phone number if any, in the Alt Phone text entry box. 15. Enter the email id of the customer in the Email text entry box. Note that this field is mandatory. 16. Enter the PayPal email id that can be used to receive payments in the PayPal Email text entry box. 17. Enter the terms in the Terms text entry box. 18. Select the tax exempt if available from the Tax Exempt drop down list. The available options are Yes and No. 19. Enter notes for the customer in the New Customer Note text entry box. 20. Finally, click the Submit button.
WorkflowMania User Guide
anVVa The changes made to the customer will be saved.
4.2
Deleting a Customer
1. To delete a customer, click the Delete button in the last column of the customer that you wish to delete.
Click Delete
The confirmation message box asking you to confirm the deletion of the selected customer will be displayed.
Click OK
2. Click the OK button. The selected customer will be removed from the list of the existing customers.
WorkflowMania User Guide
anVVa
4.3
Managing Customer Notes
The Customer Note gives the description of the issue brought by the customer. It can also contain details such as how the issue was fixed, the payment details and the feedback from the customer.
4.3.1 Adding a Customer Note
1. Select the Manage Notes option from the drop down list in the right column of the customer to which you wish to add note.
Select Manage Notes
The Customer Notes page will be displayed.
WorkflowMania User Guide
anVVa
Click Add New Customer Note
2. Click the Add New Customer Note button. The Add Customer Note dialog will be displayed.
Click Submit
3. Enter the description or note that you wish to write in the Customer Note text entry box. 4. Click the Submit button. The new customer note will be added.
WorkflowMania User Guide
anVVa
4.3.2 Editing a Customer Note
1. To edit a customer note, click the Edit button in the first column of the customer note that you wish to edit.
Click Edit
The Edit Selected Customer Note dialog will be displayed. Begin editing the required fields.
Click Submit
WorkflowMania User Guide
anVVa 2. Edit the description or note that you wish to write in the Customer Note text entry box. 3. Click the Submit button. The changes made to the note will be saved.
4.3.3 Deleting a Customer Note
1. To delete a customer note, click the Delete button in the last column of the customer note that you wish to delete.
Click Delete
The confirmation message box asking you to confirm the deletion of the selected customer note will be displayed.
Click OK
WorkflowMania User Guide
anVVa 2. Click the OK button. The selected customer note will be removed from the list of the existing customer notes.
4.4
Creating a New Ticket from Customers
You can create a new ticket specific to the customer. 1. In order to do so, select the Create New Ticket option from the drop down list in the right column of the customer to which you wish to add ticket.
Click Create New Ticket
The Create New Ticket page will be displayed.
WorkflowMania User Guide
anVVa
2 3 4 5 6 7 8
Click Next
2. Enter the name of the customer in the Customer Name text entry box. Note that this field is mandatory. 3. Enter the name of the business in the Business Name text entry box. Note that this field is also mandatory. 4. Enter the name of the street in the Street text entry box. 5. Enter the name of the unit or apartment or suite in the Unit/Apt/Suite text entry box. 6. Enter the name of the city in the City text entry box. 7. Enter the name of the state in the State /Province text entry box. 8. Enter the zip number in the Zip/Postal Code text entry box. 9. Click the Next button.
WorkflowMania User Guide
anVVa
10 11 12 13 14
Click Next
10. In the next step, select the customer preferred contact method from the Preferred Contact Method drop down list. The available options are Phone, Email and Phone+Email. 11. Enter the phone number in the Phone No. text entry box. Note that this field is mandatory. 12. Enter the extension number if any, in the Extension Number text entry box. 13. Enter the alternate phone number if any, in the Alt Phone text entry box. 14. Enter the email id of the customer in the Email text entry box. Note that this field is mandatory. 15. Click the Next button.
WorkflowMania User Guide
anVVa
16 17 18 19 20 21 22 23 24
Click Next
16. In the next step, provide service item information. Select the required service item from the Service Item drop down list. 17. Enter the name for the new service item in the Add New Service Item text entry box. 18. Enter the tracking number for the service item in the Tracking Number text entry box. 19. Enter the stated value for the service item in the Stated Value text entry box. 20. Enter the serial number of the service item in the Serial Number text entry box. 21. Enter the service tag of the service item in the Service Tag text entry box. 22. Enter the operating system of the service item in the Operations Systems text entry box. 23. Enter the password if any, to access the system in the Computer Password text entry box.
WorkflowMania User Guide
anVVa 24. Enter the list of accessories associated with the service item in the Accessories text entry box. 25. Click the Next button.
26 27 28 29 30 31
Click Finish
26. In the last step, provide the ticket details. Select the type of the ticket from the Ticket Type drop down list. 27. Select the type of the job involved, from the Job Type drop down list. 28. Select the date of creation from the calendar in the Create Date field. Note that this field is mandatory. 29. Select the estimated completion date from the Completion Date calendar. 30. Select the person to whom the job is assigned to, from the Assign To drop down list. 31. Enter the reason for servicing the item in the Reason for Service text entry box.
WorkflowMania User Guide
anVVa
32. Click the Finish button. The new ticket will be opened and details of the same are displayed.
For more information on managing the tickets, refer to Managing Tickets section.
4.5
Managing Equipment List
You can manage equipment list specific to the customer. 1. In order to do so, select the Equipment List option from the drop down list in the right column of the customer.
WorkflowMania User Guide
anVVa
Click Equipment List
The list of all equipments related to the customer will be displayed.
Click Equipment
2. Click the equipment that you wish to manage. The ticket and equipment details will be displayed.
WorkflowMania User Guide
anVVa
For more information, refer to Manage Tickets section.
4.6
Managing Customer History
You can view and manage customer history of all customers. 1. In order to do so, select the Customer History option from the drop down list in the right column of the customer.
WorkflowMania User Guide
anVVa
Click Customer History
The list of all tickets related to the customer will be displayed.
Click Ticket
2. Click the required ticket to view history and details of the ticket.
4.7
Searching for a Customer
Searching for a customer is very easy. 1. In the Search box above the list of all customers, enter the first 2 or 2 letters of the customer name that you wish to search for.
WorkflowMania User Guide
anVVa
Enter Search Value
Filtered Result
The auto search will filter the results as you enter the customer name. The search results will be displayed with the filtered values.
WorkflowMania User Guide
anVVa
5. Managing Tickets
The Tickets module allows you to create, edit, delete, enable or disable tickets. You can manage all types of tickets such as New, Open, Todays, Unpaid, My Tickets, Complete, Pickup and Void tickets.
5.1
Managing Open Tickets
The Open tickets have the tickets that are active and are in use. 1. Click the Tickets option in the Primary Navigation bar. The Open Tickets Detail page will be displayed.
2. Click any ticket to view its details. The detailed Ticket Information along with Customer Information, Service Item etc. will be displayed.
WorkflowMania User Guide
anVVa
Link to Customer Details
Link to Customer Note
Link to Service Item Details
Link to Ticket Details
Notes Section
Prior Work History Section
Work Log
WorkflowMania User Guide
anVVa
5.2
Adding a new note
1. On the Tickets page, click the New Note button. The Add New Ticket Note dialog will be displayed.
2 3
Click Submit
2. Select note added by person from the Note Added By drop down list. 3. Enter the note in the Note text entry box. 4. Click the Submit button. The note will be added to the ticket.
WorkflowMania User Guide
anVVa
5.3
Adding a Work Log
1. On the Tickets page, click the Add to Work Log button.
Click Add to Work Log
The Add New Ticket Work Log dialog will be displayed.
WorkflowMania User Guide
anVVa
2 3 4
Click Submit
2. Select the work done by person from the Work Done By drop down list. 3. Select the type of the work performed from the Type of Work Performed drop down list. 4. Enter the details of the work in the Details text entry box. 5. Click the Submit button.
5.4
Adding a part or labor
1. On the Tickets page, click the Add Part or Labor button.
WorkflowMania User Guide
anVVa
Click Add Part or Labor
The Add New Ticket Part & Labor page will be displayed.
2 3 4 5 6 7 8 9 10 11 12 13
Click Submit
WorkflowMania User Guide
anVVa
2. Select the name of the staff member from the Staff Member drop down list. 3. Select the type of the part from the Parts drop down list. 4. Select the part as Used or New from the New/Old Part drop down list. 5. Enter the description of the part in the Part Description text entry box. Note that this field is mandatory. 6. Enter the unique id for the part in the Unique Part ID text entry box. 7. Enter the quantity in the Quantity text entry box. Note that this field is mandatory. 8. Enter the cost of the new part in the New Part Cost text entry box. Note that this field is mandatory. 9. Enter the tax percentage for the part in decimal in the Part Tax text entry box. 10. Enter the cost of the labor in the Labor Cost text entry box. Note that this field is mandatory. 11. Enter the tax percentage for the labor in decimal in the Labor Tax text entry box. 12. Select the status of the warranty from the Warranty Status drop down list. 13. Enter the percentage discount in decimal in the Discount text entry box. 14. Click the Submit button.
The new Part & Labor will be added.
WorkflowMania User Guide
anVVa
5.5
Add new ticket payment
1. On the Tickets page, click the Deposit/ Partial button. The Add New Ticket Payment dialog will be displayed.
2 3 4 5
Click Submit
2. Select the type of the payment from the Payment Type drop down list. The available options are Deposit, Partial Payment and Final Payment. 3. Enter the amount paid in the Payment Amount text entry box. 4. Enter the reference number for the payment in the Reference # text entry box. 5. Select the method of the payment from the Payment Method drop down list. The available options are Cash, Check, Visa, MasterCard, Discover, AmEx, On Account and Other POS. 6. Click the Submit button. The payment details will be added.
WorkflowMania User Guide
anVVa
5.6
Printing Tickets
1. On the Tickets page, click the Print button.
Click Print
The Ticket details will be displayed in print mode along with the default print dialog.
WorkflowMania User Guide
anVVa
Click OK
2. Provide the details of printing and click the OK button. The ticket will now be printed.
5.7
Todays Tickets
Todays Tickets are the tickets that are created Today.
WorkflowMania User Guide
anVVa
5.8
Unpaid Tickets
The Unpaid Tickets are the tickets that require payments to be made.
5.9
My Tickets
My Tickets are the tickets that are created by logged in user.
WorkflowMania User Guide
anVVa
5.10 Completed Tickets
The Completed Tickets are the tickets that are completed and closed.
5.11 Pick Up Tickets
The Pickup Tickets are the tickets related to the items that are ready for pickup after fixing them.
5.12 Void Tickets
The Void Tickets are the tickets that are cancelled.
WorkflowMania User Guide
anVVa
5.13 Searching for a Ticket
1. To search for a ticket based on the criteria, click the Search button under Tickets section in the Right Panel.
The Select Search Criteria dialog will be displayed.
WorkflowMania User Guide
anVVa
2 3 4 5 6 7 8
Click Submit
You can provide only one criterion or all criteria for searching. 2. Enter a part or full ticket number in the Ticket Number Contains text entry box. 3. Enter a part or full customer name in the Customer Name text entry box. 4. Select the status of the ticket from the Ticket Status drop down list. 5. Select the service item from the Service Item drop down list. 6. Select the start date of the ticket from the Start Date calendar. 7. Select the estimated completion date from the Est. Completion Date calendar. 8. Select the person the ticket assigned to, from the Assign To drop down list. 9. Click the Submit button. The search results will be displayed as per the search criteria you provided.
WorkflowMania User Guide
anVVa
5.14 Sending Ticket Link and Message to the Customer
1. Click the Messages option in the Secondary Navigation bar. By default, the Customer Messages Setting page will be displayed.
2 3
Click Submit
2. Select the message trigger from the Work Log Entry drop down list.
WorkflowMania User Guide
anVVa
3. Select the message sending option from the Message Option drop down list. 4. Click the Submit button. The Customer Communication setting will be configured. So whenever the selected work log entry is triggered, the message is sent to the customer automatically.
5.15 Checking the Ticket Status (Customer)
The customer will get an email with the link to check the status of the ticket. 1. Clicking the link will display the view status page of the WorkFlowMania application. The View Ticket Status page will be displayed.
Click CHECK
2. To view the status of the ticket, enter the ticket tracking id given in the email message. You can also get the ticket tracking id on the Ticket Information page.
WorkflowMania User Guide
anVVa
Ticket Tracking ID
3. Click the CHECK button. The Ticket Status will be displayed.
Click CLOSE
4. After checking the status, click the CLOSE button.
WorkflowMania User Guide
anVVa
6. Managing Reports
The Reports module allows you to create various types of reports related to Tickets, Sales, Parts and Inventory.
There are 3 sections of reports. Each of these sections generates different reports. Ticket Reports o o o o o o o Ticket Type Counts & Totals Tickets with Outstanding Balance Service Item Repairs & Totals Parts & Labor Sales Output Entire Parts & Inventory New Parts and Inventory Low Inventory Reports
Sales Reports
Parts & Inventory Reports
WorkflowMania User Guide
anVVa
6.1
Generating a Report
1. To generate a report, click the required report type from the related section. The Select Date for Report dialog will be displayed.
2 3
Click Submit
2. Select the starting date for the report from the Start Date calendar. Note that this field is mandatory. 3. Select the ending date for the report from the End Date calendar. Note that this field is mandatory. 4. Click the Submit button. The report will be generated and displayed in the browser.
6.2
Ticket Reports
The Ticket Reports have the reports related tickets. These reports include the Ticket Type Counts & Totals Report and Tickets with Outstanding Balance Report.
6.2.1 Ticket Type Counts & Totals Report
WorkflowMania User Guide
anVVa The Ticket Type Counts & Totals Report displays details such as the total number of new tickets, the tickets that are ready for payment ( all and within date span), the paid tickets and the total number of tickets.
6.2.2 Tickets with outstanding balance
The Tickets with Outstanding Balance Report displays the tickets that have outstanding balances and includes details such as the Customer name, Ticket Number, Created date, Last Paid, Ticket Total, Payment Total and Balance Due for each ticket.
6.3
Sale Reports
The Sales Reports have the reports related sales made through service. These reports include the Service Item Repairs & Totals Report and Parts & Labor Sales Report.
WorkflowMania User Guide
anVVa
6.3.1 Service Item Repairs & Totals Report
The Service Item Repairs & Totals Report displays the tickets that have generated sales and includes details such as the List Paid Date, Ticket Number, Service Item, Tech, and Ticket Totals.
6.3.2 Parts & Labor Sales Report
The Parts & Labor Sales Report displays the tickets that have generated sales and includes details such as the List Paid Date, Ticket Number, Service Item, Qty, Part Total, Part Tax, Labor, Labor Tax and Extended.
6.4
Parts and Inventory
The Parts and Inventory Reports have the reports related parts and inventory. These reports include the Output Entire Parts & Inventory Report and New Parts and Inventory Report.
6.4.1 Output Entire Parts & Inventory
The Output Entire Parts & Inventory Report displays the entire parts inventory such as the Part Desc, Part Id, New/Used, Whole Sale, Cost New, Cost Used and Labor Cost.
WorkflowMania User Guide
anVVa
6.4.2 New Parts and Inventory
The New Parts and Inventory Report displays the inventory details of all new parts and includes details such as the Part Desc, Part Id, In Stock New, Whole Sale and Extended Value.
6.4.3 Low Inventory Report
The Low Inventory Report displays the parts that have low inventory count in the stock. It includes details such as Part Desc, New/Used and quantity available in stock.
WorkflowMania User Guide
anVVa
7. Working with Planner
The Planner allows you to create, edit, delete and manage events easily and effectively.
7.1
Adding an event
1. To add an event to the planner, simply click the New Event button. The Add Event dialog will be displayed.
WorkflowMania User Guide
anVVa
Click Save
2 4
2. Select the color for the event from the Color drop down list. 3. Enter the subject for the event in the Subject text entry box. 4. Select the start and end date for the event from the Time field. Note if the event is to be scheduled for the complete day, check the box in the All Day Event field. 5. Enter the details of event venue in the Location text entry box. 6. Enter the detailed remarks about the event in the Remark text entry box. 7. Click the Save button at the top left corner of the dialog. The event will be scheduled in the planner.
WorkflowMania User Guide
anVVa
7.2
Adding a plan on specific time
You can schedule the event or plan any meeting schedules on the planner in specific time slots. 1. To do so, click the time slot on the required date on the Planner. The Add Event popup will be displayed for the selected date on the planner.
Click Create Event
2. Enter the name of the event in the What text entry box. 3. Click the Create Event button. The event will scheduled at the specific time slot and displayed on the planner.
WorkflowMania User Guide
anVVa
7.3
Editing an Event
1. To edit an event, simply click the event slot in the Planner. The event name popup will be displayed.
Click Edit Details
2. Click the Edit Details button. The Edit Event dialog will be displayed.
Click Save
2 3 4
3. Select the color for the event from the Color drop down list. 4. Edit the subject for the event in the Subject text entry box.
WorkflowMania User Guide
anVVa 5. Select the start and end date for the event from the Time field. Note if the event is to be scheduled for the complete day, check the box in the All Day Event field. 6. Edit the details of event venue in the Location text entry box. 7. Edit the detailed remarks about the event in the Remark text entry box. 8. Click the Save button at the top left corner of the dialog. The event will be updated and scheduled in the planner.
7.4
Deleting an Event
1. To delete an event, simply click the event slot in the Planner. The event name popup will be displayed.
Click Delete
2. Click the Delete button. The Confirm message box asking you to confirm the deletion of the event will be displayed.
Click OK
Click the OK button. The selected event will be removed from the planner.
You might also like
- Shoe Dog: A Memoir by the Creator of NikeFrom EverandShoe Dog: A Memoir by the Creator of NikeRating: 4.5 out of 5 stars4.5/5 (537)
- The Subtle Art of Not Giving a F*ck: A Counterintuitive Approach to Living a Good LifeFrom EverandThe Subtle Art of Not Giving a F*ck: A Counterintuitive Approach to Living a Good LifeRating: 4 out of 5 stars4/5 (5794)
- Hidden Figures: The American Dream and the Untold Story of the Black Women Mathematicians Who Helped Win the Space RaceFrom EverandHidden Figures: The American Dream and the Untold Story of the Black Women Mathematicians Who Helped Win the Space RaceRating: 4 out of 5 stars4/5 (895)
- The Yellow House: A Memoir (2019 National Book Award Winner)From EverandThe Yellow House: A Memoir (2019 National Book Award Winner)Rating: 4 out of 5 stars4/5 (98)
- Grit: The Power of Passion and PerseveranceFrom EverandGrit: The Power of Passion and PerseveranceRating: 4 out of 5 stars4/5 (588)
- The Little Book of Hygge: Danish Secrets to Happy LivingFrom EverandThe Little Book of Hygge: Danish Secrets to Happy LivingRating: 3.5 out of 5 stars3.5/5 (400)
- The Emperor of All Maladies: A Biography of CancerFrom EverandThe Emperor of All Maladies: A Biography of CancerRating: 4.5 out of 5 stars4.5/5 (271)
- Never Split the Difference: Negotiating As If Your Life Depended On ItFrom EverandNever Split the Difference: Negotiating As If Your Life Depended On ItRating: 4.5 out of 5 stars4.5/5 (838)
- The World Is Flat 3.0: A Brief History of the Twenty-first CenturyFrom EverandThe World Is Flat 3.0: A Brief History of the Twenty-first CenturyRating: 3.5 out of 5 stars3.5/5 (2259)
- On Fire: The (Burning) Case for a Green New DealFrom EverandOn Fire: The (Burning) Case for a Green New DealRating: 4 out of 5 stars4/5 (74)
- Elon Musk: Tesla, SpaceX, and the Quest for a Fantastic FutureFrom EverandElon Musk: Tesla, SpaceX, and the Quest for a Fantastic FutureRating: 4.5 out of 5 stars4.5/5 (474)
- A Heartbreaking Work Of Staggering Genius: A Memoir Based on a True StoryFrom EverandA Heartbreaking Work Of Staggering Genius: A Memoir Based on a True StoryRating: 3.5 out of 5 stars3.5/5 (231)
- Team of Rivals: The Political Genius of Abraham LincolnFrom EverandTeam of Rivals: The Political Genius of Abraham LincolnRating: 4.5 out of 5 stars4.5/5 (234)
- Devil in the Grove: Thurgood Marshall, the Groveland Boys, and the Dawn of a New AmericaFrom EverandDevil in the Grove: Thurgood Marshall, the Groveland Boys, and the Dawn of a New AmericaRating: 4.5 out of 5 stars4.5/5 (266)
- The Hard Thing About Hard Things: Building a Business When There Are No Easy AnswersFrom EverandThe Hard Thing About Hard Things: Building a Business When There Are No Easy AnswersRating: 4.5 out of 5 stars4.5/5 (345)
- The Unwinding: An Inner History of the New AmericaFrom EverandThe Unwinding: An Inner History of the New AmericaRating: 4 out of 5 stars4/5 (45)
- The Gifts of Imperfection: Let Go of Who You Think You're Supposed to Be and Embrace Who You AreFrom EverandThe Gifts of Imperfection: Let Go of Who You Think You're Supposed to Be and Embrace Who You AreRating: 4 out of 5 stars4/5 (1090)
- The Sympathizer: A Novel (Pulitzer Prize for Fiction)From EverandThe Sympathizer: A Novel (Pulitzer Prize for Fiction)Rating: 4.5 out of 5 stars4.5/5 (121)
- Her Body and Other Parties: StoriesFrom EverandHer Body and Other Parties: StoriesRating: 4 out of 5 stars4/5 (821)
- AmericaRising VEDP McAuliffeFOIA GreenTech Doc10Document147 pagesAmericaRising VEDP McAuliffeFOIA GreenTech Doc10America Rising PACNo ratings yet
- Inventory PolicyDocument3 pagesInventory PolicyLee CogburnNo ratings yet
- MGT5155, Security in The Enterprise, SyllabusDocument16 pagesMGT5155, Security in The Enterprise, SyllabusEchuOkan1No ratings yet
- Backendless API For JavaScript PDFDocument112 pagesBackendless API For JavaScript PDFHemant BangNo ratings yet
- Academic Performance and Internet UseDocument40 pagesAcademic Performance and Internet UseRou Potot88% (17)
- GeoVision 8.5.5 CMS ManualDocument212 pagesGeoVision 8.5.5 CMS ManualOlivan B. RibeiroNo ratings yet
- Rivier University TranscriptDocument3 pagesRivier University Transcriptapi-309139011No ratings yet
- Digital Literacy Course OutlineDocument7 pagesDigital Literacy Course OutlineSidharth SehgalNo ratings yet
- Symfony Cookbook 2.6Document484 pagesSymfony Cookbook 2.6Visi HoxhaNo ratings yet
- Icon C T M: Harvard Referencing and Citation GuidelinesDocument9 pagesIcon C T M: Harvard Referencing and Citation GuidelinesAnneNo ratings yet
- CD Ict Worksheet La3 Form 4Document47 pagesCD Ict Worksheet La3 Form 4Stephen AllenNo ratings yet
- Simple File Upload Users GuideDocument16 pagesSimple File Upload Users Guiderdp786No ratings yet
- Namecheap DocumentDocument6 pagesNamecheap DocumentBWEB SOLUTIONSNo ratings yet
- Dos and Don'Ts For Attorneys Representing Visa ApplicantsDocument8 pagesDos and Don'Ts For Attorneys Representing Visa ApplicantsLiamSchwartzAssocsNo ratings yet
- MW Invoice Workflow For Microsoft Dynamics AX 2012Document4 pagesMW Invoice Workflow For Microsoft Dynamics AX 2012MW invoice workflowNo ratings yet
- Cpanel University - Mail Administration in WHM (T300) - Quiz - Setting Up Mail 100Document3 pagesCpanel University - Mail Administration in WHM (T300) - Quiz - Setting Up Mail 100Wayne RectoNo ratings yet
- NetBrain Workstation CE Quick Start GuideDocument42 pagesNetBrain Workstation CE Quick Start GuideP'titOmarNo ratings yet
- HP Proliant Dl380 G5 Storage Server Installation GuideDocument44 pagesHP Proliant Dl380 G5 Storage Server Installation GuideSean MarkNo ratings yet
- BizChannel@CIMB Maintenance Form v1.6Document5 pagesBizChannel@CIMB Maintenance Form v1.6Nur SyairahNo ratings yet
- Fundraise Lessons ClassyDocument27 pagesFundraise Lessons Classysamanray100% (1)
- Introduction To ComputerDocument18 pagesIntroduction To ComputerbhuvangatesNo ratings yet
- Joint Stipulations of Fact in Lieu of Trial and Waiver of Trial March 17 2016 - 005067Document238 pagesJoint Stipulations of Fact in Lieu of Trial and Waiver of Trial March 17 2016 - 005067DefendAChildNo ratings yet
- Handyman Matters Brand Standards FailureDocument20 pagesHandyman Matters Brand Standards FailurebmshouseNo ratings yet
- Himanshu Kushwaha NewDocument3 pagesHimanshu Kushwaha Newhkush78No ratings yet
- Mx2300n-2700n Om Scanner GBDocument132 pagesMx2300n-2700n Om Scanner GBVaxsis SisvaxNo ratings yet
- Results of Investigation Into DOE ExecutiveDocument10 pagesResults of Investigation Into DOE ExecutiveCity Limits (New York)No ratings yet
- EAccreg and ESales Enrollment FormDocument1 pageEAccreg and ESales Enrollment FormFrancis Chris100% (2)
- VBK To WAV Converter ApplicationDocument3 pagesVBK To WAV Converter ApplicationPhillip CasalegnoNo ratings yet
- GT-B7722 UM Hong Kong English 20101126Document123 pagesGT-B7722 UM Hong Kong English 2010112617072909No ratings yet
- 06-236542-001 Aries Intel. Comm. ModuleDocument30 pages06-236542-001 Aries Intel. Comm. ModuleJorgeNo ratings yet