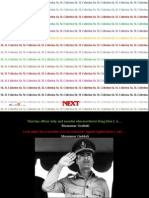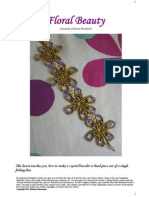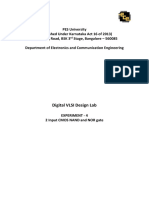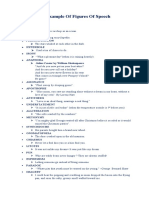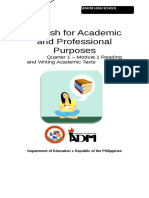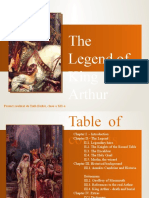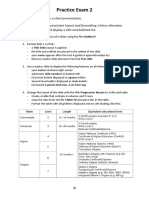Professional Documents
Culture Documents
Excel: Functions and Data Analysis Tools: Instructional Services at KU Libraries A Division of Information Services
Uploaded by
freeebooks444Original Description:
Original Title
Copyright
Available Formats
Share this document
Did you find this document useful?
Is this content inappropriate?
Report this DocumentCopyright:
Available Formats
Excel: Functions and Data Analysis Tools: Instructional Services at KU Libraries A Division of Information Services
Uploaded by
freeebooks444Copyright:
Available Formats
Excel: Functions and Data
Analysis Tools
Instructional Services at KU Libraries
A Division of Information Services
www.lib.ku.edu/instruction
Abstract: This workshop focuses on the functions and data analysis tools
of Microsoft Excel. Topics included are the functions such as
AVERAGE and SUM, and data analysis tools such as pivot
tables and conditional summations.
Contents
Introduction ..................................................................................................................... 3
Objectives ....................................................................................................................... 3
Prerequisites ................................................................................................................... 3
Related Training Available from Instructional Services .................................................... 3
Definitions ....................................................................................................................... 4
Inserting Functions.......................................................................................................... 6
Sample Functions ....................................................................................................... 7
Add-In Commands and Functions ................................................................................. 10
Loading an Add-In ..................................................................................................... 10
Unloading an Add-In.................................................................................................. 11
Data Analysis Tools ...................................................................................................... 11
Histogram.................................................................................................................. 11
© 2006 The University of Kansas. All rights reserved
Instructional Services
Excel: Functions and Data Analysis Tools
Conditional Sum ........................................................................................................ 14
Analyzing Data with the PivotTable ........................................................................... 15
Array Formulas.......................................................................................................... 18
Getting Additional Help ................................................................................................. 19
Instructional Services at KU Libraries -2- © 2006 The University of Kansas
A Division of Information Services
Instructional Services
Excel: Functions and Data Analysis Tools
Introduction
Microsoft Excel consists of three basic parts: its spreadsheet, chart, and list management
utilities. Using a single set of data, these separate utilities can work together or
individually. This workshop concentrates on inserting and using functions and other data
analysis tools.
Objectives
The goal of this workshop is to introduce participants to the more complex features of
Excel. After today’s workshop participants will be able to:
• define terms related to using functions
• create and edit a function
• identify add-in functions
• perform data analysis using Data Analysis Tools
• create a formula with the Conditional Sum wizard
• learn to troubleshoot a formula
Prerequisites
It is assumed that the participants in this workshop have either taken the Excel: Data
Management workshop or have equivalent skills.
Related Training Available from Instructional Services
All workshops offered by Instructional Services are free to KU students, staff, faculty,
and approved affiliates.
To learn more about or register for workshops, receive automatic announcements of
upcoming workshops, and track workshops you’ve registered for and have attended, visit
www.lib.ku.edu/instruction/workshops. For further workshop related questions, please
email training@ku.edu.
Instructional Services at KU Libraries -3- © 2006 The University of Kansas
A Division of Information Services
Instructional Services
Excel: Functions and Data Analysis Tools
Definitions
Term Definition
Formula A formula is an equation that performs a calculation on data in your
worksheet. Formulas calculate simple values such as addition or
multiplication, or more complex values using Excel’s built-in functions. In
Excel, all formulas begin with an equal sign (=) and are followed by any
valid combination of data, references, operators, or built-in functions.
Formula Formula syntax is the required structure or order of formula elements. All
syntax formulas begin with an equal sign (=) followed by operands (the data to be
calculated) and operators. Operands can be values that don’t change
(constants), range references, labels, names, or built-in functions.
Formula The formula bar is the area located at the top of the worksheet window
bar that is used to enter or edit values or formulas in cells. The formula bar
displays the constant value or formula in the active cell. To display or hide
the formula bar, click Formula Bar on the View menu.
Order of Formulas are calculated left to right, using order of precedence rules,
precedence unless the use of parentheses changes the order of calculation.
Example: = 10+10*4 or = (10+10)*4
Excel performs operations in the order shown in the following table. If a
formula contains operators with the same order of precedence, Excel
evaluates the operators from left to right. For example, if you enter the
formula = 7 + 7 - 5, the calculation is performed left to right since both +
and - have the same precedence. If you enter the formula = 7 + 7 * 5,
Excel performs the multiplication first since * has a higher precedence
than +.
To change the order of evaluation, enclose the part of the formula to be
calculated first in parentheses.
Operator Description
: (colon), (comma) (single space) Reference operators
- Negation (as in -1)
% Percent
^ Exponentiation
* and / Multiplication and division
+ and - Addition and subtraction
& String Concatenation
=, <, >, <=, >=, <> Comparison
Instructional Services at KU Libraries -4- © 2006 The University of Kansas
A Division of Information Services
Instructional Services
Excel: Functions and Data Analysis Tools
Function A function is a predefined formula that performs calculations by using
specific values in a particular order. The values used in the function are
called arguments, and these arguments must appear in a specific order.
For example, the AVERAGE function calculates the average of its
arguments.
Arguments Arguments can be numbers, text, logical values such as TRUE or FALSE,
arrays, error values such as #N/A, dates and times, or cell references. The
argument you designate must produce a valid value (i.e., if the function is
expecting a number, text is not a valid value for that argument).
Arguments can also be formulas or other functions.
Function The syntax of a function begins with the function name, followed by an
syntax opening parenthesis, the arguments for the function separated by
commas, and a closing parenthesis. If the function starts a formula, an
equal sign (=) should be placed before the function name.
Example: SUM(D2:F8)
In the above example, the function name is SUM and the argument for the
function is the range D2:F8.
Function The Function Arguments window helps you create or edit a function and
Arguments also provides information about functions and their arguments.
window
Add-ins Add-ins are programs that provide optional commands and features. To
make an add-in available, you must first install the add-in and then load it.
Once an add-in is loaded, it is available within Excel. Add-ins might place
additional commands on Excel menus.
Add-ins use a lot of memory, so unload add-ins you do not use often.
Unloading an add-in only removes its features and commands from Excel,
it does not delete the add-in. An add-in that has been unloaded can be
reloaded since it remains on your computer.
A list of all add-ins automatically installed with Excel is available in the
online help. On the Help menu, click Microsoft Excel Help and enter
Add-in programs included with Excel.
You can also use Visual Basic programs as custom add-ins.
Instructional Services at KU Libraries -5- © 2006 The University of Kansas
A Division of Information Services
Instructional Services
Excel: Functions and Data Analysis Tools
Inserting Functions
The Insert Function dialog box is designed to help in the construction and use of the
various built-in functions and their arguments.
To insert a function:
1. Select the cell in which you want the results of the function to display.
2. Click the Insert Function button on the Formula Bar ( ) or select Insert >
Function in the menu. The Insert Function dialog box appears.
3. Choose the function you wish to use by either
• Typing a description of the function and clicking Go, or
• Selecting a function category from the drop-down menu.
The Insert Function dialog box
4. Double-click the name of the function, or click the function and click OK.
5. The Function Arguments dialog box appears. Some things to note about it include:
• When you click in the blank field beside each argument name, a description of
that argument appears at the bottom of the window. A description of the function
itself also appears.
• Each argument can be a constant value (i.e., a number), a reference to another
cell or range, or the result of another formula.
• Some functions have a predefined number of arguments, while others can have a
variable number of arguments. For those functions that can take a variable
Instructional Services at KU Libraries -6- © 2006 The University of Kansas
A Division of Information Services
Instructional Services
Excel: Functions and Data Analysis Tools
number of arguments, Excel automatically provides you with a blank field for an
additional argument after each argument you add.
• The value of each individual argument is calculated and displayed to the right of
the argument’s input field, and the overall result of the function is displayed at
the bottom next to Formula result =.
The Function Arguments window for the AVERAGE function. Note that the three
arguments entered take the form of a number, a range reference, and a formula result,
respectively. The value of each argument is displayed to the right of its input field.
6. Fill in the arguments. To select ranges on your worksheet, click beside the
appropriate field. Excel collapses the Function Arguments window so that you can
click and drag to select the correct range on your worksheet. To return to the
expanded Function Arguments window, click or press Return.
7. Click OK. The Function Arguments window closes and returns you to your
worksheet with the results in the active cell. The formula appears in the Formula
Bar.
Sample Functions
CONCATENATE
The CONCATENATE function joins several text strings into one text string. The “&”
operator can be used instead of CONCATENATE to join text items.
Syntax
CONCATENATE(text1,text2,...)
Instructional Services at KU Libraries -7- © 2006 The University of Kansas
A Division of Information Services
Instructional Services
Excel: Functions and Data Analysis Tools
Arguments
Text1, text2, … are 1 to 30 text items that are joined into a single item. The text
items can be text strings, numbers, or single-cell references.
Notes
CONCATENATE("Instructional Services ","at ","KU Libraries") is
equivalent to "Instructional Services at KU Libraries". (Note the extra space after
“Instructional Services” and “at”. It is important to note that CONCATENATE
does not insert spaces for you.) If cell A2 contains "Instructional Services " and
B2 contains "at " then CONCATENATE(A2,B2,"KU Libraries") is equivalent
to " Instructional Services at KU Libraries".
COUNT
Counts the number of its arguments that contain numbers.
Syntax
COUNT(value1,value2,...)
Arguments
Value1, value2, … are 1 to 30 arguments that can contain or refer to a variety of
different types of data, but only numbers are counted. (Excel treats dates and
times as numbers, so they will be counted.)
COUNTA
Counts the number of cells that are not empty. Use COUNTA to count the number of
cells that contain data in a range or array.
Syntax
COUNTA(value1,value2,...)
Arguments
Value1, value2, … are 1 to 30 arguments representing the values you want to
count. In this case, a value is any type of information, including empty text ("")
but not including empty cells.
COUNTBLANK
Counts empty cells in a specified range of cells. Cells with formulas that return "" (empty
text) are also counted (thus cells with empty text are counted by both COUNTA and
COUNTBLANK). Cells that evaluate to zero are not counted.
Syntax
COUNTBLANK(range)
Instructional Services at KU Libraries -8- © 2006 The University of Kansas
A Division of Information Services
Instructional Services
Excel: Functions and Data Analysis Tools
Arguments
Range is the range of cells in which you want to identify blank cells.
COUNTIF
Counts the number of cells within a range that meet the given criteria
Syntax
COUNTIF(range, criteria)
Arguments
• Range is the range of cells in which you want to count cells.
• Criteria is a string that must be satisfied for the cell to be counted. Some
examples:
o 123456 or "123456" counts a cell only if it contains exactly 123456.
o ">123456" counts a cell only if its contents are greater than 123456.
o "enrolled" counts a cell only if it contains exactly the text enrolled.
VLOOKUP
In general, lookup functions are used to look up data in a list and return a corresponding
value. VLOOKUP (vertical lookup) is one of several lookup functions, but since data is
generally organized in columns, VLOOKUP is used frequently.
Syntax
VLOOKUP(lookup_value,table_array,col_index_num,range_lookup)
Arguments
• Lookup_value is the value to be found in the first column of the table array.
The lookup_value can be a value, a reference, or a text string.
• Table_array is the table of information in which data is looked up. If you
create a range name like List or Sales_Table, it is easy to copy the function
without losing your reference to the table range. Otherwise you will need to
use absolute addressing in specifying the table. The values in the first column
of table_array can be text, numbers, or logical values.
• Col_index_num is the column number in the table_array from which the
matching value must be returned. For example, a col_index_num of 2 returns
the value in the second column in table_array. If col_index_num is less than
1, VLOOKUP returns the #VALUE! error value; if col_index_num is greater
than the number of columns in table_array, VLOOKUP returns the #REF!
error value.
• Range_lookup is a logical value that specifies whether you want VLOOKUP
to find an exact match or an approximate match. If the range_lookup
argument is omitted (and thus treated as TRUE), an approximate match is
Instructional Services at KU Libraries -9- © 2006 The University of Kansas
A Division of Information Services
Instructional Services
Excel: Functions and Data Analysis Tools
returned. If an exact match is not found, the next largest value that is less
than lookup_value is returned. If range_lookup is FALSE, VLOOKUP will
find an exact match and if an exact match is not found, the error value #N/A
is returned.
Notes
If range_lookup is TRUE, the values in the first column of table_array must be
placed in ascending order, otherwise VLOOKUP may not give the correct value.
If range_lookup is FALSE, table_array does not need to be sorted.
Example
Using the VLOOKUP function
Using the above image as an example, the VLOOKUP formula is placed in the
Bonus column in the table on the right.
The Sales column is the lookup_value and, from the table on the left, the Sales
Level column and the Bonus Rate column comprise the table_array, since you
want to determine what rate should be paid for corresponding sales.
The col_index_num is 2 since the rate that you want to report is in the second
column of the table_array. The range_lookup is TRUE because we don’t need to
match the sales exactly; in such a case, you can omit the range_lookup or type
TRUE. Note that since the Sales value does not match the Sales Level exactly,
the table on the left must be sorted by the Sales Level column in ascending order.
Add-In Commands and Functions
An add-in is a set of commands or functions that, once loaded, appears to be a part of the
Excel program. Add-in commands or functions may be user-created macros or those
included with Excel. Some Excel add-ins are automatically loaded when Excel is
installed; the user loads others. Not all add-ins are automatically loaded because add-ins
use a lot of memory.
Loading an Add-In
Once an add-in is loaded, it is always available until you unload it. To load an add-in,
1. On the Tools menu, click Add-Ins. The Add-Ins dialog box appears.
2. In the Add-Ins available list, click the checkbox next to the add-in you want to load.
If the add-in you want to use is not listed, click Browse and then locate the add-in. If
the add-in is not installed on your computer, you must install it.
Instructional Services at KU Libraries - 10 - © 2006 The University of Kansas
A Division of Information Services
Instructional Services
Excel: Functions and Data Analysis Tools
3. Click OK.
Unloading an Add-In
Unloading add-ins that you don’t use can save memory since all loaded add-ins are
always loaded into memory when Excel is opened.
1. On the Tools menu, click Add-Ins.
2. In the Add-Ins available list, clear the checkbox next to the add-in you want to
unload.
3. Click OK.
When you unload an add-in, it is not deleted from your computer.
Data Analysis Tools
Histogram
The Analysis ToolPak is one of several add-ins available with Excel. Its data analysis
tools are used in the collection, organization, and interpretation of numeric data. A
histogram is one tool in the Analysis ToolPak that shows how frequently values occur in
each numeric interval of a specified range.
Setting Up the Data
A histogram counts how many of the values in a range (input range) fall within specified
numeric intervals (bins). For example, in a group of people, you could determine the
distribution of ages within age categories.
You need to set up your worksheet before running the Histogram data analysis tool. You
need to specify the following:
• The input range: the range of values to analyze.
• The bin range: the range of cells that contain a set of boundary values. The bin range
is optional. If you omit the bin range, the Histogram tool creates a set of evenly
distributed bins between the data's minimum and maximum values. However,
because these bin intervals may have little relation to your data, or the type of
analysis you are looking for, it is recommended that you create your own bins.
• The output range: an area to display the histogram.
Input Range
In the example below, the Age column is the input range since this is the column of data
to analyze.
Instructional Services at KU Libraries - 11 - © 2006 The University of Kansas
A Division of Information Services
Instructional Services
Excel: Functions and Data Analysis Tools
Bin Range
In the example above, the bin range contains the age intervals. When setting up a
histogram, make sure the intervals for the bin range are specified in ascending order.
Output Location
The results of the distribution can be placed in an area on the current worksheet, on
another worksheet within the same workbook, or in another workbook.
Creating the Histogram
Before accessing the Histogram tool, make sure your worksheet is set up properly. See
Setting Up the Data, above.
To create a histogram:
1. Choose Data Analysis from the Tools menu
2. Select Histogram from the Analysis Tools list in the Data Analysis dialog box.
3. Click OK to display the Histogram dialog box.
Instructional Services at KU Libraries - 12 - © 2006 The University of Kansas
A Division of Information Services
Instructional Services
Excel: Functions and Data Analysis Tools
The Histogram dialog box
4. Enter the range of cells to analyze in the Input Range box.
5. Enter the bin range in the Bin Range box. If you omit the bin range, Excel creates a
set of evenly distributed bins between the data’s minimum and maximum values.
6. Specify the output location. See Output Options, below.
Output Options
Output Range
Enter the reference for the upper-left cell of the output table. The size of the output area is
automatically determined and Excel displays a message if the output table might
overwrite existing data.
New Worksheet Ply
Click to insert a new worksheet in the current workbook and paste the results starting at
cell A1 of the new worksheet. You can name the worksheet by typing a name in the input
area after selecting New Worksheet Ply.
New Workbook
Click to create a new workbook and paste the results on a new worksheet in the new
workbook.
Other Histogram Options
Labels
Select Labels if the first row or column of your input range contains labels. Clear this
checkbox if your input range has no labels; Excel generates appropriate data labels for the
output table.
Instructional Services at KU Libraries - 13 - © 2006 The University of Kansas
A Division of Information Services
Instructional Services
Excel: Functions and Data Analysis Tools
Pareto
If the Pareto box is checked, the output data table includes the results displayed in
descending order of frequency.
Cumulative Percentage
If the Cumulative Percentage box is checked, Excel generates an output table column
for cumulative percentages. Leave unchecked to omit the cumulative percentages.
Chart Output
Select Chart Output to generate an embedded histogram chart with the output table.
Conditional Sum
Use the Conditional Sum Wizard, another add-in, to summarize values in a list based on
specific conditions. The Conditional Sum Wizard can help you determine the number of
records in a table that meet a certain criteria. In the example below, the conditional sum
function can determine how many people are on academic probation that transferred from
other schools. In this example, there are two criteria that need to be defined and then a
sum of those who meet both.
To start the wizard:
1. Click a cell within the table or list.
2. On the Tools menu, click Conditional Sum.
The Conditional Sum Wizard is an add-in. If the Conditional Sum command is not
on the Tools menu, install and load the wizard. (See Add-In Commands and
Functions, page 10.)
3. Enter the information requested. (See the image on the next page.) Use the drop-
down menu to select available options for the Column to sum. Also use drop-down
menus to determine the criteria for the data to sum. Click the Add Condition button
to add criteria to the list; you can define more than one criterion.
4. After all selections are complete, click Finish in the last dialog box.
Instructional Services at KU Libraries - 14 - © 2006 The University of Kansas
A Division of Information Services
Instructional Services
Excel: Functions and Data Analysis Tools
The Conditional Sum Wizard
Analyzing Data with the PivotTable
A PivotTable is an interactive table that summarizes, or cross-tabulates, large amounts of
data. You can “pivot” rows and columns in and out of the table to view various
summaries of data. You can also filter data by displaying different “pages”, or by
selecting specific areas of interest.
The PivotTable summarizes data by using a summary function that you choose, such as
SUM, COUNT, or AVERAGE. You can include subtotals and grand totals automatically,
or use your own formulas by adding calculated fields and items.
In a PivotTable, each column in your source data becomes a PivotTable field that
summarizes multiple rows of information. For example, if we have a list of data with a
column called Name, there would be a PivotTable field called Name that you could place
as a row label or column label in the PivotTable. All the unique values in this Name
column become items in the PivotTable. So if there are five rows with “John Doe” under
the Name column, all the data from those five rows would be collapsed and summarized
into a single PivotTable item labeled “John Doe”.
A PivotTable wizard provides help in creating PivotTables.
Before creating a PivotTable
Before starting the PivotTable wizard,
1. Your worksheet data must be organized in a list or database format. (See the Excel:
Data Management handout.)
2. Place your cursor inside the list.
Instructional Services at KU Libraries - 15 - © 2006 The University of Kansas
A Division of Information Services
Instructional Services
Excel: Functions and Data Analysis Tools
3. Remove any subtotals created with the Data > Subtotals command, since grand and
subtotals are automatically created as part of the PivotTable. (See the Excel: Data
Management handout.)
Creating a PivotTable
Before beginning the PivotTable wizard, make sure you have followed the instructions
above.
1. Select PivotTable and PivotChart Report from the Data menu. The first step of the
Wizard displays.
2. Identify the location of your PivotTable data source. The default setting is an Excel
list or database on your current worksheet. Click Next.
3. Select the range of cells that comprise your list. If your cursor is inside the list or
database area, Excel selects the data automatically. You can redefine the list if
necessary by using your mouse to select the data source and then press Enter to
return to the dialog box.
4. Click Next.
5. Choose whether you want the PivotTable to appear on a new worksheet or an
existing one.
6. Click Layout, in the bottom left corner of the wizard.
7. A sample PivotTable layout displays.
The PivotTable wizard.
Any column labels on your list are displayed as buttons and referred to as fields.
Each field can be placed in one of four parts of the PivotTable.
Instructional Services at KU Libraries - 16 - © 2006 The University of Kansas
A Division of Information Services
Instructional Services
Excel: Functions and Data Analysis Tools
ROW: Any field placed in the ROW area becomes a row label.
COLUMN: Any field placed in the COLUMN area becomes a column label.
DATA: Any numeric field placed in the DATA area is summarized (using the
summary function you specify, such as SUM, AVERAGE, etc.).
PAGE: Any field you want to use as a filter is placed the PAGE area.
8. To place a field in the pivot table, drag its name to the appropriate area.
9. Click OK when the layout is complete.
10. Click Finish.
Editing the PivotTable
You can edit and format many components of the PivotTable. To select areas of the
PivotTable, use the following table as a guide.
Clicking… Selects
Row field All row labels
Row item All item data
Column field All column labels
Column item All item data
Summary label Entire table
Grand Total label Column or row totals
Table components and selection
Double-click the row or column fields to display the PivotTable Field dialog box. If the
above methods do not select, from the PivotTable toolbar (see below), click PivotTable,
point to Select and click Enable Selection.
PivotTable Toolbar
When a PivotTable is displayed on a worksheet, the PivotTable toolbar automatically
displays. Excel also displays the PivotTable Field List, which allows you to dynamically
alter fields in your table.
Instructional Services at KU Libraries - 17 - © 2006 The University of Kansas
A Division of Information Services
Instructional Services
Excel: Functions and Data Analysis Tools
The PivotTable toolbar and PivotTable Field List
Click the PivotTable menu on the PivotTable toolbar and select PivotTable Wizard to
access the original PivotTable wizard and to access the PivotTable Field List. Both
these can be used to change the PivotTable data display and values.
Deleting the PivotTable
To delete a Pivot Table,
1. On the PivotTable menu of the PivotTable toolbar, point to Select and click Enable
Selection.
2. Click a cell in the PivotTable.
3. On the PivotTable menu of the PivotTable toolbar, point to Select and click Entire
Table.
4. On the Edit menu, point to Clear, and then click All. When you delete a PivotTable,
the source data is not deleted or changed.
Array Formulas
An array formula is a formula that performs multiple calculations and returns either a
single result or multiple results. Array formulas act on two or more sets of values known
as array arguments.
Each array argument must have the same number of rows and columns. You create array
formulas the same way that you create basic, single-value formulas, with a slight
exception.
Instructional Services at KU Libraries - 18 - © 2006 The University of Kansas
A Division of Information Services
Instructional Services
Excel: Functions and Data Analysis Tools
Entering an Array Formula
To enter an array formula:
1. Select the cell or cells that will contain the formula.
2. Enter the formula.
3. Press Ctrl+Shift+Enter to enter the formula within the cell. Brackets {} display
around the entire formula, including the equal sign.
If you want only a single result, Excel may need to perform several calculations to
generate that result.
Troubleshoot errors in formulas
If you have problems when creating functions, check the following to troubleshoot your
formulas:
• Double-click the cell that contains the formula to edit the formula. The worksheet
ranges and the corresponding arguments within the formula display in colors to
clearly define your formula arguments.
• Parentheses are part of a matching pair. When you create a formula, Excel displays
parentheses in color as they are entered.
• Make sure you use the correct range operator when you refer to a range of cells.
When you refer to a range of cells, use a colon (:) to separate the reference to the first
cell in the range and the reference to the last cell in the range.
• Make sure you have entered all arguments that are required and not any extras. Some
functions have required arguments.
You can enter, or nest, no more than seven levels of functions within functions.
• If the name of a workbook or a worksheet you refer to contains a non-alphabetic
character, you must enclose the name within single quotation marks.
• Make sure each external reference contains a workbook name and the path to the
workbook.
• Do not format numbers as you enter them in formulas. For example, even if the value
you want to enter is “$1,000”, enter 1000 in the formula.
Getting Additional Help
The Help Desk provides consulting and Q&A help in a variety of ways:
785/864-0200
question@ku.edu
www.ku.edu/~helpdesk
Last Update: 02/06/2006
Instructional Services at KU Libraries - 19 - © 2006 The University of Kansas
A Division of Information Services
You might also like
- 3D Shapes: Example Text. Example TextDocument20 pages3D Shapes: Example Text. Example TextSimona MihaiNo ratings yet
- Hi-Speed USB 2.0 Flash DiskDocument14 pagesHi-Speed USB 2.0 Flash DiskSimona MihaiNo ratings yet
- (Ebook - English) How To Improve Your MemoryDocument2 pages(Ebook - English) How To Improve Your MemorytayyabemeNo ratings yet
- Manual Sj25d2 enDocument25 pagesManual Sj25d2 enSimona MihaiNo ratings yet
- (Ebook - English) How To Improve Your MemoryDocument2 pages(Ebook - English) How To Improve Your MemorytayyabemeNo ratings yet
- 1000 Cuvinte EnglezaDocument10 pages1000 Cuvinte EnglezaNotar SorinNo ratings yet
- 1000 Cuvinte EnglezaDocument10 pages1000 Cuvinte EnglezaNotar SorinNo ratings yet
- European Castles - MusicDocument45 pagesEuropean Castles - Musicmimo03No ratings yet
- StoreJet EliteDocument52 pagesStoreJet EliteAber CrombieNo ratings yet
- These Young's... How They Were and What They Have Become?: Aceşti Tineri ... Cum Au Fost Şi Ce Au Deveni?Document21 pagesThese Young's... How They Were and What They Have Become?: Aceşti Tineri ... Cum Au Fost Şi Ce Au Deveni?Haitham GharibNo ratings yet
- Files Content Shamna123FloralBeautyDocument16 pagesFiles Content Shamna123FloralBeautySimona MihaiNo ratings yet
- The Subtle Art of Not Giving a F*ck: A Counterintuitive Approach to Living a Good LifeFrom EverandThe Subtle Art of Not Giving a F*ck: A Counterintuitive Approach to Living a Good LifeRating: 4 out of 5 stars4/5 (5783)
- The Yellow House: A Memoir (2019 National Book Award Winner)From EverandThe Yellow House: A Memoir (2019 National Book Award Winner)Rating: 4 out of 5 stars4/5 (98)
- Never Split the Difference: Negotiating As If Your Life Depended On ItFrom EverandNever Split the Difference: Negotiating As If Your Life Depended On ItRating: 4.5 out of 5 stars4.5/5 (838)
- Shoe Dog: A Memoir by the Creator of NikeFrom EverandShoe Dog: A Memoir by the Creator of NikeRating: 4.5 out of 5 stars4.5/5 (537)
- The Emperor of All Maladies: A Biography of CancerFrom EverandThe Emperor of All Maladies: A Biography of CancerRating: 4.5 out of 5 stars4.5/5 (271)
- Hidden Figures: The American Dream and the Untold Story of the Black Women Mathematicians Who Helped Win the Space RaceFrom EverandHidden Figures: The American Dream and the Untold Story of the Black Women Mathematicians Who Helped Win the Space RaceRating: 4 out of 5 stars4/5 (890)
- The Little Book of Hygge: Danish Secrets to Happy LivingFrom EverandThe Little Book of Hygge: Danish Secrets to Happy LivingRating: 3.5 out of 5 stars3.5/5 (399)
- Team of Rivals: The Political Genius of Abraham LincolnFrom EverandTeam of Rivals: The Political Genius of Abraham LincolnRating: 4.5 out of 5 stars4.5/5 (234)
- Grit: The Power of Passion and PerseveranceFrom EverandGrit: The Power of Passion and PerseveranceRating: 4 out of 5 stars4/5 (587)
- Devil in the Grove: Thurgood Marshall, the Groveland Boys, and the Dawn of a New AmericaFrom EverandDevil in the Grove: Thurgood Marshall, the Groveland Boys, and the Dawn of a New AmericaRating: 4.5 out of 5 stars4.5/5 (265)
- A Heartbreaking Work Of Staggering Genius: A Memoir Based on a True StoryFrom EverandA Heartbreaking Work Of Staggering Genius: A Memoir Based on a True StoryRating: 3.5 out of 5 stars3.5/5 (231)
- On Fire: The (Burning) Case for a Green New DealFrom EverandOn Fire: The (Burning) Case for a Green New DealRating: 4 out of 5 stars4/5 (72)
- Elon Musk: Tesla, SpaceX, and the Quest for a Fantastic FutureFrom EverandElon Musk: Tesla, SpaceX, and the Quest for a Fantastic FutureRating: 4.5 out of 5 stars4.5/5 (474)
- The Hard Thing About Hard Things: Building a Business When There Are No Easy AnswersFrom EverandThe Hard Thing About Hard Things: Building a Business When There Are No Easy AnswersRating: 4.5 out of 5 stars4.5/5 (344)
- The Unwinding: An Inner History of the New AmericaFrom EverandThe Unwinding: An Inner History of the New AmericaRating: 4 out of 5 stars4/5 (45)
- The World Is Flat 3.0: A Brief History of the Twenty-first CenturyFrom EverandThe World Is Flat 3.0: A Brief History of the Twenty-first CenturyRating: 3.5 out of 5 stars3.5/5 (2219)
- The Gifts of Imperfection: Let Go of Who You Think You're Supposed to Be and Embrace Who You AreFrom EverandThe Gifts of Imperfection: Let Go of Who You Think You're Supposed to Be and Embrace Who You AreRating: 4 out of 5 stars4/5 (1090)
- The Sympathizer: A Novel (Pulitzer Prize for Fiction)From EverandThe Sympathizer: A Novel (Pulitzer Prize for Fiction)Rating: 4.5 out of 5 stars4.5/5 (119)
- Her Body and Other Parties: StoriesFrom EverandHer Body and Other Parties: StoriesRating: 4 out of 5 stars4/5 (821)
- UML Class and Object Diagram GuideDocument9 pagesUML Class and Object Diagram Guideshivank tiwariNo ratings yet
- Fcis PPT Group 7Document47 pagesFcis PPT Group 7karan guptaNo ratings yet
- New Eng LP - q4 - w2Document9 pagesNew Eng LP - q4 - w2AnatasukiNo ratings yet
- File Test 1 Grammar, Vocabulary, and Pronunciation BDocument7 pagesFile Test 1 Grammar, Vocabulary, and Pronunciation BB McNo ratings yet
- Google Project ProposalDocument4 pagesGoogle Project Proposalapi-301735741100% (1)
- Smart Traffic Control Using AI VisionDocument28 pagesSmart Traffic Control Using AI VisionBhaskhar ReddyNo ratings yet
- Perspectives On Web Services - Applying SOAP, WSDL and UDDI To Real-World Projects (PDFDrive)Document673 pagesPerspectives On Web Services - Applying SOAP, WSDL and UDDI To Real-World Projects (PDFDrive)Jesus Jair Alarcón ArcaNo ratings yet
- College Essay Guide: Purpose, Writing Tips, and Sample QuestionsDocument3 pagesCollege Essay Guide: Purpose, Writing Tips, and Sample QuestionsChandradeep ReddyNo ratings yet
- RedHat PracticeTest EX200 v2018-10-10 by Kamari 33q PDFDocument22 pagesRedHat PracticeTest EX200 v2018-10-10 by Kamari 33q PDFAshishNo ratings yet
- Reading in A Second LanguageDocument483 pagesReading in A Second LanguageKarolina Ci100% (2)
- HTML5Document85 pagesHTML51NT17EC034 Deepthi K JNo ratings yet
- TegraK1 TRM DP06905001 Public v03pDocument2,535 pagesTegraK1 TRM DP06905001 Public v03pDavid C100% (1)
- Intro To Computer and OSDocument69 pagesIntro To Computer and OSsubash rijalNo ratings yet
- ANALYZING MEDIA PROVIDER LOGSDocument33 pagesANALYZING MEDIA PROVIDER LOGSKennedyNo ratings yet
- ChocolatebookDocument12 pagesChocolatebookapi-239148971No ratings yet
- REFERENCES LISTDocument9 pagesREFERENCES LISTWhyna Iskandar100% (1)
- DBAI Les04 Rev1 1Document21 pagesDBAI Les04 Rev1 1ramkumarNo ratings yet
- Lab Manual - Exp - 4 - CMOS NAND NORDocument7 pagesLab Manual - Exp - 4 - CMOS NAND NORApoorvaNo ratings yet
- Past Perfect TenseDocument28 pagesPast Perfect TenseRuth Fortes SobrepeñaNo ratings yet
- 20 Types Of Figures Of Speech ExplainedDocument2 pages20 Types Of Figures Of Speech ExplainedCarmie Lactaotao DasallaNo ratings yet
- EAPP Quarter 1 Week 1Document19 pagesEAPP Quarter 1 Week 1MARLA RUBY PAZ YTING100% (1)
- Automatic Mixing Controlling in A Tank: Problem DiagramDocument13 pagesAutomatic Mixing Controlling in A Tank: Problem DiagramAnonymous Y2J3QRfdNo ratings yet
- Some Suggested Questions ch1-3Document2 pagesSome Suggested Questions ch1-3AhmadNo ratings yet
- Oracle SQL Excercise 5 - Formatting OutputDocument2 pagesOracle SQL Excercise 5 - Formatting Outputaditya infaNo ratings yet
- The Legend of King Arthur: Proiect Realizat de Toth Enikő, Clasa A XII-aDocument31 pagesThe Legend of King Arthur: Proiect Realizat de Toth Enikő, Clasa A XII-aToth EniNo ratings yet
- Insp v1.0r4 CTC v6.2r2 User GuideDocument50 pagesInsp v1.0r4 CTC v6.2r2 User GuideJulio Cesar Tapia ReyesNo ratings yet
- Record Writing - Practicals - Digital DocumentationDocument2 pagesRecord Writing - Practicals - Digital DocumentationVidath KunaNo ratings yet
- Object Oriented Programming Using C++ CST-157 Unit-Iii Files Chapter-9Document29 pagesObject Oriented Programming Using C++ CST-157 Unit-Iii Files Chapter-9SheshNo ratings yet
- Sponsored by Ccps Supporters: Fire Protection - Long-Bolt Flangeless ValvesDocument1 pageSponsored by Ccps Supporters: Fire Protection - Long-Bolt Flangeless ValvesmarceloNo ratings yet
- Practice Exam 2Document4 pagesPractice Exam 2Youssef KhaledNo ratings yet