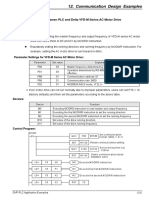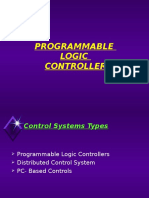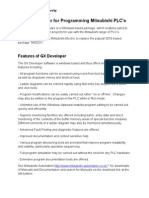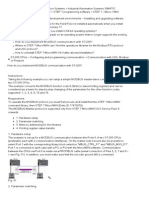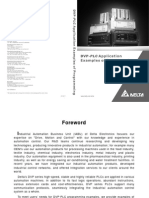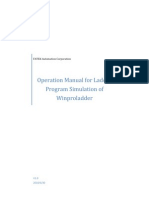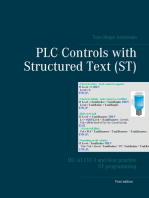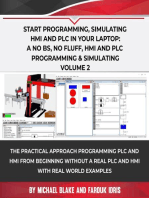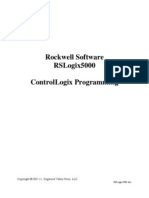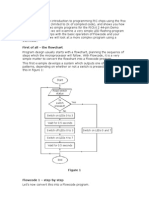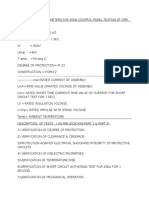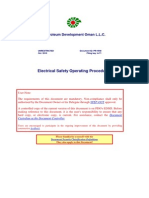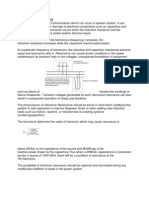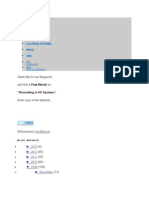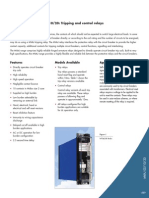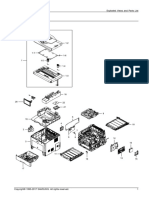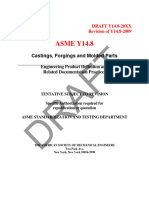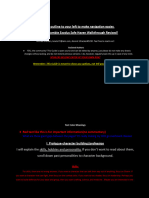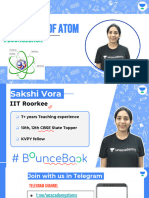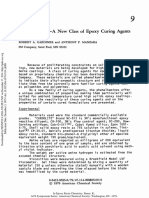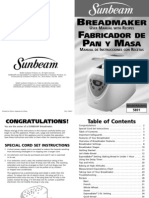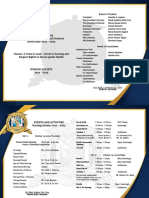Professional Documents
Culture Documents
Siemens Tutorial Manuals On PLC
Uploaded by
KT MENONOriginal Title
Copyright
Available Formats
Share this document
Did you find this document useful?
Is this content inappropriate?
Report this DocumentCopyright:
Available Formats
Siemens Tutorial Manuals On PLC
Uploaded by
KT MENONCopyright:
Available Formats
ME576 Siemens Tutorial Manual
Programming the Siemens PLC with S5 S7 for Windows
Programming
Create a new project
Start S5 S7 for Windows by double clicking the desktop icon or using the start menu. Create a new STEP 5 project by selecting FileNewSTEP5 project. The project can be saved in the me576 folder on the desktop.
Figure 1: Create a new project.
Create a new program block
The PLC logic is defined in program blocks. Create a new block by clicking the Create new PLC block icon in the PC Block List at the bottom of the window. Name the new block PB1.
Figure 2: Create a new PLC block.
Figure 3: Set the program block name.
Open the new block by double clicking on its name in the PC Block List.
Figure 4: Double click PB 1 to open block for editing. Switch to the ladder logic view of the block by selecting PresentationLadder diagram (LAD).
Figure 5: Switch to ladder diagram view.
Input the logic operations for controlling the opening of the garage door in segment 1
The ladder diagram can be edited by clicking near the short vertical line (the left edge of the ladder) under segment 1. Create the ladder diagram shown in Figure 6 using the ladder elements from the tool bar and the I/O labels shown in Table 1. Use the connection downwards/upwards buttons to make the parallel ladder.
Figure 6: Ladder diagram representation of segment 1.
Input/Output Upper limit switch Open button (outside) Key switch Open button (inside) Motor up
Label I 1.0 I 1.2 I 1.4 I 1.5 Q 1.0
Table 1: Inputs and outputs for segment 1.
Input the logic operations for closing the garage door in segment 2
Add a second segment to the program block by right-clicking anywhere in the program block window and selecting Insert new segment at the end. Create the ladder diagram shown in Figure 7 using the I/O labels shown in Table 2.
Figure 7: Ladder diagram representation of segment 2. Input/Output Lower limit switch Close button (outside) Key switch Close button (inside) Motor down Label I 1.1 I 1.3 I 1.4 I 1.6 Q 1.1
Table 2: Inputs and outputs for segment 2.
Save the program block
Right click in the program block window and select Save block. Changes or corrections to the ladder logic can be made simply by clicking on the desired ladder segment. The method of representation can be switched at any time from ladder to statement list or control system flowchart by clicking the Presentation menu.
Comments
Each segment may be given a title up to 32 characters in length by clicking in the box to the right of the segment number. Each segment also has a comment field in the gray box below the segment number. Enter the segment titles and comments shown in Figure 8.
Figure 8: Comments for segments 1 and 2.
Programming Organization Block OB 1
Before you can run your new program on the PLC you must create an organization block that calls PB 1. The program block is then called cyclically.
Create a new program block
Create a new block by clicking the Create new PLC block icon in the PC Block List at the bottom of the window. Name the new block OB1. The organization block cannot be entered in ladder view. Switch to statement list view by selecting PresentationStatement list (STL). Enter the commands
shown in Figure 9 and save the block.
Figure 9: Organization block code.
Transferring (Copying) Blocks
Setup communication with the PLC
Make sure the cable is properly connected to the PLC and to COM1 on the computer. In the left window pane choose the Online tab. Then right click on Communications Port (COM1) and select Settings. Set the protocol to AS511 and the baud rate to 19200.
Transfer the program blocks
Right-click on either of the program blocks listed in the PC Block list and select Transfer all blocks to the PLC. The program blocks are now being executed on the PLC.
Printing Out the Complete Program File
Print PB 1 and OB 1 by selecting FilePrint and checking All blocks.
10
11
12
13
14
15
16
17
You might also like
- PLC Programming Using SIMATIC MANAGER for Beginners: With Basic Concepts of Ladder Logic ProgrammingFrom EverandPLC Programming Using SIMATIC MANAGER for Beginners: With Basic Concepts of Ladder Logic ProgrammingRating: 4 out of 5 stars4/5 (1)
- PLC Programming from Novice to Professional: Learn PLC Programming with Training VideosFrom EverandPLC Programming from Novice to Professional: Learn PLC Programming with Training VideosRating: 5 out of 5 stars5/5 (1)
- Motion Control ReportFrom EverandMotion Control ReportRating: 4 out of 5 stars4/5 (1)
- How To Connect Profibus Cable To Socket?Document3 pagesHow To Connect Profibus Cable To Socket?duniaengineering8666100% (3)
- Mitsubishi FX Programmable Logic Controllers: Applications and ProgrammingFrom EverandMitsubishi FX Programmable Logic Controllers: Applications and ProgrammingNo ratings yet
- Tutorial PLC Siemens S7 1200 Web ServiceDocument26 pagesTutorial PLC Siemens S7 1200 Web Serviceelmacuarro5No ratings yet
- Automatic Bottle Filling System Using PLC Conveyor ModelDocument71 pagesAutomatic Bottle Filling System Using PLC Conveyor ModelRanjith Kumar67% (3)
- Manual For Siemens PLC From HamitiDocument314 pagesManual For Siemens PLC From HamitiHAMIT91% (22)
- PLCDocument113 pagesPLCpfalencar0% (1)
- PLC Ladder Examples 2021Document18 pagesPLC Ladder Examples 2021JosephNo ratings yet
- Programming PLCs Using Structured TextDocument14 pagesProgramming PLCs Using Structured Textvorge daoNo ratings yet
- Y209 EN2 04+PanelBuilderGuide2016Document372 pagesY209 EN2 04+PanelBuilderGuide2016Minuraj100% (1)
- PLC Tutorials on Mixing, Packaging, and Level ProcessesDocument7 pagesPLC Tutorials on Mixing, Packaging, and Level Processesmarshal galilee djitsa0% (2)
- GX Works 2 Beginners Manual Simple Project PDFDocument106 pagesGX Works 2 Beginners Manual Simple Project PDFjaimeasisaNo ratings yet
- PLC Siemens S7 Configuration HWDocument382 pagesPLC Siemens S7 Configuration HWyukaokto100% (6)
- Tutorial 06 Function Block Diagram Programming With PLC TutorialDocument8 pagesTutorial 06 Function Block Diagram Programming With PLC Tutorialdony ramdhaniNo ratings yet
- Learn Hardware Wiring of Fatek PLCDocument65 pagesLearn Hardware Wiring of Fatek PLCMioo TreeeNo ratings yet
- Omron PLC CP1E ManualDocument257 pagesOmron PLC CP1E Manualagsparx100% (1)
- Delta PLC InstructionsDocument6 pagesDelta PLC Instructionsbathivinod100% (1)
- PLC To VFD Communication ExamplesDocument9 pagesPLC To VFD Communication Examplesghan100% (4)
- CoDeSys SoftMotion V23 EDocument185 pagesCoDeSys SoftMotion V23 EcarlcoxNo ratings yet
- Programmable Logic Controller (PLC) FundamentalsDocument37 pagesProgrammable Logic Controller (PLC) FundamentalsMystic AamirNo ratings yet
- Example of PLC Program PDFDocument2 pagesExample of PLC Program PDFMia0% (1)
- How To Upload Program From Cpu Using Simatic Manager - PLC BasicsDocument11 pagesHow To Upload Program From Cpu Using Simatic Manager - PLC BasicsMohamed Elsayed100% (1)
- Siemens PLC Programming Example1Document12 pagesSiemens PLC Programming Example1Pantea IonNo ratings yet
- GX Developer PLC Programming SoftwareDocument32 pagesGX Developer PLC Programming SoftwareMohammad Nasfikur Rahman Khan100% (1)
- TwinCAT Basic TrainingDocument48 pagesTwinCAT Basic TrainingAllen YaoNo ratings yet
- Siemens S7200 Modbus GuideDocument6 pagesSiemens S7200 Modbus GuideVinothNo ratings yet
- DVP PLC Programming ExamplsDocument267 pagesDVP PLC Programming Examplssathiiishkumar67% (3)
- Operation manual for ladder program simulation of WinproladderDocument10 pagesOperation manual for ladder program simulation of Winproladderjomisefer100% (2)
- STL FestoDocument117 pagesSTL FestoRenzo Delgado100% (2)
- Electrical Wiring DigramDocument15 pagesElectrical Wiring DigramSunilMurkikarNo ratings yet
- Manual BeckoffDocument62 pagesManual BeckoffJavier Relaño Orasio100% (2)
- CoDeSys SP 32 Bit Embedded - EDocument70 pagesCoDeSys SP 32 Bit Embedded - EKamalakannan KaruppiahNo ratings yet
- Programmable Logic Controllers A Complete Guide - 2020 EditionFrom EverandProgrammable Logic Controllers A Complete Guide - 2020 EditionNo ratings yet
- Hitech HMIDocument8 pagesHitech HMICearEo AraGon100% (1)
- Panasonic Fp0r Programmable ControllersDocument265 pagesPanasonic Fp0r Programmable ControllersRc Uno UnoNo ratings yet
- PLC by CoDeSysDocument460 pagesPLC by CoDeSysomkardahale519075% (4)
- S7 200 CommunicationDocument34 pagesS7 200 CommunicationsyoussefNo ratings yet
- PLC Controls with Structured Text (ST): IEC 61131-3 and best practice ST programmingFrom EverandPLC Controls with Structured Text (ST): IEC 61131-3 and best practice ST programmingRating: 4 out of 5 stars4/5 (11)
- Start Programming, Simulating HMI and PLC in Your Laptop: A No Bs, No Fluff, HMI and PLC Programming & Simulating Volume 2: Volume, #2From EverandStart Programming, Simulating HMI and PLC in Your Laptop: A No Bs, No Fluff, HMI and PLC Programming & Simulating Volume 2: Volume, #2Rating: 3 out of 5 stars3/5 (1)
- PLC Programming Using RSLogix 500 & Industrial Applications: Learn ladder logic step by step with real-world applicationsFrom EverandPLC Programming Using RSLogix 500 & Industrial Applications: Learn ladder logic step by step with real-world applicationsRating: 5 out of 5 stars5/5 (1)
- Advanced PIC Microcontroller Projects in C: From USB to RTOS with the PIC 18F SeriesFrom EverandAdvanced PIC Microcontroller Projects in C: From USB to RTOS with the PIC 18F SeriesRating: 5 out of 5 stars5/5 (1)
- Programming, Simulating and Visualizing Human Machine Interface (HMI) and Programmable Logic Controller (PLC) In Your Laptop: A No Bs, No Fluff, HMI-PLC Programming & SimulationFrom EverandProgramming, Simulating and Visualizing Human Machine Interface (HMI) and Programmable Logic Controller (PLC) In Your Laptop: A No Bs, No Fluff, HMI-PLC Programming & SimulationNo ratings yet
- Softnet V6 - viaMPI&CP5611Document36 pagesSoftnet V6 - viaMPI&CP5611ykuscuNo ratings yet
- RS Logix 5000Document16 pagesRS Logix 5000Mohammad M HossainNo ratings yet
- 1.laboratory Cs3000 Eng FinalDocument142 pages1.laboratory Cs3000 Eng FinalTrí NguyễnNo ratings yet
- Lab No 1Document7 pagesLab No 1Sohira QaziNo ratings yet
- 01 TutorialDocument5 pages01 TutorialBINOD KUMARNo ratings yet
- STEP7 ProgrammingDocument16 pagesSTEP7 ProgrammingMrunal SalveNo ratings yet
- Tech Note 303 - Setting Up An MPI Connection With Siemens SIMATIC NET 6Document43 pagesTech Note 303 - Setting Up An MPI Connection With Siemens SIMATIC NET 6profilemail8No ratings yet
- Simulink TutorialDocument7 pagesSimulink TutorialAmylegesse01No ratings yet
- Industrial Automation M Lab No 5 19022024 092203amDocument11 pagesIndustrial Automation M Lab No 5 19022024 092203amYOUMNA MALLICKNo ratings yet
- Introduction To Labview: Exercise 1Document7 pagesIntroduction To Labview: Exercise 1BHUSHAM CHANDRASEKHARNo ratings yet
- StartDocument14 pagesStartBöng Ü Dë LëönNo ratings yet
- Oil Cable Test TerminationsDocument2 pagesOil Cable Test TerminationsKT MENONNo ratings yet
- Medc Approved SLD For PRTCDocument1 pageMedc Approved SLD For PRTCKT MENONNo ratings yet
- Extracts FromDocument4 pagesExtracts FromKT MENONNo ratings yet
- Test Parameters For 400a Control Panel Testing at CpriDocument2 pagesTest Parameters For 400a Control Panel Testing at CpriKT MENONNo ratings yet
- Voltages Induced in Sheaths and Armour of Single Core CablesDocument2 pagesVoltages Induced in Sheaths and Armour of Single Core CablesKT MENONNo ratings yet
- SP-1111 Temporary Electrical Supplies For Construction & Maintenance WorkDocument27 pagesSP-1111 Temporary Electrical Supplies For Construction & Maintenance WorkKT MENON67% (3)
- PR-1948 - Electrical Safety Operating ProceduresDocument117 pagesPR-1948 - Electrical Safety Operating ProceduresKT MENON100% (1)
- WW-MFR2 (Multifunction Relay)Document4 pagesWW-MFR2 (Multifunction Relay)KT MENONNo ratings yet
- (Pdo Oman) Electrical Safety Specs.Document56 pages(Pdo Oman) Electrical Safety Specs.KT MENON100% (7)
- HV GroundingDocument28 pagesHV GroundingKT MENONNo ratings yet
- PR-1960 - Control of Portable Temporary EquipmentDocument22 pagesPR-1960 - Control of Portable Temporary EquipmentKT MENON100% (1)
- PR-1948 - Electrical Safety Operating ProceduresDocument117 pagesPR-1948 - Electrical Safety Operating ProceduresKT MENON100% (1)
- High Voltage Testing ProceduresDocument18 pagesHigh Voltage Testing ProceduresKT MENONNo ratings yet
- Harmonics ResonanceDocument3 pagesHarmonics ResonanceKT MENONNo ratings yet
- Power Quality ProblemsDocument2 pagesPower Quality ProblemsKT MENONNo ratings yet
- Neutral GroundingDocument4 pagesNeutral GroundingKT MENONNo ratings yet
- UAE Earthing Appendices Electricity Wiring Regulations 5-8-200703 51 179552500Document40 pagesUAE Earthing Appendices Electricity Wiring Regulations 5-8-200703 51 179552500KT MENON100% (1)
- Protect CTs from open circuit damageDocument3 pagesProtect CTs from open circuit damageAyyanar NeyanNo ratings yet
- CT Sizing Calculation (Sample) - Areva ManualDocument3 pagesCT Sizing Calculation (Sample) - Areva ManualKT MENON100% (5)
- Fixing High Voltage-Overvoltage ProblemsDocument4 pagesFixing High Voltage-Overvoltage ProblemsKT MENONNo ratings yet
- Metrosil IntroductionDocument2 pagesMetrosil Introductionian.rowley4051No ratings yet
- Ies 2009 Paper PDFDocument7 pagesIes 2009 Paper PDFNarayana KumarNo ratings yet
- TB02700003EDocument48 pagesTB02700003EKT MENONNo ratings yet
- Heat Loss Calculations and Heater Selection Determining Heat Energy RequirementsDocument2 pagesHeat Loss Calculations and Heater Selection Determining Heat Energy RequirementsKT MENONNo ratings yet
- Gec Protective Relay BookDocument464 pagesGec Protective Relay BookKT MENON100% (4)
- TB04300003EDocument60 pagesTB04300003EKT MENONNo ratings yet
- MVAJ 05 Trip RelayDocument9 pagesMVAJ 05 Trip RelayKT MENON100% (1)
- Ufc 3 570Document220 pagesUfc 3 570Joel GuiaoNo ratings yet
- Main: Exploded ViewDocument30 pagesMain: Exploded ViewamokssantiagoNo ratings yet
- VIACRYL VSC 6250w/65MP: Technical DatasheetDocument2 pagesVIACRYL VSC 6250w/65MP: Technical DatasheetPratik MehtaNo ratings yet
- Internal Disease AnsDocument52 pagesInternal Disease AnsKumar AdityaNo ratings yet
- 05 Askeland ChapDocument10 pages05 Askeland ChapWeihanZhang100% (1)
- Final Case Study 0506Document25 pagesFinal Case Study 0506Namit Nahar67% (3)
- Henderson PresentationDocument17 pagesHenderson Presentationapi-577539297No ratings yet
- Psyclone: Rigging & Tuning GuideDocument2 pagesPsyclone: Rigging & Tuning GuidelmagasNo ratings yet
- Database Case Study Mountain View HospitalDocument6 pagesDatabase Case Study Mountain View HospitalNicole Tulagan57% (7)
- Master of Advanced Nursing Practice degreeDocument2 pagesMaster of Advanced Nursing Practice degreeAgusfian Trima PutraNo ratings yet
- Quality of Good TeacherDocument5 pagesQuality of Good TeacherRandyNo ratings yet
- Rostam's Seven LaboursDocument3 pagesRostam's Seven LaboursArifin SohagNo ratings yet
- Mechanics of Materials: Combined StressesDocument3 pagesMechanics of Materials: Combined StressesUmut Enes SürücüNo ratings yet
- PublicReviewDraft2742 (1) (002)Document75 pagesPublicReviewDraft2742 (1) (002)dhruv.encontrolsNo ratings yet
- FrankensteinDocument24 pagesFrankensteinLisa WardNo ratings yet
- Etoposide JurnalDocument6 pagesEtoposide JurnalShalie VhiantyNo ratings yet
- Augustine and The Devil Two BodiesDocument12 pagesAugustine and The Devil Two BodiesAlbert LanceNo ratings yet
- Sankalp Sanjeevani NEET: PhysicsDocument11 pagesSankalp Sanjeevani NEET: PhysicsKey RavenNo ratings yet
- Radial Drill Catalog-110620Document14 pagesRadial Drill Catalog-110620Anto SiminNo ratings yet
- Image Formation in Plane Mirrors: Ray DiagramsDocument3 pagesImage Formation in Plane Mirrors: Ray DiagramsSouvik BanerjeeNo ratings yet
- Rigor Mortis and Lividity in Estimating Time of DeathDocument2 pagesRigor Mortis and Lividity in Estimating Time of DeathfunnyrokstarNo ratings yet
- The Teacher and The LearnerDocument23 pagesThe Teacher and The LearnerUnique Alegarbes Labra-SajolNo ratings yet
- Zombie Exodus Safe Haven GuideDocument148 pagesZombie Exodus Safe Haven GuidejigglepopperNo ratings yet
- Atomic Structure - One Shot by Sakshi Mam #BounceBackDocument231 pagesAtomic Structure - One Shot by Sakshi Mam #BounceBackchansiray7870No ratings yet
- Lecturer No 1 - Transformer BasicDocument1 pageLecturer No 1 - Transformer Basiclvb123No ratings yet
- Gardiner 1979Document16 pagesGardiner 1979Oswaldo Manuel Ramirez MarinNo ratings yet
- Format For Handout - Comparative Models of EducationDocument5 pagesFormat For Handout - Comparative Models of EducationAdrian AsiNo ratings yet
- MarasiNews Issue 12Document47 pagesMarasiNews Issue 12Sunil Kumar P GNo ratings yet
- Bread Machine Sunbeam 5891Document44 pagesBread Machine Sunbeam 5891Tyler KirklandNo ratings yet
- Advancements in Organic Rankine Cycle System Optimisation For Combined Heat and Power Applications Components Sizing and Thermoeconomic ConsiderationsDocument14 pagesAdvancements in Organic Rankine Cycle System Optimisation For Combined Heat and Power Applications Components Sizing and Thermoeconomic ConsiderationsGuadalupe Abigail Rueda AguileraNo ratings yet
- Nurses Week Program InvitationDocument2 pagesNurses Week Program InvitationBenilda TuanoNo ratings yet