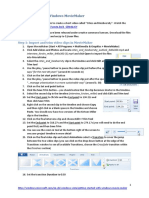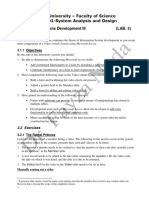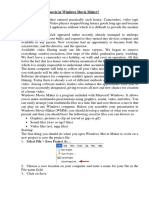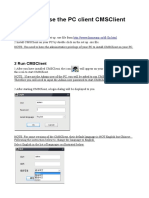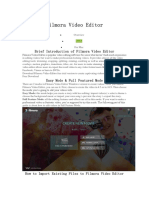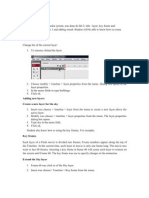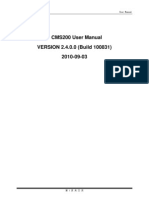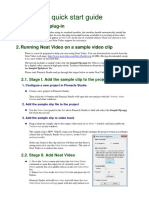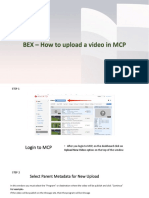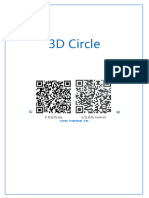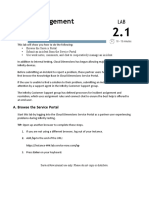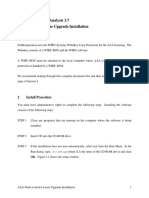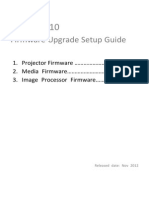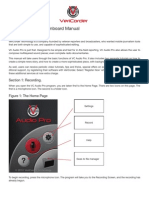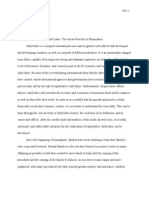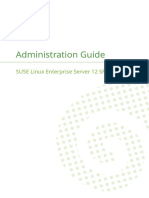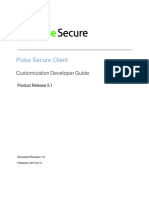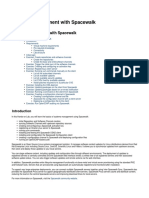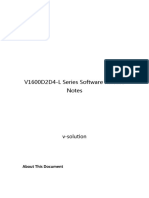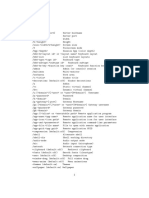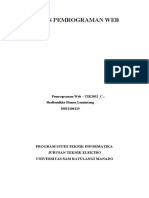Professional Documents
Culture Documents
KC Appro Manual
Uploaded by
claudine_gregorioOriginal Description:
Original Title
Copyright
Available Formats
Share this document
Did you find this document useful?
Is this content inappropriate?
Report this DocumentCopyright:
Available Formats
KC Appro Manual
Uploaded by
claudine_gregorioCopyright:
Available Formats
Kinesio Capture Pro User Manual
Through login, a secured connection is established between the device and Cloud service. To connect to the Cloud, Internet connection is mandatory. When there is no connectivity, the user will still be able to access the details from the local storage (device), but upload/download videos will not be allowed. Username and Password of each user will be generated by the application Administrator. 1. The Login screen will appear as follows.
Figure 1
2. To login, enter the username and password, and tap the Submit button. The Home screen (see Figure 3) will be shown. a. To view the Terms & Conditions to use the app, tap the Terms link. The information will be displayed as follows.
Figure 2
b. Scroll through the information to view the complete details. c. To close Terms & Conditions, tap .
Note: Login screen will be shown again only if the user has quit the application.
1. Home screen
The Home screen allows users to view the files that have already been added and create new client files. 1. The Home screen will appear as follows.
Figure 3
2. The screen is explained below: a. Recent Sessions/All Sessions: By default, the sessions that have been added recently are shown, with the available folders leading the list. This is a singlepage display. That is, only the latest folders and sessions that can be accommodated in a single page are shown. The user will have the option to view the sessions in Split View mode (see page 11 for details). b. : The Up Folder icon is enabled only when the user is viewing the contents of a folder.
c.
: The Add option allows the creation of new folders and sessions (see page 5 for details).
d.
: At the bottom of the screen, the availability of two pages is indicated. Swipe to the left to view the next page; the Split View will appear (see page 11 for details).
e. Search: Tap this field and specify at least the first few letters of the athletes name. Matching results will be displayed. f. Folders: Sessions can be grouped into folders. Note that the Main Display of folders and sessions is shown above. Each folder has its folder name below it. The creation date and an Edit icon are also shown for folders. g. Delete videos from the app : Tap this icon to delete the videos, which
have been uploaded to Cloud or downloaded to the device from cloud, from the device. Confirm the action when the confirmation alert is shown. h. Password Protocol : Tap this icon to view the Password Protocol options.
For more details on Password Protocol options, refer to section 1.2.2. i. Cloud Access : Tap this icon to view the download and upload options. For
more details on Cloud Access options, refer to section 1.2.3. j. Sessions details: For each session listed on the screen, the athletes photograph, name, gender, age, the date and time of adding the session, and Delete icon are shown. Tap a session to view its Workspace screen (see Figure 14). i. : Row Video (RV) indicates that the user has uploaded some videos to Cloud or none of them have been uploaded. ii. : Indicates that all the videos of the session are available in Cloud service. iii. : This icon will be enabled only all the videos have been uploaded to Cloud. Tap it to delete the videos of that client file from local storage. k. Cloud Account ID: This is displayed on the bottom-right of the screen. icon will be
3. To delete sessions from the Home screen, tap and hold them. Delete added to the profiles as shown below.
Figure 4
a. Tap the Delete icon and confirm the action in the subsequent alert.
1.1. Add a new Folder/Session
1. Tap the button in the Home screen (see Figure 3).
Figure 5
2. Select an option. a. If New Folder is selected, the following popover will be shown.
Figure 6
i. Enter a folder name and tap OK. The new folder will be added to the Main Display.
Figure 7
ii. To edit the folder name, the user must tap the Edit icon as required.
and modify it
b. If New Client File is selected (see Figure 5), the following screen will be shown.
Figure 8
c.
Specify the following details: i. Photo: Tap this part of the screen and select the source of the photograph.
Figure 9
Select a source and choose the photograph. Tap Cancel to dismiss the options without choosing a photograph.
ii. Date: This is the profile creation date. Select the month, date and year from the picker. iii. Client ID: This will be enabled only if this profile is uploaded to Cloud. Also, the profiles that are downloaded from Cloud will have the Client ID. iv. New Client details: Tap each field and provide the athletes details. v. Notes: Tap this field and enter any general notes about the athlete. vi. Cancel: Tap this button on the navigation bar to return to the Home screen without adding a file. vii. Done: Tap this button after entering the details. The profile will be added under Recent Sessions in the Home screen and the Preview mode will be shown. d. Specify the details and tap Done.
1.2. Access the Split View
1. While on the Home screen (see Figure 3), swipe to the left.
Figure 10
2. Note the splitting of the display into two panes. Tap a folder to view its contents in the same pane. 3. Both panes have exclusive Up Folder, Add Folder/Session, Recent/All and Search options. Note that the Up Folder icon is enabled only when the user is viewing the contents of a folder.
1.2.1.
Drag-n-drop sessions to a target folder
1. In the Split View (see Figure 10), select the session to be moved and drag-n-drop that session to the target folder. 2. The moved sessions will be found at their new location only.
1.2.2.
How To: Set Password Protocol
Password Protocol enables users to set the security level as they wish. 1. Tap the icon in the Home screen (see Figure 3). The following options will be shown.
Figure 11
2. If Minimum is selected, the login credentials submission by the user will be less frequent. a. In this case, the user will be shown the Login popover with their login credentials prepopulated. 3. If Maximum is selected, the user will be required to enter the login credentials frequently as s/he accesses certain functionalities. a. In this case, the users Username only will be displayed. S/he must enter the password.
1.2.3.
How To: View Cloud Access options
icon in the Home screen (see Figure 3). The following options will be
1. Tap the shown.
Figure 12
a. To upload all videos to Cloud, select the Upload all RV from this home page option and tap Done. b. To download client files from Cloud, tap the Download client files to home page option and tap Done. The downloaded files will be listed as follows.
Figure 13
c.
Select the files to be downloaded and tap Done. The downloaded files will be listed in the Home screen.
Note: While downloading a client file, only profile details will be downloaded. Videos associated with that client file will have to be downloaded using the Cloud video download feature.
2. How to: Add videos to the Video List
On tapping a session on the Home screen (see Figure 3), the workspace will be shown as follows (see Figure 14). 1. To record a video, the following options are available: a. Record a new video using the Video Recording b. Select videos available in the application. c. Download videos from Cloud. icon.
2.1.1.
How To: Select videos available application
icon on the left-hand side of the Video list.
1. To select existing videos, tap the Add
Figure 14
a. Photo Library, KCapture Share Folder and Other Workspaces are the available options. i. Photo Library: Lists all the videos added to the application. ii. KCapture Share Folder: Videos can be imported by connecting to iTunes. iii. Other Workspace: Lists the videos added for other athletes. b. Select an option and select the videos for adding to the session. The new videos will be added to the current list of videos. Previous and Next buttons have been provided for navigating through a larger list of videos.
2.1.2.
How To: Download videos from Cloud
icon. The following popover will
1. To upload or download videos from Cloud, tap the be shown.
Figure 15
a. The login credentials will be prepopulated. b. Select the Upload or Download options as required and tap Submit.
Figure 16
c.
Select the videos by checking their checkboxes and tap Done.
Figure 17
d. The progress is seen in the above figure. e. Tap cancel to stop video uploading.
2.1.3.
How To: Delete videos uploaded to Cloud from the device
will be enabled only if at least one video is available in Cloud. Such a video with
The Delete
Green icon can be deleted from the device using this option. 1. Tap the icon. The following message will be shown.
Figure 18
a. Tap Yes to delete the video.
2.1.4.
How To: Delete videos from the Video List
1. To delete videos from the video list, tap and hold on any video. The Delete icon will be added to each video.
Figure 19
a. Tap the Delete
icon of the video to be deleted; a confirmation alert will be
shown. Tap OK in the alert to delete the video.
2.1.5.
How To: Edit the title of a video
When a video is created, it will be labeled as Untitled. The user can edit this label, by tapping the icon associated to a video. On tapping T, the following popover will be shown. 1. To modify the title of a video, tap the on the video thumbnail.
Figure 20
a. Enter the text and tap OK. 2. To view the video in full-screen mode, double-tap on the video. The screen will be maximized as follows. This is available in the Single Window mode.
Figure 21
3. To restore to the normal view, tap on the screen again.
2.1.6.
Athlete Profile
1. An athletes profile can be accessed by tapping the athlete on the bottom-right of the workspace. The following screen will be shown to view/edit his/her details.
Figure 22
2. The details are shown in the Edit mode. Modify the details as required and tap Done. a. Tap Cancel to return to the previous screen without making any modifications.
3. Play video and view snapshots added for an athlete
Select an athlete from the Home screen (see Figure 3) to view the videos and snapshots added for him/her. The screen shows the video that was played last and the date when the video was recorded.
Figure 23
1. The screen is described below: a. Play/Pause video : The icon can be toggled to play and pause the
video. The user can select a video to be played by simply tapping on its thumbnail or dragging it to the workspace. b. Video Progress bar: The progress bar shows the progress while playing the video. Total duration of the video is also displayed. c. : Tap the icons to view the video frame-by-frame.
d. List of videos: The videos that have already been added for the athlete are listed. The Previous/Back buttons on the left and right of the video/snapshot list allow navigation through the list. If Split Window mode is active, two videos can be played simultaneously. i. In the Split View mode, to toggle the videos, tap the icon.
ii. In the Split View mode, the videos are shown to be in the Unlocked status. In this state, the user can play/pause the videos individually. To lock the videos and prevent their individual functioning, tap the icon. In the Locked state, when the user Plays/Pauses a video, the other video will also respond to the action in the same manner. e. List of snapshots: Below the video list, snapshots can be taken from videos using the button. For this, pause the video and tap this button; a snapshot
will be taken. To save the snapshot, specify the required details like Title and General Notes and tap the Done button shown in the Snapshot screen. When the user taps a snapshot, its current details will be shown in Edit mode.
Figure 24
i. The user can modify the title and notes. Tap Done to finalize the changes. f. To delete a snapshot, tap and hold on the thumbnail so that the Delete icon appears as shown below.
Figure 25
i. Tap the Delete
icon; a confirmation alert will be shown. Tap OK
in the alert to delete the snapshot. g. Email Video note/Snapshots: To email the snapshots or video notes, tap the Email content. icon shown on the left-hand side of the list of snapshots. The
following popover will be shown with the list of source folders for the email
Figure 26
i. Select the item to be emailed. If Video Note is selected, the list of video notes added to the application will be shown.
Figure 27
ii. Multiple video notes can be selected for mailing. To select a video note, tap its checkbox. Specify the recipient email address against the To field or tap the Contacts tap Send. iii. To cancel emailing video notes, tap Cancel. h. To send snapshots to the users contacts, tap the Snapshot option (see Figure 26). icon and select a contact. Then,
Figure 28
i. Multiple snapshots can be selected for mailing. To select a snapshot, tap its checkbox. Specify the recipient email address against the To field or tap the Contacts Send. i. To send short videos to the users contacts, tap the Short Video option (see Figure 26). i. Select the items and specify the email address in the To field. Then, tap Send. Note that the cumulative size of the videos selected for mailing must be lesser than 25 MB. j. To take printouts of video notes or snapshot notes, tap the Printer either video notes or snapshots for printing. icon icon and select the contact. Then, tap
shown below the Email icon. A popover will be shown for the user to select
Figure 29
k.
Select an option. If Video Note is selected, a screen similar to the following will be shown.
Figure 30
i. Multiple video notes can be selected for printing. To select a video note, check its checkbox. After selecting the video notes, tap Print. l. If Snapshot is selected, a screen similar to the following will be shown.
Figure 31
i. Multiple snapshots can be selected for printing. To select a snapshot, check its checkbox. After selecting the video notes, tap Print.
4. Review and Capture icons in the application
Each option is described below. Note that, when the Home icon is tapped, the work being done will be saved and the Home screen (See Figure 3) will return.
4.1. Toggle Workspace icon
The Toggle icon can be used to toggle the displayed icons between the right and left sides.
Figure 32
In the above figure, the icons that were previously on the left side have been switched to the left.
4.2. Enter Text
Tap the Text icon to add text to a snapshot. Enter text when the keypad is shown.
Figure 33
Tap and hold on the text area to delete the text entered.
4.3. Slow motion control
The speed of the motion can be adjusted using the frame rate of the video. icon. A slider will be shown to control the
Figure 34
Tap the icon again to dismiss the slider.
4.4. Draw icon
The Draw icon allows the user to draw lines or diagrams on the snapshot while reviewing
it. The thickness of the lines can be adjusted by using the slider shown beside this icon.
Figure 35
Tap on the icon to exit this mode. Tap and hold to delete the drawn lines.
4.5. Scale
The Scale icon can be used to measure the distance between two points.
Figure 36
Double-tap on the point to delete the distance. The user can tap on the displayed measurement to edit its settings as shown below.
Figure 37
The value displayed above can be modified. Consequently, the measurements on the screen will be shown in proportion to that value. The user can also change the units of the measurement from Inch to cm and vice versa; measurements on the screen will be shown accordingly. Tap OK to finalize any modifications made.
4.6. Draw Angles
The Angle icon can be used to draw angles on the snapshot. The resize handles can be
dragged to edit the angle.
Figure 38
Double-tap on the angles to delete the drawn angles.
4.7. Zoom in/out
The Zoom icon allows the user to zoom-in on the snapshot. Select the portion to zoom-in; a
magnified view of the selected portion will be shown next to it.
Figure 39
Tap the icon again to exit the mode.
4.8. Grid
The Grid icon imposes a grid on the snapshot. The cells can be resized using multi-touch
and the grid can be moved for analysis.
Figure 40
Tap the Grid icon again to dismiss the grids.
4.9. Shape Tool
The Shape Tool is highlighted below. A slider will be shown to adjust the thickness of the
tool and an arrow will appear on the screen. The user can drag it to its desired position and adjust its length as shown below.
Figure 41
Double-tap on the arrow to get more shape options.
Figure 42
Select the required shape from the options. Tap and hold the arrow to delete it.
4.10. Single View
This is the default view option. From the Split View mode (see Figure 44), the user can tap the icon to restore to the Single view mode.
4.11. Video Overlay
Tap the icon to begin overlaying of the selected videos. The transparency of the first video
can be adjusted using the slider shown beside this icon.
Figure 43
To exit the current mode and return to the Single view, tap the Single View
icon.
4.12. Split Window
Tap the icon to view two videos side-by-side.
Figure 44
After tapping the
icon, drag-and-drop the videos from the Video list to the blank slots shown
above. The selected videos can be played as shown above. To return to the single view of videos, the user must tap the Single-view icon.
4.13. Bulls-Eye
Tap the icon to impose color grids on the snapshot while overlaying or recording or playing a
video in both single and split view. The grids can be rotated and zoomed.
Figure 45
Tap and hold to delete the color grids. The user can also rotate the bulls-eye image. Tap the Bulls-Eye icon again to dismiss the color grids.
4.14. Preview Mode
To preview the recording, the user can use the icon.
4.15. Record Video
To record a video, the user can use the Record icon.
4.16. Video Trimming
The Video Trimming icon is highlighted below. On tapping this icon, the trimming feature is enabled on the progress bar as shown below. To crop a video, the minimum length of the video should be 1 second.
Figure 46
The portion in between the two Blue pegs will be trimmed. The user can adjust the length of this portion by placing the two pegs on the bar suitably. After trimming a video, it can be exported to the Video Playlist, thereby, finalizing the trimmings to the video. For this, tap the Video Export icon .
Figure 47
When the Video Export icon is tapped, the video that has just been trimmed will be exported and displayed in the first position in the Video Playlist.
4.17. Delay Recorder
Tap the icon to set up the video capture timer.
Figure 48
To exit the Delay recorder mode, tap the Delete
icon.
4.18. Timer
The user can check the time taken for certain actions in the video by using the icon.
Figure 49
A digital clock will be added to the video (hh:mm:sec). To reset the time, double tap the current time. To exit the time, tap the Timer icon again.
4.19. Video Notes
Tap the Video notes icon to add notes to the video.
Figure 50
The text is shown in the Edit mode. Make the required changes and tap the Done button.
4.20. Snapshot
To capture snapshots of the video that is being played currently, tap the icon.
Figure 51
Enter the details about the snapshot and tap Done.
4.21. Settings
2. Tap the Settings icon to view the options.
Figure 52
3. Enable Bluetooth Pairing: By enabling this option, devices can be paired to function in association with other devices for video recording purpose. 4. Writing to Camera Roll: If this option is enabled while capturing snapshots, they will be stored in the camera roll. 5. Tools: All the tools are listed. Scrolling option is also available. The user can choose to display them in the Full Screen mode or the Normal Screen mode, or both by checking the corresponding checkboxes. 6. Tap Done to save any modifications made to the settings.
You might also like
- iOS Demo Content Restore Kit Guide v6.4.1 Mac OS X (US-En)Document14 pagesiOS Demo Content Restore Kit Guide v6.4.1 Mac OS X (US-En)abdiaziz9511No ratings yet
- MoviemakerworksheetDocument3 pagesMoviemakerworksheetghNo ratings yet
- Modern & Simple Video EditorDocument56 pagesModern & Simple Video EditorJune Mae Roque BudadenNo ratings yet
- Best Media Converter For Mac To Download & Convert Video or Rip & Burn DVDDocument19 pagesBest Media Converter For Mac To Download & Convert Video or Rip & Burn DVDLuisPorterNo ratings yet
- Windows Live Movie Maker Guide: Getting StartedDocument10 pagesWindows Live Movie Maker Guide: Getting StartedNova Ageng EmantoroNo ratings yet
- Lab 03Document7 pagesLab 03abdallameme555No ratings yet
- How To Rip DVD To Any Video and Audio Formats On MacDocument15 pagesHow To Rip DVD To Any Video and Audio Formats On MacLuisPorterNo ratings yet
- IPCMonitor User ManualDocument13 pagesIPCMonitor User Manualdansmith98No ratings yet
- Movie Maker: Pengantar Teknologi InformasiDocument9 pagesMovie Maker: Pengantar Teknologi InformasiUlul IsmiNo ratings yet
- SmartGlass Program Manual (ENG) Power ManagerDocument25 pagesSmartGlass Program Manual (ENG) Power ManagerAgung WiratamaNo ratings yet
- Methodological Guide To Theme #11Document9 pagesMethodological Guide To Theme #11Adilet KenesovNo ratings yet
- Back Up, Delete, and Repair Video FilesDocument12 pagesBack Up, Delete, and Repair Video FilesgngfergusNo ratings yet
- PLM CR 20121015 0.1Document6 pagesPLM CR 20121015 0.1Korea Economic Institute of America (KEI)No ratings yet
- How to use the PC client CMSClientDocument10 pagesHow to use the PC client CMSClientAlmas SerikovNo ratings yet
- HSView User ManualDocument14 pagesHSView User ManualLucia RamirezNo ratings yet
- Live Viewing Using Remote ApplicationsDocument11 pagesLive Viewing Using Remote ApplicationsgngfergusNo ratings yet
- FAQDocument49 pagesFAQdimitriosNo ratings yet
- Disk Calculator User ManualDocument13 pagesDisk Calculator User ManualAnonymous s6f1tisKjSNo ratings yet
- Foscam IP Camera CMS User ManualDocument74 pagesFoscam IP Camera CMS User ManualDaniel EspinalNo ratings yet
- iMovie 11 Tutorial: A Complete Guide to Editing VideoDocument14 pagesiMovie 11 Tutorial: A Complete Guide to Editing VideoHcone GnechNo ratings yet
- Filmora Video Editor TutorialDocument31 pagesFilmora Video Editor Tutorialarif0% (1)
- ConclusionDocument5 pagesConclusionAhmad TaqiyuddinNo ratings yet
- You Tube PDFDocument10 pagesYou Tube PDFmukeshNo ratings yet
- CMS200 English User ManualDocument22 pagesCMS200 English User Manualtracer111No ratings yet
- Custom Video On Cue With Flash CS5Document27 pagesCustom Video On Cue With Flash CS5Arif Suaminya BujokoNo ratings yet
- Vintron DVR Quick Start Guide V3.0.0Document7 pagesVintron DVR Quick Start Guide V3.0.0nkj_nbpNo ratings yet
- Neat Video Quick Start Guide: 1. Installing The Plug-InDocument3 pagesNeat Video Quick Start Guide: 1. Installing The Plug-InKurniawan HidayatNo ratings yet
- Contoh 1: What Is The Code Snippets Panel?Document11 pagesContoh 1: What Is The Code Snippets Panel?Muhd AzanNo ratings yet
- Neat Video Quick Start Guide: 1. Installing The Plug-InDocument2 pagesNeat Video Quick Start Guide: 1. Installing The Plug-In'Aagd RadNo ratings yet
- How To Upload A Video... MCP PDFDocument11 pagesHow To Upload A Video... MCP PDFErika ReateguiNo ratings yet
- 3D Circle User Manualv6.4Document6 pages3D Circle User Manualv6.4awNo ratings yet
- Step by Step Guide To Download and Install Backup Exec 2012Document20 pagesStep by Step Guide To Download and Install Backup Exec 2012RAJIV MURALNo ratings yet
- Creating Your Own Video Using Imovie 09: Instructions For The Self-TaughtDocument15 pagesCreating Your Own Video Using Imovie 09: Instructions For The Self-Taughtdegonzalez3No ratings yet
- iMovie 10 Tutorial for JHCOE StudentsDocument13 pagesiMovie 10 Tutorial for JHCOE StudentsAlfonso ArroyoNo ratings yet
- CMS User Manual For MyMata CCTVDocument58 pagesCMS User Manual For MyMata CCTVazman4776No ratings yet
- Flash 5 Part I User Manual: Multimedia ModuleDocument16 pagesFlash 5 Part I User Manual: Multimedia ModuleBoblog1200No ratings yet
- Filmora TutorialDocument15 pagesFilmora TutorialMuhamad Ismail Mohd JamilNo ratings yet
- Chapter - 1 Windows Movie Maker - Part 2Document3 pagesChapter - 1 Windows Movie Maker - Part 2Mohammed IshaqNo ratings yet
- Busbi 7-Ver1.4Document34 pagesBusbi 7-Ver1.4moriartiiNo ratings yet
- Manage incidents through Service Portal and internal collaborationDocument9 pagesManage incidents through Service Portal and internal collaborationChaitanya MNo ratings yet
- Important Safety Manual for IPC CameraDocument2 pagesImportant Safety Manual for IPC CameraJames Espinoza OtazuNo ratings yet
- Real-time mobile surveillance app quickstart guideDocument8 pagesReal-time mobile surveillance app quickstart guideniltonierresNo ratings yet
- Lab 7 - Intro To CapcutDocument16 pagesLab 7 - Intro To CapcutBalqisNo ratings yet
- MTmini - Getting Started v1Document10 pagesMTmini - Getting Started v1harshal23No ratings yet
- 1.laboratory Cs3000 Eng FinalDocument142 pages1.laboratory Cs3000 Eng FinalTrí NguyễnNo ratings yet
- Foscam Client ManualDocument60 pagesFoscam Client ManualAnonymous w0egAgMouGNo ratings yet
- IPCMonitor User ManualDocument13 pagesIPCMonitor User ManualUdo W. BachmannNo ratings yet
- AAA Upgrade Node Locked InstallationDocument10 pagesAAA Upgrade Node Locked InstallationEwaNo ratings yet
- I-FIX Manual: 1. Double Click On "I-FIX" Icon On DesktopDocument26 pagesI-FIX Manual: 1. Double Click On "I-FIX" Icon On Desktopkotrex_tre3No ratings yet
- How To Crop Videos in Adobe Premiere ProDocument2 pagesHow To Crop Videos in Adobe Premiere Proogunboy93No ratings yet
- M110 Firmware Upgrade Setup Guide - C - Nov-2012Document9 pagesM110 Firmware Upgrade Setup Guide - C - Nov-2012PierDonneeNo ratings yet
- VC Audio Pro onboard manual: Record, edit and share audio on the goDocument23 pagesVC Audio Pro onboard manual: Record, edit and share audio on the goDwayne La RoseNo ratings yet
- Tutorial 1Document9 pagesTutorial 1CaroozoNo ratings yet
- P2P Technology User's ManualDocument8 pagesP2P Technology User's ManualElenilto Oliveira de AlmeidaNo ratings yet
- Video Streaming SRSDocument12 pagesVideo Streaming SRSSuryateja KokaNo ratings yet
- Joolink使用说明书 (2) - 2Document23 pagesJoolink使用说明书 (2) - 2JairoNo ratings yet
- Learning Youtube Studio: A Quick and Easy IntroductionFrom EverandLearning Youtube Studio: A Quick and Easy IntroductionRating: 1 out of 5 stars1/5 (1)
- Childlabor: The Need For Its EliminationDocument17 pagesChildlabor: The Need For Its Eliminationclaudine_gregorioNo ratings yet
- Rectus Abdominis Activation StudyDocument21 pagesRectus Abdominis Activation Studyclaudine_gregorioNo ratings yet
- The Effect of Static Stretching and Dynamic Range of Motion Training on Hamstring FlexibilityDocument6 pagesThe Effect of Static Stretching and Dynamic Range of Motion Training on Hamstring Flexibilityclaudine_gregorioNo ratings yet
- MsengrDocument3 pagesMsengrclaudine_gregorioNo ratings yet
- Logcat Output 3Document11 pagesLogcat Output 3rshyamanandanNo ratings yet
- Zipped File: Bibjam - Zip or Bibjam8.Zip Executable ProgramDocument2 pagesZipped File: Bibjam - Zip or Bibjam8.Zip Executable Programkcash10000No ratings yet
- EMC XtremIO Simple Support MatrixDocument2 pagesEMC XtremIO Simple Support MatrixstewdapewNo ratings yet
- PDF viewer update neededDocument1 pagePDF viewer update neededJan Uriel DavidNo ratings yet
- VMware vRealize Automation 7.x Evaluation Pre-Flight Check ListDocument8 pagesVMware vRealize Automation 7.x Evaluation Pre-Flight Check ListSaeed AalamNo ratings yet
- Proteus 8.15 ProDocument7 pagesProteus 8.15 ProSergey ShNo ratings yet
- AdminDocument661 pagesAdminDaniel AularNo ratings yet
- XD - Windows 7 Optimization GuideDocument9 pagesXD - Windows 7 Optimization GuideCharNo ratings yet
- MortScript ManualDocument83 pagesMortScript ManualCristian WitoszynskiNo ratings yet
- TNPM 1.3.1 Install Guide Wireline ComponentDocument236 pagesTNPM 1.3.1 Install Guide Wireline ComponentXiaoqing XiaoNo ratings yet
- Happy Days School Half Yearly Exam of Class 4th 2021-22 (Preview) Microsoft FormsDocument11 pagesHappy Days School Half Yearly Exam of Class 4th 2021-22 (Preview) Microsoft FormsNipun SharmaNo ratings yet
- TAFJ-H2 InstallDocument11 pagesTAFJ-H2 InstallAnonymous ZGcs7MwsLNo ratings yet
- Websphere Commerce Search Fep8 Step by Step Migration GuideDocument57 pagesWebsphere Commerce Search Fep8 Step by Step Migration GuideSyed KatharNo ratings yet
- ReadmeDocument20 pagesReadmeLucaCampanellaNo ratings yet
- VM Inventory ReportDocument303 pagesVM Inventory ReportWelkin SkyNo ratings yet
- Memo To Users IBM I 7.1Document74 pagesMemo To Users IBM I 7.1Anonymous c1oc6LeRNo ratings yet
- VPN PPTP Host-to-LAN By Smart VPN ClientDocument9 pagesVPN PPTP Host-to-LAN By Smart VPN ClientTran ThangNo ratings yet
- Infrastructure Device AccessDocument34 pagesInfrastructure Device Accessmps1255No ratings yet
- Juniper Secure PulseDocument28 pagesJuniper Secure PulsesussusinhaNo ratings yet
- Deswik - Suite 2023.1 Release NotesDocument246 pagesDeswik - Suite 2023.1 Release NotesCHRISTIANNo ratings yet
- XilinxDocument17 pagesXilinxkdon1992No ratings yet
- Armada - Saga Setup: © 2019 CognizantDocument32 pagesArmada - Saga Setup: © 2019 CognizantSurajNo ratings yet
- System Management With Spacewalk v3Document25 pagesSystem Management With Spacewalk v3zeroxiclanNo ratings yet
- Lecture-2.2.1Document15 pagesLecture-2.2.1gdgdNo ratings yet
- V1600D2D4-L Series Software Release NotesDocument9 pagesV1600D2D4-L Series Software Release NotesKarla SilvaNo ratings yet
- Universal Control 4.0 GuideDocument11 pagesUniversal Control 4.0 GuideSiceNo ratings yet
- Nextcloud ManualDocument101 pagesNextcloud Manualengineer rcpNo ratings yet
- FreeRDP User Manual 3Document2 pagesFreeRDP User Manual 3vijayNo ratings yet
- Tugas Log File Prakter Node JS - Shallomikha Lumintang - 20021106125Document7 pagesTugas Log File Prakter Node JS - Shallomikha Lumintang - 20021106125wibeNo ratings yet
- En - stm32MP1 Software Coprocessor Management COPROCDocument35 pagesEn - stm32MP1 Software Coprocessor Management COPROCAnirban BhattacharjeeNo ratings yet