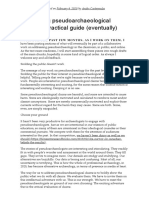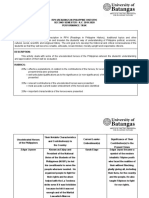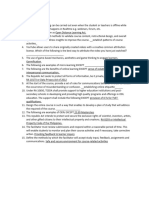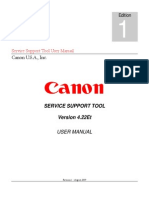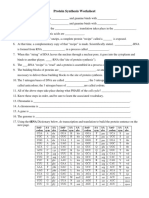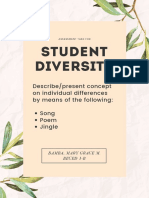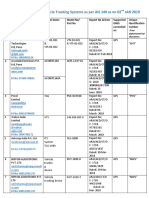Professional Documents
Culture Documents
Readme
Uploaded by
Bui Trang ThuOriginal Description:
Copyright
Available Formats
Share this document
Did you find this document useful?
Is this content inappropriate?
Report this DocumentCopyright:
Available Formats
Readme
Uploaded by
Bui Trang ThuCopyright:
Available Formats
Introduction -----------This program allows you to run any flavor of Mac OS X inside a VMware virtual machine, on any physical
machine. Supported configurations -----------------------Version 8 of this program is known to work with the following configurations: Guest operating system Mac OS X (Client or Server) versions: 10.5, 10.6, 10.7 VMware product VMware Workstation VMware Player (for VMware Fusion (for VMware ESXi Server (for Windows + Linux) version: 8 Windows) version : 8 Mac OS X) version : 4 (for Windows) version : 5
Hardware CPU feature: Intel VT Instructions for VMware Workstation for Windows ----------------------------------------------Install VMware Workstation. Make sure all virtual machines and VMware Workstation are stopped. As the Administrator user, run the "install.cmd" program (located in the Workstation - Windows directory) from the command line (Command Prompt). Read the "Frequently Asked Questions" section below. Instructions for VMware Workstation for Linux --------------------------------------------Install VMware Workstation. Make sure all virtual machines and VMware Workstation are stopped. Open up a Terminal and run either "sudo ./install.sh" from the unlocker directory. Read the "Frequently Asked Questions" section below. Instructions for VMware Fusion for Mac OS X ------------------------------------------Install VMware Fusion. Make sure all virtual machines and VMware Fusion are stopped. As the super user, run the ./install.sh (located in the VMware Fusion directory directory) from the command line (Terminal). Read the "Frequently Asked Questions" section below. Instructions for VMware ESXi Server ------------------------------------Install VMware ESXi
Make sure all virtual machines and VMware Fusion are stopped. Run the command "install.sh" from a command window in the correct folder. Read the "Frequently Asked Questions" section below. Frequently Asked Questions -------------------------Q1: When I power on a Mac OS X virtual machine, I get the error "Mac OS X is not supported with software virtualization". A1: Mac OS X guest requires that your physical CPU supports Intel VT. However that feature is sometimes disabled in the BIOS (this is often the case on Dell computers). To enable it, restart your physical computer, enter the BIOS setup, enable Intel Virtualization Technology, save the new BIOS configuration, and then (that is the important part) cold power off the physical machine. Q2: In a virtual machine, the Mac OS X installer does not display any volume, so I cannot select one to install Mac OS X on it. A2: Select "Utilities > Disk Utility" in the menu, select the virtual hard disk at the top of the left pane, click on the "Erase" tab at the top of the right pane, click on the "Erase" button at the bottom of the right pane, and confirm your choice with the "Erase" button. Wait until the volume is created, then select "Disk Utility > Quit Disk Utility" in the menu. The installer will now display the new volume. Select the new volume to install Mac OS X on it. Q3: Can I make the interaction with a Mac OS X virtual machine much smoother? A3: Yes: you need to install "VMware Tools for Mac OS X". If you are using VMware Fusion, select your Mac OS X virtual machine, then select "Virtual Machine > Install VMware Tools" in the menu and follow the instructions. If you are using VMware Workstation, then ask a friend who has installed the latest version of VMware Fusion to send you the file located at "/Library/Application Support/VMware Fusion/isoimages/darwin.iso" on his physical machine. Using a USB key thumb or networking, copy this file inside your Mac OS X virtual machine, and open it. Contact & Credits ----------------Thanks to (c) 2011 Dave Parsons for his VMware Workstation 8 Unlocker, and thanks to Zenith432 for his VMware Fusion 4 Unlocker.
You might also like
- Shoe Dog: A Memoir by the Creator of NikeFrom EverandShoe Dog: A Memoir by the Creator of NikeRating: 4.5 out of 5 stars4.5/5 (537)
- The Subtle Art of Not Giving a F*ck: A Counterintuitive Approach to Living a Good LifeFrom EverandThe Subtle Art of Not Giving a F*ck: A Counterintuitive Approach to Living a Good LifeRating: 4 out of 5 stars4/5 (5794)
- Hidden Figures: The American Dream and the Untold Story of the Black Women Mathematicians Who Helped Win the Space RaceFrom EverandHidden Figures: The American Dream and the Untold Story of the Black Women Mathematicians Who Helped Win the Space RaceRating: 4 out of 5 stars4/5 (890)
- The Yellow House: A Memoir (2019 National Book Award Winner)From EverandThe Yellow House: A Memoir (2019 National Book Award Winner)Rating: 4 out of 5 stars4/5 (98)
- The Little Book of Hygge: Danish Secrets to Happy LivingFrom EverandThe Little Book of Hygge: Danish Secrets to Happy LivingRating: 3.5 out of 5 stars3.5/5 (399)
- A Heartbreaking Work Of Staggering Genius: A Memoir Based on a True StoryFrom EverandA Heartbreaking Work Of Staggering Genius: A Memoir Based on a True StoryRating: 3.5 out of 5 stars3.5/5 (231)
- Never Split the Difference: Negotiating As If Your Life Depended On ItFrom EverandNever Split the Difference: Negotiating As If Your Life Depended On ItRating: 4.5 out of 5 stars4.5/5 (838)
- Elon Musk: Tesla, SpaceX, and the Quest for a Fantastic FutureFrom EverandElon Musk: Tesla, SpaceX, and the Quest for a Fantastic FutureRating: 4.5 out of 5 stars4.5/5 (474)
- The Hard Thing About Hard Things: Building a Business When There Are No Easy AnswersFrom EverandThe Hard Thing About Hard Things: Building a Business When There Are No Easy AnswersRating: 4.5 out of 5 stars4.5/5 (344)
- Grit: The Power of Passion and PerseveranceFrom EverandGrit: The Power of Passion and PerseveranceRating: 4 out of 5 stars4/5 (587)
- On Fire: The (Burning) Case for a Green New DealFrom EverandOn Fire: The (Burning) Case for a Green New DealRating: 4 out of 5 stars4/5 (73)
- The Emperor of All Maladies: A Biography of CancerFrom EverandThe Emperor of All Maladies: A Biography of CancerRating: 4.5 out of 5 stars4.5/5 (271)
- Devil in the Grove: Thurgood Marshall, the Groveland Boys, and the Dawn of a New AmericaFrom EverandDevil in the Grove: Thurgood Marshall, the Groveland Boys, and the Dawn of a New AmericaRating: 4.5 out of 5 stars4.5/5 (265)
- The Gifts of Imperfection: Let Go of Who You Think You're Supposed to Be and Embrace Who You AreFrom EverandThe Gifts of Imperfection: Let Go of Who You Think You're Supposed to Be and Embrace Who You AreRating: 4 out of 5 stars4/5 (1090)
- Team of Rivals: The Political Genius of Abraham LincolnFrom EverandTeam of Rivals: The Political Genius of Abraham LincolnRating: 4.5 out of 5 stars4.5/5 (234)
- The World Is Flat 3.0: A Brief History of the Twenty-first CenturyFrom EverandThe World Is Flat 3.0: A Brief History of the Twenty-first CenturyRating: 3.5 out of 5 stars3.5/5 (2219)
- The Unwinding: An Inner History of the New AmericaFrom EverandThe Unwinding: An Inner History of the New AmericaRating: 4 out of 5 stars4/5 (45)
- The Sympathizer: A Novel (Pulitzer Prize for Fiction)From EverandThe Sympathizer: A Novel (Pulitzer Prize for Fiction)Rating: 4.5 out of 5 stars4.5/5 (119)
- Her Body and Other Parties: StoriesFrom EverandHer Body and Other Parties: StoriesRating: 4 out of 5 stars4/5 (821)
- Imp Qs-MAEDU - MES16Document28 pagesImp Qs-MAEDU - MES16online shopNo ratings yet
- Checkpoints & Mock ExamsDocument12 pagesCheckpoints & Mock ExamsaNo ratings yet
- CHSLForm 2023Document3 pagesCHSLForm 2023Tapesh Kumar SharmaNo ratings yet
- Cost Accounting B.com GNDDocument532 pagesCost Accounting B.com GNDSimmi AgrawalNo ratings yet
- Psipop 2016Document2 pagesPsipop 2016Joselito B. CabelloNo ratings yet
- Diversity in The WorkplaceDocument17 pagesDiversity in The WorkplaceHabtamu Mohammed100% (6)
- Andrea Zakaib Resume June 16 Pathways To EducationDocument1 pageAndrea Zakaib Resume June 16 Pathways To Educationapi-307442547No ratings yet
- Assignment 1 OED (3 Abstracts and 1 Research Title)Document3 pagesAssignment 1 OED (3 Abstracts and 1 Research Title)Ezra Orita CeletariaNo ratings yet
- Addressing Pseudoarchaeological Claims, A Practical Guide (Eventually) - ArcheoThoughtsDocument3 pagesAddressing Pseudoarchaeological Claims, A Practical Guide (Eventually) - ArcheoThoughtsJosé Luis MorenoNo ratings yet
- RPH Performance Task: Uncelebrated Heroes of the PhilippinesDocument10 pagesRPH Performance Task: Uncelebrated Heroes of the PhilippinesHannahbea LindoNo ratings yet
- Syllabus ptsv2Document7 pagesSyllabus ptsv2adam593No ratings yet
- TESDADocument50 pagesTESDAfarmbaluzoNo ratings yet
- Chapter 1Document3 pagesChapter 1Merry Greece AyesNo ratings yet
- A Critical Analysis of - Adelaide - by Ludwig Van BeethovenDocument44 pagesA Critical Analysis of - Adelaide - by Ludwig Van BeethovenPatrizia MandolinoNo ratings yet
- 10.4324 9780203424605 PreviewpdfDocument51 pages10.4324 9780203424605 PreviewpdfailynNo ratings yet
- DGCA Type Rating SyllabusDocument14 pagesDGCA Type Rating SyllabusMohamood Salman SiddiquiNo ratings yet
- Homeschooling Rhetorical AnalysisDocument3 pagesHomeschooling Rhetorical Analysisapi-285161074No ratings yet
- Service Support Tool V4.22et Rev1 User ManualDocument93 pagesService Support Tool V4.22et Rev1 User Manualpriest610No ratings yet
- Assyifa Athira Munandar: Career HistoryDocument1 pageAssyifa Athira Munandar: Career HistoryAthira 12No ratings yet
- Protein Synthesis WorksheetDocument2 pagesProtein Synthesis WorksheetLovryan Tadena AmilingNo ratings yet
- Guess What L2 Review U3 U4 With AnswersDocument3 pagesGuess What L2 Review U3 U4 With AnswersanacanotilhoNo ratings yet
- STATISTICDocument4 pagesSTATISTICCharlito PlasabasNo ratings yet
- Nguyen Lucie Field Experience Log PleDocument7 pagesNguyen Lucie Field Experience Log Pleapi-590751914No ratings yet
- Final Output PDFDocument21 pagesFinal Output PDFGrace BambaNo ratings yet
- AcknowledgementDocument4 pagesAcknowledgementPurna GuptaNo ratings yet
- Medical Surgical Nursing Questions and Answers With Rationale - Nurses ClassDocument5 pagesMedical Surgical Nursing Questions and Answers With Rationale - Nurses ClassKarren Fernandez100% (2)
- Test Modulo 5Document3 pagesTest Modulo 5Mimoxa TorresNo ratings yet
- Career Hacks - Real Advice of FAANG EmployeesDocument24 pagesCareer Hacks - Real Advice of FAANG EmployeesVivek Singh100% (1)
- ListAIS140ason02012019Details 1188Document3 pagesListAIS140ason02012019Details 1188Shubham Singh Tomar100% (1)
- Adult Learners InfographicDocument3 pagesAdult Learners Infographicapi-658327748No ratings yet