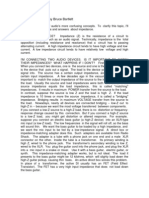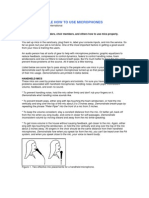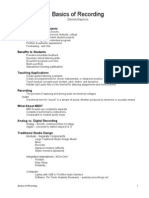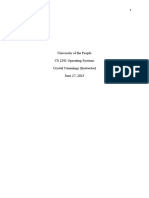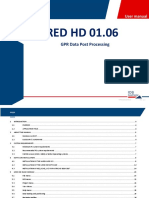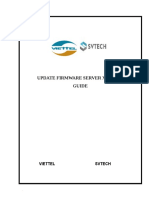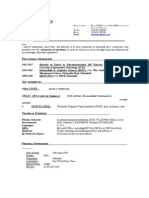Professional Documents
Culture Documents
ProTools Basic
Uploaded by
ovimikyCopyright
Available Formats
Share this document
Did you find this document useful?
Is this content inappropriate?
Report this DocumentCopyright:
Available Formats
ProTools Basic
Uploaded by
ovimikyCopyright:
Available Formats
Basic ProTools techniques Importing audio into session Click on Audio Regions List heading (the word Audio)
Audio) to access pop-up window and select Import Audio In the Import Audio dialog, navigate to the desired folder and select an audio file Press the Play button to hear a selected file or region Select any files you wish to import (shift-click for multiple files) and click Add or Convert or Add All or Convert All (to import all regions and files in the current directory) Click Done Select Show Full Pathnames from Audio Regions List pop-up menu to confirm that the files are stored where you expect. Deselect to save screen space.
Selecting regions Grabber: used to select or move entire regions and to edit or insert automation breakpoints. Option-click with Grabber to delete automation breakpoints. Alternate Grabbers available from pop-up menu: Separation Grabber to separate selections into new regions; Object Grabber to select discontiguous regions, even on separate tracks Selector: drag in playlist or timeline to select for editing, shift-click to adjust length of current selection, shift-click in other tracks to extend selections to them Strive to start and stop regions as they taper to 0. Use Zoomer (see card: double click, drag, opt-drag) = to select Current Location Indicator, . to cycle through fields Select with selection indicators During playback, select regions with up- and down-arrow keys. Move to them with <-- and --> Opt-Shift-drag with selector for all tracks Tab moves cursor to next region boundary Shift-Tab or Opt-Shift-Tab moves selection to region boundary Add markers by pressing enter during playback Shift-Click a marker in Memory Location window to extend a selection to marker In Audio Region List, OPT-click name to audition
Placing regions in track and moving Drag into playlist of desired track (Edit mode setting determines how placed. See below.) Ctl-drag to put at current edit cursor location Align with selected region by Ctl-clicking Replace selected region by Command-clicking
Creating new audio regions Select, Edit > Capture Region OR Separate Regions (Heal Separation recombines) Select, Edit > Trim Region removes all but selected portion Select, Edit > Strip Silence (use Identify Silence first) Cut, Copy, Paste, Clear, Duplicate
Edit Modes Shuffle -- always contiguous, order changeable Slip -- move freely, allowing space and overlap Spot -- drag to specific time location Grid -- Move to quantized position on time grid (set with Nudge/Grid pop-up). + or moves
Setting tempo Capture a region that you want to define as a single bar (or beat or multiple of bars/beats) Place at beginning of track Select region with Grabber and choose Edit Identify Beat In the Bar|Beat Markers dialog, specify the start and end points for the region Specify Time Signature Click OK
Automating volume, pan, and other data Windows --> Show Automation Enable window Highlight desired item(s) to enable (red text with white button) Deselect other items Select Automation Mode from tracks pop-up menu: off, read, touch, latch, write Click play and edit desired automated parameter Alternatively: Select automation type from pop-up window at bottom L of track display Write automation data with pencil or grabber tool
Automation (volume, pan, etc.) Modes Off no automation plays Read plays automation previously written for track Write automation for automation-enabled data writes continuously during playback Touch writes automation only when a fader or switch is touched or clicked with the mouse. Returns to previous automation data after release. Latch -- writes automation only when a fader or switch is touched or clicked with the mouse but continues to overwrite existing automation after release of fader or switch.
You might also like
- Binary Search AlgorithmDocument20 pagesBinary Search AlgorithmovimikyNo ratings yet
- IMPEDANCE FAQ Explained: A Guide to Audio Impedance ConceptsDocument4 pagesIMPEDANCE FAQ Explained: A Guide to Audio Impedance ConceptsovimikyNo ratings yet
- Recording StereoDocument42 pagesRecording StereoovimikyNo ratings yet
- Training People How To Use Microphones: How To Teach Church Leaders, Choir Members, and Others How To Use Mics ProperlyDocument3 pagesTraining People How To Use Microphones: How To Teach Church Leaders, Choir Members, and Others How To Use Mics ProperlyovimikyNo ratings yet
- Recording Course OutlineDocument2 pagesRecording Course OutlineovimikyNo ratings yet
- IMPEDANCE FAQ Explained: A Guide to Audio Impedance ConceptsDocument4 pagesIMPEDANCE FAQ Explained: A Guide to Audio Impedance ConceptsovimikyNo ratings yet
- Basics of Recording NewDocument4 pagesBasics of Recording NewovimikyNo ratings yet
- Recording StereoDocument42 pagesRecording StereoovimikyNo ratings yet
- Training People How To Use Microphones: How To Teach Church Leaders, Choir Members, and Others How To Use Mics ProperlyDocument3 pagesTraining People How To Use Microphones: How To Teach Church Leaders, Choir Members, and Others How To Use Mics ProperlyovimikyNo ratings yet
- Basics of Recording NewDocument4 pagesBasics of Recording NewovimikyNo ratings yet
- Basics of Mixing PDFDocument72 pagesBasics of Mixing PDFDANANo ratings yet
- Shoe Dog: A Memoir by the Creator of NikeFrom EverandShoe Dog: A Memoir by the Creator of NikeRating: 4.5 out of 5 stars4.5/5 (537)
- Never Split the Difference: Negotiating As If Your Life Depended On ItFrom EverandNever Split the Difference: Negotiating As If Your Life Depended On ItRating: 4.5 out of 5 stars4.5/5 (838)
- Elon Musk: Tesla, SpaceX, and the Quest for a Fantastic FutureFrom EverandElon Musk: Tesla, SpaceX, and the Quest for a Fantastic FutureRating: 4.5 out of 5 stars4.5/5 (474)
- The Subtle Art of Not Giving a F*ck: A Counterintuitive Approach to Living a Good LifeFrom EverandThe Subtle Art of Not Giving a F*ck: A Counterintuitive Approach to Living a Good LifeRating: 4 out of 5 stars4/5 (5782)
- Grit: The Power of Passion and PerseveranceFrom EverandGrit: The Power of Passion and PerseveranceRating: 4 out of 5 stars4/5 (587)
- Hidden Figures: The American Dream and the Untold Story of the Black Women Mathematicians Who Helped Win the Space RaceFrom EverandHidden Figures: The American Dream and the Untold Story of the Black Women Mathematicians Who Helped Win the Space RaceRating: 4 out of 5 stars4/5 (890)
- The Yellow House: A Memoir (2019 National Book Award Winner)From EverandThe Yellow House: A Memoir (2019 National Book Award Winner)Rating: 4 out of 5 stars4/5 (98)
- On Fire: The (Burning) Case for a Green New DealFrom EverandOn Fire: The (Burning) Case for a Green New DealRating: 4 out of 5 stars4/5 (72)
- The Little Book of Hygge: Danish Secrets to Happy LivingFrom EverandThe Little Book of Hygge: Danish Secrets to Happy LivingRating: 3.5 out of 5 stars3.5/5 (399)
- A Heartbreaking Work Of Staggering Genius: A Memoir Based on a True StoryFrom EverandA Heartbreaking Work Of Staggering Genius: A Memoir Based on a True StoryRating: 3.5 out of 5 stars3.5/5 (231)
- Team of Rivals: The Political Genius of Abraham LincolnFrom EverandTeam of Rivals: The Political Genius of Abraham LincolnRating: 4.5 out of 5 stars4.5/5 (234)
- Devil in the Grove: Thurgood Marshall, the Groveland Boys, and the Dawn of a New AmericaFrom EverandDevil in the Grove: Thurgood Marshall, the Groveland Boys, and the Dawn of a New AmericaRating: 4.5 out of 5 stars4.5/5 (265)
- The Hard Thing About Hard Things: Building a Business When There Are No Easy AnswersFrom EverandThe Hard Thing About Hard Things: Building a Business When There Are No Easy AnswersRating: 4.5 out of 5 stars4.5/5 (344)
- The Emperor of All Maladies: A Biography of CancerFrom EverandThe Emperor of All Maladies: A Biography of CancerRating: 4.5 out of 5 stars4.5/5 (271)
- The World Is Flat 3.0: A Brief History of the Twenty-first CenturyFrom EverandThe World Is Flat 3.0: A Brief History of the Twenty-first CenturyRating: 3.5 out of 5 stars3.5/5 (2219)
- The Unwinding: An Inner History of the New AmericaFrom EverandThe Unwinding: An Inner History of the New AmericaRating: 4 out of 5 stars4/5 (45)
- The Gifts of Imperfection: Let Go of Who You Think You're Supposed to Be and Embrace Who You AreFrom EverandThe Gifts of Imperfection: Let Go of Who You Think You're Supposed to Be and Embrace Who You AreRating: 4 out of 5 stars4/5 (1090)
- The Sympathizer: A Novel (Pulitzer Prize for Fiction)From EverandThe Sympathizer: A Novel (Pulitzer Prize for Fiction)Rating: 4.5 out of 5 stars4.5/5 (119)
- Her Body and Other Parties: StoriesFrom EverandHer Body and Other Parties: StoriesRating: 4 out of 5 stars4/5 (821)
- MS Windows Scripting With WMI PDFDocument400 pagesMS Windows Scripting With WMI PDFschlemihl69No ratings yet
- Pure Code With Maxbox IntroductionDocument16 pagesPure Code With Maxbox IntroductionMax KleinerNo ratings yet
- Cs 2301 Written 2Document6 pagesCs 2301 Written 2ghoust6No ratings yet
- GRED HD 01.06 User ManualDocument104 pagesGRED HD 01.06 User ManualAbrahamAlatriste100% (2)
- DOC1387081 r7 AW47 SMDocument328 pagesDOC1387081 r7 AW47 SMRubén Cadima Barrientos100% (2)
- Update Firmware X3650M4 - v1.0Document16 pagesUpdate Firmware X3650M4 - v1.0hiehie272No ratings yet
- Ws6 ManualDocument17 pagesWs6 ManualNemanja StankovicNo ratings yet
- R and R Studio IntroductionDocument23 pagesR and R Studio IntroductionAliasgar TamimNo ratings yet
- Ccsa r80 Lab Setup GuideDocument15 pagesCcsa r80 Lab Setup GuideNguyễn Gia ĐạtNo ratings yet
- Facebook Wants To Be The Operating System For The WebDocument6 pagesFacebook Wants To Be The Operating System For The Webx4r1ynNo ratings yet
- Adeel AejazDocument2 pagesAdeel AejazADEEL.AEJAZNo ratings yet
- SC 2016 SE DC Licensing DatasheetDocument2 pagesSC 2016 SE DC Licensing DatasheetAmith PrasannaNo ratings yet
- Universal Uberoid WM8650 v8Document8 pagesUniversal Uberoid WM8650 v8Lynck Punk0% (1)
- HlaDocument11 pagesHlarajstlpdNo ratings yet
- Lecture 2 Overview of Operating SystemDocument59 pagesLecture 2 Overview of Operating SystemAkhtar AbbasNo ratings yet
- North Field East Project Onshore LNG FacilitiesDocument81 pagesNorth Field East Project Onshore LNG FacilitiesMohammed Moulan sayyedNo ratings yet
- Fortran 95Document6 pagesFortran 95Bhautik PabaniNo ratings yet
- SPP-R310: Windows Driver ManualDocument39 pagesSPP-R310: Windows Driver ManualIbrahim AL-SORAIHINo ratings yet
- Comprehensive User Guide: Hawker Beechcraft CorporationDocument36 pagesComprehensive User Guide: Hawker Beechcraft CorporationJacksonNo ratings yet
- Windows 10 Version 1709 - CFA IssueDocument6 pagesWindows 10 Version 1709 - CFA Issuejan2No ratings yet
- Snap7 RefmanDocument260 pagesSnap7 RefmanJoe FalchettoNo ratings yet
- Gantt ChartDocument15 pagesGantt ChartDhana SekarNo ratings yet
- Dialogic Distributed Signaling Interface ComponentsDocument235 pagesDialogic Distributed Signaling Interface ComponentsramarnehNo ratings yet
- HP Scan Setup Wizard v1.1.0.30: User GuideDocument24 pagesHP Scan Setup Wizard v1.1.0.30: User GuideabctandonNo ratings yet
- Configure An Oracle Physical Standby With Log ShippingDocument15 pagesConfigure An Oracle Physical Standby With Log ShippingAli KhalidNo ratings yet
- OS - VS Message Library - VS2 System CodesDocument214 pagesOS - VS Message Library - VS2 System CodesjmcabNo ratings yet
- Cara Anti BengongDocument2 pagesCara Anti BengongMaz BemNo ratings yet
- Network and Distributed OSDocument5 pagesNetwork and Distributed OSSarfaraz EdrishNo ratings yet
- Cluatwr Setup MistakesDocument13 pagesCluatwr Setup MistakesMadhusudan SatapathyNo ratings yet
- VB NotesDocument14 pagesVB NotesGachagua Lastborn50% (2)