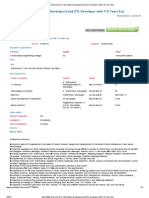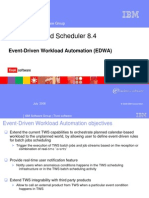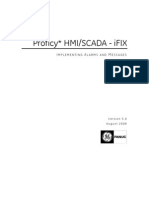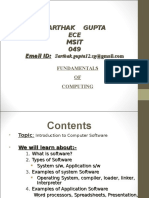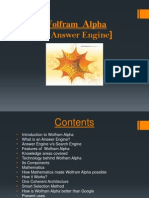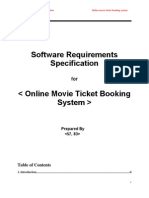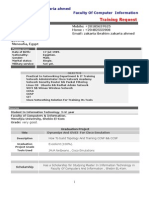Professional Documents
Culture Documents
Puc User Guide
Uploaded by
RymaKemchaOriginal Description:
Copyright
Available Formats
Share this document
Did you find this document useful?
Is this content inappropriate?
Report this DocumentCopyright:
Available Formats
Puc User Guide
Uploaded by
RymaKemchaCopyright:
Available Formats
Pentaho User Console Guide
This document supports Pentaho Business Analytics Suite 4.8 GA and Pentaho Data Integration 4.4 GA, documentation revision October 31, 2012. This document is copyright 2012 Pentaho Corporation. No part may be reprinted without written permission from Pentaho Corporation. All trademarks are the property of their respective owners.
Help and Support Resources
If you have questions that are not covered in this guide, or if you would like to report errors in the documentation, please contact your Pentaho technical support representative. Support-related questions should be submitted through the Pentaho Customer Support Portal at http://support.pentaho.com. For information about how to purchase support or enable an additional named support contact, please contact your sales representative, or send an email to sales@pentaho.com. For information about instructor-led training on the topics covered in this guide, visit http://www.pentaho.com/training.
Limits of Liability and Disclaimer of Warranty
The author(s) of this document have used their best efforts in preparing the content and the programs contained in it. These efforts include the development, research, and testing of the theories and programs to determine their effectiveness. The author and publisher make no warranty of any kind, express or implied, with regard to these programs or the documentation contained in this book. The author(s) and Pentaho shall not be liable in the event of incidental or consequential damages in connection with, or arising out of, the furnishing, performance, or use of the programs, associated instructions, and/or claims.
Trademarks
Pentaho (TM) and the Pentaho logo are registered trademarks of Pentaho Corporation. All other trademarks are the property of their respective owners. Trademarked names may appear throughout this document. Rather than list the names and entities that own the trademarks or insert a trademark symbol with each mention of the trademarked name, Pentaho states that it is using the names for editorial purposes only and to the benefit of the trademark owner, with no intention of infringing upon that trademark.
Company Information
Pentaho Corporation Citadel International, Suite 340 5950 Hazeltine National Drive Orlando, FL 32822 Phone: +1 407 812-OPEN (6736) Fax: +1 407 517-4575 http://www.pentaho.com E-mail: communityconnection@pentaho.com Sales Inquiries: sales@pentaho.com Documentation Suggestions: documentation@pentaho.com Sign-up for our newsletter: http://community.pentaho.com/newsletter/
| TOC | 3
Contents
Introduction................................................................................................................................ 6 Pentaho User Console Basics................................................................................................... 7
Logging into the Pentaho User Console....................................................................................................... 7 Navigating the Pentaho User Console..........................................................................................................7 Creating a New Solution Folder......................................................................................................... 8 Deleting a Solution Folder..................................................................................................................9 Using My Workspace......................................................................................................................... 9 Creating Reports..............................................................................................................................10 Role and User Based Access.......................................................................................................... 10
Using Pentaho Interactive Reporting....................................................................................... 11
Selecting a Data Source............................................................................................................................. 11 Creating a New Interactive Report..............................................................................................................11 Saving Interactive Reports..........................................................................................................................12 Filtering Reports......................................................................................................................................... 12 Adding a Filter..................................................................................................................................12 Creating Advanced Filters................................................................................................................13 Applying a Summary Function......................................................................................................... 13 Applying an Aggregate Function......................................................................................................13 Flagging a Filter Constraint for Use as a Dashboard Parameter..................................................... 14 Adding a Filter on Date Fields..........................................................................................................14 Disabling Auto Refresh Mode in Interactive Reports.................................................................................. 15 Enabling Row Limit and Query Timeout..................................................................................................... 15 Refining Your Report.................................................................................................................................. 15 Editing Report Headers and Footers............................................................................................... 15 Editing the Report Title.................................................................................................................... 15 Reordering and Adjusting Columns................................................................................................. 15 Formatting Reports..................................................................................................................................... 16 Changing the Report Template........................................................................................................16 Changing Page Format and Orientation.......................................................................................... 16 Changing a Column Header Name..................................................................................................16 Applying Copy/Paste Formatting..................................................................................................... 16 Changing the Format of Numeric Values.........................................................................................16 Editing Interactive Reports..........................................................................................................................16 Interactive Reports and Report Designer................................................................................................... 17 Examining an Interactive Report in View-Only Mode................................................................................. 17 Interactive Reporting Quick Reference.......................................................................................................18
Using Pentaho Analyzer.......................................................................................................... 22
Creating a New Analyzer Report................................................................................................................ 22 Adding Filters to an Analyzer Report............................................................................................... 25 Adding Query Parameters to Analyzer Reports...............................................................................26 Exporting an Analyzer Report.......................................................................................................... 26 Filtering by Member Properties........................................................................................................26 Configuring Drill-Down Links............................................................................................................27 Disabling Auto Refresh Mode.......................................................................................................... 27 Creating Hyperlinks to Pentaho Solution Repository Content......................................................... 27 Creating Hyperlinks to a URL.......................................................................................................... 29 Simple Conditional Formatting of Measures.................................................................................... 30 Analyzer Visualizations...............................................................................................................................30 Setting Chart Options.......................................................................................................................30 Displaying Multi-Charts in Analyzer................................................................................................. 31 Geography Map Visualizations In Analyzer..................................................................................... 31 Scatter Chart Visualizations In Analyzer..........................................................................................33 Heat Grid Visualizations In Analyzer................................................................................................34 Creating a New Analysis View......................................................................................................... 36
Using Pentaho Dashboard Designer....................................................................................... 37
| TOC | 4 Creating a New Dashboard........................................................................................................................ 37 Working with the Chart Designer..................................................................................................... 37 Adding Data to a Chart.................................................................................................................... 38 Working with Pie Charts...................................................................................................................41 Working with Dial Charts..................................................................................................................42 Correcting Scaling Issues................................................................................................................ 43 Rotating Chart Axis Labels.............................................................................................................. 43 Editing a Chart................................................................................................................................. 43 Adding a Data Table to a Dashboard...............................................................................................43 Updating the Data Table Display..................................................................................................... 44 Adding a Report Designer Report to a Dashboard.......................................................................... 45 Adding an Action Sequence to a Dashboard................................................................................... 46 Adding an Analyzer Report to a Dashboard.................................................................................... 47 Adding a Web Site to a Dashboard..................................................................................................47 Implementing Filters................................................................................................................................... 47 Creating a Static List of Options...................................................................................................... 48 Creating a SQL List..........................................................................................................................50 Creating a Metadata List..................................................................................................................51 Creating a Cascading Filter............................................................................................................. 53 Editing Filters................................................................................................................................... 56 Linking Dashboard Filters to Analyzer Parameters..........................................................................56 Dashboard Parameters...............................................................................................................................58 Creating Chart or Data Table Parameters With the Query Editor....................................................59 Dynamic Dashboard Titles...............................................................................................................59 Using Content Linking to Create Interactive Dashboards...........................................................................60 Linking Charts and Data Tables.......................................................................................................61 Linking Columns in a Data Table to Content in other Dashboard Panels........................................62 Creating Content to Content Links in an Analyzer Report............................................................... 64 Linking an Analyzer Chart to a Report............................................................................................. 66 Linking an Action Sequence Parameter to Content in other Dashboard Panels............................. 68 Controlling a Dashboard Parameter From a PRPT Hyperlink......................................................... 69 Adding Content to a Dashboard Using Drag-and-Drop.............................................................................. 71 Adjusting Whitespace in Dashboard Panels...............................................................................................71 Printing Dashboards................................................................................................................................... 72 Printing a Dashboard Panel........................................................................................................................72 Setting the Refresh Interval........................................................................................................................ 73
Using Pentaho Mobile..............................................................................................................74
Setting Up Mobile Access...........................................................................................................................74 Getting Started with Pentaho Mobile.......................................................................................................... 74 Creating a Shortcut Using Safari..................................................................................................... 74 Working with the Home Screen....................................................................................................... 74 Navigating Files............................................................................................................................... 76 Creating and Removing Favorites................................................................................................... 76 Settings............................................................................................................................................ 76 Working with Pentaho Mobile Tools........................................................................................................... 77 Using the Overlay Toolbar............................................................................................................... 77 Mobile Reports.................................................................................................................................77 Mobile Analyzer............................................................................................................................... 78 Mobile Dashboards.......................................................................................................................... 78
Administration and Advanced User Topics..............................................................................80
Customizing the Pentaho User Console.....................................................................................................80 Adding a Data Source in the Pentaho User Console..................................................................................80 Connecting to Your Database..........................................................................................................81 Creating a SQL Query Data Source in the Pentaho User Console................................................. 82 Creating a CSV Data Source in the Pentaho User Console............................................................ 83 Creating Database Table(s) Data Sources...................................................................................... 86 Creating a Database Table Data Source (Reporting Only)..............................................................86 Creating a Database Table Data Source (Reporting and Analysis).................................................87 Using the Modeler to Customize a Data Source..............................................................................88 Editing a Database Connection in the Pentaho User Console........................................................ 91
| TOC | 5 Deleting a Database Connection in the Pentaho User Console...................................................... 91 Deleting a Data Source in the Pentaho User Console.....................................................................91 Adding Member Properties.............................................................................................................. 91 Auto Modeling Geography Dimension............................................................................................. 92 Scheduling Reports.................................................................................................................................... 92 Scheduling a Report........................................................................................................................ 92 Deactivating Schedules................................................................................................................... 93 Refreshing the Reporting Data Cache............................................................................................. 93 Pentaho Interactive Report Settings........................................................................................................... 94 Troubleshooting.......................................................................................................................................... 94 Dashboard Printing Not Working Consistently............................................................................................95
| Introduction | 6
Introduction
The Pentaho BA Server is a Web-based framework that leverages elements of Pentaho Analysis and Pentaho Reporting to provide easy-to-use tools for creating and sharing reports and dashboards. The BA Server Enterprise Edition includes two graphical user interfaces: The Pentaho User Console, which includes Interactive Reporting for quick and easy data-driven reports Pentaho Analyzer for ROLAP-based reports and charts Pentaho Dashboard Designer for informative overviews of key performance indicators
and the Pentaho Enterprise Console which gives system administrators, IT managers, CIOs, and database administrators fine-grained control over most aspects of BA Server configuration, management, and security. The purpose of this guide is to teach business users how to use the Pentaho User Console. The instructions herein assume that the BA Server has been properly configured for users, roles, and data sources through the Pentaho Enterprise Console. If you need help configuring the BA Server, refer to the Pentaho Business Analytics Administrator's Guide.
| Pentaho User Console Basics | 7
Pentaho User Console Basics
Ensure that you have the Web address and login credentials for the Pentaho User Console. If you do not have them you must contact your system administrator, IT manager, or supervisor.
How to Log Into the Pentaho User Console
Follow these steps to log into the Pentaho User Console: 1. Open a Web browser and type in the address of the Pentaho server. You'll see an introductory screen with a Login button in the middle. 2. Click Login. A login-related pop-up appears. 3. Type your user name and password in the appropriate fields and click Login. Note: If you or your BI administrator did not set up user accounts in the BA Server, then the login information for the default sample account is joe and password. You are now logged into the Pentaho User Console, and ready to start creating and running reports and dashboards.
Navigating the Pentaho User Console
The Pentaho User Console was designed to be intuitive to users accustomed to standard file managers like Windows Explorer, and Web browsers like Firefox. The first thing you will see after you log in is the quick launch Browser view:
| Pentaho User Console Basics | 8
1. New Interactive Report - This button will open a new Interactive Report. This action can also be achieved by clicking the New Report button in the middle of the screen, or selecting File -> New -> Interactive Report. 2. New Analysis Report - This button will open a new Analysis Report. This action can also be achieved by clicking the New Analysis button in the middle of the screen, or selecting File -> New -> Analyzer Report. 3. New Dashboard - This button will open a new Dashboard. This action can also be achieved by clicking the New Dashboard button in the middle of the screen, or selecting File -> New -> Analyzer Report. 4. Workspace - This button will open up the Workspace screen. The Workspace screen will report what you have submitted to run in the background on the server. Within this screen, you can cancel reports that have not run yet, and you can view or delete ones that have. This action can be achieved by going to View -> Workspace. You can also toggle between the Workspace view and the Browser view within the View menu. 5. Toggle Browser - This button will allow you to show or hide the Browse Pane. 6. Browse Pane - The browse pane on the left allows you to navigate through your existing solution folders. Solutions and content files such as dashboards and reports inside the folder. You can create and delete solution folders by right-clicking inside the navigation pane. You can also examine information associated with solution folder contents by right-clicking and selecting Properties. Note: If you do not have a Pentaho Dashboards Enterprise Edition entitlement, the New Dashboard button will instead be Manage Content, which will open a dialog box that offers quick availability to the edit, share, and schedule functions for existing content.
Creating a New Solution Folder
Follow the instructions below to create a new solution folder in which to save solution (content) files such as dashboards, ad hoc, and analyzer reports. 1. Click the Toggle Browser button so that you can see the Browse pane on the left. 2. Scroll down to the end of the list of solution folders and right-click to display the New Folder dialog box. Note: If you want to create a sub-folder inside an existing solution folder, right-click on the existing folder and select New Folder. 3. In the New Folder dialog box, type a name for your folder and click OK. Note: The repository is refreshed. This action may take a few seconds to complete.
| Pentaho User Console Basics | 9 The new folder appears in the navigation pane.
Deleting a Solution Folder
Follow the instructions below to delete a solution folder. 1. Click Toggle Browser so that you can see Browse pane on the left. 2. Scroll down to the solution folder you want to delete, right-click, and select Delete. You will be asked to confirm your delete request. Danger: Once deleted, all files and folders cannot be recovered. There is not a "trash bin" from which you can recover lost work. 3. Click OK. Note: The repository is refreshed. This action may take a moment.
The folder disappears from the navigation pane.
Using My Workspace
My Workspace is a graphical overview of the reports and Pentaho Analyzer reports you've created and scheduled. Click the triangle on the left side of each category to expand the elements it contains.
1. Waiting - This category lists all private schedules that will run in the future. Clicking Cancel will delete the schedule. If you want to suspend a schedule, you should use the Suspend function of the My Schedules list instead. 2. Complete - Each report that has been run via a schedule will show up in this list. Every time the schedule executes, it overwrites that report's previous entry in the Complete list. 3. My Schedules - This category contains a comprehensive list of your private schedules, including those that are not currently waiting to run. This will be identical to your Waiting list unless you have suspended any of your schedules. 4. All Schedules - This is a combined list of public and private schedules under your control. It is only viewable by administrator-level users.
| Pentaho User Console Basics | 10 5. Public Schedules - This is a list of all public schedules set by the administrator from the Pentaho Enterprise Console. You can run a public schedule manually, but you cannot change its interval through the Pentaho User Console. Reports that you've created or have access to will have options to the right of each report listing to suspend or run them, and schedules have options to suspend, run, or delete them.
Creating Reports
Restriction: Interactive Reporting and Analyzer are exclusive to Pentaho Analytics Enterprise Edition, and require Pentaho Reporting and Pentaho Analysis Enterprise Edition licenses, respectively. The Pentaho User Console provides you with two reporting components: Interactive Report and Analyzer Report. Each of reporting component fulfills a specific reporting need. Read the description below to decide which reporting component is right for you: If Then
You want to create a quick operational or financial report that Use Interactive Report. answers an immediate business question such as, Who are my top performers this week? or What are the current inventory levels for product X? ... You want a report that looks professional and provides you with significant control over formatting elements such as fonts, font color, column widths, background colors, column sorting, and more... You want to create a quick prototype report that you can later customize using Pentaho Report Designer... You want to analyze business data quickly in an interactive environment that focuses on the interaction, exploration, and visualization of data... You want to perform advanced sorting and filtering on your data; you want to drill through reports into the underlying data... You want to see chart visualizations that include conditional stoplighting... Important: The old ad hoc reporting tool is still available for customers who need to edit legacy reports, however, it has been deprecated and will be phased out in a future release. Use Analyzer Report.
Role and User Based Access
The Pentaho User Console has the ability to set up security access through the schema (for Analysis Reports) or the metadata (for Interactive Reports). Schema may be edited using Schema Workbench and metadata may be editing using the Metadata Editor. Within the Pentaho User Console, you can set permissions for specific users (Joe, Suzy) or for specific roles (Administrator, North America Managers) to have access to particular types of data. For example, you might allow users with the role of North America Managers to only have access to the North America data, and APAC Managers to only have access to the APAC data. At the same level, you could allow Administrators access to the data for all areas.
| Using Pentaho Interactive Reporting | 11
Using Pentaho Interactive Reporting
Pentaho Interactive Reporting provides you with a Web-based, drag-and-drop interface that allows you to add elements to your report layout quickly and easily. Available features include: Font selection Column resizing Column sorting Ability to rename column headers Copy and past functionality Unlimited undo and redo functionality Ability to output reports as HTML, PDF, CSV, or Excel files Ability to display reports in a dashboard
Before you can create an Interactive Report you must have access to a data source provided by an administrator. The data source for an Interactive Report is based on a metadata model. A metadata model presents the data you use in reports in business terms; for example, users see Customers and Orders instead of CUST_TBLE or ORDR_TBLE. Pentaho Metadata removes the need for you to know query languages, such as SQL. Queries are generated based on the metadata selection. The metadata model allows you to create an Interactive Report without knowing the complexities of the database structure. Some examples of metadata include the names of tables and columns. Also included are the relationships between columns and tables, and security and access rules. A metadata model is created using Pentaho Metadata Editor or generated by the Data Source Wizard (either through a manually-entered SQL query, an auto-query written against a defined set of tables and joins in a relational database, or a CSV file). Note: For information about data sources see Adding a Data Source in the Pentaho User Console.
Selecting a Data Source
The first step to creating an Interactive Report is selecting a data source. Data sources are provided to you by an administrator or authorized user. For information about creating data sources, see Adding a Data Source in the Pentaho User Console. Follow the instructions below to select a data source. 1. In the Pentaho User Console, go to File -> New -> Interactive Report. Alternatively, click the New Report icon on the Pentaho User Console Quick Launch page, or, click the New Interactive Report icon on the console toolbar. The Select Data Source dialog box appears. 2. Select the Data Source for your report and click OK. The Interactive Reporting interface appears.
Creating a New Interactive Report
When you first open Interactive Report, the categories and fields associated with the data source you selected are displayed in the left pane under Data. You can immediately begin to build the report by clicking and dragging fields onto the report canvas. Interactive Reports provides you with live rendering of your report which means that you can see the report layout as you build it. Formatting changes can be made on the fly. Follow the instructions below to begin creating a new report. 1. To add your first column, click and drag a field from the Browse Pane and onto the report canvas. The field becomes a column in your report. Repeat this step until you have all the columns of your report in place. If you want to make sure subsequent columns appear in correct order, look at the vertical green line that appears to the right or left of the first column. If you drag the selected field to the left and the green line appears, the new column will appear to the left of the original column. If you drag the selected field to the right and the green line appears, the new column will appear to the right of the original column.
| Using Pentaho Interactive Reporting | 12 Note: Do not worry if your column does not get placed correctly on the report canvas. To correct a placement, drag the report header to the appropriate location. Click the undo/redo buttons in your toolbar if you make a mistake. 2. If applicable, add one or more groups to your report. The grouping feature in Interactive Report allows you to group the data in your report by one or more fields. For example, you could group your data by geographic region, by product line, or both. If the field you want to group by is already a column in your report, click the column header and drag it up above the other headers in your report. Release the mouse button when the horizontal green line appears. You can also drag a field from the right pane and place it above the report headers to create your group. Sometimes you need to group the data in your report by more than one field to get the data in the order you want it to display. An example of adding more than one group is shown below. The report data grouped by Territory first and then by Product Vendor. To nest a group, drag the field or column header beneath the original group. Notice the small arrows next to the group name. In this example, the arrows point up indicating that both groups are sorted in Ascending order. To change the sort order to Descending, click the arrow next to the group name or make the change, under Group Sorting in the right pane. You can save your report at this point or continue customizing it. See Saving Your Interactive Report for instructions.
Saving Interactive Reports
Follow the instructions to save your interactive report: 1. Click Save in the Pentaho User Console toolbar. The Save dialog box appears. 2. In the File Name text box, type a file name for your report. 3. Browse to locate the folder in which to save your report. The path to the folder which will contain your report appears in the Location text box. 4. Click Save. The interactive report saves.
Filtering Reports
Filters restrict or limit the data that is presented in a report. For instance, you could filter the data to limit sales figures to the first quarter of the year. Pentaho Interactive Reporting allows you to filter data using several different methods.
Adding a Filter
These steps use the Orders database that is part of the Steel-Wheels sample data to create a report that filters the data. 1. Select Orders from the Select Data Source dialogue box that appears when you start Pentaho Interactive Reporting. Click OK. 2. From the Available Fields panel on the left, drag Territory, Country, Product Line, and Total to the right side of the report workspace. The report will populate with Territory, Country, Product Line, and Total in that order. 3. Click on the Filters button to make the Filters Panel appear. 4. From the Available Fields panel, drag fields into the Filter Panel. a) Drag Territory into the Filters Panel. In the dialogue box, click the Select from a list radial button. Move EMEA into the Currently Included box and click OK. b) Drag Total into the Filters Pane. In the dialogue box, select Sum from the first drop-down box, Greater Than from the second drop-down box, and type 300000 into the field. Click OK. c) Drag Territory into the Filters Pane. In the dialogue box, click the Select from list radial button. Move NA into the Currently Included box and click OK. d) Drag Total into the Filters Pane. In the dialogue box, select Sum from the first drop-down box, Less Than from the second drop-down box, and type 500000 into the field. Click OK. 5. Click Apply Filter. The filter applies to the workspace.
| Using Pentaho Interactive Reporting | 13
Creating Advanced Filters
You can create filters on multiple groups of fields, rather than a single group of fields. Filters with multiple groups are called advanced filters. To create an advanced filter, drag the fields into the Filter Panel and move items into multiple groups by moving them up, down, and indenting them to create a hierarchy. This example shows how to use the Order database, which is part of the Steel-Wheels sample data, to build a filter that shows all orders that are less than $500,000 in North American and are greater than $300,000 in EMEA.
Follow these steps to create an advanced filter using the filter created in Adding a Filter on page 12. 1. 2. 3. 4. 5. 6. Click the down-arrow on Total (Sum) Less Than 500000 and select Indent. Click the down-arrow on Territory Exactly matches NA and select Move Down. Click the down-arrow on Total (Sum) Greater Than 300000 and select Indent. Click the down-arrow on Territory Exactly matches EMEA and select Move Down. Click the down-arrow on the left AND/OR drop-down and select OR. Click Apply Now to apply the filter to your data. The workspace shows data that either has a Total sum that is less than 500,000 in North America or a Total sum greater than 300,000 in EMEA.
Applying a Summary Function
You can assign a summary function to columns that contain numeric values in your report. A summary function is a summarization technique that performs calculations on values in columns, groups, or in the entire report. 1. Click the down arrow next to a report column that contains numeric values. 2. Select Summary from the menu, then select your summary type. Function Name None Average Count Max Min Sum Description No summary function assigned Calculates the average value in a given column Counts the items in a group or report, but does not require a numeric value. Identifies the highest or largest value in a column Identifies the lowest or smallest value in a column Calculates a total sum of the group or report (group level, and running total in the report footer)
The numeric values in the column update. 3. Save the report.
Applying an Aggregate Function
You can assign an aggregate function to columns that contain numeric and non-numeric values in your report. Aggregate functions return a single value, (for example, Average, Maximum, Minimum) calculated from the values in a column. For example, the sum of a column results from adding all the values in the column. 1. Click the down arrow next to a report column that contains numeric values. 2. Select Aggregation from the menu, then select your aggregation type.
| Using Pentaho Interactive Reporting | 14 Function Name None Average Count Count Distinct Max Min Sum The values in the column update. 3. Save the report. Description No aggregate function assigned Calculates the average value in a given column Counts the items in a column; does not require a numeric value Counts the distinct occurrences of a certain value in a column; does not require a numeric value Identifies the highest or largest value in a column Identifies the lowest or smallest value in a column Calculates a running total sum of the specified column
Flagging a Filter Constraint for Use as a Dashboard Parameter
You can flag a filter constraint for as a parameter. The parameter name will appear under the Parameters tab in Dashboard Designer when you place the report into a dashboard panel. The parameter(s) also appear and can be edited when working in Report Designer
1. After you create your filter, type the parameter name in the Parameter Name text box. 2. Click OK. 3. Save your report. The parameter is ready to be used in Dashboard Designer. To see if the parameter appears in Dashboard Designer, insert your report into a dashboard panel. The parameter name will appear under the Parameters tab.
Adding a Filter on Date Fields
Follow the instructions below to add a filter that matches a specific value: 1. In the toolbar, click (Filters). The Filters Panel appears above the report. 2. Click and drag a date field from the right pane into the Filters area. The Filters dialog box opens. 3. Next to the field name, select a date constraint from the list, then click the small arrow on the right to display the date picker. Note: To create a "date range" you must add two filters: one for the start date, and one for the end date. 4. In the date picker select your date. 5. Click OK to save your filter.
| Using Pentaho Interactive Reporting | 15 The report display updates as soon as the filter is added. The filter appears in the Filter box and an icon displays next to the field name under the Data tab. Also, the number of filters added to the report appears next to the filter icon in the toolbar. You can edit the filter by clicking (Edit). You can delete the filter by clicking .
Disabling Auto Refresh Mode in Interactive Reports
When you disable the Auto Refresh mode in Interactive Report you can design your report layout first, including calculations and filtering, without querying the database until you are done. Once the report layout is complete, you can re-enable Auto Refresh mode. Data retrieval will occur once and your report will display the requested data. Disable auto refresh if you want to reduce the number of queries executed against the data source or if you know that the data source returns data slowly. To disable Auto Refresh, click the small icon in the upper right corner of the Data tab to open the Query Setup dialog box, then disable the Auto Refresh option.
Enabling Row Limit and Query Timeout
You can limit the number of rows that are displayed in your report. You can also limit the number of seconds a query runs before a timeout occurs. Imposing row limits and timeouts on queries is important to avoid out of memory errors or processes that consume too many resources on the database server. Both options are available in the Query Setup dialog box. In the Data tab, click the small icon on the upper right corner to open the Query Setup dialog box. Make your changes as needed and close the dialog box when you are done.
Refining Reports
Now that you have defined the data for your report, you are ready to begin refining some of the formatting elements in your report. Note: See the Interactive Reporting Quick Reference section for an overview of formatting actions.
Editing Report Headers and Footers
To create the page headers, double click on the words, Top Left, (or Top Right), in the upper left or right corner of the report. A pop-up dialog box appears. You can: Delete the default wording, (Top Left/Right), in the text box and type a new header and press <ENTER>. Click Date and press <ENTER> to insert a date and time stamp in the page header. You can customize the date and page count displays by adding your own text, such as, Today: $(report.date) instead of using the default, $(report.date). Click #/Pages and press <ENTER> to insert the number of pages in the report as in 1/1 (page one of one).
Repeat this process for the Bottom Right and Bottom Left page footers.
Editing the Report Title
To edit the report title, double-click Untitled and type a title for your report in the available text box; press <ENTER>.
Reordering and Adjusting Columns
To reorder your column, select the column you want to move and drag it to your desired location. Alternatively, select the column you want to move, click the down-arrow and select Move (Right or Left) from the menu. To adjust your column width, select the column, then click on the vertical line that divides your column headers. A small arrow appears. Move the arrow left or right to adjust your column width.
| Using Pentaho Interactive Reporting | 16
Formatting Reports
Formatting options such as font color, size, and type, page justification, background color options, text alignment and more, are available under the Formatting tab in the right pane. These options are standard and self-explanatory. The sections that follow provide information about a subset of formatting options.
Changing the Report Template
To change a report template, click the General tab then use the right and left arrows to page through the available templates. Click Select to see all templates. Answer Yes or No when you are asked if you want to keep any custom formatting you have applied to the report. The report display updates with the new template.
Changing Page Format and Orientation
By default Interactive Report presents you with a page in Letter format (8.5" x 11"), a format used in the United States. In addition, the report page displays in portrait mode. You may need to change both the format and the page orientation. To change page format, click the General tab, then click Page Setup. In the Page Setup dialog box, choose the correct page format for your report from the list. Page margin measurements are shown in the lower portion of the dialog box. You can adjust the measurements as needed. Click OK to save your changes. To change page orientation, click the General tab, then click Page Setup. In the Page Setup dialog box, click on the appropriate icon. Click OK to save your changes.
Changing a Column Header Name
To change a column header name, double click on the column header to display the input text box. Type the new header name into the text box and press <Enter>.
Applying Copy/Paste Formatting
Use the copy/paste options in the under the Formatting tab to copy the formatting of one column to one or more columns in your report. Select the column that contains the formatting you want to copy then click (Copy Formatting). Select the column you want to apply formatting to and click (Paste Formatting).
Changing the Format of Numeric Values
If your column contains numeric values, you may need to change the formatting associated with those values. Select the column that contains the numeric values that require a formatting change. Click the Formatting tab in the right pane. Under Numeric Format, select the correct numeric format for the values in your column. Note: In some instances, you will notice that formatting has already been applied to your numeric values. For example, monetary symbols are already included in sales figures. This formatting is inherited from the metadata associated with the data source and can be overridden, if necessary.
Editing Interactive Reports
Follow the instructions below to edit your interactive report: 1. Browse the solution repository to locate your report. 2. Right-click the report name and select Edit. Alternatively, double-click the report name to open it, then click (Edit) in the Pentaho User Console toolbar. 3. Edit your report as needed. 4. Save your report.
| Using Pentaho Interactive Reporting | 17
Interactive Reports and Report Designer
Reports you create using Interactive Reporting can be opened in Report Designer for further customization. Pentaho Report Designer is the most comprehensive report design tool in the Pentaho Business Analytics Enterprise Edition and provides you with advanced formatting capabilities and the ability to connect to disparate data sources. Charts and other report elements, including sub-reports can be added to a basic report. Below is a subset of Report Designer capabilities: Connect to diverse data sources including relational data, Pentaho Analysis, Pentaho Metadata, flat files, java objects, or stream data directly from Pentaho Data Integration transformations to design reports Create and view user prompts, including dynamic cascading prompts Add data visualizations such as charts, barcodes, sparklines, survey scales, and more Localize reports easily to support multi-lingual deployment with a single report file Embed HTML and JavaScript controls for dynamic and interactive online reports Fine-tune reports using the built-in interactive preview mode Important: Once you customize an Interactive Report using Report Designer, you can no longer edit the report using the Interactive Reporting module in the Pentaho User Console. Interactive Reports are saved as .prpti files. Report Designer report files have a .prpt extension. In the Pentaho User Console, Interactive Reports are displayed with a special icon that differentiates them from reports that are created in Report Designer. If you want to create a new Interactive Reporting template, you must create it in Report Designer and place the template in the Interactive Reporting templates directory. For more information about enhancing Interactive Reports and building Interactive Reporting templates in Report Designer, refer to the Report Designer User Guide.
Examining an Interactive Report in View-Only Mode
After you save your interactive report, browse for it in your solution repository. An Interactive Report is quickly identified because its associated icon is unlike the icons of other repository content. Once the report appears, notice that there is a toolbar that allows you or a report consumer to perform certain limited actions on the report. Hover over the icons in the toolbar to see what actions you can take. These include, but are not limited to... Exporting a report as a PDF, HTML, Excel, or CSV file to be saved locally Adding filters for viewing report data Rearranging the report layout, such as moving, sorting, and removing columns from the report Editing page headers and footers Editing the report title
You cannot save the changes you have made to a report when you are in View-only model; however, you can click (Edit) in the Pentaho User Console toolbar to return to edit mode and save the changes you made.
| Using Pentaho Interactive Reporting | 18
Interactive Reporting Quick Reference
General Action To hide tips on startup... To show tips on startup... Description Disable Show tips on startup in the lower right corner of the report canvas. Disable Show tips on startup in Preferences under the General tab. Enable Show tips on startup in the lower right corner of the report canvas. Enable Show tips on startup in Preferences under the General tab.
To hide tips altogether... To disable menu buttons ... To enable menu buttons (down arrow next to a report column)... To enable Select Distinct...
Click Hide Tips in the lower right corner of the report canvas. Disable Enable menu buttons in Preferences under the General tab. Click Enable menu buttons in Preferences under the General tab. Click the Query Setup icon in the Data tab to prevent the report from displaying duplicate values in columns. Enabling this option will list the different (distinct) values in a table, exclusively. Click Export and select your export file type: PDF, Excel, CSV or HTML. Exported files can be saved locally on your computer.
To export a report...
| Using Pentaho Interactive Reporting | 19 Fields and Columns Action To place a field on the report canvas... Description Click and drag a field from the right pane to the report canvas. Alternatively, double-click a field name to place it onto the report canvas. Note: For quick placement, click Layout in the toolbar and drag the fields into the Columns area. Alternatively, right-click a field name and select, Column. To place multiple fields on the report canvas... Press the <CTRL> key and select multiple fields in the right pane, then drag the fields onto the report canvas. The fields will become columns in the report in the order in which they were selected. Click the report header and move the column to the desired location. Right-click on the column header and select Move > Right (or Left). Columns can also be moved as needed by clicking the Layout button in the toolbar and dragging the columns to the desired position.
To move columns left or right...
To adjust column width...
Click the column header to select it. Move your cursor to the right or left until a small horizontal line appears. Drag the line to the desired width. Enter a value in the Column Width text box under the Formatting tab. Double-click the column name and type the new name in the available text box. Click and drag the column header to the right and place the column into the trash can.
To assign column width (percentage) To change the column name... To remove a column...
Grouping Action To add a group to a report... Description Click and drag a group field from the right pane up above the column headers in the report. Release the mouse button when the green horizontal line appears. If the group field you want is a column in the report, drag the column name up above the column headers in the report. Release the mouse button when the green horizontal line appears. Note: For quick placement, click the Layout button and drag the fields into the Groups area. Alternatively, right click on the field name you want as your group and select, Group. To add more than one group to a report... To change the sort order of a group... Click another group field from the right pane and drag it above or below the previously placed group. Click the small arrow to the right of the group name to change the sort order. Assign the sort order under Group Sorting in the right pane
| Using Pentaho Interactive Reporting | 20 Filtering Action To add a filter... To edit a filter... Description Click Filters in the toolbar, then drag a field into the Filter area. Right-click on the field name you want to filter on, (under the Data tab), and select, Filter. Select column name, click to open the context menu and select Filter.
Click the Edit icon next to the filter name to open the Filter dialog box. Make your changes and click OK. Or you can select a column name, click to open the context menu and select, Filter. Click Filters in the toolbar, then click the Delete icon next to the filter name. Click Select from list in the Filter dialog box. Type the first few characters of the value and click Find. Entries are case-sensitive. Click either the Includes or Excludes link next to Select from list. Alternatively, make a selection next to Currently in the Filter dialog box.
To delete a filter... To select a filter value from a list... To find a filter value in a list... To include or exclude a filter value from a list...
To specify a specific filter value... To create an advanced query ...
Click Match a specific value, then select a constraint from the list. Within the Filter Pane, click on the Advanced Filter button in the bottom right hand corner. Enter a MQL query.
Formatting Action To undo or redo previous actions... To change the font type in a column header... To change font type in the column details... To change font color in a column header... Description Within the toolbar, click the green left-pointing arrow to Undo or the green right-pointing arrow to Redo. Select the column header. Under the Formatting tab, select font type from the available list. Select the column details. Under the Formatting tab, select font type from the available list. Select column header. Under the Formatting tab, click the text color icon to select font color from the available list. Select column details. Under the Formatting tab, click (icon here) to select font color from the available list. Select the column header. Under the Formatting tab, click Background Color bucket icon. Select a color from the color picker or create your own custom color. Select column details. Under the Formatting tab, click Background Color bucket icon. Select a color from the color picker or create your own custom color. Select the report element column header or column details. Under the Formatting tab, click the appropriate
To change the font color in column details To change the column header background color...
To change the column details background color...
To apply text justification...
| Using Pentaho Interactive Reporting | 21 Action Description text alignment option. Column headers can be formatted separately from column details.
| Using Pentaho Analyzer | 22
Using Pentaho Analyzer
Pentaho Analyzer is a tool that enables you to easily analyze your data.
Creating a New Analyzer Report
Pentaho Analyzer provides you with a rich drag-and-drop user interface that makes it easy for you to create reports based on your exploration of your data. You can also display Pentaho Analyzer reports in a dashboard. Unlike standard reports, which tend to be static or minimally interactive after they are created, Pentaho Analyzer reports allow you to explore your data dynamically and to drill down into the data to discover previously hidden details. Pentaho Analyzer presents data multi-dimensionally and lets you select what dimensions and measures you want to explore. Use the Analyzer to drill, slice, dice, pivot, filter, chart data and to create calculated fields. Users of Analyzer reports can query the data in a database without having to understand how the database is structured. Note: The field view in the sample report below is organized by Category (hierarchies and levels within a dimension). You can organize the field view in your Analyzer report alphabetically (A-Z), by Number (measures) - Text (names, categories, etc.) - Time (months, quarters, and years), and by Schema, which displays the dimensions as defined in the Mondrian schema.
In this exercise, you will be creating a report that displays the actual versus budgeted expenses by region for each department in the fictitious Steel Wheels company (SampleData). Follow the instructions below to start creating the Analyzer report. Note: If you do not have access to Sample Data, adapt the instructions to your own data source.
1. In the Pentaho User Console menubar, go to File -> New and select Analyzer Report. A Select Data Source dialogue box will appear. 2. Select your Schema and Cube from the list. For the purposes of this exercise, select SampleData:Quadrant Analysis.
| Using Pentaho Analyzer | 23 Note: The list of available schemas and cubes are provided by your administrator. A schema is the structure of the relational database and includes tables, fields, views, and more. A cube is a data structure that allows information in a database to be analyzed quickly and from multiple perspectives. 3. In the Available Fields panel on the left, click and drag Department to the Rows panel within the Layout panel.
The Department column appears in the workspace. 4. In the list of fields, click and drag Budget to the Measures area within the Layout panel.
The Budget column appears in the workspace. 5. Right-click the Budget column to display the Edit Column dialog box. Select Column Name and Format.
The Edit Column dialogue box appears. 6. From the Format drop-down box, select Currency ($) so that your values display as dollar amounts. Click OK.
| Using Pentaho Analyzer | 24
The data auto-updates and displays as currency. 7. In the list of fields, click and drag Actual to the Measures panel within the Layout panel.
The Actual column appears in the workspace. 8. Right-click the Actual column to display the Edit Column dialog box. Select Column Name and Format. The Edit Column dialogue box appears. 9. From the Format drop-down box, select Currency ($) so that your values display as dollar amounts. Click OK.
10.Click and drag the Region column to the Columns panel within the Layout panel.
| Using Pentaho Analyzer | 25
11.At this point you have a functioning report and you can view your data in chart form. Click Switch to Chart Format to examine your report data in a chart format. The default display is a bar chart but if you click Choose Chart Type you can select a different chart type to display your data.
12.Save your report before continuing the exercise. In the Pentaho User Console, click Save As. When the Save As dialog box appears, save your report as Regional Expense Report under /Steel Wheels/Analysis and click OK.
Adding Filters to an Analyzer Report
Filters are used to restrict or limit the data that is presented in a report. For example, a report shows sales by product line. A filter on Quarter restricts the data so that sales for the fourth quarter in 2010 only are shown. If you were to add a regional filter of Europe, the report displays data pertaining to European sales in the fourth quarter of 2010, exclusively. If you were to add a filter on the Product Line field to exclude Surfing, the report displays data pertaining to European sales in the fourth quarter of 2010 that are not in the surfing product line, exclusively. Follow the steps below to add a filter to your sample report: 1. Open the Regional Expense Report. 2. Under the report name click Show/Hide Filters next to No Filter in Use. A workspace for filters appears at the top of the report. 3. Click and drag the Region field/column into the filter workspace. The Filter on Region dialog box appears. Notice that the values, (Central, Eastern, Southern, and Western), associated with the Region field are listed in the dialog box. You can choose one of these values or you can enable Match a specific string to filter the report on a specific string of data. 4. Select Eastern from the list of values and click Add Selected to move it into the right pane. Eastern appears with a green checkmark next to it in the right pane.
| Using Pentaho Analyzer | 26 5. Select Western from the list of values and click Add Selectedto move it into the right pane. Western appears with a green checkmark next to it in the right pane. 6. Click OK to exit the dialog box. Your sample report displays data for the Eastern and Western regions only. Note: You can click Undo or Reset to return to the previous version of the report. 7. Click OK and save your report.
Adding Query Parameters to Analyzer Reports
You must be logged into the Pentaho User Console, and have an Analyzer report open for editing in order to continue. Follow the below procedure to parameterize your MDX query in Analyzer. 1. Right-click on the dimension member you want to create a parameter for, and select Filter from the context menu. 2. Select the level you want to set as the default parameter value, then click the right arrow to move it to the list on the right. 3. Click the checkbox at the bottom of the window, then type in a name for the parameter in the Parameter Name field. 4. Click OK. Your parameter is now created as a filter in Pentaho Analyzer. Whenever this Analyzer report is run, users will have a selection of columns to filter by. Note: If you create a dashboard with this Analyzer report, then this filter can be used by Dashboard Designer as a parameter as well.
Exporting an Analyzer Report
You can export a report as a PDF, XLSX, or CSV file. 1. In the Pentaho Analyzer toolbar, click on More > Export Report, and select the desired output format. The Export dialogue box appears. 2. Specify the page formatting and click on the appropriate button to choose an option. Option Done Export Description Saves export settings but does not generate the export. Applies the export option and generates the output. If the report includes a chart, it is included in the report along with the table view. Discards all changes.
Cancel
You must save the report if you want it to keep the export settings. Metadata for report author, source file location, fields used and filter summary are included in the report.
Filtering by Member Properties
If a dimension has a number in parenthesis next to it in the field list, that means that it has member properties associated with it. To constrain a dimension by controlling its member properties, follow the instructions below. 1. Open the field layout by clicking Show Field Layout button above the grid. Depending on how you have them oriented, you will see your selected dimensions in either the Row Labels or Col Headers fields. 2. Right-click on a dimension in the row label or column header fields, then select Show Properties from the context menu. A sub-menu with all available member properties will appear. 3. Check or un-check the member property boxes to add or remove them from the report, then click OK. The analyzer report will refresh and show the filter choices you've selected.
| Using Pentaho Analyzer | 27
Configuring Drill-Down Links
To create reports based on specific number value data, you can implement drill-down links in Pentaho Analyzer. This will turn all non-calculated number fields into links which, when clicked, bring up a configurable data grid that enables you to quickly view more details for that data point without having to reconfigure your report. Follow the directions below to turn on drill-linking. Note: Calculated members are unavailable for drill-down at this time.
Note: Drill-down links will not work in reports that have filters that are not being used. If you have any filters in an Analyzer report, they must be used in the report in order to view drill-down links. 1. Open the Analyzer report that you want to add drill links to. 2. Go to the More menu in the upper right corner of the report, and select Report Options from it. 3. Select the Show drillthrough links on Measure cells checkbox, then click OK. The measure fields in your report will turn into links. 4. Click on a drill-down link to see a data grid that shows all of the available details for that value. 5. To add or remove columns from the grid, click on the down arrow on the right side of any column and select the Columns sub-menu. From there you can select which columns you want to appear. You can also sort by ascending or descending values for any column through this menu. You now have drill-down links for numeric, non-calculated members.
Disabling Auto Refresh Mode
When you disable the Auto Refresh Report feature in Analyzer you can design your report layout first, including calculations and filtering, without querying the database automatically after each change. You can enable the Auto Refresh Report option at any time. When you enable data retrieval, your report will display the requested data. Follow the instructions below to disable auto refresh and build a report. 1. 2. 3. 4. In the Pentaho User Console menubar, go to File > New and select Analyzer Report. Select the sample database Data Source, SteelWheels: SteelWheelsSales. Because auto refresh is enabled by default, uncheck the Auto Refresh Report box. Click OK. The Analyzer workspace appears. 5. To begin creating your report layout, select a field and drag it to the Layout panel at the left of the workspace. A message appears when you place the first field allowing you to refresh the report. Right-click menus are available for each of the fields you have dragged to the field layout area. They also indicate the position of the fields once they are placed in the report. Notice that the Analyzer workspace is disabled (greyed out) if you are not in live query mode. You can click the enable/disable Auto Refresh button in the toolbar to toggle between the two modes. 6. Continue to build your report and query the database when the layout is complete. You may only build your report in the field layout area when Auto Refresh is disabled. 7. When your report is complete, click Refresh in the pink band of the field layout area. Alternatively, use the toggle button. The Analyzer report updates based on the report definition and displays the results. You can continue to edit the report as needed and click Refresh, or enable the Auto Refresh ability to run the query again.
Creating Hyperlinks to Pentaho Solution Repository Content
This feature allows you to create hyperlinks in an Analyzer report that will link to content in the Pentaho Solution Repository. The instructions below show you how to create hyperlinks to content inside your Pentaho Solution Repository (reports, action sequences, etc.). You must adjust the instructions to work with your own data. Important: Hyperlinks take precedence over the drill down feature in charts. That means that if a hyperlink has been defined and you click on a bar in a bar chart, for example, the data associated with the hyperlink, (not the drill down chart), displays. See Drilling in Charts for details about drill down feature in charts.
| Using Pentaho Analyzer | 28 1. Create a simple Analyzer report. 2. Select a row label or column header, right-click, and choose Hyperlink.
Note: In the example above, Department is a row label and Region is a column header. Under these, are the individual members that belong to that field/level (for example, Executive Management, Finance and so on are members of Department). The Link on (Name of Field Level) appears. 3. Click Enable Link to activate the hyperlink feature. You are not creating a hyperlink to the field header itself but rather to the members under the field level. You can disable linking at any time by clearing the Enable Link checkbox. 4. Click the down arrow next to Link to and choose Pentaho Repository File. 5. If you choose Pentaho Repository File, you can link to a report (.prpt), an action sequence, or any other file inside the Pentaho Solution Repository which contains a parameter that can be associated with the content in your Analyzer report. Click Browse to locate your file in the Pentaho Repository. When you have found the file click Open. The Link on Field Name dialog box appears. If a destination parameter that matches the field name in your Analyzer Report is found, field name is associated to that parameter. Click the checkbox next to the destination parameter name to enable it.
If there are more parameters available for linking in the report or other content, they are also listed. You can override the values to the available parameters or leave them as is. You can also define how hyperlink content will display (Open in New Tab, Window, Current Window). Finally, you can enter a Tool Tip that displays when users hover over the hyperlinks. 6. Click OK.
| Using Pentaho Analyzer | 29 Hyperlinks appear in your Analyzer report. Click on the links to make sure the content associated with them appears correctly.
7. Save your Analyzer Report.
Creating Hyperlinks to a URL
This feature allows you to create hyperlinks in an Analyzer report that will link to a URL for system to system linking, for example. The instructions below show you how to create hyperlinks to a URL. You must adjust the instructions to work with your own data. Important: Hyperlinks take precedence over the drill down feature in charts. That means that if a hyperlink has been defined and you click on a bar in a bar chart, for example, the data associated with the hyperlink, (not the drill down chart), displays. See Drilling in Charts for details about drill down feature in charts. 1. Create a simple Analyzer report. 2. Select a row label (or column), right-click, and choose Hyperlink. In the example below, Line is row label and Years is a column header. Under these, are the individual members that belong to that field/level; for example, Executive Management, Finance, and so on are members of Line.
The Link on (Name of Field ) appears. 3. Click Enable Link to activate the hyperlink feature. You are not creating a hyperlink to the field header itself but rather to the members under the field. You can disable linking at any time by clearing the Enable Link check box. 4. Click the down arrow next to Link to and choose URL. The Link on Field Name appears. 5. Enter the URL path. You must use the {FieldNameInsideCurlyBraces} format to pass a parameter in your URL as shown in the example below where {Years} is the parameter: http://www.bing.com/search?q={Years} You can also define how hyperlink content will display (Open in New Tab, Window, Current Window). Finally, you can enter a tool tip that displays when users hover over the hyperlinks. 6. Click OK to return to your report.
| Using Pentaho Analyzer | 30 Hyperlinks appear in your Analyzer report. Click on the links to make sure the content associated with them appears correctly.
Simple Conditional Formatting of Measures
Conditional formatting in the Analyzer data grid means that cells will be physically affected by the data they contain. The most common form of conditional formatting is stoplight reporting, where cell backgrounds are colored red, green, or yellow depending on user-defined thresholds. Analyzer offers some simple pre-defined methods of conditionally formatting numeric data. Follow the directions below to implement conditional cell formatting. 1. Right-click a measure in the grid, then select Conditional Formatting from the context menu. A sub-menu with conditional formatting types will appear. 2. Select your preferred number format from the list. The analyzer report will refresh and apply the formatting choice you specified. Conditional Formatting Types Indicator Type Color scale Description The background cell color will be shaded according to the value of the cell relative to the highest and lowest recorded values in that measure. There are several color progressions to choose from. The cell background is partially filled with a solid color proportional to the scale of the cell's value relative to the highest and lowest recorded values in that measure. An upward or downward arrow is displayed to the right of the cell value depending on whether it contains a positive or negative value.
Data bar
Trend arrow
Analyzer Visualizations
Pentaho Analyzer offers many ways to visually display data. These graphics are called visualizations, and include maps, charts, and grids.
Setting Chart Options
You can modify the aesthetics of a chart within Instaview by clicking Chart Options within the Properties panel in View mode. These options enable you to define how to display a chart; change a chart's colors, add a legend, and more. You can also access the Chart Options dialog box by clicking More actions and options select Chart Options. General Option Background Description Fill type defines the background color of the chart and the specific fill colors used. A Gradient will result in a gradual color transition in the fill color. Choose the color you want from the available color pickers (Fill Color, End Color) You can select not to have a fill color (None), or select a single background color (Solid). Allows you to select a font type, size, formatting, and color of the labels in your chart. Allows you to adjust the axis range. When set to Auto Range, the chart will scale based on the data. If you have a time series chart, you may want to set the range manually so that figures, (not close to the 0 axis), display on the Analyzer toolbar and
Labels Axis
| Using Pentaho Analyzer | 31 Option Description correctly; (see image below). Select a Scale option to manage instances where numeric values in a chart are so long that they affect the display. Legend Option Show Legend Position Background Color Font Description Allows you to enable to disable the legend display Allows you to select the placement (Top, Right, Bottom, Left) of the legend on the chart Allows you to select a background color for the legend Allows you to set the font type, size, format, and color associated with your legend
Other Option Line Charts Multi-Charts Domain Limit Description Allows you to set the Bullet Style for points on a line chart and assign Line Width Allows you to define the number of charts that display when using the Multi-Charts feature Allows you to limit the number of plot values that display in a chart.
Displaying Multi-Charts in Analyzer
The Analyzer multi-chart feature allows you to display multiple charts in a single Analyzer report. For example, use this feature when you want to display the same data over different years. The multi-chart feature prevents you from having to create separate filters and reports. 1. Create or open an Analyzer report. Important: You must have Auto-Refresh Mode disabled to use the Mutli-Chart feature. 2. Click the Switch to Chart Format button to change to chart format. 3. Move the appropriate fields into the Multi-Chartsection. The field auto populates with the different charts dependent upon the level placed in the Multi-Chart field. 4. Save the report.
Geography Map Visualizations In Analyzer
Geo maps enable you to visualize data on a geographic map. This visualization type will plot a pin on a map based on the location attribute used. You can then use a measure to color-code the pen and/or use a measure to specify the size of the pin. If your model has geographic annotations then the location information will be retrieved by the geoservice automatically.
| Using Pentaho Analyzer | 32
Customizing Geography Map Visualizations In Analyzer The Properties panel enables you to customize the appearance of map visualizations.
The Pattern drop-down box allows you to decide the way the color of the pins populate. The appearance does not denote any of the data, it is solely for aesthetics. You have the option of selecting: Gradient 3 Step 5 Step
The Color drop-down box allows you to decide which colors denote large measures and which colors denote smaller measures. The color denotes the size of the data, from small to large. You have the option of selecting: Red Yellow Green Red Yellow Blue Blue Scale Gray Scale
You also have the option of checking the Reverse Colors box, which will allow you to choose the inverse colors so they appear large to small.
| Using Pentaho Analyzer | 33
Scatter Chart Visualizations In Analyzer
Scatter charts allow users the ability to visualize data on a graph. This visualization type will plot a bubble on a graph based on the attributes used. You can then use a measure to color-code the bubble and/or use a measure to specify the size of the bubble.
Customizing Scatter Chart Visualizations In Analyzer The Properties panel enables you to customize the appearance of scatter chart visualizations. Click on the Chart Options button within the Propertiesto make the Chart Options dialogue box appear.
The Chart Options drop-down box allows you to customize your chart. Within the four different tabs, you have the ability to choose:
| Using Pentaho Analyzer | 34 Chart fill type. If you choose a fill type other than none, you can customize the color (or colors if you choose a gradient). Font type, size and emphasis for the labels Axis ranges Legend visibility Legend position Legend Background appearance (if it appears and if so, what color) Font type, size, and emphasis for the Legend For multi-charts, the number of charts per row The Domain Limit maximum number of plot values
Heat Grid Visualizations In Analyzer
Heat Grids allow you the ability to visualize data so you can identify patterns of performance. This visualization type will color-code your results so you view complex business analysis in an easy-to-understand visualization.
Customizing Heat Grid Visualizations In Analyzer The Properties panel enables you to customize the appearance of map visualizations.
| Using Pentaho Analyzer | 35
The Pattern drop-down box allows you to decide the way the color of the pins populate. The appearance does not denote any of the data, it is solely for aesthetics. You have the option of selecting: Gradient 3 Step 5 Step
The Color drop-down box allows you to decide which colors denote large measures and which colors denote smaller measures. The color denotes the size of the data, from small to large. You have the option of selecting: Red Yellow Green Red Yellow Blue Blue Scale Gray Scale
You also have the option of checking the Reverse Colors box, which will allow you to choose the inverse colors so they appear large to small. You may also change shape of the measures within the Shape: drop-down box. The measures can be alternated between Square to Circle. The Properties panel enables you to customize the appearance of scatter chart visualizations. Click on the Chart Options button within the Propertiesto make the Chart Options dialogue box appear.
| Using Pentaho Analyzer | 36 The Chart Options drop-down box allows you to customize your chart. Within the four different tabs, you have the ability to choose: Chart fill type. If you choose a fill type other than none, you can customize the color (or colors if you choose a gradient). Font type, size and emphasis for the labels Axis ranges Legend visibility Legend position Legend Background appearance (if it appears and if so, what color) Font type, size, and emphasis for the Legend For multi-charts, the number of charts per row The Domain Limit maximum number of plot values
Creating a New Analysis View
Note: JPivot is deprecated; Pentaho Analyzer is the more modern Enterprise Edition replacement.
To create a new analysis view, follow this process. 1. In the File menu, select the New submenu, then click Analysis View (Legacy). 2. Select the appropriate schema and cube from the drop-down lists. 3. Click OK to continue. A fresh analysis view will open in a new tab. 4. Click the + icons next to each column you want to drill down into. 5. To change the filter, column, and row data, click the Open OLAP Navigator button, on the left end of the toolbar. The OLAP Navigator will appear above your analysis view. 6. To add a dynamic chart, click the Chart button toward the right side of the toolbar. A new chart will appear below your analysis view. It will change dynamically according to the drill-down you select. 7. When you're finished exploring your data through an analysis view, you can selecting Save from the File menu, or by clicking the disk icon in the left side of the toolbar. You now have an analysis view, which enables you to drill down to the minutest of details stored in your database. Using this analysis view, you can create an interactive dashboard, or share your findings with other Pentaho User Console users.
| Using Pentaho Dashboard Designer | 37
Using Pentaho Dashboard Designer
Restriction: Dashboard Designer is exclusive to Penatho Analytics Enterprise Edition, and requires a Dashboards Enterprise Edition license. Creating a dashboard in Dashboard Designer is as simple as selecting a layout template, theme, and the content you want to display. In addition to displaying content generated from action sequences, Interactive Reporting, and Analyzer, Dashboard Designer can also include: Charts: simple bar, line, area, pie, and dial charts created with Chart Designer. Data Tables: tabular data. URLs: Web sites that you want to display in a dashboard panel.
Dashboard Designer also has dynamic filter controls, which enables end-users to change a dashboard's details by selecting different values from a drop-down list, and to control the content in one dashboard panel by changing the options in another (content linking).
Creating a New Dashboard
You must be logged into the Pentaho User Console. Follow the instructions below to create a new dashboard: 1. In the Pentaho User Console quick launch bar, click New Dashboard. Alternatively, you can click File > New > Dashboard or click New Dashboard. 2. In the edit pane (lower portion of the page), click Properties, and enter a title for your dashboard page in the Page Title text box. The name you entered appears on the top left corner of the dashboard. This name helps you identify the page if you want to edit, copy, or delete it later. 3. Click Templates to select a dashboard layout. A blank dashboard with the layout you selected appears. 4. Click Theme to select a theme for your dashboard. The theme you selected is applied to your dashboard. You now have the basic framework for a Pentaho dashboard.
Working with the Chart Designer
The Chart Designer allows you to create bar, pie, line, dial, and area charts that can be added to a dashboard. Below are the general steps associated with creating a chart: 1. 2. 3. 4. 5. 6. 7. 8. Select a data source. Build a query. Set the data definitions: values, series, category. Select a chart type and theme. Enter labels for the chart title, and x,y axes. If applicable, adjust scaling and label rotation. Place your chart in the dashboard. Save your dashboard.
If you are new to charting, here are guidelines that may help you determine what type of chart is best suited for the data you want to present in your dashboard: Bar Charts If you want to compare items during a specific time period, consider using a bar chart. Key words to think about when creating a bar chart are compare or rank. For example if you want to compare items sold to show which one made the most profit, you might create a bar chart that ranks the products from the lowest to highest profit. The bar's length determines its ranking; the label identifies the item. Bar chart data can be presented horizontally or vertically depending on your requirements.
| Using Pentaho Dashboard Designer | 38 Pie Charts If you are comparing parts of a whole, consider using a pie chart. Key words associated with charts include, portion, share, and percentage. If for example, you want to demonstrate the proportion of the company's budget spent on health insurance, use a pie chart. To make the chart easier to read, limit the number of slices to five. Pie charts can also be exploded, which means certain slices are pulled away from the remainder of the chart for emphasis. Line Charts Line charts are useful for showing changes over time. Key words associated with data that is best suited for a line chart are trend, growth, and decline. If, for example, you want to show how product sales have changed over five years, use a line chart. The slope of the line helps users quickly identify the direction of the trend. Dial Charts Dial charts are often associated with Key Performance Indicators (KPIs). Dial charts are circular and contain a scale, a needle, and one or more a dial sectors. The dial sector is used to identify a specified area on a dial chart using a particular color. For example, you could have a dial plotting inventory with a minimum dial value of 10000 and a maximum dial value of 50000. There could be a red dial sector for the region between 2000 and 4000 indicating that if the needle is in this area, there is a danger of a supply inventory shortage. Area Charts Area charts can be used to show a comparison of the same thing during different points in time. Area charts are not designed to provide exact data but they do give users visual clues of the relative sizes of the items they are representing.
Adding Data to a Chart
Before you can start creating a chart you must select a data source that contains the data you want to use. You must then define the data that will be displayed in the chart. Note: If you are unsure what chart type is best for displaying your data, see Choosing the Correct Chart Type for more information. Follow the instructions below to add data to your chart: 1. In the Dashboard, choose a dashboard panel and click (Insert) and select Chart. The Select a Data Source dialog box appears. 2. Select the data source from the list of available choices. The data source contains the content you want to display in your chart. The Query Editor appears. 3. The Query Editor allows you to retrieve dynamic data from a database for display in a chart. Defining your query is the first step in ensuring that the correct data is selected. In the Query Editor, click (+) next to a category name to display its associated table columns. 4. Click the small green arrow to place the column name under Selected Columns. In the example below, the Customernumber column has been selected and moved under Selected Columns. Notice that the column names appear under Selected Columns. Continue adding columns as needed.
| Using Pentaho Dashboard Designer | 39
5. Now add the Conditions; these are your constraints that filter what you are selecting. You can add multiple conditions. In the example below, the search is limited to customer numbers.
Under Combine, you can select your constraint (and, or, and not, or not) from the drop-down list. Under Comparisons you can click the drop-down list to display options for comparisons, =, <, >, and so on; (for example, where the customer number is equal to 144 or 145). You can also select an aggregation type from the drop-down list for table columns that contain numeric data. The table below contains a definition for each aggregate type: Aggregate Type SUM COUNT AVG MIN MAX Description Sums a column's values Counts a column's values Averages a column's values Selects the minimum column value Selects the maximum column value Note: Click Preview at any time to view the data associated with your query. 6. Add the columns that you want to Order By. The ordering of the selected data is accomplished by one or more columns in a table. For example, you can sort the data by customer name and address. 7. Click OK in the Query Editor when you are done. The Chart Designer appears. 8. Under Data, click the drop-down arrow to display and select the table columns.
| Using Pentaho Dashboard Designer | 40
Data Definition Series Column
Description Series show up as the individual columns on a bar chart and as individual lines in a line chart. Area charts display each series as a point. Categories are displayed as bars or groups of bars on the x-axis (horizontal axis). In line charts, categories are usually associated with time periods. In area charts, the x-axis displays the category labels. Note: If you don't want to display categories, select None.
Category Column
Values Column
The value is always numeric. The value determines the height of columns in a bar chart and the height of lines in a line chart. In area charts, the y-axis values determine the heights of the points.
A preview of the chart appears in a box in the upper-right corner of the Chart Designer as you select your options. 9. Under Chart Type, click on a chart type to select it. Note: By default, pie and dial charts display in "animated" Flash mode. You can turn animation off by disabling the Animated check box in the Chart Designer. Animated charts bring focus to important aspects of your data. For example, animation allows you to bring out a data point if it reaches a critical value, such as high or low sales numbers. If you selected a pie or dial chart, see Working with Pie Charts or Working with Dial Charts, respectively. 10.Under Theme, select a theme from the list. The theme is applied to your chart. 11.Enter the labels for the Chart Title, X Axis Title (horizontal axis), and Y Axis Title (vertical axis). Entries are displayed in the chart preview.
| Using Pentaho Dashboard Designer | 41
12.Click Apply to see the chart preview. 13.Click OK display your chart in the dashboard panel.
Working with Pie Charts
A pie chart gives dashboard consumers an immediate visual clue of the relative sizes of the shares of a whole. Categories are represented by individual slices. The size of the slice in a pie chart is determined by the value.
You can animate a pie chart if you want its pieces to be exploded, which means that the individual slices of the pie can be pulled away from the rest of the pie.
| Using Pentaho Dashboard Designer | 42
To animate a pie, enable Animated check box in the Chart Designer.
Working with Dial Charts
For dial charts to display correctly, you must enter values for your range and the chart title. In the example below, the dial chart preview is displaying ranges associated with sales. Notice that each dial sector is represented by a color, red, yellow, or green. The needle is positioned in the 220796.48 range, indicating that total orders, while not stellar, are not near the danger zone indicated by the red sector in the dial.
Changing Dial Sector Colors You can change the color of a dial sector by clicking the small down arrow in the color boxes associated with Range. Select a color from the palette so that you can preview it on your dial chart. Click Apply to preview your dial chart. Click OK to place your dial chart into the dashboard.
| Using Pentaho Dashboard Designer | 43
Correcting Scaling Issues
Use the scaling feature in instances where numeric values in a chart are so long that they affect the display. 1. Preview your chart in the Chart Designer. 2. Under Scale, click to display the drop-down list of scaling options. In the example below, the scaling option used is "1000." Notice the change in the display of numeric values when scaling is applied. Users of the chart can see actual values when they hover over the bars in the chart.
3. Click OK to display the chart in the dashboard. Note: The scaling feature is available for all chart types except pie.
Rotating Chart Axis Labels
If your chart axis labels become unreadable because they are too long, Label Rotation may correct the problem. 1. In the Chart Designer, display your chart. 2. Under Label Rotation, select Diagonal or Vertical and click Apply. The labels display with the rotation you set. 3. Click OK to display the chart in the dashboard panel.
Editing a Chart
Follow the instructions below to edit a chart. 1. In the Dashboard Designer, select the panel that is displaying the chart you want to edit. 2. In the upper right corner of the panel click (Edit) The Chart Designer appears. 3. Click Edit Query. The Query Editor opens. 4. Edit the query as needed and click OK. The Chart Designer appears. 5. Select the appropriate data definitions to build the chart. 6. If applicable, change the chart type and theme and click Apply to see a preview of the edited chart. 7. Click OK to display the chart in the dashboard.
Adding a Data Table to a Dashboard
The Data Table feature allows you to display a tabular representation of a database query in a dashboard. It also allows you and consumers of the dashboard to manipulate the display of the data in the data table, while in the dashboard. For example, users can resize, sort, and change the order of columns. Follow the instructions below to add a data table to your dashboard. 1. Select a panel in the Dashboard Designer. 2. Click (Insert) and select Data Table. The Select a Data Source dialog box appears. 3. Select a data source from the list of available data sources and click OK. The Query Editor opens.
| Using Pentaho Dashboard Designer | 44 4. Begin building your query. Click (+) next to the category name to display its associated table columns. When the column names appear, click to select the column that contains the data you want displayed in your data table. 5. Click the small yellow arrow to place the column name under Selected Columns. 6. Now add the Conditions; these are your constraints that filter what you are selecting. You can add multiple conditions. Under Combine, you can select your constraint (and, or, and not, or not) from the drop-down list. Under Comparisons you can click the drop-down list to display options for comparisons, =, <, >, and so on; (for example, where the customer number is equal to 144 or 145). You can also select an aggregation type from the drop-down list for table columns that contain numeric data. The table below contains a definition for each aggregate type: Aggregate Type SUM COUNT AVG MIN MAX Description Sums a column's values Counts a column's values Averages a column's values Selects the minimum column value Selects the maximum column value Note: Click Preview at any time to view the data associated with your query. 7. Add the columns that you want to Order By. The ordering of the selected data is accomplished by one or more columns in a table. For example, you can sort the data by customer name and address. 8. Click OK in the Query Editor when you are done. The Data Table appears in the dashboard panel.
Updating the Data Table Display
You can edit the data table display directly in the dashboard panel. Sorting Column Data To change the sort order data under a column, click the drop-down arrow in the header and choose Sort Ascending or Sort Descending. You can also hide one or more columns by disabling the appropriate check boxes next to the column names.
Adjusting Column Width You can adjust the width of a column by clicking the right border of the column header and dragging it to the right or left. Release the mouse button when you are done.
| Using Pentaho Dashboard Designer | 45 Moving Columns To move the placement of a column, click and drag the column it to the appropriate location in the Data Table as shown in the example below:
Paginating The pagination feature allows you to page through a large number of records.
Adding a Report Designer Report to a Dashboard
Follow the instructions below to add a report created with Report Designer. 1. Select a panel in the Dashboard Designer. 2. Click (Insert) and select File. A browser window opens. 3. Locate the appropriate report file. 4. Click Select to place the report inside the dashboard panel. Pagination control arrows at the top of a report allows you to scroll through long reports. Notice that the report file name, Inventory.prpt, appears under Content: in the dashboard edit pane in the sample below. This sample report contains parameters. You can enter values manually and link them to a dashboard filter in the text boxes under Source. When the report renders again, the parameter value(s) you entered are included in the report.
| Using Pentaho Dashboard Designer | 46
Important: If you select a Report Designer file to place in a dashboard, but do not supply values for required parameters, the report will show up blank.
Adding an Action Sequence to a Dashboard
Follow the instructions below to display the contents of an .xaction file in a dashboard. Note: Generally, .xaction files are provided to you by an administrator. An .xaction file may contain a report, a chart, or other type of content. 1. Select a panel in the Dashboard Designer. 2. Click (Insert) and select File. A browser window opens. 3. Locate the appropriate .xaction file. 4. Click Select to place the contents of the file inside the dashboard panel. Notice that the file name appears under Content: in the dashboard edit pane of the sample below. This sample chart contains parameters, (screen_res, Region), and default values (large, NA).
| Using Pentaho Dashboard Designer | 47
5. Save your dashboard.
Adding an Analyzer Report to a Dashboard
Follow the instructions below to display an Analyzer report in a dashboard. 1. Select a panel in the Dashboard Designer. 2. Click Insert and select File. 3. Locate the appropriate Analyzer report and click Select. The Analyzer Report appears inside the dashboard panel.
Adding a Web Site to a Dashboard
Follow the instructions below to display contents of a Web site in a dashboard panel. You may need administrator privileges to display a Web site content in a dashboard. 1. Select a panel in the Dashboard Designer. 2. Click (Insert) and select URL. The Enter Web site dialog box appears. 3. Enter the Web site URL in the text box and click OK. 4. If applicable, click (Edit) to make changes. 5. Save your dashboard when you are done.
Implementing Filters
Filters display a subset of data based on the dashboard user's point of view. For example, a European user may only want to see EMEA region sales data, whereas the dashboard's default region is the NA region.
| Using Pentaho Dashboard Designer | 48 Note: To ensure that a filter links to the correct content in a dashboard, the content to which you are linking (data table or chart) must contain at least one parameter. Below are general instructions below for adding filters to your dashboard: 1. In the dashboard page, select Edit (the pencil icon), which will make the Objects pane appear. 2. Under General Settings, select Prompts. The Prompts pane appears on the right. No filters are listed if this is the first time you are assigning filters. 3. To display a filter toolbar to users of the dashboard, enable Show Prompt Toolbar. The prompt toolbar appears at the top of the dashboard. 4. Click the Add button to start adding filters. The Filter Properties dialog box appears. 5. In the Filter Properties dialog box, type a display name for the control label. For example, "Region." 6. Enable Display Name as Control Label if you want users to see the display name in the filter toolbar. 7. Select your control type. Control types define how your filter values are selected; for example, in a drop down list, radio button, checkbox, and so on. The table below contains a description of each control type. Control Type Drop Down List Radio button Checkbox Button Text Field Date Picker Your dashboard now has a filter. If you plan to provide hard-coded names and values for your dashboard users, or produce a dynamic filter list, continue on to the next few sections. Description Users select a filter value from a drop-down list. Users select a filter value from a scrolling list. This filter control supports multiple selections. Users click a radio button to select a filter value. Users enable a checkbox to select a filter value. This filter control supports multiple selections. User click a button to select a filter value. This filter control supports multiple selections. Users enter a text string or number into a text field manually. Users examine filter values based on calendar date.
Creating a Static List of Options
You must have a data table or chart that contains at least one parameter for your filter control to function correctly. When you create a static list, you define a static list of options to present to the dashboard user. Each option consists of a display name that appears in a drop-down list and a value that is used to restrict the data query in the filter toolbar as shown in the example below:
| Using Pentaho Dashboard Designer | 49
Follow the instructions below to create a static list: 1. In the dashboard page, under General Settings, select Prompts. The Prompt Pane appears on the right. No filters are listed if this is the first time you are assigning filters. 2. To display a filter toolbar to users of the dashboard, enable Show Filter Toolbar. A placeholder for the filter toolbar appears at the top of the dashboard. 3. Click (Add) to add a filter. The Filter Properties dialog box appears. 4. Click on an icon to select your Filter Control type. In the example above, the (Drop Down) control was used. 5. Ensure that Static List is selected under Type. Static List is the default selection. 6. Click (Add). The List Value dialog box appears. 7. In the List Value dialog box, enter the label and a value for the first option in the list. The label is the option that is visible to dashboard users; the value is passed as the parameter's source value. 8. When you are done adding labels and values, click Close to exit the List Value dialog box. 9. In the Prompt dialog box, change the control properties (filter option) that will appear first in the filter control selecting another label from the list under Use First Value. 10.In the dashboard, select your chart or data table. Click the Parameters tab and choose another Source for the parameter from the list. That source should be the name of your filter control; in this example, Select Territory.
| Using Pentaho Dashboard Designer | 50
The original default value (Source) for the {Territory} parameter was NA but for the filter to display correctly, the Source was changed to Select Territory in the dashboard so that the filter control could drive the content in the data table. 11.Click OK to exit the Filter Control dialog box. The filter options are displayed to the dashboard user when viewing the data table. 12.Click OK to exit the Filter Properties dialog box and save your dashboard.
Creating a SQL List
You must have a data table or chart that contains at least one parameter for your filter control to function correctly. When you create an SQL List, you are using a SQL query to dynamically retrieve a list of display names and corresponding values directly from a relational database as shown in the example below:
a Note: You must have administrative permission to create SQL-based filters.
Follow the instructions below to create a SQL List:
| Using Pentaho Dashboard Designer | 51 1. In the dashboard page, under General Settings, select Prompts. The Filter Editor appears on the right. No filters are listed if this is the first time you are assigning filters. 2. To display a filter toolbar to users of the dashboard, enable Show Filter Toolbar. A placeholder for the filter toolbar appears at the top of the dashboard. 3. Click (Add) to add a filter. The Filter Properties dialog box appears. 4. In the Filter Properties dialog box, enter a Name for your filter. 5. Enable the Display Name as Control Label, if appropriate. 6. Click the appropriate icon to select your filter control. In the example above, the Radio Button control was selected. 7. Under Type, select SQL List. 8. Select the data source (Connection) that contains the content you need to set options from the drop-down list. 9. Click (Edit) to display the Query input text box. 10.Type the SQL query in the area provided for you. If you enter a parameter query, use the following format ${parametername} and provide a default value for the parameter. 11.Click Test to ensure that your SQL query is displaying the correct values. Note: Use a SQL query that returns two columns one for the display name and one for the value. 12.Adjust your SQL query as needed and click OK. 13.Under Control Properties, enter a Default Label/Value for the initially selected option in your filter control. 14.Select a Label to display in the filter control; this is the user-friendly name that users will see in the dashboard. 15.Select the Value; this is the field that is passed as the parameter's source value. 16.If applicable, select your Display type from the list. Note: Some filter controls allow you to choose the position of your filter options. If you have a long list of options, for example, a list of cities, you can change the Display type to horizontal. 17.Click OK. The list of values appear in the filter toolbar in the dashboard.
Creating a Metadata List
You must have a data table or chart that contains at least one parameter for your filter control to function correctly. When you create a Metadata List, you are defining a query to retrieve a list of display names and corresponding values from a metadata data source provided by your administrator.
| Using Pentaho Dashboard Designer | 52
1. In the dashboard page, under General Settings, select Filters. The Filter Editor appears on the right. No filters are listed if this is the first time you are assigning filters. 2. To display a filter toolbar to users of the dashboard, enable Show Filter Toolbar. A placeholder for the filter toolbar appears at the top of the dashboard. 3. Click (Add) to add a filter. The Filter Properties dialog box appears. 4. In the Filter Properties dialog box, enter a Name for your filter. 5. Under Data Type, select Metadata List. 6. Click Select to choose the data source that contains the content you need to set options from the drop-down list and click OK. The Query Editor opens. 7. In the Query Editor, build a query to select either a single column (that represents both a name and a value), or two columns representing the display names and corresponding values. Note: If a single column query is defined the values of that column will be used for both the display names and the values. 8. Click OK to exit the Query Editor. Your options appear under Selected Items in the Filter Properties dialog box. 9. Under Control Properties, enter a Default Label/Value for the initially selected option in your filter control.
| Using Pentaho Dashboard Designer | 53
10.Select a Label to display in the filter control; this is the user-friendly name that users will see in the dashboard. 11.Select the Value; this is the value in the database that is associated with the Label you selected in the previous step. 12.If applicable, select your Display type from the list. Note: Some filter controls allow you to choose the position of your filter options. If you have a long list of options, for example, a list of cities, options may not appear correctly in the user console unless you change the Display type to Horizontal. 13.Click OK. The list of values appear in the filter toolbar in the dashboard.
Creating a Cascading Filter
A cascading filter changes based on a value a user selects. When the value in the drop down list, (Country), changes, the filter is automatically applied to the second filter, (City) thus changing its values.
The example above was created using a Metadata List for the drop down filter (Country).
| Using Pentaho Dashboard Designer | 54
A SQL List that included a parameter, ${selected_country}, in its associated query was used for the checkbox filter (City).
| Using Pentaho Dashboard Designer | 55 The Default Value for the selected_country parameter was set to USA with New York City (NYC) as the initially selected value for the checkbox filter.
To link the City filter to the Country filter, another Source for the selected_country parameter was chosen. The alternate source is the Country filter.
Once the filters are linked, users can select a country and then select a city (or cities) in the country of their choice. Using this example, the report designer can now add a data table, chart, or other content in the dashboard that can be driven by the filter he or she just created. Suppose the designer decides to add a pie chart to the dashboard. The pie chart will display the percentage of sales per city. In the Query Editor, the report designer creates a parameter, {City}, with an extended default value: NYC|Las Vegas. The resulting pie chart displays values for New York City and Las Vegas. Under the Parameters tab associated with the pie chart, the Source value for the City parameter is changed to the City filter.
| Using Pentaho Dashboard Designer | 56
When the report is saved, users of the dashboard can see results for a country and multiple cities within that country.
Editing Filters
You can edit filters as needed. Follow the instructions below to edit filters: 1. Locate the filters pane at the top of the panes within the dashboard. 2. Located the different filters and the drop down menus next to them. 3. Select the filter you want to edit and select an alternative filter from the drop down menu. The filter changes, causing the graphs and charts within the dashboard to change appropriately.
Linking Dashboard Filters to Analyzer Parameters
This process only applies to dashboards that include parameterized Analyzer reports. You must have an Analyzer report with a query parameter in it in order to proceed. The instructions below explain how to parameterize an Analyzer report. 1. In Analyzer, select a field in your report to which you want to link; then, right-click and choose Filter. In the example below, data will be filtered by Territory.
| Using Pentaho Dashboard Designer | 57
2. In the Filter dialog box, enter a name for the parameter in the Parameter Name text box and click the check box to enable it.
3. Select the values you want associated with the parameter. Use the arrows to add values to the box on the right.
4. Click OK to exit the Filter dialog box. 5. Save your Analyzer report. In the upper left corner of the report, you can see that a filter is in use. Click delete the filter. (Edit) to edit your filter; click to
| Using Pentaho Dashboard Designer | 58
6. Create a dashboard and drag the Analyzer report into a panel. The name of the parameter appears in the lower portion of the dashboard under Parameters. 7. Add a filter to the dashboard based on the parameter you created in your Analyzer report. The filter appears in the dashboard.
Dashboard Parameters
If you are placing a file, such as an .xaction or .prpt, inside a dashboard panel, it is possible that the author of the file defined meaningful parameters for the content. If previously defined, the parameters and their associated default values, appear under Parameters in the edit pane of the dashboard. In the example below, when the chart initially rendered, it displayed a parameter called, "chart_type" with a default value called, "bar." A user can change the value of the parameter to see the content rendered as a pie, line, or area chart.
Parameter names are "hard-coded," in the file; that means they cannot be changed. Neither can you change the number of parameters associated with a file. When you create a chart using the Chart Designer, embed a URL into a dashboard, or create a data table, you can change both the name and value of a parameter.
| Using Pentaho Dashboard Designer | 59 Note: In Windows, the URL Parameters have a maximum limit of 2,048 characters, minus the number of characters in the acutal path.
Creating Chart or Data Table Parameters With the Query Editor
When you place a chart in a dashboard panel, you use the Query Editor to retrieve data from a database for display on your chart or data table. If applicable, you can add conditions or constraints that filter the data so that the chart or data table displays the information you want dashboard consumers to see. Using parameters is critical if you plan on using dashboard filters or linking content in one dashboard panel to content on another dashboard panel. For example, suppose you create a pie chart and you want to filter details associated with an exploded pie slice in the adjoining data table as shown in the example below. In this instance, you must use a parameter that allows the data table to update when a dashboard consumer clicks on a pie slice. Optionally, you can parameterize the query condition so that the content is updated based on a user interaction, such as changing a filter value.
To create a parameter, in the Value field, type the name of the parameter inside curly braces, as in {Parameter Name}. In the example below, the designer created a parameter called, {TERRITORY}; the default value, or source, for the parameter is, "NA" (North America). When a chart or data table renders, it displays data associated with North America. Remember that this a default value. When you enclose a parameter name with curly braces, you are creating a parameter query. That means, that users can change the query dynamically by replacing the default, "NA," with a different territory acronym, (for example, EMEA), when the query runs.
You can define multiple default parameter values by adding a pipe (|) between the values, as in NA|EMEA|APAC. Suppose a dashboard designer chooses to limit the data to North America (NA) exclusively? In this instance, he or she would not include the curly braces around "NA," (as shown in the example below), and Default (value) is disabled. This is an example of a static query.
Dynamic Dashboard Titles
While in Dashboard, each panel has the ability to show a title with current parameters. 1. Click on the edit (pencil) icon within the top toolbar. The Edit Pane appears at the bottom of the screen
| Using Pentaho Dashboard Designer | 60 2. Click on the report that has the parameters you are going to change. You will need to go through this process for each report to which you want to add parameters. 3. Click on the Add Parameter button.
Placed parameter appears after the title. 4. Click Apply 5. Close the Edit Pane by clicking on the edit (pencil) icon.
The title will now show the parameters applied to it.
Using Content Linking to Create Interactive Dashboards
Depending on your needs, you can create a "static" dashboard, which contains content in each panel that is separate but related. For example, you may provide users with a bar chart that contains total sales figures by region. Additionally, you may provide a data table that displays sales details for each state in a specific region. You may also want to provide sales data associated with each salesperson in a specific region. The content in your dashboard is useful to dashboard consumers, but to make it more "interactive," you may want to consider using content linking. The content linking features in dashboards allow you to associate (link) content in one dashboard panel to content on another dashboard panel as long as query parameters have been defined. These features are particularly helpful for drilling down or for dynamic filtering; for example, when dashboard consumers explode a single slice in a pie chart to launch content in a data table associated with that pie slice. In this instance, dashboard consumers are moving from a summary view to a detailed view interactively. You can use content linking if your dashboard panel contains a data table, chart, .xaction, .prpt, and Analyzer report. Content Linking and Query Parameters Query parameters are required for content inside a dashboard panel to receive values used to filter data from a filter control. They are also required when receiving values from content in other dashboard panels that are broadcasting values associated with Content Linking. The way in which query parameters are defined is different depending on the type of content you are placing inside your dashboard panels:
| Using Pentaho Dashboard Designer | 61 If You are defining parameters in the Analyzer... You are defining parameters in an Action Sequence (.xaction)... You are defining parameters for a chart or data table... Then See Adding Query Parameters to Analyzer Reports Refer to the section, "Content Linking in Dashboards," in the Creating Action Sequences guide available from the Pentaho InfoCenter. Use the Query Editor to define your parameterized query. See Linking Charts and Data Tables and Linking Columns in a Data Table to Content in other Dashboard Panels
Linking Charts and Data Tables
Below are general instructions for linking charts and data tables in a dashboard. This is just an example. You must adjust the instructions when working with your own data. 1. Create a simple dashboard that contains a chart and a data table. At this point, none of the content has been linked and you have a "static" dashboard.
Notice the pie chart in the example above. You want dashboard consumers to click a slice (NA, APAC, Japan, EMEA) and have the data table on the right update with the values associated with that slice exclusively. For example, if a report consumer clicks the EMEA slice, the data table will display values associated with EMEA and nothing else. To get the correct filter display, you must first create a parameterized query that drives the content in the data table. 2. Click the Edit Button to open up the Edit Pane at the bottom of the screen. Within the Objects pane, select the report you want to parameterize. Note: Parameterizing a query, as described here, allows you to pass values dynamically and update the chart based on events triggered by other elements of the dashboard such as a user selecting an item from a filter control or following links defined in content associated with another panel in the dashboard. 3. Click on the {p} button next to the Title box. The parameters will populate after the title within the Title box. 4. Click on the Parameters tab and ensure that the parameters name is linking to the correct Source. 5. Click Apply. The new source for the parameter corresponds to the title of the dashboard panel that contains the chart as shown in the example above. This new source will now drive the display in the data table. 6. Click on the Edit button (pencil icon) to exit the edit mode. The filters will appear after the panel titles. 7. Save your dashboard. See Saving Your Dashboard. When users click a pie slice or bar in a chart, the data table displays content associated with that specific pie slice or bar. The currently applied filters appear after the title.
| Using Pentaho Dashboard Designer | 62
Linking Columns in a Data Table to Content in other Dashboard Panels
The instructions that follow show you how to link a chart to a column in a data table. You must adjust the instructions when working with your own data. 1. Create a simple dashboard that contains a data table and a bar chart. At this point, none of the content has been linked and you have a "static" dashboard.
Notice the data table in the example above. You want dashboard consumers to click on a product in the Product Line column and have the bar chart update with information about sales by territory for that specific product line. 2. Add a parameterized condition to the query for the bar chart by specifying a parameter name in curly braces in the Value text box; then, provide a default value for that parameter in the Default text box. In the example below, a parameter called Productline with a default value of Classic Cars has been created.
| Using Pentaho Dashboard Designer | 63
3. In the Chart Designer, set the data definitions for the series, category and values columns associated with your bar chart and click OK. 4. Under General Settings, select the data table and click the Content Linking tab. Enable content linking on the column in your data table that will filter content in your chart. Each of the columns in a data table are able to broadcast values to other dashboard components.
5. Under General Settings, select the chart and click the Parameters tab. Click the down arrow, in the Source text box to display another source for the parameter you created. In the example below, notice that Order Details Product Line , (this is the name of the dashboard panel that contains the data table), can now be selected as a source for the Productline parameter.
6. Save your dashboard. 7. In the data table, select an item in the column that has content linking enabled. The content in the chart updates in response to the item that was clicked in the data table. In the example below, the Product Line column was enabled for content linking.
| Using Pentaho Dashboard Designer | 64
Creating Content to Content Links in an Analyzer Report
Below are general instructions for creating content links in an Analyzer report, (inside a dashboard), that can be used to drive the parameter values of content in other dashboard panels. You must adjust the instructions when working with your own data. 1. Create a simple dashboard that contains an Analyzer Report and a data table. At this point, none of the content has been linked and you have a "static" dashboard.
| Using Pentaho Dashboard Designer | 65 In the example above, when content linking is achieved, the list of territories (APAC, EMEA, Japan, and NA) will become hyperlinks that, when clicked, will update customer details data table. To get the correct filter display, a parameterized query that drives the content in the data table must be created. 2. Add a parameterized condition to the query for the data table by specifying a parameter name in curly braces in the Valuetext box; then, provide a default value for that parameter in the Default text box. In the example below, a parameter called TERRITORY with a default value of NA has been created. Note: Parameterizing a query, as described here, allows you to pass values dynamically and update the chart based on events triggered by other elements of the dashboard such as a user selecting an item from a filter control or following links defined in content associated with another panel in the dashboard.
Under General Settings, click the data table and examine its available parameters. In the example below, there is an available parameter called TERRITORY with a default source value of NA (North America). A drop-down arrow in the Source text box indicates that there are additional values to control the available parameter. In this example, there are no additional source values that control the TERRITORY parameter.
3. Under General Settings, select the Analyzer report. Click the Content Linking tab then click the check box next to the field/column name you want enabled for content linking. Click Apply.
In the Analyzer report, the values under the Territory become hyperlinks.
4. Under General Settings, select the data table and examine its available parameters. Notice that there is a dropdown arrow in the Source text box. Click the down arrow to display and select a new source value for the available parameter. Click Apply. 5. Save your dashboard.
| Using Pentaho Dashboard Designer | 66 In the example below, content linking was applied. When users click on a territory hyperlink in the Analyzer report, the data table updates and displays customer-related details associated with that specific territory exclusively.
Linking an Analyzer Chart to a Report
You can create content-to-content links between an Analyzer chart and any other parameterized report such as a Report Designer report, a data table, or another Analyzer report. Below are general instructions for linking an Analyzer chart to a report. You must adjust the instructions when working with your own data. 1. Create a simple dashboard that contains an Analyzer chart and a parameterized report. The example above displays an Analyzer chart and an Analyzer Report displayed as a table view. At this point, none of the content has been linked and you have a "static" dashboard. Hypothetically, if you want users to be able to click on a bar in the bar chart and update the Analyzer table view, the table must contain at least one parameter. In the example below, there are two parameters, (LINE and TERRITORY), associated with the Analyzer table.
| Using Pentaho Dashboard Designer | 67 2. Under General Settings, select the Analyzer chart. Click the Content Linking tab then click the check box (or check boxes) next to the field/column name you want enabled for content linking. Click Apply.
3. Under General Settings, select the Analyzer Report (table view) and click the Parameters tab. Click the down arrow, in the Source text box to display another source for the parameters you created. In the example below, notice that Sales by Line, (this is the name of the dashboard panel that contains the chart), can now be selected as a source for both the TERRITORY and LINE parameters.
4. Save your dashboard. See Saving Your Dashboard. In this example, content linking is applied when users click on a bar in the bar chart. The data table updates and displays sales details for a product line in a specific territory.
| Using Pentaho Dashboard Designer | 68
Linking an Action Sequence Parameter to Content in other Dashboard Panels
To complete this task you must have an action sequence (.xaction) that contains at least one parameter. For information about defining parameters in an action sequence see Creating Action Sequences. Below are general instructions for allowing an Action Sequence parameter to drive the filter associated with content in another dashboard panel. You must adjust the instructions when working with your own data. 1. Create a simple dashboard that contains an action sequence file and a data table. At this point, none of the content has been linked and you have a "static" dashboard.
Notice the chart (action sequence file) in the example above. You want dashboard consumers to click on a territory (APAC, EMEA, etc.), bar and have the data table update with information about that territory specifically. 2. Under General Settings, select the action sequence file and click Content Linking. If parameters have been defined in the action sequence, they will appear as values to be enabled for content linking. Parameters are hardcoded in the action sequence and cannot be changed.
| Using Pentaho Dashboard Designer | 69 3. Add a parameterized condition to the query for the data table by specifying a parameter name in curly braces in the Value text box; then, provide a default value for that parameter in the Default text box. Note: Parameterizing a query, as described here, allows you to pass values dynamically and update the chart based on events triggered by other elements of the dashboard such as a user selecting an item from a filter control or following links defined in content associated with another panel in the dashboard. Under General Settings, click the data table and examine its available parameters. In the example below, there is an available parameter called TERRITORY with a default source value of EMEA. A drop-down arrow in the Source text box indicates that there is an additional value to control the available parameter. The value comes from the parameter in the action sequence.
4. Save your dashboard. See Saving Your Dashboard. 5. In the action sequence file click on an object such as a bar as shown in the example above. The content in the data table updates in response to the object that was clicked in the action sequence.
Controlling a Dashboard Parameter From a PRPT Hyperlink
You must have a report (.prpt) that contains a hyperlink before you can complete this task. See the Report Designer User Guide, (available in the Pentaho InfoCenter), for instructions about adding hyperlinks to a report. The instructions that follow show you how a link inside a Report Designer report (.prpt) can drive a parameter in content on another dashboard panel. You must adjust the instructions when working with your own data. 1. Create a simple dashboard that contains a .prpt report and a data table. At this point, none of the content has been linked and you have a "static" dashboard.
| Using Pentaho Dashboard Designer | 70
Notice the report (.prpt) in the example above. You want dashboard consumers to click on a territory (APAC, EMEA, etc.), hyperlink and have the data table update with information about that territory specifically. 2. Under General Settings, select the report (.prpt) and click the Content Linking tab. Click the checkbox next to the field you want used for content linking. 3. Add a parameterized condition to the query for the data table by specifying a parameter name in curly braces in the Valuetext box; then, provide a default value for that parameter in the Default text box. In the example below, a parameter called TERRITORY with a default value of NA has been created.
Note: Parameterizing a query, as described here, allows you to pass values dynamically and update the data table based on events triggered by other elements of the dashboard such as a user selecting an item from a filter control or following links defined in content associated with another panel in the dashboard. 4. Under General Settings, select the data table and click the Content Linking tab. Click the drop-down arrow, in the Source text box to display another source for the parameter you created. In the example below, notice that Product Line Share by Territory - Territory , (this is the name of the dashboard panel that contains the .prpt), is now selected as a source for the Territory parameter.
5. Save your dashboard. See Saving Your Dashboard.
| Using Pentaho Dashboard Designer | 71 When content linking is achieved, the data table updates when a link in the report (.prpt) is clicked as shown in the example below.
Adding Content to a Dashboard Using Drag-and-Drop
Follow the instructions below to add an existing chart, table, or file to your dashboard panels using the drag-and-drop feature. 1. Create a new dashboard. See Creating a New Dashboard for specific instructions. 2. In the left pane of the Pentaho User Console, under Files, locate to the content (chart, table, or file) you want added to your dashboard. 3. Click and drag the content into a blank panel on your dashboard. You will see the "title" of the content as you move it around the dashboard. Notice that the title background is red; it turns green when you find a panel where the content can be dropped. Repeat steps 2 and 3 until your dashboard contains all the content you want to display. To swap content from one panel to another, click the title bar of the panel that contains the content you want moved and drag it over the panel you want swapped. You will see the swap icon as you are moving the content. If you are working with an existing dashboard, you can perform steps 2 and 3 steps; however, a warning message appears when you try to place content in a panel that already contains content. The new content will override the existing content. 4. Save your dashboard.
Adjusting Whitespace in Dashboard Panels
Sometimes you must adjust the whitespace in dashboard panels, (or the filter panel), so that content appears correctly. Follow the instructions below to adjust whitespace. 1. Open an existing dashboard. 2. In the lower pane, click General Settings and then click the Properties tab. 3. Click Resize Panels. The whitespace between the dashboard panels turns blue. 4. Adjust the panel size by clicking and holding the left mouse button down as you move the blue lines (whitespace) around. Release the mouse button when you are satisfied with the positioning of the panel.
| Using Pentaho Dashboard Designer | 72
5. Click Close in the lower right corner of the dashboard to exit resize layout mode. 6. Examine the dashboard contents to make sure they are placed correctly. You can return to the resize layout mode if you need to make additional changes. 7. Save your dashboard.
Printing Dashboards
You can not print Pentaho Dashboards unless this capability has been enabled by your administrator. When you print a dashboard, the printed output replicates how the dashboard appears on your screen. 1. Maximize the dashboard to fill the entire screen area and arrange the components according to how you want the printed output to appear. 2. From the dashboard toolbar, click the Print button. The Print Settings window appears. This will be the output format. 3. Specify output options, such as paper size and orientation, and click the Print button. The browser Print dialogue box appears. 4. Specify the options you want to use, including the same options you specified in the Print Settings window. For example, if you specified landscape orientation in Print Settings, also specify landscape orientation in the browser Print dialogue box. Print Settings influence the output and do not influence the Print dialogue box. The dashboard prints.
Printing a Dashboard Panel
If Pentaho Dashboard printing is enabled by the administrator, you can print an image of what appears in a single dashboard panel. You can print the panel if it contains a Pentaho report, dashboard chart, or dashboard data table. The printed output replicates the display of the panel on your screen. If you print a dashboard panel that contains an Analyzer Report, a full PDF copy of the report will be generated. 1. From the dashboard toolbar, click the Edit button. The dashboard state changes to edit mode. 2. Go to the Objects pane, at the bottom of the screen, and click General Settings. 3. Click the Properties tab and check Allow content printing. A Print button appears in the upper right-hand corner of the dashboard panel. 4. Click the Print button. See Printing Dashboards on page 72 for more information about printing. What appears in the dashboard panel prints.
| Using Pentaho Dashboard Designer | 73
Setting the Refresh Interval
The content in your dashboard may need to be refreshed periodically if users are examining real-time data. You can set refresh intervals for individual panels on your dashboard or for the entire dashboard. To set the refresh interval for individual panels in the dashboard, click the edit button and the select the panel that contains the content you want refreshed within the Objects panel . Under Refresh Interval (sec) enter the interval time in seconds and click Apply. If you want the entire dashboard to refresh, click the Prompts tab in the dashboard and set your refresh interval.
| Using Pentaho Mobile | 74
Using Pentaho Mobile
Get immediate access to powerful business analysis at any time with Pentaho Mobile, an innovative application built specifically for the Apple iPad. Touch navigation technology enables you to access content with the tap of a finger.
Setting Up Mobile Access
To get access to Pentaho Mobile, you must 1. Ensure that an administrator installs the Pentaho Mobile license key along with the Pentaho license keys for Pentaho Business Analytics Enterprise Edition. See the Pentaho Business Analytics Administrator's Guide for more information. 2. Have an Internet connection 3. Obtain the Pentaho server IP address or host name from your administrator and enter it into the iPad Safari web browser. For example,http://<hostname>:8080.
Getting Started with Pentaho Mobile
Once you have access to Pentaho Mobile, log in with the same user name and password you use for the Pentaho User Console. Logging in enables you to view and create reports. If you have permission, you can also edit Pentaho Analyzer reports. After accessing Pentaho Mobile, a dialog box appears. If you choose to toggle Yes for the Remember me on this device prompt, the prompt does not appear the next time you access Pentaho Mobile from that iPad. You can change this by going to Settings.
Creating a Shortcut Using Safari
When you view Pentaho Mobile in the Safari browser, the browser toolbars take up some of the viewing area. To obtain the maximum viewing area and to launch Pentaho Mobile from your iPad Home screen, create a shortcut. 1. Open Pentaho Mobile. 2. Tap the Share button. 3. Tap Add to Home Screen. 4. Type in an alternate name, or keep the name PentahoMobile, and tap the Add button. A shortcut appears on the iPad Home screen. The next time you launch from the shortcut, you will have a maximized viewing area.
Working with the Home Screen
Before you start using Pentaho Mobile, take a quick tour of the interface and basic navigation.
| Using Pentaho Mobile | 75
The Home screen is divided into three panels. Recent This panel displays a list of the last ten files you have opened with Pentaho Mobile and the Pentaho User Console. You can change the maximum number of file names that appear by going to Settings. This panel displays a list of the files marked as favorites. This panel displays a list of files that are currently open.
Favorites Opened Files
Using the buttons on the Home screen, you can navigate to and select files that contain the content you want to view. You can also perform other actions. Browse Files Create New Content Startup Screen Browse files saved on the Pentaho Analysis Server. Create a new Pentaho Analyzer report. Open the file you have selected to load when Pentaho Mobile launches. If you want to edit this selection, tap Settings. Specify options for configuring Pentaho Mobile. Refresh the Recents, Favorites, and Open Files lists. Access the Pentaho Mobile documentation.
Settings Refresh All Help There are three buttons at the bottom of the screen. Home New Open
Instantly navigate to the Home screen. This button displays if you have permission to create new Analyzer reports. View a list of open files. The number of open files appears as a badge on the icon. You can also use this button to close files by tapping the X that is located after the file name. If no files are open, the Browse option appears so you can select a file to open.
| Using Pentaho Mobile | 76
Navigating Files
Browsing Files To select a file and load its viewable content, tap the Browse Files button. Then tap either All, Favorites, or Recent and select the file that has the content you want to view. The file loads in your screen. Moving Between Files If you have several files open, you can navigate between them by tapping Open at the bottom of the screen. All of the open files appear and you can select the one you want to view. Closing Files To close a file, tap the X in the Open Files list.
Creating and Removing Favorites
Marking a file as a favorite makes it easier to find. Favorites appear on the Home screen and in the Favorites tab when you tap on Browse. Creating Favorites To mark a file as a favorite, tap the star. The star turns yellow, indicating it is a favorite. Removing Favorites To remove the favorite status from a file, tap the yellow star. The star is no longer yellow, indicating that the file is not a favorite.
Settings
If you want to change your settings, tap the Settings Startup Screen Change the Startup Screen to load with a file instead of the default Home screen. To load a file on startup, tap Select a file, navigate to the correct file, and select it. The selected file appears in the Startup Screen list with a highlighted option button. If you want to make the Pentaho Home screen the startup screen again, tap the Pentaho Default Home option button. Recent Files To change the number of recent files tap the plus or minus next to Keep The Last. You can also tap Clear All Recent Files. Clearing Favorites and Settings To clear favorites and settings for Pentaho Mobile: Tap Clear All Favorites to clear your favorites list. Tap Reset All Settings to reset all of your settings, including local storage, such as saved password settings and dialog preferences. Reset All Settings also clears the Recents list in the Pentaho User Console. button. You will find these options while in Settings.
Help This content appears when you tap Help. Pentaho Mobile Information Tap About Pentaho Mobile for product information, such as version number.
| Using Pentaho Mobile | 77 Password Protection To specify whether or not your password is saved, tap Remember me on this device and toggle the switch to Yes or No. You will automatically be signed in when you start Pentaho Mobile. Logout Tap Logout to end your session of Pentaho Mobile.
Working with Pentaho Mobile Tools
You can view previously created files using Pentaho Mobile. You may feel familiar with the experience of Pentaho Mobile if you have used the Pentaho User Console. If you have not used the Pentaho User Console, you can view the Pentaho User Console Guide to familiarize yourself with its capabilities. The Pentaho User Console Guide is available on the Pentaho InfoCenter, which is best viewed from your desktop web browser. Pentaho Mobile responds to the standard iOS device gestures and changes in orientation.
Using the Overlay Toolbar
The Overlay Toolbar is a content-driven toolbar that allows you to easily perform common actions. For all content, you can tap Overlay Toolbar to create Favorites, Refresh content, or Close content. For Analyzer Reports, you can also Save and Save As if your administrator has given you permission.
Mobile Reports
You can view reports that were created with the desktop version of Pentaho Interactive Reporting or Pentaho Report Designer. If you need more information, see the Pentaho User Console Guide and the Pentaho Report Designer User Guide.
| Using Pentaho Mobile | 78
Mobile Analyzer
You can view and edit Pentaho Analyzer reports using Pentaho Mobile. Previously created content opens in view mode, with the design panels closed. If you would like to edit a report, you can use the icons on the toolbar to access the design panels. If you need more information about how to view and edit Pentaho Analyzer Reports, see the Pentaho User Console Guide.
Mobile Dashboards
| Using Pentaho Mobile | 79 You can view dashboards created with the Pentaho User Console Dashboard Designer. You may want to optimize your dashboards for the mobile environment by selecting layout templates that are better for smaller screen sizes and avoiding Flash charts since the iPad does not support Flash. If you choose to view a Flash chart on Pentaho Mobile, it converts to a static image. If you need more information about how to create Pentaho Dashboards, see the Pentaho User Console Guide.
| Administration and Advanced User Topics | 80
Administration and Advanced User Topics
The tasks and topics in the sections that follow are targeted to administrators and advanced users.
Customizing the Pentaho User Console
It is possible to customize the Pentaho User Console. The Pentaho User Console is a Web interface for the Pentaho BA Server. It allows you an easy way to interact with Pentaho Reporting and Analysis. By editing its configuration files, graphics, and CSS3 style sheets manually, you can customize the look and feel of the Pentaho User Console. Refer to the Customizing Pentaho Business Analytics document if you need more information for customizing the Pentaho User Console. Customizing Pentaho Business Analytics has more information on how to: Replace or Translate Message Bundles Customize the Quick Launch Page Replace the Default Icon Set Change the Default Logo Use Firebug to Test CSS Changes
Adding a Data Source in the Pentaho User Console
The Data Sources feature allows you to connect to your data so that the data can be used to create reports, (such as Interactive Reports, Analyzer Reports, and Dashboards), in the Pentaho User Console. Using the Data Source Wizard, you can quickly add, edit, and delete CSV File, SQL Query, and Database Table(s) data sources in the Pentaho User Console. Below is a quick description of each data source type: Data Source Type CSV File Description Data originating in a CSV file is extracted and staged in a database table on the Pentaho BA Server. A default Pentaho Metadata (Reporting) Model and a Mondrian (OLAP) Schema are generated for use in Interactive Report, Dashboard, and Analyzer. A SQL query written against a relational database is used to establish the context of the data source. Data available for report creation is confined to the scope of the data sources query. A default Pentaho Metadata (Reporting) Model and a Mondrian (OLAP) Schema are generated for use in Interactive Report, Dashboard, and Analyzer. Data originates in a one or more relational database tables that is often operational or transactional in nature. Using the Data Source Wizard, database tables can be selected and joined. A default Pentaho Metadata (Reporting) Model is generated for use in Interactive Report and Dashboard only. Data originates in one or more relational database tables arranged in a star schema with a single fact table. Using the Data Source Wizard, multiple dimension tables can be selected and joined to the single fact table. A single table containing both fact and dimensional information can also be used for this data source type. A default Pentaho Metadata (Reporting) Model and a Mondrian (OLAP)
SQL Query
Database Table(s) Reporting Only
Database Table(s) Reporting and Analysis
| Administration and Advanced User Topics | 81 Data Source Type Description Schema are generated for use in Interactive Report, Dashboard, and Analyzer. You can restrict access to a data source by individual user or user role; by default, authenticated users are limited to view-only permissions. (See "Assigning Data Source Permissions for the Pentaho User Console" in the Pentaho Security Guide for more information.) This means that they are limited to selecting a data source from a list of available options. Note: Non-administrative users of the Pentaho User Console do not see icons or buttons associated with adding, editing, or deleting a data source. The Data Source Wizard, which allows you to set up access to a relational data source or CSV data source in the Pentaho User Console, is available in the following instances: When you click the New Data Source button on the Pentaho User Console Quick Launch page When you select File -> New -> Data Source in the Pentaho User Console menu bar When you select File -> Manage -> Data Sources from the Pentaho User Console menu bar and click the Add Icon When you click the Add Icon in the Select Data Source dialog box when creating an Interactive Report. When you click the Add Icon in the Select Data Source dialog box when creating a chart in a Dashboard When you click the Add Icon in the Select Data Source dialog box when creating a data table in a Dashboard When you click Create New Data Source when creating a new Analyzer report Note: Data Source Wizard is intended for prototyping or as a starting point for Pentaho Analysis and Pentaho Metadata models used with Interactive Reporting reports, Analyzer reports, and dashboards. We recommend that these models be re-created or edited with Schema Workbench or Metadata Editor to ensure query performance and to take advantage of enhanced functionality when used in production environments. Note: The following characters are not allowed in Data Source Wizard source names: $ < > ? &; # % ^ * ( ) ! ~:;[]{}|
Connecting to Your Database
If you are creating a SQL Query data source or Database Tables data source, you must first connect to the database that contains data you want to access, (if a database connection does not already exist). Existing database connections appear in a list under Connection in the Data Source Wizard. Follow the instructions below to connect to a database: 1. In the Pentaho User Console launch page click Create New to open the Data Source Wizard. 2. Under Data Source Name type a name that for the data source that makes it easily recognizable. 3. Under Source Type, select your data source type, either SQL Query or Database Table(s). 4. If not already configured, click (Add) to define a connection to the database that contains the content you want to access. The Database Connection dialog box appears.
| Administration and Advanced User Topics | 82
Important: Click the Adding Databases hyperlink if you need help connecting to your database. 5. In the Connection Name text box, enter an easy-to-remember name that identifies the data you are accessing. 6. Select a Database Type from the list. Text fields for required settings associated with your connection type appear under Settings on the right. 7. Enter the appropriate connection information for your database type. See the Compatibility Matrix: Supported Components found in any install guide for information about data sources and JDBC drivers. 8. In the Database Connection dialog box, click Test to test your connection and click OK. A success message appears if your settings are correct. The connection name appears in the list.
Creating a SQL Query in the Pentaho User Console
Follow the instructions below to create a SQL Query data source. In addition to allowing you to connect to your database (using JDBC), you must also enter a SQL statement that defines the "scope, "(similar to a database view), of your data source. Note: In the context of the Pentaho User console, a SQL Query "data source" is a combination of a connection plus a query. Pentaho recommends that you use the Pentaho Metadata Editor to create SQL Query data sources for a production environment. You can customize how columns are presented to users who are building queries against the new data source; for example, you can define "friendly" column names and select options that define how data is aggregated (sum, min., max., etc.), and more. Once you create the data source, it is available to users of the Interactive Reports, Analyzer, and Dashboards. You must be logged on to the Pentaho User Console as an administrator to follow the instructions below. Additionally, your database must be up and running in order for you to complete the steps required in the Data Source Wizard. 1. In the Data Source Wizard, type a name for the new data source in the Data Source Name field. Note: The name of the data source is important because it becomes the name of the data source displayed in Analyzer, Interactive Report, and Dashboards.
| Administration and Advanced User Topics | 83 2. Under Source Type, select SQL Query as your data source type. 3. Select a database connection from the list. under Connection. 4. Under SQL Query, enter your SQL Query. Click Preview to ensure that your query returns data.
5. Click Close to exit the Preview window. 6. Click Finish. In the background, after you click Finish, a default metadata model is generated based on the query for use in Analyzer, Interactive Report, and Dashboards. See Editing a Data Source Connection for instructions about changing connection details.
Creating a CSV Data Source in the Pentaho User Console
Follow the instructions below to create a CSV-based data source. For testing purposes, you can save an Excel spreadsheet as a CSV file. 1. 2. 3. 4. In the Data Source Wizard, type a name that identifies your new data source in the Data Source Name field. Under Source Type select CSV File from the list to define a CSV file as your data source and click Next. Click Import to open the Import File dialog box. Click Browse to search for your CSV file; click Import when you locate the file. The Import File dialog box closes and the CSV file is uploaded to the BA Server. You can click Cancel, if necessary, and select different file.
Note: Notice that a preview of the contents of your file appears in the lower portion of the wizard page. If items are not aligning correctly, it is because you must specify your delimiter and enclosure types. Go on to the next step. 5. Specify the delimiter and enclosure types. Enable First row is header if the first row of your CSV file is a heading for columns in the file.
| Administration and Advanced User Topics | 84
Important: You must make selections under Delimiter and Enclosure for the Metadata table to build correctly. In the example line, 1,4,5,02/12/77,"String Value" the commas are delimiters and the quotation marks around "String Value" is the enclosure. The File Preview window displays the first few lines of your CSV file based on the selections you made for specifying the delimiter, enclosure, and header. Once the columns align correctly in the preview you will know that the delimiter and enclosure have been set correctly. 6. Click Next to display more details about the columns in your source file and to edit staging-related settings. Note: Notice that all columns are enabled in this step. Click Deselect All to disable all columns. You can then select the columns that require formatting individually. Click Select All to enable all columns again, if necessary. 7. If applicable, change the Name and Type values. Use the drop-down list to display format options for dates and numeric values. Formats are auto-detected based on the contents of your data source; however, if you see a format option that is not correct, enter it manually in the appropriate Source Format text box. Length indicates the maximum number of characters allowed in a field. Precision is the number of digits after a decimal point. Drop-down lists are not enabled for certain data types such as the String data type.
| Administration and Advanced User Topics | 85
Important: Boolean values are rendered as "true" or "false." 8. Click Show File Contents to see a sample of the data in your source file. Click OK to return to staging and make changes if necessary. 9. Click Finish when you have completed your configuration and formatting tasks. A success message appears indicating the number of rows being loaded into the database and that a default metadata model was created. Enable Keep default model to use the default model or click Customize model now to customize the model. The data in your CSV file is extracted and staged in a database table. Your new data source is now available for use in Analyzer, Interactive Report, Ad Hoc Report, and Dashboards. To refine the data and make it more accessible to users of you must use the Data Source Modeler. The model can be further customized to adjust field names, formatting, aggregation types, and dimensional hierarchies (for Pentaho Analysis). See Editing a Data Source in the Pentaho User Console. Increasing the CSV File Upload Limit Follow the instructions below if you need to increase the size of the upload limit associated with CSV files. 1. Go to ...\biserver-ee\pentaho-solutions\system and open the pentaho.xml file. 2. Edit the XML as needed; (sizes are measured in bytes): <file-upload-defaults> <relative-path>/system/metadata/csvfiles/</relative-path> <!-- max-file-limit is the maximum file size, in bytes, to allow to be uploaded to the server --> <max-file-limit>10000000</max-file-limit> <!-- max-folder-limit is the maximum combined size of all files in the upload folder, in bytes. --> <max-folder-limit>500000000</max-folder-limit> </file-upload-defaults> 3. Save your changes to the file.
| Administration and Advanced User Topics | 86 4. In the Pentaho User Console, go to Tools -> Refresh System Settings to ensure that the change is implemented. 5. Restart the Pentaho User Console. Changing the Staging Database Hibernate is the default staging database for CSV files. Follow the instructions below if you want to change the staging database. 1. Go to ...\pentaho-solutions\system\data-access and open settings.xml. 2. Edit the settings.xml file as needed. The default value is shown in the sample below. <!-- settings for Agile Data Access --> <data-access-staging-jndi>Hibernate</data-access-staging-jndi> Note: This value can be a JNDI name or the name of a Pentaho Database Connection. 3. Save your changes to the settings.xml file. 4. Restart the Pentaho User Console.
Creating Database Table(s) Data Sources
The Database Table(s) data source type allows you to create a reporting and/or analysis data source against one or more relational database tables. This data source type is useful for a broad range of use cases including reporting directly against an operational data store (ODS) or creating a connection for OLAP Analysis against a star schema. When you create a Database Table(s) data source, you are presented with two options: Reporting Only or Reporting and Analysis. The choice you make depends on the schema structure of the database tables you are accessing and the Pentaho User Console tools being used. Reporting Only If you are accessing data in a relational database that is operational or transactional in nature, or which does not contain a star schema, choose Reporting Only. This option creates a data source that can be used in Interactive Report and Dashboard Designer. When you select the Reporting Only option, a Metadata Model is automatically generated and can be refined in the Modeler interface or further extended using Pentaho Metadata Editor. In a production environment, users of the Pentaho User Console get access to data for creating interactive reports and building dashboards from metadata models provided by an administrator. Using Pentaho Metadata Editor (PME), you can restrict what data a user can access down to a table, column, or row. The default metadata models created when adding new data sources in the Pentaho can be opened in Pentaho Metadata Editor for further customization. For more information, refer to the Pentaho Metadata Editor Guide available in the Pentaho InfoCenter. Important: If you extend a metadata model in PME, you can no longer use the Modeler to edit the model in the Pentaho User Console. Reporting and Analysis If you are accessing a relational database that contains tables arranged in a star schema, (tables are separated into dimensions related to a single fact-table, such as a data warehouse), choose Reporting and Analysis. Additionally, you can create a Reporting and Analysis data source using a single table where the table acts as the single fact table and also contains dimensional information. This option creates a data source that can be used in Analyzer, Interactive Reports, and Dashboards. In this instance, a Mondrian Schema and Metadata Model are generated and can be refined in the Modeler interface or further extended using Schema Workbench and Pentaho Metadata Editor, respectively. Important: Metadata Models and Mondrian Schemas that have been extended in Pentaho Metadata Editor and Schema Workbench can no longer be edited in the Modeler.
Creating a Database Table Data Source (Reporting Only)
Follow the instructions below to create a Database Table(s) data source for reporting.
| Administration and Advanced User Topics | 87 Note: You must be logged on to the Pentaho User Console as an administrator to follow the instructions below. Additionally, your database must be up and running in order for you to complete the steps required in the Data Source Wizard. 1. In the Data Source Wizard, type a name for the new data source in the Data Source Name field. Note: The name of the data source is important because it becomes the name of the data source displayed in Analyzer, Interactive Report, and Dashboard Designer. 2. Under Source Type, select Database Table(s) as your Source Type. 3. Under Connection, select a database connection. Note: The database connection allows you to access the database on which the data resides. If you do not have a database connection listed, you must create one. See Connecting to Your Database for instructions. 4. Under Create data source for click, Reporting only and click Next. A list of available tables that were retrieved from your database appear. 5. Under Available Tables, select a table and click (Add) to move the table under Selected Tables. If you add a table you decide not to use, click (Remove) to remove the table from the list of available tables. To choose multiple tables press the <CTRL> key down as you make your selections; click Next when you are done. Note: While you can create a data source from a single table, the more common scenario is that you will select multiple tables which must then be joined. 6. To define the relationship between tables, click the down arrow under Left Table and select a table from the list. Select the appropriate table under Right Table. Note: The only join condition allowed in the Data Source Wizard is an inner join; references to left table and right table are not associated with other types of join conditions. 7. Click Create Join to define the inner join between each table. All tables must have a join condition; orphan tables are not allowed. The join relationship for each table is displayed in the lower portion of the dialog box. Click Delete Join to delete a selected join. 8. Click Finish. In the background, after you click Finish, a default metadata model is generated for use in Interactive Report and Dashboards. You can choose to keep the default model or customize the model. To customize the model, see Editing a Reporting Data Source for instructions.
Creating a Database Table Data Source (Reporting and Analysis)
Follow the instructions below to create a Database Table(s) data source for reporting and analysis. Note: You must be logged on to the Pentaho User Console as an administrator to follow the instructions below. Additionally, your database must be up and running in order for you to complete the steps required in the Data Source Wizard. 1. In the Data Source Wizard, type a name for the new data source in the Data Source Name field. Note: The name of the data source is important because it becomes the name of the data source displayed in Analyzer, Interactive Report, and Dashboard Designer. 2. Under Source Type, select Database Table(s) as your data source type. 3. Under Connection, select a database connection. Note: The database connection allows you to access the database on which the data resides. If you do not have a database connection listed, you must create one. See Connecting to Your Database for instructions. 4. Under Create data source for click, Reporting and Analysis (Requires Star Schema); click Next. A list of available tables appear. 5. Under Available Tables, select a table and click small green arrow (Add) to move the table under Selected Tables. If you add a table you decide not to use, click small green arrow (Remove) to remove the table from the list of available tables. To choose multiple tables press the <CTRL> key down as you make your selections.
| Administration and Advanced User Topics | 88 Note: You can create a data source from one Fact and multiple Dimension tables or from a single Fact table with no Dimension tables. 6. In the lower right portion of the dialog box, choose your Fact Table from the list and click Next. 7. To define the relationship between fact table and the dimension tables, select a dimension table from the list under Right Table. Note: Because there is only one fact table it is only table available under Left Table. All dimension tables must join the fact table. The only join condition allowed in the Data Source Wizard is an inner join. 8. Click Create Join to define the inner join between the fact and dimension table(s). All dimension tables must have a join condition to the fact table; orphan tables are not allowed. The join relationship for each table is shown in the lower portion of the dialog box. Click Delete Join to delete a selected join. 9. Click Finish. In the background, after you click Finish, default models are generated for use in Interactive Report, Analyzer, and Dashboard Designer. You can choose to keep the default models or customize the models. To customize, (edit the default models), see Editing a Reporting Data Source and Editing an Analysis Data Source for instructions. Where Metadata Models and Mondrian Schemas are Stored All generated Metadata Models and Mondrian Schemas are stored in the following location, \pentaho-solutions \admin\resources\metadata. Important: Pentaho recommends that you do not change the location where models and schemas are stored.
Using the Modeler to Customize a Data Source
The Data Source Modeler displays if you choose to customize your model in the last step of the Data Source Wizard or if you edit the data source later. The Modeler allows you to design reporting metadata models and analysis (OLAP) models on the fly. The Modeler also allows you to refine and organize your metadata so that it is more accessible to report users. You can edit a data source in Interactive Report, Pentaho Analyzer, Dashboard Designer, and Data Source Manager. If you are editing a data source while using Interactive Report, select the data source you want to edit from the list of available data sources and click Edit. If you are creating a chart or data table in a dashboard, select the data source you want to edit from the list and click (Edit). If you have created an Analyzer report, click (Edit) in the upper right corner next to Available Fields. You can also edit a data source by navigating to File -> Manage -> Data Sources in the Pentaho User Console menu bar and opening the Select Data Source dialog box. Customizing a Reporting Data Source The Modeler allows you to further refine your reporting data source. For example, you can add new categories and fields, rename categories and fields, assign aggregation type, and define formatting for fields, or clear the model and start over.
| Administration and Advanced User Topics | 89
Follow the instructions below to edit a reporting data source: 1. In the Modeler, examine your data. A representation of the physical tables and columns is displayed on the far left portion of the dialog box (under Available). In the center of the dialog box is the default metadata model. The default, auto-generated metadata model, is organized into categories and fields that mirror the physical tables and columns. In the far right portion of the dialog box are the properties associated with a category or field you have selected. 2. Click and drag a category or field into the position you want it to be displayed to users. Use the Modeler toolbar controls to create new categories and fields. Use the up/down arrows to reorder the categories and fields in a way that makes sense to the consumers of the data. Delete unnecessary fields by clicking (Delete). Change the properties, (Display Name, Default Aggregation, and Format), associated with a selected field as needed. Note: Click (Clear All) to clear an existing model. Click and drag tables into the Model view to create a new model. You can mix and match fields that derived from different tables, even add fields more than once to different categories. Note: If necessary, click (Edit Source) in the modeler to make changes to Database table selections and joins, edit a SQL query, or CSV flat file (delimiter, enclosure, or header). Click Finish to save your updates. If you disable columns that were previously enabled, a prompt appears in the modeler indicating that the data has been deleted. You must adjust the data in the modeler before proceeding. 3. Click OK to update the data source. The updated data source is now available to users. Customizing an Analysis Data Source The Modeler allows you to further refine your analysis-based data source. For example, you can change the field display names, create hierarchies and levels, set an aggregation type, and change formatting. Note: If you have created a CSV, SQL Query, or a Database Table(s) Reporting and Analysis data source, you can make changes to both the Reporting metadata model and to the Analysis model (Mondrian Schema), independently. Note: While users are able to create interactive reports, Analyzer reports, and dashboards using the default model that is generated when you first create a data source, the structure of the default Analysis model is "flat."
| Administration and Advanced User Topics | 90 For example, the auto-model process creates a dimension for every table and a hierarchy plus level combination for all columns in that table. In most instances you will want to refine the default model to make the data more easily understandable to your users. Follow the instructions below to edit an analysis data source: 1. In the Data Source Modeler, examine your data. Measures are numeric values such as sales price, cost, and profit. Dimensions are the context that allow users to understand the significance of the measures. For a sales database, the dimensions could include Product, Store, Salesperson and so on. In other words, users can examine the sales figures by store, by product, and by sales. Dimensions can have one or more hierarchies ( ). Hierarchies contain levels that organize data into a logical structure. Click (+) next to fields under Measures and Hierarchies to display their contents. Moving up and down between the levels of a hierarchy is called drilling. Note: Measures must originate in the fact table; for example, you cannot move numeric fields in a dimension table under Measures or an error message is displayed. You cannot place two levels that originate in different tables into a single hierarchy. Unnecessary fields can be removed by clicking (Delete) in the modeler toolbar.
You can move a field under Measures or Dimensions by clicking and dragging the field into its appropriate location. A green check mark indicates that you can place your field without error. Note: Click (Clear Model, in the upper right corner) to clear the existing model and start over.
Note: If necessary, click (Edit Source) in the modeler to make changes to database table selections and joins, edit a SQL query, or CSV flat file Click Finish to save your updates. If you disable columns that were previously enabled, a prompt appears in the modeler indicating that the data has been deleted. You must adjust the data in the modeler before proceeding. You can also move a field under Measures or Dimensions by clicking and dragging the field into its appropriate location.
2. Click OK to update the data source. The updated data source is now available to users.
| Administration and Advanced User Topics | 91
Editing a Database Connection in the Pentaho User Console
Follow the instructions below to edit a database connection in the Pentaho User Console: 1. In the New Data Source dialog box, under Connection, select the connection you want to edit. 2. Click The Database Connection dialog box appears. 3. Update the connection information as needed. You can click Test to make sure your connection is working correctly. 4. Click OK to exit the Database Connection dialog box.
Deleting a Database Connection in the Pentaho User Console
Follow the instructions below to delete a database connection associated with the Pentaho User Console. Important: If you delete a database connection, all reports, charts, and other content users have created using the connection will no longer render. 1. Under Connection in the New Data Source dialog box, select the connection you want to delete. 2. Click (Delete). A warning dialog box appears. 3. Click OK to delete the connection.
Deleting a Data Source in the Pentaho User Console
If you have administrative permissions, you can delete data sources associated with ad hoc reports and dashboards in the Pentaho User Console. Important: When you delete a data source all reports or charts that end-users have created based on that data source will no longer render. Deleting a data source also deletes the model associated with that data source. The delete Data Source option is available in the following instances: When you select a data source and click (Delete) when in the Select Data Source dialog box available from File -> Manage -> Data Sources When you select a data source and click Delete in the Select Data Source step in Ad Hoc Reports When you select a data source and click When you select a data source and click (Delete) when creating a chart (Delete) when creating a data table
Adding Member Properties
Follow the instructions below to add member properties to a level. These member properties will appear when the report is called into the dashboard. Note: This capability has always existed by editing the metadata, but now this capability exists within the Data Source Modeler. 1. Within the Data Source Modeler, click on the Analysis tab. 2. Add member properties to the level you want to edit by dragging from the Available pane into the Analysis pane. Alternatively, you can click the Add Member Property (green tag) icon. The level contains the properties as you define them. 3. Select each of the geographical properties individually and assign a Geography Type within the Details Section of the Properties Pane. This will classify the data with the correct geography type. For geographical properties, the geography type is now defined.
| Administration and Advanced User Topics | 92
Auto Modeling Geography Dimension
You can use the auto populate function within the Data Source Model by clicking the Auto Populate button as shown in the below image. This is best used for creating quick prototype models. When you use the auto populate function, the Geography Type will also auto populate.
If you use the auto populate function, the geography dimension will also auto populate with the Geography Type for the geographical properties.
Scheduling Reports
The Pentaho User Console has the ability to run reports at specified intervals, even if user input is required to properly execute the report. The sections that follow explain how to set up and configure private schedules. Private schedules are ad hoc, non-subscription schedules; subscription schedules, also referred to as public schedules are set up by an administrator. You must have proper permissions to set up a private schedule. For more information about schedules, see the demo, Scheduling, Subscription and Distribution, on the Pentaho PreSales Sandbox.
Scheduling a Report
You can configure the Pentaho BA Server to run reports at regular intervals, or on certain dates and times. Follow the instructions below to create a private schedule. 1. In the Files pane on the left bottom of PUC's home page, navigate to the location of your report. It should appear in the that list when you've selected the proper directory. 2. Right-click the report you want to schedule, then click Schedule in the context menu. The New Schedule window appears. 3. Type in a name to identify the schedule by in the Name field, and a group name (for groups of schedules) in the Group field. Optionally you can also enter a description of the schedule in the Description field. 4. Select an interval from the Recurrence drop-down box. If you would like to enter a custom interval, select Cron and consult the Quartz reference to learn the Quartz syntax. 5. Adjust the interval settings accordingly; these settings should be self-explanatory. 6. Click OK to complete the schedule.
| Administration and Advanced User Topics | 93 The report is scheduled to execute at the interval you specified. It will also be listed in My Workspace. Quartz Cron Attributes The Quartz cron engine supports a seven-attribute time declaration with many possible values. The number format is the same for every expression, even if the values are different -- it must be listed as seconds, minutes, hours, day of month, month, day of week, then the year. A space separates each attribute. Possible values for each attribute should be mostly obvious -- 0 to 59 for seconds and minutes, 0 to 23 for hours, 1 to 31 for days, 1 to 12 for months, 1 to 7 for day of week, and a four-digit year. Alternatively you can use three-letter values for the day of week (MON, TUE, WED, THU, FRI, SAT, SUN), and three-letter values for the month (JAN, FEB, MAR, APR, MAY, JUN, JUL, AUG, SEP, OCT, NOV, DEC). An asterisk (*) indicates all values, so an asterisk in the minute field would mean that the report runs once every minute. You can specify a range of values with the - (dash) operator, and you can specify multiple individual values with a comma. If you need to excuse a value in the day of month and day of week field from a cron job, you can use the question mark (?) character to indicate that this value doesn't matter. If you need to split values, you can do so with the slash (/) character -- this operator literally means "every," so */15 would mean "Every 15." In the day of month field, you can use the # character to indicate a certain instance of a day of the month, for instance the second Friday of the month would be 6#2. Lastly, you can use a capital L in the day of month and day of week field to indicate "Last," as in the last day of the week. A capital C in either of these fields means "Calendar," and combined with a number means that the report should execute a the interval indicated by the C number according to the loaded calendar. A capital W in the day of month attribute means "Weekday," which only encompasses Monday through Friday. Most of these values can be combined to create unusual cron schedules. Attribute Seconds Minutes Hours Day of month Month Day of week Year ,-*/ ,-*/ ,-*?/LWC ,-*/ ,-*?/LC# ,-*/ Conditionals and Operators ,-*/
Execute a report at 10:15 AM on every last Friday of every month during the years 2008, 2009, 2010, 2011 and 2012: 0 15 10 ? * 6L 2008-2012
Deactivating Schedules
Once you've scheduled a report, you can easily delete the schedule without deleting the report. You must have administrative privileges to delete a schedule. Note: To reliably delete a schedule, suspend the schedule first then delete it from your workspace. After the delete process completes, you may restart the schedule. 1. Click the My Workspace button, which is the second one in from the right side of the toolbar. 2. Click the triangle next to the Waiting section to see a list of scheduled reports. 3. Click Cancel next to the schedules you'd like to delete. The previously scheduled report will no longer run at the specified interval.
Refreshing the Reporting Data Cache
By default, reports created with Report Designer and published to the BA Server will have their data sets cached to improve performance. If you are working with a volatile data source and will be regenerating reports frequently, you
| Administration and Advanced User Topics | 94 may need to manually flush the report cache, which will force the Reporting engine to recalculate the result sets for all reports. To do this, log into the Pentaho User Console as an administrator user, then go to the Tools menu, select the Refresh sub-menu, and click the Reporting Data Cache item.
Pentaho Interactive Report Settings
The settings.xml file for Pentaho Interactive Reporting located at, \pentaho-solutions\system\pentahointeractive-reporting, can be edited to define page formats, to limit the number of results associated with the filter search list, to set the browser cache, and to define page dimensions. Instructions are included in the file. Edit the file as needed. The settings default values are shown in the sample below. Note: Always restart the Pentaho User Console after editing and saving the settings.xml file.
<?xml version="1.0" encoding="UTF-8" standalone="no"?> <settings> <!-- default template --> <default-template>1_jade_1_left_aligned.prpt</default-template> <!-- allowed page formats --> <!-- uncomment/edit to filter the list of page formats from the reporting engine --> <!-- <allowed-page-formats>A1,A2,A3,A4,A5,LEGAL,LETTER</allowed-page-formats> --> <!-- set this to true for production, and false for development/localization --> <cache-messages>true</cache-messages> <!-The maximum number of results to be loaded for the Filter search list for any given search string. --> <search-list-limit>500</search-list-limit> <!-- how far ahead to set the browser's cache --> <max-age>36000</max-age> <cache>true</cache> <!-The minimum allowable page dimension, in points (1/72 inches). This setting is used to filter the list of page formats that the user can select from. The default is 3 inches. --> <minimum-page-dimension>216</minimum-page-dimension> <plugin-id>pir_plugin_Release</plugin-id> <plugin-version>TRUNK-SNAPSHOT</plugin-version> <plugin-build>83</plugin-build> </settings>
Troubleshooting
Below are problems that have been discovered by other Pentaho User Console users and testers, and solutions for addressing them. Internet Explorer 8 can't preview CSV/PDF/XLS ad hoc report content Internet Explorer 8 has extra security features that prevent users from downloading content files generated by the ad hoc reporting interface. In order to work around this, you must force IE8 to recognize the BA Server host as an intranet zone.
| Administration and Advanced User Topics | 95 To do this, go to the Tools menu in Internet Explorer, then select Internet Options. In the ensuing options screen, click the Security tab, then the Local Intranet icon. Click the Sites button. In the dialogue the follows, deselect the Automatically detect intranet network option, then click OK to close this window, then OK again to close the Internet Options window.
Dashboard Printing Not Working Consistently
If you are running on a Windows Operating System and Dashboard printing does not work all the time, there may be an easy solution. You cannot consistently print dashboards if you are running the BA Server as a service. You must run the BA Server as an application. If Pentaho Business Analytics was installed using the graphical installer, the BA Server runs as a service. The BA Server starts automatically, as a service, when you start the Windows machine. To ensure Dashboard printing always works, you must start the BA Server as an application. To see if the BA Server is running as a service, type Services into the Windows search menu. Open the Services window and find Pentaho BA Server. If the server is started, click Stop to stop it. To run the BA Server as an application, navigate to Program Files\pentaho\server\biserver-ee. Doubleclick on start-pentaho.bat to start the BA Server. Running the BA Server this way ensures that Dashboard printing works reliably.
You might also like
- The Subtle Art of Not Giving a F*ck: A Counterintuitive Approach to Living a Good LifeFrom EverandThe Subtle Art of Not Giving a F*ck: A Counterintuitive Approach to Living a Good LifeRating: 4 out of 5 stars4/5 (5784)
- The Yellow House: A Memoir (2019 National Book Award Winner)From EverandThe Yellow House: A Memoir (2019 National Book Award Winner)Rating: 4 out of 5 stars4/5 (98)
- Never Split the Difference: Negotiating As If Your Life Depended On ItFrom EverandNever Split the Difference: Negotiating As If Your Life Depended On ItRating: 4.5 out of 5 stars4.5/5 (838)
- Shoe Dog: A Memoir by the Creator of NikeFrom EverandShoe Dog: A Memoir by the Creator of NikeRating: 4.5 out of 5 stars4.5/5 (537)
- The Emperor of All Maladies: A Biography of CancerFrom EverandThe Emperor of All Maladies: A Biography of CancerRating: 4.5 out of 5 stars4.5/5 (271)
- Hidden Figures: The American Dream and the Untold Story of the Black Women Mathematicians Who Helped Win the Space RaceFrom EverandHidden Figures: The American Dream and the Untold Story of the Black Women Mathematicians Who Helped Win the Space RaceRating: 4 out of 5 stars4/5 (890)
- The Little Book of Hygge: Danish Secrets to Happy LivingFrom EverandThe Little Book of Hygge: Danish Secrets to Happy LivingRating: 3.5 out of 5 stars3.5/5 (399)
- Team of Rivals: The Political Genius of Abraham LincolnFrom EverandTeam of Rivals: The Political Genius of Abraham LincolnRating: 4.5 out of 5 stars4.5/5 (234)
- Grit: The Power of Passion and PerseveranceFrom EverandGrit: The Power of Passion and PerseveranceRating: 4 out of 5 stars4/5 (587)
- Devil in the Grove: Thurgood Marshall, the Groveland Boys, and the Dawn of a New AmericaFrom EverandDevil in the Grove: Thurgood Marshall, the Groveland Boys, and the Dawn of a New AmericaRating: 4.5 out of 5 stars4.5/5 (265)
- A Heartbreaking Work Of Staggering Genius: A Memoir Based on a True StoryFrom EverandA Heartbreaking Work Of Staggering Genius: A Memoir Based on a True StoryRating: 3.5 out of 5 stars3.5/5 (231)
- On Fire: The (Burning) Case for a Green New DealFrom EverandOn Fire: The (Burning) Case for a Green New DealRating: 4 out of 5 stars4/5 (72)
- Elon Musk: Tesla, SpaceX, and the Quest for a Fantastic FutureFrom EverandElon Musk: Tesla, SpaceX, and the Quest for a Fantastic FutureRating: 4.5 out of 5 stars4.5/5 (474)
- The Hard Thing About Hard Things: Building a Business When There Are No Easy AnswersFrom EverandThe Hard Thing About Hard Things: Building a Business When There Are No Easy AnswersRating: 4.5 out of 5 stars4.5/5 (344)
- The Unwinding: An Inner History of the New AmericaFrom EverandThe Unwinding: An Inner History of the New AmericaRating: 4 out of 5 stars4/5 (45)
- The World Is Flat 3.0: A Brief History of the Twenty-first CenturyFrom EverandThe World Is Flat 3.0: A Brief History of the Twenty-first CenturyRating: 3.5 out of 5 stars3.5/5 (2219)
- The Gifts of Imperfection: Let Go of Who You Think You're Supposed to Be and Embrace Who You AreFrom EverandThe Gifts of Imperfection: Let Go of Who You Think You're Supposed to Be and Embrace Who You AreRating: 4 out of 5 stars4/5 (1090)
- The Sympathizer: A Novel (Pulitzer Prize for Fiction)From EverandThe Sympathizer: A Novel (Pulitzer Prize for Fiction)Rating: 4.5 out of 5 stars4.5/5 (119)
- Her Body and Other Parties: StoriesFrom EverandHer Body and Other Parties: StoriesRating: 4 out of 5 stars4/5 (821)
- Alumni Management System SummaryDocument25 pagesAlumni Management System Summarysandra bennyNo ratings yet
- Concepts in Enterprise Resource PlanningDocument10 pagesConcepts in Enterprise Resource PlanningJoule JulianNo ratings yet
- Limited Use Software & Database License For Ashrae Handbookcd Software and DatabaseDocument2 pagesLimited Use Software & Database License For Ashrae Handbookcd Software and DatabaseElaya RajaNo ratings yet
- Creating An ETL SolutionDocument27 pagesCreating An ETL SolutionRichie PooNo ratings yet
- Computer Studies NotesDocument30 pagesComputer Studies Notessyed_talha_373% (11)
- Benchfolks Resume of SRDocument4 pagesBenchfolks Resume of SRSvr RaviNo ratings yet
- Tivoli Workload Scheduler 8.4: Event-Driven Workload Automation (EDWA)Document55 pagesTivoli Workload Scheduler 8.4: Event-Driven Workload Automation (EDWA)Sushant NalawadeNo ratings yet
- Release Notes Sap 2000 V 2500Document11 pagesRelease Notes Sap 2000 V 2500HarryNo ratings yet
- Group 3 ProposalDocument5 pagesGroup 3 ProposalDimol AsledinNo ratings yet
- Implementing Alarms and MessagesDocument142 pagesImplementing Alarms and MessagesdurrosNo ratings yet
- Project Report On Library Database Management SystemDocument18 pagesProject Report On Library Database Management SystemGayathri GopiramnathNo ratings yet
- VBA TutorialsDocument9 pagesVBA Tutorialsbabis fevgalasNo ratings yet
- Sarthak GuptaDocument10 pagesSarthak GuptasuyashguptaNo ratings yet
- 2014-Db-Franck Pachot-Interpreting Awr Reports Straight To The Goal-ManuskriptDocument11 pages2014-Db-Franck Pachot-Interpreting Awr Reports Straight To The Goal-ManuskriptAnonymous OBPVTEuQLNo ratings yet
- Automated Patching: Pivot From Manual: To Scalable With Oracle Database Lifecycle Management PackDocument35 pagesAutomated Patching: Pivot From Manual: To Scalable With Oracle Database Lifecycle Management PackWenyan ZhuNo ratings yet
- Final RFPDocument80 pagesFinal RFPAbhishek JhaNo ratings yet
- The Use Cases Are Critical To Identifying Any of The EarlyDocument10 pagesThe Use Cases Are Critical To Identifying Any of The Earlyshadab umairNo ratings yet
- Exchange 2003 Backup Restore & RecoveryDocument64 pagesExchange 2003 Backup Restore & RecoveryRajeev KumarNo ratings yet
- Wincc Configuration Manual C79000-G8276-C139-01Document318 pagesWincc Configuration Manual C79000-G8276-C139-01Lucas BrantNo ratings yet
- Knowledge Base Model For Call Center Department: A Literature ReviewDocument6 pagesKnowledge Base Model For Call Center Department: A Literature ReviewElma AvdagicNo ratings yet
- ManegemeneDocument26 pagesManegemeneTk ChichieNo ratings yet
- Ibm Support Handbook WebhndbkDocument71 pagesIbm Support Handbook WebhndbkLê AnhNo ratings yet
- CAD/CAMDocument18 pagesCAD/CAMDavid Rodriguez100% (1)
- Actix GuideDocument90 pagesActix Guidenishantha041No ratings yet
- Wolfram Alpha - An Answer EngineDocument25 pagesWolfram Alpha - An Answer EngineAbhro10No ratings yet
- Srs For Online Movie Ticket BookingDocument9 pagesSrs For Online Movie Ticket BookingKaran Kadakia71% (7)
- Policy Bazaar Srs PDFDocument14 pagesPolicy Bazaar Srs PDFBhaskar Venkat Reddy SathiNo ratings yet
- A Review On Gis-Based Pavement Maintenance Management System For Urban Corridors-Ijaerdv04i0352613nDocument5 pagesA Review On Gis-Based Pavement Maintenance Management System For Urban Corridors-Ijaerdv04i0352613nEditor IJAERDNo ratings yet
- Training Request: Zakaria Ibrahim Zakaria Ahmed Faculty of Computer InformationDocument4 pagesTraining Request: Zakaria Ibrahim Zakaria Ahmed Faculty of Computer InformationhemaccnaNo ratings yet