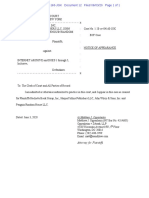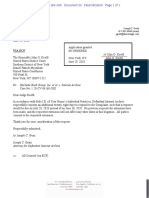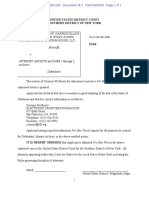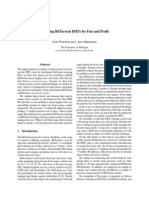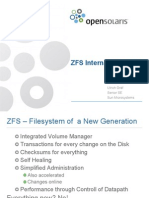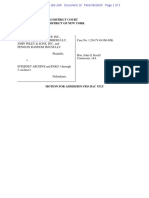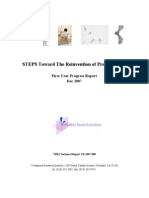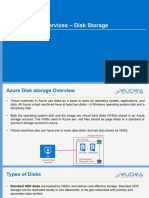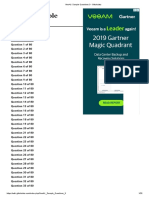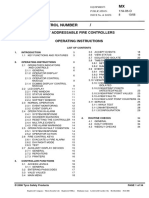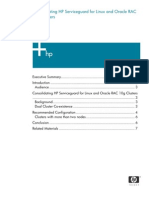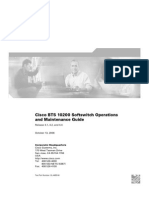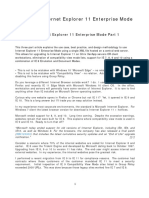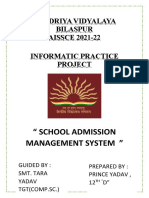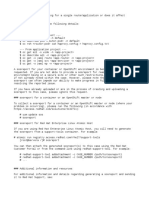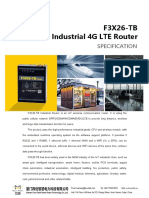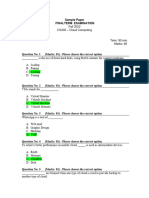Professional Documents
Culture Documents
Mintty-0 8 3
Uploaded by
reddituserOriginal Title
Copyright
Available Formats
Share this document
Did you find this document useful?
Is this content inappropriate?
Report this DocumentCopyright:
Available Formats
Mintty-0 8 3
Uploaded by
reddituserCopyright:
Available Formats
mintty(1)
Cygwin
mintty(1)
NAME
mintty - Cygwin terminal emulator
SYNOPSIS
mintty [OPTION]... [ - | PROGRAM [ARG]... ]
DESCRIPTION
Mintty is a terminal emulator for Cygwin with a native Windows user interface and minimalist design. Its terminal emulation is largely compatible with xterm, but it does not require an X server.
INVOCATION
If a program name is supplied on the command line, this is executed with any additional arguments given. Otherwise, mintty looks for a shell to execute in the SHELL environment variable. If that is not set, it reads the users default shell setting from /etc/passwd. As a last resort, it falls back to /bin/sh. If a single dash is specied instead of a program name, the shell is invoked as a login shell.
OPTIONS
The standard GNU option formats are accepted, with single dashes introducing short options and double dashes introducing long options, e.g. -o arg, --option arg, and --option=arg. -e, --exec PROGRAM [ARG ...] Execute the specied program in the terminal session and pass on any additional arguments. This option can be omitted, in which case the rst non-option argument, if any, is taken as the name of the program to execute. -p, --position X,Y Open the window with its top left corner at the specied coordinates. -s, --size COLS,ROWS Set the initial size of the window in character columns and rows. -w, --window normal|min|max|full Set the initial window state: normal, minimized, maximized, or full screen. -t, --title TITLE Use TITLE as the initial window title. By default, the title is set to the executed command. --class CLASS Use CLASS as the window class name of the main window. This allows scripting tools to distinguish different mintty instances. The default is "mintty". -i, --icon FILE[,INDEX] Load the window icon from an executable, DLL, or icon le. A comma-separated index can be used to select an icon in a le with multiple icons.
0.8.3
2010-09-05
mintty(1)
Cygwin
mintty(1)
-l, --log FILE Copy all output into the specied log le. (See also script(1) for a more exible logging tool.) -u, --utmp Create a utmp entry. -h, --hold never|always|error Determine whether to keep the terminal window open after the command exits. The argument can be abbreviated to a single letter. By default, the window is closed as soon as the child process terminates. Alternatively, it can be set to always stay open or to stay open only if the child process terminates with an error, i.e. a non-zero exit code or a runtime error signal. -c, --cong FILENAME Read settings from the specied conguration le, in addition to /etc/minttyrc and /.minttyrc. -o, --option NAME=VALUE Override the named cong le option with the given value, e.g. -o ScrollbackLines=1000. -H, --help Display a brief help message and exit. -V, --version Print version information and exit.
USAGE
Mintty tries to adhere to both Windows and Unix usage conventions. Where they conict, an option is usually provided. This section primarily describes the default conguration; see the CONFIGURATION section on how it can be customised.
Menus The context menu can be opened by right-clicking the mouse or by pressing the Menu key that is normally located next to the right Ctrl key. Mintty also adds a couple of items to the window menu, which can be accessed by clicking on the program icon or pressing Alt+Space. Both menus have an entry that leads to the options dialog for changing minttys conguration.
Copy & paste Screen contents can be selected by holding down the left mouse button and dragging the mouse. The selection can be extended by holding down Shift while left-clicking. Double-clicking or triple-clicking selects a whole word or line, whereby word selection includes special characters that commonly appear in le names and URLs. By default, selected text is automatically copied to the clipboard. This can be disabled on on the Mouse page of the options dialog. Selected text can also be copied manually using either the Copy menu command, the Ctrl+Ins keyboard shortcut, or the middle mouse button combined with Shift.
0.8.3
2010-09-05
mintty(1)
Cygwin
mintty(1)
The selected region is copied as "rich text" as well as normal text, which means it can be pasted with colours and formatting into applications that support it, e.g. word processors. The window title can be copied using the Copy Title command in the window menu or the shortcut Shift+Ctrl+Ins. The clipboard contents can be pasted using either the Paste menu command, the Shift+Ins keyboard shortcut, or the middle mouse button. Not only text but also les and directories can be pasted, whereby the latter are inserted as Cygwin lenames. Shell quoting is added to lenames that contain spaces or special characters.
Drag & drop Text, les and directories can be dropped into the mintty window. They are inserted in the same way as if they were pasted from the clipboard.
Opening les, directories and URLs Files, directories and URLs can be opened either by holding Ctrl while left-clicking on them, or by selecting them and choosing the Open command from the context menu. Please note that opening a le or directory with a relative path only works correctly if the path refers to the current working directory of the process invoked by mintty.
Font zoom The font size can be increased or decreased using the keyboard shortcuts Ctrl+plus and Ctrl+minus. Ctrl+zero returns it to the size congured in the options dialog.
Full screen Full screen mode can be toggled using either the Full Screen command in the menu or either of the Alt+Enter and Alt+F11 keyboard shortcuts.
Default size If the window has been resized, it can be returned to the default size set in the Window pane of the options using the Default size command in the menu or the Alt+F10 shortcut.
Reset Sometimes a faulty application or printing a binary le will leave the terminal in an unusable state. In that case, resetting the terminals state via the Reset command in the menu or the Alt+F8 keyboard shortcut may help.
Scrolling Mintty has a scrollback buffer that can hold up to 10000 lines in the default conguration. It can be accessed using the scrollbar, the mouse wheel, or the keyboard. Hold the Shift key while pressing the Up and Down arrow keys to scroll line-by-line or the PageUp and PageDown keys to scroll page-by-page.
0.8.3
2010-09-05
mintty(1)
Cygwin
mintty(1)
Flip screen Applications such as editors and le viewers normally use a terminal feature called the alternate screen, which is a second screen buffer without scrollback. When they exit, they switch back to the primary screen to restore the command line as it was before invoking the application. The Flip Screen menu command and Alt+F12 shortcut allow looking at the primary screen while the alternate screen is active, and vice versa. For example, this allows to refer to past commands while editing a le.
Mouse tracking When an application activates mouse tracking, mouse events are sent to the application rather than being treated as window events. This is indicated by the mouse pointer changing from an I shape to an arrow. Holding down Shift overrides mouse tracking mode and sends mouse events to the window instead, so that e.g. text can be selected and the context menu can be accessed.
Switching session The Ctrl+Tab and Ctrl+Shift+Tab shortcuts can be used to switch between mintty windows. Minimised windows are skipped.
Closing a session Clicking the windows close button, pressing Alt+F4, or choosing Close from the window menu sends a SIGHUP signal to the process running in mintty, which normally causes it to exit. That signal can be ignored, though, in which case the program might have to be forced to terminate by sending a SIGKILL signal instead. This can be done by holding down Shift when using the close button, shortcut or menu item.
Shortcuts An overview of all the keyboard shortcuts. Window commands Alt+F2: New Alt+F4: Close Alt+F8: Reset Alt+F10: Default size Alt+F11 or Alt+Enter: Full screen Alt+F12: Flip screen Alt+Space: Window menu Ctrl+Tab: Next window Ctrl+Shift+Tab: Previous window Scrollback Shift+Up: Line up Shift+Down: Line down
0.8.3
2010-09-05
mintty(1)
Cygwin
mintty(1)
Shift+PgUp: Page up Shift+PgDown: Page down Shift+Home: Top Shift+End: Bottom Copy and paste Ctrl+Ins: Copy Shift+Ins: Paste Font zoom Ctrl+plus: Zoom in Ctrl+minus: Zoom out Ctrl+zero: Back to congured font size
CONFIGURATION
Mintty has a graphical options dialog that can be reached via the context menu or the window menu. As usual, both Apply and OK apply any changes made, but OK also closes the dialog. Cancel discards changes. Settings are stored in INI-style conguration les. By default, settings are read from /etc/minttyrc and /.minttyrc. Additional cong les can be specied using the --cong command line option. These are read in order, with settings in later les overriding those in earlier ones. Conguration changes are saved to the last cong le, usually /.minttyrc. The following sections explain the settings on each pane of the options dialog. For each setting, its name in the cong le is shown in parentheses, along with its default value, e.g. Columns=80. For multiple-choice settings, the value representing each choice in the cong le is shown.
Looks Settings affecting minttys appearance. Colours Clicking on one of the buttons here opens the colour selection dialog. In the cong le, colours are represented as comma-separated RGB triples with decimal 8-bit values (i.e. ranging from 0 to 255). Foreground (ForegroundColour=191,191,191) Background (BackgroundColour=0,0,0) Cursor (CursorColour=191,191,191) Use system colours instead (UseSystemColours=0) If this checkbox is ticked, the Windows-wide colour settings are used instead of the colours chosen above. (These are the same colours as used for example in Notepad.) Transparency (Transparency=0) Window transparency level, with the following choices: Off (0)
0.8.3
2010-09-05
mintty(1)
Cygwin
mintty(1)
Low (1) Medium (2) High (3) Glass (-1) The Glass option is only available on Vista and above with desktop compositing enabled. To make this reasonably usable, the glass colour needs to be set to be as dark as possible in the Windows control panel: choose Personalize from the desktop context menu, click on Window Color, turn the color intensity up to the maximum, show the color mixer, and turn the brightness down to black. Opaque when focused (OpaqueWhenFocused=0) Enable to make the window opaque when it is active (to avoid background distractions when working in it). Cursor (CursorType=2) The following cursor types are available: Block (0) Underscore (1) Line (2) Cursor blink (CursorBlinks=1) If enabled, the cursor blinks at the rate set in the Windows Keyboard control panel.
Text Settings controlling text display. Font selection Clicking on the Select button opens a dialog where the font and its properties can be chosen. In the cong le, this corresponds to the following entries: Font (Font=Lucida Console) Style (FontIsBold=0) Size (FontHeight=9) Smoothing (FontQuality=0) Select the amount of font smoothing from the following choices: Default (0): Use Windows setting None (1): With all the jaggies Partial (2): Greyscale anti-aliasing Full (3): Subpixel anti-aliasing (ClearType) Show bold as bright (BoldAsBright=1) By default, text with the ANSI bold attribute set is displayed with increased brightness. Alternatively, it can be shown using a bold font, which tends to look better with black-on-white text. Additionally, this option controls how the half-bright (or dim) text attribute is displayed: if it is on, half-bright text is shown with halved foreground colour brightness, otherwise, it is shown with the foreground colour blended with the background colour. Allow blinking (AllowBlinking=0) ANSI text blinking is diabled by default, on the grounds that blinking text is a crime against aesthetic decency.
0.8.3
2010-09-05
mintty(1)
Cygwin
mintty(1)
Locale (Locale=) The locale setting consists of a lowercase two-letter or three-letter language code followed by a two-letter country code, for instance en_US or zh_CN. The Windows default system and user locales are shown in the drop-down list for this setting. Alternatively, the language-neutral "C" locale can be selected. If no locale is set here, which is the default, the locale and character set specied via the environment variables LC_ALL, LC_CTYPE or LANG are used instead. If a locale is set, however, it will override any environment variable setting: LC_ALL and LC_CTYPE are cleared, while LANG is set according to the chosen locale and character set. Character set (Charset=) The character set to be used for encoding input and decoding output. If no locale is set, this setting is ignored. While changing the character set takes effect immediately for text input and ouput, it does not affect the processes already running in mintty. This is because the environment variables of a running process cannot be changed from outside that process. Therefore mintty needs to be restarted for a character set change to take full effect.
Keys Settings controlling keyboard behaviour. Ctrl+LeftAlt is AltGr (CtrlAltIsAltGr=0) The AltGr key on non-US Windows systems is a strange beast: pressing it is synonymous with pressing the left Ctrl key and the right Alt key at the same time, and Windows programs usually treat any Ctrl+Alt combination as AltGr. Some programs, however, chief among them Microsofts very own Ofce, do not treat Ctrl+LeftAlt as AltGr, so that Ctrl+LeftAlt combinations can be used in command shortcuts even when a key has an AltGr character binding. By default, mintty follows Ofces approach, because a number of terminal programs make use of Ctrl+Alt shortcuts. The "standard" Windows behaviour can be restored by ticking the checkbox here. The setting makes no difference for keys without AltGr key bindings (e.g. any key on the standard US layout). Backspace sends H (BackspaceSendsBS=0) By default, mintty sends ? as the keycode for the backspace key. If this option is enabled, H is sent instead. This also changes the Ctrl+Backspace code from _ to ?. Menu and Full Screen shortcuts (WindowShortcuts=1) Checkbox for enabling the Alt+Space and Alt+Enter shortcuts. Switch window shortcuts (SwitchShortcuts=1) Checkbox for enabling the Ctrl+Tab and Ctrl+Shift+Tab shortcuts for switching between mintty windows.
0.8.3
2010-09-05
mintty(1)
Cygwin
mintty(1)
Zoom shortcuts (ZoomShortcuts=1) Checkbox for enabling the font zooming shortcuts Ctrl+plus/minus/zero. Modier for scrolling (ScrollMod=1) The modier key that needs to be pressed together with the arrow up/down, Page Up/Down, or Home/End keys to access the scrollback buffer. The default is Shift. The Off setting disables scrolling with keyboard shortcuts. Shift (1) Ctrl (4) Alt (2) Off (0) Page Up/Down scroll without modier (PgUpDnScroll=0) If this is enabled, the scrollback buffer can be accessed using the Page Up/Down keys without pressing the modier for scrolling selected above. If the modier is pressed anyway, plain Page Up/Down keycodes are sent to the application. This option does not affect the arrow keys and Home/End keys.
Mouse Settings controlling mouse support. Copy on select (CopyOnSelect=1) If enabled, the region selected with the mouse is copied to the clipboard as soon as the mouse button is released, thus emulating X Window behaviour. Copy as rich text (CopyAsRTF=1) If this option is enabled, which it is by default, text is copied to the clipboard in rich text format (RTF) in addition to plain text format. RTF preserves colours and styles when pasting text into applications that support it, e.g. word processors. Clicks place command line cursor (ClicksPlaceCursor=0) If enabled, the command line cursor can be placed by pressing the left mouse button. This works by sending the number of cursor keycodes needed to get to the destination. Right click action (RightClickAction=0) Action to take when the right mouse button is pressed. If this is set to Paste, the middle button extends the selection region. Paste (1): Paste the clipboard contents. Extend (2): Extend the selected region. Show menu (0): Show the context menu. Default click target (ClicksTargetApp=1) This applies to application mouse mode, i.e. when the application activates xterm-style mouse reporting. In that mode, mouse clicks can be sent either to the application to process as it sees t, or to the window for the usual actions such as select and paste. Window (0) Application (1)
0.8.3
2010-09-05
mintty(1)
Cygwin
mintty(1)
Modier key for overriding default (ClickTargetMod=1) The modier key selected here can be used to override the click target in application mouse mode. With the default settings, clicks are sent to the application and Shift needs to be held to trigger window actions instead. The Off setting disables overriding. Shift (1) Ctrl (4) Alt (2) Off (0)
Output Settings for output devices other than the screen. Printer (Printer=) The ANSI standard denes control sequences for sending text to a printer, which are used by some terminal applications such as the mail reader pine. The Windows printer to send such text to can be selected here. By default, printing is disabled. Bell The three checkboxes here determine what effects the bell character G has. Taskbar highlighting, which is enabled by default, changes the colour of minttys taskbar entry in case its window is not active already. Play Sound (BellSound=0) Flash Screen (BellFlash=0) Highlight in taskbar (BellTaskbar=1) TERM (Term=xterm) The TERM variable setting at mintty startup. Choices available from the dropdown list are xterm, xterm-256color, and vt100. This setting has no effect on minttys terminal emulation, but it tells applications what features to expect. The xterm-256color setting enables 256-color mode in some applications, but may not be recognised at all by others, which is why plain xterm is the default. Answerback (Answerback=) The answerback string is sent in response to the E (ENQ) character. By default, this is empty.
Window Window properties. Columns (Columns=80) Default width of the window, in character cells. Rows (Rows=24) Default height of the window, in character cells. Current size Pressing this button sets the default width and height to the windows current size.
0.8.3
2010-09-05
mintty(1)
Cygwin
mintty(1)
Scrollback lines (ScrollbackLines=10000) The maximum number of lines to keep in the scrollback buffer. Scrollbar (Scrollbar=1) The scrollbar can be shown on either side of the window or just hidden. By default, it is shown on the right-hand side. Left (-1) None (0) Right (1) Ask for exit conrmation (ConrmExit=1) If enabled, ask for conrmation when the close button or Alt+F4 is pressed and the command invoked by mintty still has child processes. This is intended to help avoid closing programs accidentally.
KEYCODES
The Windows keyboard layout is used to translate alphanumeric and symbol key presses into characters, which means that the keyboard layout can be switched using the standard Windows mechanisms for that purpose. AltGr combinations, dead keys, and input method editors (IMEs) are all supported. Should the available keyboard layouts lack required features, Microsofts Keyboard Layout Creator (MSKLC), available from http://www.microsoft.com/Globaldev/tools/msklc.mspx, can be used to create custom keyboard layouts. For other keys, mintty sends xterm keycodes as described at http://invisibleisland.net/xterm/ctlseqs/ctlseqs.html, with a few minor changes and additions. Caret notation is used to show control characters. See http://en.wikipedia.org/wiki/Caret_notation for an explanation.
Alt and Meta As is customary with PC keyboards, the Alt key acts as the so-called Meta modier. When it is held down while pressing a key or key combination, the keycode is prexed with an escape character, unless noted otherwise in the keycode tables in the following sections. Encoding the meta modier by setting the top bit of a character instead of prexing it with the escape character is not supported, because that does not work for character codes beyond 7-bit ASCII.
AltGr The right Alt key, which is labelled AltGr on most non-US keyboards, allows to type additional characters on many keyboard layouts. When the keyboard layout does not have a keycode for an AltGr combination, the AltGr key is instead treated as Alt instead. The Ctrl+LeftAlt is AltGr setting allows Ctrl+LeftAlt combinations to also be treated as AltGr.
Ctrl For key combinations involving Ctrl, the key combinations character code without the Ctrl is looked up in the Windows keyboard layout (whereby AltGr or Shift may be involved). If that character corresponds to a control character, the control character will be sent to the application. For example, Ctrl+] sends ].
0.8.3
2010-09-05
10
mintty(1)
Cygwin
mintty(1)
If the keyboard layout does not yield a character from the table below, the keys "virtual keycode" is tried instead, which usually corresponds to the US keyboard layout. This allows control characters to be entered when using a non-Latin keyboard layout. If Shift is held in addition to a control character combination, the corresponding character from the socalled C1 control character set is sent. The C1 control characters are shown as Unicode codepoints in the table below. How exactly C1 control characters are sent depends on the selected character set. In ISO-8859 character sets, they are encoded as single bytes, e.g. \x81 for U+0081. With UTF-8, they are encoded as two-byte sequences, which effectively means that the character code is prexed with a \xC2 byte, so for example U+0081 becomes \xC2\x81. C1 codepoints that are not supported by the character set are sent by prexing the corresponding ASCII control character with an ESC character, e.g. [A. Key @ A B ... Y Z [ \ ] / ? Ctrl @ A B Y Z [ \ ] _ _ ? Ctrl+Shift U+0080 U+0081 U+0082 U+0099 U+009A U+009B U+009C U+009D U+009E U+009F U+009F U+00FF
Special keys The keys here send the usual control characters, but there are a few mintty-specic additions that make combinations with modier keys available as separate keycodes. Key Tab Space Escape Pause Break Enter Back plain I SP [ ] \ M ? Shift [[Z SP U+009B U+009C U+009D J ? Crtl [[1;5I @ Ctrl+Shift [[1;6I U+0080
U+009E U+009F
Pause and Break usually share a key, whereby Ctrl has to be pressed to get the Break function.
Modier key encodings Where the modier keys Shift, Alt and Ctrl are not handled as described in the sections above, they are encoded as a one-digit number that becomes part of the keycode. To obtain that number, add the numbers for each pressed modier to 1: Shift: 1
0.8.3
2010-09-05
11
mintty(1)
Cygwin
mintty(1)
Alt : 2 Ctrl : 4 For example, Shift+Ctrl would be encoded as the number 6 (1+1+4). Modiers are not double-counted if, for example, both Shift keys are pressed. The modier code is shown as m in the following sections.
Number and symbol keys Number and symbol key combinations that are not handled either by the Windows keyboard layout or by the Ctrl key processing described above, are assigned the keycodes shown here. Key * + , . / 0 1 ... 8 9 modied [[1;mj [[1;mk [[1;ml [[1;mm [[1;mn [[1;mo [[1;mp [[1;mq [[1;mx [[1;my
(These are VT220 application keypad codes with added modier.)
Cursor keys Cursor keycodes without modier keys depend on whether "application cursor key mode" (controlled by the DECCKM sequence) is enabled. Application cursor mode is ignored if any modier keys are down, and the modier code is inserted into the keycode as shown. The Home and End keys are considered cursor keys. Key Up Down Left Right Home End plain [[A [[B [[D [[C [[H [[F app [OA [OB [OD [OC [OH [OF modied [[1;mA [[1;mB [[1;mD [[1;mC [[1;mH [[1;mF
Editing keys There is no special application mode for the remaining four keys in the block of six that is usually situated above the cursor keys. Key Ins Del PgUp PgDn plain [[2 [[3 [[5 [[6 modied [[2;m [[3;m [[5;m [[6;m
0.8.3
2010-09-05
12
mintty(1)
Cygwin
mintty(1)
Function keys F1 through F4 send numpad-style keycodes, because they emulate the four PF keys above the number pad on the VT100 terminal. The remaining function keys send codes that were introduced with the VT220 terminal. Key F1 F2 F3 F4 F5 F6 F7 F8 F9 F10 F11 F12 plain [OP [OQ [OR [OS [[15 [[17 [[18 [[19 [[20 [[21 [[23 [[24 modied [[1;mP [[1;mQ [[1;mR [[1;mS [[15;m [[17;m [[18;m [[19;m [[20;m [[21;m [[23;m [[24;m
Alt+Numpad The Windows Alt+Numpad method for entering character codes is supported, whereby the Alt key has to be held while entering the characters Unicode codepoint. If the rst digit entered is a zero, the codepoint is interpreted as octal, otherwise as decimal. The codepoint is encoded using the selected codepage before it is sent.
Mousewheel In xterm mouse reporting modes, the mousewheel is treated is a pair of mouse buttons. However, the mousewheel can also be used for scrolling in applications such as less that do not support xterm mouse reporting but that do use the alternate screen. Under those circumstances, mousewheel events are encoded as cursor up/down or page up/down keys. See the cursor keycode and editing keycodes above for details. The number of line up/down events sent per mousewheel notch depends on the relevant Windows setting on the Wheel tab of the Mouse control panel. Page up/down codes can be sent by holding down Shift while scrolling. The Windows wheel setting can also be set to always scroll by a whole screen at a time.
CONTROL SEQUENCES
Most of the xterm control sequences documented at http://invisible-island.net/xterm/ctlseqs/ctlseqs.html are supported. Please report incompatibilities or unimplemented sequences as bugs. This section lists control sequences implemented in mintty that are not supported by xterm.
Escape keycode There are two settings controlling the keycode sent by the escape key. The rst controls application escape key mode, where the escape key sends a keycode that allows applications such as vim to tell it apart from the escape character appearing at the start of many other keycodes, without resorting to a timeout mechanism. This setting also applies to the Alt key when that is pressed on its own.
0.8.3
2010-09-05
13
mintty(1)
Cygwin
mintty(1)
sequence [[?7727l [[?7727h
mode normal application
keycode [ or \ [O[
When application escape key mode is off, the escape key can be be congured to send \ instead of the standard and default [. This allows the escape key to be used as one of the special keys in the terminal line settings (see stty(1)), which is not possible with [, as that appears as the rst character in many other keycodes. sequence [[?7728l [[?7728h keycode [ \
Shortcut override mode When shortcut override mode is on, all shortcut key combinations are sent to the application instead of triggering window commands. sequence [[?7783l [[?7783h override off on
Mousewheel reporting Mintty includes support for sending mousewheel events to an application without having to enable full xterm mouse reporting, which takes over all mouse events and isnt supported by every application. Mousewheel reporting only happens on the alternate screen. On the primary screen, the mousewheel scrolls the scrollback buffer. The following two sequences enable or disable mousewheel reporting. It is enabled by default. sequence [[?7786l [[?7786h reporting disabled enabled
By default, mousewheel events are reported as cursor key presses, which enables mousewheel scrolling in applications such as less without requiring any conguration. Alternatively, mousewheel reporting can be switched to application mousewheel mode, where the mousewheel sends its own separate keycodes that allow an application to treat the mousewheel differently from cursor keys: line up line down page up page down [Oa [Ob [[1;2a [[1;2b
Application mousewheel mode is controlled by these sequences: sequence [[?7787l [[?7787h mode cursor application
0.8.3
2010-09-05
14
mintty(1)
Cygwin
mintty(1)
Ambiguous width reporting Applications can ask to be notied when the width of the so-called "ambiguous width" character category changes due to the user changing font. sequence [[?7700l [[?7700h reporting disabled enabled
When enabled, [[1W is sent when changing to an "ambiguous narrow" font and [[2W is sent when changing to an "ambiguous wide" font.
Font size These OSC sequences can be used to set and query font size: sequence []7770;?G []7770;numG []7770;+numG []7770;-numG []7770;G font size query set to num increase by num decrease by num default
As usual, OSC sequences can also be terminated with [\ (ST) instead of G. When the font size is queried, a sequence that would restore the current size is sent, terminated with ST: []7700;num[\.
Locale The locale and charset used by the terminal can be queried or changed using these sequences introduced by urxvt: sequence []701;?G []701;locG []701;G locale query set to loc default
The locale string used here should take the same format as in the locale environment variables such as LANG. When the locale is queried, a sequence that would set the current locale is sent, e.g. []701;C.UTF-8[\. An empty loc string selects the locale congured in the options or the environment.
Cursor style The VT510 DECSCUSR sequence can be used to control cursor shape and blinking. [[ arg SP q arg 0 1 2 3 4 5 shape default block block underscore underscore line blinking default yes no yes no yes
0.8.3
2010-09-05
15
mintty(1)
Cygwin
mintty(1)
line
no
TIPS
A few tips on setting up mintty and other programs.
Shortcuts The Cygwin package for mintty installs a shortcut in the Windows start menu under All Programs/Cygwin. It starts mintty with a - as its only argument, which tells it to invoke the users default shell as a login shell. Shortcuts are also a convenient way to start mintty with additional options and different commands. For example, shortcuts for access to remote machines can be created by invoking ssh. The command simply needs to be appended to the target eld of the shortcut (in the shortcuts properties): Target: C:\Cygwin\bin\mintty.exe /bin/ssh server The working directory for the session can be set in the "Start In:" eld. (But note that the bash login prole cds to the users home directory.) Another convenient feature of shortcuts is the ability to assign global shortcut keys. Cygwin provides the mkshortcut utility for creating shortcuts from the command line. See its manual page for details.
Starting mintty from folder context menus Cygwins chere package can be used to create a folder context menu item for mintty in Windows Explorer. This allows one to right click on a folder and open a shell in that folder. The following command will create a "Bash Prompt Here" for the current user. See chere(1) for all the options. chere -i -c -t mintty
Starting mintty from a batch le In order to start mintty from a batch le it needs to be invoked through the start command. This avoids the batch les console window staying open while mintty is running. For example: start mintty -
Environment variables Unfortunately Windows shortcuts do not allow the setting of environment variables. Variables can be set globally though via a button on the Advanced tab of the System Properties. Those can be reached by right-clicking on Computer, selecting Properties, then Advanced System Settings. Alternatively, global variables can be set using the setx command line utility. This comes pre-installed with some versions of Windows but is also available as part of the freely downloadable Windows 2003 Resource Kit Tools. Another way to set variables for the program to be run in mintty is by invoking it through the env command, e.g.:
0.8.3
2010-09-05
16
mintty(1)
Cygwin
mintty(1)
mintty /bin/env DISPLAY=:0 /bin/ssh -X server
The CYGWIN variable The CYGWIN environment variable is used to control a number of settings for the Cygwin runtime system. Many of them apply to the Cygwin console only, but others can be useful with any Cygwin process. See http://www.cygwin.com/cygwin-ug-net/using-cygwinenv.html for details.
Changing the ANSI colours A number of settings can be controlled through terminal control sequences, including the colour values for the 16 ANSI colours. Here is the xterm sequence for this, whereby num stands for the ANSI number: []4;num;red,green,blueG For example, to turn yellow (colour 3) up to its full brightness: echo -ne \e]4;3;255,255,0\a Sequences such as this can be included in scripts or on the mintty command line with the help of sh -c.
Terminal line settings Terminal line settings can be viewed or changed with the stty utility, which is installed as part of Cygwins core utilities package. Among other things, it can set the control characters used for generating signals or editing an input line. See the stty man page for all the details, but here are a few examples. The commands can be included in shell startup les to make them permanent. To change the key for deleting a whole word from Ctrl+W to Ctrl+Backspace: stty werase _ To use Ctrl+Enter instead of Ctrl+D for end of le: stty eof To use Pause and Break instead of Ctrl+Z and Ctrl+C for suspending or interrupting a process, and to also disable the stackdump-producing SIGQUIT: stty susp ] swtch ] intr \ quit - With these settings, the Esc key can also be used to interrupt processes by setting its keycode to \: echo -ne \[?7728h The standard escape character [ cannot be used for that purpose because it appears as the rst character in many keycodes.
Readline conguration Keyboard input for the bash shell and other program that use the readline library can be congured with the so-called inputrc le. Unless overridden by setting the INPUTRC variable, this is located at /.inputrc.
0.8.3
2010-09-05
17
mintty(1)
Cygwin
mintty(1)
It consists of bindings of keycodes to readline commands, whereby comments start with a hash character. The le format is explained fully in the bash manual. Anyone used to Windows key combinations for editing text might nd the following bindings useful: # Ctrl+Left/Right to move by whole words "\e[1;5C": forward-word "\e[1;5D": backward-word # Ctrl+Backspace/Delete to delete whole words "\e[3;5": kill-word "\C-_": backward-kill-word # Ctrl+Shift+Backspace/Delete to "\e[3;6": kill-line "\xC2\x9F": backward-kill-line # #"\x9F": backward-kill-line # #"\e\C-_": backward-kill-line # # Alt-Backspace for undo "\e\d": undo (The Ctrl+Shift+Backspace keycode depends on the selected character set, so the appropriate binding needs to be chosen.) Finally, a couple of bindings for convenient searching of the command history. Just enter the rst few characters of a previous command and press Ctrl-Up to look it up. # Ctrl-Up/Down for searching command history "\e[1;5A": history-search-backward "\e[1;5B": history-search-forward delete to start/end of the line for UTF-8 for ISO-8859-x for any other charset
Mode-dependent cursor in vim Using the control sequences for cursor style, the vim editor can be congured to change cursor depending on mode. For example, with the following lines in .vimrc, vim will show a block cursor in normal mode and a line cursor in insert mode: let let let let &t_ti.="\e[1 &t_SI.="\e[5 &t_EI.="\e[1 &t_te.="\e[0 q" q" q" q"
Avoiding escape timeout issues in vim A historical aw of Unix terminals is that the keycode of the escape key, i.e. the escape character, also appears at the start of many other keycodes. This means that on seeing an escape character, an application cannot be sure whether to treat it as an escape key press or whether to expect more characters to complete a longer keycode. Therefore they tend to employ a timeout to decide. The delay on the escape key can be annoying though, particularly with the mode-dependent cursor above enabled. The timeout approach can also fail on slow connections or a heavily loaded machine.
0.8.3
2010-09-05
18
mintty(1)
Cygwin
mintty(1)
Minttys "application escape key mode" can be used to avoid this by switching the escape key to an unambiguous keycode. This will activate it in vim: let &t_ti.="\e[?7727h" let &t_te.="\e[?7727l" noremap <Esc>O[ <Esc> noremap! <Esc>O[ <Esc>
LIMITATIONS
Console Issue Mintty is not a full replacement for the Windows console window that Cygwin uses by default. Like xterm and rxvt, mintty communicates with the child process through a pseudo terminal device, which Cygwin emulates using Windows pipes. This means that native Windows command line programs started in mintty see a pipe rather than a console device. As a consequence, such programs often disable interactive input. Also, direct calls to low-level Win32 console functions will fail. Programs that access the console as a le should be ne though.
Termcap/terminfo Mintty does not have its own termcap or terminfo entries; instead, it simply pretends to be an xterm.
Missing xterm features Mintty is nowhere near as congurable as xterm, and its keycodes are xed according to xterms PC-style keyboard behaviour (albeit with a number of mintty-specic extensions). Also, there is no Tektronix 4014 emulation or mouse highlighting mode.
SEE ALSO
bash(1), env(1), echo(1), stty(1), script(1), mkshortcut(1), chere(1), lesskey(1), vim(1) http://invisible-island.net/xterm/ctlseqs/ctlseqs.html http://vt100.net
ACKNOWLEDGEMENTS
Mintty is based on PuTTY version 0.60 by Simon Tatham and contributors, so big thanks to everyone involved. Thanks also to KDEs Oxygen team for the program icon.
COPYRIGHT
Copyright (C) 2010 Andy Koppe. Mintty is released under the terms of the the GNU General Public License version 3 or later. See http://gnu.org/licenses/gpl/html for the license text. There is NO WARRANTY, to the extent permitted by law.
CONTACT
Please report bugs or suggest enhancements via the issue tracker at http://code.google.com/p/mintty/issues. Questions can be sent to the discussion group at http://groups.google.com/group/mintty-discuss or the
0.8.3
2010-09-05
19
mintty(1)
Cygwin
mintty(1)
Cygwin mailing list at cygwin@cygwin.com.
AUTHOR
This manual page was written by Andy Koppe with much appreciated help from Lee D. Rothstein.
0.8.3
2010-09-05
20
You might also like
- Hidden Figures: The American Dream and the Untold Story of the Black Women Mathematicians Who Helped Win the Space RaceFrom EverandHidden Figures: The American Dream and the Untold Story of the Black Women Mathematicians Who Helped Win the Space RaceRating: 4 out of 5 stars4/5 (895)
- Affidavit of Service United States District Court Southern District of New YorkDocument1 pageAffidavit of Service United States District Court Southern District of New YorkreddituserNo ratings yet
- The Subtle Art of Not Giving a F*ck: A Counterintuitive Approach to Living a Good LifeFrom EverandThe Subtle Art of Not Giving a F*ck: A Counterintuitive Approach to Living a Good LifeRating: 4 out of 5 stars4/5 (5794)
- Attorney For Plaintiffs: /S/ Matthew J. OppenheimDocument1 pageAttorney For Plaintiffs: /S/ Matthew J. OppenheimreddituserNo ratings yet
- Shoe Dog: A Memoir by the Creator of NikeFrom EverandShoe Dog: A Memoir by the Creator of NikeRating: 4.5 out of 5 stars4.5/5 (537)
- Via Ecf: /S/ Joseph C. Gratz Attorney For Defendant Internet ArchiveDocument1 pageVia Ecf: /S/ Joseph C. Gratz Attorney For Defendant Internet ArchivereddituserNo ratings yet
- Grit: The Power of Passion and PerseveranceFrom EverandGrit: The Power of Passion and PerseveranceRating: 4 out of 5 stars4/5 (588)
- United States District Court Southern District of New York: PlaintiffsDocument1 pageUnited States District Court Southern District of New York: PlaintiffsreddituserNo ratings yet
- The Yellow House: A Memoir (2019 National Book Award Winner)From EverandThe Yellow House: A Memoir (2019 National Book Award Winner)Rating: 4 out of 5 stars4/5 (98)
- United States District Court Southern District of New York: PlaintiffsDocument1 pageUnited States District Court Southern District of New York: PlaintiffsreddituserNo ratings yet
- Via Ecf: /S/ Joseph C. GratzDocument1 pageVia Ecf: /S/ Joseph C. GratzreddituserNo ratings yet
- Gov Uscourts Nysd 537900 10 0 PDFDocument2 pagesGov Uscourts Nysd 537900 10 0 PDFreddituserNo ratings yet
- The Little Book of Hygge: Danish Secrets to Happy LivingFrom EverandThe Little Book of Hygge: Danish Secrets to Happy LivingRating: 3.5 out of 5 stars3.5/5 (400)
- Crawling Bittorrent Dhts For Fun and Profit: Scott Wolchok and J. Alex HaldermanDocument9 pagesCrawling Bittorrent Dhts For Fun and Profit: Scott Wolchok and J. Alex HaldermanreddituserNo ratings yet
- Never Split the Difference: Negotiating As If Your Life Depended On ItFrom EverandNever Split the Difference: Negotiating As If Your Life Depended On ItRating: 4.5 out of 5 stars4.5/5 (838)
- Zfs Internals Uli GraefDocument32 pagesZfs Internals Uli GraefreddituserNo ratings yet
- Elon Musk: Tesla, SpaceX, and the Quest for a Fantastic FutureFrom EverandElon Musk: Tesla, SpaceX, and the Quest for a Fantastic FutureRating: 4.5 out of 5 stars4.5/5 (474)
- In The United States District Court For The Southern District of New YorkDocument3 pagesIn The United States District Court For The Southern District of New YorkreddituserNo ratings yet
- A Heartbreaking Work Of Staggering Genius: A Memoir Based on a True StoryFrom EverandA Heartbreaking Work Of Staggering Genius: A Memoir Based on a True StoryRating: 3.5 out of 5 stars3.5/5 (231)
- An Architectural Overview of QNXDocument16 pagesAn Architectural Overview of QNXreddituserNo ratings yet
- 3M Respirator Selection GuideDocument1 page3M Respirator Selection GuideAgriSafeNo ratings yet
- The Emperor of All Maladies: A Biography of CancerFrom EverandThe Emperor of All Maladies: A Biography of CancerRating: 4.5 out of 5 stars4.5/5 (271)
- Steps - TR 2007 008Document50 pagesSteps - TR 2007 008reddituserNo ratings yet
- Comp UNIT I Class 6Document2 pagesComp UNIT I Class 6Vazahat HusainNo ratings yet
- Devil in the Grove: Thurgood Marshall, the Groveland Boys, and the Dawn of a New AmericaFrom EverandDevil in the Grove: Thurgood Marshall, the Groveland Boys, and the Dawn of a New AmericaRating: 4.5 out of 5 stars4.5/5 (266)
- What Is The Technology Behind The Web-Based Version of WhatsApp - QuoraDocument6 pagesWhat Is The Technology Behind The Web-Based Version of WhatsApp - QuoraArindam ChakrabortyNo ratings yet
- The Hard Thing About Hard Things: Building a Business When There Are No Easy AnswersFrom EverandThe Hard Thing About Hard Things: Building a Business When There Are No Easy AnswersRating: 4.5 out of 5 stars4.5/5 (345)
- PCI Microproject FormatDocument17 pagesPCI Microproject FormatSiddhant JakinkarNo ratings yet
- On Fire: The (Burning) Case for a Green New DealFrom EverandOn Fire: The (Burning) Case for a Green New DealRating: 4 out of 5 stars4/5 (74)
- 13.2 1. Azure Services - Disk Storage PDFDocument5 pages13.2 1. Azure Services - Disk Storage PDFGirish GNo ratings yet
- The World Is Flat 3.0: A Brief History of the Twenty-first CenturyFrom EverandThe World Is Flat 3.0: A Brief History of the Twenty-first CenturyRating: 3.5 out of 5 stars3.5/5 (2259)
- Lab Experiments On Exception Handling and Files in PythonDocument4 pagesLab Experiments On Exception Handling and Files in PythonSurya Srinivas K. V. V.No ratings yet
- Team of Rivals: The Political Genius of Abraham LincolnFrom EverandTeam of Rivals: The Political Genius of Abraham LincolnRating: 4.5 out of 5 stars4.5/5 (234)
- Neo4J - Sample Questions 3 - Glitchdata PDFDocument25 pagesNeo4J - Sample Questions 3 - Glitchdata PDFcatalin ionNo ratings yet
- The Unwinding: An Inner History of the New AmericaFrom EverandThe Unwinding: An Inner History of the New AmericaRating: 4 out of 5 stars4/5 (45)
- Fire Alarm System (Operating Instructions)Document34 pagesFire Alarm System (Operating Instructions)Samo SpontanostNo ratings yet
- The Gifts of Imperfection: Let Go of Who You Think You're Supposed to Be and Embrace Who You AreFrom EverandThe Gifts of Imperfection: Let Go of Who You Think You're Supposed to Be and Embrace Who You AreRating: 4 out of 5 stars4/5 (1090)
- Consolidating HP Serviceguard For Linux and Oracle RAC 10g ClustersDocument7 pagesConsolidating HP Serviceguard For Linux and Oracle RAC 10g ClustersShahid Mahmud100% (1)
- Lotus Notes Interview Questions and AnswersDocument47 pagesLotus Notes Interview Questions and Answersamigration100% (1)
- Cisco Bts 10200 Soft SwitchDocument352 pagesCisco Bts 10200 Soft SwitchMuhammad Delowar HossainNo ratings yet
- Intel® NUC Products Nuc7Cjy/Nuc7Pjy: Technical Product SpecificationDocument65 pagesIntel® NUC Products Nuc7Cjy/Nuc7Pjy: Technical Product SpecificationXshadowraziel BeltmontNo ratings yet
- Aspire E1421 PDFDocument253 pagesAspire E1421 PDFJose FloresNo ratings yet
- An Example HSMDocument12 pagesAn Example HSMDuoc TatNo ratings yet
- Zecurion DLP Commercial Proposal - TEMPLATE v.5Document45 pagesZecurion DLP Commercial Proposal - TEMPLATE v.5phuongitvn2007No ratings yet
- Citrix and Internet Explorer 11 Enterprise ModeDocument28 pagesCitrix and Internet Explorer 11 Enterprise ModerockysheddyNo ratings yet
- Documentaçao Docker InstallDocument6 pagesDocumentaçao Docker Installglobalr7onNo ratings yet
- The Sympathizer: A Novel (Pulitzer Prize for Fiction)From EverandThe Sympathizer: A Novel (Pulitzer Prize for Fiction)Rating: 4.5 out of 5 stars4.5/5 (121)
- Setting Up WAN Emulation Using WAN-Bridge Live-CD v1.09Document8 pagesSetting Up WAN Emulation Using WAN-Bridge Live-CD v1.09Ahmed SharifNo ratings yet
- Micro Project of Simple Calculator-1Document15 pagesMicro Project of Simple Calculator-1nvoid7166No ratings yet
- " School Admission Management System ": Kendriya Vidyalaya Bilaspur AISSCE 2021-22 Informatic Practice ProjectDocument12 pages" School Admission Management System ": Kendriya Vidyalaya Bilaspur AISSCE 2021-22 Informatic Practice ProjectMrinal DahariaNo ratings yet
- CIS Multi-Function Device Benchmark v1.0.0Document26 pagesCIS Multi-Function Device Benchmark v1.0.0Mauricio ArancibiaNo ratings yet
- Linx 12: The Big Screen. in Your HandsDocument1 pageLinx 12: The Big Screen. in Your HandsJhon Jairo Narvaez HernandezNo ratings yet
- EN GOC User ManualDocument241 pagesEN GOC User ManualRavindra AngalNo ratings yet
- Turbo Pascal Version 4.0 Owners Manual 1987 PDFDocument715 pagesTurbo Pascal Version 4.0 Owners Manual 1987 PDFRian MagsNo ratings yet
- DVR Mini U8 Instruction ManualDocument3 pagesDVR Mini U8 Instruction ManualCarlos Augusto SandrinNo ratings yet
- ArduinoSectionProgramming SlidesDocument54 pagesArduinoSectionProgramming SlidesYumvuhore bosco100% (1)
- Belt Thickness Monitoring SystemDocument8 pagesBelt Thickness Monitoring SystemPrincepessa GaviNo ratings yet
- Her Body and Other Parties: StoriesFrom EverandHer Body and Other Parties: StoriesRating: 4 out of 5 stars4/5 (821)
- Openshift CommandsDocument2 pagesOpenshift CommandsDimitris AlyfantisNo ratings yet
- F3X26-TB Industrial 4G LTE RouterDocument6 pagesF3X26-TB Industrial 4G LTE RouterBernardoNo ratings yet
- EMR Workshop Lab 0: Create VPCDocument4 pagesEMR Workshop Lab 0: Create VPCWeslei BrasilNo ratings yet
- Template Sample Paper - CS435Document9 pagesTemplate Sample Paper - CS435المائدہ100% (1)
- iPhone 14 Guide for Seniors: Unlocking Seamless Simplicity for the Golden Generation with Step-by-Step ScreenshotsFrom EverandiPhone 14 Guide for Seniors: Unlocking Seamless Simplicity for the Golden Generation with Step-by-Step ScreenshotsRating: 5 out of 5 stars5/5 (3)