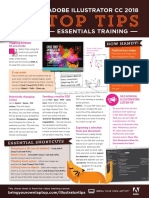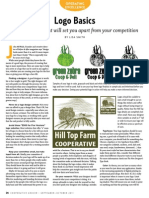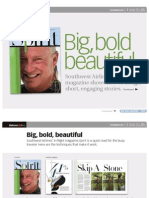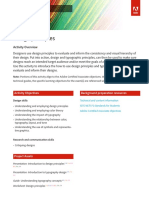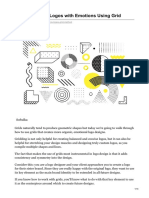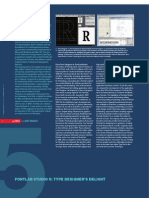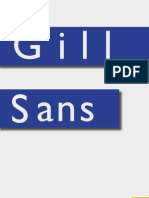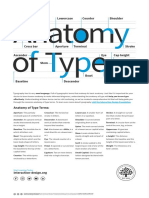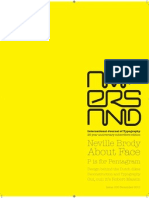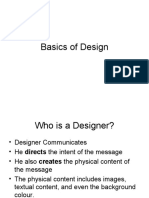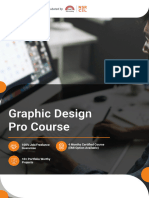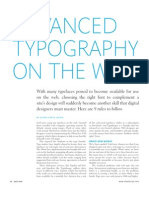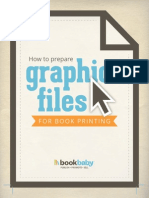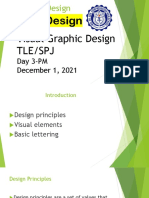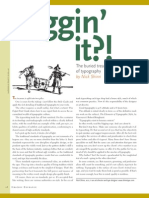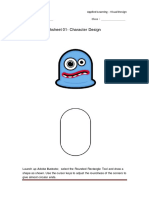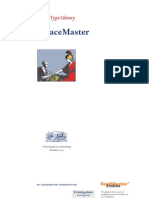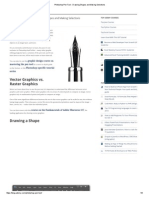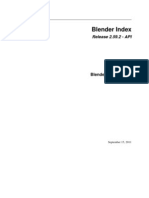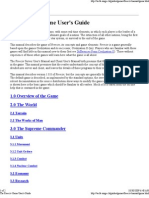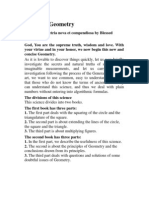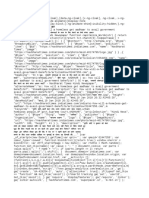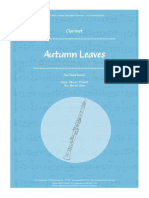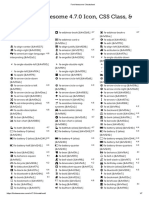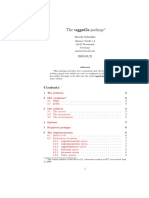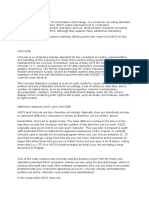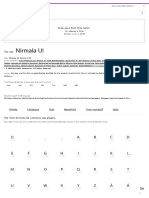Professional Documents
Culture Documents
Font Creation With FontForge
Uploaded by
blessed-beCopyright
Available Formats
Share this document
Did you find this document useful?
Is this content inappropriate?
Report this DocumentCopyright:
Available Formats
Font Creation With FontForge
Uploaded by
blessed-beCopyright:
Available Formats
Font Creation with FontForge
George Williams
444 Alan Rd. Santa Barbara, CA 93109, USA
gww@silcom.com http://bibliofile.duhs.duke.edu/gww/
Abstract
FontForge is an open source program which allows the creation and modication of fonts in many standard formats. This article will start with the basic problem of converting a picture of a letter into an outline image (used in most computer fonts). Then I shall describe the automatic creation of accented characters, and how to add ligatures and kerning pairs to a font, and other advanced features. Finally I shall present a few tools for detecting common problems in font design.
Rsum
FontForge est un logiciel libre Open Source, permettant la cration et la modication de fontes dans plusieurs formats standard. Dans cet article nous allons dabord prsenter le problme de base de la conversion dune image dune lettre en une image vectorielle. Ensuite nous parlerons de la cration automatique de caractres accentus et de ladjonction de ligatures et de paires de crnage une fonte. Enn, nous prsenterons quelques outils qui permettent de dtecter des problmes frquents du processus de cration de fonte.
Introduction
FontForge creates fonts, allows you to edit existing fonts, and can convert from one font format to another. What is a font? A hundred years ago a font was a collection of little pieces of metal with the same height and one design for each of the letters of the alphabet and some extra symbols like punctuation. But the world has changed. Fonts are more abstract now; they are described by data in a computers memory. Three main types of computer fonts are in use today. F. 1: bitmap, stroked and outline fonts
two main disadvantages: there needs to be a dierent design for each size of the font, and these little pictures end up requiring a large amount of memory. The other two formats avoid these problems, but often require some reduction in output quality. A stroked font expresses each glyph as a set of stems, with a line drawn down the center of the stem, and then the line is drawn (stroked) with a pen of a certain width. The nal type is an outline font. Each glyph is expressed as a set of contours, and the computer darkens the area between the contours. This format is a compromise between the above two: it takes much less space than the bitmap format, but more space than the stroked format, and it can provide better looking glyphs than the stroked format but not as nice as the bitmap format. It makes greater demands on the computer, however, as we shall see when we discuss hints, later on. What is a character? And a glyph? A character is an abstract concept: the letter A is a character, while any particular drawing of that character is a glyph. In many cases there is one glyph for each character and one character for each glyph, but not always. The glyph used for the Latin letter A may also be used for the greek letter Alpha, while in Arabic writing most Arabic letters have at least four dierent glyphs (often vastly more) depending on what other letters are around them. What is a contour? A contour is just a closed path; each
The simplest font type is a bitmap font. Each character (actually each glyph) in the font is a tiny little picture of that character expressed on a rectangular grid of pixels. This format can provide the best quality font possible with each glyph perfectly designed, but there are
. Original title: Font Creation with PfaEdit.
TUGboat, Volume 24 (2003), No. 3 Proceedings of EuroTEX 2003
531
George Williams glyph is composed of contours. Usually this path is composed of several curved segments called splines. Each spline is dened by two end points and either 0, 1 or 2 control points which determine how the spline curves. The more control points a spline has, the more exible it can be. F. 2: splines with 0, 1 and 2 control points F. 4: Font name information
Font creation
You can create an empty font either by invoking FontForge with the -new argument on the command line
$ fontforge -new
or by invoking the New item from the File menu. In either case you should end up with a window like this: F. 3: A newly created blank font
Character creation
Once you have done that you are ready to start editing characters; for the sake of example, lets create a capital C. Double click on the entry for C in the font view above (g. 3). You should now have an empty Outline Character window (g. 5). The outline character window contains two palettes snuggled up on the left side of the window. The top palette contains a set of editing tools, and the bottom palette controls which layers of the window are visible or editable. The foreground layer contains the outline that will become part of the font. The background layer can contain images or line drawings that help you draw this particular character. The guide layer contains lines that are useful on a font-wide basis (such as a line at the x-height). To start with, all layers are empty. This window also shows the characters internal coordinate system with the x and y axes drawn in light grey. A line representing the characters advance width is drawn in black at the right edge of the window. FontForge assigns a default advance width of one em (in PostScript that will usually be 1000 units) to a new character. Select the File -> Import menu command to import an image of the character you are creating, assuming
Such a font will have no useful name as yet, and will be encoded with the default encoding (usually Latin1). Use the Element -> Font Info menu item to correct these deciencies. This dialog has several tabbed subdialogs; the rst one allows you to set the fonts various names (see g. 4): the family name (most fonts are part of a family of similar fonts) the font name, a name for PostScript, usually containing the family name and any style modiers and nally a name that is meaningful to humans If you wish to change the encoding (to TEX Base or Adobe Standard perhaps) the Encoding tab will present you with a pulldown list of known encodings. If you are making a TrueType font then you should also go to the General tab and select an em-size of 2048 (the default coordinate system for TrueType is a little dierent from that of PostScript).
532
TUGboat, Volume 24 (2003), No. 3 Proceedings of EuroTEX 2003
Font Creation with FontForge
Simplify. But I suggest you refrain from autotracing,
F. 5: An empty character
and trace the character yourself (results will be better). Change the active layer back to foreground (in the layers palette), and select the curve point tool from the tools palette (third from the top of the tools palette, on the left; the icon is a curve running through a circle). Then move the pointer to the edge of the image and add a point. I nd that it is best to add points at places where the curve is horizontal or vertical, at corners, or where the curve changes inection. (A change of inection occurs in a curve like S where the curve changes from being open on the left to being open on the right.) If you follow these rules hinting will work better. F. 7: Tracing 1: beginning
that you have one. It will be scaled so that it is as high as the em-square. In this case thats too big and we must rescale the image (g. 6) as follows. Make the background layer editable (by selecting the Back checkbox in the layers palette), move the mouse pointer to one of the edges of the image, hold down the shift key (to constrain the rescale to the same proportion in both dimensions), depress and drag the corner until the image is a reasonable size. Next move the mouse pointer onto the dark part of the image, depress the mouse and drag the image to the correct position. F. 6: Background image
It is best to enter a curve in a clockwise fashion, so the next point should be added up at the top of the image on the at section. Because the shape becomes at here, a curve point is not appropriate, rather a tangent point is (the icon on the tools palette is the next one down, with a little triangle). A tangent point makes a nice transition from curves to straight lines because the curve leaves the point with the same slope the line had when it entered. F. 8: Tracing 2: tangent point
If you have installed the potrace or autotrace program you can invoke Element -> AutoTrace to generate an outline from the image; you should probably follow this by Element -> Add Extrema and Element ->
At the moment this curve doesnt match the image at all. Dont worry about that, well x it later; and anyway it will change on its own as we continue. Note that we now have a control point attached to the tangent point (the little blue x). The next point needs to go where the image changes direction abruptly. Neither a curve nor a tangent point is appropriate here, instead
TUGboat, Volume 24 (2003), No. 3 Proceedings of EuroTEX 2003
533
George Williams we must use a corner point (the icon on the tools palette with the little square). F. 9: Tracing 3: corner point
F. 12: Tracing 6: make it look right
As you can see, the curve now starts to follow the image a bit more closely; we continue adding points until we are ready to close the path. F. 10: Tracing 4: continuing
right edge of the screen, depress and drag the line back to a reasonable location. And we are done with this character.
Navigating to characters
The font view provides one way of navigating around the characters in a font. Simply scroll around it until you nd the character you need and then double click to open a window looking at that character. Typing a character will move to that character. But some fonts are huge (Chinese, Japanese and Korean fonts have thousands or even tens of thousands of characters) and scrolling around the font view is an inefcient way of nding your character. View -> Goto provides a simple dialog which will allow you to move directly to any character for which you know the name (or encoding). If your font is a Unicode font, then this dialog will also allow you to nd characters by block name (e.g. there is a pull-down list from which you may select Hebrew rather than Alef ). The simplest way to navigate is just to go to the next or previous glyph. And View -> Next Glyph and View -> Prev Glyph will do exactly that.
We close the path just by adding a new point on top of the old start point. F. 11: Tracing 5: closing the curve
Loading background images better
In the background image of the previous example the bitmap of the letter lled the canvas of the image (with no white borders around it). When FontForge imported the image it needed to be scaled once in the program. But usually when you create the image of the letter you have some idea of how much white space there should be around it. If your images are exactly one em high then FontForge will automatically scale them to be the right size. So in the following examples all the images have exactly the right amount of white space around them to t perfectly in an em. FontForge also has the ability to import an entire bitmap font (for example a pk or gf font produced by METAFONT or the bdf format developed by Adobe for bitmaps) to provide properly scaled background images for all characters in a font.
Now we want to make the curve track the image more closely; to do this, we must adjust the control points (the blue xes). To make all the control points visible select the pointer tool and double-click on the curve. Then move the control points around until the curve looks right. Finally we set the advance width. Again with the pointer tool, move the mouse to the width line on the
534
TUGboat, Volume 24 (2003), No. 3 Proceedings of EuroTEX 2003
Font Creation with FontForge
Creating the letter o consistent directions
Let us turn our attention to the letter o which has a hole (or counter) in the middle. Open the outline view for the letter o and import a background image into it. F. 13: Tracing o
Creating letters with consistent stem widths, serifs and heights
Many Latin (and Greek and Cyrillic, LGC for short) fonts have serifs, that is, special terminators at the end of stems. And in almost all LGC fonts there should only be a small number of stem widths (i.e. the vertical stem of l and i should probably be the same). FontForge does not have a good way to enforce consistency, but it does have various commands to help you check for it, and to nd discrepancies. Let us start with the letter l and go through the familiar process of importing a bitmap and dening its outline. F. 14: Beginning l
Notice that the rst outline is drawn clockwise and the second counter-clockwise. This change in drawing direction is important. Both PostScript and TrueType require that the outer boundary of a character be drawn in a certain direction (they happen to be opposite from each other, which is a mild annoyance); within FontForge all outer boundaries must be drawn clockwise, while all inner boundaries must be drawn counter-clockwise. If you fail to alternate directions between outer and inner boundaries you may get results like the one on the left: . If you fail to draw the outer contour in a clockwise fashion the errors are more subtle, but will generally result in a less pleasing result when the character is rasterized. Technical and confusing: the exact behavior of rasterizers varies. Early PostScript rasterizers used a nonzero winding number rule while more recent ones use an even-odd rule. TrueType uses the non-zero rule. The example given above is for the non-zero rule. The even-odd rule would ll the o correctly no matter which way the paths were drawn (though there would probably be subtle problems with hinting). To determine whether a pixel should be set using the even-odd rule, draw a line from that pixel to innity (in any direction) and count the number of contour crossings. If this number is even the pixel is not lled. If the number is odd the pixel is lled. Using the nonzero winding number rule, the same line is drawn, contour crossings in a clockwise direction add 1 to the crossing count, while counter-clockwise contours subtract 1. If the result is 0 the pixel is not lled; any other result will ll it. The command Element -> Correct Direction looks at each selected contour, gures out whether it qualies as an outer or inner contour and reverses the drawing direction when the contour is drawn incorrectly.
Use the magnify tool to examine the bottom serif, and note that it is symmetric left to right. F. 15: Magnied l
Trace the outline of the right half of the serif: F. 16: Half traced l
Select the outline, invoke Edit -> Copy, then Edit -> Paste; then invoke Element -> Transform and select Flip (from the pull down list) and check Horizontal.
TUGboat, Volume 24 (2003), No. 3 Proceedings of EuroTEX 2003
535
George Williams Select the ruler tool from the tool palette, and drag it from one edge of the stem to the other. A little window pops up showing the width is 58 units, the drag direction is 180 degrees, and the drag was -58 units horizontally, and 0 units vertically. F. 21: Measuring stem width
F. 17: Pasted l
Drag the ipped serif over to the left until it snuggles up against the left edge of the character: F. 18: Dragged l Go to the layers palette and select the Guide radio box (this makes the guide layer editable). Then draw a line at the top of the l. This line will be visible in all characters and marks the ascent height of this font. F. 22: Making a guideline
Deselect the path, and select one end point and drag it until it is on top of the end point of the other half. F. 19: Joining l The i glyph looks very much like a short l with a dot on top. So lets copy the l into the i; this will automatically give us the right stem width and the correct advance width The copy may be done either from the font view (by selecting the square with the l in it and pressing Edit -> Copy) or from the outline view (by Edit -> Select All and Edit -> Copy). Similarly, the Paste may be done either in the font view (by selecting the i square and pressing Edit -> Paste) or the outline view (by opening the i character and pressing Edit -> Paste). Now, import the i image, and copy and paste the l glyph. F. 23: Import i
Finish o the character. F. 20: Finished l
But there are two more things we should do. First lets measure the stem width, and second lets mark the height of the l.
536
TUGboat, Volume 24 (2003), No. 3 Proceedings of EuroTEX 2003
Font Creation with FontForge Select the top serif of the outline of the l and drag it down to the right height: F. 24: Correcting i
Hints
At small point sizes on display screens, computers often have a hard time guring out how to convert a glyphs outline into a pleasing bitmap to display. The font designer can help the computer out here by providing what are called hints. Basically every horizontal and vertical stem in the font should be hinted. FontForge has a command Element -> Autohint which should do this automatically. Or you can create hints manually the easiest way is to select two points on opposite sides of a stem and then invoke Hints -> Add HHint or Hints -> Add VHint respectively for horizontal or vertical stems. F. 27: o with hints
Go to the guide layer and add a line at the x-height: F. 25: Making another guideline
Looking briey back at the o we built before, you may notice that it reaches a little above the guideline we put in to mark the x-height (and a little below the baseline). This is called the overshoot or o-correction, and is an attempt to remedy an optical illusion. A curve actually needs to rise about 3% of its diameter above the x-height for it to appear on the x-height. F. 26: Comparing o to guidelines
Accented letters
Latin, Greek and Cyrillic all have a large complement of accented characters. FontForge provides several ways to build accented characters out of base characters. The most obvious mechanism is simple copy and paste: Copy the letter A and Paste it to ; then Copy the tilde accent and Paste it Into . (N.B. Paste Into is subtly dierent from Paste. Paste clears out the character before pasting, while Paste Into merges the clipboard into the character, retaining the old contents.) Then open up and position the accent so that it appears properly centered over the A. This mechanism is not particularly ecient; if you change the shape of the letter A you will need to regenerate all the accented characters built from it. To alleviate this, FontForge has the concept of a Reference to a character. Thus, you can Copy a Reference to A, and Paste it, then Copy a Reference to tilde and Paste it Into, and then again adjust the position of the accent over the A.
Continuing in this manner we can produce all the base glyphs of a font.
TUGboat, Volume 24 (2003), No. 3 Proceedings of EuroTEX 2003
537
George Williams Then if you change the shape of the A the shape of the A in will be updated automagically as will the width of . But FontForge knows that is built out of A and the tilde accent, and it can easily create your accented characters itself by placing the references in and then positioning the accent over the A. (Unicode provides a database which lists the components of every accented character (in Unicode)). Select , then apply Element -> Build -> Build Accented and FontForge will create the character by pasting references to the two components and positioning them appropriately. FontForge has a heuristic for positioning accents most accents are centered over the highest point of the character but sometimes this will produce bad results (e.g. if the one of the two stems of u is slightly taller than the other the accent will be placed over that stem, rather than being centered over the character), so you should be prepared to look at your accented characters after creating them. You may need to adjust one or two (or you may need to redesign your base characters slightly). Use Edit -> Unlink References to turn the references into a set of contours. F. 29: without references
Adjust the components so that they will look better together. Here the stem of the rst f has been lowered. F. 30: adjusted
Ligatures
One of the great drawbacks of the standard Type 1 fonts from Adobe is that none of them come with ligatures. Lovers of ne typography tend to object to this. FontForge can help you overcome this aw (whether it is legal to do so is a matter you must settle by reading the license agreement for your font). FontForge cannot create a nice ligature for you, but what it can do is put all the components of the ligature into the character with Element -> Build -> Build Composite. This makes it slightly easier (at least in Latin) to design a ligature. Use the Element -> Char Info dialog to name the character; well use as an example. This is a standard name and FontForge recognizes it as a ligature consisting of f, f and i. Apply Element -> Default ATT -> Common Ligatures so that FontForge will store the fact that it is a ligature. Then use Element -> Build -> Build Composite to insert references to the ligature components. F. 28: made of references
Use Element -> Remove Overlap to clean up the character. F. 31: cleaned up
538
TUGboat, Volume 24 (2003), No. 3 Proceedings of EuroTEX 2003
Font Creation with FontForge Some word processors will allow the text editing caret to be placed inside a ligature (with a caret position between each component of the ligature). This means that the user of that word processor does not need to know s/he is dealing with a ligature and sees behavior very similar to what s/he would see if the components were present. But for the word processor to be able to do this, it must have some information from the font designer giving the appropriate locations of caret positions. As soon as FontForge notices that a character is a ligature it will insert enough caret location lines into it to t between the ligatures components. FontForge places these on the origin, and if you leave them there FontForge will ignore them. But once you have built your ligature you might want to move the pointer tool over to the origin line, press the button and move the caret lines to their correct locations. (Only AAT and OpenType support this). F. 32: with ligature carets In the above example the left image shows the unkerned text, the right shows the kerned text. To create a kerned pair, select the two glyphs, then use Windows -> New Metrics View and move the mouse to the rightmost character of the pair and click on it, the line (normally the horizontal advance) between the two should go green (and becomes the kerned advance). Drag this line around until the spacing looks nice. there are liable to be some character combinations which look ugly. Some combinations are xed by building ligatures, but most are best approached by kerning the intercharacter spacing for that particular pair. F. 33: kerning in the Metrics view
Checking a font for common problems
After you have nished making all the characters in your font, you should check it for inconsistencies. FontForge has a command, Element -> Find Problems, which is designed to nd many common problems (as you might guess). Simply select all the characters in the font and then bring up the Find Problems dialog. Be warned though: Not everything it reports as a problem is a real problem, some may be an element of the fonts design that FontForge does not expect. The dialog can search for many types of problems: Stems which are close to but not exactly some standard value. Points which are close to but not exactly some standard height. Paths which are almost but not quite vertical or horizontal. Control points which are in unlikely places. Points which are almost but not quite on a hint. and more ...
Metrics
Once you have created all your glyphs, you should presumably examine them to see how they look together. There are three commands designed for this: Windows -> New Metrics View opens a window which displays several glyphs at a very large size. You can change the advance width of each glyph here to make a more pleasing image. File -> Print prints a sample text using the font, or all the glyphs of the font, or several glyphs one per page, or several glyphs at a waterfall of point sizes. File -> Display opens a dialog which allows you to display a sample text in this (or indeed several) fonts.
Kerning
Even in fonts with the most carefully designed metrics
TUGboat, Volume 24 (2003), No. 3 Proceedings of EuroTEX 2003
539
George Williams I nd it best just to check for a few similar problems at a time; switching between dierent types of problems can be distracting. To link the glyphs together we invoke Element -> Glyph Info again, this time on the default glyph and select the Subs tab. This provides a list of all simple substitutions dened for this glyph.
Generating a font
The penultimate2 stage of font creation is generating a font. N.B.: The File -> Save command in FontForge will produce a format that is only understood by FontForge and is not useful in the real world. You should use File -> Generate to convert your font into one of the standard font formats. FontForge presents what looks like a vast array of font formats, but in reality there are just several variants on a few basic font formats: PostScript Type 1, TrueType, OpenType (and for CJK fonts, also CID-keyed fonts) and SVG. F. 35: Providing substitutions
OpenType advanced typography
In OpenType and Apples Advanced Typography fonts it is possible for the font to know about certain common glyph transformations and provide information about them to a word processor using that font (which presumably could then allow the user access to them). Simple substitutions Suppose that we had a font with several sets of digits: monospaced digits, proportional digits and lower case (old style) digits. One of these styles would be chosen to represent the digits by default (say the monospaced digits). Then we could link the default glyphs to their variant forms. First we should name each glyph appropriately (proportional digits should be named zero.tted, one. tted, and so forth, while oldstyle digits should be named zero.oldstyle, one.oldstyle, and so forth. Use the Element -> Glyph Info command to name them. F. 34: Naming a glyph
Pressing the [New] button will allow you to add a substitution: F. 36: Editing substitutions
Each substitution must contain: the name of a glyph to which it is to be mapped, a four-character OpenType tag used to identify this mapping, and a script and language in which this substitution is active. There is a pulldown menu which you can use to nd standard tags for some common substitutions (the tag for oldstyle digits is onum). This substitution is for use in the Latin script and for any language; again there is a pulldown menu to help choose this correctly. Contextual substitutions OpenType and Apple also provide contextual substitutions. These are substitutions which only take place in a given context and are essential for typesetting Indic and Arabic scripts. In OpenType a context is specied by a set of patterns that are tested against the glyph stream of a document. If a pattern matches, then any substitutions it denes will be applied. Instead of an Indic example, let us take something Im more familiar with, the problem of typesetting a
2. The nal stage of font creation would be installing the font. This depends on what type of computer you use and I shant attempt to describe all the possibilities here.
540
TUGboat, Volume 24 (2003), No. 3 Proceedings of EuroTEX 2003
Font Creation with FontForge Latin script font where the letters b, o, v, and w join their following letter near the x-height, while all other letters join near the baseline. Thus we need two variants for each glyph, one that joins (on the left) at the baseline (the default variant) and one which joins at the x-height. Let us call this second set of letters the high letters and name them a.high, b.high, and so forth. F. 37: Incorrect & correct script joins You can add a new entry by pressing the [New] button. This brings up a series of dialogs. The rst requests a four character OpenType tag and a script/language, much as we saw earlier. The next dialog allows you to specify the overall format of the substitution. F. 39: Tag & Script dialog and format of contextual chaining substitution
We divide the set of possible glyphs into three classes: the letters bovw, all other letters, and all other glyphs. We need to create two patterns; the rst will match a glyph in the bovw class followed by a glyph in the bovw class, while the second will match a glyph in the bovw class followed by any other letter. If either of these matches the second glyph should be transformed into its high variant. The rst thing we must do is create a simple substitution mapping for each low letter to its high variant. Let us call this substitution by the four character OpenType tag high. We use Element -> Glyph Info as before except that here we use the special script/language called Nested (an option in the pulldown menu). The tricky part is dening the context. This is done with the Contextual tab in the Element -> Font Info dialog, revealing ve dierent types of contextual behavior. We are interested in contextual chaining substitutions. F. 38: Font Info showing Contextual Subs
The next dialog nally shows something interesting. At the top are a series of patterns to match and substitutions that will be applied if the string matches. Underneath that are the glyph classes that this substitution uses. F. 40: Overview of the contextual chaining substitution
A contextual chaining dialog divides the glyph stream into three categories: those glyphs before the current glyph (these are called backtracking glyphs), the current glyph itself (you may specify more than one, and this (these) glyph(s) may have simple substitutions applied to them), and nally glyphs after the current glyph (these are called lookahead glyphs). Each category of glyphs may divide glyphs into a dierent set of classes, but in this example we use the
TUGboat, Volume 24 (2003), No. 3 Proceedings of EuroTEX 2003
541
George Williams same classes for all categories (this makes it easier to convert the substitution to Apples format). The rst line (in the Lists of lists eld) should be read thus: If a backtracking glyph in class 1 is followed by a match glyph in class 2, then location 0 in the match string (that is, the rst glyph) should have the simple substitution high applied to it. If you look at the glyph class denitions you will see that class 1 includes those glyphs which must be followed by a high variant, so this seems reasonable. The second line is similar except that it matches glyphs in class 1. Looking at the class denitions we see that classes 1 & 2 include all the letters, so these two lines mean that if any letter follows one of bovw then that letter should be converted to its high variant. To edit a glyph class, double click on it. To create a new one press the [New] button (under the class list). F. 41: Editing glyph classes list ...). The sequence number species which glyph among the current glyphs should be modied, and the tag species a four character substitution name. F. 42: Adding matches and substitutions
Apple advanced typography
Some of Apples typographic features can be readily converted into equivalent OpenType features, while others cannot be. Non-contextual ligatures, kerning and substitutions can generally be converted from one format to another. Apple uses a dierent naming convention and denes a dierent set of features, but as long as a feature of these types is named in both systems, conversion is possible. Contextual substitutions Apple species a context with a nite state machine, which is essentially a tiny program that looks at the glyph stream and decides what substitutions to apply. Each state machine has a set of glyph class denitions (just as in the OpenType example), and a set of states. The process begins in state 0 at the start of the glyph stream. The computer determines what class the current glyph is in and then looks at the current state to see how it will behave when given input from that class. The behavior includes the ability to change to a dierent state, advancing the input to the next glyph, applying a substitution to either the current glyph or a previous one (the marked glyph). Using the same example of a Latin script font ... We again need a simple substitution to convert each letter into its high alternate. The process is the same as it was for OpenType, and indeed we can use the same substitution. Again we divide the glyphs into three classes (Apple gives us some extra classes whether we want them or not, but conceptually we use the same three classes as in the OpenType example). We want a state machine with two states (again Apple gives us an extra state for free, but we shall ignore that); one is the start state (the base state,
This produces another dialog showing all the names of all the glyphs in the current class. Pressing the [Select] button will set the selection in the font window to match the glyphs in the class, while the [Set] button will do the reverse and set the class to the selection in the font window. These provide a shortcut to typing in a lot of glyph names. Pressing the [Next] button denes the class and returns to the overview dialog. To edit a pattern double click on it, or to create a new one press the [New] button (under Lists of lists). Again the pattern string is divided into three categories, those glyphs before the current one, the current one itself, and any glyphs after the current one. You choose which category of the pattern you are editing with the tabs at the top of the dialog. Underneath these is the subset of the pattern that falls within the current category, the classes dened for this category, and nally the substitutions for the current glyph(s). Clicking on one of the classes will add the class number to the pattern. To edit a substitution double click on it, or to create a new one press the [New] button (under An ordered
542
TUGboat, Volume 24 (2003), No. 3 Proceedings of EuroTEX 2003
Font Creation with FontForge where nothing changes), and the other is the state where weve just read a glyph from the bovw class. F. 43: State machine
F. 45: Overview of a State Machine
Again we use the Element -> Font Info dialog and the Mac SM tag to look at the contextual substitutions available. Again there are several types of contextual behavior, and we are interested in contextual substitutions. F. 44: Font Info showing State Machines Clicking on a transition in the state machine (there is a transition for each state/class combination) produces a transition dialog. This controls how the state machine behaves when it is in a given state and receives a glyph in a given class. In this example it is in state 2 (which means it has already read a bovw glyph), and it has received a glyph in class 4 (which is another bovw glyph). In this case the next state will be state 2 again (we will have just read a new bovw glyph), read another glyph and apply the high substitution to the current glyph. At the bottom of the dialog is a series of buttons that allow you to navigate through the transitions of the state machine. Double clicking on a state machine, or pressing the
[New] button provides an overview of the given state ma-
F. 47: Transition dialog
chine. At the top of the dialog we see a eld specifying the feature/setting of the machine; this is Apples equivalent of the OpenType four-character tag. Under this is a set of class denitions, and at the bottom is a representation of the state machine itself. See g. 45. Double clicking on a class brings up a dialog similar to that used in OpenType: F. 46: Editing Apple glyph classes
Pressing [OK] many times will extract you from this chain of dialogs and add a new state machine to your font.
TUGboat, Volume 24 (2003), No. 3 Proceedings of EuroTEX 2003
543
George Williams
Appendix: Additional features
FontForge provides many more features, further descriptions of which may be found at
http://fontforge.sf.net/overview.html
FontForge can interpolate between two fonts (sub-
Here is a list of some of the more useful of them: Users may edit characters composed of either third order Bzier splines (for PostScript fonts) or second order Bziers (for TrueType fonts) and may convert from one format to another. FontForge will retain both PostScript and TrueType hints, and can automatically hint PostScript fonts. FontForge allows you to modify most features of OpenTypes GSUB, GPOS and GDEF tables, and most features of Apples morx, kern, lcar and prop tables. Moreover it can often convert from one format to another. FontForge has support for Apples font formats. It can read and generate Apple font les both on and o a Macintosh. It can generate the FOND resource needed for the Mac to place a set of fonts together as one family. FontForge allows you to manipulate bitmap fonts as well as outline fonts. It has support for many formats of bitmap fonts (including TrueTypes embedded bitmaps both the format prescribed by Apple and that specied by Microsoft).
ject to certain constraints) to yield a third font between the two (or even beyond). For instance given a Regular and a Bold variant it could produce a DemiBold or even a Black variant. FontForge also has a command (which often fails miserably) which attempts to change the weight of a font. FontForge can automatically guess at widths for characters, and even produce kerning pairs automatically. FontForge has some support for fonts with vertical metrics (in Japanese, Chinese and Korean fonts), and some support for right to left fonts (Arabic, Hebrew, Linear-B, etc.). FontForge has some support for PostScript (and pdf ) Type 3 fonts, allowing for glyphs with dierent strokes and ll and images. FontForge has a scripting language which allows batch processing of many fonts at once.
544
TUGboat, Volume 24 (2003), No. 3 Proceedings of EuroTEX 2003
You might also like
- Simple Graphic Design For Your Online BusinessDocument21 pagesSimple Graphic Design For Your Online BusinessLacy Garza0% (1)
- Euclid ElementsDocument546 pagesEuclid Elementsblessed-be100% (7)
- The Big Book of Font Combinations PDFDocument374 pagesThe Big Book of Font Combinations PDFMartin_Arrieta_GNo ratings yet
- Font PairingsDocument44 pagesFont PairingsMarco PoloNo ratings yet
- So You Want To Create A FontDocument26 pagesSo You Want To Create A FontManorcalNo ratings yet
- Typography For Web DesignersDocument63 pagesTypography For Web Designersdricardo1No ratings yet
- Logo Design Project Step by Step WalkthroughDocument193 pagesLogo Design Project Step by Step Walkthroughtuan_fet2005No ratings yet
- 01 Logo Tools PDFDocument13 pages01 Logo Tools PDFtesarblogNo ratings yet
- CheetSheet Illustrator WEBDocument1 pageCheetSheet Illustrator WEBBoodjieh So ImbaNo ratings yet
- How To Design Your Own Typeface PDFDocument9 pagesHow To Design Your Own Typeface PDFRead MENo ratings yet
- Logo Basics: Crafting A Logo That Will Set You Apart From Your CompetitionDocument2 pagesLogo Basics: Crafting A Logo That Will Set You Apart From Your CompetitionSrinivasan PusuluriNo ratings yet
- Logo MakerDocument26 pagesLogo Makermahmoud kamalNo ratings yet
- Typography & Logos - Choosing The Best Typeface & FontsDocument16 pagesTypography & Logos - Choosing The Best Typeface & FontsAndandoonNo ratings yet
- Telugu Boothu Kathala 8Document91 pagesTelugu Boothu Kathala 8peter parker83% (6)
- Design - Before & After - 0660 - Set A Text Only LogotypeDocument36 pagesDesign - Before & After - 0660 - Set A Text Only LogotypePaulo JorgeNo ratings yet
- Before and After 0657Document0 pagesBefore and After 0657DSNVNo ratings yet
- Elements of Design Shape and FormDocument14 pagesElements of Design Shape and Formapi-237366460No ratings yet
- Design PrinciplesDocument6 pagesDesign PrinciplesAnastasia MaimescuNo ratings yet
- Typography: Typographic VocabularyDocument4 pagesTypography: Typographic VocabularyAmy KayNo ratings yet
- Fog51 Manual4OnlineDocument527 pagesFog51 Manual4OnlineshelterbNo ratings yet
- Beginner S Guide To CalligraphyDocument20 pagesBeginner S Guide To CalligraphyFlorin BobisNo ratings yet
- Design Logos with Emotion Using GridsDocument16 pagesDesign Logos with Emotion Using Gridshasan tareqNo ratings yet
- Before & After Magazine - 0269 - What's The Right Typeface For Text - Before & After MagazineDocument13 pagesBefore & After Magazine - 0269 - What's The Right Typeface For Text - Before & After MagazineTran Duc HaiNo ratings yet
- Design - Before & After - 0621 - One Line DesignDocument15 pagesDesign - Before & After - 0621 - One Line DesignPaulo JorgeNo ratings yet
- Principles of Design PDFDocument9 pagesPrinciples of Design PDFAlexandre Santos0% (1)
- Web TypographyDocument29 pagesWeb TypographylaumarasNo ratings yet
- Glyphs Handbook 2.3 PDFDocument207 pagesGlyphs Handbook 2.3 PDFVishal KumarNo ratings yet
- Font Lab Studio 5: Type Designer's DelightDocument8 pagesFont Lab Studio 5: Type Designer's DelightnerelevantNo ratings yet
- BrittanyfinalDocument11 pagesBrittanyfinalbrittanyclapper13No ratings yet
- TypeDocument21 pagesTypeAdrian Rodriguez100% (1)
- Local Viz Anatomy of Type PosterDocument2 pagesLocal Viz Anatomy of Type PosterdvcvcNo ratings yet
- Ampersand Facing PagesDocument5 pagesAmpersand Facing PagesRyan Williams0% (1)
- Magazine Typography Guide - Learn About Fonts, Layout, DesignDocument62 pagesMagazine Typography Guide - Learn About Fonts, Layout, DesignGerliusonNo ratings yet
- Basics of DesignDocument81 pagesBasics of DesignSanjay GajriaNo ratings yet
- How to Trace Images in Adobe IllustratorDocument18 pagesHow to Trace Images in Adobe IllustratorSoundous Drissi100% (1)
- Understanding Negative Space in DesignDocument64 pagesUnderstanding Negative Space in DesignÚr MérnökNo ratings yet
- The Guide To Grid SystemsDocument16 pagesThe Guide To Grid SystemsJurica KezićNo ratings yet
- How To Create A Cubist Style Logo Design in IllustratorDocument13 pagesHow To Create A Cubist Style Logo Design in Illustratorengg.satyaNo ratings yet
- Before and After 0639Document0 pagesBefore and After 0639DSNVNo ratings yet
- Graphic Design Pro CurriculumDocument21 pagesGraphic Design Pro CurriculumBIM GLOBAL SOLUTIONSNo ratings yet
- HOW Singles Advanced Typography On The WebDocument4 pagesHOW Singles Advanced Typography On The Webjuliorivas2136No ratings yet
- Principle of DesignDocument12 pagesPrinciple of DesignAkash SharmaNo ratings yet
- Book Printing Preparation ChecklistDocument6 pagesBook Printing Preparation ChecklistMarija NENo ratings yet
- Breaking into Graphic Design: Tips from the Pros on Finding the Right Position for YouFrom EverandBreaking into Graphic Design: Tips from the Pros on Finding the Right Position for YouNo ratings yet
- CyrilicaDocument16 pagesCyrilicaMikeSufi100% (2)
- CarreraSalazar Silvia M06S3AI5Document6 pagesCarreraSalazar Silvia M06S3AI5kitty100% (4)
- 235 Logo Final WorkbookDocument26 pages235 Logo Final WorkbookdeshiproNo ratings yet
- Poster DesignDocument1 pagePoster DesignSumair AzamNo ratings yet
- Graphic Design Visual Elements Lettering PrinciplesDocument84 pagesGraphic Design Visual Elements Lettering PrinciplesCamille RafisuraNo ratings yet
- Diggin' TypographyDocument8 pagesDiggin' Typographysucih100% (1)
- 10 Essential InDesign Skills by InDesignSkills PDFDocument14 pages10 Essential InDesign Skills by InDesignSkills PDFpostasului54No ratings yet
- Font Testing DocumentDocument2 pagesFont Testing Documentapi-335556404No ratings yet
- I2c After Effects Expressions BasicsDocument39 pagesI2c After Effects Expressions BasicsDavid Alex100% (1)
- How To Design A Logo of LettersDocument10 pagesHow To Design A Logo of Letterskraudio100% (17)
- Information Design BibliographyDocument3 pagesInformation Design BibliographyEttore De LauretisNo ratings yet
- Worksheet 01 - Character DesignDocument12 pagesWorksheet 01 - Character Designapi-340010192No ratings yet
- Trace MasterDocument9 pagesTrace MasterRomeu NataleNo ratings yet
- Graphic Design 2Document22 pagesGraphic Design 2Jhaga PotpotNo ratings yet
- Pen Tool Made Simple 2010Document1 pagePen Tool Made Simple 2010Henry SalazarNo ratings yet
- Photoshop Pen Tool - Drawing Shapes and Making Selections PDFDocument6 pagesPhotoshop Pen Tool - Drawing Shapes and Making Selections PDFsajaab123No ratings yet
- Blender Python Reference 2 59 2Document1,502 pagesBlender Python Reference 2 59 2blessed-beNo ratings yet
- Freeciv Game GuideDocument44 pagesFreeciv Game Guideblessed-beNo ratings yet
- Raymond Lull - The New GeometryDocument131 pagesRaymond Lull - The New GeometryKenny HaworthNo ratings yet
- Blender 3D - Noob To Pro - Miscellaneous TutorialsDocument74 pagesBlender 3D - Noob To Pro - Miscellaneous TutorialsJonathanNo ratings yet
- Blender 3D - Noob To Pro - Advanced TutorialsDocument82 pagesBlender 3D - Noob To Pro - Advanced TutorialsKnowledge7100% (1)
- Blender 3D Noob To Pro - Beginner Tutorials PDFDocument140 pagesBlender 3D Noob To Pro - Beginner Tutorials PDFmefjak100% (2)
- MathFonts BeamerDocument18 pagesMathFonts BeamerNishant PandaNo ratings yet
- Wa0009Document13 pagesWa0009Unplugged Heart BeatzNo ratings yet
- IBM DB2 10.5 For Linux, UNIX, and Windows - Globalization GuideDocument829 pagesIBM DB2 10.5 For Linux, UNIX, and Windows - Globalization GuideBupBeChanhNo ratings yet
- हिंदी न्यूज़ AADHAAR sc how will a homeless get aadhaar to avail government benefits SC न पछा,े सूरकारी योजनाओ क लांभ ेक लिए ेबघरो केा कंस बनगैाे आधेार कारड - N्avbharat Times Hindi Newspaper - cmsDocument194 pagesहिंदी न्यूज़ AADHAAR sc how will a homeless get aadhaar to avail government benefits SC न पछा,े सूरकारी योजनाओ क लांभ ेक लिए ेबघरो केा कंस बनगैाे आधेार कारड - N्avbharat Times Hindi Newspaper - cmspuneetNo ratings yet
- Autumn Leaves - ClarinetDocument4 pagesAutumn Leaves - ClarinetClaudio Alejandro GonzalezNo ratings yet
- LaTeX - Font SelectionDocument28 pagesLaTeX - Font Selectiondooney2No ratings yet
- Font Awesome Cheatsheetv470Document7 pagesFont Awesome Cheatsheetv470jenalNo ratings yet
- ScriptDocument1,340 pagesScriptRavi RaiNo ratings yet
- Ragged2e package guide for setting ragged textDocument19 pagesRagged2e package guide for setting ragged textWoska Pires da CostaNo ratings yet
- La TexDocument2 pagesLa TexharshithreddyNo ratings yet
- Chord Sheila On 7 Pria Kesepian Chordfrenzy - Com - Kord & Lirik Lagu IndonesiaDocument132 pagesChord Sheila On 7 Pria Kesepian Chordfrenzy - Com - Kord & Lirik Lagu IndonesiaAkram KastiranNo ratings yet
- Excel Function and Formula ExamplesDocument275 pagesExcel Function and Formula ExamplesJoeVandermeer0% (1)
- Iso-Iec 8859-1Document6 pagesIso-Iec 8859-1techzonesNo ratings yet
- Chapter 2 DR - Anas KanaanDocument35 pagesChapter 2 DR - Anas KanaanAbood AbujamousNo ratings yet
- 100 Godesignnowtypography PDFDocument19 pages100 Godesignnowtypography PDFfarumasNo ratings yet
- Clarendon TypefaceDocument4 pagesClarendon TypefaceYolanda Salcedo-VargasNo ratings yet
- p62 0x09 UTF8 Shellcode by GreuffDocument16 pagesp62 0x09 UTF8 Shellcode by GreuffabuadzkasalafyNo ratings yet
- Shatru ko Haraane ke Behtarin Totke Upay शतर् ुको हरान ेक ेबहेतरीन टोटक ेउपाय Spells to Defeat Enemies Jagran Today Knowlege and Information Sharing in Hindi and English Haryanvi Masti Hindi BlogDocument50 pagesShatru ko Haraane ke Behtarin Totke Upay शतर् ुको हरान ेक ेबहेतरीन टोटक ेउपाय Spells to Defeat Enemies Jagran Today Knowlege and Information Sharing in Hindi and English Haryanvi Masti Hindi Blogajay bhatnagar0% (1)
- Lao Unicode Character CodesDocument4 pagesLao Unicode Character CodesCris SosaNo ratings yet
- ASCIIDocument2 pagesASCIISai Bom0% (1)
- Miama Font GuideDocument5 pagesMiama Font Guidejose chaveroNo ratings yet
- Google TerjemahanDocument50 pagesGoogle Terjemahankose61No ratings yet
- MayaDocument46 pagesMayaFélix MirandaNo ratings yet
- Nirmala Ui: Fontdrop!Document53 pagesNirmala Ui: Fontdrop!husankar2103No ratings yet
- Design Process Book: SabonDocument10 pagesDesign Process Book: SabonSarina CNo ratings yet
- Insert ASCII or Unicode Latin-Based Symbols and Characters - Access - OfficeDocument4 pagesInsert ASCII or Unicode Latin-Based Symbols and Characters - Access - OfficeZadzaczadlinNo ratings yet