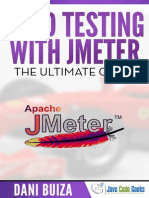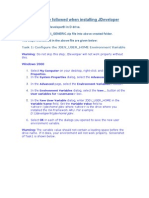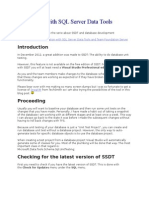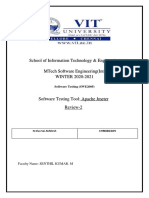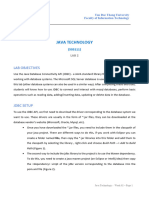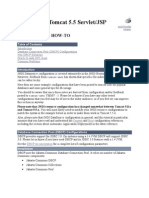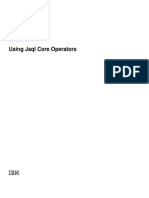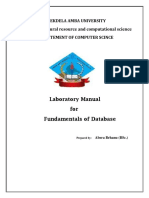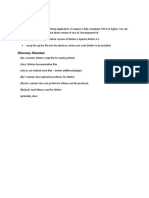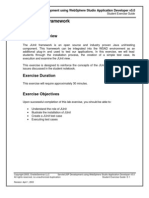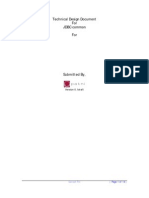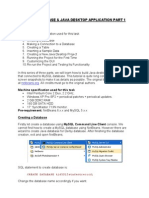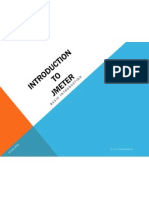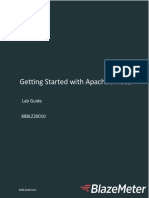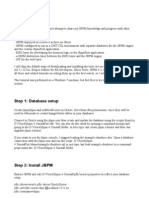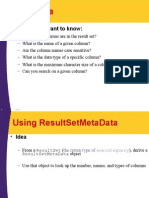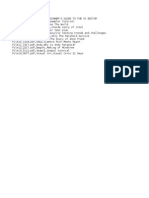Professional Documents
Culture Documents
Thread Group JDBC Request Graph Results: 7. Building A Database Test Plan
Uploaded by
truptimayee014528Original Title
Copyright
Available Formats
Share this document
Did you find this document useful?
Is this content inappropriate?
Report this DocumentCopyright:
Available Formats
Thread Group JDBC Request Graph Results: 7. Building A Database Test Plan
Uploaded by
truptimayee014528Copyright:
Available Formats
JMeter - User's Manual: Building a Database Test Plan file:///C:/Documents%20and%20Settings/olivier/Bureau/jakarta-jmeter...
Index Next Prev
7. Building a Database Test Plan
In this section, you will learn how to create a basic Test Plan to test a database server. You will create ten users that send five SQL
requests to the database server. Also, you will tell the users to run their tests three times. So, the total number of requests is (10
users) x (2 requests) x (repeat 3 times) = 60 JDBC requests. To construct the Test Plan, you will use the following elements: Thread
Group , JDBC Request , Graph Results .
This example uses the MySQL database driver. To use this
driver, its containing .jar file must be copied to the extension
.../lib/ directory (see JMeter's Classpath for more details).
Otherwise, expect a substantial amount of stack traces when
running this test plan.
7.1 Adding Users
The first step you want to do with every JMeter Test Plan is to add a Thread Group element. The Thread Group tells JMeter the
number of users you want to simulate, how often the users should send requests, and the how many requests they should send.
Go ahead and add the ThreadGroup element by first selecting the Test Plan, clicking your right mouse button to get the Add menu,
and then select Add --> ThreadGroup.
You should now see the Thread Group element under Test Plan. If you do not see the element, then "expand" the Test Plan tree by
clicking on the Test Plan element.
Next, you need to modify the default properties. Select the Thread Group element in the tree, if you have not already selected it.
You should now see the Thread Group Control Panel in the right section of the JMeter window (see Figure 7.1 below)
Figure 7.1. Thread Group with Default Values
Start by providing a more descriptive name for our Thread Group. In the name field, enter JDBC Users.
You will need a valid database, database table, and user-level
access to that table. In the example shown here, the database is
'mydb' and the tables' name is 'Stocks'.
Next, increase the number of users (called threads) to 10.
In the next field, the Ramp-Up Period, leave the the default value of 0 seconds. This property tells JMeter how long to delay
between starting each user. For example, if you enter a Ramp-Up Period of 5 seconds, JMeter will finish starting all of your users
by the end of the 5 seconds. So, if we have 5 users and a 5 second Ramp-Up Period, then the delay between starting users would be
1 second (5 users / 5 seconds = 1 user per second). If you set the value to 0, then JMeter will immediately start all of your users.
Finally, clear the checkbox labeled "Forever", and enter a value of 3 in the Loop Count field. This property tells JMeter how many
times to repeat your test. If you enter a loop count value of 0, then JMeter will run your test only once. To have JMeter repeatedly
run your Test Plan, select the Forever checkbox.
In most applications, you have to manually accept changes you
make in a Control Panel. However, in JMeter, the Control Panel
automatically accepts your changes as you make them. If you
change the name of an element, the tree will be updated with the
1 sur 5 11/09/2006 11:30
JMeter - User's Manual: Building a Database Test Plan file:///C:/Documents%20and%20Settings/olivier/Bureau/jakarta-jmeter...
new text after you leave the Control Panel (for example, when
selecting another tree element).
See Figure 7.2 for the completed JDBC Users Thread Group.
Figure 7.2. JDBC Users Thread Group
7.2 Adding JDBC Requests
Now that we have defined our users, it is time to define the tasks that they will be performing. In this section, you will specify the
JDBC requests to perform.
Begin by selecting the JDBC Users element. Click your right mouse button to get the Add menu, and then select Add --> Config
Element --> JDBC Connection Configuration. Then, select this new element to view its Control Panel (see Figure 7.3).
Set up the following fields (these assume we will be using a local MySQL database called test):
Variable name bound to pool. This needs to uniquely identify the configuration.
Database URL: jdbc:mysql://localhost:3306/test
JDBC Driver class: com.mysql.jdbc.Driver
Username: guest
Password: password for guest
The other fields on the screen can be left as the defaults.
Figure 7.3. JDBC Configuration
Selecting the JDBC Users element again. Click your right mouse button to get the Add menu, and then select Add --> Sampler -->
JDBC Request. Then, select this new element to view its Control Panel (see Figure 7.4).
2 sur 5 11/09/2006 11:30
JMeter - User's Manual: Building a Database Test Plan file:///C:/Documents%20and%20Settings/olivier/Bureau/jakarta-jmeter...
Figure 7.4. JDBC Request
In our Test Plan, we will make two JDBC requests. The first one is for Eastman Kodak stock, and the second is Pfizer stock
(obviously you should change these to examples appropriate for your particular database). These are illustrated below.
JMeter sends requests in the order that you add them to the tree.
Start by editing the following properties (see Figure 7.5):
Change the Name to "Kodak".
Enter the Pool Name: MySQL (same as in the configuration element)
Enter the SQL Query String field.
Figure 7.5. JDBC Request for Eastman Kodak stock
Next, add the second JDBC Request and edit the following properties (see Figure 7.6):
Change the Name to "Pfizer".
Enter the SQL Query String field.
3 sur 5 11/09/2006 11:30
JMeter - User's Manual: Building a Database Test Plan file:///C:/Documents%20and%20Settings/olivier/Bureau/jakarta-jmeter...
Figure 7.6. JDBC Request for Pfizer stock
7.3 Adding a Listener to View/Store the Test Results
The final element you need to add to your Test Plan is a Listener . This element is responsible for storing all of the results of your
JDBC requests in a file and presenting a visual model of the data.
Select the JDBC Users element and add a Graph Results listener (Add --> Listener --> Graph Results).
Figure 7.7. Graph results Listener
7.4 Saving the Test Plan
Although it is not required, we recommend that you save the Test Plan to a file before running it. To save the Test Plan, select Save
Test Plan from the File menu (with the latest release, it is no longer necessary to select the Test Plan element first).
JMeter allows you to save the entire Test Plan tree or only a
portion of it. To save only the elements located in a particular
"branch" of the Test Plan tree, select the Test Plan element in
the tree from which to start the "branch", and then click your
right mouse button to access the Save As menu item.
Alternatively, select the appropriate Test Plan element and then
select Save As from the Edit menu.
7.5 Running the Test Plan
From the Run menu, select Run.
JMeter lights up a green square in the upper-right-hand corner to
indicate if a test is currently running. The square is turned gray
when all tests stop. Even after you select "stop", the green light
will stay on until all test threads have exited.
7.7 JDBC settings
4 sur 5 11/09/2006 11:30
JMeter - User's Manual: Building a Database Test Plan file:///C:/Documents%20and%20Settings/olivier/Bureau/jakarta-jmeter...
Different databases and JDBC drivers require different JDBC settings. The Database URL and JDBC Driver class are defined by
the provider of the JDBC implementation
Some possible settings are shown below. Please check the exact details in the JDBC driver documentation
Database Driver class Database URL
MySQL com.mysql.jdbc.Driver jdbc:mysql://host:port/{dbname}
PostgreSQL org.postgresql.Driver jdbc:postgresql:{dbname}
Oracle oracle.jdbc.driver.OracleDriver jdbc:oracle:thin:user/pass@//host:port/service
Ingres (2006) ingres.jdbc.IngresDriver jdbc:ingres://host:port/db[;attr=value]
The above may not be correct - please check the relevant JDBC
driver documentation.
Index Next Prev
Copyright © 1999-2006, Apache Software Foundation Updated: $Date: 2006-06-08 20:12:21 +0100 (Thu, 08 Jun 2006) $
5 sur 5 11/09/2006 11:30
You might also like
- Build Database Tests with JMeterDocument13 pagesBuild Database Tests with JMeterAlvaroNo ratings yet
- Apachejmeter 111018071425 Phpapp01Document37 pagesApachejmeter 111018071425 Phpapp01Gerardo Nassir TelloNo ratings yet
- Apache JMeter - User's Manual - Building A Web Test Plan-5Document4 pagesApache JMeter - User's Manual - Building A Web Test Plan-5RamamurthyNo ratings yet
- Database Performance Testing With Apache JMeterDocument8 pagesDatabase Performance Testing With Apache JMeterprashanthreddyburriNo ratings yet
- Using JMeter To Performance Test Web ServicesDocument11 pagesUsing JMeter To Performance Test Web ServicesgauravthedarklordNo ratings yet
- HTML Report & Other in JmeterDocument46 pagesHTML Report & Other in Jmeternitintyagi1984No ratings yet
- Ex1 2 9Document11 pagesEx1 2 9manikandanNo ratings yet
- JMeter Interview Questions and AnswersDocument3 pagesJMeter Interview Questions and AnswersProbal SilNo ratings yet
- Lab 7 JDBC 1 (Part 2) : ObjectivesDocument14 pagesLab 7 JDBC 1 (Part 2) : Objectivesaseel maysoumNo ratings yet
- jMeter Tutorial GuideDocument66 pagesjMeter Tutorial GuideDaniel Marcial Sosa RiosNo ratings yet
- JMeter TutorialDocument53 pagesJMeter TutorialFadwa Zed100% (2)
- Jmeter PreviewDocument21 pagesJmeter PreviewPrabhjot KaurNo ratings yet
- Steps to configure JDeveloper and connect to Oracle Applications databaseDocument6 pagesSteps to configure JDeveloper and connect to Oracle Applications databaseBhargi111No ratings yet
- Introduction To JMeterDocument13 pagesIntroduction To JMeterA saleemNo ratings yet
- Unit Testing Explained NewDocument13 pagesUnit Testing Explained NewGabriel StanicaNo ratings yet
- Running Your First Load Test With Jmeter: Peak PerformanceDocument16 pagesRunning Your First Load Test With Jmeter: Peak PerformanceMinosNo ratings yet
- School of Information Technology & Engineering Mtech Software Engineering (Int) Winter 2020-2021Document19 pagesSchool of Information Technology & Engineering Mtech Software Engineering (Int) Winter 2020-2021Shivareddy 1922No ratings yet
- Java AssignmentDocument115 pagesJava AssignmentLohith Ds Banglore50% (6)
- Lab 02Document8 pagesLab 02vate202No ratings yet
- Objective: Computer Networks Laboratory Manual #9Document14 pagesObjective: Computer Networks Laboratory Manual #9Nishat AhmedNo ratings yet
- JMeterDocument82 pagesJMeterfabimnNo ratings yet
- The Apache Tomcat 5.5 Servlet/JSP Container: JNDI Datasource HOW-TODocument11 pagesThe Apache Tomcat 5.5 Servlet/JSP Container: JNDI Datasource HOW-TOapi-3875928No ratings yet
- Manua PDFDocument21 pagesManua PDFAbera BrhanuNo ratings yet
- 6-5 JDBC Adapter Install GuideDocument6 pages6-5 JDBC Adapter Install GuidejackhammerreloadedNo ratings yet
- Build A JPA ApplicationDocument8 pagesBuild A JPA ApplicationKaruppiah GnanamNo ratings yet
- MCS - 051 Solved Assignment 2015-16Document23 pagesMCS - 051 Solved Assignment 2015-16Sanjeev S ChaodhariNo ratings yet
- JMS Performance Test Tool EvaluationDocument30 pagesJMS Performance Test Tool Evaluationnareshchowadry2200No ratings yet
- JNDI Configuration in TomcatDocument12 pagesJNDI Configuration in Tomcatskyagrawal8379No ratings yet
- Apache JMeter - User's Manual - Building An Extended LDAP Test Plan-9Document6 pagesApache JMeter - User's Manual - Building An Extended LDAP Test Plan-9RamamurthyNo ratings yet
- Distributed Load Testing in Apache JMeterDocument5 pagesDistributed Load Testing in Apache JMeterprashanthreddyburriNo ratings yet
- Adv Java NitDocument229 pagesAdv Java Nitsonam100% (3)
- Jaq L Exercise 2Document10 pagesJaq L Exercise 2Kanak TripathiNo ratings yet
- J2EE Lab Manual 2013Document80 pagesJ2EE Lab Manual 2013SrinivasShinde0% (1)
- Web Technologies ManualDocument87 pagesWeb Technologies ManualcharlesbabuNo ratings yet
- Jmeter Interview QuestionsDocument4 pagesJmeter Interview QuestionsSri HarshaNo ratings yet
- Dbms Lab Manual PDFDocument25 pagesDbms Lab Manual PDFAbera BrhanuNo ratings yet
- OdbcjdbcDocument12 pagesOdbcjdbcincubusinsideNo ratings yet
- Chapter 9 Database ConnectivityDocument27 pagesChapter 9 Database ConnectivitySam'lMedzNo ratings yet
- Teradata Plug-In For Eclipse Frequently Asked Questions: Java Stored Procedures/Java User-Defined FunctionsDocument9 pagesTeradata Plug-In For Eclipse Frequently Asked Questions: Java Stored Procedures/Java User-Defined FunctionsMohanNo ratings yet
- Exercise 1 Using Jaql: IBM SoftwareDocument12 pagesExercise 1 Using Jaql: IBM SoftwareKanak TripathiNo ratings yet
- Jmeter Setup and Components GuideDocument37 pagesJmeter Setup and Components GuideTeena KamraNo ratings yet
- Exercise: Junit FrameworkDocument9 pagesExercise: Junit FrameworksnegithanvikramNo ratings yet
- JDBC CommonDocument14 pagesJDBC Commonapi-3776282No ratings yet
- Core Java Lab GuideDocument46 pagesCore Java Lab GuideMayank JoshiNo ratings yet
- Accessing Databases Via JDBCDocument6 pagesAccessing Databases Via JDBCHender PovedaNo ratings yet
- Jdeveloper Ejb ApplicationDocument55 pagesJdeveloper Ejb ApplicationSreejith PonnathNo ratings yet
- Database Connectivity To Mysql: Informatics Practices Class Xii By-Deepak Bhinde PGT Comp. SCDocument27 pagesDatabase Connectivity To Mysql: Informatics Practices Class Xii By-Deepak Bhinde PGT Comp. SCrohan rajNo ratings yet
- Java Desktop Apps P1Document26 pagesJava Desktop Apps P1JJ hingNo ratings yet
- Creating Webservice Using JBossDocument7 pagesCreating Webservice Using JBossMatthias TiedemannNo ratings yet
- Lab 7 ManualDocument10 pagesLab 7 ManualMuhammad UmarNo ratings yet
- JmeterDocument21 pagesJmetervenkatd24No ratings yet
- Jmeter TutorialDocument88 pagesJmeter TutorialSuman AdakNo ratings yet
- JBPM TutorialDocument56 pagesJBPM Tutorialc_prateeshNo ratings yet
- DB 4Document30 pagesDB 4api-3840828No ratings yet
- UI Performance Analysis - An Approach Using JMeter and JProfilerDocument19 pagesUI Performance Analysis - An Approach Using JMeter and JProfileraustinfru0% (1)
- A Step By Step Tutorial Using JSP For Web Development With Derby DatabaseFrom EverandA Step By Step Tutorial Using JSP For Web Development With Derby DatabaseNo ratings yet
- File13 5112Document338 pagesFile13 5112alok ranjan NayakNo ratings yet
- File13 5112Document338 pagesFile13 5112alok ranjan NayakNo ratings yet
- File13 5112Document338 pagesFile13 5112alok ranjan NayakNo ratings yet
- File13 5112Document338 pagesFile13 5112alok ranjan NayakNo ratings yet
- File13 5112Document338 pagesFile13 5112alok ranjan NayakNo ratings yet
- File13 5112Document338 pagesFile13 5112alok ranjan NayakNo ratings yet
- File13 5112Document338 pagesFile13 5112alok ranjan NayakNo ratings yet
- File13 5112Document338 pagesFile13 5112alok ranjan NayakNo ratings yet
- File13 5112Document338 pagesFile13 5112alok ranjan NayakNo ratings yet
- File13 5112Document338 pagesFile13 5112alok ranjan NayakNo ratings yet
- File13 5112Document338 pagesFile13 5112alok ranjan NayakNo ratings yet
- File13 5112Document338 pagesFile13 5112alok ranjan NayakNo ratings yet
- File13 5112Document338 pagesFile13 5112alok ranjan NayakNo ratings yet
- File13 5112Document338 pagesFile13 5112alok ranjan NayakNo ratings yet
- File13 5112Document338 pagesFile13 5112alok ranjan NayakNo ratings yet
- File13 5112Document338 pagesFile13 5112alok ranjan NayakNo ratings yet
- File13 5112Document338 pagesFile13 5112alok ranjan NayakNo ratings yet
- File13 5112Document338 pagesFile13 5112alok ranjan NayakNo ratings yet
- File13 5112Document338 pagesFile13 5112alok ranjan NayakNo ratings yet
- File13 5112Document338 pagesFile13 5112alok ranjan NayakNo ratings yet
- File13 5112Document338 pagesFile13 5112alok ranjan NayakNo ratings yet
- File13 5112Document338 pagesFile13 5112alok ranjan NayakNo ratings yet
- File13 5112Document338 pagesFile13 5112alok ranjan NayakNo ratings yet
- File13 5112Document338 pagesFile13 5112alok ranjan NayakNo ratings yet
- File13 5112Document338 pagesFile13 5112alok ranjan NayakNo ratings yet
- File13 5112Document338 pagesFile13 5112alok ranjan NayakNo ratings yet
- File13 5112Document338 pagesFile13 5112alok ranjan NayakNo ratings yet
- DescDocument1 pageDescGodaNo ratings yet
- File13 5112Document338 pagesFile13 5112alok ranjan NayakNo ratings yet
- File13 5112Document338 pagesFile13 5112alok ranjan NayakNo ratings yet