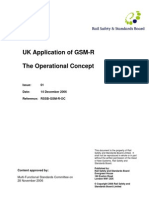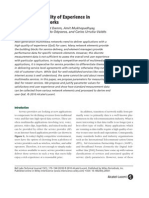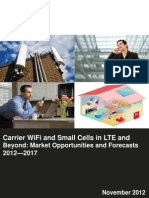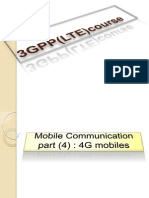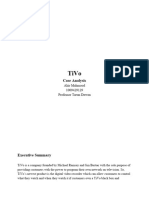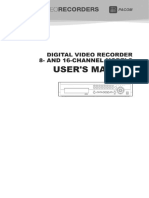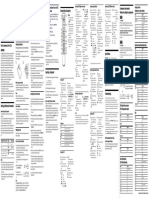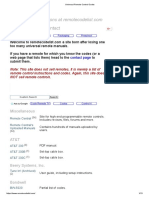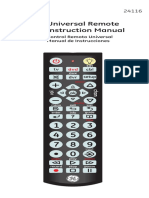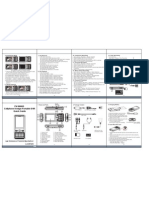Professional Documents
Culture Documents
HD PVR
Uploaded by
eutopia2211Copyright
Available Formats
Share this document
Did you find this document useful?
Is this content inappropriate?
Report this DocumentCopyright:
Available Formats
HD PVR
Uploaded by
eutopia2211Copyright:
Available Formats
Overview
Playstation3. You create this format when you click on Playstation3 in Arcsoft Capture. .MP4: this is an H.264 format which can be played on an XBox360. You create this format when you click on XBox 360 in Arcsoft Capture. HD PVR comes bundled with Arcsofts Total Media Extreme (TME). Arcsofts TME is used to record videos, play back the recorded videos to your PC screen (using the TME Theater function), plus can burn your video recordings into a AVCHD format using conventional DVD disks for playback on a Blu-ray DVD player.
HD PVR
High Definition Video Recorder for Windows
The Hauppauge HD PVR records video from a video game console or cable TV or satellite set top box. The recordings are made onto a computers hard disk in a compressed H.264 format. HD PVR uses Component video (also called YPrPb), S-Video or composite video, and will record at resolutions from standard definition (480i) up to high definition (1080i), at datarates from 1Mbit/sec up to 13Mbits/sec.
Quick Installation Guide
2008-2011 Hauppauge Computer Works, Inc. QI-HDPVR-V3.4ENG Oct. 24, 2011
Hauppauge Computer Works, Inc. 91 Cabot Court Hauppauge, NY 11788 Telephone:631-434-1600 Fax:631-434-3198 Tech Support:631-434-3197 Hours: M-F 9:00AM to 6:30PM EST Telephone:0207-378-1997
ote: if you are connecting HD PVR to a video game console such as an XBox360 or PS3, make sure the Component video output of the game console is set to 1080i. Please see the Hauppauge HD PVR support page for instructions on connecting the Xbox360 or PS3 to HD PVR: http://www.hauppauge.com/site/support/support_hdpvr.html
Installing the HD PVR
Step 1: Connect the HD PVR cables.
USB connection
Plug one end (the square end) of the supplied USB cable into the HD PVRs USB cable connector. HD PVR is compatible with USB 2.0 (high speed) only.
Audio can be supplied to the HD PVR from a set of stereo audio cables or via an optical SPDIF. The optical audio input to the HD PVR can be in either a 2 channel stereo audio format or a 2 or 5.1 channel AC-3 format. The recording format used by HD PVR is H.264 video with AC-3 audio. HD PVR recordings can be played back to the PC screen or can be converted on the fly to a Blu-ray format AVCHD file for burning onto a DVD disk. There are three types of record formats which can be selected: .TS: the native H.264 format with 2 or 5.1 channel audio. You create this format when you click AVCHD in Arcsoft Capture. .M2TS: this is an H.264 format which can be played on a Sony
Video input connection
From your game console, cable TV or satellite TV set top box, there are three ways to connect video to the HD PVR. You only need one audio/video connection from your set top box to the HD PVR: a.) Component Video (YCrCb, YPrPb or Green/Blue/Red). Connect the Component Video from your game console or satellite or cable box to the Component video inputs on the rear of the HD PVR (see diagram). Note: Component video is limited to 1080i HD format.
Hauppauge Computer Works, Ltd
Crown House Home Gardens Dartford, Kent, DA1 1DZ
Hauppauge Digital Asia, Pte. Ltd. Blk 1093, Lower Delta Road #04-05 Tiong Bahru Industrial Estate Singapore 169204 support@hauppauge.com.sg
Fax:0207-357-9171 Tech Support:0207-378-0202
Tech Support: (+65) 276 4412 Telephone: (+65) 276 9163 Fax: (+65) 276 9167 www.hauppauge.com.sg
Internet addresses:
Sales: sales@hauppauge.com Tech Support: techsupport@hauppauge.com Web site: www.hauppauge.com
Included with HD PVR:
HD PVR H.264 high definition video recorder, USB Component video cable set, 1 meter Audio cable set, 1 meter USB cable 5v 2 amp power supply IR Blaster transmitter cable to control the channel changing on your cable TV or satellite set top box (not used with game consoles) HD PVR Installation CD, with HD PVR drivers for Windows and Arcsort Total Media Extreme
Connecting HD PVR to a satellite or cable TV set top box, showing left and right audio connections
b.) S-Video: connect the S-Video output of your set top box to the S-Video input on the front of the HD PVR. c.) Composite video: connect the composite video output from your set top box (the yellow RCA connector) to the yellow Composite video input on the front of HD PVR.
Pass Through Video for no delay recordings (optional):
To watch live video from your game console on a HD TV set without any delay, you can connect the Component Video output from the HD PVR to the Component Video input on your TV set.
ote: your HD PVR needs to be powered on for Pass Through Video Output to operate. If the HD PVR is powered on, Pass Through will operate even if your PC is turned off.
Choose a language, and click next, click Install. The Arcsoft Total Media Extreme software application, HD PVR Scheduler application, and IR Blaster application will be installed. Once complete, click OK then Exit.
Audio connection
Audio from the set top box is connected where you have connected the video input: either to the optical audio in (rear), RCA audio in (rear) or RCA audio in (front). Optical audio is connected on the rear panel.
ote: the latest driver updates are available at: www.hauppauge.com in the Support section.
Running Arcsoft TotalMedia Extreme
To start the ArcSoft Total Media Extreme application, double click on the TotalMedia Extreme icon on your desktop.
Step 2: Boot your PC Step 3: Plug the power supply into HD PVR
After your PC has booted to Windows, plug the supplied Power Supply into the Power input on HD PVR. The power supply is 5VDC@ 2amps.
Step 4: Install the HD PVR Windows driver and applications
ote: the HD PVR needs to be powered up in this step and plugged into your PC while the Windows drivers are installed.
value in the Capture duration box. The recording will start and continue until the time duration.
N
The program will open to this initial screen which has four icons along the top: Record video, Create Disc, Play Video, Utilities.
ote: to preview your video while recording, check the Enable preview on recording button.
Playing back your video recordings
To play back a file, close the Arcsoft Capture Module recording window and click on the Play Video icon.
Recording Videos
Click on the Record video icon to open the Arcsoft Capture Module recording function. Make sure the Source is set to Hauppauge HD PVR Capture.
Select your A/V input source
Choose the Video and Audio inputs you are using to setup up the recording: If you are using Component video from your set top box, choose Component. Turn on your PC, and boot into Windows. If a 'Found New Hardware' wizard appears, please cancel it and allow windows to load fully before proceeding. Insert the WinTV Installation CD-ROM in your PCs CD-ROM drive. If you are using S-Video or Composite video from your set top box, choose S-Video or Composite.
ote: if you are connecting HD PVR to a game console, make sure the Component video output of the game console is set to 1080i.
This will open Arcsoft TotalMedia Theater. In Arcsoft TotalMedia Theater, click on the folder icon and choose Open media file. It will open the My Videos folder. Click on the file you wish to play and then click on the Open button. Video playback will begin automatically.
ote: if the CD does not autorun, navigate to the CD and run the 'Setup.exe' file.
Hauppauge WinTV Installation CD-ROM window will appear on the screen.
Adjust the bitrate by clicking on Format Settings. You can set the bitrate from 1Mbit/sec to 13 Mbits/sec. The higher the bitrate, the more disk space is used but the higher the video quality of the recording. When recording high definition videos, we recommend a bitrate of 5Mbits/sec or higher. The format created by the HD PVR is a H.264 using AC-3 audio in an AVCHD (.TS), PlayStation3 (.M2TS) or XBox360 (.MP4) file format. Start the recording by clicking on the Capture button. During recording, the Capture button will turn green and the button will change to a Stop button. The recording will be saved in the default directory of My Documents\ My Videos. The default name of the video will be the date and time (i.e. 2008_3_20 _09_08_32.TS). You can make a recording of a specified time duration by entering a
Install the HD PVR driver
Click the button labeled Step 1: Install Drivers. A blue screen will open and begin installing the drivers for your WinTV. Once the drivers have installed, click on the Finish bar to exit.
Install the HD PVR application
Click the button labeled Step 2: Install software
To burn a Blu-ray compatible DVD disc
You can burn about 110 minutes of 5Mbit/sec high definition HD PVR video onto a standard DVD-R or DVD-RW disk, and then play those recordings back in a Blu-ray DVD player. The number of minutes which can be burned on a DVD disk is determined by the bit rate which you selected in the section entitled Recording videos. The higher the bit rate you choose, the less amount of time which can be recorded onto a DVD disk. From the main menu of the TotalMedia Extreme, click Create Disk. This will open the Arcsoft TotalMedia Studio application, which can be used to author a DVD disk plus edit your videos. The Get Media screen in TotalMedia Studio screen shows what your DVD disk will look like after it is burnt onto a DVD disk.
Select the file you wish to convert by clicking the add file button, and select the Manufacturer & Device model options for the format you wish to convert to.
Clicking the Burn button will give you the options of writing to disk. You can also save the project as a disc image file to the hard drive.
Click the Start button, which will begin the conversion process. When the conversion process completes, it will display the results.
Configuring the IR Blaster (when using HD PVR with a cable TV or satellite box)
Install the IR Blaster cable
The default disk setting for Disc: is a 4.7 GByte DVD disk. If you have made HD recordings at 5Mbits/sec, this disk will hold about 110 minutes of video. Plug the IR blaster jack at the end of the IR Blaster transmitter cable into the IR Blaster Out jack on the HD PVR. Install the IR transmitter (blaster) at your set top box: Attach the end of the IR transmitter over the remote sensor on the set top box to be controlled. Placement of the IR transmitter is important! The IR transmitter only works over a 1 inch distance, so you need to make sure it is placed over the remote sensor in your set top box. Some set top boxes have the position of the remote receiver indicated on the plastic front of the set top box. With others, you might need to look carefully at the set top box for what looks like a round or square area underneath the plastic front panel. There is double sided tape on the back of the IR transmitter to hold it in place over the remote sensor in your set top box. You will configure the IR Blaster for your set top box in the section entitled Configuring the IR Blaster. The IR Blaster lets the HD PVR change the channel on a satellite or cable TV set top box by transmitting channel change commands to the box via an Infra Red (IR) transmitter. The IR Blaster consists of two components: 1. IR Blaster cable. This cable has an IR cable jack and an IR transmitter. The IR cable jack plugs into the back of the HD PVR, and the IR transmitter needs to be positioned over the IR receiver on your set top box using the self stick tape supplied on the front of the transmitter. IR Blaster Config program (BlasterCfg.EXE) for configuring the codes for the IR transmitter.
To add videos to the DVD layout
Click the Get Media tab. Click on the Video button to add a recording you have previously made. Click on Capture Video to capture a new video to the hard disk for editing and burning. There are also options for adding a submenu and custom text.
Utilities: Arcsoft Media Converter
Click the Utilities option from the main menu, then choose Arcsoft MediaConverter
To design the background of your DVD disk
The Design tab will allow you to customize the menu screen for the Bluray DVD disc:
Burning your videos onto a DVD disk in a Blu-ray format
The Preview/Produce tab will allow you to finalize the Blu-ray and to burn directly to DVD disc.
The Arcsoft MediaConverter application will allow you to convert your HD PVR captured .TS files into an Apple (.MP4) format, Microsoft (.WMV) format, Philips (.WMV) playable format, a Sandisk (.MOV) playable format, or a Sony (.MP4) playable format
2.
During the installation of the HD PVR software from the Installation CDROM, the Hauppauge IR Blaster applications will be automatically installed. You will be asked during the IR software installation to acknowledge a software license.
function, click on Advanced config, and then click Learn. To learn the new keys: hold the remote control from your set top box as close to the IR receiver and learn sensor as possible. It can touch the HD PVR plastic case. a 45 degree angle, as seen above is helpful in the Blaster Configuration program, click the button you would like to learn (for example: 1) then depress and hold the corresponding key on your set top box remote control. You will be instructed in the message box when to release the key on your remote control. Do this for the keys 0 to 9 plus On and Enter
Using the WinTV Scheduler
The WinTV Scheduler can be used to control the channel changing of a set top box for cable or satellite.
Configuring the IR Blaster
The IR Blaster Configuration program can be found in the Program Groups / Hauppauge WinTV. Run BlasterCfg.EXE Select the Device (cable or satellite), then Vendor/Model of your cable TV or satellite set top box. The CodeSet will contain a list of codes which IR Blaster knows about the selected Vendor. There might be as many as ten codes for the Vendor chosen. To determine the correct CodeSet for your set top box: On Blaster Config, click the Power On/Off button. You should see the IR transmitter blink after each click of the Power On/Off button. If your set top box turns on or off, then this code is the correct one for your set top box. If not, click Test Next. Continue to click Test Next until your set top box turns on or off, at which time you have found the correct code. Close the Blaster Configuration program to save the configuration. -
You should receive a LearnKey(key#) Succeeded message. Then move on to the next key. If you receive a LearnKey(key#) Failed error, this means that the key was either held down too long, or not long enough, or that the remote was not held close enough to the IR sensor. Try again. Once you are finished with the numbers 0 to 9 and On and Enter, you can test the learning by clicking the Send button in the Blaster Configuration program. It will send the numbers 123 to your set top box. Your set top box should now be on channel 123. Close the Blaster Configuration program to save the configuration.
Message box
If you cannot find a code which works with your set top box, HD PVR has a Scan function which allows it to scan for all known set top box remote control codes. To scan: First, make sure the IR transmitter is positioned over the remote sensor on your set top box. The IR transmitter has a very short transmission distance and needs to be positioned carefully over the remote sensor on your set top box. Next, click the Test All button. This button will go through all of the codes in our database of set top boxes (over 200 devices at present). After clicking Test All, watch your set top box. If it goes on or off, immediately click Stop Test. You have found the correct code for your set top box.
Send button
N
Key numbers
OTE: the IR blaster must be configured in advance for the Scheduler to change channels on your set top box.
To schedule a recording, click on the HD PVR Scheduler icon on the desktop. Click on the Add program button to begin. Use your mouse to highlight the Channel box and type in the Channel number you wish to record. In the Save To box type in the name of the program (or use the default). Then select the date and time to begin and the duration. When finished, click Set Program. You will see a list of your entries. If you need to make changes to the scheduled program, highlight the program and click the Edit button. You will see your scheduled program in the Add Program menu. After making changes, close the scheduler by clicking Set Program. At the scheduled date and time, the HD PVR will send a command through the IR Blaster to your set top box, telling the box to change to the selected channel. Then, a few seconds later, the HD PVR will start to record video for the scheduled duration.
If your set top box does not turn on or off even after going through all the codes, then either the IR transmitter is not positioned correctly or your set top box is not in our database (see Learning a new set top box). Once you have determined the Code, click Next to go to the IR Channel Test menu. You can click the Send button to send a number sequence to your set top box. If your set top box is on, you should see 1 2 3 appear on the channel indicator of your set top box.
Learning a new set top box remote control code
If you have a set top box that is not part of the Hauppauge IR Blaster preset codes and the Scan function does not work, you can add a new set top box by using the Learn function. To access the learn
For best results, the remote control can touch the HD PVR plastic case at a 45 degree angle
You might also like
- The Subtle Art of Not Giving a F*ck: A Counterintuitive Approach to Living a Good LifeFrom EverandThe Subtle Art of Not Giving a F*ck: A Counterintuitive Approach to Living a Good LifeRating: 4 out of 5 stars4/5 (5794)
- The Gifts of Imperfection: Let Go of Who You Think You're Supposed to Be and Embrace Who You AreFrom EverandThe Gifts of Imperfection: Let Go of Who You Think You're Supposed to Be and Embrace Who You AreRating: 4 out of 5 stars4/5 (1090)
- Never Split the Difference: Negotiating As If Your Life Depended On ItFrom EverandNever Split the Difference: Negotiating As If Your Life Depended On ItRating: 4.5 out of 5 stars4.5/5 (838)
- Hidden Figures: The American Dream and the Untold Story of the Black Women Mathematicians Who Helped Win the Space RaceFrom EverandHidden Figures: The American Dream and the Untold Story of the Black Women Mathematicians Who Helped Win the Space RaceRating: 4 out of 5 stars4/5 (894)
- Grit: The Power of Passion and PerseveranceFrom EverandGrit: The Power of Passion and PerseveranceRating: 4 out of 5 stars4/5 (587)
- Shoe Dog: A Memoir by the Creator of NikeFrom EverandShoe Dog: A Memoir by the Creator of NikeRating: 4.5 out of 5 stars4.5/5 (537)
- Elon Musk: Tesla, SpaceX, and the Quest for a Fantastic FutureFrom EverandElon Musk: Tesla, SpaceX, and the Quest for a Fantastic FutureRating: 4.5 out of 5 stars4.5/5 (474)
- The Hard Thing About Hard Things: Building a Business When There Are No Easy AnswersFrom EverandThe Hard Thing About Hard Things: Building a Business When There Are No Easy AnswersRating: 4.5 out of 5 stars4.5/5 (344)
- Her Body and Other Parties: StoriesFrom EverandHer Body and Other Parties: StoriesRating: 4 out of 5 stars4/5 (821)
- The Sympathizer: A Novel (Pulitzer Prize for Fiction)From EverandThe Sympathizer: A Novel (Pulitzer Prize for Fiction)Rating: 4.5 out of 5 stars4.5/5 (119)
- The Emperor of All Maladies: A Biography of CancerFrom EverandThe Emperor of All Maladies: A Biography of CancerRating: 4.5 out of 5 stars4.5/5 (271)
- The Little Book of Hygge: Danish Secrets to Happy LivingFrom EverandThe Little Book of Hygge: Danish Secrets to Happy LivingRating: 3.5 out of 5 stars3.5/5 (399)
- The World Is Flat 3.0: A Brief History of the Twenty-first CenturyFrom EverandThe World Is Flat 3.0: A Brief History of the Twenty-first CenturyRating: 3.5 out of 5 stars3.5/5 (2219)
- The Yellow House: A Memoir (2019 National Book Award Winner)From EverandThe Yellow House: A Memoir (2019 National Book Award Winner)Rating: 4 out of 5 stars4/5 (98)
- Devil in the Grove: Thurgood Marshall, the Groveland Boys, and the Dawn of a New AmericaFrom EverandDevil in the Grove: Thurgood Marshall, the Groveland Boys, and the Dawn of a New AmericaRating: 4.5 out of 5 stars4.5/5 (265)
- A Heartbreaking Work Of Staggering Genius: A Memoir Based on a True StoryFrom EverandA Heartbreaking Work Of Staggering Genius: A Memoir Based on a True StoryRating: 3.5 out of 5 stars3.5/5 (231)
- Team of Rivals: The Political Genius of Abraham LincolnFrom EverandTeam of Rivals: The Political Genius of Abraham LincolnRating: 4.5 out of 5 stars4.5/5 (234)
- On Fire: The (Burning) Case for a Green New DealFrom EverandOn Fire: The (Burning) Case for a Green New DealRating: 4 out of 5 stars4/5 (73)
- The Unwinding: An Inner History of the New AmericaFrom EverandThe Unwinding: An Inner History of the New AmericaRating: 4 out of 5 stars4/5 (45)
- The Sentence Structure Study GuideCompleteDocument20 pagesThe Sentence Structure Study GuideCompleteeutopia2211No ratings yet
- Communications NetworkDocument215 pagesCommunications Networkeutopia2211No ratings yet
- Hetnet Infographic Vertical 04Document1 pageHetnet Infographic Vertical 04Le Khanh ThanhNo ratings yet
- Optima Technical OverviewDocument27 pagesOptima Technical Overvieweutopia2211No ratings yet
- Edn April 2013Document52 pagesEdn April 2013zokandza4092No ratings yet
- GSM RDocument92 pagesGSM Reutopia2211No ratings yet
- Media PackDocument12 pagesMedia Packeutopia2211No ratings yet
- Volcano Installation Guide AtollDocument29 pagesVolcano Installation Guide AtollChic SalmaNo ratings yet
- E4000 User ManualDocument132 pagesE4000 User Manualeutopia2211No ratings yet
- Delivering Quality of Experience in Multimedia NetworksDocument19 pagesDelivering Quality of Experience in Multimedia Networkseutopia2211No ratings yet
- Carrier WiFi and Small Cells Market to Reach $9B by 2017Document8 pagesCarrier WiFi and Small Cells Market to Reach $9B by 2017eutopia2211No ratings yet
- Next-gen mobile radio communications field test resultsDocument7 pagesNext-gen mobile radio communications field test resultsPedro PrietoNo ratings yet
- LTE TRaining CourseDocument164 pagesLTE TRaining CourseParamasivam SundararajanNo ratings yet
- GSM RDocument92 pagesGSM Reutopia2211No ratings yet
- O Stands For The Fourth Generation of Cellular Wireless Standards. It Is A Successor ToDocument22 pagesO Stands For The Fourth Generation of Cellular Wireless Standards. It Is A Successor ToAnukriti OjhaNo ratings yet
- 3 FinalDocument24 pages3 FinalSabareesan SankaranNo ratings yet
- 3 FinalDocument24 pages3 FinalSabareesan SankaranNo ratings yet
- Fourth Generation WirelessDocument110 pagesFourth Generation Wirelesseutopia2211No ratings yet
- Preparing For The Future Technology Trends: - LTE FocusDocument19 pagesPreparing For The Future Technology Trends: - LTE Focuseutopia2211No ratings yet
- D-Link DIR-635 ManualDocument93 pagesD-Link DIR-635 ManualRazvan DumitrescuNo ratings yet
- 7-E SART WiMAX For France SeminarDocument43 pages7-E SART WiMAX For France SeminarShoib KhanNo ratings yet
- DIR 635 Datasheet en UKDocument2 pagesDIR 635 Datasheet en UKeutopia2211No ratings yet
- Transcend Elite Users Manual WIN enDocument27 pagesTranscend Elite Users Manual WIN enKiran NadigNo ratings yet
- Networking gn-br32l-rh en v1.0 PDFDocument90 pagesNetworking gn-br32l-rh en v1.0 PDFeutopia2211No ratings yet
- Introduction To LTE PDFDocument33 pagesIntroduction To LTE PDFeutopia2211No ratings yet
- Kpi PDFDocument13 pagesKpi PDFeutopia2211No ratings yet
- DVR Eyemax XVST Magic 08p 16p 16mDocument2 pagesDVR Eyemax XVST Magic 08p 16p 16mSaeful AnwarNo ratings yet
- TiVo Case StudyDocument5 pagesTiVo Case StudyahirmahmoodNo ratings yet
- Enterprise® XTS-DVR72XXE (4,8,16Ch.) : Product FeaturesDocument3 pagesEnterprise® XTS-DVR72XXE (4,8,16Ch.) : Product Featuresproteous-1No ratings yet
- AVTech DR046Document2 pagesAVTech DR046Elena Carmen StoicaNo ratings yet
- DS 7100hwi SHDocument2 pagesDS 7100hwi SHjorge e mosqueraNo ratings yet
- MEDIA DISRUPTION ACCELERATES AT TORRID PACEDocument28 pagesMEDIA DISRUPTION ACCELERATES AT TORRID PACEJose MaurtuaNo ratings yet
- CP-UNP-S3021-D: 2MP 30x Explosion-Proof Network Positioning PTZ CameraDocument5 pagesCP-UNP-S3021-D: 2MP 30x Explosion-Proof Network Positioning PTZ Camerarama1870No ratings yet
- HS-DH8095 Catalog EDocument1 pageHS-DH8095 Catalog EQuangvinh NguyenNo ratings yet
- EZHD DVR SpecificationsDocument1 pageEZHD DVR SpecificationsAnonymous cWG3miYNo ratings yet
- NKB3000 PDFDocument3 pagesNKB3000 PDFandresNo ratings yet
- HD D1 HD D1: Security SystemsDocument16 pagesHD D1 HD D1: Security SystemsDCGBNo ratings yet
- KPD Series: Mpeg-4 DVR QuickDocument56 pagesKPD Series: Mpeg-4 DVR QuickNurhadi SanjayaNo ratings yet
- Especificaciones S04 TURBO LDocument2 pagesEspecificaciones S04 TURBO LjosediegoNo ratings yet
- PT - Wahana Agung IndonesiaDocument1 pagePT - Wahana Agung IndonesiaTonggi Lambok MarpaungNo ratings yet
- Sggcx2: User ManualDocument33 pagesSggcx2: User Manuall00z3rxNo ratings yet
- Pacom PDRH 16 USer ManualDocument78 pagesPacom PDRH 16 USer Manualtokuro_22No ratings yet
- The History of CCTVDocument2 pagesThe History of CCTVCharlton Benedict BernabeNo ratings yet
- User ManualDocument37 pagesUser ManualJohn LenardNo ratings yet
- RMV202 en Es PDFDocument2 pagesRMV202 en Es PDFOsmer Jossue C. ENo ratings yet
- Universal Remote Control CodesDocument13 pagesUniversal Remote Control CodesHarry K GopaulNo ratings yet
- Pelco Enregistreur DSSRVDocument4 pagesPelco Enregistreur DSSRVAxel CarcamoNo ratings yet
- Instructiuni Pix SpionDocument2 pagesInstructiuni Pix SpionAtraNo ratings yet
- GD Ipsurv Design 32568 en 0807 LoDocument50 pagesGD Ipsurv Design 32568 en 0807 LodgrsriNo ratings yet
- User Manual: Model Qt454 QT474 QT428 QT426 QT446 QT4332Document34 pagesUser Manual: Model Qt454 QT474 QT428 QT426 QT446 QT4332Octavian Doru MateiNo ratings yet
- Manual-V2 PDFDocument42 pagesManual-V2 PDFAndrew BauerNo ratings yet
- Mweb Adsl DSTV PVR Contract Form Jan 07Document7 pagesMweb Adsl DSTV PVR Contract Form Jan 07Andre CronjeaNo ratings yet
- AHD/DVR&XVR User Manual: DirectoryDocument24 pagesAHD/DVR&XVR User Manual: DirectorycarolinaNo ratings yet
- A 825 2000 001 Rev B Dipper See EXAMINER Manual 2022Document2 pagesA 825 2000 001 Rev B Dipper See EXAMINER Manual 2022Nasr HamidNo ratings yet
- Rcrn03br OmDocument2 pagesRcrn03br OmJose ColonNo ratings yet
- Pv-900Hd Cellphone Design Portable DVR Quick Guide: LawmateDocument1 pagePv-900Hd Cellphone Design Portable DVR Quick Guide: LawmatepaulmazziottaNo ratings yet