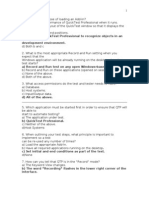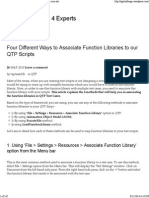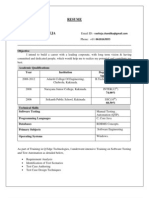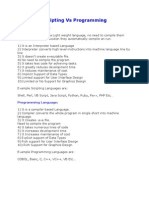Professional Documents
Culture Documents
QTP Interview Questions
Uploaded by
bharathjb12Copyright
Available Formats
Share this document
Did you find this document useful?
Is this content inappropriate?
Report this DocumentCopyright:
Available Formats
QTP Interview Questions
Uploaded by
bharathjb12Copyright:
Available Formats
QTP Interview Questions
Introduction Quick Test Professional (QTP) is an automated functional Graphical User Interface (GUI) testing tool that allows the automation of user actions on a web or client based computer application. GA_googleFillSlot("OneStopTesting-MidBanner"); It is primarily used for functional regression test automation. QTP uses a scripting language built on top of VBScript to specify the test procedure, and to manipulate the objects and controls of the application under test. Contents: Testing Process Test Object Model Object Repositories Checkpoints QTP Recording Parameterizing Tests Keyword View Actions in QTP VBScript in QTP 1. What are the Features & Benefits of Quick Test Pro (QTP 8.0)? - Operates stand-alone, or integrated into Mercury Business Process Testing and Mercury Quality Center. Introduces next-generation zero-configuration Keyword Driven testing technology in Quick Test Professional 8.0 allowing for fast test creation, easier maintenance, and more powerful data-driving capability. Identifies objects with Unique Smart Object Recognition, even if they change from build to build, enabling reliable unattended script execution. Collapses test documentation and test creation to a single step with Auto-documentation technology. Enables thorough validation of applications through a full complement of checkpoints. 2. How to handle the exceptions using recovery scenario manager in QTP? - There are 4 trigger events during which a recovery scenario should be activated. A pop up window appears in an opened application during the test run: A property of an object changes its state or value, A step in the test does not run successfully, An open application fails during the test run, These triggers are considered as exceptions.You can instruct QTP to recover unexpected events or errors that occurred in your testing environment during test run. Recovery scenario manager provides a wizard that guides you through the defining recovery scenario. Recovery scenario has three steps: 1. Triggered Events 2. Recovery steps 3. Post Recovery Test-Run 3. What is the use of Text output value in QTP? Output values enable to view the values that the application talks during run time. When parameterized, the values change for each iteration. Thus by creating output values, we can capture the values that the application takes for each run and output them to the data table. 4. How to use the Object spy in QTP 8.0 version? - There are two ways to Spy the objects in QTP: 1) Thru file toolbar, In the File Toolbar click on the last toolbar button (an icon showing a person with hat). 2) True Object repository Dialog, In Object repository dialog click on the button object spy. In the Object spy Dialog click on the button showing hand symbol. The pointer now changes in to a hand symbol and we have to point out the object to spy the state of the object if at all the object is not visible. or window is minimized then, hold the Ctrl button and activate the required window to and release the Ctrl button. 5. How Does Run time data (Parameterization) is handled in QTP? - You can then enter test data into the Data Table, an integrated spreadsheet with the full functionality of
Excel, to manipulate data sets and create multiple test iterations, without programming, to expand test case coverage. Data can be typed in or imported from databases, spreadsheets, or text files. 6. What is keyword view and Expert view in QTP? - Quick Tests Keyword Driven approach, test automation experts have full access to the underlying test and object properties, via an integrated scripting and debugging environment that is round-trip synchronized with the Keyword View. Advanced testers can view and edit their tests in the Expert View, which reveals the underlying industry-standard VBScript that Quick Test Professional automatically generates. Any changes made in the Expert View are automatically synchronized with the Keyword View. 7. Explain about the Test Fusion Report of QTP? - Once a tester has run a test, a Test Fusion report displays all aspects of the test run: a high-level results overview, an expandable Tree View of the test specifying exactly where application failures occurred, the test data used, application screen shots for every step that highlight any discrepancies, and detailed explanations of each checkpoint pass and failure. By combining Test Fusion reports with Quick Test Professional, you can share reports across an entire QA and development team. 8. Which environments does QTP support? - Quick Test Professional supports functional testing of all enterprise environments, including Windows, Web,..NET, Java/J2EE, SAP, Siebel, Oracle, PeopleSoft, Visual Basic, ActiveX, mainframe terminal emulators, and Web services. 9. What is QTP? - Quick Test is a graphical interface record-playback automation tool. It is able to work with any web, java or windows client application. Quick Test enables you to test standard web objects and ActiveX controls. In addition to these environments, Quick Test Professional also enables you to test Java applets and applications and multimedia objects on Applications as well as standard Windows applications, Visual Basic 6 applications and.NET framework applications 10. Explain QTP Testing process? - Quick Test testing process consists of 6 main phases: 11. Create your test plan - Prior to automating there should be a detailed description of the test including the exact steps to follow, data to be input, and all items to be verified by the test. The verification information should include both data validations and existence or state verifications of objects in the application. 12. Recording a session on your application - As you navigate through your application, Quick Test graphically displays each step you perform in the form of a collapsible icon-based test tree. A step is any user action that causes or makes a change in your site, such as clicking a link or image, or entering data in a form. 13. Enhancing your test - Inserting checkpoints into your test lets you search for a specific value of a page, object or text string, which helps you identify whether or not your application is functioning correctly. NOTE: Checkpoints can be added to a test as you record it or after the fact via the Active Screen. It is much easier and faster to add the checkpoints during the recording process. Broadening the scope of your test by replacing fixed values with parameters lets you check how your application performs the same operations with multiple sets of data. Adding logic and conditional statements to your test enables you to add sophisticated checks to your test. 14. Debugging your test - If changes were made to the script, you need to debug it to check that it operates smoothly and without interruption. 15. Running your test on a new version of your application - You run a test to check the behavior of your application. While running, Quick Test connects to your application and performs each step in your test.
16. Analyzing the test results - You examine the test results to pinpoint defects in your application. 17. Reporting defects - As you encounter failures in the application when analyzing test results, you will create defect reports in Defect Reporting Tool. 18. Explain the QTP Tool interface. - It contains the following key elements: Title bar, displaying the name of the currently open test, Menu bar, displaying menus of Quick Test commands, File toolbar, containing buttons to assist you in managing tests, Test toolbar, containing buttons used while creating and maintaining tests, Debug toolbar, containing buttons used while debugging tests. Note: The Debug toolbar is not displayed when you open Quick Test for the first time. You can display the Debug toolbar by choosing View Toolbars Debug. Action toolbar, containing buttons and a list of actions, enabling you to view the details of an individual action or the entire test flow. Note: The Action toolbar is not displayed when you open Quick Test for the first time. You can display the Action toolbar by choosing View Toolbars Action. If you insert a reusable or external action in a test, the Action toolbar is displayed automatically. Test pane, containing two tabs to view your test-the Tree View and the Expert View ,Test Details pane, containing the Active Screen. Data Table, containing two tabs, Global and Action, to assist you in parameterizing your test. Debug Viewer pane, containing three tabs to assist you in debugging your test-Watch Expressions, Variables, and Command. (The Debug Viewer pane can be opened only when a test run pauses at a breakpoint.) Status bar, displaying the status of the test 19. How does QTP recognize Objects in AUT? - Quick Test stores the definitions for application objects in a file called the Object Repository. As you record your test, Quick Test will add an entry for each item you interact with. Each Object Repository entry will be identified by a logical name (determined automatically by Quick Test), and will contain a set of properties (type, name, etc) that uniquely identify each object. Each line in the Quick Test script will contain a reference to the object that you interacted with, a call to the appropriate method (set, click, check) and any parameters for that method (such as the value for a call to the set method). The references to objects in the script will all be identified by the logical name, rather than any physical, descriptive properties. 20. What are the types of Object Repositories in QTP? - Quick Test has two types of object repositories for storing object information: shared object repositories and action object repositories. You can choose which type of object repository you want to use as the default type for new tests, and you can change the default as necessary for each new test. The object repository per-action mode is the default setting. In this mode, Quick Test automatically creates an object repository file for each action in your test so that you can create and run tests without creating, choosing, or modifying object repository files. However, if you do modify values in an action object repository, your changes do not have any effect on other actions. Therefore, if the same test object exists in more than one action and you modify an objects property values in one action, you may need to make the same change in every action (and any test) containing the object.
You might also like
- A Heartbreaking Work Of Staggering Genius: A Memoir Based on a True StoryFrom EverandA Heartbreaking Work Of Staggering Genius: A Memoir Based on a True StoryRating: 3.5 out of 5 stars3.5/5 (231)
- The Sympathizer: A Novel (Pulitzer Prize for Fiction)From EverandThe Sympathizer: A Novel (Pulitzer Prize for Fiction)Rating: 4.5 out of 5 stars4.5/5 (119)
- Never Split the Difference: Negotiating As If Your Life Depended On ItFrom EverandNever Split the Difference: Negotiating As If Your Life Depended On ItRating: 4.5 out of 5 stars4.5/5 (838)
- Devil in the Grove: Thurgood Marshall, the Groveland Boys, and the Dawn of a New AmericaFrom EverandDevil in the Grove: Thurgood Marshall, the Groveland Boys, and the Dawn of a New AmericaRating: 4.5 out of 5 stars4.5/5 (265)
- The Little Book of Hygge: Danish Secrets to Happy LivingFrom EverandThe Little Book of Hygge: Danish Secrets to Happy LivingRating: 3.5 out of 5 stars3.5/5 (399)
- Grit: The Power of Passion and PerseveranceFrom EverandGrit: The Power of Passion and PerseveranceRating: 4 out of 5 stars4/5 (587)
- The World Is Flat 3.0: A Brief History of the Twenty-first CenturyFrom EverandThe World Is Flat 3.0: A Brief History of the Twenty-first CenturyRating: 3.5 out of 5 stars3.5/5 (2219)
- The Subtle Art of Not Giving a F*ck: A Counterintuitive Approach to Living a Good LifeFrom EverandThe Subtle Art of Not Giving a F*ck: A Counterintuitive Approach to Living a Good LifeRating: 4 out of 5 stars4/5 (5794)
- Team of Rivals: The Political Genius of Abraham LincolnFrom EverandTeam of Rivals: The Political Genius of Abraham LincolnRating: 4.5 out of 5 stars4.5/5 (234)
- Shoe Dog: A Memoir by the Creator of NikeFrom EverandShoe Dog: A Memoir by the Creator of NikeRating: 4.5 out of 5 stars4.5/5 (537)
- The Emperor of All Maladies: A Biography of CancerFrom EverandThe Emperor of All Maladies: A Biography of CancerRating: 4.5 out of 5 stars4.5/5 (271)
- The Gifts of Imperfection: Let Go of Who You Think You're Supposed to Be and Embrace Who You AreFrom EverandThe Gifts of Imperfection: Let Go of Who You Think You're Supposed to Be and Embrace Who You AreRating: 4 out of 5 stars4/5 (1090)
- Her Body and Other Parties: StoriesFrom EverandHer Body and Other Parties: StoriesRating: 4 out of 5 stars4/5 (821)
- The Hard Thing About Hard Things: Building a Business When There Are No Easy AnswersFrom EverandThe Hard Thing About Hard Things: Building a Business When There Are No Easy AnswersRating: 4.5 out of 5 stars4.5/5 (344)
- Hidden Figures: The American Dream and the Untold Story of the Black Women Mathematicians Who Helped Win the Space RaceFrom EverandHidden Figures: The American Dream and the Untold Story of the Black Women Mathematicians Who Helped Win the Space RaceRating: 4 out of 5 stars4/5 (890)
- Elon Musk: Tesla, SpaceX, and the Quest for a Fantastic FutureFrom EverandElon Musk: Tesla, SpaceX, and the Quest for a Fantastic FutureRating: 4.5 out of 5 stars4.5/5 (474)
- The Unwinding: An Inner History of the New AmericaFrom EverandThe Unwinding: An Inner History of the New AmericaRating: 4 out of 5 stars4/5 (45)
- The Yellow House: A Memoir (2019 National Book Award Winner)From EverandThe Yellow House: A Memoir (2019 National Book Award Winner)Rating: 4 out of 5 stars4/5 (98)
- On Fire: The (Burning) Case for a Green New DealFrom EverandOn Fire: The (Burning) Case for a Green New DealRating: 4 out of 5 stars4/5 (73)
- Sweta Panda TesterDocument4 pagesSweta Panda TesterkrovidiprasannaNo ratings yet
- Manohar Automation - CVDocument7 pagesManohar Automation - CVk varma100% (1)
- GAReddy - OneTestingCenter - QTP at GlanceDocument8 pagesGAReddy - OneTestingCenter - QTP at GlanceGAReddyNo ratings yet
- M.Tech – I Semester II Mid Examinations – (2010 – 11) SOFTWARE QUALITY ASSURANCE & TESTINGDocument9 pagesM.Tech – I Semester II Mid Examinations – (2010 – 11) SOFTWARE QUALITY ASSURANCE & TESTINGSharat RamNo ratings yet
- Testing SyallabusDocument10 pagesTesting Syallabusudaychandu520No ratings yet
- Testing SyllabusDocument4 pagesTesting Syllabussudhakar kakunuriNo ratings yet
- Load Add-Ins and Set AUT Conditions for QTP TestsDocument19 pagesLoad Add-Ins and Set AUT Conditions for QTP TestsabhisirohiNo ratings yet
- Quickly Test Professional 9.0 with Mercury's Automated SolutionDocument31 pagesQuickly Test Professional 9.0 with Mercury's Automated SolutionArun AroraNo ratings yet
- QTP Testing Process and TutorialDocument31 pagesQTP Testing Process and TutorialRamu PalankiNo ratings yet
- QTAddins GuideDocument726 pagesQTAddins GuideSyamal Babu NNo ratings yet
- Experienced Qa TesterDocument15 pagesExperienced Qa TesterAbhishek GauravNo ratings yet
- QTP Challenges 4 Experts - Just Another WordPressDocument165 pagesQTP Challenges 4 Experts - Just Another WordPressBikram SahaNo ratings yet
- Quick Test Professional Automation ToolDocument40 pagesQuick Test Professional Automation ToolSwarupa RaniNo ratings yet
- Resume KKDDocument3 pagesResume KKDlotusncamNo ratings yet
- VB ScriptDocument3 pagesVB Scriptsudha1427No ratings yet
- QTP WorldDocument151 pagesQTP Worldraghu3042No ratings yet
- HP Business Process Testing Software: Test Automation Focused On Your BusinessDocument8 pagesHP Business Process Testing Software: Test Automation Focused On Your Businesssaur08No ratings yet
- HP Functional Testing Concurrent License Server: Installation GuideDocument64 pagesHP Functional Testing Concurrent License Server: Installation GuidemaheshglmNo ratings yet
- 1.automation Testing OverviewDocument11 pages1.automation Testing OverviewPAVANONLINETRAININGS.COMNo ratings yet
- Automation Concepts and QTP SessionDocument59 pagesAutomation Concepts and QTP SessionPraveen Kumar SNo ratings yet
- Latest QTP/uft Interview QuestionsDocument8 pagesLatest QTP/uft Interview Questionsjamesmikky0% (1)