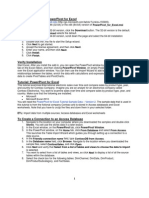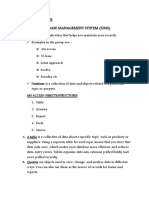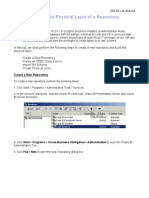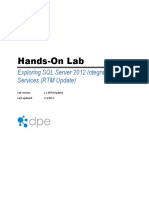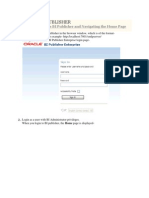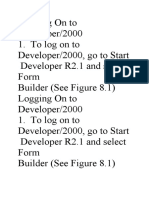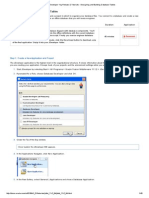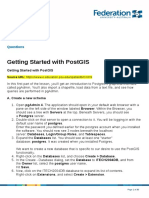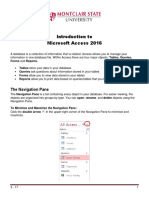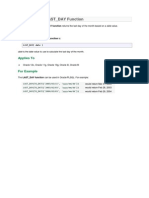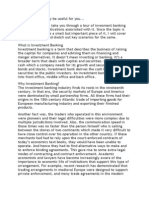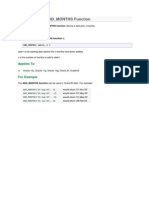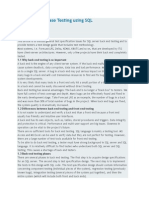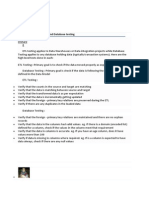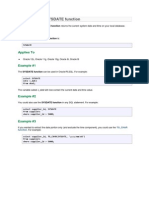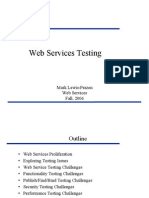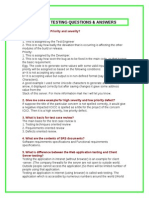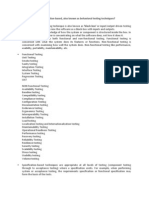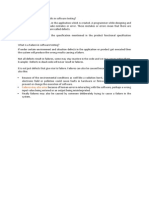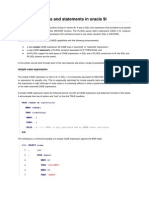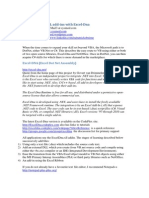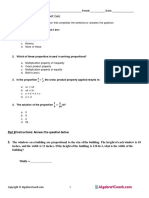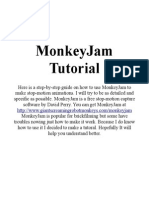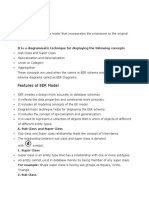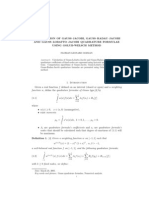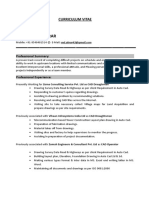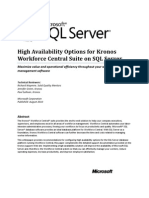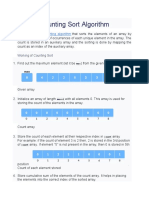Professional Documents
Culture Documents
Source Analyser
Uploaded by
1raju1234Original Description:
Copyright
Available Formats
Share this document
Did you find this document useful?
Is this content inappropriate?
Report this DocumentCopyright:
Available Formats
Source Analyser
Uploaded by
1raju1234Copyright:
Available Formats
Understand Informatica PowerCenter Source Analyzer J Cyriac | Jul 29, 2012 | Level1 Training
In one of our previous article, we got to know the different client components of Informatica PowerCenter. Source Analyzer The first tool in PowerCenter Designer, is used to identify the sources that will be used to build the data mart or warehouse and create definitions for those sources. Source definitions describe the sources that are going to be providing data to the warehouse. There are different ways to create source definitions. Import from Database Import from File Import from COBOL File Import from XML Create manually and more... In this article lets see how we can create source definition in different ways. Try creating your Source Definition. Please follow the steps below for you to get familiarize with PowerCenter Source Analyzer I. Getting connected to PowerCenter Designer 1. START PROGRAMS | INFORMATICA POWERCENTER CLIENT | DESIGNER. You can connect to the repository in the following ways:
Double click on the repository Select the repository and select the menu option REPOSITORY | CONNECT Select the repository and click on the icon
2. Enter your User Name and Password to LogOn. 3. Once you are connected you can see your folder name appearing in the Navigator window. 4. To open the folder, right click on the folder and select Open. Note : An open folder is required in order to add, delete or modify objects. All of the work is performed in the Workspace Window, to the right of the Navigator Window (i.e. - Where the tools such as the Source Analyzer, Warehouse Designer,Mapplet Designer, etc., are active). The objects created in the Workspace, will appear in the Navigator Window. 5. To view all objects in the folder, click on the + sign.
II. Working with Source Analyzer 1. In the Designers Navigator Window, highlight your folder and select TOOLS | SOURCE ANALYZER or open the folder. This opens the Source Analyzer window. You can also click on the Source Analyzer button shown below to open Source Analyzer.
2. Notice the folder name and the repository names are displayed in the application title bar and Open Folders drop down list.
III. Importing Source from Database 1. Select SOURCES | IMPORT FROM DATABASE. i. The Import tables dialog box appears.
ii. Click on the
icon, to create the data source.
iii. Click on Add in the ODBC Data Source Administrator box
iv. Select the DataDirect Closed 4.20 Oracle driver and enter the Data Source Name, Description and Server Name.
v. Click on Test Connect to test connectivity. Enter the following information: Username: Your database user name Password: Your database password
vi. If the connection to the database is successful, click on Apply or OK. 1. Select the ODBC data source from the pull down list, which corresponds to the location of the tables. Note: Designer will fill in Owner name. In case of Oracle database. 2. Click on Connect after providing all the details as shown in figure below. 3. In the Select Tables box, expand the owner name until you see a TABLES listing.
4. Select the EMPLOYEES table. HINT: To select multiple tables, press the Ctrl key while selecting each table with a single mouse click.
5. Click OK. The source table definition now appear in the Source Analyzer workbook Note: Using Designers Navigator Window, notice the source definition has also been added to the Source section, or node, in your folder. IV. Verify the source definitions. 1. In the Source Analyzer workbook, for the source definition, expand the Key Types column.
HINT: When the source definitions are in normal mode, hold the mouse over the separator between the Key Types column and the Name column. When the mouse turns into a bold double-arrow, click and drag the mouse to the right to expand the column. V. Edit Source Definitions 1. In the Source Analyzer workbook, double-click on the EMPLOYEES table. The Edit Tables dialog box appears. 2. Select the Table tab. In the Description Window, enter: This is the EMPLOYEES source table containing data of employees in the company
3. Select the Columns tab. 4. Select the DEPT_ID column name. HINT: Click in the Column Name column on the DEPT_ID line 5. In the Description window, type: This is the department id to which the employee belongs
6. If you want to enter comments for additional columns, repeat the above steps. 7. Click on OK to save the comments and close the Edit Tables dialog box. 8. Select REPOSITORY | SAVE to save your folder in the repository. Video Tutorial In this tutorial we will see different ways in which a source definition can be created.
Hope you enjoy this tutorial, Please let us know if you have any difficulties in trying out these exercise.
You might also like
- Source Analyzer in InformaticaDocument25 pagesSource Analyzer in InformaticasurekhakngNo ratings yet
- 01 - Lab - Importing Sources and TargetsDocument11 pages01 - Lab - Importing Sources and TargetsBangalore Trainings100% (1)
- OBIEE ObeDocument360 pagesOBIEE ObeOlabooye AyodejiNo ratings yet
- and Install Powerpivot For Excel: Microsoft Web SiteDocument8 pagesand Install Powerpivot For Excel: Microsoft Web Siteunicycle1234No ratings yet
- Forms Maestro DetalleDocument100 pagesForms Maestro DetallemickNo ratings yet
- Bisample RPDDocument360 pagesBisample RPDsrikanth.atp5940No ratings yet
- Creating A MasterDocument100 pagesCreating A MasterFarhan AshrafNo ratings yet
- Caats Tutorial (See Idea CD Enclosed)Document34 pagesCaats Tutorial (See Idea CD Enclosed)Dr-Hend ElgamelNo ratings yet
- Getting Started With Oracle SQL DeveloperDocument1 pageGetting Started With Oracle SQL DeveloperMNo ratings yet
- Sage Intelligence Reporting - Advanced Exercise ManualDocument18 pagesSage Intelligence Reporting - Advanced Exercise ManualMarkNo ratings yet
- Globetech Computer Ms Access Note 2020Document5 pagesGlobetech Computer Ms Access Note 2020partmore enterprisesNo ratings yet
- MOS 2013 Microsoft® Excel® Expert: Harold LamostreDocument36 pagesMOS 2013 Microsoft® Excel® Expert: Harold LamostreGoldy AndrewNo ratings yet
- PowerCenter 8.x Basics Case Study Total Order CostDocument39 pagesPowerCenter 8.x Basics Case Study Total Order CostkukunuribNo ratings yet
- Developing SQL and PLDocument50 pagesDeveloping SQL and PLCarlosNo ratings yet
- Access Module 3Document4 pagesAccess Module 3Analito SaideNo ratings yet
- Pdi Lab GuideDocument44 pagesPdi Lab GuideNeelesh KamathNo ratings yet
- BI Publisher 11g Tutorial With StepsDocument66 pagesBI Publisher 11g Tutorial With StepsNarayana AnkireddypalliNo ratings yet
- STD X Practical File IT 402Document20 pagesSTD X Practical File IT 402Ru Do If FL100% (1)
- Hands On Lab Oracle BI Publisher Collaborate 2010Document34 pagesHands On Lab Oracle BI Publisher Collaborate 2010GauthamSampathNo ratings yet
- OBIEE-Building Physical LayerDocument19 pagesOBIEE-Building Physical Layeramar_annavarapu1610No ratings yet
- Lab4 Data QualityDocument13 pagesLab4 Data QualityMariem El MechryNo ratings yet
- Lesson 1: Creating A Report Server Project: Business Intelligence Development StudioDocument17 pagesLesson 1: Creating A Report Server Project: Business Intelligence Development StudioVishal SinghNo ratings yet
- Business Driven Technology Plug-In T11 - Creating Webpages Using DreamweaverDocument3 pagesBusiness Driven Technology Plug-In T11 - Creating Webpages Using DreamweaverThao TrungNo ratings yet
- Walkthrough: Creating A Local Database File in Visual StudioDocument3 pagesWalkthrough: Creating A Local Database File in Visual StudioMylene Sunga AbergasNo ratings yet
- Oracle DiscovererDocument123 pagesOracle DiscoverersmslcaNo ratings yet
- Inventor Content Center Authoring & Publishing GuideDocument29 pagesInventor Content Center Authoring & Publishing GuideLÊ VĂN ĐỨCNo ratings yet
- Electronic SpreadsheetDocument17 pagesElectronic SpreadsheetR.NiranjanNo ratings yet
- Lab 1 Physical Layer OBIEEDocument18 pagesLab 1 Physical Layer OBIEEpmukundaNo ratings yet
- Informatica Hands On DocumentDocument9 pagesInformatica Hands On DocumentRavi RanjanNo ratings yet
- Guia de Laboratorio SSIS-EnGDocument15 pagesGuia de Laboratorio SSIS-EnGJoan CNo ratings yet
- Chapter 5: Introduction To Visual Foxpro 5.0Document21 pagesChapter 5: Introduction To Visual Foxpro 5.0max darvenNo ratings yet
- Class Handout BES320225L Jason BoehningDocument35 pagesClass Handout BES320225L Jason BoehningValentina Coloma ReyesNo ratings yet
- Practice Oracle Hyperion Planning 11.1.2.2Document189 pagesPractice Oracle Hyperion Planning 11.1.2.2Gabriel GutierrezNo ratings yet
- Obiee 11g Bi PublisherDocument85 pagesObiee 11g Bi PublisherPriyanka GargNo ratings yet
- Database Creation and Data WarehouseDocument37 pagesDatabase Creation and Data WarehouseAbhijeet PatilNo ratings yet
- Form Builder and Report BuilderDocument27 pagesForm Builder and Report Builder21PR15 Dinesh Kumar SNo ratings yet
- 06 Task Performance 1 AppDevDocument7 pages06 Task Performance 1 AppDevAdones antimaroNo ratings yet
- Build RPDDocument348 pagesBuild RPDksub20No ratings yet
- InfoView Quick GuideDocument19 pagesInfoView Quick GuideAlfonso GarcíaNo ratings yet
- Microsoft Power BI Data AnalystDocument150 pagesMicrosoft Power BI Data AnalystpeaceNo ratings yet
- To Install The Report Builder ExtensionDocument4 pagesTo Install The Report Builder ExtensionRidvanNo ratings yet
- Informatica Hands On DocumentDocument9 pagesInformatica Hands On DocumentRaman RainaNo ratings yet
- Create Database Tables: Lesson Skill MatrixDocument19 pagesCreate Database Tables: Lesson Skill MatrixRyan WattsNo ratings yet
- LAB03-Creating An ETL Solution With SSISDocument9 pagesLAB03-Creating An ETL Solution With SSIShiba_cherifNo ratings yet
- Demo Script: What'S New in Sharepoint 2010 Excel ServicesDocument15 pagesDemo Script: What'S New in Sharepoint 2010 Excel ServicesTola DyNo ratings yet
- Autodesk Inventor - Using The Content Center PT 2Document6 pagesAutodesk Inventor - Using The Content Center PT 2Ndianabasi UdonkangNo ratings yet
- Complete Reference To Informatica: Try U R Hand's On Admin-ConsoleDocument5 pagesComplete Reference To Informatica: Try U R Hand's On Admin-ConsoleVivek ReddyNo ratings yet
- Database ProjectDocument64 pagesDatabase ProjectMark VigoNo ratings yet
- Electronic SpreadsheetDocument16 pagesElectronic SpreadsheetPriyaNo ratings yet
- Designing and Building Database Tables - Oracle JDeveloper 11g Release 2Document40 pagesDesigning and Building Database Tables - Oracle JDeveloper 11g Release 2SwatiNo ratings yet
- Getting Started With Postgis: TopicDocument30 pagesGetting Started With Postgis: TopicSAMINA ATTARINo ratings yet
- Introduction To Access 2016 PDFDocument9 pagesIntroduction To Access 2016 PDFAbcNo ratings yet
- A Step By Step Tutorial Using JSP For Web Development With Derby DatabaseFrom EverandA Step By Step Tutorial Using JSP For Web Development With Derby DatabaseNo ratings yet
- How to Write a Bulk Emails Application in Vb.Net and Mysql: Step by Step Fully Working ProgramFrom EverandHow to Write a Bulk Emails Application in Vb.Net and Mysql: Step by Step Fully Working ProgramNo ratings yet
- J2EE (Advanced) JAVADocument141 pagesJ2EE (Advanced) JAVASridhar purraNo ratings yet
- Last Day FunctionDocument1 pageLast Day Function1raju1234No ratings yet
- Software Testing Fundamentals QuizDocument123 pagesSoftware Testing Fundamentals Quiz1raju1234No ratings yet
- Investment Banking Trading Life Cycle GuideDocument7 pagesInvestment Banking Trading Life Cycle Guide1raju1234100% (1)
- Add Months FunctionDocument1 pageAdd Months Function1raju1234No ratings yet
- DWH BasicsDocument19 pagesDWH Basics1raju1234100% (1)
- Data Base TestDocument12 pagesData Base Test1raju1234No ratings yet
- Java Coding StandardsDocument113 pagesJava Coding StandardsbhanuprakashgunturNo ratings yet
- Java Standards V1.0neafDocument31 pagesJava Standards V1.0neaf1raju1234No ratings yet
- DB VS ETL TestDocument8 pagesDB VS ETL Test1raju1234100% (1)
- Manual Testing Interview Questions PDF2Document10 pagesManual Testing Interview Questions PDF21raju1234100% (1)
- 03sqlfunctions UnlockedDocument125 pages03sqlfunctions Unlocked1raju1234No ratings yet
- AgileDocument1 pageAgile1raju1234No ratings yet
- Pre Qa ChecklistDocument3 pagesPre Qa Checklist1raju1234No ratings yet
- SQuirreL UsDocument20 pagesSQuirreL Us1raju1234No ratings yet
- TRUNC Function (With Dates)Document1 pageTRUNC Function (With Dates)1raju1234No ratings yet
- Functional Testing of Web ServicesDocument12 pagesFunctional Testing of Web Servicessungeeta268No ratings yet
- Oracle/PLSQL: SYSDATE Function: SyntaxDocument1 pageOracle/PLSQL: SYSDATE Function: Syntax1raju1234No ratings yet
- Types of SubqueriesDocument2 pagesTypes of Subqueries1raju1234No ratings yet
- Web TestDocument24 pagesWeb Test1raju1234No ratings yet
- Agile MethodologyDocument6 pagesAgile Methodology1raju1234No ratings yet
- Scrum GuideDocument16 pagesScrum GuideDianna TivadarNo ratings yet
- Scrum in 5 MinutesDocument16 pagesScrum in 5 MinutesOnlyMahesh96% (51)
- Data Warehouse ConceptsDocument22 pagesData Warehouse Concepts1raju1234No ratings yet
- Functional and NON FunctionalDocument2 pagesFunctional and NON Functional1raju1234No ratings yet
- Manualtestinginterviewquestionbyinfotech 100901071035 Phpapp01Document23 pagesManualtestinginterviewquestionbyinfotech 100901071035 Phpapp011raju1234No ratings yet
- SDLCDocument2 pagesSDLC1raju1234No ratings yet
- Black Box TestingDocument5 pagesBlack Box Testing1raju1234No ratings yet
- Defect Bug Failure ErrorDocument1 pageDefect Bug Failure Error1raju1234No ratings yet
- CaseDocument19 pagesCase1raju1234No ratings yet
- Itu-G 168Document134 pagesItu-G 168Ilya FinkelNo ratings yet
- Vba To VB - Net XLL Add in With Excel DnaDocument51 pagesVba To VB - Net XLL Add in With Excel DnaRadhesh P ShenoyNo ratings yet
- Examen de Tema de ProporcionalidadDocument2 pagesExamen de Tema de ProporcionalidadDulce CastroNo ratings yet
- Monkey JamDocument7 pagesMonkey JamMahendra AdityaNo ratings yet
- How To Sound Like A Parallel Programming Expert - Part 1 Introducing Concurrency and ParallelismDocument4 pagesHow To Sound Like A Parallel Programming Expert - Part 1 Introducing Concurrency and ParallelismerkaninhoNo ratings yet
- KotlerDocument9 pagesKotlerGitanjali BaggaNo ratings yet
- Cirrus Logic Interview TopicsDocument3 pagesCirrus Logic Interview TopicsGopi SundaresanNo ratings yet
- Understanding EER ModelsDocument12 pagesUnderstanding EER Modelshotel epicsNo ratings yet
- Computation of Gauss-Jacobi, Gauss-Radau-Jacobi and Gauss-Lobatto-Jacobi Quadrature Formulae Using Golub-Welsch MethodDocument9 pagesComputation of Gauss-Jacobi, Gauss-Radau-Jacobi and Gauss-Lobatto-Jacobi Quadrature Formulae Using Golub-Welsch MethodFlorian Leonard Gozman100% (2)
- Comprehensive Workflow For Autosar Classic and Adaptive Using Model Based DesignDocument45 pagesComprehensive Workflow For Autosar Classic and Adaptive Using Model Based DesignSAMEER VISHNU KUMTHEKARNo ratings yet
- PrintDocument3 pagesPrintAmirul SyakirNo ratings yet
- Preparation: ERICSSON Node B Commissioning and IntegrationDocument37 pagesPreparation: ERICSSON Node B Commissioning and IntegrationBSCNo ratings yet
- SAP Overview BrochureDocument4 pagesSAP Overview Brochuresdhiraj1No ratings yet
- Some Tips and Tricks For Using Latex in Math Theses: Warning!!!!Document16 pagesSome Tips and Tricks For Using Latex in Math Theses: Warning!!!!daskhagoNo ratings yet
- Tabel Entrian SDM DinkesDocument71 pagesTabel Entrian SDM Dinkesfredian siskaNo ratings yet
- Reference Manual PDFDocument796 pagesReference Manual PDFValdemir Pereira100% (1)
- FSM TutorialDocument4 pagesFSM Tutorialrajishkrishna88No ratings yet
- As 1199.0-2003 Sampling Procedures For Inspection by Attributes Introduction To The ISO 2859 Attribute SampliDocument10 pagesAs 1199.0-2003 Sampling Procedures For Inspection by Attributes Introduction To The ISO 2859 Attribute SampliSAI Global - APACNo ratings yet
- List of Approved Calculators.Document2 pagesList of Approved Calculators.re_123No ratings yet
- AOL Student Guide PDFDocument84 pagesAOL Student Guide PDFbanavaram1No ratings yet
- Grason-Stadler GSI Tympstar Manual V1 Rev CDocument285 pagesGrason-Stadler GSI Tympstar Manual V1 Rev CHabiB-BoyGuysNo ratings yet
- CV Mohammad Abrar's CAD ExperienceDocument2 pagesCV Mohammad Abrar's CAD ExperienceDavidNo ratings yet
- Bloglovin Marketers Survey ReportDocument16 pagesBloglovin Marketers Survey ReportMike SousaNo ratings yet
- HTML5 Visual Cheat Sheet (Reloaded)Document1 pageHTML5 Visual Cheat Sheet (Reloaded)Antonio Lupetti100% (7)
- ParallelDocument13 pagesParallelashiNo ratings yet
- Analog Man Guide To Vintage Effects EbookDocument3 pagesAnalog Man Guide To Vintage Effects EbookEmmanuel Ramirez100% (1)
- Project Management ExercisesDocument29 pagesProject Management Exercisesanggelina irsandi100% (2)
- High Sullivan - Availability Options For Kronos With SQL ServerDocument38 pagesHigh Sullivan - Availability Options For Kronos With SQL ServerpmfioriniNo ratings yet
- Bucket Sort, Radix Sort and Counting SortDocument9 pagesBucket Sort, Radix Sort and Counting SortZoya AmaanNo ratings yet