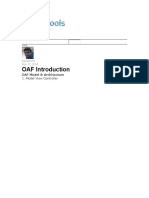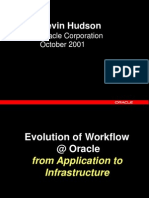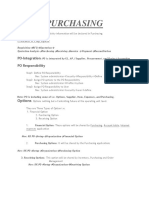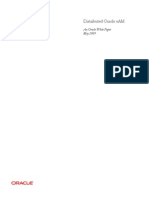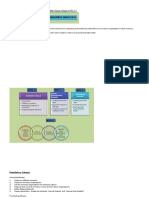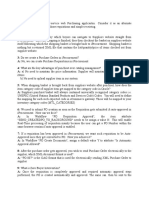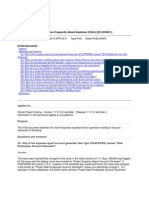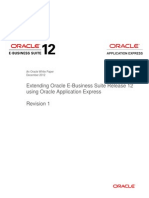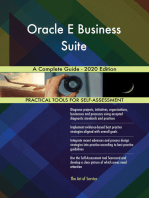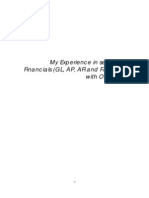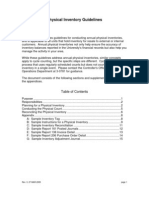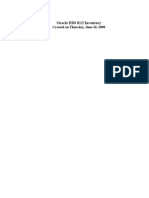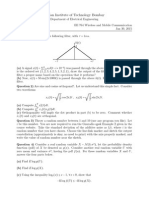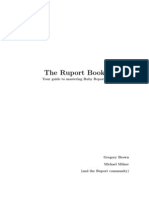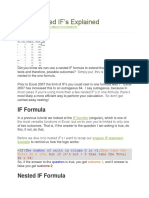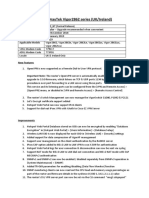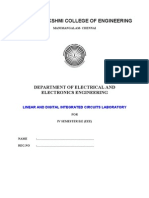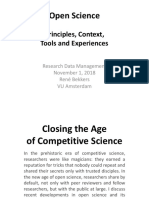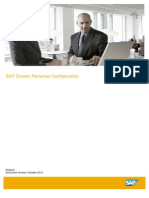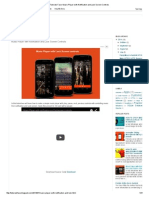Professional Documents
Culture Documents
Period Close Advisor
Uploaded by
Moh'd AdamCopyright
Available Formats
Share this document
Did you find this document useful?
Is this content inappropriate?
Report this DocumentCopyright:
Available Formats
Period Close Advisor
Uploaded by
Moh'd AdamCopyright:
Available Formats
Period Close Advisor: E-Business Suite (EBS) [ID 335.
1]
OM and Shipping
Evaluate & Prepare Process OM Transactions Process Shipping Transactions Reconcile Close OM Orders
Evaluate & Prepare
Preparing for Period Close begins with thorough product training to establish proper application setup and usage. User Guides, Product Information Centers, and other key documents are linked within this advisor and provide detailed product information that should be reviewed. Evaluating and maintaining current code levels is also essential to a successful period close. As a Best Practice, you should always ensure you are on the latest code with recommended patches applied. This will help avoid known issues, prevent potential data corruption and provide the latest features and functionality. Having a proactive patching plan and periodic proactive patching process is the best way to stay current. Please review the following documents for guidance in this area:
Document: 313.1 Patching & Maintenance Advisor: E-Business Suite (EBS) 11i and R12
Document: 976188.1 Patch Wizard Utility To search for recommended patches within My Oracle Support:
Navigation: 1. Login to 'My Oracle Support' (MOS) 2. Click on the 'Patches & Updates' tab 3. In the Patching Quick Links box on the left, click 'Recommended R12 Patches' under the Oracle EBusiness Suite heading 4. In the Maintenance Release LOV, select your version 5. Under Product or Family, select your product area 6. Select your Platform, then click 'Go'
Attention: Critical Patches will be marked with and exclamation mark '!' and Recommended Patches will be marked with a 'check'
For more details, see Document: 1400757.1 12.1.3 How to Find E-Business Suite Recommended Patches In addition, many E-Business Suite products have diagnostics and health checks that can proactively look for issues within your data so they can be resolved as soon as they are detected. Those proactive diagnostics are linked where relevant within the steps in this advisor. The link to the full catalog is below:
Document: 421245.1 E-Business Suite Diagnostics References for R12
1. Review Training Material
Document: Order Management Release 12.0 User Guide
Document: Order Management Release 12.1 User Guide
Document: 1273931.1 Oracle Order Management Product Information Center
2. Recommended Patching
To help ensure data consistency, apply the latest recommended patches. My Oracle Support (MOS), is updated frequently with the latest patches recommended by development as they are released. Details on navigating through the 'Patches & Updates' area are detailed in the following note:
Document: 1400757.1 - How to Find E-Business Suite Recommended Patches
Tip: For Order Management Recommended Patches, choose 'Order Management Suite' from the Product or Product Family LOV.
3. Validate Setup
Incorrect or incomplete setup within the product can cause data issues. Run the setup diagnostic listed and review the recommendations in the output to see if there are corrections that need to be made.
Diagnostic: 1083807.1 Diagnostic Test Catalog for 12.1.3
Tip: Navigate to the notes listed for links 'Oracle Order Management (ONT) and Oracle Shipping Delivery Based (WSHD)
4. Ensure Data Consistency
Order Management development has created Generic Data Fix (GDF) patches for data issues detected from fixes to application code.These GDF patches can be downloaded through My Oracle Support and can detect and fix issues within your OM data before they cause problems with processing or period close.
Document: 398822.1 Order Management Suite - Data Fix Patches and Scripts
Process OM Transactions
Ensure that all transactions have been entered for the period being closed.
1. Confirm shipments and optionally, the creation of install base entries for shipments 2. Run the Generate Pre-billing Acceptance Program for Pre-billing, Implicit Acceptance
Document: 863454.1 Detailed Functional Flow of Customer Acceptance feature in Release 12
Tip: See 'Diag 24a' in the above document for details on how to run this program
3. Confirm OM-shipping transaction for the period
Diagnostic: 1083807.1 Oracle E-Business Suite Diagnostics R12.1.3
Tip: Click on section 'Oracle Shipping Delivery Based' for details and diagnostics.
4. Confirm that invoice interface (OM-> AR interface) has been completed
Process Shipping Transactions
1. View Unprocessed Shipping Transactions that prevent the period close
Diagnostic: 1331647.1 How to run the Period Close Pending Transactions Report in R12
2. View Pending Transactions
Document: 1069492.1 Resolving Period Close Pending Transaction R12
3. Resolve Unprocessed Shipping Transactions
Document: 262979.1 Unprocessed Shipping Transactions Troubleshooting Techniques
4. If you are unable to resolve the transactions, log a new SR with Oracle Support
Please provide the following when opening the SR so support can determine if a data fix is required or if there is a known solution: a) Run the concurrent program Diagnostics: Apps Check from Order Management
Navigation: Order Management > Reports, Requests > Run Requests > Choose 'Diagnostics: Apps Check' from LOV. Enter the following applications: Order Management, Shipping Execution, Inventory, Warehouse Management (if you are using Warehouse Management, please also include this product)
Diagnostics: 739401.1 R12 DIAGNOSTICS: APPS CHECK Report Shows Wrong Patchset and Not Picking All Files, for R12 information. b) Provide Debug log file The following document provides specific profile settings and debug steps to create the debug files required for further analysis. Follow the General Instructions based on your application version and then the specific instructions pertaining to the process that is failing.
Diagnostics: 290432.1 How to Create a Debug File in Shipping Execution c) Upload the report from:
Diagnostic: 1331647.1 How to run the Period Close Pending Transactions Report in R12 d) Upload an HTMomse report for your problematic order:
Navigation: 1. Download the HTMomse12.sql script:
Diagnostics: 133464.1 HTMOMSE Sales Order Diagnostic Script
Note: Oracle Development has recently made some critical enhancements and modifications to this script, so please download the script from this note, even if you have done so in the past. 2. Execute the script from a SQL*Plus session. Please do not use an SQL tool such as Toad or SQL Developer 3. Enter the order number 4. Leave Line ID blank so the report will show all order lines. 5. When prompted for the sections you want shown in the report, please enter 'Y' for all fields. 6. When prompted for validations, please enter 'Y'; UNLESS this is a very large order. 7. The SQL script will give you the full path for the HTMomse report output. Please upload the report to the SR.
Tip: If the order is very large or the HTMomse script runs for a very long time, enter 'N' to not perform validations. The report will run faster if validations are not performed. Tip: As another option, you can implement the following note so that you can run the HTMomse12.sql script as a concurrent request: Diagnostic script HTMomse to be installed as a Concurrent Process (Doc ID 1401831.1). It will allow you to launch the request for an order without having to ask your DBA run it in SQL/Plus.
Reconcile
Subledger Accounting (SLA) - Reconciliation
SLA introduced changes in the way reconciliation is performed: In Release 11i, you reconciled transactions and distributions to GL through transactional reports. In the accounting reports in Release 11i, the balances are displayed but not the transactional information. In Release 12, there is no reason to reconcile distributions on transactions to GL, but you can still reconcile transaction reports to accounting reports. The new accounting reports in Release 12 now also contain more comprehensive information - not just on balances but also on suppliers, customers and transactions.
Note: When you do account balance reconciliation, you should ignore distributions in Release 12, especially if you have altered your subledger accounting rules.
1. Reconcile to Oracle Inventory
Run the following reports for reconciliation with Oracle Inventory: a) Backorder Detail Report
b) Review Backorders c) Returns by Reason Report: This report reviews all return material authorizations for various return reasons. Order Management automatically sorts this report by currency, return reason, and then item.
2. Reconcile to Oracle Receivables (Optional)
Run the following reports to assist in reconciliation of orders invoiced in the period: a) Commercial Invoice Report (for all ship dates within the current AR period): This report lists all confirmed shipped items in a delivery. If only a delivery name is specified when defining the parameters of this report, Shipping Execution prints one commercial invoice per delivery within the trip. b) Order/Invoice Detail Report: This report reviews detailed invoice information for orders that have invoiced. A variety of parameters can be used to print the invoice information for a specific order or group of orders. If there are no invoices for a particular order that meets the parameter criteria, Order Management prints in the report that no invoices exist for that order.
Close OM Orders
Closing the Period
When you attempt to update the period status to Closed for one ledger, the system checks for unposted transactions in all operating units within the ledger. If there are unposted transactions in any of the operating units, you will need to resolve the unposted transactions for those operating units before you can close the period for that ledger. See the referenced documents and diagnostics within this advisor to troubleshoot these types of issues.
Attention: Closing is always executed at a ledger level and not at operating unit. You can only execute close from the responsibility which has access to all operating units within a ledger.
Note: In Release 11i, GL automatically created the balancing lines for journals posted to GL when you closed your periods in each of the subledgers. In Release 12, subledger accounting creates the balancing lines at the time you account for the subledger transactions. The subledger accounting journal represents the actual accounting and the balancing lines are created as part of these subledger accounting journals.
Closing Orders Overview
Closing orders that are complete enhances performance, since many programs, windows and report queries retrieve open orders only. Orders marked as closed are not selected, increasing system speed
and efficiency. Closed orders are excluded from many of the standard reports available in Order Management, so reporting can be limited only to the active orders. Close lines and close orders are implemented using workflow. Order Management provides seeded close line and close order workflow sub-processes to close the order header and line, respectively. These processes, when included in the order header or line workflow, close the status of the eligible order or lines. Once an order is closed, no lines can be added or changed. The order header close order process checks at the end of every month to see if all the lines associated with it are closed. It closes the order header if it finds that all the lines are closed.
Attention: Be sure to include the standard sub-processes of close line and close order at the end of all your line and order flows to ensure that your orders and returns close once all prerequisites have been met.
Steps to Close Orders: 1. Close Order Lines
An order line is eligible to close when it completes all of the line-level activities within the workflow process. Order lines can close independent of each other. Once an order line is closed, no changes can be made to any fields except the descriptive flexfield, for which you can define processing constraints.
Document: 398822.1 Order Management Suite - Some Data Fix Patches and Scripts. There are generic datafixes in this note that will progress stuck orders/lines.
Attention: Holds Effect on Eligible Lines: The close order and close line workflow activities will close order or lines if only generic holds are present .If orders or lines have activity specific holds present, they will not be closed by workflow activity.
Attention: If MOAC is enabled for the Order Management responsibility, perform the above tasks for each operating unit.
2. Ensure all Interfaces are Completed for the Period (Optional)
Order Import from External Order Systems: If you are using external order processing systems for data entry of orders, use the Order Import to update Oracle Order Management from your external systems. Alternatively, if you are using the Order Management public API to create orders, ensure that the processes calling the public API have completed. Use the Order Import Correction window to examine the orders and optionally correct data if it fails the import process. Use the Error Message window to determine if your data failed to import.
3. Respond to workflow approval notifications
Diagnostic: 458665.1 How To Troubleshoot When Email Notification Responses Are Processed But The Approval Workflow Still Shows In Process
4. Transfer Invoices to Oracle Receivables
The AutoInvoice process imports external orders from the interface table. This ensures all shipped sales order information is transferred to Oracle Receivables when it reaches the appropriate point in the order workflow. The AutoInvoice Process updates Oracle Receivables for invoice and revenue information, as well as credit memos and credits on account created from returns.
Attention: This process is only applicable for Order Workflow Definitions that include the Invoice Interface or Invoice Line processes.
Attention: Order Management does not process internal sales order lines for the Invoice Interface, even if the Invoice Interface is an action in the order Workflow Definitions for the Internal Sales Order transaction type.
Note: Internal orders do not go through the Invoice interface/ AutoInvoice process.
Tip: Review the Receivables tab in this advisor for further details.
5. Review Held Orders
Run the following reports to assist with reviewing sales orders on hold: a) Orders on Credit Check Hold Report: This report identifies all of the credit holds currently outstanding for a customer within a date range, or identifies why a particular order is on hold. Order Management allows you to perform a credit check on customer orders and automatically places orders on hold that violate your credit checking rules. This report is automatically sorted by customer, currency code, credit check rule, and order number. All balances are calculated as they are using the online credit check rule, including the factor for shipments and receivables for a certain number of days. b) Hold Source Activity Report: This report reviews holds placed and removed under a hold source during the time period you specify and indicates the date and the type of activity for each hold transaction. c) Outstanding Holds Report: This report reviews order holds for the customer or customers you choose and displays the order number, order date, ordered items, and order amount for each order line on hold for each customer you select. It is automatically sorted by customer, order number, order line, and then order line detail.
6. Review Customer Acceptances (Optional)
In Pre-Billing Customer Acceptance, once the goods are accepted, invoicing is carried out. In Post-Billing Acceptance, the revenue recognition process is deferred and linked to customers accepting the shipped goods.
Document: 863454.1 Detailed Functional Flow of Customer Acceptance feature in Release 12
7. Review Discounts
It is recommended that you review discounts processed as part of the order process to ensure appropriate discount policies have been followed, and exceptions are clearly identified and reviewed and/or followed up. Use the following reports: a) Order Discount Detail Report: This report reviews discounts applied to orders by order line detail and provides detailed line pricing information, including price list price, selling price, and discount information. b) Order Discount Summary Report: This report reviews discounts applied to orders and provides order level pricing information, including agreement, salesperson and total order discount.
8. Review Backorders
Review backlogs and backorders to ensure that these items are current. If necessary, process cancellations for items/lines which are no longer required. a) Backorder Detail Report: This report reviews all customer orders that have been backordered and provides details for each order including customer name, order number, order type of each order, all backordered items and their appropriate line numbers, total quantity both ordered and backordered, and monetary amounts of both ordered and backordered quantities. b) Backorder Summary Report: This report lists all unshipped orders and includes only open orders in an order cycle that includes pick release. It displays order information such as order number, customer name and number, order type, purchase order, order date, last shipped date, and the monetary amounts ordered, shipped and outstanding. This report also includes total amounts for customers and currencies. These amounts involve totals for shippable items only.
9. Review and Correct Order Exceptions
a) Unbooked Orders Report: Optional: Use this report to review orders entered but not booked. They may indicate incomplete processing, which needs to be corrected, completed, or deleted as appropriate. b) Retry Activities in Error: Run this report once in Execute Mode for OM Order Header and OM Order Line item types, preferably at the time of low order update activity. If, after running it, there still exist activities in error, use Workflow Status Monitor or diagnostic script bde_wf_err.sql to find orders/lines in error and investigate further the reason why they are in error. Scheduling a blind (i.e., no filtering by Order Number) Retry Activities in Error on a frequent basis (more than about once a week per item type) is not recommended unless you promptly investigate and remove the reason for a repeating workflow error. Otherwise, rather than resolving the error, the program will keep adding additional workflow status history records. It is recommended to run the Retry Activities in Error at least a week before period close deadline, so you have time to investigate any errors that the program could not resolve.
Navigate: Order Management > Reports, Requests > Requests > Single Request > Retry Activities in Error > To progress headers and lines in error, run for Item Types: OM Order Header & OM Order Line.
Diagnostic: 255045.1 bde_wf_err.sql - Profile of Workflow Activities in Error. This is a script to identify and assist in processing Activities that are in an errant state. c) Sales Order Workflow Status Report: Optional: This report enables Order Management users to locate orders that are not progressing through associated workflows as expected.
10. Create Service Contracts (Optional)
Run the Service Contracts Order Processing Concurrent request to create service contracts for extended warranties.
11. Purge Closed Workflows (Optional)
Document: 878032.1 How To Use The New Concurrent Program "Purge Order Management Workflow"
Tip: For any performance issues, see 751026.1 FNDWFPR - Purge Obsolete Workflow Runtime Data - OEOH / OEOL Performance issues
12. Run Standard Period End Reports
The following reports should be run each period: a) Cancelled Orders Report: This report reviews all orders that have been cancelled and provides a summary of each cancelled order, including order number, customer name, line number and item, the date and reason the order or order line was cancelled, the quantity ordered and the quantity cancelled, and who cancelled the order. This report can be used to report total amounts cancelled in a specified time-frame, and allows evaluation of the most common cancellation reasons, review cancellations by salesperson, or review cancellations by customers. b) Salesperson Order Summary Report: This report reviews orders for one or more salespeople and displays the order and each order line associated with each salesperson. Salespeople can use this report to see their current outstanding orders and their status. c) Customer Acceptance Report: Generate Pre-billing Acceptance Program for Pre-billing, Implicit Acceptance.
You might also like
- Period Close Checklist v1.4Document173 pagesPeriod Close Checklist v1.4bhushNo ratings yet
- Procurement Family Update 12.1.3Document8 pagesProcurement Family Update 12.1.3Luis Perez LunaNo ratings yet
- INV, Costing Period CloseDocument9 pagesINV, Costing Period CloseMd MuzaffarNo ratings yet
- Usage of Diagnostic Scripts and Tools in Oracle ApplicationsDocument12 pagesUsage of Diagnostic Scripts and Tools in Oracle ApplicationsHamdy MohamedNo ratings yet
- Troubleshooting Oracle Apps Performance IssuesDocument20 pagesTroubleshooting Oracle Apps Performance Issuesgraham_goliathNo ratings yet
- OAF Introduction: Learn Share ConnectDocument17 pagesOAF Introduction: Learn Share Connectshyam123gNo ratings yet
- Back To Back Order: Functional Setups 1. Create A B2B ItemDocument5 pagesBack To Back Order: Functional Setups 1. Create A B2B ItemMadhu Sudan ReddyNo ratings yet
- How To Return Consigned Item After ConsumptionDocument2 pagesHow To Return Consigned Item After ConsumptionDuygu CoşkunNo ratings yet
- Rizwan Basha Oracle Apps FunctionalDocument5 pagesRizwan Basha Oracle Apps FunctionalSatyam SenNo ratings yet
- Order To Cash Flow Cycle in R12OMDocument18 pagesOrder To Cash Flow Cycle in R12OMSrinivasa Rao AsuruNo ratings yet
- 3 MD050 Cancelled Po OutBound Funcational SpecificationsDocument21 pages3 MD050 Cancelled Po OutBound Funcational SpecificationsMuraliNo ratings yet
- Oracle Landed Cost Management - 2 PDFDocument3 pagesOracle Landed Cost Management - 2 PDFMohamed MahmoudNo ratings yet
- Kevin Hudson: Oracle Corporation October 2001Document28 pagesKevin Hudson: Oracle Corporation October 2001kuldeep858100% (1)
- Oracle Open InterfaceDocument95 pagesOracle Open Interfacekishan_73No ratings yet
- Purchasing: Procure 2 Pay CycleDocument14 pagesPurchasing: Procure 2 Pay CycleRabindra P.SinghNo ratings yet
- Distributed Oracle EAM - A White PaperDocument38 pagesDistributed Oracle EAM - A White PaperrpgudlaNo ratings yet
- Drop Ship Item SetupDocument5 pagesDrop Ship Item Setuprkraghuram007No ratings yet
- What Are The Accounting Entries in A LCMDocument3 pagesWhat Are The Accounting Entries in A LCMratna8282No ratings yet
- I Procurement Implmentation E48969Document302 pagesI Procurement Implmentation E48969Sanjay DabirNo ratings yet
- Period Closing ActivitiesDocument16 pagesPeriod Closing ActivitiesAshu GroverNo ratings yet
- Oracle Applications Utility SQL ScriptsDocument37 pagesOracle Applications Utility SQL ScriptsBrendan FureyNo ratings yet
- Setup Supplier Punchout in Oracle iProcurementDocument6 pagesSetup Supplier Punchout in Oracle iProcurementmohitNo ratings yet
- Workflow in Order ManagementDocument35 pagesWorkflow in Order Managementfloatingbrain100% (4)
- Oracle AIM Methodology Project Management StepsDocument2 pagesOracle AIM Methodology Project Management Stepschan-No ratings yet
- R12.2.5 New FeaturesDocument56 pagesR12.2.5 New FeaturessoumyaNo ratings yet
- AR Period Close Checklist: Day Step Process Navigation Path (Top-Ten Shortcut) Process DescriptionDocument4 pagesAR Period Close Checklist: Day Step Process Navigation Path (Top-Ten Shortcut) Process Descriptionveerankisai13No ratings yet
- Oracle Apps Technical ArticlesDocument34 pagesOracle Apps Technical ArticlesneduriNo ratings yet
- Procure to Pay Cycle in Oracle Apps: An OverviewDocument88 pagesProcure to Pay Cycle in Oracle Apps: An OverviewKiran GandlaNo ratings yet
- Iprocurement Setup Steps For Punch OutDocument13 pagesIprocurement Setup Steps For Punch OutsumansourabhNo ratings yet
- Approved Supplier Lists in OracleDocument2 pagesApproved Supplier Lists in OracleBharathiPdNo ratings yet
- How Landed Cost Management Impacts Accounting in Procure-to-PayDocument7 pagesHow Landed Cost Management Impacts Accounting in Procure-to-PayAbdul Rafay KhanNo ratings yet
- Purchasing Approval HierarchiesDocument10 pagesPurchasing Approval HierarchiesAli xNo ratings yet
- Business Process Architecture (BP)Document11 pagesBusiness Process Architecture (BP)moin786mirzaNo ratings yet
- Prinju ResumeDocument4 pagesPrinju ResumeprinjurpNo ratings yet
- Ir - Iso CycleDocument41 pagesIr - Iso CycleNaved KhanNo ratings yet
- Oracle 11i and R12 DifferencesDocument58 pagesOracle 11i and R12 DifferencesSrihari GullaNo ratings yet
- India Localization Inter Org TransferDocument33 pagesIndia Localization Inter Org TransferSanthosh KumarNo ratings yet
- WebADI New FeaturesDocument38 pagesWebADI New FeaturesSurendra BabuNo ratings yet
- Interview Qs On r12 p2pDocument15 pagesInterview Qs On r12 p2pAmitPradhanNo ratings yet
- Create XML Publisher Report Using Data TemplatesDocument5 pagesCreate XML Publisher Report Using Data TemplatesMarwa GhozNo ratings yet
- Mass Update Buyer Name Oracle Purchasing r12 BlogDocument4 pagesMass Update Buyer Name Oracle Purchasing r12 BlogkeyurjNo ratings yet
- Wip Osp SetupDocument3 pagesWip Osp SetupMohan Kumar NagalingamNo ratings yet
- Oracle Apps FunctionalDocument6 pagesOracle Apps FunctionalStacey BrooksNo ratings yet
- How To Enable DFF in LCM ModuleDocument7 pagesHow To Enable DFF in LCM ModuleMuhammad Junaid SualehNo ratings yet
- OafDocument39 pagesOafsiddhu71100% (1)
- Exam 1z0-963: IT Certification Guaranteed, The Easy Way!Document23 pagesExam 1z0-963: IT Certification Guaranteed, The Easy Way!Praveen KumarNo ratings yet
- EBS GL Interview QuestionsDocument17 pagesEBS GL Interview QuestionsSivakumar KandasamyNo ratings yet
- Receiving TransactionDocument12 pagesReceiving TransactionAkbar FirdausNo ratings yet
- MFG Interfaces API #2 PDFDocument440 pagesMFG Interfaces API #2 PDFvrsmipNo ratings yet
- Account GeneratorDocument6 pagesAccount Generatorshashi_ksgNo ratings yet
- Apex Ebs Extension White Paper 345780Document35 pagesApex Ebs Extension White Paper 345780Jessica SilvaNo ratings yet
- Oracle E-Business Suite R12 Core Development and Extension CookbookFrom EverandOracle E-Business Suite R12 Core Development and Extension CookbookNo ratings yet
- Specialist Studies PDFDocument119 pagesSpecialist Studies PDFMoh'd AdamNo ratings yet
- Inventory R12 EnhancementsDocument79 pagesInventory R12 EnhancementsPJ1902100% (5)
- Consigned Inventory FlowDocument13 pagesConsigned Inventory FlowIndra StpNo ratings yet
- Oracle GL: Funds Inquiry Vs Account InquiryDocument5 pagesOracle GL: Funds Inquiry Vs Account InquiryMoh'd AdamNo ratings yet
- Burdening Project CostingDocument16 pagesBurdening Project CostingMoh'd AdamNo ratings yet
- Oracle EBS Financials Setups WhitepaperDocument33 pagesOracle EBS Financials Setups WhitepaperMoh'd AdamNo ratings yet
- R12 Payment Process Request - Functional and Technical InformationDocument8 pagesR12 Payment Process Request - Functional and Technical InformationMoh'd AdamNo ratings yet
- Oracle Payables: Creation of Custom ResponsibilityDocument6 pagesOracle Payables: Creation of Custom ResponsibilityMoh'd AdamNo ratings yet
- Implementing Multiple Organizations On OracleDocument42 pagesImplementing Multiple Organizations On OracleMoh'd AdamNo ratings yet
- Use Secondary Tracking Segments in Oracle Financials for Detailed AnalysisDocument3 pagesUse Secondary Tracking Segments in Oracle Financials for Detailed AnalysisMoh'd AdamNo ratings yet
- Physical Inventory GuidelinesDocument15 pagesPhysical Inventory GuidelinesVinay Chugh100% (1)
- Inventory R12 EnhancementsDocument79 pagesInventory R12 EnhancementsPJ1902100% (5)
- Refund From-To Customer AdvancedDocument5 pagesRefund From-To Customer AdvancedMoh'd AdamNo ratings yet
- Oracle EBS R12 INV ¿Â Æ ÅàÑ ×ÊÁÏDocument500 pagesOracle EBS R12 INV ¿Â Æ ÅàÑ ×ÊÁÏBrajesh PandeyNo ratings yet
- R12 XML ReportsDocument111 pagesR12 XML ReportsPrashanth KatikaneniNo ratings yet
- AR Business Process DiagramsDocument5 pagesAR Business Process DiagramsMoh'd AdamNo ratings yet
- Preview: Note To UsersDocument24 pagesPreview: Note To UsersMoh'd AdamNo ratings yet
- A Note About These XML FilesDocument3 pagesA Note About These XML Filesretr0rocketNo ratings yet
- Template Form Compliments and Complaints ManagementDocument4 pagesTemplate Form Compliments and Complaints Managementintan fajriyahNo ratings yet
- Https WWW - Ee.iitb - Ac.in Bsraj Courses Ee764 hw1Document2 pagesHttps WWW - Ee.iitb - Ac.in Bsraj Courses Ee764 hw1durgesh100No ratings yet
- ARLA Rotor Dynamics Seminar 1Document3 pagesARLA Rotor Dynamics Seminar 1cwfh779No ratings yet
- DocumentDocument12 pagesDocumentABCXYZNo ratings yet
- Java Lab Assessment 1Document16 pagesJava Lab Assessment 1anurag prernaNo ratings yet
- FPGA Implementation of 2D-DCT For Image CompressionDocument4 pagesFPGA Implementation of 2D-DCT For Image CompressionVeronica GeorgeNo ratings yet
- Tehdc Cooper To ZKDocument2 pagesTehdc Cooper To ZKLêTrungĐứcNo ratings yet
- Ruport Book 1.1.0Document164 pagesRuport Book 1.1.0Alex BayNo ratings yet
- Huawei OSN 8800Document2 pagesHuawei OSN 8800chandanNo ratings yet
- Moxa Managed Ethernet Switch Manual v9.5 PDFDocument109 pagesMoxa Managed Ethernet Switch Manual v9.5 PDFkaiqueNo ratings yet
- Gestures - Smali CompareDocument10 pagesGestures - Smali Compareuser26453No ratings yet
- IEEE CS BDC Summer Symposium 2023 Feature Selection Breast Cancer DetectionDocument1 pageIEEE CS BDC Summer Symposium 2023 Feature Selection Breast Cancer DetectionrumanaNo ratings yet
- How to Use Nested IF Formulas in Excel to Handle Multiple ConditionsDocument8 pagesHow to Use Nested IF Formulas in Excel to Handle Multiple ConditionssalehgigNo ratings yet
- Readme v2862 BT PDFDocument17 pagesReadme v2862 BT PDFJamesNo ratings yet
- EB8000 Manual All in OneDocument710 pagesEB8000 Manual All in OneDoanh Trần VănNo ratings yet
- 04-Algorithms and FlowchartsDocument27 pages04-Algorithms and Flowchartsapi-23733597950% (2)
- ABC Banking Group Cloud Migration ReportDocument21 pagesABC Banking Group Cloud Migration ReportArani NavaratnarajahNo ratings yet
- Dhanalakshmi College of EngineeringDocument72 pagesDhanalakshmi College of EngineeringMadhu Balan0% (1)
- MongoDB connection log showing failed reconnect attemptsDocument6 pagesMongoDB connection log showing failed reconnect attemptsMartinMarinkovicNo ratings yet
- Oracle TransactionDocument13 pagesOracle Transactiontri murdaniNo ratings yet
- Open Science: Principles, Context, Tools and ExperiencesDocument55 pagesOpen Science: Principles, Context, Tools and ExperiencesDavid ReinsteinNo ratings yet
- GT-S5253 UM Middle East, Africa English 20100903Document125 pagesGT-S5253 UM Middle East, Africa English 20100903McNair DannyNo ratings yet
- Startup BookDocument88 pagesStartup BookАнтон КабацкийNo ratings yet
- 02 Q8 9 10 TogetherDocument21 pages02 Q8 9 10 TogethermlaorrcNo ratings yet
- Secuencias de Yoga Spanish Edition by Mark Stephens PDFDocument6 pagesSecuencias de Yoga Spanish Edition by Mark Stephens PDFveronica K.13% (8)
- Screen Personas ConfigDocument15 pagesScreen Personas ConfigkrizvlNo ratings yet
- Tutorials Face - Music Player With Notification and Lock Screen ControlsDocument31 pagesTutorials Face - Music Player With Notification and Lock Screen ControlsĐông thành đạiNo ratings yet
- Sitambas Patel UI Developer Resume NewDocument1 pageSitambas Patel UI Developer Resume NewadeshNo ratings yet
- Common business English phrases 1Document2 pagesCommon business English phrases 1Sebastián PllaNo ratings yet