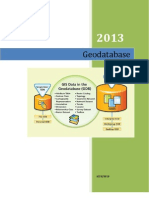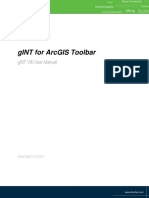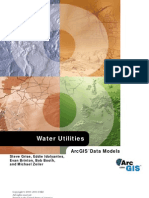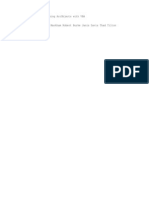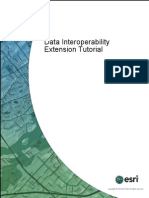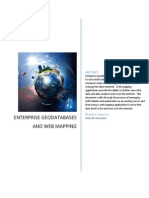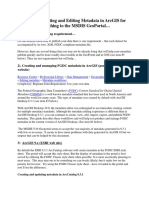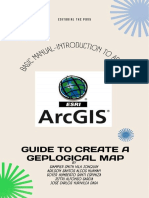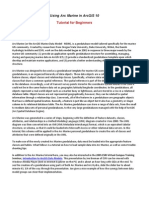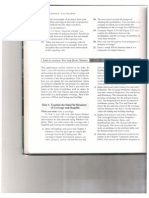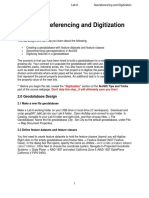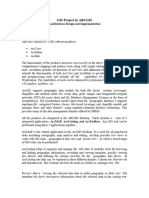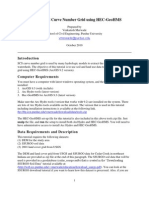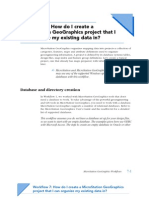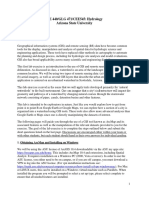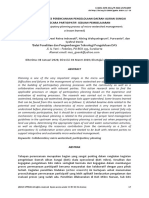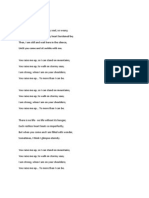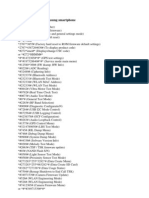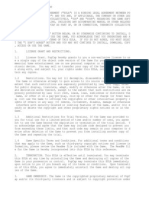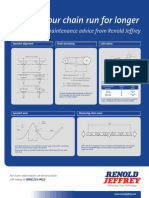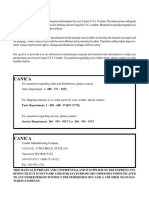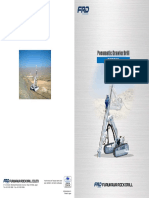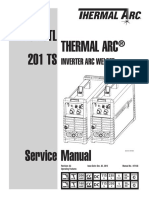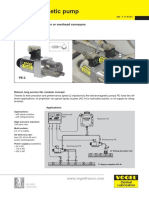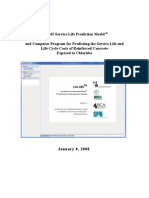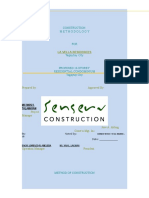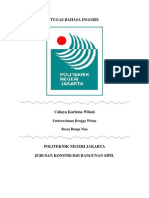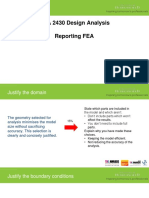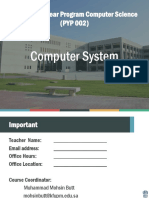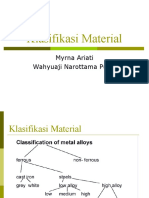Professional Documents
Culture Documents
Building A Geodatabase Tutorial
Uploaded by
Arda YoungOriginal Description:
Original Title
Copyright
Available Formats
Share this document
Did you find this document useful?
Is this content inappropriate?
Report this DocumentCopyright:
Available Formats
Building A Geodatabase Tutorial
Uploaded by
Arda YoungCopyright:
Available Formats
Geodatabase Tutorial
Copyright 1995-2010 Esri All rights reserved.
Geodatabase Tutorial
Table of Contents
A quick tour of the Building a geodatabase tutorial Exercise 1: Organizing your data in the Catalog . . . . . . . . . . . . . . . . . . . . . 3 . . . . . . . . . . . . . . . . . . . . . . 4
Exercise 2: Importing data into your geodatabase . . . . . . . . . . . . . . . . . . . . . . 6 Exercise 3: Creating subtypes and attribute domains Exercise 4: Creating relationships between objects Exercise 5: Building a geometric network . . . . . . . . . . . . . . . . . . . . 9 . . . . . . . . . . . . . . . . . . . . . 14
. . . . . . . . . . . . . . . . . . . . . . . . . 17
Exercise 6: Creating annotation . . . . . . . . . . . . . . . . . . . . . . . . . . . . . 22 Exercise 7: Creating layers for your geodatabase data . . . . . . . . . . . . . . . . . . . . 27 Exercise 8: Creating a topology . . . . . . . . . . . . . . . . . . . . . . . . . . . . . 30
Copyright 1995-2010 Esri. All rights reserved.
Geodatabase Tutorial
A quick tour of the Building a geodatabase tutorial
It is easy to create a geodatabase and add behavior to it, and no programming is required when you use the data management tools in ArcGIS Desktop. When querying and editing the geodatabase in ArcMap, which is the application for editing, analyzing, and creating maps from your data, you can easily take advantage of the data and behavior in your geodatabase without any customization. This tutorial lets you explore the capabilities of the geodatabase using an ArcEditor or ArcInfo licensed seat of ArcGIS Desktop. You can complete this tutorial at your own pace without the need for additional assistance. This tutorial includes eight exercises, each of which takes between 10 and 20 minutes to complete. Exercises are cumulative; you must complete them in order. In this tutorial, you will use ArcCatalog and ArcMap to create a geodatabase that models a water utility network. You will add behavior to the geodatabase by creating subtypes, validation rules, relationships, and a geometric network. You can use ArcMap to take advantage of the behavior by editing some of the existing features in the geodatabase and adding some new features. The study area for these exercises is a portion of a hypothetical city. A geodatabase that contains most of the data, a coverage representing water laterals, and an INFO table representing parcel owner data are provided with the software. You will import the coverage and INFO table into the geodatabase, then modify its properties to give it behavior. The datasets for the tutorial were created by ESRI using a database schema similar to that of the city of Montgomery, Alabama. The data is wholly fictitious and has nothing to do with the actual city of Montgomery. This information may be updated, corrected, or otherwise modified without notification.
Copyright 1995-2010 Esri. All rights reserved.
Geodatabase Tutorial
Exercise 1: Organizing your data in the Catalog
Before you begin the tutorial, you must find and organize the data that you will need. This can be done using the Catalog window in ArcMap or the ArcCatalog application.
Complexity: Beginner Data Requirement: ArcGIS Tutorial Data Setup Goal: Connect to and review the tutorial data.
Connecting to data
In the Catalog, data is accessed through folder or database connections. Database connections are used to access ArcSDE geodatabases. This tutorial uses file geodatabases. File geodatabases are accessed through folder connections. Other data you can access through folder connections includes personal geodatabases, shapefiles, and coverages. When you look in a folder connection, you can quickly see the folders and data sources it contains. You will now begin organizing your data by creating a folder connection to it in ArcCatalog. Steps: 1. 2. 3. 4. Start ArcCatalog by clicking Start > All Programs > ArcGIS > ArcCatalog 10. Click the Connect To Folder button on the ArcCatalog Standard toolbar. This opens the Connect to Folder dialog box. Navigate to the BuildingaGeodatabase folder on the local drive where you installed the tutorial data. Click OK on the Connect to Folder dialog box to establish a folder connection.
Your new folder connection is now listed in the Catalog tree. Now you can access all the data needed for the tutorial through that connection.
Exploring your data
Before you begin modifying the geodatabase, explore the datasets provided for the tutorial. Steps: 1. 2. 3. 4. Click the plus sign next to the BuildingaGeodatabase folder to see the datasets it contains. Click the laterals coverage in the folder to select it. Click the Preview tab to view the laterals geometry. Click the plus sign next to the Montgomery geodatabase, then double-click each feature dataset. This expands the feature datasets so you can see all the feature classes contained in each feature dataset. Click the owners.dat INFO table in the BuildingGeodatabase folder. Notice how the Preview type automatically changes to Table and displays the table's records. This table contains the owner information for the Parcels feature class in the Montgomery
5.
Copyright 1995-2010 Esri. All rights reserved.
Geodatabase Tutorial
geodatabase. In the next part of this exercise, you will import this table into the geodatabase and create relationships between the parcels and their owners. Now that you have found and organized your data in ArcCatalog, you are ready to start the first task in the tutorialimporting data into the geodatabase.
Copyright 1995-2010 Esri. All rights reserved.
Geodatabase Tutorial
Exercise 2: Importing data into your geodatabase
Before you can start adding behavior to your data, you must move it into a geodatabase. You will import two datasets into the Montgomery geodatabaselaterals and owner.dat. The laterals coverage contains water laterals for the Montgomery water dataset, and the owner.dat INFO table contains owner information for the parcel features already in the geodatabase.
Complexity: Beginner Data Requirement: ArcGIS Tutorial Data Setup Goal: Import a coverage and INFO table. Create aliases for a feature class and its columns.
Importing a coverage
Steps: 1. In ArcCatalog, right-click the Water feature dataset in the Montgomery geodatabase, point to Import, then click Feature Class (multiple). This tool is used to specify your input coverage, output geodatabase, and output feature class. Because you opened this tool by right-clicking a feature dataset, the output geodatabase, Montgomery, and feature dataset, Water, are already filled in for you. There are several ways to set the input and output datasets. You can also drag a dataset or datasets from the ArcCatalog tree or Contents tab and drop them on the text box. Alternatively, you can click the Browse button to open the ArcCatalog minibrowser and navigate to your dataset or type the full path name to the dataset in the text box. 2. 3. Click the Browse button, navigate to the arc feature class in the laterals coverage, and click Add. Click OK to run the Feature Class To Geodatabase (multiple) tool. While the tool is running, a progress bar appears in the lower right corner of ArcCatalog. When the tool completes, a pop-up message appears. You can click this to open the Results pane to see any messages that were generated while running the tool. The laterals_arc feature class is now in the Water feature dataset. 4. 5. 6. In the ArcCatalog tree, navigate to and click the laterals_arc feature class. Press the F2 key, then type Laterals to rename the feature class. Click the Preview tab to see the features.
Creating aliases for a feature class and its fields
The geodatabase lets you create aliases for fields, tables, and feature classes. An alias is an alternative name to refer to those items. Unlike true names, aliases can contain special characters, such as spaces, because they don't have to adhere to the database's object name limitations. When you use data with aliases in ArcMap, the alias name is automatically used for feature classes, tables, and fields. However, in ArcCatalog, these items are always represented by their true names. You will now create aliases for your new feature class and its fields. Steps:
Copyright 1995-2010 Esri. All rights reserved.
Geodatabase Tutorial
1. 2. 3. 4. 5. 6.
Right-click the Laterals feature class in the Water feature dataset and click Properties. Click the General tab. Type Water laterals in the Alias text box. Click the Fields tab. Click the OBJECTID field and type Feature identifier for its alias. Repeat this process to assign aliases to the following fields:
Field Shape DEPTH_BURI RECORDED_L FACILITY_I DATE_INSTA TYPECODE Alias Geometry field Depth buried Recorded length Facility identifier Installation date Subtype code
7.
When you finish adding all the aliases, click OK to close the Feature Class Properties dialog box.
Now that you have imported the Laterals feature class into the geodatabase and added some aliases, you are ready to import the owner.dat INFO table.
Importing the INFO table
The owner.dat INFO table contains owner information for the parcels in the Parcels feature class in the Montgomery geodatabase. To be able to create relationships between the parcels and their owners, the owner information must be imported into the Montgomery geodatabase. You will use the Table (single) import tool to import the owner.dat INFO table into the Montgomery geodatabase. You will then create aliases for the table. Steps: 1. 2. 3. 4. 5. 6. 7. 8. 9. Right-click the Montgomery geodatabase, point to Import, then click Table (single). Drag and drop the owners.dat INFO table from the Catalog tree to the Input Rows text box of the Table to Table dialog box. Type Owners in the Output Table text box. Click OK. When the tool finishes, click the Owners table in the Montgomery geodatabase in the Catalog tree. Click the Preview tab. Right-click the Owners table and click Properties to see the properties of the table. Type Parcel owners for the alias for this table. Click the Fields tab and type the following field aliases:
Copyright 1995-2010 Esri. All rights reserved.
Geodatabase Tutorial
Field OBJECTID OWNER_NAME OWNER_PERCENT DEED_DATE
Alias Object identifier Owner name Percentage ownership Date of deed
10.
Click OK.
The data in the laterals coverage and owners.dat INFO table is now in the Montgomery geodatabase. Now you can take advantage of the geodatabase by applying behavior to your data. You will begin this task by creating subtypes and attribute domains. See Exercise 3: Creating subtypes and attribute domains.
Copyright 1995-2010 Esri. All rights reserved.
Geodatabase Tutorial
Exercise 3: Creating subtypes and attribute domains
One of the advantages of storing your data in a geodatabase is that you can define rules about how the data can be edited. You will define these rules by creating a new attribute domain for lateral diameters; creating subtypes for the Laterals feature class; and associating the new domain, existing domains, and default values with fields for each subtype.
Complexity: Beginner Data Requirement: ArcGIS Tutorial Data Setup Goal: Create a geodatabase domain, create subtypes, and define default values for the subtypes.
Attribute domains are rules that describe the legal values of a field type. Multiple feature classes and tables can share attribute domains stored in the database. However, not all the objects in a feature class or table need to share the same attribute domains. For example, in a water network, suppose that only hydrant water laterals can have a pressure between 40 and 100 psi, while service water laterals can have a pressure between 50 and 75 psi. You would use an attribute domain to enforce this restriction. To implement this kind of validation rule, you do not have to create separate feature classes for hydrant and service water laterals, but you would want to distinguish these types of water laterals from each other to establish a separate set of domains and default values. You can do this using subtypes. To learn more about subtypes and attribute domains, see An quick tour of subtypes and A quick tour of attribute domains.
Creating an attribute domain
You will use ArcCatalog to create a new coded value attribute domain. This new domain will describe a set of valid pipe diameters for your new Laterals feature class. Steps: 1. 2. 3. 4. Right-click the Montgomery geodatabase and click Properties. This opens the Database Properties dialog box. Click the Domains tab. Click the first empty field under Domain Name and type LatDiameter for the name of the new domain. In the Description field, type Valid diameters for water laterals. You will now specify the properties of the domain. These properties include the type of field this domain can be associated with, the type of domain it isrange or coded value, the split and merge policies, and the valid values for the domain. A range domain describes a valid range of numeric values, and a coded value domain describes a set of valid values. In this case, you will create a new coded value domain. All domains also have split and merge policies. When a feature is split or merged, ArcGIS looks to these policies to determine the values for a particular attribute of the resulting feature or features. 5. Under Domain Properties, click the drop-down for the Field Type and click Float. This defines the data type of the column to which the domain can be applied.
Copyright 1995-2010 Esri. All rights reserved.
Geodatabase Tutorial
Type the valid values, or codes, for the coded value domain, and for each code, you will provide a user-friendly description. As you will see later in the tutorial, ArcMap uses the user-friendly description, not the code, for values of fields that have coded value domains associated with them. 6. 7. 8. Click the first empty field in the Code column under Coded Values: and type 13. Click the Description field beside it and type 13" for the code's description. Add the following coded values to the list:
Code 10 8 6 4 3 2.25 2 1.5 1.25 1 0.75 -9 Description 10" 8" 6" 4" 3" 2 1/4" 2" 1 1/2" 1 1/4" 1 3/4" Unknown
9.
Click OK to close the Database Properties dialog box. This domain has been added to the geodatabase.
Creating subtypes and associating default values and domains
Now you will create subtypes for the Laterals feature class and associate default values and domains with the fields for each subtype. By creating subtypes, not all the water lateral features need to have the same domains, default values, or (as you will see later in the tutorial) connectivity rules. Steps: 1. 2. 3. Double-click the Water feature dataset in the Montgomery geodatabase to open it. Right-click the laterals feature class and click Properties. This opens the Feature Class Properties dialog box. Click the Subtypes tab. You will now specify the subtype field for this feature class. The subtype field contains the values that identify to which subtype a particular feature belongs. 4. Click the Subtype Field drop-down arrow and click TYPECODE. You will now add subtype codes and their descriptions. When you add a new subtype, you assign default values and domains to some of its fields. 5. Click the Description field next to subtype code 0 under Subtypes and type Unknown for its description.
Copyright 1995-2010 Esri. All rights reserved.
10
Geodatabase Tutorial
6.
Under Default Values and Domains, click the Default Value field next to the H_CONFID field and type 0 for its default value.
7. 8. 9. 10.
Type 0 for the default value of the DEPTH_BURI and RECORDED_L fields. For the WNM_TYPE and PWTYPE fields, type WUNKNOWN as the default values. Click the Default Value field next to DIAMETER field and type 8 for the default value. Click the Domain drop-down list for the DIAMETER field and click LatDiameter to set it as the default attribute domain for the Unknown subtype.
Copyright 1995-2010 Esri. All rights reserved.
11
Geodatabase Tutorial
11. 12.
Click the MATERIAL field and type DI for the default value. Click Material in the Domain drop-down list for the MATERIAL field.
13.
Add the following subtypes:
Subtype code 1 Description Hydrant laterals
Copyright 1995-2010 Esri. All rights reserved.
12
Geodatabase Tutorial
2 3
Fire laterals Service laterals
14.
Set the default values and domains for the DEPTH_BURI, RECORDED_L, DIAMETER, and MATERIAL fields for each of these new subtypes the same as you did for the Unknown subtype. For the Hydrant laterals subtype, set the WNM_TYPE and PWTYPE fields to WHYDLIN. For the Fire laterals subtype, set the default values of the WNM_TYPE and PWTYPE fields to WFIRELIN. For the Service laterals subtype, set the default values of the WNM_TYPE and PWTYPE fields to WSERVICE. When adding new features to a feature class with subtypes in the ArcMap editing environment, if you don't specify a particular subtype, the new feature will be assigned the default subtype. Once you have added all the subtypes for this feature class, you can set the default subtype from those you entered.
15. 16. 17.
18.
Click the Default Subtype drop-down arrow and click Service laterals to set it as the default subtype.
19.
Click OK.
You have now added behavior to the geodatabase by adding domains and creating subtypes. Now you will add some additional behavior to the geodatabase by creating relationships. See Exercise 4: Creating relationships between objects.
Copyright 1995-2010 Esri. All rights reserved.
13
Geodatabase Tutorial
Exercise 4: Creating relationships between objects
In Exercise 2: Importing data into your geodatabase, you imported an INFO table containing owner objects into the Montgomery geodatabase. The geodatabase already has a feature class, Parcels, that contains parcel objects. You will now create a relationship class between the parcels and the owners so that when you use the data in ArcMap, you can easily find out which owners own which parcels. Steps: 1. Right-click the Landbase feature dataset in the Montgomery geodatabase, point to New, then click Relationship Class. The New Relationship Class wizard opens. The first panel of the wizard is used to specify the name, origin, and destination feature class or table for the new relationship class. 2. 3. 4. 5. Type ParcelOwners in the Name of the relationship class text box. Click Owners in the Origin table/feature class list. Double-click the Landbase feature dataset in the Destination table/feature class list. Click Parcels. This designates the Parcels feature class as the destination feature class.
Complexity: Beginner Data Requirement: ArcGIS Tutorial Data Setup Goal: Create a relationship class between a feature class and a nonspatial table.
6.
Click Next. The next panel is used to specify the type of relationship class you are creating. You are creating a simple relationship class, since owners and parcels can exist in the database independently of each other. You can, therefore, accept the default typeSimple (peer to peer) relationship.
7.
Click Next.
Copyright 1995-2010 Esri. All rights reserved.
14
Geodatabase Tutorial
You must now specify the path labels and the message notification direction. The forward path label describes the relationship as it is navigated from the origin class to the destination classin this case, from Owners to Parcels. The backward path label describes the relationship when navigated in the other directionfrom Parcels to Owners. The message notification direction describes how messages are passed between related objects. Message notification is not required for this relationship class; therefore, you can accept the default of None. 8. 9. Type owns for the forward path label. Type is owned by for the backward path label.
10.
Click Next. You will now specify the cardinality of the relationship. The cardinality describes the possible number of objects in the destination feature class or table that can be related to an object in the origin feature class or table.
11. 12.
Click 1-M (one-to-many) to specify that one owner can own many parcels. Click Next. You must now specify whether your new relationship class will have attributes. In this example, the ParcelOwners relationship class does not require attributes, which is the default.
13.
Click Next. The next step is to specify the primary key in the origin table (Owners) and the embedded foreign key field in the destination feature class (Parcels). Owners and Parcels that have the same value in these fields will be related to each other.
14.
Click the first drop-down arrow under Select the primary key field in the origin table/feature class and click PROPERTY_ID.
Copyright 1995-2010 Esri. All rights reserved.
15
Geodatabase Tutorial
15.
Click the second drop-down arrow on the dialog box and click PROPERTY_I for the embedded foreign key in the destination feature class.
16. 17. 18.
Click Next. A summary page appears. Review the summary page to make sure the information is correct. Click Finish.
You have now added a second kind of behavior to the geodatabaserelationships. Next, you will continue to add behavior to the geodatabase by creating a geometric network and defining connectivity rules. See Exercise 5: Building a geometric network.
Copyright 1995-2010 Esri. All rights reserved.
16
Geodatabase Tutorial
Exercise 5: Building a geometric network
Feature classes stored in the same feature dataset can participate in a geometric network. Geometric networks model directed flow network systems such as water networks. You will build a geometric network from the feature classes in the Water feature dataset in the Montgomery geodatabase. You will then create connectivity rules to define which features can connect to each other in the network.
Complexity: Beginner Data Requirement: ArcGIS Tutorial Data Setup Goal: Create a geometric network.
Creating the water network
Steps: 1. 2. 3. 4. Start ArcCatalog by clicking Start > All Programs > ArcGIS > ArcCatalog 10. Navigate to the Montgomery geodatabase in your Folder Connections. Expand the Montgomery geodatabase. Right-click the Water feature dataset in the Montgomery geodatabase, point to New, then click Geometric Network. The New Geometric Network wizard opens. Click Next. Type WaterNet for the name of the geometric network. Click Yes to snap features. Type 0.5 in the text box next to Feet. The dialog box should look similar to this.
5. 6. 7. 8.
9.
Click Next. You must now select which feature classes in the feature dataset will participate in the geometric network
10.
Click Select All. All the feature classes in the list will participate in the network.
Copyright 1995-2010 Esri. All rights reserved.
17
Geodatabase Tutorial
11.
Click Next. The option to exclude features with certain attributes makes it easier to manage the state of parts of the network if you need to drop the network and rebuild it after you have been working with it for awhile. On the next panel, you will opt not to exclude features.
12.
Click No, so that all features will participate in the geometric network.
13.
Click Next. On the next dialog box, you must specify which line classes will become complex edge feature classes in the geometric network. Complex edge features are not split into two features by the connection of another feature along their length; thus, they are useful for modeling water mains, which may have multiple laterals connected to them. By default, all line feature classes are simple edge feature classes. On the same dialog box, you must specify which, if any, of the junction feature classes can act as sources and sinks in the network. Sources and sinks are used to determine the flow direction in the network.
14. 15.
In the row for the Distribmains, click Simple edge under the Role column. Choose Complex edge from the list. This changes the role for the Distribmains feature class from a simple edge to a complex edge.
Copyright 1995-2010 Esri. All rights reserved.
18
Geodatabase Tutorial
16. 17.
In the row for the Tanks feature class, click the drop-down menu under Sources & Sinks, then click Yes. In the row for Transmains, click Simple edge under the Role column, then choose Complex edge from the list. This changes the role for the Transmains feature class from a simple edge to a complex edge.
18.
Click Next. Now you can assign network weights. A network weight describes the cost of traversing an element in the logical network, such as the drop in pressure as water flows through a pipe.
19.
This geometric network does not require weights, which is the default, so click Next.
Clicking Next opens a summary page. 20. Click Finish after you review the summary page. A progress indicator appears displaying the progress for each stage of the network-building process. You will receive an error message indicating the network built, but with errors.
Copyright 1995-2010 Esri. All rights reserved.
19
Geodatabase Tutorial
21. 22. 23.
Click OK to close the message box. You can see what errors occurred while building the geometric network by previewing the WaterNet_BUILDERR table. Click the WaterNet_BUILDERR table in the Catalog tree and click the Preview tab to view the entries in this table. Two records are displayed. Tip: If you received more than two errors, delete the geometric network and repeat the steps to create it again. Be sure you correctly complete all the steps in this exercise to create the geometric network. If you still have more than two errors, it could be that you did not complete the preceding 5 exercises. This tutorial is cumulative; you must complete the preceding exercises before doing this one.
Next, you will establish connectivity rules for your water network.
Creating connectivity rules
Network connectivity rules constrain the type of network features that may be connected to each other and the number of features of any particular type that can be connected to features of another type. By establishing these rules, you can maintain the integrity of the network connectivity in the database. Steps: 1. Right-click the WaterNet geometric network in the Water feature dataset and click Properties. The Geometric Network Properties dialog box opens, which provides information about feature classes participating in the network and a list of the network weights. You can also add, delete, and modify connectivity rules using this dialog box. Click the Connectivity tab. This tab lets you add and modify connectivity rules for the geometric network. You will first create a new edgejunction rule, which states that hydrants can connect to hydrant laterals; it also indicates that when a hydrant lateral is created, a hydrant junction feature should be placed at its free end. 3. 4. Click the drop-down arrow and click laterals. Click Hydrant laterals in the Subtypes in the feature class list. You will now click the types of junctions that hydrant laterals can connect to in the network. For simplicity, hydrant laterals can only connect to hydrants.
2.
Copyright 1995-2010 Esri. All rights reserved.
20
Geodatabase Tutorial
5.
Check Hydrants in the Subtypes in the network list. You should also specify that when you create a hydrant lateral, if an end of the lateral is not connected to another edge or junction, then a hydrant is placed at that end.
6. 7.
Click the plus sign next to Hydrants in the Subtypes in the network list. The Hydrants subtype is expanded. Right-click Hydrants under the Hydrants subtype and click Set as Default. A blue D appears next to the hydrant subtype, indicating that it is the default junction for this edge subtype. You will now create a new edgeedge rule, which states that hydrant laterals can connect to distribution mains through taps, tees, and saddles. The default junction for connections between hydrant laterals and distribution mains will be taps.
8. 9.
Click the plus sign next to Distribmains in the Subtypes in the network list to expand it. Check Distribmains, which appears under the Distribmains subtype. Because you have checked an edge in the network subtypes list, the list of junction subtypes in the network becomes active. In this list, you can specify which junction types hydrant laterals and distribution mains can connect through.
10. 11. 12. 13.
Click the plus sign to expand Fittings in the Junctions subtype list. Check Tap, Tee, and Saddle, in that order, under the Fittings junction subtype. Tap has a blue D next to it, indicating it is the default junction. Also in the Junctions subtype list, check WaterNet_Junctions, which is the generic, or default, network junction type. Click OK.
You have now added behavior to your geodatabase by defining connectivity rules. You would normally define many more connectivity rules for a network. However, for this tutorial, you only need to define the connectivity rules specified here. In Exercise 6: Creating annotation, you will create feature-linked annotation for your new hydrant lateral feature class.
Copyright 1995-2010 Esri. All rights reserved.
21
Geodatabase Tutorial
Exercise 6: Creating annotation
In Exercise 1: Organizing your data in the Catalog, you browsed through the existing feature classes in the Montgomery geodatabase. One of these feature classes contained annotation that was linked to features in the Distribmains feature classes. You then imported the water laterals from a coverage into the Water feature dataset. Now you will create labels for the water laterals in ArcMap and convert them to an annotation feature class that is linked to the laterals.
Complexity: Beginner Data Requirement: ArcGIS Tutorial Data Setup Goal: Label features based on subtypes and dimensions. Convert labels to annotation.
Creating labels for the lateral subtypes
Start ArcMap and add the Laterals feature class. Steps: 1. 2. Start ArcMap by clicking Start > All Programs > ArcGIS > ArcMap 10. Set the Montgomery geodatabase as your default, since this is the geodatabase you will use in this tutorial. To do this, click the browse button on the ArcMap - Getting Started dialog box.
3. 4. 5. 6. 7. 8.
Navigate to the location of the BuildingaGeodatabase tutorial folder, select the Montgomery geodatabase, then click Add. Click OK to open a new, empty map. Click the Catalog window button on the Standard toolbar to open the Catalog window.
Navigate to the Montgomery geodatabase in the Catalog window. Expand the Water feature dataset. Click the Laterals feature class, hold down the left mouse button, and drag the feature class from the Catalog window onto the ArcMap window. Because you created subtypes for the Laterals feature class, each subtype is automatically drawn with unique symbols. You will create different label classes for the subtypes.
9.
Right-click the Laterals feature class in the ArcMap table of contents and click Properties. The Layer Properties dialog box opens.
Copyright 1995-2010 Esri. All rights reserved.
22
Geodatabase Tutorial
10. 11. 12. 13.
Click the Labels tab. Check the box to Label features in this layer. Click the Method drop-down arrow and click Define classes of features and label each class differently. Click Get Symbol Classes.
Now the layer has several label classes definedone for each subtype and one for other values. Leave the Layer Properties dialog box open; you will use it in the next section.
Defining the labels for the hydrant laterals
The different subtypes of laterals have different roles in the water system. For example, service laterals bring water from the distribution mains to residences or businesses, and hydrant laterals bring water from mains to fire hydrants. You will make the labels for the hydrant laterals red to make it easy for map readers to differentiate hydrant laterals from other laterals. Steps: 1. 2. 3. 4. Click the Class drop-down list on the Labels tab of the Layer Properties dialog box and click Hydrant laterals. Click the text color drop-down arrow and choose a red swatch from the palette. Click the bold, B, and italic, I, buttons. Click Expression. The Label Expression dialog box opens. Sometimes you want to label features with the content of a single field. The Label Field dropdown list lets you select a single field with which to label features. At other times, you may want to create more complex labels. The Label Expression dialog box lets you construct labels by concatenating one or more fields and other text. You can also add logic to the label expression using a script. To create the labels for the hydrant laterals, you will load a label expression that has been saved to a file. 5. 6. 7. Click Load. This opens a dialog box that allows you to navigate to the file you want to load. Navigate to the Layers folder in the BuildingaGeodatabase tutorial folder. Choose the lateral_exp.lxp file and click Open. This script expression evaluates the length of each lateral; if its value is greater than 200, it labels the lateral with the contents of the DIAMETER field, a space, and the contents of the MATERIAL field. If the length is less than 200, it labels the lateral with the contents of the DIAMETER field. You will adjust this expression for the Hydrant laterals so that Hydrant laterals longer than 100 feet get the more complete labels.
Copyright 1995-2010 Esri. All rights reserved.
23
Geodatabase Tutorial
8. 9. 10. 11. 12.
Click in the Expression box on the Label Expression dialog box and change the value in the If statement from 200 to 100. Click Verify. The expression is tested, and a sample is displayed. Click OK on the Label Expression Verification dialog box to close it. Click OK on the Label Expression dialog box. You have created an expression for the Hydrant laterals label class. Click Apply on the Layer Properties Layers tab to apply your changes.
Next, you will create expressions for the label classes of the other subtypes.
Defining the labels for the service laterals
The service laterals tend to be shorter than the hydrant laterals. For this exercise, it is only important to show their material type when they are longer than 200 feet, so you will load the label expression again and use it without modifying it. Steps: 1. Click the Class drop-down list on the Layer Properties dialog box and click Service laterals. Now you can set up the label parameters for this label class. 2. 3. Use the same procedure that you just used to define the labels for the Hydrant laterals, but make these labels black, and do not modify the label expression after you load it. Click Apply to apply your changes.
Defining the labels for other laterals
You have loaded label expressions for the Hydrant laterals and Service laterals. Now you will define the labels for Fire laterals, Unknown laterals, and the <all other values> class. Since these classes are less common, and only the diameter is of interest, you will use the Diameter field alone to label these features. Steps: 1. 2. 3. 4. 5. Click the Class drop-down arrow and click Fire laterals. Click the Label Field drop-down arrow and click DIAMETER. Click Apply. Use the same procedure to set the labels for the Unknown and <all other values> label classes. Click OK on the Layer Properties dialog box. The labels are drawn on the map. The Hydrant laterals are labeled in red, and because of the label expression, the longer ones are also labeled with their material type.
You have created labels for the different subtypes of laterals using the symbology classes in ArcMap to derive the label classes.
Copyright 1995-2010 Esri. All rights reserved.
24
Geodatabase Tutorial
Now you will convert the labels to annotation in the geodatabase.
Setting the reference scale for the labels
Labels are dynamicthey are regenerated on the fly when you pan and zoom around the map. By default, they will be drawn using the same size symbol, regardless of the scale to which you zoom. Not all features can be labeled using an 8-point font at the full extent of the feature class, but if you zoom in, there will be more space around the features, so more labels will be drawn. Unlike labels, annotation is static. Annotation features are stored. They have a fixed location and a reference scale, so when you zoom in, the text gets larger on the screen. You can make labels behave more like annotation by setting a reference scale. This should be the scale at which the map will most commonly be used. When you convert the labels to annotation, you want the annotation to have the right reference scale so it will be drawn at the right size, relative to the features, on the maps you create. Steps: 1. 2. Click the Zoom In tool on the ArcMap Tools toolbar and click and drag a box around some of the laterals on the eastern edge of the data. Type 1000 in the Scale box and press Enter. More labels are now drawn in the display. This is the scale at which the data will usually be drawn, so you will now set the reference scale for the map and the annotation that you create from it. 3. 4. Click List by drawing order on the ArcMap table of contents. Right-click Layers in the ArcMap table of contents, point to Reference Scale, then click Set Reference Scale. Now, when you zoom in or out, the labels will get larger or smaller.
Converting the labels to annotation
This section applies to ArcEditor and ArcInfo only. Now that the reference scale is set, you can convert the labels to annotation and store them in your geodatabase. You will convert the label classes into subtypes of a single feature-linked annotation feature class. This process requires an ArcEditor or ArcInfo licensed seat of ArcMap. With an ArcView seat, you can create annotation from labels but not feature-linked annotation. Steps: 1. 2. 3. 4. Right-click Layers in the ArcMap table of contents and click Convert Labels to Annotation. The Convert Labels to Annotation dialog box opens. Click in the Annotation Feature Class column for the Water laterals feature layer and rename the output annotation feature class LateralsAnno. Click the properties icon under Annotation Feature Class . The Annotation Feature Class Properties dialog box opens. Check the box to Require symbol to be selected from the symbol table.
Copyright 1995-2010 Esri. All rights reserved.
25
Geodatabase Tutorial
This will reduce the storage space needed in the geodatabase for the annotation. Each annotation feature will reference a symbology table in the geodatabase, rather than storing all its own symbology information. You will not be able to store graphics in this annotation feature class. The check boxes for the two feature-linked annotation editing behavior options are checked by default. New annotation will be created when new laterals are added, and existing annotation will move when laterals are moved or reshaped. 5. 6. Click OK to close the Annotation Feature Class Properties dialog box. Click Convert on the Convert Labels to Annotation dialog box. A message box appears showing the progress of the conversion process. The labels are converted to a set of annotation classes within a single annotation feature class. This feature class has been added to the ArcMap table of contents. A relationship class is also created that links the annotation to the laterals. To see this, click the Catalog tab in ArcMap to open the Catalog window. Right-click the Water feature dataset in the Montgomery geodatabase and click Refresh. A new Anno relationship class should display under the Water feature dataset. 7. Close ArcMap. Tip: You do not have to save the map, but you can if you want to do so. You have created an annotation feature class in the geodatabase. The annotation classes within it correspond to the subclasses of the laterals feature class. Some of these annotation classes have special symbology, as well as logic, to annotate certain features with extra information. When the Laterals feature class is edited in ArcMap, the corresponding annotation features will be created or modified using the symbology and annotation expression you defined.
Copyright 1995-2010 Esri. All rights reserved.
26
Geodatabase Tutorial
Exercise 7: Creating layers for your geodatabase data
To make browsing for and symbolizing data more convenient, you can create layers from your geodatabase data and use these layers in ArcMap. Most of the layers you will need have been created for you; they are stored in the Layers folder in your tutorial directory. In this exercise, you will create new layers for the Laterals and the LateralsAnno feature classes.
Complexity: Beginner Data Requirement: ArcGIS Tutorial Data Setup Goal: Create layer files from feature classes.
Creating the Laterals layer
Steps: 1. 2. 3. Start ArcCatalog by clicking Start > All Programs > ArcGIS > ArcCatalog 10. Connect to the Montgomery geodatabase in the BuildingGeodatabases tutorial folder. Right-click the Laterals feature class in the Water feature dataset and click Create Layer. This opens the Save Layer As dialog box, in which you designate the location and name of the layer file. Browse to the Layers folder under your tutorial directory and type Water Laterals for the name of the new layer. Click Save. The new layer is created. You will modify the properties of the layer to add symbology. 6. Open the Layers folder in the Catalog tree, right-click Water Laterals layer, then click Properties. The Layer Properties dialog box opens. You can use the Layer Properties dialog box to modify many aspects of a layer, such as its visible scale and transparency. In this case, you will modify its symbology. 7. Click the Symbology tab. By default, the Unique values classification based on the subtype field is used to symbolize the layer. This is the setting you want, but you must modify the symbology of each subtype. 8. Double-click the colored line next to Hydrant laterals. The Symbol Selector dialog box appears. You will use this dialog box to set the symbol properties for the laterals. 9. 10. 11. 12. 13. Click the Color drop-down arrow and click a purple patch on the color palette to make the line purple. Type 1.5 in the Width text box to increase the line width. Click OK. Repeat steps 8 through 10 for the Fire laterals, making the symbol a red line with a width of 1.5. Repeat steps 8 through 10 for the Service laterals, making the symbol a dark blue line with a width of 1.5.
4. 5.
Copyright 1995-2010 Esri. All rights reserved.
27
Geodatabase Tutorial
14.
Click OK to close the Layer Properties dialog box.
Your Water Laterals layer is complete. You can now create the annotation layer for the water laterals.
Creating the Lateral Diameter layer
Steps: 1. 2. 3. Right-click the LateralsAnno feature class in the Water feature dataset and click Create Layer. Navigate to the Layers folder and type Water lateral diameter annotation for the name of the new layer. Click Save.
The new annotation layer is created. Since this layer points to an annotation feature class, the symbology is a property of the annotation, so it does not have to be set in the layer.
Setting a visible scale range for the layer
Annotation features are most useful within a fairly narrow range of map scales in which they are legible. It is often helpful to set a minimum and maximum scale within which annotation feature classes will be drawn. You can make this visible scale range a property of the annotation feature class itself or set it as a property of a layer that points to the annotation feature class. For large annotation feature classes and in multiuser environments, the former approach is best, as it is the most effective way to prevent large numbers of annotation features from being needlessly requested from the server. For this exercise, assume that users of this feature class will usually add the layer you have created rather than adding the annotation feature class directly. Steps: 1. 2. 3. 4. In the Catalog tree, right-click the Water lateral diameter annotation.lyr and click Properties. The Layer Properties dialog box opens. Click the General tab. Click the Dont show layer when zoomed button, type 2500 in the Out beyond: text box. Click OK. Tip: To set the scale range for an annotation feature class, right-click the annotation feature class in ArcCatalog, click Properties, then click the Annotation Classes tab. You can set a separate scale range for each annotation class in the annotation feature class. Click the Scale Range button to set the minimum and maximum visible scales.
Copyright 1995-2010 Esri. All rights reserved.
28
Geodatabase Tutorial
You have successfully imported coverage and INFO data into your geodatabase and created subtypes, rules, a geometric network, and feature-linked annotation. Now you will create a topology. See Exercise 8 Creating a topology.
Copyright 1995-2010 Esri. All rights reserved.
29
Geodatabase Tutorial
Exercise 8: Creating a topology
In Exercise 5: Building a geometric network, you created a geometric network. A geometric network is a specialized type of topological relationship that allows network tracing, analysis, and editing. In this exercise, you will create a geodatabase topology. A geodatabase topology allows you to specify rules that control the spatial relationships of features in a dataset. There are a variety of topology rules that you can apply to your data, depending on your organization's requirements. You will only apply two topology rules to this dataset.
Complexity: Beginner Data Requirement: ArcGIS Tutorial Data Setup Goal: Define a topology to define the spatial relationships between two feature classes.
Creating a topology
You will create the topology to regulate two types of spatial relationships in this dataset. The first is that parcels should not overlap, and the second is that parcels that have been classified as residential must fall within blocks that are also classified as residential. Steps: 1. 2. Start ArcCatalog by clicking Start > All Programs > ArcGIS > ArcCatalog 10. In the Catalog tree, navigate to the Landbase feature dataset in the Montgomery geodatabase. This dataset contains several feature classes. You will create a topology using two feature classesParcels and Blocks. 3. Right-click the Landbase feature class, point to New, then click Topology. The New Topology wizard starts. The first page provides a brief description of the wizard. 4. Click Next. The wizard presents a default name and cluster tolerance for the topology. You will accept the default name that the wizard provides. The default cluster tolerance is based on the XY tolerance of the Landbase dataset. 5. 6. 7. Type 0.01 to set the new cluster tolerance. Click Next. Check Blocks and Parcels. These feature classes will participate in the Landbase topology. One of the topology rules that you will create will concern the Parcels feature class, and the other will be between one subtype of Parcels and one subtype of Blocks; thus, both Blocks and Parcels feature classes must participate in the topology. If one of these feature classes were already participating in another topology or a geometric network, or if they were registered as versioned in a multiuser geodatabase, it would not appear in the list of available feature classes to add to this topology. 8. Click Next. The next page of the wizard allows you to set the number of topology ranks and the rank of each feature class in the topology.
Copyright 1995-2010 Esri. All rights reserved.
30
Geodatabase Tutorial
Ranks allow you to ensure that more accurately collected features are not snapped to the position of less accurately collected ones when the topology is validated. For example, if you were including a feature class that was collected using a survey-grade Global Positioning System (GPS) unit and a feature class digitized from a 1:1,000,000-scale source map in the same topology, you would likely assign the GPS feature class a rank of 1 and the 1:1,000,000-scale source feature class a rank of 5. If you were to validate the topology, parts of features that fell within the cluster tolerance would snap together, with the less accurate ones moving to the location of the more accurate ones. The GPS features would not be moved to the position of the 1:1,000,000-scale features. You can assign up to 50 different ranks, with 1 being the highest rank. In this topology, you will assume that all the feature classes are based on equally accurate data, so you will not assign more than one rank. Parcels and Blocks have equivalent levels of accuracy, since the Blocks feature class was derived from the parcel features. 9. 10. 11. Type 1 for the number of ranks. Click Next. Click Add Rule. Topology rules allow you to define the permissible spatial relationships of features within and between feature classes that participate in the topology. Landownership parcels are usually not allowed to overlap each other. You will add a rule to prevent your parcel features from overlapping each other. 12. 13. 14. Click the Features of feature class drop-down arrow and click Parcels. Click the Rule drop-down arrow and click Must Not Overlap. Click OK. You have created a rule governing the topological relationship of features within the same feature class. Next you will create a topology rule governing the topological relationship of features in particular subtypes of two different feature classes. Specifically, you'll make sure that residential parcels are covered by or contained within blocks also designated as residential. 15. 16. Click Add Rule. Click the Features of feature class drop-down arrow, click the plus sign to expand Parcels, then click Residential. Residential is a subtype of the Parcels feature class that the planning department uses to represent parcels where people live. Click the Rule drop-down arrow and click Must Be Covered By. Click the Feature class drop-down arrow, click the plus sign to expand Blocks, then click Residential. Click OK. The topology rule is added to the list of rules for this topology. Click Next. Review the summary information for the topology to be sure it is correct.
17. 18. 19. 20. 21.
Copyright 1995-2010 Esri. All rights reserved.
31
Geodatabase Tutorial
22.
Click Finish. After the topology is created, you have the opportunity to validate it. You do not need to validate the topology immediately after creating it. Depending on your data and your workflow, it may make sense to assign different areas to data editors to validate and edit within ArcMap.
23.
Click No.
The topology appears in the Landbase feature dataset.
Copyright 1995-2010 Esri. All rights reserved.
32
You might also like
- Creating GeodatabaseDocument36 pagesCreating Geodatabasedino_becicNo ratings yet
- GeodatabaseDocument10 pagesGeodatabaseapi-223092373100% (1)
- Understanding Networks in ArcGISDocument28 pagesUnderstanding Networks in ArcGISGeospexNo ratings yet
- Getting Started With QT DesignerDocument51 pagesGetting Started With QT DesignerDhanasekaran Anbalagan100% (3)
- GIS For Climate ChangeDocument53 pagesGIS For Climate ChangeEsri100% (1)
- ArcGIS Toolbar Manual V8iDocument9 pagesArcGIS Toolbar Manual V8iLuca BrandiNo ratings yet
- ArcGIS Water UtilitiesDocument126 pagesArcGIS Water UtilitiesBhaskar MitraNo ratings yet
- DCEP 1.0 Lecture1Document286 pagesDCEP 1.0 Lecture1Mihaela Vasiliu100% (1)
- Acn-Practical ManualDocument91 pagesAcn-Practical ManualDuty100% (1)
- Geometric Networks in ArcGISDocument24 pagesGeometric Networks in ArcGISAshu SharmaNo ratings yet
- Intro To FMEDocument129 pagesIntro To FMEDennie AndresNo ratings yet
- Geoinformatics 2009 Vol06Document76 pagesGeoinformatics 2009 Vol06protogeografoNo ratings yet
- Best Practices for Optimizing Web MapsDocument21 pagesBest Practices for Optimizing Web MapsmarcobonillaaNo ratings yet
- GeoServer + PostgreSQL + PostGIS + QGISDocument30 pagesGeoServer + PostgreSQL + PostGIS + QGISEliecer Varela100% (1)
- Introduction To Programming Arc Objects With VBADocument417 pagesIntroduction To Programming Arc Objects With VBANSRIDHARHYD50% (2)
- Linear Referencing Tutorial PDFDocument40 pagesLinear Referencing Tutorial PDFKarim Marmouri100% (1)
- GIS Lab ManualDocument10 pagesGIS Lab Manualsatishkumarkolluru9809100% (2)
- Lab 2 - 1 OnScreen DigitizingDocument10 pagesLab 2 - 1 OnScreen Digitizingmohd_syahmi1223No ratings yet
- Making A Geologic Map in ArcGIS 10 PDFDocument39 pagesMaking A Geologic Map in ArcGIS 10 PDFRonald AthallahNo ratings yet
- Data Interoperability Extension TutorialDocument65 pagesData Interoperability Extension TutorialAbim RegarNo ratings yet
- Sharing Data: Between CAD and GIS EnvironmentsDocument4 pagesSharing Data: Between CAD and GIS Environmentsrvkumar3619690No ratings yet
- Setting Up An Arc Hydro Based GeoprocessingDocument51 pagesSetting Up An Arc Hydro Based GeoprocessingAlicia GordonNo ratings yet
- ArcSIE Tutorial 5lessons GeoDatabase 190425Document100 pagesArcSIE Tutorial 5lessons GeoDatabase 190425Sergio Diaz BaezNo ratings yet
- 6 - Arc GIS Adastral - Editor - Tutorial - 50 PagesDocument50 pages6 - Arc GIS Adastral - Editor - Tutorial - 50 PagesChakri ChowdadaNo ratings yet
- CnproDocument19 pagesCnproSharkNo ratings yet
- Enerprise Geodatabases and Web MappingDocument29 pagesEnerprise Geodatabases and Web Mappingapi-295783313No ratings yet
- ArcGIS Data Interoperability WorkshopDocument38 pagesArcGIS Data Interoperability WorkshopNuraisyah samsudinNo ratings yet
- Spatial Analysis Using ArcGIS 10.1Document33 pagesSpatial Analysis Using ArcGIS 10.1Eddie Syamsir100% (2)
- ArcSDE Geodatabase CreationDocument2 pagesArcSDE Geodatabase CreationMathias EderNo ratings yet
- ArcGis ConceptsDocument60 pagesArcGis Conceptssri_charan100% (1)
- Integrating Survey and GIS DataDocument17 pagesIntegrating Survey and GIS DataW1CHM4NNo ratings yet
- Exercise1 - Publish Services To ArcGIS OnlineDocument8 pagesExercise1 - Publish Services To ArcGIS OnlineAngah MzackNo ratings yet
- Guide To Creating and Editing Metadata in Arcgis For Publishing To The Msdis GeoportalDocument24 pagesGuide To Creating and Editing Metadata in Arcgis For Publishing To The Msdis Geoportalvela.letaNo ratings yet
- GIS Level 2: Libraries - Mit.edu/gis/data/repository - HTMLDocument16 pagesGIS Level 2: Libraries - Mit.edu/gis/data/repository - HTMLBlacksacerdoteNo ratings yet
- Creating a Geological Map in ArcGISDocument20 pagesCreating a Geological Map in ArcGISJose Carlos YURIVILCA DAGANo ratings yet
- Arc Marine Tutorial for Beginners in ArcGIS 10Document39 pagesArc Marine Tutorial for Beginners in ArcGIS 10Bang NarkoNo ratings yet
- Cap 3Document5 pagesCap 3george crow0% (1)
- Lab 6: Georeferencing and Digitization: 1.0 OverviewDocument30 pagesLab 6: Georeferencing and Digitization: 1.0 OverviewComan AlinaNo ratings yet
- Tutorial: Introducing Autocad Map 3D 2012: Lesson 1: Get Ready To Use The TutorialsDocument32 pagesTutorial: Introducing Autocad Map 3D 2012: Lesson 1: Get Ready To Use The TutorialsprofsovaNo ratings yet
- GIS Project in ARCGISDocument20 pagesGIS Project in ARCGISRegNo ratings yet
- Lessons NewDocument21 pagesLessons NewTerna HonNo ratings yet
- How to combine a hillshaded DEM with a scanned mapDocument4 pagesHow to combine a hillshaded DEM with a scanned mapTwite_Daniel2No ratings yet
- CngridDocument15 pagesCngridingaboNo ratings yet
- OrdersDB Guide - Create, Connect, Manage Database RecordsDocument66 pagesOrdersDB Guide - Create, Connect, Manage Database RecordsJorge TakushiNo ratings yet
- Tutorial Spatial Analysist ArGISDocument66 pagesTutorial Spatial Analysist ArGISgreenaksesNo ratings yet
- Microstation WorkflowDocument34 pagesMicrostation WorkflowGeorgeman LópezNo ratings yet
- Working With Borehole Data: Arc Hydro Groundwater TutorialsDocument21 pagesWorking With Borehole Data: Arc Hydro Groundwater TutorialsYudhi HuseinNo ratings yet
- Introduction To Web Mapping Applications Using MapserverDocument18 pagesIntroduction To Web Mapping Applications Using MapserverFrendy ManNo ratings yet
- Setting Up A SWAT Model With ArcSWATDocument17 pagesSetting Up A SWAT Model With ArcSWATForrest ElvenNo ratings yet
- Creating Geoprocessing Services TutorialDocument112 pagesCreating Geoprocessing Services Tutorialdora_grebe100% (1)
- Setting Up A Swat Model With Arcswat: Vmerwade@Purdue - EduDocument17 pagesSetting Up A Swat Model With Arcswat: Vmerwade@Purdue - EduNaveedsaadiNo ratings yet
- Lab 1Document18 pagesLab 1Hamis MnNo ratings yet
- Learning JournalDocument13 pagesLearning JournalBrendan NelsonNo ratings yet
- SUG613 GIS - Project 2 ReportDocument10 pagesSUG613 GIS - Project 2 ReportSafwan IzzatyNo ratings yet
- Lab Exercise 1: Arcgis BasicsDocument20 pagesLab Exercise 1: Arcgis BasicsAbdul Mateen AnsariNo ratings yet
- Chap 1 - Introdcution To GIS - Exercise - ArcGISDocument17 pagesChap 1 - Introdcution To GIS - Exercise - ArcGISAnkur GuptaNo ratings yet
- Objective: Introduction To Arccatalog and Managing Data Sets Using ArccatalogDocument3 pagesObjective: Introduction To Arccatalog and Managing Data Sets Using ArccatalogbhuwanNo ratings yet
- CursoGEEDocument90 pagesCursoGEEIgnacio Gaston PascualNo ratings yet
- Membangun Proses Perencanaan Pengelolaan Daerah Aliran Sungai Mikro Secara Partisipatif: Sebuah PembelajaranDocument20 pagesMembangun Proses Perencanaan Pengelolaan Daerah Aliran Sungai Mikro Secara Partisipatif: Sebuah PembelajaranAmudin 93No ratings yet
- Lirik LaguDocument4 pagesLirik LaguArda YoungNo ratings yet
- Database Servers TutorialDocument44 pagesDatabase Servers TutorialTri DewantoNo ratings yet
- Executing Tools in Modelbuilder TutorialDocument10 pagesExecuting Tools in Modelbuilder TutorialandreoktavNo ratings yet
- Kartu PerpusDocument15 pagesKartu PerpusArda YoungNo ratings yet
- Web Editing TutorialDocument11 pagesWeb Editing TutorialprofolliedNo ratings yet
- Finding A Route TutorialDocument17 pagesFinding A Route TutorialArda YoungNo ratings yet
- Brosur Suzuki ErtigaDocument10 pagesBrosur Suzuki ErtigaArda Young0% (1)
- Geocoding TutorialDocument21 pagesGeocoding TutorialHuber Alberto Rivera RosadoNo ratings yet
- Kimberly Barrios - CVDocument2 pagesKimberly Barrios - CVArda YoungNo ratings yet
- Kode Rahasia Galaxy TabDocument1 pageKode Rahasia Galaxy TabArda YoungNo ratings yet
- Arcscan TutorialDocument20 pagesArcscan TutorialZuly Olaya Acosta100% (1)
- Gayus NyamarDocument2 pagesGayus NyamarArda YoungNo ratings yet
- Kode Dial Rahasia Samsung SmartphoneDocument3 pagesKode Dial Rahasia Samsung SmartphoneArda YoungNo ratings yet
- Eula 2Document3 pagesEula 2norafiraNo ratings yet
- VertexDocument1 pageVertexArda YoungNo ratings yet
- WWW - Sinar Electric - Com PLN HARGA 20KITCHEN 20SINK - HTMLDocument3 pagesWWW - Sinar Electric - Com PLN HARGA 20KITCHEN 20SINK - HTMLArda YoungNo ratings yet
- WWW - Sinar Electric - Com PLN HARGA 20KITCHEN 20SINK - HTMLDocument3 pagesWWW - Sinar Electric - Com PLN HARGA 20KITCHEN 20SINK - HTMLArda YoungNo ratings yet
- ArcGIS Desktop 10 - Tips and ShortcutsDocument10 pagesArcGIS Desktop 10 - Tips and ShortcutsIni ChitozNo ratings yet
- Higher Algebra - Hall & KnightDocument593 pagesHigher Algebra - Hall & KnightRam Gollamudi100% (2)
- Xtrons - TD609 User ManualDocument16 pagesXtrons - TD609 User ManualadrianNo ratings yet
- Making Your Chain Run For Longer: Effective Chain Maintenance Advice From Renold JeffreyDocument2 pagesMaking Your Chain Run For Longer: Effective Chain Maintenance Advice From Renold JeffreyCương Phạm NgọcNo ratings yet
- Ibm Lenovo Whistler Rev s1.3 SCHDocument52 pagesIbm Lenovo Whistler Rev s1.3 SCH1cvbnmNo ratings yet
- Manual de Partes y Operación de Trituradora Vsi Canica Modelo 65Document105 pagesManual de Partes y Operación de Trituradora Vsi Canica Modelo 65Jose AlfaroNo ratings yet
- Civil Engineering Faculty Hydraulics Division: HydrologyDocument2 pagesCivil Engineering Faculty Hydraulics Division: HydrologyENA CO LTD100% (1)
- PCR200Document4 pagesPCR200Rudy SalimNo ratings yet
- Introduction To Oil RigsDocument25 pagesIntroduction To Oil RigsballasreedharNo ratings yet
- 4 LoopsDocument30 pages4 LoopsThirukkuralkaniNo ratings yet
- Thermal Arc 161 STL 201 Ts Inverter Welder SM PDFDocument96 pagesThermal Arc 161 STL 201 Ts Inverter Welder SM PDFduyNo ratings yet
- Bendix Rsa Fuel Injection SystemDocument21 pagesBendix Rsa Fuel Injection SystemAdrian James100% (10)
- CRI PumpsDocument13 pagesCRI Pumpscrigroups0% (1)
- PE Electromagnetic Pump Unit PE GB T1101 01-02-182Document4 pagesPE Electromagnetic Pump Unit PE GB T1101 01-02-182li geneNo ratings yet
- NOx Control of Kiln and Preheater Complete AnalysisDocument129 pagesNOx Control of Kiln and Preheater Complete AnalysisAnonymous sfY8T3q0100% (2)
- Diesel Engine: Service Parts List ForDocument49 pagesDiesel Engine: Service Parts List ForIgnacio OsorioNo ratings yet
- What Is Physical GeologyDocument25 pagesWhat Is Physical GeologyMelanyNo ratings yet
- GSM Channels LogicalDocument8 pagesGSM Channels LogicalbeetelnutsNo ratings yet
- Life 365 V 2 Users ManualDocument67 pagesLife 365 V 2 Users ManualAmanda VegaNo ratings yet
- Civil-Vii-Air Pollution and Control (10cv765) - Question PaperDocument4 pagesCivil-Vii-Air Pollution and Control (10cv765) - Question PaperSathya MurthyNo ratings yet
- Construction Methodology for La Vella ResidencesDocument16 pagesConstruction Methodology for La Vella ResidencesEugene Luna100% (1)
- TUGAS BAHASA INGGRIS Cahaya Karisma Wilani Faturrachman Rengga Wisnu Resza Bunga Nisa POLITEKNIK NEGERI JAKARTA JURUSAN KONSTRUKSI BANGUNAN SIPILDocument4 pagesTUGAS BAHASA INGGRIS Cahaya Karisma Wilani Faturrachman Rengga Wisnu Resza Bunga Nisa POLITEKNIK NEGERI JAKARTA JURUSAN KONSTRUKSI BANGUNAN SIPILFaturrachman Nanu Rengga WisnuNo ratings yet
- BFT 40503 A T E: Ntersection OntrolDocument12 pagesBFT 40503 A T E: Ntersection OntrolghajiniiNo ratings yet
- 2SC1344, 2SC1345: Silicon NPN EpitaxialDocument9 pages2SC1344, 2SC1345: Silicon NPN EpitaxialrolandseNo ratings yet
- NHA 2430 Design Analysis Reporting FEADocument7 pagesNHA 2430 Design Analysis Reporting FEAASIM RIAZNo ratings yet
- Preparatory Year Program Computer Science (PYP 002)Document34 pagesPreparatory Year Program Computer Science (PYP 002)Hassan AlfarisNo ratings yet
- Proposed Rule: Airworthiness Directives: Cirrus Design Corp. Models SR20 and SR22 AirplanesDocument2 pagesProposed Rule: Airworthiness Directives: Cirrus Design Corp. Models SR20 and SR22 AirplanesJustia.comNo ratings yet
- Part Ii - Particular Technical Specifications Chapter 13 - Permanent Access Bridge 13. PERMANENT ACCESS BRIDGE........................................................ 13-1Document11 pagesPart Ii - Particular Technical Specifications Chapter 13 - Permanent Access Bridge 13. PERMANENT ACCESS BRIDGE........................................................ 13-1Anonymous KHIyWRIWmaNo ratings yet
- 03-2ezii (Ex-Lx-Dx) Codde 3 QRH1 V1Document352 pages03-2ezii (Ex-Lx-Dx) Codde 3 QRH1 V1sadh94No ratings yet
- Klasifikasi Material: Myrna Ariati Wahyuaji Narottama PutraDocument49 pagesKlasifikasi Material: Myrna Ariati Wahyuaji Narottama Putrachink07No ratings yet
- Carbon Dioxide in RespirationDocument1 pageCarbon Dioxide in Respirationlolay01No ratings yet
- Tutorial 4 - BMCG 2613 - Hydrostatic Force PDFDocument2 pagesTutorial 4 - BMCG 2613 - Hydrostatic Force PDFmege1105No ratings yet