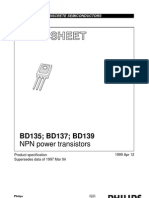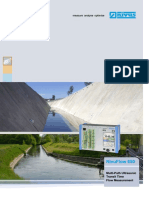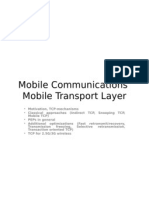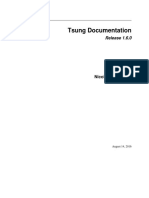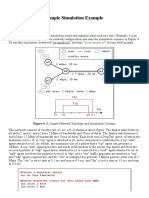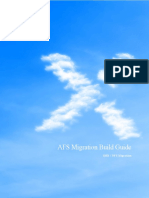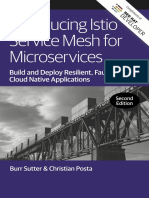Professional Documents
Culture Documents
Hybrid NDVR Manual (V5.72)
Uploaded by
Alexandre CamargoOriginal Description:
Original Title
Copyright
Available Formats
Share this document
Did you find this document useful?
Is this content inappropriate?
Report this DocumentCopyright:
Available Formats
Hybrid NDVR Manual (V5.72)
Uploaded by
Alexandre CamargoCopyright:
Available Formats
Hybrid NDVR Server Manual
Hybrid NDVR system
USER S GUIDE
China Chongqing Netvision Technology Co., Ltd TEL: (86)2368697255 FAX :(86)2368639816
www.jstdvr.com www.Netvisiondvr.com
Hybrid NDVR Server Manual
Contents Chapter1 Start up and Main Interface.......................... 13
1.1 Preparation & Uninstallation ..................................................... 13
1.1.1 Preparation ..................................................................................... 13 1.1.2 Uninstallation ................................................................................. 14
1.2 Disk Management...................................................................... 15
1.2.1 Create Package ............................................................................... 16 1.2.2 Manage Package............................................................................. 18
1.3 Start up ...................................................................................... 18 1.4 Main Interface ........................................................................... 19
1.4.1 Show Tips ........................................................................................ 19 1.4.2 Screen Menu.................................................................................... 20 1.4.3 Interface Description ...................................................................... 29 1.4.4 System Menu ................................................................................... 33 1.4.5 Motion Detection Area & Cover Setup........................................... 44 1.4.6 Network Panel................................................................................. 47 1.4.7 PTZ Control Panel .......................................................................... 47 1.4.8 Color and Audio Adjustment........................................................... 51 1.4.9 Matrix & Display ............................................................................ 52 1.4.10 DI/DO Control .............................................................................. 52
Chapter2 Local Setup ................................................... 54
II
Hybrid NDVR Server Manual
2.1 System Setup ............................................................................. 54
2.1.1 System Setup.................................................................................... 55 2.1.2 Network Setup ................................................................................. 56 2.1.3 Boot Setup ....................................................................................... 59
2.2 Camera Setup ............................................................................ 59
2.2.1 Camera Setup.................................................................................. 59 2.2.2 Group Setup .................................................................................... 63
2.3 Sensor Setup .............................................................................. 66
2.3.1 Sensor Setup.................................................................................... 66 2.3.2 Group Setup .................................................................................... 66
2.4 PTZ & Linkage Setup................................................................ 68
2.4.1 PTZ Protocol Setup......................................................................... 68 2.4.2 Motion Detection Relay .................................................................. 69
2.5 E-mail & SMS Setup ................................................................. 71
2.5.1 Email Setup ..................................................................................... 73 2.5.2 SMS Setup ....................................................................................... 74
2.6 Matrix & Display Setup............................................................. 75
2.6.1 Matrix Setup.................................................................................... 75 2.6.2 Matrix Setup for DG42xxHF cards ................................................ 76 2.6.3 VGA/HDMI Output Setup for DG4204HD card & VGA Output Setup for DG42xxHF cards. .................................................................... 77
III
Hybrid NDVR Server Manual
2.6.4 Display Setup .................................................................................. 78
2.7 Password Setup.......................................................................... 79
2.7.1 User Information............................................................................. 79 2.7.2 User Right Setup ............................................................................. 81
Chapter3 IP Camera Setup ........................................... 83
3.1 Functional Buttons .................................................................... 84 3.2 Server Setup .............................................................................. 85 3.3 Channel Setup............................................................................ 86 3.4 PTZ Control............................................................................... 88 3.5 Sensor Setup .............................................................................. 90 3.6 Alarm Setup............................................................................... 92
Chapter4 Playback ........................................................ 94
4.1 Main Interface ........................................................................... 94 4.2 Steps of Playback ...................................................................... 95
4.2.1 Select Date ...................................................................................... 95 4.2.2 Select Record Type .......................................................................... 95 4.2.3 Select Camera ................................................................................. 96 4.2.4 Select File........................................................................................ 98
4.3 Play File and Related Operations .............................................. 99 4.4 Capture Picture ........................................................................ 100 4.5 Backup..................................................................................... 101
IV
Hybrid NDVR Server Manual
4.5.1 Create File Clip ............................................................................ 101 4.5.2 Backup by Time ............................................................................. 102 4.5.3 View Backup File .......................................................................... 105 4.5.4 Burn Video File to DVD/CD ......................................................... 106
4.6 Search Captured Pictures......................................................... 107 4.7 POS Playback .......................................................................... 108 4.8 ACU Playback ......................................................................... 108 4.9 ICON Playback........................................................................ 110
Chapter5 IE Client ........................................................111
5.1 Functions of IE Client ............................................................. 111 5.2 Main Interface ......................................................................... 111
5.2.1 Connection Operations ..................................................................112 5.2.2 Connection/Record Status..............................................................112 5.2.3 Partition Mode...............................................................................113 5.2.4 PTZ Control ...................................................................................113 5.2.5 Search/R-search .............................................................................113 5.2.6 Quit Program .................................................................................113
5.3 Local Search ............................................................................ 113
5.3.1 Display Setup and Data Information.............................................114 5.3.2 Playing Operation Area .................................................................114
5.4 Remote Search......................................................................... 115
Hybrid NDVR Server Manual
5.4.1 Fast Download Record Data .........................................................115
Chapter6 Mobile Client ............................................... 117
6.1 Recommended Mobile Phone Requirements........................... 117 6.2 Download Software ................................................................. 118 6.3 Install and Connect.................................................................. 118
6.3.1 Installation .....................................................................................118 6.3.2 Connection .....................................................................................119
6.4 Login Interface ........................................................................ 119 6.5 Camera List ............................................................................. 119 6.6 PTZ Control............................................................................. 120
Appendix A: Fast Key Reference............................... 121 Appendix B: Audio Preview ....................................... 123
NV Series Card Audio Preview ..................................................... 123 DG Series Card Audio Preview..................................................... 124
Appendix C: How to Use Copy File Folder............ 125 Appendix D: Hybrid NDVR Board Explanation......... 126
NV Series Board Cards ................................................................. 126 DG Series Board Cards ................................................................. 126
Appendix E: How to Use 3G Function....................... 127
VI
Hybrid NDVR Server Manual
Introductions
Thank you for purchasing Netvision Hybrid NDVR System. This operation manual is to introduce how to set Hybrid NDVR system and explain each function for you to use the system effectively and stably. Users should read this manual thoroughly before you install/utilize the Hybrid NDVR system.
New Functions
1. Add Fast Playback Function in context menu. Refer to Page 22. 2. Add IP Camera Motion Setup in context menu. Refer to Page 27. 3. Onvif supported. Refer to Page 37. 4. Select to disable or enable dual monitor in Setup. Refer to Page 52. 5. Handle sensor alarm sent from IP cameras. Refer to Page 64. 6. User can set the interval of Motion Send Email/SMS to be up to 3 minutes. Refer to Page 68. 7. Select which group to display in Matrix & Display and decide whether one camera will be displayed. Refer to Page 74. 8. New user (operator) can set its own password when login in the first time. Refer to Page 76. 9. Auto Backup function is removed from Backup & Video Convertor Program. User can also backup and convert video manually in playback as in Menu. Refer to Page 97. 10. View up to 4 channels via iPhone / Android NDVR Client. 11. Ipad and Android tablet supported. 12. Webclient updated with digital signature. Refer to Page 106. For 10 and 11, please refer to our iPhone user manual for details. Note:
(1)Advantages: (1).We released a new version Hybrid NDVR(V5.72N), this version used a pretty new record file system. (2).This version is designed for those systems which have huge record / playback data stream on powerful computers. (3).The new record file system will improve the read / write speed of the HDD for the software, the system would avoid frame loss problem.
7
Hybrid NDVR Server Manual (4).The new record file system makes the local playback to be loaded much quicker. (5).Playback for all cameras are forced synchronizing. (6).Sync quick play for all 16ch video is available too.
(2)Shortages: (1)If your computer is not powerful enough, software / computer would crash when doing sync quick play for 4 / 9 / 16 channel video. (2)Some function such as Create file Clip and File list in Local Playback is removed. (3)Remote Search from CMS Client would be slower than before.
Hybrid NDVR Server Manual
System Features -Support Backup manually or by schedule. Manual backup data can be played by TV, DVD or windows media player directly without plugins. Please refer to Backup Manual for details. -Support Android phones. -Support 3G functions for DG series IP cameras. -Support plug and play disks. -Support dual-monitor and multi-monitor in different desktop display mode. -Support NV series board cards and DG series cards inserted on the same PC. -Support multi-brand of mobile client, like iPhone, Blackberry and Nokia etc. -Support 64bit OS installation. -Support multi-brand of IP cameras, such as Mobotix, Sony, Acti, Arecontvision, Vivotek and SanYo etc. -Hardware support H.264 compression, low HDD cost. -Web access through LAN or WAN -Real time full-motion video-capture & display (Up to 64 channels video input) -Real time high-speed recording: Up to 30 fps per channel -Synchronous audio recording (optional) -Motion detection (Whole area or up to 12 detection zones per channel) -Normal recording (continuous) and event recording (Motion detection or external sensor) -Electron Map pop-up when alarm happens -System operating and alarm logging -Alarm-before recording -Remote recording -Sending alarm message automatically -Sending alarm image to email box as attachment automatically -Send SMS when alarm happen -Matrix display and group display -Duplex mode (Recording while playback) -Network support (Remote access via LAN, Ethernet, PSTN, ISDN, ADSL) -P/T/Z/F & speed demo control on keyboard -Search/playback by date/time directory (random-access) -Backup & burn CD directly -Remote talking between server and client or server and server
9
Hybrid NDVR Server Manual
-Support the following eight kinds of resolution: 1024*768 pixels, 1280*768 pixels, 1280*1024 pixels, 1366*768 pixels, 1440*900 pixels, 1600*900 pixels, 1680*1050 pixels and 1920*1080 pixels.
10
Hybrid NDVR Server Manual
Important Information:
For optimal performance of your system, it is important to follow these recommendations. We recommend that you divide your hard disk into two partitions (E.g. C and D) at least. The first partition is used to install Windows OS and system software, the other for storing record files. Each partition should not be larger than 2.5TB. Please use appropriate motherboard and display card. Contact your dealers or our support engineers if you have questions.
11
Hybrid NDVR Server Manual
Recommended System Requirements
Chipset: Intel 875PE, 915P, 945P, 965P, Intel 3, Intel 4, Intel 5 series. Motherboard: Intel: D915/945PCY, D865PERL, G31, P31, P35, P43, P45, P55. Asus: P4P800SE, P5P800 MSI: 865PE Neo2-F, 915/925/945; Gigabit: GA-865GME, GA-945PL-G etc Video Card: ATI Rodeon 9250 128MB, ATI Radeon 9550 128MB, ATI X500, X550, X700 etc; Processor: Intel Pentium 4 2.4GHz or better Memory: 512MB minimum This is the lowest requirements to run the system. If you want to have more channels, higher quality and quicker speed, please upgrade your system. However, there is a limitation. Not always the higher configuration will perform the better. Note: When you are going to upgrade the computer hardware of your system, please make sure you have tested these hardware by keep running your system for 2-3 days. Also, due to the new Intel 6 series chipsets do not support those PCI cards with PCI bridge connection, you should never make up the system with motherboard based on Intel 6 series chipsets.
12
Hybrid NDVR Server Manual
Chapter1 Start up and Main Interface
1.1 Preparation & Uninstallation
1.1.1 Preparation
Before you run Hybrid NDVR system, please be sure following issues: All connectors are firmly connected; Install the driver of compression cards correctly. For detailed information, please refer to Driver Installation Manual; Set the resolution of monitor equal to or greater than 1024*768 pixels. In order to make Hybrid NDVR server run normally in windows 7 OS, please take note one of the following things must be done: 1. Activate "administrator" to do all the operations, such as install software, operate software, etc. The steps to activate are as below: First, single-right-click Computer icon->Manage->Local Users and Groups->Users->Administrators->not to check Account is disabled. Then, switch user or log off to log in with Administrator.
2. Adjust UAC settings to "Never notify", shown in the below pictures:
13
Hybrid NDVR Server Manual
To 64 bit OS, you have to download and install two patches: KB978637 and KB976264. You should download them from MSDNAA manually. They cant be installed automatically when system updates.
1.1.2 Uninstallation
When you want to change this version to another one, you should uninstall it. Click Start All programs Hybrid NDVR Uninstall Hybrid NDVR to uninstall Hybrid NDVR.
14
Hybrid NDVR Server Manual
1.2 Disk Management
After installed Hybrid NDVR Server, you should assign space for recording, otherwise, software cant record. Actually, system will run disk management automatically after you installed Hybrid NDVR Server. Also, you can run disk management to assign space when you want. You can directly run the Diskmanage.exe under the installation directory.
You can also get access the disk management by clicking Start All programs Hybrid NDVR Disk Management
Note: You should input correct user name and password to get access to Disk management when manager disables the disk manage right of some operators in Password Setup.
15
Hybrid NDVR Server Manual
Main interface of disk manager
Disk Drives:Display the disk and its format. Total Size(M):Display the total size of the disk. Free Space(M):Display the total free space of the disk, which is the maximum space can be assigned for recording. Allotted Data Package :Display the number of data package, which has been assigned for recording before. Residual Data Package:Display the number of data package that can be assigned for recording.
Residual Data Package = Free Space(M)/256
New Data Package:Select the number of the data package that user want to create for recording.
New Data Package Residual Data Package
1.2.1 Create Package
16
Hybrid NDVR Server Manual
Select the number of new data package
User can select the number of data package for each disk in the drop-down list. Then user can press button to create data
package and index for recording. After that, software could calculate the rest space automatically. Note: Please format the whole disk thoroughly before using it to be recorded. Each package for recording (Recdata****.mp4) is 256MB, and it is associated with its index file (RecIndex****.inx). They must work together, or user cant playback recording data correctly. Also, user cant modify them unless deleting them together manually. By default, disk C and Disk D are used for system application, so our software will not use it (default: New Data Package= 0) unless you change it. Since windows will pop up information to warn when the disk has low space, by default, our software will leave 3 packages (about 256*3=768 MB) for disks (except C and D) to avoid that information. That is to say, the default value of disks (except C and D):
New Data Package = Residual Data Package-3
Software will cost much more time to create data package and index for FAT32 system than NTSC system. Note: Each record drive must be less than 2.5T, or software will have
17
Hybrid NDVR Server Manual
some problem while recording.
1.2.2 Manage Package
After the data package is created, user can click to
delete the data package manually. After that, the space of the disk will be released; user can assign them for recording again.
You can delete all the record files by Clear All Record. You can also delete the files according to time or camera number.
1.3 Start up
Double click shortcut icon interface is as below:
to run Hybrid NDVR Server. The main
18
Hybrid NDVR Server Manual
Main interface of Hybrid NDVR Server
Note: 1. When user runs the Hybrid NDVR Server without a valid license for compression cards or IP products, system will pop up a dialog box to inform you. System will work under trial version; if you want to use full version, please contact your supplier or us directly to get it. 2. Hybrid NDVR Server supports several different size of main interface: 1024*768, 1280*768, 1280*1024, 1366*768, 1440*900, 1600*900, 1680*1050 and 1920*1080. When you want to run Hybrid NDVR, the resolution should be set as 1024*768 at least.
1.4 Main Interface
New function released from V5.71: Users can scroll the mouse to zoom in / out the video. When selecting a playing camera, scroll your mouse, software will zoom in / out part of the video use the point mouse stops as center.
1.4.1 Show Tips
19
Hybrid NDVR Server Manual
When the mouse moves closely or stops above a button, a text tip will be shown to interpret its function immediately; Zoom in/out video image: Left-Double-Click a camera window to zoom in/out video image (Or press F11 on the keyboard); System will detect cards and read the total channel number automatically, and the corresponding serial number of active will be displayed on information display panel. Recording status: -- The system is recording continuously; -- The system is recording manually; -- The system is recording in motion detection alarm; -- The system is recording in event alarm.
1.4.2 Screen Menu
After user enable Keyboard Shortcut, you can press TAB key or Page Down (select next camera window) and Page UP (select previous camera window) key on keyboard to select a window. Users can Single-Right-Click image area (compression card camera windows, IP product camera windows and unused windows) to pop up the screen menu as below.
1. Full Screen
20
Hybrid NDVR Server Manual
User can Single-Right-Click image area to pop up the screen menu, then select Full Screen Display to view image area in full screen (or press F12 on keyboard). When you want to restore, you should Single-Right-Click image area and select Restore Display. Besides, user can Double-Left-Click a selected window to enlarge it. You can restore it by the same way. You can also press F11 on the keyboard to do the same operations.
2. Close/Open Image Display
Single-Right-Click desired camera window and select Close/Open Image Display (IP cameras included) to close/open the image displayed in current window. The camera will continue to record even if its not displayed.
3. Instant Playback
Single-Right-Click desired camera window and select Instant playback (IP cameras included). After that, choose a time from the submenu, and then system will play back video data of current camera in current window according to your selection (E.g.: you select 1min, system will play back previous 1 minute video data of current camera in current window).
Also, you can play back video data of one current live camera in a window that is not used by any cameras (always black background with no Video Loss information): Select a window, and then Single-Right-Click it to select Instant playback. Finally, choose a time and the camera you want to playback, and then system will play back video data in current window
21
Hybrid NDVR Server Manual
according to your selection. The window that is playing back video data will be indicated with a yellow border to be different from the live windows. In the course of instant playback(for both of the compression card camera and the IP camera), you can press Space key to switch the play/pause status and direction key or to play next or previous frame. If you want to stop the instant playback, you can Single-Right-Click the playing back window, and select End playback. While instant playback is in processing, if you want to play it again, you can select Review playback function. You can press Space key to switch the play/pause status. In pause status, you can press key or to play next or previous frame. When the screen plays, you can press and to control the speed of playing, also, in play status you can press or to play in normal speed or play it from the beginning again.
4. Fast Playback
The following interface will be shown after you clicked Fast Play in context menu if there is record data.
It will pop up to tell you no record data was found and ask you to change the play time when there is no record data to the selected camera. Button Description Play, Pause, Stop
22
Hybrid NDVR Server Manual
Next Frame Play Speed Control: Drag the slider bar to the left to slow down or to the right to speed up. Grab Picture: The captured pictures will be saved in the same path as you set in system setup. Save Record Data: Press this button to begin to save record data and press it again to end.
5. Start Alarm Popup
Single-Right-Click video image area in main interface and select Start alarm popup after you set Alarm camera popup interval in System Setup, otherwise, it cant be selected with gray. After that when there is a motion detection alarm (set in PTZ & Linkage Setup and Motion Detection Setup) or an alarm triggered by sensor (set in Sensor Setup), system will display alarm cameras in sequence. When you want to end this function, you can Single-Right-Click video image area and select Pause alarm popup. This function is also suitable for IP camera.
Note: The five functions as above are suitable for both of the compression card camera and the IP camera.
23
Hybrid NDVR Server Manual
6. Disk Record Status
Click this item to view the disk record status of your PC.
Also, you can view the disk record status of your Hybrid NDVR remotely via CMS. Please refer to CMS client user manual for details.
7. Record Time Calculate
Click Record Time Calculate to calculate the record time of your cameras.
It will calculate only the registered cameras.
24
Hybrid NDVR Server Manual
Note: Here are 4 columns, Camera Name / Instant Value / Average Value / Record Loss. They will show the Instant data value / Average data value / accounts of the lost data package for corresponding cameras. Record loss will cause the video & time in playback to jump.
8. OSD Adjustment
Single-Right-Click video image area in main interface and select OSD Adjustment to adjust the position of OSD (IP Camera does not have this function. You can set the OSD position in IP Camera Setup remotely).
25
Hybrid NDVR Server Manual
OSD includes time and channel name. In this screen you can press time or channel name and drag them to where you want directly, after that you can press button to save and press button to resume time
and channel name to default position.
9. Send to TV Monitor
Send to Monitor: Send the current camera to the selected Monitor. Stay Time: Select the time to stay. When there is a NV42XXHFV card used in the system, there will be one more video output port listed. For example, there will be 3 video ouput listed when there are one NV4002MD and one NV4208HFV. Note:
26
Hybrid NDVR Server Manual
The 2 functions as above are only suitable for the compression card camera. If you want to adjust the OSD, you can set it in IP Camera Setup remotely. And when you enable the decode function in the add IP device interface, Send to TV Monitor is also available to IP devices.
10. IP Camera Setup
For this function, it is only available when you right click image of IP camera. It will be described in details in IP Camera Setup.
11. Audio Chat to IP Cam
Press this tool bar, and then you can select the Audio Chat to IP Cam function to chat with the IP Cam as figure bellow:
12. IP Video Zoom in
If you press this tool bar, you select the image zoom out function, click the mouse-left in the image, it will zoom out as bellow:
If you want to display the normal image, you should select IP Video Restore function. Note: The 4 functions as above are only suitable for the IP camera.
13. Video Intelligent Analysis
27
Hybrid NDVR Server Manual
The Intelligent Video Analysis Setup includes: z z z z z z z z z Face Detection Intrusion Detection Movement Direction Detection Unattended Object Detection Missing Object Detection Tripwire Detection Object Counting Smoke and Fire Detection Motion detection
Each Intelligent Video Analysis record video can be searched in Video Analysis Playback, please refer to Intelligent_Video_Analysis_manual for details.
14. About IP Register
Select this option to get your register information as below:
28
Hybrid NDVR Server Manual
System will display the serial number of unregistered NV series IPC, DG series EMDVR and DH series IPC. And display the server name only when they are registered. To other series, system will display their USB dog serial number when they are registered. Otherwise, it will only display the server name.
1.4.3 Interface Description
1. Partition Mode
Press button to set the windows partition mode of the main screen.
There are many types of partitions; the available partition is determined by the total channels of cards, you can select the suitable partition according to the number of video inputs. However, the partition mode is changing according to the size of the main interface. For example: When the size of the main interface is set as 1280*768, the partition mode will be changed into the later one.
29
Hybrid NDVR Server Manual
2. Video Sequence
Press button to switch among all cameras in current windows in sequence when current partition number is less than total channels .You can press again to cancel the switch. But at first, you must confirm that Camera Sequencing Interval in system setup has been set enable.
3. Emergency Recording Button
Press button to trigger recording of all cameras for 30 seconds even
if they have been set to record in any other modes. This function is useful in dealing with emergency where quick response is required.
4. Image Capture
Press button to save a still image of a selected camera to local hard
disk for reviewing or printing. It will ask you for file name and save path when you use or to capture pictures for the first time. Next time, it will
save to the previous path directly.
5. Manual Record Switch
Press button to record manually and press it again to stop manual
recording for the selected camera.
6. Information Display Panel
30
Hybrid NDVR Server Manual
This panel shows current date, current time, CPU occupancy rate, HDD occupancy rate and description of the selected camera. Note: HDD occupancy rate will be changed to record days when the record data package is full and the new data is overlaying the old. Its shown as below.
7. Local Setup
Press button to enter Local Setup submenu.
8. Playback
Press button to enter Playback submenu to search local video/audio data.
9. Remote Chatting
Press button to connect a remote Client or Server for a live chatting via IP address, but first, you must be sure you have installed audio card and Microphone in each PC.
10. Motion Setup
Set the functions of motion detection areas and add/delete mask and so on. It will be described in details in Motion Detection Area & Cover Setup.
11. System Log
Press button to view all actions of recording as well as operations. There are three types of logs: System log, Playback log and Network Access log. System log keeps a record of system events such as program startup and shutdown, changing camera setup and all operations, alarm logs or system daily activities according to time and date. Users can search log through date and system parameters. Playback log: All, Playback and Backup included. The
31
Hybrid NDVR Server Manual
playback log keeps the record of the playback and the backups log. Network Access: All, Video Preview and Record playback included. The Net Access log keeps the record of the Video Preview and Record playbacks log.
12. E-map
At first, start Use E-Map function in Local Setup. Then press Click button to set E-map. icon and then Single-Right-Click on the map, the setting
picture will appear. You can add or delete sensors and cameras that pointed by the arrow or change the digital map.
If it is set to appear automatically, when the sensor is triggered, the map will appear automatically and the sensor being triggered will be marked. For triggered camera, user can Left-Double-Click it to view its video.
13. System Lock
At first, make Local Password in Password Setup enable.
32
Hybrid NDVR Server Manual
Then press button to prevent unauthorized user to operate system. Press this button again, the unlock dialog box will be displayed. Input your User ID and password then press OK to unlock it.
Default User ID is admin, no password. Note: If the Hybrid NDVR system is not configured as User Manage Mode, the lock button will be unusable and allow any clients access (even in client program, user name and password will be useless).
14. Minimize Button
Press the keyboard).
button to minimize the main window (or press WIN+Z on
15. Exit Program
Press
button to exit program.
After clicking this button, the dialog as below will be displayed. Click OK to quit Hybrid NDVR system.
1.4.4 System Menu
33
Hybrid NDVR Server Manual
1. Backup System Parameters
Select this function to export system configurations.
2. Import System Parameters
Select this function to import system configurations.
3. Restore Default Parameters
Select this function to restore system configurations.
4. Save Cameras Color Parameters
Save the color settings for the cameras, and users can set a plan to call this setting at a customize time. Showed as below:
34
Hybrid NDVR Server Manual
Step 1, set the Brightness / Contrast / Hue / Saturation for cameras. Step 2, click Menu and select Save Cameras Color Parameters. Your settings will be saved. Step 3, Set the Color Auto Adjust Time, here you can set the software to call the color settings saved in step 2 at a customize time. (Just adjust the time and click Add to set a new plan, also you can delete the plans.) Note: Each time you set the color and select Save Cameras Color Parameters, the previous setting will be covered, then new added Color Auto Adjust Time will only call the last color settings. And, when you click on the time added in step 3, software will call the plan to show you what color setting this plan is.
5. Backup/Video Convert
Please refer to 4.5.2 for details.
6. DVD/CD Disc Backup Directly
Select this function to burn video data to DVD or CD. It is the same as burn DVD/CD function in Playback.
7. Execute an External Program
Select this function to execute an external program.
8. Write Working Log
This is useful to record events that occur during the operators shift.
9. Open Explorer
When keyboard is locked, users can operate window resource via explorer.
10. Open Screen Keyboard
This function allow user to use soft keyboard, you can press this bar to open the screen keyboard. Also, in the setup interface you can Double-Click the blank with your mouse to open this keyboard. User can close this keyboard manually.
11. Hybrid NDVR Board Work Mode Setup
Each Hybrid NDVR system supports maximum 8 PCs 400XHC (total channel is equal to 64) series board, so user can set its work mode via this GUI.
35
Hybrid NDVR Server Manual
The new work mode of DVR board will take effect after rebooting Hybrid NDVR Server software.
12. Keyboard Shortcuts Setup
If you dont want to use certain shortcut keys, you can disable the shortcut functions and save the setup. Note: Please be sure to enable F12 before you display video in full screen mode. Otherwise, you may not be able to return to main GUI when system is locked in full screen mode. In this situation, you have to press Ctrl+Alt+Del to end Hybrid NDVR program in task manager. If F12 is enabled, you can just press F12 to back to main GUI. Hybrid NDVR system will be locked when Local Password is enabled and the Auto Lock Time set in Password Setup is up. However, system will not be locked when there is video loop.
36
Hybrid NDVR Server Manual
13. Add/Del IP Camera
37
Hybrid NDVR Server Manual
Press this bar to add IP devices to Hybrid NDVR system. For resource limitation, you can add max 64 IP cameras, including DVS and EM Hybrid NDVR. Now our software supports the following types of IP products: NV Series IP/EMDVR, DG Series IPC,DG 42XX/50XX EMDVR, Sony ch_dh_rh_rs , DH Series IP/EMDVR, Sony DM110/160, ACTi Series IPC, Huviron Series IP, Mobotix M12 Series IP, ArecontVision IPC, Camtron Series IPC, Axis Series IPC, Vivotek Series IPC, SanYo Series IPC,ONVIF Protocol IPC,CNB Series IPC ,Sunell Series IPC and Panasonic Series IPC. Note: All cameras support ONVIF can also be supported by our software. You can add them to our software as normal IP cameras. The only difference is you have to select ONVIF IPC as the device type. Also we integrated DG IPC,DH IPC,NV IPC and ONVIF IPC scan tools into software, now customers can use these tools to search for the DG Series IPC ,DH Series IPC,NV Series IPC,ONVIF Protocol IPC configure them, and add them into Hybrid NDVR Server software directly. MD series decode card work mode: Select D1 work mode or CIF work mode to decode IP cameras when there are MD cards. Only NV series normal IP devices and NV 40 series cards can be decoded. Megapixel cameras and NV 42 series cards cant be decoded. If you dont want to decode IP devices, you should disable this function. Preview auto swith main/sub stream: If this function is enabled and cameras are connected by double stream, then, it will switch to view sub stream automatically when there are more than one windows. And it will switch to main stream automatically when you maximize only one window. Note: You can lock Add/Del IP Camera function to avoid other users managing it. For example, you can create a new user named user1 and disable Add/Del IP Camera for it. Then, when some one logs in with any other user ID except admin and tries to enter Add/Del IP Camera, there will be a dialog shown as below to confirm the user ID and password. If you input user1 and its password, you will not be able to enter the function. And there is no prompt.
38
Hybrid NDVR Server Manual
(1). Add IP Device
I. Add IP Device Press button to add an IP Camera device:
You can add the mega pixel IP camera in the system. If you want to use the Record sub stream function in the IP device, you should select the data stream type Double Stream. Server NameSet a name for the new IP camera device,the server name you set would show at the preview channel. IP Address Input the IP address of the Camera, it is an IP address or IP alias of an IP camera which is connected through DNS Server. Connect PortSet the port through which connects to IP Camera. Login user ID/Login PassWhen the user wants to visit IP Camera and the server has used the function of rights management, login user ID and password will be checked. If the user has no right to visit that camera, the connection will be cut down automatically. Max.CamerasSet the number of channels you want to connect.The max is 32 channels. Device NameSelect the corresponding name for the IP camera. Now our software supports the following types of IP products: NV Series IP/EMDVR, DG Series IPC,DG 42XX/50XX EMDVR, Sony ch_dh_rh_rs , DH Series IP/EMDVR, Sony DM110/160, ACTi Series IPC, Huviron Series IP, Mobotix M12 Series IP, ArecontVision IPC, Camtron Series IPC, Axis Series IPC, Vivotek Series IPC, SanYo Series IPC,ONVIF Protocol IPC,CNB Series
39
Hybrid NDVR Server Manual
IPC ,Sunell Series IPC and Panasonic Series IPC. Data Stream typeSelect Main-stream or sub-stream for the device, the main-stream and sub-stream could be set in the following interface:
If use DNS to get IPSelect whether use DNS to get IP or not, if the server end is the dynamic IP address, users need use DNS to get the servers IP. DNS Server IPSet IP address of DNS server host. DNS Server Port DNS server hosts port, which is used to connect DNS software. II. Add IP Device by Searching Click button to add IP device. Then, this list will pop up.
Select DG Series IPC Search, the following interface will be shown. The interface here displays all the IP devices can be searched and connected. When there is a new DG IP camera connected but you cant find its IP address in the list, please press Update IP List. Also, you can press Clear IP List to make sure all the IP cameras those are not available at this moment will be cleared from the list. You can also modify IP of the searched IPC.Click after you input the IP address,Mask and NetGate you want.
40
button
Hybrid NDVR Server Manual
You can add NV/DH series or ONVIF IP cameras in the similar way. Note: Because the search tool is using multicast protocol and the firewall forbids the multicast data packet, so please close the firewall first to make sure DG series IP devices can be found. Check the box in front of Enable 3G to use the 3G function of DG series IP cameras. For details, please refer to Appendix E. Select one device from the list and click the Hybrid NDVR system. When you finished adding IP Camera to Hybrid NDVR system, it will show the status of that camera, including Sever name, IP Address, connect port, sequence number for IP Camera, connect status and register information. Note: After you add IP cameras to Hybrid NDVR system, they will be collocated sequence numbers after local board cards. The sequence numbers of the IP cameras change dynamically according to the total numbers of local board
41
button to add it to
Hybrid NDVR Server Manual
cards and the sequences of the IP cameras that have been added to Hybrid NDVR system. For example, if there are 32 channels local board cards, then you add 2 IP cameras. They will be collocated 33 and 34 as their sequence numbers. Then if you add another board card (4 channels), the sequence numbers of them will change to 37 and 38 dynamically.
(2). Modify IP camera
Press button to modify IP cameras information, its interface is
same as Add IP Camera. For the cameras connected via 3G, you cant modify them. You have to delete and then modify them before you add them to the Hybrid NDVR again.
(3). Delete IP camera device
Press button to delete a connected server. When system is in
the course of adding an IP camera device (connectingindicated in connect status column), user cannot delete that IP camera device.
(4). Decode card work mode
Hybrid NDVR system supports playing video of IP Camera to TV wall directly, and then it uses the hardware decoding function of decoder, so you should set the work mode of decoder. If you dont use hardware decoding, you cant output video of IP Camera real-time, user can only play back recording data to TV monitor by selecting Playback to TV Monitor function. Note: Each NV4002MD card can decode 2 channels D1 or 4channels CIF. Each NV4004MD card can decode 4 channels D1 or 8 channels CIF. When you select the work mode, system will send out corresponding channels of IP camera from the first IP camera. It will not influence software decoding for cameras of local board cards. If you enable hardware decoding, then all the images of cameras will be displayed in overlay model, adversely, all the images of cameras will be displayed in off screen model.
14. Pos/Acu Function Setup\Event Monitor
We will introduce the Pos/Acu particularly in Pos/Acu manual.
15. Multi-Channel POS Search
Click this tool bar to enter multi-channel POS search page, shown as below.
42
Hybrid NDVR Server Manual
You can search as many as four channels together in several days. After one window is selected via clicking the black window on the right, you can double click the camera in the frame to display its video and text. You can display any camera in any window.
43
Hybrid NDVR Server Manual
POS Filter Check the box in front of the rectangle to enable POS filter. You can type any word according to the POS text to display the lines you want. For example, if you want to display all the lines less than 5$, then you can type <5$ as the filter. Note: If you type in <$5, you will get the same result as <5$. Besides, please notice it will compare the absolute value only. For example, if >5$ is typed in as the filter, the lines with -6.69$ will be displayed, too. If there is no $after 5, the program will display all the lines with a number more than 5, like below:
1.4.5 Motion Detection Area & Cover Setup
Press button to set motion detection area.
(1). Sound Alarm
Enable Sound Alarm and select a value from the dop-down list for the alarm. When the sound is detected over the value you selected, then the software will take it as a motion alarm.
(2). Motion Link to PTZ
You can press Link to PTZ button to activate motion link PTZ preset function.
44
Hybrid NDVR Server Manual
First, you should select the PTZ camera and set the preset. Then, you should select the detected camera, which is showed as . Next,
select the detected area named Zone01 like the green frame. If you select the number is 64, the total of the zone is 64, you can detect the number of areas is
45
Hybrid NDVR Server Manual
64. When the detected area motions, the PTZ camera will link to the preset you set.
(3). Motion Setup
If you dont want to use the motion link PTZ preset function, you should press again, then the motion detection is enable as below:
By default, the entire screen is set as motion detection area where is indicated with green border around the image. To mask a specific area, you can click button to cancel the full screen detection border; then
Left-Single-Click and drag a rectangle to mark the area. A green rectangle will mark the area of it. Also, you can set any other areas. Any activities in the motion detection areas will trigger recording, depending on the reaction mode; and alarms may be generated along with electronic map icons flashing in alert mode. Click button to test the sensitivity of motion detection. The
sensitivity can be adjusted by dragging the slider bars below the motion detection window.
46
Hybrid NDVR Server Manual
The Sensitivity value bar is used to adjust the sensitivity of the area you selected. The sensitivity value is smaller the motion detection is more sensitive. The motion value bar is used to set the minimum acreage of full screen to trigger alarm. Its unit is percent, if the acreage of motion area exceeds the setting value of the areas you selected, system will trigger alarm. The default value of Sensitivity and Motion is 2 and 5%. Note: Motion sensitivity value will affect the accuracy of smart search. I. Add Mask Press button to set the area to be shielded. If there are some
areas that you dont want to show, you can draw those areas with mouse till they change to be black. You can set several cover areas. Press this button again to finish adding. II. Delete Mask Press button to delete all cover areas.
1.4.6 Network Panel
This panel displays the network configuration of Hybrid NDVR system.
1.4.7 PTZ Control Panel
In Hybrid NDVR system, there are three ways to operate PTZ: a. Panel operate;
47
Hybrid NDVR Server Manual
b. Operate in video area directly; c. Keyboard operates.
1. PTZ Speed
Press and drag the slider bar to adjust the speed of PTZ.
2. Relays (On/Off)
Control the PTZ cameras internal relay (relay1) or the decoders relay (relay 1). Used to turn on a light or control an access gate.
3. Wipers (On/Off)
If using corresponding PTZ cameras wiper to control relay, this toggles the relay/wiper on and off.
4. Zoom + / Zoom
Zoom function of the PTZ camera control.
5. Focus + / Focus
Auto-focus setup of the PTZ camera overrides, adjusted to focus the image.
6. Iris + / Iris
Overrides the PTZ cameras auto-iris and brighten or darken the image.
48
Hybrid NDVR Server Manual
7. Speed Dome
For local board cards, press button to operate the speed
dome, including Preset Setup, Preset Call and Preset Tour as below:
For IP camera, the preset should be set remotely in IP Camera Setup. But you can also use Preset Call and Preset Tour function here after you set them remotely.
(1). Preset Setup
In this screen you can set the preset position of analogue cameras (To IP cameras, you have to set their preset in IP camera setup):
49
Hybrid NDVR Server Manual
I. Add/Delete Preset In this section you can set the preset name with its sequence number, then you can press / button to add/delete a preset, when you want to modify the preset you can press button to confirm your modification. For different cameras, there are different commands to open and set, so you can choose the call mode in the drop-list for different cameras. II. Home Position You can set a home position for the PTZ. When there are no PTZ actions after the set time system will call the PTZ back to the home position. III. Tour Preset In this section you can set the tour schedule. Firstly, you should choose a / button to group, and then set the track for this schedule. You can press add/delete a preset to it. After you choose the preset name you can set the time to keep on.
(2). Preset Call
When you select this function, system will show all the preset names you set in Preset Setup menu. You can click one to move to it.
(3). Preset Tour
When you select this function, system will show the entire tour groups you set in Preset Setup menu. You can click one to execute it. If the views are NV series PTZ&IP camera and mega pixel IP camera, when you call preset 95, you can see:
50
Hybrid NDVR Server Manual
When you enter the menu, you can control it by down, left and right buttons. Press
, using up, IRIS- to enter the sub
menu. When you use up or down to move to exit, press IRIS- to exit the menu. For details, please refer to Chapter 4 in Network_Camera_Menu for details.
8. Control PTZ via Video Window
Press and drag the mouse to the corresponding area can control the PTZ when there is a decoder.
1.4.8 Color and Audio Adjustment
Press the first button and drag it to adjust the brightness of the image that you selected, and you can resume its default value by pressing . Press the second button and drag it to adjust the contrast of the image that you selected and you can resume its default value by pressing . Press the third button and drag it to adjust the hue of the image that you selected, and you can resume its default value by pressing Press the fourth button and drag it to adjust the saturation of the image that you selected, and you can resume its default value by pressing . Press the fifth button to switch sound of the audio that related to the image you selected and drag the bar to adjust the volume, and you can
51
Hybrid NDVR Server Manual
resume its default value by pressing . Copy Color To: By pressing the and audio adjustment in this camera to the other. button to copy the color
1.4.9 Matrix & Display
This panel includes matrix group and display group. Each group includes 16 numeric buttons; each button denotes one type of matrix or display. This will be described in System Setup.
1.4.10 DI/DO Control
1. DI Control
Press number button to check sensor all time forcibly even though user didnt set check sensor in Sensor Setup. The channel of DI and DO is determined by the setup of DI/DO device you set in System Setup. The status of DI has three types: Input channel 3 doesnt check sensor forcibly. Input channel 2 checks sensor forcibly. Input channel 1 has an alarm inputting. When there is no alarm yet, user can press number button to check
52
Hybrid NDVR Server Manual
sensor forcibly. Press the button again to stop checking all the time, then system checks sensor according to Sensor Setup. When there is an alarm, the corresponding button will show the alarm with green. Note: When you select NV 7632 and the combination is not the standard configuration (combination of NV 7608 and NV 7616 or NV 7608: total DI is less than 32), some ports are not available according to the setting of decoder address. For example: user selects NV 7632 and the combination is NV 7608 (decoder address is 1) and NV 7616 (decoder address is 2), then the DI ports 9 to 16 are not available, so that the status indication is not available.
2. DO Control
Press number to open/close alarm device relay switch manually. The status of DO has two types: Output channel 2 is close. Output channel 1 is open. When there is no alarm triggered out, user can press the number button to output alarm forcibly and the button will show it with green. Press it again, the output will be closed.
53
Hybrid NDVR Server Manual
Chapter2 Local Setup
The Hybrid NDVR System Configuration and Setup include 7 types of configurations:
System Setup
Camera Setup
Sensor Setup
PTZ & Linkage Setup
Email & SMS Setup
Matrix & Display Setup
Password Setup
2.1 System Setup
54
Hybrid NDVR Server Manual
2.1.1 System Setup
Number of ChannelsDisplay total channels of local board card, the number of IP Camera is not included. For IP Camera, you should set it remotely in IP Camera Setup. Sensor Inputs(DI)Display the number of sensors (DI). The sensor input of both analog and IP cameras included. Sensor outputs(DO)Display the number of alarms(DO). The sensor output of both analog and IP cameras included. Audio MonitoringSelect real-time monitoring audio or not. Use E-MapSelect use Electron Map or not. Camera Sequencing IntervalSet auto-split changing interval time. If you select, you cant Press button to switch among all playing cameras in current windows in sequence even when the current partition number is less than the total channels. DI/DO PortSelect sensor/alarm driver connecting port, it must be different from PTZ Port. If you do not use alarm input, you can close this function. To avoid conflicting with the PTZ port, you should set and use different ports for these two functions. Keyboard ShieldWhen it is enable, functions of some system keys will be disabled. Save Log for() DaysLog save days(max 100 days). DI/DO DeviceSelect receive alarm device type. When you change the type of alarm device, you should reboot the system to update the device information in DI/DO Control Panel. Note: Currently, system supports following NV serials DI/DO devices: NV7608, NV7609, NV7616, NV7616B, NV7632 and NV7632B. NV7632 includes two NV7616 (or combination of NV 7608 and NV 7616), and NV7632B includes two NV7616B. When you select these two selections you must set their decoder address as 1 and 2, and they should be connected with PC through RS 485 converter after they connected parallel with each other. Alarm BeepSelect disable or enable from drop-down list. If select enable, when there is an alarm, system will make beep voice. Alarm camera popup intervalSet the interval of alarm camera, if you select,you cant select function Start Alarm Popup. POS FunctionSet the POS function disable or not. The function is available to both local board card camera and IP camera now. For details, please refer to our POS manual. Date Format Select the way to display date. It decides the date display
55
Hybrid NDVR Server Manual
mode of Hybrid NDVR system, including the information panel on the main screen, the date panel of the playback window and OSD date in video. Default Camera typeSet the default mode of video from PAL and NTSC, it is available when the input video is lost and for the decoder to playback local video to TV Wall. ACU FunctionSet the ACU function disable or not Time FormatSelect time format from the drop-list. After you change the format it will affect the OSD format, information in information display panel and file lists. Grab picture save to Select the path to save the captured pictures. Preview Split Mode Select window split mode for Hybrid NDVR between Normal Mode and Wide Screen. You should re-select the view window number to refresh the window split mode status. HS Card 4CIF Mode Select the HS Card 4CIF Mode function disable or enable. Auto Upgrade Select the Auto Upgrade disable or enable, if you select enable ,you should enter the Auto Upgrade Setup to set the Server IP ,Port and the Auto Upgrade Date. LanguageSelect one kind of language to use. Generally speaking, there is English only. But we can add some other kinds of language according to your requirement. Display ResolutionSelect display resolution among Auto, 1024*768, 1280*768, 1280*1024, 1366*768, 1440*900, 1600*900, 1680*1050 and 1920*1080. When Auto is selected, the software will adjust its display resolution according to the resolution of desktop. When the desktop resolution is any of the resolution mentioned above, it will be displayed as that resolution. If its not any of them, the software will select the closest one. For example, when the desktop resolution is set as 1280*960 and Auto is selected, then, Hybrid NDVR will be displayed as 1280*768. It will take effect after the software is restarted. Dual Monitor Function Select to disable or enable dual monitor function. Note: If you want to use dual monitor, you have to make sure the hardware and the system support the dual monitor first. When there are more than two monitors connected and all the settings are done, the software can realize dual-monitor function automatically after you enabled this function. For more details about dual-monitor, please refer to Dual Monitor User Manual.
2.1.2 Network Setup
Remote ConnectionSelect using network or not. If select disable, it
56
Hybrid NDVR Server Manual
will not permit any client connect this Hybrid NDVR system. CMS / iOS / Android Client Connectionand Select remote connection port for CMS Client, or iPhone / iPad / Android Phone / Pad Clients. Remote buffer Priority Select among Smooth, Normal and Realtime. Smooth demands there is large buffer in the system. Realtime demands there is enough bandwidth. Otherwise, the data will be off and on when it is sent through the network. Feature Phone Connection Select whether allow Feature Phone connect to Hybrid NDVR system. If select disable, it will not permit any Feature Phone devices to connect with this Hybrid NDVR system. Select remote connection port for Feature Phone device. Web Server PortThe IE Client connecting port. Default value is 80 for http access; but for some windows XP edition, it shields port 80. In this case, user should modify this port to other port, such as 1280. After that, user must reboot Hybrid NDVR server, then user can access Hybrid NDVR server via IE Client like this: http://IP: 1280 (IP can be a static IP address or dynamic domain name). Use DNSSelect use DNS or not, supporting dynamic IP address.
Local Host NameInput the name description for DNS Server identification. DNS Server IPDNS server host IP. DNS Server PortDNS server host port ,it is used to connect to DNS server. Interval Connection TimeSet the interval time to connect to DNS automatically.
DNS server work mode:
If it is required, please get DNS server software from developer.
57
Hybrid NDVR Server Manual
1. If your Hybrid NDVR is dynamic IP, you should set your Hybrid NDVR system as below:
2. DNS server will get domain name and current IP of your Hybrid NDVR, CMS client Client can connect to Hybrid NDVR server through this domain name.
3. CMS Clients get IP of Hybrid NDVR through DNS server according to its domain. 4. CMS Clients visit Hybrid NDVR through the IP that get from DNS server.
Permit Max Connect Video NumThe maximum number of video that permit the client to connect to the Hybrid NDVR server. The number can be selected according to the network bandwidth. The maximum is 256. For example: one Hybrid NDVR server owns 2Mbit network bandwidth, and all video channels are compressed basing on CIF resolution (max data bit rate is
58
Hybrid NDVR Server Manual
500Kb).To get better video effect, we can set 4 as the permitted max connect video number.
2.1.3 Boot Setup
Exit to Windows User can exit program and back to windows desktop. Exit and ShutdownUser can exit program and shut down computer. Auto Shut Down Set the time to shut down the computer automatically. Auto Reboot Date(Mon-Sun)Select auto reboot date. Reboot atSet auto-reboot time.
2.2 Camera Setup
2.2.1 Camera Setup
Selected CameraTo set the parameters for a camera, select the camera from the drop-down list. The cameras you can select are only the cameras of the local board cards, IP Cameras are not included. For IP Camera, you should set it remotely in IP Camera Setup. Camera DescriptionInput the description for easy identification. OSD text supports any languages. You can input any word in any language in the camera description edit blank, and then press the button on the right to set proper color (it does not support white) as below:
59
Hybrid NDVR Server Manual
Note: Because of the width limitation, youd better input the characters within eight. If you input the full characters (20 characters) in the blank, you should select the characters and delete them; Because of the properties limitation, youd better not use \ : / in camera description. You have to check the box in front of Text OSD Advanced Setup so that you can input any word in any language. Camera TypeSelect camera type from drop-down list. Users can choose from PAL and NTSC. CameraEnable or disable the selected camera. Note: For example, when there are 16 channels connected and you disabled camera 2, then camera 2 to 16 are disabled. Sub Stream Frame Rate(fps)Set the frame rate of the Sub Stream. Bit RateSet recording mode. Variable Bit Rate (VBR) or Constant Bit Rate (CBR) Recording. VBR allows each frame to be recorded at a dynamic bit rate depending on the image complexity, activity and color. CBR allows each frame to be recorded at a fixed bit rate, regardless of the scene activity. In many cases, this limits detail (resolution). The benefit of CBR is its ability to accurately estimate the total video capacity. Frame Rate(fps) Set the recording rate for selected camera. For Frames per Second (fps), the frame rate should be from 1 to 30 fps. While image size is set 704*576, the frame rate should be set around 1 to 15 frames. SubStream Image sizeSelect image resolution of the Sub Stream. When you set theImage Sizeas 4CIF(704*576), this configuration is not available for HC series cards. Image QualitySet the quality of the image to be recorded. Select from Poorest, Poor, Medium, Very good and Best.
60
Hybrid NDVR Server Manual
Click this button to make advanced setup for video quality, you can set I B P frame and maximum bit rate.
Note: If you are not familiar with those features, we advise you not to revise them. Recommend setup: For CIF: Image Best Good Medium Low Lowest For DCIF: Note: Maxbps is the CIFs value with the same configuration (I P B) For D1: Maxbps = (Maxbps/3)*8 Note: Maxbps is the CIFs value with the same configuration (I P B) Alarm Adjust fpsSelect enable from 1 to 30 or disable, If select enable, when alarm occurred, the camera will record with real-time frame rate(25fps or 30fps) ,even though Frame Rate(fps) has been set other values(eg:5fps). SubStream QualitySet the image quality of the clients to be recorded from Poorest, Poor, Medium, Very good and Best. Click this button, users can make advanced setup for video quality of client end, also can setup I B P frame and adjust maximum bit rate according
61
I frame 12 15 18 21 24
P frame 12 15 18 21 24
B frame 17 20 23 26 29
Max bps 900000 750000 600000 450000 300000
Maxbps = (Maxbps/3)*5
Hybrid NDVR Server Manual
to the network bandwidth. Image Size Set the resolution for local record. There is an item 704*576(12fps), each channel can be set 704*576, but not real time, system will select frame rate automatically around 12-15fps. To get best effect, you should set the resolution of local record according to your CPU configuration. There is a referenced configuration sample as below: Computer configuration:
CPU: Intel Pentium 4 2.4GHz Motherboard: ECS 848P-A
Graphic Card: ATI 9550 128MB, Memory: 512MB HDD: 120G (IDE) Recommended resolution configuration for different channels: Hybrid NDVR Recommended Board Channels Resolution 64 48 40 CIF CIF DCIF CIF DCIF CIF DCIF CIF 4CIF Less or Equal to16 DCIF CIF OSD DateSelect whether display the OSD date on the screen or not. When you select Not, the date will not display on the screen of corresponding channel. Masking Bitmap FileWatermark function ,the logo picture must be edited no more than 128*128 pixels file size, both the length and width should be multiples of 16, and saved as bmp format. Stream TypeSelect whether program record audio data or not. This setting is not available for IP Cameras, for stream type of IP Camera; you should set it remotely in IP Camera Setup.
62
Remark Continuous recording is recommended
not
32
24
Hybrid NDVR Server Manual
OSD ContrastSet OSD displaying brightness & position. The auto item in OSD Contrasts drop-down list will make OSD suit the backgrounds color automatically. Copy Setup toSet other cameras with the same setup. Note: 1) When there are no video in some windows, an alarm will appear (beep to tell you some video information is missing). Set the camera with no picture disabled and the alarm will disappear. When you want to use them later, set as enabled again; The unit of the swap file should be MB. The range is from 2 to 50; Set the position and contrast of the date shown on the screen. Sometimes the date cannot be clearly seen for its color is similar with the background. You can change its position or color when this happens; Image size is the format used when recording. Remote image size is the format used when these images are transmitted to client sides; Remote Frame Rate, Remote image size and Remote Quality are the parameters of the client side. When the servers image size is set as 704*576(12fps) and you are using NV40XXHC series cards, the three items are not available, and clients parameters will be the same with server. When the servers resolution is set as others (except 704*576(12fps)) and Remote image size is set as Same as Rec, Remote frame rate (fps) and Remote Quality are not available either. The clients parameters will be the same with server; Variable digital rate table: Image quality Poorest record environment low action, indoor high action, road occupied disk space (/com/hour) about 45Mb about 95Mb about 70Mb about 180Mb about 160Mb about 320Mb
medium
low action, indoor high action, road low action, indoor high action, road
best
Invariable digital rate cant improve image quality but it is helpful for calculating disk space. Variable digital rate recording is recommended.
2.2.2 Group Setup
Note: If you set a camera into several groups, only the last setup is available. Selected GroupSelect group number.
63
Hybrid NDVR Server Manual
Record sub streamSelect the record sub stream enable or not, if you select enable, you can view the sub stream in the CMS client client Re-search. The sub stream is main effect in searching the record file in clients re-search by the narrow bandwidth. Selected CamerasSelect the cameras that the work mode of which are the same in a group. Cameras include local board cards and IP modules. Pre-Event RecordSelect the start time of record when there is an alarm. When Hybrid NDVR system is in Motion Detect mode or Sensor Detect mode, it can record video before the alarm is trigged. Post Record TimeSelect the end time of record when there is an alarm. When the system is in Motion Detect mode or Sensor Detect mode, it can record video after the alarm ended. Record DaysThis section allows users to determine how long the record data of each camera should be kept in the system. The maximum duration for on-line storage is 120 days. Users can select an exact number of days, or select auto mode. If select auto, system will auto-delete the recorded data of the earliest days when there is no enough space. Note: If there is no enough space of HDD, system will delete the record data according to the length of saving time of each camera. E.g.: there are four cameras, the 1st camera is set to say for 2 days, the 2nd camera saves for 5 days, the 3rd camera saves for 10 days, and the 4th camera is set auto mode. When the space is enough, the 4 cameras record data will be saved in HDD. When there is no enough space, system will delete data automatically. If the 4th cameras record data has been saved more than 10days, system will delete the 4th cameras data. If the 4th cameras record data has been saved less than 10 days, but the 3rd cameras data is more than 10 days, system will delete the 3rd cameras data. So, even if you set the 3rd cameras record data to be saved for 10 days, the data that is saved less than 10 days become possible. System will delete the record data from the earliest date. Recording Schedule Setup (cameras of local board cards and IP Cameras setting)
Tips: One block of pane means half an hour. Firstly, click record mode
64
Hybrid NDVR Server Manual
icon
, then click schedule diagram, hold down the mouse and move it
to select large area (Drag & Drop). 1. Normal Record (green): Hybrid NDVR system always record video (e.g. Sun.); 2. Sensor Record (red): Hybrid NDVR system begins to record video only when there are POS or ACU actions(e.g. Monday); Note: The time setup must be corresponding with Check Alarm setups in Sensor setup otherwise it cant work properly. 3. Motion Record (Blue): Hybrid NDVR system begins to record video only when it detects moving object (e.g. Tuesday.); 4. Motion or Sensor Record (yellow): Combine with above 2 and 3 function (e.g. Wednesday); 5. Normal & Motion Record (light blue): Hybrid NDVR system records in motion detection record when it detects moving object and in normal record when there is no motion (e.g. Thursday); 6. Not Record (gray): Hybrid NDVR System records no video (e.g. Friday and Saturday).
65
Hybrid NDVR Server Manual
2.3 Sensor Setup
2.3.1 Sensor Setup
Select Sensor Select the sensor from the drop-down list in order to set the parameters of it. SensorSelect this sensor port to use or not. Sensor PositionEnter the description for easy identification. Activate PTZ PresetSelect linkage of Speed Dome preset number. Speed Dome will move to this preset number automatically when there is an alarm. (Speed Dome installation needed). Play Alarm soundSelect a sound of .wav for a sensor, if there is an alarm, the sound file will be played. Link to PTZSelect a camera that is related to this sensor alarm. DO PortSelect a DO port that is related to this sensor alarm. You can set sensor alarm for single sensor via the Sensor and DO Port here. DO Port NameFill in the description for the DO port.
2.3.2 Group Setup
Sensor group setup is very similar to the group setup of camera recording. Selected GroupSelect group number. You can set sensor alarm for a group here.
66
Hybrid NDVR Server Manual
Sensor TypeSelect NC or NO alarm type. Alarm Write logSelect write alarm log or not when there is an alarm. Alarm Action After It Times-OutSelect system alarm linkage mode when an alarm stops. Stop Immediately means the system stops alarm immediately after the alarm driver stops an alarm. Do Not Stop means the system does not stop alarm after the alarm driver stops an alarm. Wait means the system will stop alarm at your setting time after the alarm driver stops an alarm. Send emailSet the send email alarm function disable or enable when the sensor test abnormally. Send SMSSet the send SMS alarm function disable or enable when the sensor test abnormally, but you should have a GSM Modem. Sensor inputAdd sensor to a selected group. Start recording camerasSet cameras that to be related to this sensor group. They will start recording and connect remote network client automatically when there is an alarm. The cameras just include the cameras of local board cards; IP Cameras are not included. For IP Camera, you should set it remotely in IP Camera Setup. Trigger Output RelaysAdd alarm devices (alarm out port) to this group such as siren, light. All connecting devices will send alarm message when there is an alarm. Schedule Setup (Example for below figure)
1. Check Alarm (Red): Hybrid NDVR System responds with sensor during this time. (00:30 to 12:00 from Sun. to Sat.); 2. Not Check (gray): Hybrid NDVR System responds with no sensor alarm during this time. Note: If you set a camera in several groups, only the last setup is available.
67
Hybrid NDVR Server Manual
2.4 PTZ & Linkage Setup
2.4.1 PTZ Protocol Setup
Selected CameraSelect the camera from the drop-down list to set the parameters. The cameras just include the cameras of local board cards; IP Cameras are not included. For IP Camera, you should set it remotely in IP Camera setup. PTZ PortSelect PTZ connecting port, when you do not use PTZ port, please choose ------. Hybrid NDVR Keyboard COM Port Select a connecting port for Hybrid NDVR keyboard. If you have chosen COM1 for DI/DO Port, and you choose COM1 again for Hybrid NDVR keyboard, then, DI/DO Port will be changed to another port. If you want to know more details for Hybrid NDVR keyboard, please refer to Hybrid NDVR/CMS client Keyboard Control Manual. PTZ ProtocolSelect the PTZ protocol for the PTZ camera. PTZ AddressSet the camera ID number of the PTZ camera being controlled. Note: The PTZ camera has a dipswitch to set the PTZ address. The PTZ camera ID number must be matched with the number of this dipswitch. PTZ Baud rateSelect PTZ Baud rate for the PTZ camera. PTZ PositionSelect the installation mode of the PTZ according to its
68
Hybrid NDVR Server Manual
installation mode. Note: 1) PTZ position will influence PTZ control. E.g.: if you set it as obverse and press left, then it will turn left. If you set it as inverse and press left, then it will turn right; If there is (H) after the PTZ protocol, it has the high speed of Preset function. If there is no (H), it only has ordinary functions; The PTZ address will be sent as a message option. Take care that some addresses begin from 0. That is to say when the address number is 1, the real address is 0. So we must set it according to their relations.
2.4.2 Motion Detection Relay
DO Port DO Port Name Select a DO port and set its name to identify the various DO port. It will be shown as a tip when the mouse moves closely or above the DO button in Hybrid NDVR Server or CMS Client. Camera Alarm Detected inSelect camera to be set from drop down list. Alarm Write LogSelect write alarm log or not when there is an alarm triggered. You can set the interval to write log as 5s, 10s, 30s, 1min, 2min or 3min to enable writing log when there is alarm triggered. Send Alarm to clientSelect sending alarm to network clients or not. Motion Alarm Sound Press button to select a .wav sound file
for a motion alarm. If there is a motion alarm, the sound file will be played. Also, you can test it by pressing button. button to select a .wav sound
Video Loss Alarm SoundPress
file for a video loss alarm. If there is a video loss alarm, the sound file will be played. Also, you can test it by pressing button.
Trigger DO OutputSelect which DO ports will be triggered by above camera alarms. Motion Send Email Set sending Email disable or enable when there is mtion alarm triggered. You can set the interval to send an email as 5s, 10s, 30s, 1min, 2min or 3min to enable sending email.
69
Hybrid NDVR Server Manual
Motion Send SMSSet sending SMS disable or enable when there is motion alarm triggered. You can set the interval to send a SMS as 5s, 10s, 30s, 1min, 2min or 3min to enable sending SMS. Video Loss Send EmailSet sending Email disable or enable when video loss. Video Loss Send SMSSet sending SMS disable or enable when video loss. Schedule Setup
1. Motion & Video Loss (Red): Hybrid NDVR System responds with Motion Detection and Video Loss alarm in specified time; 2. Motion Alarm (Blue): Hybrid NDVR System only responds with Motion Detection alarm in specified time; 3. Video Loss (Yellow): Hybrid NDVR System only responds with Video Loss alarm in specified time; 4. Not Check (gray): Hybrid NDVR System doesnt respond with any alarms in specified time. Note: Check Alarm Setup (including Motion & Video Loss, Motion Alarm and Video Loss) does not take affection to Motion Detect Record. It is only alarm setup. It takes affection to motion detect alarm out and motion detect alarm to network.
70
Hybrid NDVR Server Manual
2.5 E-mail & SMS Setup
Press Note:
button to enter E-Mail setup:
Before you set the E-mail setup, you should pay attention to several points as below: The alarm that triggers E-mail sending includes two types: Camera-related alarms (Motion detection alarm & Video loss alarm) and Sensor-related alarms. For Camera-related alarms, you should set Motion Detection Area & Cover Setup and check alarm in Motion Detection Relay. For Sensor-related alarms, you should set to check sensor and select cameras to be triggered in Sensor Setup. When you enable system capture image as attachment of E-mail, the system will capture a still picture of the alarm camera to be sent as an attachment of the E-mail.
User can modify GSM modem's communicate parameters manually in C:\Program Files\Hybrid NDVR Server\SMS_LIB as bellow:
71
Hybrid NDVR Server Manual
After you insert the GSM MODEM, Firstly, you should install the driver.
When the driver is installed, the interface as below will be displayed:
72
Hybrid NDVR Server Manual
2.5.1 Email Setup
SMPT ServerSMTP server address, e.g.: mail.jstHybrid NDVR.com, SMPT PortSMTP listen TCPs port for connect request. Auth. TypeLogon mailbox, operator should select SMTP authentic type. Or select simple login. Login User IDMailboxs ID. Login PassMailboxs password. SSL SecuritySecurity protocol for Mailbox. Send ToSet the address of receiver. Copy ToSet another address of receiver. Sender EmailEnter email address of sender. It should be the same
73
Hybrid NDVR Server Manual
with Login User ID. Email TitleEnter title of the E-Mail to be sent. Email Screenshot As Attachment When there is an alarm, the system will grab a picture, operator can select whether send the picture as an attachment of the E-mail. When setup is finished, user can press function. to test the
2.5.2 SMS Setup
SMS DeviceSet SMS send mode, you can select the SMS pdu mode or the SMS text mode. SMS Use Com PortSet the SMS Use Com Port to which the device connects. Hybrid NDVR Host NameSet a name to sign the Hybrid NDVR. Mobile number 1 Mobile number 2 Mobile number 3Set the mobile numbers to receive the SMS. SMS can be sent to the mobile numbers. When setup is finished, user can press to test the
function. If the DVR software reboot abnormally, the system will send the SMS to the mobile number automatically. Note: The mobile number should be made up of the international code and mobile phone number. E.g.: In China, the mobile number is 86130****1234.
74
Hybrid NDVR Server Manual
2.6 Matrix & Display Setup
2.6.1 Matrix Setup
Matrix GroupSystem operator can set groups of video images to be sent out through matrix decode card, each group has different display modes. Up to 16 groups you can set. Video Out PortSelect the output port of Matrix card that you want to set, the total number of channels is decided by Matrix Decode card. Video Out Standard Set Matrix video out standard, you can select PAL or NTSC. Video View Mode Select video output display mode, there are 1split , 2 splits ,4 splits , 9 splits ,13 splits and 16 splits .
Video Window Display Video Camera in windowAfter selecting video split mode, there will be corresponding display video window, select one camera or several cameras to show in a window. The Video cameras you can select are cameras of the local board cards and IP Cameras. For cameras of local board cards, system uses soft decoding to play to TV Wall, total channels of them are not influenced by decoding channels. For IP cameras, system uses hard decoding; total channels of them are influenced by decoding channels. For different work modes (set in IP Camera List), the channels you can use are different, the available certain channels must be the first certain channels. If you disable hard decoding by setting in IP Camera list, you cant output real-time videos of IP cameras to TV Wall.
75
Hybrid NDVR Server Manual
Video Switch Interval(sec) Set interval that each window shows cameras circularly when there are more than one camera in it. Note: 1. One camera is only shown in one window once. But you can show one camera in 2 windows through switching the main camera channel and sub camera channel. Also, you can show several cameras in one window after you set the Video Switch Interval. 2. MD card can only decode the data of 40 series card and some IP cameras. When it is used to decode 42 series card or Mega IP cameras, there will be no data output.
2.6.2 Matrix Setup for DG42xxHF cards
Our new series DG42xxHF cards support to output video from the card itself to a TV monitor, the setup for this function is similar to the settings for NV series Matrix cards.
76
Hybrid NDVR Server Manual
Matrix GroupSystem operator can set groups of video images to be sent out through the TV output port of DG42xxHF card, each group has different display modes. Up to 16 groups you can set. Video Out Port Select the output port of DG42xxHF card that you want to set, only one port is available for each DG42xxHF card. Video Out Standard Set Matrix video out standard, you can select PAL or NTSC. Video View Mode Select video output display mode, there are , 4 splits , 9 splits and 16 splits 1split DG42xxHF cards, others are not available. are supported by
Video Window Display Video Camera in windowAfter selecting video split mode, there will be corresponding display video window, select one camera or several cameras to show in a window. The Video cameras you can select are from the same card of the TV output port, others are invisible. Video Switch Interval(sec) Set interval that each window shows cameras sequencely when there are more than one camera in it.
Note:
1. One camera can only be shown in one window once. But, you can show several cameras in one window after you set the Video Switch Interval. 2. For DG4216HF card, there are two TV Output ports, they can work at the same time (Note: when the two TV Output ports are working at the same time, Video Out 1 can only Output channel 1 to channel 8, Video Out 2 can only Output channel 9 to channel 16.), or just use Video Out 1 to out put all 16 channel video of the card. Also, Video Out 2 can only output video channel 9 to channel 16(can never output video from channel 1 to channel 8).
2.6.3 VGA/HDMI Output Setup for DG4204HD card & VGA Output Setup for DG42xxHF cards.
Our new DG4204HD card support VGA or HDMI output, the setting is as below:
77
Hybrid NDVR Server Manual
Here you can select to output 1/4 split mode, then select to display camera in corresponding output window. Tour function is supported. Other related operation is similar to the Matrix settings for DG42xxHF cards. New version software supports the VGA output for DG42xxHF cards, the settings are similar to the Matrix settings. If you find there is frame loss for recording while doing VGA output, please adjust the resolution/image quality/frame rate properly.
2.6.4 Display Setup
Pre-setup Display Group System operator can set groups of cameras to be displayed for fast preview, including its display mode and cameras. Up to 16 groups can be set. Software Start Display GroupSelect to display the default order or the order you set in one group. You can select any group you set from the drop down list. After the settings, the system will display the group you selected
78
Hybrid NDVR Server Manual
when restart the next time. Note: If this function is disabled, the system will display SetGroup1 after reboot. So, its suggested not to change the display order of SetGroup1. User should change the display order from SetGroup2. Video View ModeSet the split mode, the split mode is same as main windows display split mode. There are1, 4,9,13,16,20,25,28,33,36,40,49 and 64 partition modes. Video Window Display Camera in the windowAfter video split mode is set, there will be corresponding windows in the drop down list. Select one camera among 1-64 to be shown in a selected window from the list. Note: One camera can only be shown in one window once. However, each camera can be displayed in any window. E.g.: Camera 1 is displayed in window1, and camera 2 is displayed in window2 at present. If you display camera 1 in window 2, then, camera 2 will be displayed in window 1 automatically. Video Image Display Select between YES or NO to display the camera in current window or not. You can also use Close/Open Image Display in context menu.
2.7 Password Setup
2.7.1 User Information
79
Hybrid NDVR Server Manual
Local PasswordSelect Enable to enable User Manage mode for in main window. local PC Hybrid NDVR, and activate the lock button Only authorized user can log into Netvision System at User Manage Mode. Auto lock timeSelect a time to enable system to lock automatically when there are no actions during this time. Network PasswordSelect Enable to enable User Manage mode for Client. When you enable this function, client must pass the authentication in order it can connect with PC Hybrid NDVR. User NameInput new User ID in this box when add a new user to system. Auth. LevelSelect user type. Only Manager can enter User Manage Window and has the right of user management. Password Set new users or a selected users password. The length of the password should be no more than 12. Password ConfirmConfirm password again. NoteInput your description of this user. New UserPress button to edit the user you want to add in
the User Name Blank. Input User Name and select Auth. Level (Administrator or Operator) and then click Add to add a new user. Note: 1. Only Administrator has the right to add or delete a user. However, Administrator has no right to manage the password of one user. 1. The default password is null, only the Administrator can modify it. When user login in the system at the first time, he can type in a password as he like. Then, system will pop up a message to ask him whether he wants the system to remember the password for next login.He can click YES to remember the password that he must input the same password to get into the system,on the other hand,he can also choose NO to give up the operation previous. 2. There is no way to restore but delete the user if user forgets his password. Add User Click list. Modify User Select a user from user list, then click modify it. Delete User Select a user from user list, then click button to button to icon to add new user you edited to user
80
Hybrid NDVR Server Manual
delete it.
2.7.2 User Right Setup
Select setup itemsSelect an item from the drop-list and then choose the cameras for the users. These items include Camera View Right , Camera Playback Right,Camera Audio Right,PTZ Control Right. Camera View RightSelect cameras can be viewed by the user you are setting. The cameras you can select include the cameras of local board cards and IP Cameras. By default, every user is granted to access all live images. To deny access, you can click the desired cameras button and the color will change from blue to gray (by default, user admin is super user, you cant modify its rights, it has entries rights). Camera Playback RightSelect the cameras can be play backed by the user you are setting. The cameras you can select include the cameras of local board cards and IP Cameras. By default, every user is granted to playback video data of all cameras. To deny access, you can click the desired camera button and the color will change from blue to gray. Camera Audio RightSelect cameras whose audio can be heard by the user you are setting. The cameras you can select include the cameras of local board cards and IP Cameras. By default, every user is granted to check audio of all cameras. To deny access, you can click the desired camera button and the color will change from blue to gray. PTZ Control Right Select the cameras that related PTZ can be controlled by the user you are setting. The cameras you can select include the cameras of local board cards and IP Cameras. User Access RightSelect operational tasks, granting or denying rights. Operational tasks are normally reserved for administrative, privileged accounts. Operators are rarely granted rights to adjust camera color, exit program, explore files etc.
When manager doesnt want some operators to manage disk or backup data locally, he should not check the two rights for those users. For example, admin doesnt want user to own the two rights, he should select user first, and click Modify, and then, check the V in front of Disk Management and Local Backup. Setup Right Select setup rights to grant or deny user privileges.
81
Hybrid NDVR Server Manual
82
Hybrid NDVR Server Manual
Chapter3 IP Camera Setup
Note: For IP camera setup, its alarm and related setup is only available when you set remotely. The local setup of PC Hybrid NDVR is not available for IP Cameras except Recording Schedule in Camera Setup. The remote setup interface of DH Series IP cameras is as below:
For DG Series EM-DVR, the interfaces are not exactly the same as DH Series. Remote setup for DG Series EM-DVR includes Server, Channel, Record, PTZ, Sensor, Alarm and User. But the ways of set are nearly the same. For details, please refer to our DG Series EM-DVR manual. For DG Series IPC, please refer to our DG Series IPC user manual. For other series IP cameras, such as Sony SNC110/160, ACTi Series IP, Huviron Series IP, Mobotix M12 Series IP, ArecontVision IP, Camtron Series IPC and Axis Series IPC, you will enter the IE interface automatically when you press IP Camera Setup. You have to install ActiveX too.
83
Hybrid NDVR Server Manual
Remote Setup Interface of Axis IP Camera
3.1 Functional Buttons
There are 6 buttons in each page. They are Upgrade, Restart, Time adjustment, Save and Exit. Get into the IE client of IPC. System can upgrade to the server remotely. Click this button, and select the right file. Some settings will come into effect only after device reboots.
84
Hybrid NDVR Server Manual
Adjust date and time of DVS or EMDVR. The new date and time will be consistent with Hybrid NDVR server computer. After setup is finished, click this button to save the setup. Exit setup. Remote setup for DH Series IP camera or DVS includes Server, Channel, PTZ, Sensor and Alarm.
3.2 Server Setup
Press button to set server parameters remotely:
In the server window, some blanks background are gray. Those parameters are read from foreside server, you cant modify them. Other blanks whose background is white, you can set them remotely. Server NameEnter the name description for easy identification. The name delegates the foreside server. If use DNS to get IP, the name will be used. IP configuration and related Server IP Listen Port Subnet Mask Net Gate Net Cable Type Connection configuration and related parameter
85
These are network configurations; you can set LAN or Internet IP according to your need.
Hybrid NDVR Server Manual
If use PPPOE PPPOE Login Name PPPOE Login Pass
If system uses PPPOE to connect with web, please select it and input the PPPOE login ID and password.
User PassSet the password of DVS remotely, after that operation you should change the Login Pass to corresponding value in Add / Modify server. Otherwise, you cant connect the DVS correctly. DNS Server IPIf use DNS, input the DNS host IP address. Remote manage Remote manage IP Remote manage port Set the IP address and port of host server who will receive the message upload from foreside server
3.3 Channel Setup
Press button to set channel parameters.
This section contains the parameters to designate a name for every camera connected, to enable or disable show LOGO and OSD, and to set display type of OSD & LOGO as well as record resolution, record type, record quality and frame rate, etc. Camera NO.Select the camera to be set from the drop- list. Camera NameEnter a name description for easy identification. Frame RateSelect the record rate of camera from drop-list.
86
Hybrid NDVR Server Manual
Main Stream Sub Stream Select Main Stream or Sub Stream for the current cameras. ResolutionSet the resolution at which the video files will be recorded. Choices are DCIF, CIF, QCIF, 2CIF and 4CIF. The higher the resolution is, the more disk space needed. Stream TypeSelect video and audio or only video record. If you want to preview and record audio, please connect a sound pick-up to your IP camera. Besides, you have enable the audio of your selected stream in IE setup.
ImageSet the quality of the image to be recorded. Select from worst, worse, normal, good and best. Bit Rate TypeSelect bit rate type from Variable Bit Rate (VBR) and Fixed Bit Rate (FBR) record: VBR range= Poorest, Poor, Medium, Good, Best. FBR range = 45 Megabytes/Hour to 400 Megabytes/Hour. Max Bit RateSelect the maximum bit rate for Variable Bit Rate (VBR) record. Show LOGO/ OSD/ WeekIf you check those box, system will show corresponding information on screen. PositionSet the position of OSD or Logo by entering the X and Y coordinate directly. OSDSet the display attribute of the OSD & LOGO. There are four types of display modes: Clarity-Glitter, Clarity-Not Glitter, Not Clarity-Glitter and Not Clarity-Not Glitter. OSD TypeSelect the type of OSD for the Week. CoverYou can check this box to set the privacy mask on image directly. Record scheduleYou can set record schedule in following chart.
87
Hybrid NDVR Server Manual
Note: This record schedule is only available to EM-DVR/DVS/ with HDD/SD card. There are 6 time segments every day. Every segment has a start time, an end time and a record type. The time segment is set in sequence; every segment cant be overlapped, included or skipped with any other. Copy to After finishing one channel, if you want to set any other channels configuration as the same as this camera, you can select channel number from drop-list, and press button.
Set the time to pre record.
3.4 PTZ Control
Press button to set PTZ.
88
Hybrid NDVR Server Manual
In this screen, you can define the PTZ protocol and set the Preset Position as well as the plan to execute them automatically. Camera NO.Select the camera to be set from the drop- list. Baud rateSet baud rate according to PTZ protocol from the drop- list. PTZ ProtocolSelect the communication protocol for the PTZ camera from drop-list. Copy toAfter finishing one channel, if you want to set any other channels configuration as the same as this camera, you can select channel number from drop-list, and press button.
PTZ AddressSet the address of the decoder, which must be matched with the value of dipswitch in the PTZ. PTZ SpeedSet the speed of PTZ.
Preset position & schedule setup Define preset position and set time to call preset position automatically. System can add or delete plan time.
NameSet the name for the current preset. Preset Set the preset number for the current camera. Add Add the preset by current configuration. DelDelete the finished Preset . CallCall the Preset if the Mode is Call preset. If the mode is save preset, you should save the preset and shouldnt call the preset. Set disable or how long the PTZ will come back to the home position when there is no PTZ action.
89
Hybrid NDVR Server Manual
PresetSet a preset and click Add to add it to the Preset Schedule or select one preset and press Del to delete from the Preset Schedule. Call Time Schedule List Set the time when the preset will be called.
Tour Group Add the Preset cameras into the Tour Group and set the Stay Time for one tour group.
3.5 Sensor Setup
Press button to set sensor parameters.
90
Hybrid NDVR Server Manual
Sensor NOSelect one sensor to be set. Sensor NameEnter the name description of the sensor. TypeSelect alarm type (sensor type) from NO(Normally Open) or NC(Normally Closed). PolicySelect Sensor Alarm Handling firstly, handling policies will be available as below: On screen warningDisplay the alarm information on the monitor. Audio warningIndicate the alarm with voice. Upload to centerUpload the alarm information to center. Trigger alarm outTrigger alarm box to output the alarm. Trigger record cameraSet cameras to record triggered by the alarm. You can select one or more channels. When there is an alarm input, the cameras will be triggered to record (the record type of the channel is Alarm Record), and the monitor will switch to preview the cameras (warning on monitor is enable). PresetSet camera that will move to its preset position when the alarm happened. Schedule Set alarm input precaution time firstly, then set time segment according to the sequence. The time of each segment should not be overlapped with each other and no skips are allowed. After the precaution time of a certain day is set, you can copy the parameters to other dates by select a day and press copy button.
91
Hybrid NDVR Server Manual
Copy toAfter finishing one channel, if you want to set any other channels configuration as the same as this camera, you can select a channel number from drop-list, and press button.
3.6 Alarm Setup
Press button to set alarm parameters.
CameraSelect a camera to be set from the drop-list and you can copy the configuration to the other cameras by clicking copy button. Alarm TypeSelect alarm type: Motion detects Tempering alarm and Video Loss. LevelSelect sensibility levels from 0 (the lowest level) to 5 (the highest level) for the alarm. Set motion detection areas Left-click mouse and drag it on the screen to select severals motion detecting areas, you can also select the whole area
92
Hybrid NDVR Server Manual
by pressing the All button. Of course,you can clear the selected area by pressing the Clear button. PolicySelecting Handling current alarm firstly, handling policies will be available as follows: On screen warningDisplay the alarm information on the monitor. Audio warningIndicate the alarm with voice. Upload to centerUpdate the alarm information to center. Trigger alarm outTrigger alarm box to output the alarm. Trigger record cameraSet cameras to record triggered by the alarm. You can select one or more channels. When there is an alarm input, the cameras will be triggered to record (the record type of the channel is Alarm Record), and the monitor will switch to preview the cameras (warning on monitor is enable). ScheduleSet alarm input precaution time. Select date firstly, then set time segment according to the sequence. The time of each segment should not be overlapped with each other and no skips are allowed. After the precaution time of a certain day is set, you can copy the parameter to other dates by select a day and press copy button.
Copy toAfter finishing one channel, you can copy the current setup to the selected channel from the drop-list by pressing button.
93
Hybrid NDVR Server Manual
Chapter4 Playback
4.1 Main Interface
New function released: Users can scroll the mouse to zoom in / out the video in local playback. When selecting a played camera, scroll your mouse, software will zoom in / out part of the video use the point mouse stops as center. Also when you click on the time bar and scroll your mourse, you can zoom in / out the time bar. Click button in main interface to enter playback interface.
94
Hybrid NDVR Server Manual
4.2 Steps of Playback
4.2.1 Select Date
Select one window (the 1st one in default), and then click show the date. The blue dates contain record data. The green date is the current date. The gray dates signify no data. Only those blue ones can be selected and when they are selected the camera window will appear automatically to show cameras with record data. or to change month and year to search data. Click You should select date firstly. Otherwise, you cant entry the all sub-playback interface. You cant select date in the sub- playback interface. button to
4.2.2 Select Record Type
Press the icon
before Motion when you only want to playback
motion recording. Others are the same. When there is no record data of the selected record type, the below
95
Hybrid NDVR Server Manual
picture will be shown.
4.2.3 Select Camera
After you selected the date,system will show the cameras' state of button to show the camera states of corresponding day, or directly click current day. The number button with navy blue means this channel has record data. By pressing it directly on the numerical panel, Hybrid NDVR system will play back record data from the first file.
1. Synchronic Play
Click button to synchronize the time of all playback channels.
You can also keep all channels Sync in pause and Next Frame.
2. Smart Search
(1). Function Introduction:
This function allows users to draw a zone on a video image and do a search for any motions, missing objects, or unattended object events occurred in that zone. It can help you find recorded video you are interested in. Note: Smart Search accuracy is decided by sensitivity value and threshold in Motion Setup.
(2). Operation and Example
Press button, then select a search area, the system will play
all motion occurred within this area from previous 3 seconds to next 3 seconds when the motion occurred. Press this button again will end smart search. E.g.:
96
Hybrid NDVR Server Manual
There is a telephone on the desk (Picture ); But it disappeared now (Picture ); If you want to know where the telephone is, you can select this area on the image to do a smart search when playback the video.
When you press the smart button, you should select the area percent by single clicking the right mouse, if the motion percent of the area above the select percent, it will be shown out. Note: 1. Press synchronic button while smart search is running, system will end smart search; 2. The sensitivity of the smart search is same as motion detection. If you set a very low sensitivity, system will search even that there is no motion in the specified area. Contrarily, if you set a high sensitivity, it is possible that system will not search when there are some small range motions in the specified area. So you should set the sensitivity according to the surroundings.
97
Hybrid NDVR Server Manual
4.2.4 Select File
After selected the camera to play user can click the files of this camera.
button to show all
By default, system will play back video file from the first one. In this screen you can change the file you want to play by double clicking it directly. Note: This interface is changed to show the cameras played in each window in New File System Version software. And users can click the option and select the camera to play in the window. The camera list below the window shows the recorded data of the day you select. Double click any time with record data, a red mark will be there. Then use to enlarge the time bar, so that you can select an exact time you
want to playback.
When there are too much record data, you can use select.
98
to
Hybrid NDVR Server Manual
Press
or
to view the record data of other cameras.
The red bar means the exact time when system is playing back now. Note: It is not suggested that multi-channel (more than 10 channels) record and playback coinstantaneous unless your PC has a powerful configuration, because the data throughput of HDD is huge. Multi-channel search in client and server are the same except their paths. In client there are local and LAN search. In LAN search, it searches among the record data in the local network of server.
4.3 Play File and Related Operations
Press button to set partition mode of Window, there are 1, 4, 9 and 16 splits. To reduce the load of CPU and get best effect, you should select the partition mode according to the record channels amount and resolution. There is a referenced configuration sample as below: Computer configuration:
CPU: Intel Pentium 4 2.4GHz Motherboard: ECS 848P-A Graphic Card: ATI 9550 128MB Memory: 512MB HDD: 120G (IDE)
Recommended channel configuration for playback:
Hybrid NDVR Board Channels 64 48 40 Record Resolution CIF CIF DCIF CIF DCIF CIF DCIF CIF or 4CIF DCIF
99
Recommended Playback Channels 4 4 4 4 4 9 9 16 4 9
32
24 Less Equal to16
Hybrid NDVR Server Manual CIF 16
Press button to open all playback windows in sequence according to the order of the cameras. Note: If you press this button as soon as you enter the playback interface, all the cameras will be played back from the beginning of this day when there is record data. For example, there is record data from 8:00 AM to all cameras, then, they will be played back from 8:00 AM. If you select a point of time on the time bar and then press this button, then, all the cameras will be played back from that time. Press this button , the selected camera will reverse playback, and
press it again, the reverse playback will stop. Last frame, Start, Pause, Stop and Next frame First frame, Last minute, Next minute and Last frame of that day. Image zoom in: Press this button and draw a red frame on the video, then, the part in the frame will be enlarged. You can single-right-click on the image to resume. Adjust the voice. Click the button to clear the voice. Adjust playing speed. Click the button to resume normal playing speed.
4.4 Capture Picture
Click capture button to capture a still picture. When one is captured,
there will be a dialog to ask for a file name. After your confirmation, you will be asked to input the save path. When you capture a picture next time, it will be saved to the previous path without ask you again. But you can modify or delete the save path in a file named system, with INI as suffix in SetPara. Note: The size of the image is that of the playing window.
100
Hybrid NDVR Server Manual
4.5 Backup
Note: If user has no right to backup, he will be forbidden to get access to Create video file clip and Backup record by time. When he clicks the two options, the dialog as below will be shown:
Click button
there are four items to be selected as below.
4.5.1 Create File Clip
Press Backup.
to create file clip after you entered
Select channel and save pathSelect channel and save path of the backup file on the top of interface. File list and attributeSelect a file and double-click it to play and its attribute will display below the list , including begin time, end time, file size, resolution, frame rate etc.
101
Hybrid NDVR Server Manual
Play control button User can press and drag slider on to control the player time. Beginning and stop position setupAfter you select a time, press button to set it as the beginning time, and then drag the bar to select another time and press button to set it as the end time. When you finished,
the file attribute on the left will show the size of the file to be created.Save file After you setting the beginning and end time press button to save the
file, it will ask you for the file name. If you input nothing, the file will be named as the camera. Voice controlClick Note: This function is not available in New File System Version software ( The version with N). to control voice. Press it to clear voice.
4.5.2 Backup by Time
Press
to enter backup by time feature.
102
Hybrid NDVR Server Manual
Save PathSelect path for the backup file, User can backup record file to CD. Backup Camera Select the backup camera. User can select more than one camera at one time. Select begin time Select end timeSelect the beginning time and end time of the file to backup. You can check the files value by pressing total value. Backup Data SizeShow the size of the backup file. If user backup recording file to CD directly, the data size should not be more than 650M. Convert TypeThere are three convert types: No Change, AVI (H.264) and MSMPG4. When No Change is selected and there is POS or ACU data, Backup POS and ACU Data can be checked. Also, when Backup POS and ACU Data is checked, No change will be selected as the default convert type. The other two types cant be selected.This type of backup data can only be played by our player named player.exe. Both "No Change" and "AVI(H.264)" supports backup audio to the disk. When there is POS data in the backup data, it will be played in a detached window as below: button to show its
103
Hybrid NDVR Server Manual
If AVI (H.264) is selected before backup, then, backup data can be played by TV and DVD etc. without plugins. If MSMPG4 is selected before backup, then, backup data can be played by windows media player without plugins. Note: When AVI (H.264) or MSMPG4 is selected, the data can be united. The size should be 50M to 500M. If you input a number out of the scope, for example, less than 50M, then, it will be adjusted to be 50M. Of course, when the number you input is more than 500M, then, it will be adjusted to be 500M. The data is united according to the converted data. For example, suppose the size is set to 50M, the source data is 76M and the converted data is 3M, then, there will be only one .avi file in the backup folder. Dont forget to press Check button before you press Backup. UniteSet the size for each file. You can set it to be 50M to 500M. Convert QualitySelect among High, Default and Low. Note: If user backup recording file to CD directly, the system disk volumes(C volume in general) free space should not less than twice of the backup data size. Because system volume will be used buffer area when burn CD. For example, if the backup data size is 450M, so, the system volumes free space should be more than 900M. The process of burning CD: 1. Select the CD-ROM as backup path, and select the camera and time; 2. Check the backup file value; 3. Backup the file to the temporary file in the last volume if there is enough free space. Otherwise, write backup file to the last second
104
Hybrid NDVR Server Manual
volume; 4. Write data to buffer; 5. Write CD; 6. Delete buffer and temporary file.
4.5.3 View Backup File
Select channelSelect channel; Save PathSelect path of the backup file;
Select one file from File List and Double-Click it, this file will be played. The united file is named by date + begin time and date + end time;
105
Hybrid NDVR Server Manual
Capture a picture; Burn CD. Copy the file player to the save path.
4.5.4 Burn Video File to DVD/CD
Area :File directory. Area :File list. Area :The File directory and list of CD that is to be burned to. :Add selected files from area to area . :Delete selected files from area . Burn CD driveSelect a CD-ROM driver. Volume labelSet the CDs label. Total file sizeShow the size of all files will be burned to CD. When you finish your setup, click this button to write file to CD or DVD. Clean up the data of CD/DVD.
106
Hybrid NDVR Server Manual
Open the CDROM Close the CDROM It supports DVD or CD disc backup directly, max supports 4.3G DVD disc. User can erase DVD-RW disc and write again. The whole work needn't install a third burning software.
4.6 Search Captured Pictures
Click to enter the window of search captured pictures:
Select pictures from directory and file list You can select a captured picture from directory list and file list in local disk and the file name will be showed in the top of the window.
107
Hybrid NDVR Server Manual
Note: If you want to save the reworked picture in another file, you can change its name and path here, with BMP or JPG as suffix. Then click the button Related operations Save the reworked picture. Functional buttons of picture. Smooth the edges of picture. When the result of disposal is not good click it to the default. Print picture. If the image is wider than 400 pixels, it will be printed smaller. Otherwise, it will be printed bigger. When its bright, keep mouse moving, then a part of the picture will be enlarged. / Delete current file or delete all files. .
4.7 POS Playback
Please refer to Multi-Channel POS Search on Page 40 for details.
4.8 ACU Playback
Press the button , and you will see the interface as below:
108
Hybrid NDVR Server Manual
Show Txt: show the txt on the screen (If you select txt overlay in the Cam setup, the show txt is invalid.) Data: Select the search data. Camera: Select the search camera. From...To: Select the begin time and the end time. Press this button to search the record for the setting setup. User Name: Search the ACU record with the name input in the blanks. E.g.:
Input YunJian in the User Name, then press Search, the content will display all the ACU messages with the user name YunJian.
109
Hybrid NDVR Server Manual
4.9 ICON Playback
Press the button , you will see the interface as below:
Select the camera. Set the begin time and the end time of the record. Set the time of one view plays. E.g.: As the above image, the time from 9:45 to 12:00, it includes 135 minutes between the begin time and the end time. There are 4 views, the first view shows the 0-10 minutes record, the second view shows the 10-20 minutes record, etc. When the 4 views endplay, it will play the second 40 minutes until the 135 minutes are over.
110
Hybrid NDVR Server Manual
Chapter5 IE Client
Client user can view video of Hybrid NDVR Server through Internet Explorer. The default web server port is 80. If user changes it to other port, user should add this port number after IP or domain name when visiting the video of Server through Internet Explorer. E.g.: http://192.168.0.119:1280. Note: Webclient is updated from this version. If you cant download and install Activex automatically, you can download webclient.zip manually via clicking Go to. Then, the following interface will be shown:
Save and install webclient on your PC, so that you can install ActiveX successfully later.
5.1 Functions of IE Client
1. Video display and video storage; 2. Audio input; 3. Searching and playback video image locally or remotely; 4. Control PTZ and speed demo remotely.
5.2 Main Interface
When you connect foreside server successfully, you should input valid User ID and password in right up of the interface to acquire rights to play video and other operations. If you cant connect it, you can refer to help.
111
Hybrid NDVR Server Manual
5.2.1 Connection Operations
Press will connect the Hybrid NDVR Servers camera video from and press will disconnect all connections. If Hybrid
NDVR Servers channel is more than channels that you selected partition mode, you can use sequence. Pressing button to display Hybrid NDVR Servers video in button will switch full screen mode and
Right-Single-Click image can back to normal mode.
5.2.2 Connection/Record Status
This icon indicates the current connection and their record status: Gray: Not connected; Navy blue: Connected with no recording; Green: Connected with recording. You can change the record status by pressing corresponding number
112
Hybrid NDVR Server Manual
buttons or change status of all connections at the same time by pressing button.
5.2.3 Partition Mode
You can set the partition mode by pressing a corresponding button on the right of main interface. There are 6 partition modes as below: 1 partition mode; 6 partitions mode; 10 partitions mode; 4 partitions mode; 9 partitions mode; 16 partitions mode.
5.2.4 PTZ Control
Most functions of PTZ control are the same as PTZ Control Panel in Hybrid NDVR Server.
5.2.5 Search/R-search
The two functions will be detail described in Local Search and Remote Search.
5.2.6 Quit Program
Press button to shut down the IE Client.
5.3 Local Search
Press button to enter local search:
113
Hybrid NDVR Server Manual
5.3.1 Display Setup and Data Information
In this area, you can select display partition mode, date, video channel and video file named according to time.
5.3.2 Playing Operation Area
In this area, you can operate video playing: Video-playing time adjustment Press and drag slider bar to adjust video-playing time. Information display panelDisplay current windows name, cameras name and record datas information.
Playing-control buttons Single frame play
: Play Pause Stop
: Previous frame Next frame
114
Hybrid NDVR Server Manual
Playing speed control
Slowly play
Fleetly play.
5.4 Remote Search
Most functions and operations of Remote search are the same as Playback. The different feature is that remote search added download feature.
When you playback remotely, clicking
button, system will save
video of current channel you selected. After finishing it, system will inform the save path.
5.4.1 Fast Download Record Data
In the playback mode, select one camera that there is record data, open file list panel, select one record data file, and click selected data file will download fast. button, the
115
Hybrid NDVR Server Manual
Note: When user use IE client to visit Hybrid NDVR server, If connect successfully, there will be four partitions blue window. If connect unsuccessfully, the reasons possibly are: 1) The Web server port has been used by other programs; 2) Your computer didnt download the player plug normally. The reason may be the jurisdiction of your computer is too high, or your computer has plug filter.
116
Hybrid NDVR Server Manual
Chapter6 Mobile Client
Mobile clients in our software now support different kinds of mobile phones, such as Nokia, BlackBerry and Iphone, etc. You can view any cameras, including board card cameras and IP cameas supported by our software, even megapixel cameras. And you dont have to set dual-stream now. In this chapter, we will take normal mobile as an example to show you how to operate and use the mobile client. For how to download and install iPhone mobile client, please refer to Download&Installation of MobileClient for iPhone. For BlackBerry, if you can't connect to the Hybrid NDVR, please check your setup of APN. Try the following steps: Option->Advanced option->TCP->APN: 1. Hit the menu button and select Setup; 2. Scroll down to "Enable Personal setting" and check that box; 3. In APN field enter the name of your APN. For how to use Android phones, please refer to the manual named Mobileclient_Android.
6.1 Recommended Mobile Phone Requirements
Before you run Mobile Client, please check if your mobile phone supports JAVA and comply with following applicable standards: CLDC version: CLDC-1.0 MIDP version: MIDP-2.0 Your mobile phone should have GPRS or CDMA to transport data; Set Internet as the access point of your phone call; When you want to view some megapixel cameras, the memory of your mobile phone should be great. Select Enable to allow the PDA to connect With Hybrid NDVR server in the Network Setup of the Hybrid NDVR system. Note: GPRS is charged by data flow, so shut down the Mobile_Hybrid NDVR application if you do not need view cameras.
117
Hybrid NDVR Server Manual
6.2 Download Software
You have the following methods to download our mobile client software from Hybrid NDVR: 1. Download through wireless technology (in Wireless LAN) such as Blue tooth, infrared etc. 2. Copy mobile client software to phone directly through data cable. 3. Download mobile client software through OTA (in WAN), it will be described as follow: Enter http://DVR IP: PORT/MobileDvr in the address bar of the mobile phone browser to download the setup package of the Mobile Client. Note: IP: the IP address of the Hybrid NDVR server. PORT: the Port of the IE client of the Hybrid NDVR server. OTA: Over the air. When you download mobile client software on WAN, you must be sure that your mobile phone connect with Internet correctly. When you are not sure which program you should download to your phone, you can only enter http://IP: port/mobiledvr, then, you will enter the following interface:
Select one and then enter it. When you are using BlackBerry, you would better select the BlackBerry.jad. If you choosed MobileDvr.jad, the image quality will be too poor.
6.3 Install and Connect
6.3.1 Installation
You can install the mobile client as install java games in your smart phone, install mobile client in your smart phone directly (downloaded the program in
118
Hybrid NDVR Server Manual
WAN or LAN) or use the application supplied by the manufacture of your smart phone to download mobile client.
6.3.2 Connection
After you installed mobile client in your smart phone, you should be sure that your smart phone connect with Internet correctly. Currently, mobile providers support WAP and WEB access point, mobile client must use Internet as access point (AP) to access Hybrid NDVR Server remotely.
6.4 Login Interface
After you downloaded and installed the MobileDVR software, you can run it on your mobile phone to enter the login interface.
AddrFill the IP address or domain name of the Hybrid NDVR server. PortFill the port through which connects to Hybrid NDVR Server. User/PassFill the valid user with its password to visit server from MobileDVR. And whether the server has enabled right management, login user ID and password will be checked. If the user has no right to visit that camera, the connection will be cut down automatically. Click Options and select Login to connect with the Hybrid NDVR server.
6.5 Camera List
The MobileDVR will enter the Camera List after you connect with the Hybrid NDVR server successfully. When the camera you want to view is selected, click Options and then select Preview to enter the preview GUI.
119
Hybrid NDVR Server Manual
6.6 PTZ Control
Press the Options button and select the PTZ button to enter the PTZ control interface.
Orientation control: Select the change into Note:
button and press OK,it will
. After that, by pressing and holding the up, down, right and
left buttons, the PTZ camera will move up, down, right and left. Please try button 5 on your phone if pressing OK does not work. Zoom +/Zoom Control the zoom function of the PTZ camera.
Focus+/Focus Overrides the auto-focus setup of the PTZ camera, adjust focus the image. Iris on/off darken the image. Overrides the PTZ cameras auto-iris and brighten or
120
Hybrid NDVR Server Manual
Appendix A: Fast Key Reference
Please refer to Keyboard Shortcuts Setup.
This color key denotes PTZ control. This color key is other function control. PTZ control:
Key Function Up(in the status of preview for PTZ control) Play in fast speed (in the status of instant playback and review playback) Down(in the status of preview for PTZ control) Play in slow speed (in the status of instant playback and review playback) Left(in the status of preview for PTZ control) Play last frame(when pause in the status of instant playback) Play again(in play condition of review playback) Play last frame(in pause condition of review playback) Right(in the status of preview for PTZ control) Play next frame(in the status of instant playback) Play in normal speed(in play condition of review playback) Play next frame((in pause condition of review playback) Home End ZoomZoom+
121
Hybrid NDVR Server Manual Insert Delete C Num0-9G Enter C Num0-9 Presets Control Operation FocusFocus+ Presets Control Operation Call preset
Other controls:
Key F1 Tab Page Down Page UP F9 F11 F12 Ctrl + 0 Ctrl + 1-9 Shift + 1-8 WIN+ Z Function System Help Switch the camera channel Next screen Previous screen All cameras recording 30 Sec emergency Zoom in/out the single camera view Switch between full screen mode and main GUI (Equivalent to pressing space key except Instant Playback mode) Enter playback Instant playback minutes Select screen partition 1,4,9,16,25,36,49,64 Minimize the Main System window
122
Hybrid NDVR Server Manual
Appendix B: Audio Preview
NV Series Card Audio Preview
To 40 series card, please connect the card use the cable in the box as follows:
Note: Sometimes there is no preview sound, Solution: double click the volume control in the taskbar, open the properties dialog box, and check AUX control.
Note:
123
Hybrid NDVR Server Manual
To NV 42 series card, there is no need to connect the audio in and audio out cable. However, a sound pick-up is necessary if you want to hear and record the sound, no matter whats the type of the card.
DG Series Card Audio Preview
The connection is same as NV 40 series card.
124
Hybrid NDVR Server Manual
Appendix C: How to Use Copy File Folder
In installation CD, there is a file named Copy File.
If you want to replace some files in installation directory, you can copy new files into CopyFile, when you finished the installation, the new files will replace the old files automatically.
If you want to replace some files in sub directory of installation directory, you can create the same directory in Copy File folder with the installation directory.
Thus, the all files which in Copy File will replace the old files when you finished the installation. Note: If you want to replace an image, the new images size and name should be the same with the old image. Only the files put before installation can be replaced.
125
Hybrid NDVR Server Manual
Appendix D: Hybrid NDVR Board Explanation
This Hybrid NDVR System manual is suitable for all NV and DG series Hybrid NDVR boards, including: NV400XHC, NV400XHF, NV400XHS, NV4016HCS, NV4216HCI and NV42XXHFV; DG40XXHC, DG40XXHCE, DG4108HC (N) and DG4108HF, etc.
NV Series Board Cards
NV400XHC: Support dual-stream. However, when image size is selected as D1, NV400XHC card can only single encoding. NV400XHF: Support dual-stream. NV400XHS: Support single encoding only. NV4016HCS: Support single encoding only. NV4216HCI: Support dual-stream. NV42XXHFV: Support dual-stream and X channels real time encoding. Support single channel video output to TV monitor.
DG Series Board Cards
DG40XXHC (-E): Support multiple resolution recording: 4CIF, 2CIF, CIF, QCIF; and supports 4CIF recording with 12fps (PAL)/15fps (NTSC) for all channels. Dual-stream supported. DG40XXHC-E complies with HCI-Express 1.0 (1X) standard. DG4108HC (N): Support 8 channels CIF or 2 channels 4CIF (D1) real-time recoding and 8 channels 4CIF (D1)/2CIF/HD1 non-real time recoding (DG4108HN without audio encoding). DG4108HF: Support 8 channels 4CIF (D1)/2CIF/HD1/CIF/QCIF real-time recoding and dual-stream supported. DG4208/4216HF: Support 8/16 channels 4CIF (D1)/2CIF/HD1/CIF/QCIF real-time recoding and dual-stream supported. DG4204HD: Support 4 channels 1080P(19201080), 720P(1280720), 1080P/4:(960540), 720P/4:(640360), 1080P/16:(480270), 720P/16:(320180) real-time recoding and dual-stream supported. For details, you can ask us to offer the corresponding specification or please parameters refer to our web site: http://www.Netvisiondvr.com/.
126
Hybrid NDVR Server Manual
Appendix E: How to Use 3G Function
For a DG camera supports 3G function, you can enable its 3G function in our Hybrid NDVR software by checking the box in front of Enable 3G.
The steps to configure 3G function are as below: First of all, forward 3G server port to your router if you want to use 3G function in WAN. The port is 6000 as default. You can change it to others. The second is to visit the DG series IP camera via IE. Go to Network Set->Basic Set and you will get the following interface. Fill the Hybrid NDVR IP in the blank of Center URL on the bottom right. You can fill either LAN IP or WAN IP here. But if you hope to use 3G function in WAN, you have to fill in the WAN IP. Please note the Center Port NO. should be the same with the 3G Server Port you set in the Hybrid NDVR server. Note: Dont forget to check the box after Auto Connect. Otherwise, the IP camera will not be able to login the Hybrid NDVR server automatically.
127
Hybrid NDVR Server Manual
The third is to enter 3G Setting to config 3G function. Insert a card in the camera first. Then, you should select a 3G type according to your phone from WCDMA, TD-SCDMA and CDMA2000. Check the box after Advanced to set APN according to your phone. The 3G Status will turn to be pppoe dial-up success! and the sim Card State will be SIM OK after all the settings are done.
The fourth is to enter Add DG IPC again. Then, there will be an IP camera whose work mode is Auto Login and Mac address is not available. When it is selected, click Add to Hybrid NDVR to add it to the Hybrid NDVR software.
128
Hybrid NDVR Server Manual
Note: You cant modify the camera once it is connected to the Hybrid NDVR. If you want to change the stream type, you should delete first and then re-add it. You have to modify its stream type before it is added to the software.
129
You might also like
- EM ADE4110v2Document67 pagesEM ADE4110v2Alexandre CamargoNo ratings yet
- 42px4rvh MC RF 052cDocument37 pages42px4rvh MC RF 052cJorge RoccaNo ratings yet
- Installer Manual V7 EngDocument228 pagesInstaller Manual V7 EngAlexandre CamargoNo ratings yet
- Bd139 DatasheetDocument9 pagesBd139 DatasheetDidik SrumbungNo ratings yet
- Manual Utilizare Sistem Alarma Paradox Esprit 728ultDocument56 pagesManual Utilizare Sistem Alarma Paradox Esprit 728ultbadbatxNo ratings yet
- ReadmeDocument1 pageReadmeAlexandre CamargoNo ratings yet
- The Subtle Art of Not Giving a F*ck: A Counterintuitive Approach to Living a Good LifeFrom EverandThe Subtle Art of Not Giving a F*ck: A Counterintuitive Approach to Living a Good LifeRating: 4 out of 5 stars4/5 (5794)
- The Little Book of Hygge: Danish Secrets to Happy LivingFrom EverandThe Little Book of Hygge: Danish Secrets to Happy LivingRating: 3.5 out of 5 stars3.5/5 (399)
- A Heartbreaking Work Of Staggering Genius: A Memoir Based on a True StoryFrom EverandA Heartbreaking Work Of Staggering Genius: A Memoir Based on a True StoryRating: 3.5 out of 5 stars3.5/5 (231)
- Hidden Figures: The American Dream and the Untold Story of the Black Women Mathematicians Who Helped Win the Space RaceFrom EverandHidden Figures: The American Dream and the Untold Story of the Black Women Mathematicians Who Helped Win the Space RaceRating: 4 out of 5 stars4/5 (894)
- The Yellow House: A Memoir (2019 National Book Award Winner)From EverandThe Yellow House: A Memoir (2019 National Book Award Winner)Rating: 4 out of 5 stars4/5 (98)
- Shoe Dog: A Memoir by the Creator of NikeFrom EverandShoe Dog: A Memoir by the Creator of NikeRating: 4.5 out of 5 stars4.5/5 (537)
- Elon Musk: Tesla, SpaceX, and the Quest for a Fantastic FutureFrom EverandElon Musk: Tesla, SpaceX, and the Quest for a Fantastic FutureRating: 4.5 out of 5 stars4.5/5 (474)
- Never Split the Difference: Negotiating As If Your Life Depended On ItFrom EverandNever Split the Difference: Negotiating As If Your Life Depended On ItRating: 4.5 out of 5 stars4.5/5 (838)
- Grit: The Power of Passion and PerseveranceFrom EverandGrit: The Power of Passion and PerseveranceRating: 4 out of 5 stars4/5 (587)
- Devil in the Grove: Thurgood Marshall, the Groveland Boys, and the Dawn of a New AmericaFrom EverandDevil in the Grove: Thurgood Marshall, the Groveland Boys, and the Dawn of a New AmericaRating: 4.5 out of 5 stars4.5/5 (265)
- The Emperor of All Maladies: A Biography of CancerFrom EverandThe Emperor of All Maladies: A Biography of CancerRating: 4.5 out of 5 stars4.5/5 (271)
- On Fire: The (Burning) Case for a Green New DealFrom EverandOn Fire: The (Burning) Case for a Green New DealRating: 4 out of 5 stars4/5 (73)
- The Hard Thing About Hard Things: Building a Business When There Are No Easy AnswersFrom EverandThe Hard Thing About Hard Things: Building a Business When There Are No Easy AnswersRating: 4.5 out of 5 stars4.5/5 (344)
- Team of Rivals: The Political Genius of Abraham LincolnFrom EverandTeam of Rivals: The Political Genius of Abraham LincolnRating: 4.5 out of 5 stars4.5/5 (234)
- The Unwinding: An Inner History of the New AmericaFrom EverandThe Unwinding: An Inner History of the New AmericaRating: 4 out of 5 stars4/5 (45)
- The World Is Flat 3.0: A Brief History of the Twenty-first CenturyFrom EverandThe World Is Flat 3.0: A Brief History of the Twenty-first CenturyRating: 3.5 out of 5 stars3.5/5 (2219)
- The Gifts of Imperfection: Let Go of Who You Think You're Supposed to Be and Embrace Who You AreFrom EverandThe Gifts of Imperfection: Let Go of Who You Think You're Supposed to Be and Embrace Who You AreRating: 4 out of 5 stars4/5 (1090)
- The Sympathizer: A Novel (Pulitzer Prize for Fiction)From EverandThe Sympathizer: A Novel (Pulitzer Prize for Fiction)Rating: 4.5 out of 5 stars4.5/5 (119)
- Her Body and Other Parties: StoriesFrom EverandHer Body and Other Parties: StoriesRating: 4 out of 5 stars4/5 (821)
- Continuous Monitoring of Train ParametersDocument61 pagesContinuous Monitoring of Train ParametersPraveen MathiasNo ratings yet
- CFES Paperless Faculty EvaluationDocument6 pagesCFES Paperless Faculty EvaluationEdgar ElgortNo ratings yet
- Chapter 09Document43 pagesChapter 09Fake BotNo ratings yet
- Nivuflow 650: Measure Analyse OptimiseDocument12 pagesNivuflow 650: Measure Analyse OptimiseJulian AmayaNo ratings yet
- ReadmeDocument20 pagesReadmeLucaCampanellaNo ratings yet
- Mobile Transport LayerDocument18 pagesMobile Transport LayervalansterNo ratings yet
- Author's Notes: ThanksDocument19 pagesAuthor's Notes: Thanksapi-547306230No ratings yet
- IR Protocol Analyzer - User's ManualDocument3 pagesIR Protocol Analyzer - User's ManualAgaeiouaweNo ratings yet
- Blockchain 2018Document16 pagesBlockchain 2018MoAzZam rAjpOotNo ratings yet
- Alarm Box User ManualDocument37 pagesAlarm Box User ManualgetlibinNo ratings yet
- Outreach NetworksDocument15 pagesOutreach NetworksKaustav BhattacharjeeNo ratings yet
- IEC61850 External Box Manual enDocument15 pagesIEC61850 External Box Manual enIchim NasuiNo ratings yet
- Show Run Switch sf-300 CiscoDocument3 pagesShow Run Switch sf-300 CiscoaircomNo ratings yet
- Tsung - ManualDocument108 pagesTsung - ManualstrokenfilledNo ratings yet
- 2.1.4.4 Packet Tracer Configure VLANs VTP and DTPDocument2 pages2.1.4.4 Packet Tracer Configure VLANs VTP and DTPbocil bocil0% (2)
- Simple NS Simulation Example ExplainedDocument5 pagesSimple NS Simulation Example ExplainedpradeepNo ratings yet
- 06 - AFS Migration - Build GuideDocument19 pages06 - AFS Migration - Build GuideJulio Cesar Agudelo BenitezNo ratings yet
- Computer Network Lab ManualDocument43 pagesComputer Network Lab Manualvicky krrNo ratings yet
- Etisalat FTTH StrategyDocument9 pagesEtisalat FTTH StrategyLuc Vu TienNo ratings yet
- Apache UnleashedDocument656 pagesApache UnleashedhajianamirNo ratings yet
- Broad Band Over Power LinesDocument20 pagesBroad Band Over Power LinesVara LakshmiNo ratings yet
- MCQs Data Communications On Network ModelsDocument3 pagesMCQs Data Communications On Network Modelskyla abosaloNo ratings yet
- Machine Learning For Networking Workflow, Advances and OpportunitiesDocument8 pagesMachine Learning For Networking Workflow, Advances and OpportunitiesWalidNo ratings yet
- Introducing Istio Service Mesh For MicroservicesDocument85 pagesIntroducing Istio Service Mesh For MicroservicesRay LongNo ratings yet
- ER00198 V 2000 LG Ed1 CE PDFDocument540 pagesER00198 V 2000 LG Ed1 CE PDFdgdgfgfNo ratings yet
- Zaha Hadid Case Study - Final PDFDocument4 pagesZaha Hadid Case Study - Final PDFopenid_4cgJ1H63No ratings yet
- Analyticon Service Biolizer 200Document405 pagesAnalyticon Service Biolizer 200bacbaphi88No ratings yet
- Hacking Tools Cheat Sheet: Basic Linux Networking ToolsDocument2 pagesHacking Tools Cheat Sheet: Basic Linux Networking ToolsKenar716100% (1)
- Skype For Business A95B-EE5E ATHDocument15 pagesSkype For Business A95B-EE5E ATHMaria Jose Garcia CifuentesNo ratings yet
- Atn 910iDocument20 pagesAtn 910iRaza RizviNo ratings yet