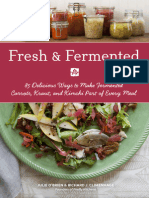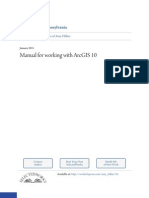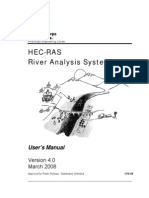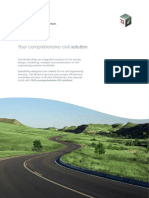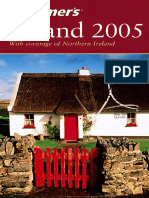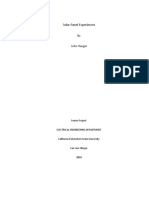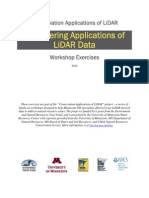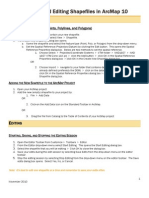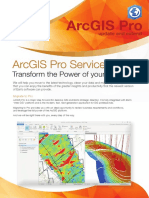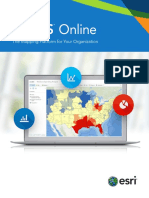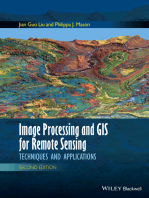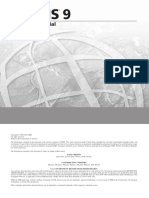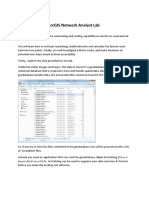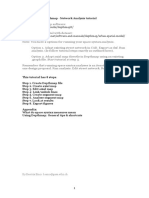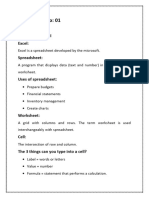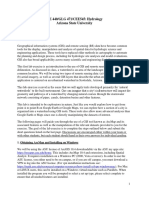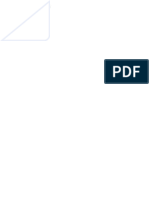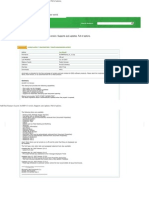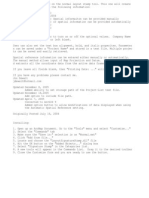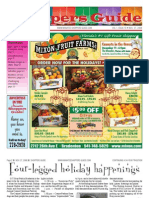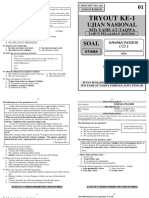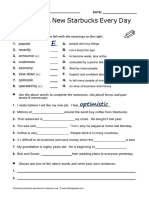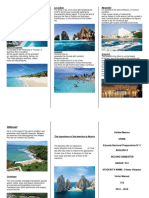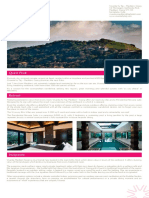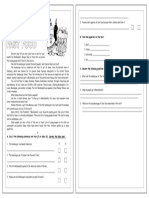Professional Documents
Culture Documents
ArcGIS 10 Intro Exercise PDF
Uploaded by
Damai WongOriginal Title
Copyright
Available Formats
Share this document
Did you find this document useful?
Is this content inappropriate?
Report this DocumentCopyright:
Available Formats
ArcGIS 10 Intro Exercise PDF
Uploaded by
Damai WongCopyright:
Available Formats
Introduction to ArcGIS 10 exercise
2011 Charlie Schweik Note: This work is licensed under the Creative Commons AttributionNonCommercial-ShareAlike 3.0 Unported License. To view a copy of this license, visit http://creativecommons.org/licenses/by-nc-sa/3.0/.
This exercise is designed to help you get familiar with elements of ArcGIS specifically ArcMap and the Catalog window (also called ArcCatalog). Note: Data for all exercises are available at: http://courses.umass.edu/nrc592g-cschweik/data.html Lab Setup 1. Get data files a. The data we will use is available on the course calendar under today's date. It is a zip file. Create a folder on your C: drive called C:/temp/gisdata. Click on the link under today's class entry on the course calendar and save to c:/temp/gisdata (unless I tell you otherwise in class). b. Using My Computer, navigate to c:/temp/gisdata. Right-click and unzip the introArcGISdata.zip (use unzip to here). You should see the following files appear: cut_tm_reg_chitwan_00.rrd (satellite image file of an area of Nepal) cut_tm_reg_chitwan_00.img (satellite image file of an area of Nepal) fmisheadworks.mdb (geodatabase file of irrigation headwork points) headworkcov, info folders (arc info coverage) a bunch of files with the first name hw. One has an extension of .shp (ArcView shape file). Getting Started: Lets look at the Menus of ArcMap 1. Start up ArcMap 10 (Start, programs, ArcGIS, ArcMap 10). Create a new blank map. Click OK on the ArcMap Getting Started page. An untitled, ArcMap document should appear. Note the Table Of Contents section on the left side of the screen. There are the Magnifier and other tools in one of the icon rows below the main menus.
The main map area is the large area below the menu and icon bars that covers the middle and the right side of the screen. Look at the main menu. It follows the general standard kind of menu system File Add layers, print functions, open or new ArcMap, save, page properties, etc. Edit copy, cut, paste, paste special, find Bookmarks this menu allows you to create and manage particular geographic locations that you can save and reference later. This might be a study region, for example. View Data view, Layout view (map making); Graphs and Reports. Insert Data frame (a collection of layers drawn in a particular order for a given map extent), also mapping (cartography) functions such as text on the map, legends, north arrow, scale bar, etc. Selection This is an important menu for querying the GIS database. Here you can highlight spatial features using different selection approaches, such as Select by Attributes, Select by Location, or Select by Graphics. Well use some of these functions later in the course. Geoprocessing This menu provides a number of tools used for analysis. Buffering, Clipping (cookie cutting) out a region of interest layer editor, intersecting two layers, doing a union between two layers, etc. This is also where you can invoke the Modelbuilder tool. (Well be doing an exercise on that later) and you can program scripts using a language called Python. There is also a Search for Tools option on this menu and you can access ArcToolbox here which has all the analytic tools ArcGIS provides. There are a ton of tools! Customize This is an important menu because this is where you can turn on various extensions needed. For example, to do work with raster data (such as a Digital Elevation Model a grid of elevation data that is commonly needed for environmental management applications) you would need to invoke the Spatial Analyst extension. You need to first use the Customize, Extensions option to select the extension you want, and then once that is clicked on, you can go into Toolbars to display the toolbar for that particular extension. Click on the Extensions menu. What do you have available to you? Make sure Spatial Analyst is clicked on. Then go to Customize, Toolbars and select the Spatial Analyst. You should see a new menu appear labeled
Spatial Analyst. Youve just invoked that tool. You can close it using the x on the right of that toolbar. Windows Changes the mapping window. You can invoke the magnifier tool window here (well use that in georeferencing), and other important windows like Catalog (the file management tool in ArcGIS), the Table of Contents (displayed on the left side of ArcMap). Help help system 2. Review the main icon menu This is much like other software you may be familiar with. Icons for: New map file, open (a map) , save a map document, print, cut (scissors), copy, paste, X (delete selected element), arrows (undo, redo), + (add data), map scale, editor toolbar icon (pencil), Invoke Table of Contents window, Invoke the Catalog window (the very small file cabinet icon), the Search window, Invoke the ArcToolbox window (toolbox icon), the show the Python scripting language window, the invoke the Model Builder window and the Whats This? pointer tool. You also should see the magnifier (+,-) icons which allow you to zoom in and out of you map. The little white hand is the Pan tool that allows you to move around the displayed map. The Globe icon zooms out to the full extent (the largest geographic area of all your layers). The arrows in and out zoom you in and out. There is a lback arrow (the select elements tool), there is an i in a circle which is the Identify tool you can click on spatial features to look at their corresponding database record using this tool) and the binoculars is a find tool. There are a few less important icons that we havent mentioned. 3. For map construction, there is a Drawing toolbar (Customize, toolbars, Draw) that has the standard tools like A for writing text, and then ways to set the font used, make the text bold, etc. This is useful for when you make maps (well do that in a later exercise). 4. Note on the ArcMap screen, bottom right, there is information on the coordinate system used. In a blank map they will have 0,0 somewhere near the bottom left of the map area on the screen. Move your cursor around to see the coordinates change they are reporting the location of where your mouse cursor is. Not also that currently the map is set to Unknown Units meaning it doesnt know whether you want to use meters, feet or some other unit. Using the Catalog Window We jumped the gun with ArcMap. Typically before we start mapping layers, you begin work in the Catalog Window of ArcGIS. The Catalog (also called ArcCatalog) is the tool for browsing, organizing, distributing, and documenting an organizations GIS data holdings. In this exercise you will explore 3
ArcCatalog and ArcMap while creating a basic map of some farmer irrigation headwork points in Nepal collected using a GPS and a motorcycle. 5. Invoke the Catalog. Click the Catalog window icon in ArcMap (the icon with the very small file cabinet) or a. Start button b. Programs c. ArcGIS d. Click ArcCatalog 10 e. ArcCatalog starts, and you should see two panels in the ArcCatalog window. The Catalog tree on the left side of the ArcCatalog window is for browsing and organizing your GIS data. The contents of the current branch are displayed on the right side of the Catalog window. Your window should look something like this (this is an older snapshot from ArcGIS v9 but it looks much the same):
6. Note on the left side you should see some hard disk references (e.g, C:\) and also some entries for a. Folder connections allow you to connect to various folders on your computer. b. Toolboxes This is where you can store some of the models you make or get access to other ArcGIS tools. c. Database Servers These are to access larger, enterprise level database servers that store geodatabases (well talk about geodatabases more in future exercises) d. Database connections. This is another component of using a larger database. We wont really use this in this class. e. GIS Servers these are remote servers that can be accessed over the Internet. 7. Connecting to your data a. When you start a new project, youll have a folder location where this data is stored. Lets connect to the data folder for this exercise (recall above c:\temp\gisdata). 4
File, Connect Folder. Navigate to the c:\temp\gisdata folder where the data we copied are stored. Click OK. b. The new connection appears as a branch in the Catalog tree (left half of the window). 8. You should see some new files listed in the right window. Note that in Catalog there is an icon that has four little boxes called the Contents View Type icon. If you click the down arrow, youll see that you can list your files or see the details of them. I like the Details option for it provides more information about your data files. Click on the Details icon (a little table-like structure). a. b. c. d. Fmisheadworks.mdb (Personal geodatabase) Headworkcov (an old ArcInfo coverage) Cut_tm_reg_chitwan_00.img (a raster dataset) Hw.shp (a Shapefile format)
These are a set of GIS data that are from Nepal, where I was studying farmer managed irrigation systems in a remote area in the southern part of that country. A headwork is the location where an irrigation system meets a river. These are point locations that were collected using Global Positioning Systems (GPS). The Geodatabase, coverage and shapefile are the same point data in different GIS data formats. These file formats match the history of the ArcGIS software. In the early days it was a coverage. Then Shapefile. Then personal geodatabase. Now theres also a File Geodatabase (well build that later in the class). 9. If you double-click on the FMISHEADWORKS personal geodatabase, you will see its contents. a. Headworksgeodb (a point feature class) b. This geodatabase only has one layer in it. The headwork points. c. You can right-click on any of the datasets and click Item Description from the context menu (context menus are menus that popup when you right click). In these datasets Ive been a bad GIS manager something you should never do! I havent entered any data description information about the dataset referred to as metadata. In a future class, well do more work with metadata. d. Close the Item Description window to return back to Catalog.
Using ArcMap ArcMap is the tool for creating, viewing, querying, editing, composing and publishing maps. For those of you who have seen or used the older ArcView 3.2 product (something some government agencies still use), it is like the View component of that system. 10. If you dont have ArcMap open, start it up (Start, Programs, ArcGIS, ArcMap 10). Organize the windows of ArcMap and Catalog so you can see both of them. I usually have ArcMap on the left and taking up the majority of the screen. I have Catalog on the bottom right and smaller. But however you organize your screens, just get them so you can see both at the same time. 11. In the Catalog window, double click in the fmisheadworks geodatabase so that the Headworksgeodb appears. Left-click and drag the Headworksgeodb point layer over to the ArcMap table of contents. You should see a point layer appear in the right window and a checked entry in the TOC. 12. Now lets display the raster Landsat image file. Click back on the Catalog window. 13. Use the go up one level yellow arrow icon to move to the next higher folder (C:\temp\gisdata). 14. Click on the raster file (cut_tm_reg_chitwan_00) and drag it over so that it is listed BELOW the point layer. You might get a message about data sources using different coordinate systems just click close. Well discuss the important concept of coordinate systems in a future class. 15. You should eventually see the image of a portion of Nepal (Himalayan foothills toward the north) displayed and the points overlaid. 16. Note the coordinates from the map projection being used at the bottom, right hand corner and how they change as you move the cursor around the map. Notice too that the units of this coordinate system is Meters. Map Tools The tools toolbar provides functions that help you navigate around the map. The below is a snapshot of the toolbar from ArcMap 9.3, but it looks much the same in ArcMap 10.
Specific tools: Zoom in and out (the magnify tool + and -). Zoom in and notice how the map scale at the top of the window changes. GIS is scale-less which is why it is
important as to what scales input maps were at so you dont try to use the GIS at inappropriate scales! Back button (left arrow) Jumps you back to the previous spatial extent. Full extent button (the globe) Displays the fill extent of the map. Find a feature (the binoculars) o Lets try finding the point that is called bk1 in the headworksgeodb. o Click the binoculars. o In the Find Windows Find: field, enter bk1 o In the In: field, choose the headworksgeodb layer. o In the Search: option, click on in field: and choose the System_Cod database field. o Click Find o BK1 should appear as a value in the find window. o Move the Catalog window down so you can see most of the ArcMap screen and the gps locations on the Landsat image. Move the Find window off to the right so it is not blocking the point locations. o Click on the BK1 entry in the bottom of the Find window and watch the points on the map. Do you see one of the points flash with a large green dot (or some colored dot)? o Right click on the BK1 in the bottom of the Find window and in the context menu select Zoom to this will zoom in the map to show you the point more clearly. (You also start to see the pixels in the landsat image at this finer scale). o Use the Globe icon in the ArcMap icon menus to zoom back to the full extent of the layers (zoom to a broad scale view). Now youll see the entire Landsat image including its boundaries. o Close the Find window.
Adding New Layers So right now weve added one geodatabase layer and the raster image using drag from ArcCatalog You can add datasets to ArcMap using the Add Data icon (the yellow diamond with a black plus sign) to add the headwork ArcInfo coverage (headworkcov). You might have to navigate in the Add Data window to the c:/temp/gisdata folder. This is the same point data as the headwork layer in the geodatabase, it is just stored in a different format (ArcInfo coverage) which is the oldest but still somewhat common format of GIS data found on the Internet. Change TOC information 17. Lets change the Table of Contents information for these layers in ArcMap. a. Right click on the headworks coverage entry: headworkcov point.
b. Choose properties from the menu. This is an important function, and it shows you lots of information about the particular dataset you are working with. c. Notice what tab is opened (General, Source, etc.) d. Click the General Tab e. Change the Layer name to Headwork coverage f. Click OK. The TOC entry should be changed. 18. Change the color of this point layer to yellow a. Right click on the dot below Headwork coverage b. Choose yellow. c. Notice that the points on the map change to yellow. Whatever layer is at the top of the TOC will be displayed on top. 19. You can move what layer is viewed on top. For example, move the raster image to the top of the table of contents a. In the Table of Contents, there are several icons. The first one on the left is called List by Drawing Order. Click on that and youll see theTOC entry format change. b. Left-click and hold on the cut_tm_reg_chitwan_00 image c. Holding the left click, drag this up to the top of the TOC d. You should see the points disappear because the raster grid is overlaying on the points. e. That provides an example of how to move the order of the draping of layers in ArcMap. Whatever is listed on top is viewed on top. Raster images on top blanket vector (point, line or polygons). So usually rasters are left at the bottom with often the vector on top. View Attribute Data 20. Some of the real power of GIS is that you can store data associated with layer features. So for example, there is a small database associated with the head work point locations. Weve already used it when we did the Find command to look for the headwork named BK1. But lets look at the entire database associated with this point layer. a. To look at the associated attribute database for the headwork features, b. Right click on a table of contents entry for the headworkgeodb point layer c. Choose Open Attribute table. A Table screen will appear. d. Scroll to the right to view various records of data e. These are various irrigation systems, their names, and various field data we picked up doing surveys of the farmers. For example, the conflict field is a measure from a survey instrument on the extent of conflict they have over water resources. f. Click on the left gray area for system code BK5 g. Move the attribute table window so you can see the points on the map. h. The associated BK5 point will be highlighted, or selected. This is an example of a very simple database query. By clicking on the row, youve asked the system Show me this point on the map. 8
i. Note at the bottom of the database window it says 1 out of 39 selected. The computer remembers features that are selected when we do database queries. This is important to remember because in later analyses if a subset of records is selected this could cause you problems. j. One way to clear the selection, is to push on the Clear Selection icon in the icon menu on the Table window. At the bottom it should reset to 0 of 39 selected. k. Close the attribute table window.
To conclude todays lab, lets look at the files on the harddisk to see how all this is stored. 21. Click on the X in the right hand window of ArcMap to close it. 22. At the question Save changes to untitled? say yes 23. Navigate to your work folder (c:/temp/gisdata). Save as Nepal Irrigation.mxd a. Important note! Youve just stored a new ArcMap document. The Windows extension name is .mxd. This is basically the Map View of your datasets with the table of contents as youve organized them. It has links to the datasets and displays them, but those datasets are stored in their own files. So our Nepal GIS project now contains both the Nepal Irrigation.mxd document (the ArcMap document) and also the dataset files that it uses. 24. Close ArcCatalog 25. Find Windows Explorer 26. Navigate to c:\temp\gisdata 27. View details if you dont have that option on. 28. What files\folders do you see? What are the files\folders associated with the Geodatabase (New ArcGIS format)? Fimisheadworks Microsoft Access Database (.mdb) What do you think are the files\folders associated with the shape file (Old ArcView format)? Hw.shp Hw.shp XML document Hw.shx Hw.dbf (this is the database or attribute table) Hw.prj this is a file that stores the projection information. Well be talking about that in future classes. What do you think are the files\folders associated with the older ArcInfo coverages? Look in the folders to see all the various files. Two folders and all their contents Headworkcov info
Among other things, Geodatabases are an improvement because things are all stored in the one database file. Rather than all of these separate files. Data backup is a big and important issue in GIS given all the files a project usually has associated with it.
10
You might also like
- 50+ Toddler Meal IdeasDocument17 pages50+ Toddler Meal IdeasShobhi Balan100% (1)
- Georeferencing A MapDocument12 pagesGeoreferencing A MapLia MelinaNo ratings yet
- Fresh & FermentedDocument3 pagesFresh & FermentedSasquatch BooksNo ratings yet
- Using Arcgis Desktop9Document442 pagesUsing Arcgis Desktop9Alfian Yuliarto Diwangsa100% (2)
- Road DesignDocument32 pagesRoad DesignAnonymous zwnFXURJNo ratings yet
- ArcGIS Manual for Working with ArcGIS 10Document83 pagesArcGIS Manual for Working with ArcGIS 10Felipe Nesrallah100% (1)
- Hec-Ras River Analysis System: User's ManualDocument0 pagesHec-Ras River Analysis System: User's ManualSocrates Palomino GamboaNo ratings yet
- HEC-RAS River Analysis User ManualDocument747 pagesHEC-RAS River Analysis User ManualRomina Sanchez TapiaNo ratings yet
- Quantity Survey & Estimation: Engr. Shad MuhammadDocument50 pagesQuantity Survey & Estimation: Engr. Shad MuhammadOsama AnjumNo ratings yet
- Spreadsheet Modelling Full SmallDocument67 pagesSpreadsheet Modelling Full Smallskshimla1No ratings yet
- Exercise1 - Publish Services To ArcGIS OnlineDocument8 pagesExercise1 - Publish Services To ArcGIS OnlineAngah MzackNo ratings yet
- 12d ModeDocument4 pages12d ModeJun CorazaNo ratings yet
- DaylightStandard - AutoCAD Civil 3D - Autodesk Knowledge NetworkDocument16 pagesDaylightStandard - AutoCAD Civil 3D - Autodesk Knowledge NetworkMahindra DeshmukhNo ratings yet
- Burn The Fat Foods Quick Reference ChartDocument1 pageBurn The Fat Foods Quick Reference ChartOkwf100% (1)
- Frommer's Ireland 2005Document609 pagesFrommer's Ireland 2005KevinNo ratings yet
- Arcgis Pro Migration Guide: Publication Date: June 2021Document12 pagesArcgis Pro Migration Guide: Publication Date: June 2021Twins LeongNo ratings yet
- What Is Arcgis PDFDocument80 pagesWhat Is Arcgis PDFKeddin Medina100% (1)
- Solar Panel Experiment Tests Power Flow and EfficiencyDocument45 pagesSolar Panel Experiment Tests Power Flow and Efficiencyfiraol kasahunNo ratings yet
- AutoLISP Developer's GuideDocument178 pagesAutoLISP Developer's GuideIatan AlexandruNo ratings yet
- SSA - 07-System Pipe Design and Analysis Workflow PDFDocument4 pagesSSA - 07-System Pipe Design and Analysis Workflow PDFDanilo CastroNo ratings yet
- Embankment Calculation Using C3DDocument25 pagesEmbankment Calculation Using C3DPriyeshBabarNo ratings yet
- CAD-GIS data exchange methods for shapefiles and pointsDocument10 pagesCAD-GIS data exchange methods for shapefiles and pointssubramanya1982No ratings yet
- Civil 3D Point and SurfaceDocument37 pagesCivil 3D Point and SurfacekantungmacanNo ratings yet
- Gis Analysis and ModellingDocument16 pagesGis Analysis and ModellingAndreas TariganNo ratings yet
- PMBOK 5th Edition, Chapter 7Document42 pagesPMBOK 5th Edition, Chapter 7mhdstatNo ratings yet
- ESRI Arcgis DesktopDocument9 pagesESRI Arcgis Desktopprna123No ratings yet
- Creating A Lookup Table: (Includes Excel VLOOKUP Example File)Document64 pagesCreating A Lookup Table: (Includes Excel VLOOKUP Example File)leslieDulleNo ratings yet
- Creating and Editing Shapefiles in ArcMapDocument4 pagesCreating and Editing Shapefiles in ArcMapFernando PizarroNo ratings yet
- Using Spreadsheets, Selection Sets, and COGO ControlsDocument19 pagesUsing Spreadsheets, Selection Sets, and COGO ControlsipcNo ratings yet
- HEC-ResSim 30 UsersManual PDFDocument512 pagesHEC-ResSim 30 UsersManual PDFvitensaNo ratings yet
- AutoCAD Map 3D 2010 - Best PracticesDocument152 pagesAutoCAD Map 3D 2010 - Best PracticesMersaMeriZekovic-MorankicNo ratings yet
- IND9234 Exprodat ArcGIS Flyer NEW HR No-CropDocument2 pagesIND9234 Exprodat ArcGIS Flyer NEW HR No-CropAli BechillaouiNo ratings yet
- Arcgis-Online Brochure PDFDocument8 pagesArcgis-Online Brochure PDFPheby Cintha CliquersNo ratings yet
- Arcgis Spatial AnalystDocument17 pagesArcgis Spatial AnalysthanggarPKNo ratings yet
- Past Simple and Present PerfectDocument3 pagesPast Simple and Present PerfectCatalina RaduNo ratings yet
- Urban Remote Sensing: Monitoring, Synthesis and Modeling in the Urban EnvironmentFrom EverandUrban Remote Sensing: Monitoring, Synthesis and Modeling in the Urban EnvironmentNo ratings yet
- A2 UNIT 6 Test Higher TEN HOC SINHDocument4 pagesA2 UNIT 6 Test Higher TEN HOC SINHNgọc Hà Chung Diễm100% (2)
- Bucharest in Your PocketDocument100 pagesBucharest in Your PocketViorel PetreaNo ratings yet
- Image Processing and GIS for Remote Sensing: Techniques and ApplicationsFrom EverandImage Processing and GIS for Remote Sensing: Techniques and ApplicationsNo ratings yet
- Arc MapDocument2 pagesArc MapTyrone DomingoNo ratings yet
- Arc GisDocument5 pagesArc GisAlvaro FelipeNo ratings yet
- Thesis Software Development PDFDocument92 pagesThesis Software Development PDFMr ProfessorNo ratings yet
- Arcmap Tutorial PDFDocument58 pagesArcmap Tutorial PDFJerry FirmansyaNo ratings yet
- DEM Extraction From OR2A Stereo and ERDAS LPSDocument12 pagesDEM Extraction From OR2A Stereo and ERDAS LPSSanto CheboskyNo ratings yet
- Erdas Book by - Hassan MohamedDocument116 pagesErdas Book by - Hassan Mohamedomer1243No ratings yet
- Arcswat ManualDocument0 pagesArcswat ManualLuis Alejandro D TNo ratings yet
- ArcGIS Network Analyst LabDocument22 pagesArcGIS Network Analyst LabnayabNo ratings yet
- Arc HydroDocument44 pagesArc Hydrocrchiriboga05No ratings yet
- Spatial Database Management System - BlackFridayWebDocument26 pagesSpatial Database Management System - BlackFridayWebblackfridaywebNo ratings yet
- Pengujian Unconfined Compression TestDocument2 pagesPengujian Unconfined Compression Testuven sanjayNo ratings yet
- Space syntax analysis tutorialDocument10 pagesSpace syntax analysis tutorialnil julfikarNo ratings yet
- MSExcel 101Document12 pagesMSExcel 101DaveNo ratings yet
- Excel ReportDocument31 pagesExcel ReportHari PrakashNo ratings yet
- Gantt-Chart O365 LDocument8 pagesGantt-Chart O365 LAngie GuerreroNo ratings yet
- ArcGIS Toolbar Manual V8iDocument9 pagesArcGIS Toolbar Manual V8iLuca BrandiNo ratings yet
- Mastering AutoCAD Civil 3D 2014: Autodesk Official PressFrom EverandMastering AutoCAD Civil 3D 2014: Autodesk Official PressRating: 4 out of 5 stars4/5 (2)
- Introduction to ArcGIS 10Document10 pagesIntroduction to ArcGIS 10andy kayembeNo ratings yet
- Opening Map Files in ArcGISDocument15 pagesOpening Map Files in ArcGISashry09No ratings yet
- Lab Exercise 1: Arcgis BasicsDocument20 pagesLab Exercise 1: Arcgis BasicsAbdul Mateen AnsariNo ratings yet
- Lab 1: Introduction To Geoinformatics Introduction To Arcgis Time For Completion: One Week - Due September 6Document16 pagesLab 1: Introduction To Geoinformatics Introduction To Arcgis Time For Completion: One Week - Due September 6Pre PdxNo ratings yet
- Make A Geological MapDocument38 pagesMake A Geological MappatrickNo ratings yet
- Lab 1Document18 pagesLab 1Hamis MnNo ratings yet
- Exercise 1: 1. Getting To Know ArcgisDocument19 pagesExercise 1: 1. Getting To Know ArcgisbirukNo ratings yet
- Lessons NewDocument21 pagesLessons NewTerna HonNo ratings yet
- Pages From ArcPad TerraSync Mobile ComparisonDocument3 pagesPages From ArcPad TerraSync Mobile ComparisonDamai WongNo ratings yet
- Pentax K - SpotmeteringDocument14 pagesPentax K - SpotmeteringDamai WongNo ratings yet
- Hyper FocalDocument3 pagesHyper FocalDamai WongNo ratings yet
- (Administrator) DefaultDocument1 page(Administrator) DefaultDamai WongNo ratings yet
- Hyper FocalDocument3 pagesHyper FocalDamai WongNo ratings yet
- Factory LogDocument1 pageFactory LogDamai WongNo ratings yet
- Text MB ReferenceDocument786 pagesText MB ReferenceDamai WongNo ratings yet
- Add Date Stamp To Layout ArcGIS 9.2 Version. Supports Auto Updates. Full of Options PDFDocument2 pagesAdd Date Stamp To Layout ArcGIS 9.2 Version. Supports Auto Updates. Full of Options PDFDamai WongNo ratings yet
- ReadmeDocument1 pageReadmeSyed Hassaan Ali ShahNo ratings yet
- License enDocument4 pagesLicense enDamai WongNo ratings yet
- Instal Ulang BlackberryDocument4 pagesInstal Ulang BlackberryDamai WongNo ratings yet
- Add Date Stamp To Layout ArcGIS 9.2 Version. Supports Auto Updates. Full of Options PDFDocument2 pagesAdd Date Stamp To Layout ArcGIS 9.2 Version. Supports Auto Updates. Full of Options PDFDamai WongNo ratings yet
- InstructionsDocument1 pageInstructionsDamai WongNo ratings yet
- MamamooDocument2 pagesMamamooKaye PerezNo ratings yet
- How To Cook DishesDocument56 pagesHow To Cook DishesFrances Diane Arnaiz SegurolaNo ratings yet
- Manatee Shoppers Guide - 11-27-08Document16 pagesManatee Shoppers Guide - 11-27-08wansellNo ratings yet
- Robot Toy Description & MovementDocument8 pagesRobot Toy Description & MovementZaenul WafaNo ratings yet
- Activity 5 Reading-NewstarbucksDocument5 pagesActivity 5 Reading-NewstarbucksHilda VillagranNo ratings yet
- Swot of KFCDocument3 pagesSwot of KFCSreenivas Chiranjeevi100% (1)
- Italian Dinner MenuDocument2 pagesItalian Dinner MenuZeusSocial3DNo ratings yet
- UAPA English Elementary Class ActivityDocument4 pagesUAPA English Elementary Class ActivityWanderlin Acosta EustaquioNo ratings yet
- Billy Collins 2012 3Document0 pagesBilly Collins 2012 3Dubravko ZebicNo ratings yet
- Business Level StrategyDocument24 pagesBusiness Level StrategyDoshi KevalNo ratings yet
- AMREST HOLDINGS SE FACT SHEET: LEADING EUROPEAN RESTAURANT OPERATORDocument3 pagesAMREST HOLDINGS SE FACT SHEET: LEADING EUROPEAN RESTAURANT OPERATORalexandru_cornea01No ratings yet
- Activity 3. My Daily RoutineDocument2 pagesActivity 3. My Daily RoutineSandra Castillo ArgomedoNo ratings yet
- Tamara Apoyo ExamDocument21 pagesTamara Apoyo ExamManoli GómezNo ratings yet
- Trip TicoDocument2 pagesTrip TicoVictor VazquezNo ratings yet
- Prince EdwardDocument6 pagesPrince EdwardEldhoNo ratings yet
- Manual Do Software de Programacao PDFDocument91 pagesManual Do Software de Programacao PDFTagno Miguel MacedoNo ratings yet
- Chapter 8Document35 pagesChapter 8Joyce Ann MonteroNo ratings yet
- Ratatouille Worksheet: Who Is Remy?Document4 pagesRatatouille Worksheet: Who Is Remy?Juan David Saldarriaga LopezNo ratings yet
- Cocoa PeteDocument6 pagesCocoa Peteapi-456895910No ratings yet
- Inf Map TM 0041 TM Map - Feb-Apr 2020 - Aw-02Document9 pagesInf Map TM 0041 TM Map - Feb-Apr 2020 - Aw-02ioneNo ratings yet
- VBT - Madikeri, Coorg - Fact SheetDocument2 pagesVBT - Madikeri, Coorg - Fact Sheetmegha srivastavaNo ratings yet
- TheRuins PDFDocument137 pagesTheRuins PDFEric Anthony PereiraNo ratings yet
- Why fast food is popular among young peopleDocument1 pageWhy fast food is popular among young peopleAna Maria cardonaNo ratings yet