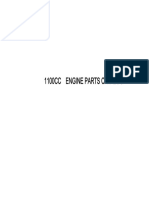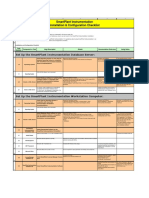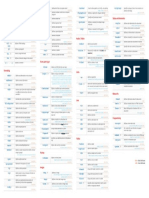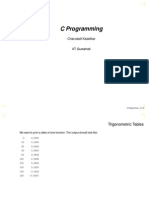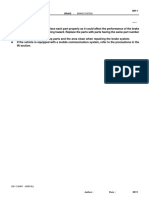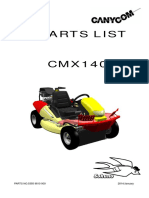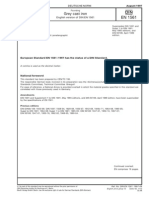Professional Documents
Culture Documents
How To Upload The Walkthroughs To PC 11 Using Excel Addin
Uploaded by
Shweta VinchankarOriginal Title
Copyright
Available Formats
Share this document
Did you find this document useful?
Is this content inappropriate?
Report this DocumentCopyright:
Available Formats
How To Upload The Walkthroughs To PC 11 Using Excel Addin
Uploaded by
Shweta VinchankarCopyright:
Available Formats
PC 11 Excel Add-in
Steps to Install Excel Add-in: 1. Launch the below URL and login with valid credentials as shown: URL: http://pctctldurprd03:8080/qcbin/start_a.jsp
2. Click on the Help tab and select the Add-ins Page link as shown:
Page 1
PC 11 Excel Add-in 3. Click on the More HP ALM Add-ins as shown:
4. Select Microsoft Excel Add-in as shown below:
5. Follow the instructions in the dialog box and install the Add-in on your system.
Page 2
PC 11 Excel Add-in Steps to upload the walkthroughs to PC 11 using Excel Add-in: A) Create a walkthrough in excel sheet format with the below fields:
1) Path= Its the path or the folder name in the Requirements tab of the Performance Centre where the steps will be placed after uploading. For e.g. here, we are uploading the walkthrough for the CSI_Contracts flow, so we have created a folder name CSI_Contracts under the Walkthroughs folder in Requirements tab as shown:
Page 3
PC 11 Excel Add-in
2) Requirement type: It is the type of requirement which is uploaded. It can be folder, functional, Performance, group etc. depending on the steps to be uploaded. Here, the type will be performance as we are carrying out these steps in the walkthrough for creating scripts to validate the performance of the application. 3) Name: This field will contain the step number. 4) Author: This field will contain the username or account used to upload the walkthrough. 5) Requirement: This field will contain the detail description of the steps to be done in order to complete the flow in the walkthrough. B) Select the values in all the fields that are to be uploaded to the performance Centre without selecting the field names i.e. Path, Requirement type, Name etc. as below:
Page 4
PC 11 Excel Add-in
Total number of steps to be uploaded = 78
Page 5
PC 11 Excel Add-in C) Go to the Add-ins tab in the ExcelSheet and click on the Export to HP ALM link.
D) Enter the HP login URL in the dialog Box that appears as shown:
Page 6
PC 11 Excel Add-in E) Enter the username and password for the account through which the walkthrough needs to be uploaded and click next.
F) Select the required domain name and project as shown and click next:
Page 7
PC 11 Excel Add-in G) Select the type of data you want to export. Here, it will be requirements as shown below and click next:
H) Type a new map name as CSI_Walkthroughs which can be used to map all the CSI walkthroughs in future as shown below and click next:
Page 8
PC 11 Excel Add-in I) Select the Requirement Type Column field and add the column name for the same as shown below and click next: For e.g. here the column name will be B.
J) Map the HP ALM fields to the Excel columns as shown below and click OK:
Page 9
PC 11 Excel Add-in
Page 10
PC 11 Excel Add-in
K) After all the fields are mapped, click on export:
Page 11
PC 11 Excel Add-in L) Wait while the steps are being loaded in to Performance Centre and click on finish once it is done:
M) You can now check into the folder in requirements tab of Performance Centre that the walkthrough gets uploaded as shown below:
Page 12
You might also like
- The Subtle Art of Not Giving a F*ck: A Counterintuitive Approach to Living a Good LifeFrom EverandThe Subtle Art of Not Giving a F*ck: A Counterintuitive Approach to Living a Good LifeRating: 4 out of 5 stars4/5 (5794)
- The Gifts of Imperfection: Let Go of Who You Think You're Supposed to Be and Embrace Who You AreFrom EverandThe Gifts of Imperfection: Let Go of Who You Think You're Supposed to Be and Embrace Who You AreRating: 4 out of 5 stars4/5 (1090)
- Never Split the Difference: Negotiating As If Your Life Depended On ItFrom EverandNever Split the Difference: Negotiating As If Your Life Depended On ItRating: 4.5 out of 5 stars4.5/5 (838)
- Hidden Figures: The American Dream and the Untold Story of the Black Women Mathematicians Who Helped Win the Space RaceFrom EverandHidden Figures: The American Dream and the Untold Story of the Black Women Mathematicians Who Helped Win the Space RaceRating: 4 out of 5 stars4/5 (894)
- Grit: The Power of Passion and PerseveranceFrom EverandGrit: The Power of Passion and PerseveranceRating: 4 out of 5 stars4/5 (587)
- Shoe Dog: A Memoir by the Creator of NikeFrom EverandShoe Dog: A Memoir by the Creator of NikeRating: 4.5 out of 5 stars4.5/5 (537)
- Elon Musk: Tesla, SpaceX, and the Quest for a Fantastic FutureFrom EverandElon Musk: Tesla, SpaceX, and the Quest for a Fantastic FutureRating: 4.5 out of 5 stars4.5/5 (474)
- The Hard Thing About Hard Things: Building a Business When There Are No Easy AnswersFrom EverandThe Hard Thing About Hard Things: Building a Business When There Are No Easy AnswersRating: 4.5 out of 5 stars4.5/5 (344)
- Her Body and Other Parties: StoriesFrom EverandHer Body and Other Parties: StoriesRating: 4 out of 5 stars4/5 (821)
- The Sympathizer: A Novel (Pulitzer Prize for Fiction)From EverandThe Sympathizer: A Novel (Pulitzer Prize for Fiction)Rating: 4.5 out of 5 stars4.5/5 (119)
- The Emperor of All Maladies: A Biography of CancerFrom EverandThe Emperor of All Maladies: A Biography of CancerRating: 4.5 out of 5 stars4.5/5 (271)
- The Little Book of Hygge: Danish Secrets to Happy LivingFrom EverandThe Little Book of Hygge: Danish Secrets to Happy LivingRating: 3.5 out of 5 stars3.5/5 (399)
- The World Is Flat 3.0: A Brief History of the Twenty-first CenturyFrom EverandThe World Is Flat 3.0: A Brief History of the Twenty-first CenturyRating: 3.5 out of 5 stars3.5/5 (2219)
- The Yellow House: A Memoir (2019 National Book Award Winner)From EverandThe Yellow House: A Memoir (2019 National Book Award Winner)Rating: 4 out of 5 stars4/5 (98)
- Devil in the Grove: Thurgood Marshall, the Groveland Boys, and the Dawn of a New AmericaFrom EverandDevil in the Grove: Thurgood Marshall, the Groveland Boys, and the Dawn of a New AmericaRating: 4.5 out of 5 stars4.5/5 (265)
- A Heartbreaking Work Of Staggering Genius: A Memoir Based on a True StoryFrom EverandA Heartbreaking Work Of Staggering Genius: A Memoir Based on a True StoryRating: 3.5 out of 5 stars3.5/5 (231)
- Team of Rivals: The Political Genius of Abraham LincolnFrom EverandTeam of Rivals: The Political Genius of Abraham LincolnRating: 4.5 out of 5 stars4.5/5 (234)
- On Fire: The (Burning) Case for a Green New DealFrom EverandOn Fire: The (Burning) Case for a Green New DealRating: 4 out of 5 stars4/5 (73)
- Greddy E-Manage Installation ManualDocument6 pagesGreddy E-Manage Installation ManualTHMotorsports.net100% (2)
- The Unwinding: An Inner History of the New AmericaFrom EverandThe Unwinding: An Inner History of the New AmericaRating: 4 out of 5 stars4/5 (45)
- 1100cc Engine Parts CatalogueDocument39 pages1100cc Engine Parts CatalogueSimon placenciaNo ratings yet
- SmartPlant Instrumentation installation checklistDocument2 pagesSmartPlant Instrumentation installation checklistmnoormohamed82No ratings yet
- HTML5 Element Cheatsheet 2019Document1 pageHTML5 Element Cheatsheet 2019vVvNo ratings yet
- Nmo & DmoDocument29 pagesNmo & DmoJessica Julien100% (1)
- LTE UMTS GSM Network OptimizationDocument44 pagesLTE UMTS GSM Network OptimizationAvi Shetty100% (1)
- Project: Water Supply Layout Finals Drawn By: 20141142805 Date: 10/11/2018 Sheet No. 1 of 2Document1 pageProject: Water Supply Layout Finals Drawn By: 20141142805 Date: 10/11/2018 Sheet No. 1 of 2Jabber Reyes AmborNo ratings yet
- Mapping UCLA Network DrivesDocument2 pagesMapping UCLA Network DriveswebscaleNo ratings yet
- C Programming: Charudatt KadolkarDocument34 pagesC Programming: Charudatt KadolkarDhiliban SwaminathanNo ratings yet
- Kurzweil MicropianoDocument24 pagesKurzweil Micropianoestereo8No ratings yet
- Brake System: PrecautionDocument75 pagesBrake System: PrecautionRoger SwensonNo ratings yet
- Is 15560 - 2005Document12 pagesIs 15560 - 2005kalpanaadhiNo ratings yet
- 7 Strategies For Developing Your Own Curriculum As A New TeacherDocument5 pages7 Strategies For Developing Your Own Curriculum As A New TeacherKhusnul KhotimahNo ratings yet
- Lets Play BingoDocument17 pagesLets Play BingoRosana SanchezNo ratings yet
- Parts List CMX1402Document36 pagesParts List CMX1402Jayden BarnesNo ratings yet
- Konica Bizhub 7272 - User ManualDocument436 pagesKonica Bizhub 7272 - User Manualfaco1723No ratings yet
- PBV20N2 Service Manual PDFDocument244 pagesPBV20N2 Service Manual PDFJack Norhy100% (1)
- Warfighter WWII Keyword SheetDocument4 pagesWarfighter WWII Keyword SheetMadWelshWizardNo ratings yet
- Swift 2002 Annual ReportDocument53 pagesSwift 2002 Annual ReportFlaviub23No ratings yet
- Transportation System, Analysis and Modelling (CE-632) : Carried Out by Group-3Document15 pagesTransportation System, Analysis and Modelling (CE-632) : Carried Out by Group-3Naman Kumar100% (2)
- Riveting vs. WeldingDocument5 pagesRiveting vs. WeldingNikhilVinay100% (1)
- Fluid Mechanics-I: by Dr. Fayaz A Khan Assistant Professor, UET Bannu CampusDocument22 pagesFluid Mechanics-I: by Dr. Fayaz A Khan Assistant Professor, UET Bannu CampusAsim WazirNo ratings yet
- Offline Typing Project WorkDocument2 pagesOffline Typing Project WorkUsman al-HassamNo ratings yet
- Petr Zamostny Tablet CompressionDocument57 pagesPetr Zamostny Tablet CompressionIka AniNo ratings yet
- Blasting and Painting of Sheds, Pipes, Pipe Fittings, Vessels and Tanks DailyDocument3 pagesBlasting and Painting of Sheds, Pipes, Pipe Fittings, Vessels and Tanks DailyEjike Francis ChizobaNo ratings yet
- Multipoint Socket Profile VW 010 43: KonzernnormDocument4 pagesMultipoint Socket Profile VW 010 43: KonzernnormRicardo Vitoriano100% (1)
- Din en 1561 - en - 1997-08Document21 pagesDin en 1561 - en - 1997-08AlissonFernandes17No ratings yet
- WWW - Unitoperation Heat1Document12 pagesWWW - Unitoperation Heat1mahendra shakyaNo ratings yet
- Sabri Toyyab Resume Spring 2019Document2 pagesSabri Toyyab Resume Spring 2019api-457400663No ratings yet
- Strategic Human Resource Management and The HR ScorecardDocument20 pagesStrategic Human Resource Management and The HR ScorecardRajat JainNo ratings yet