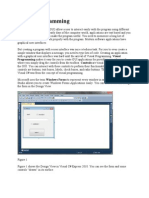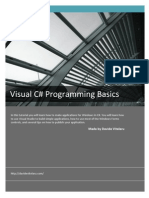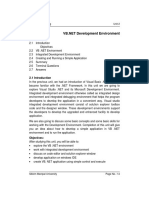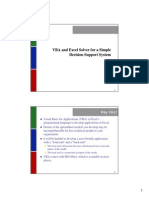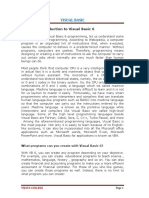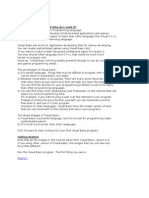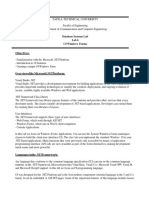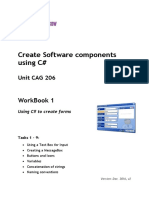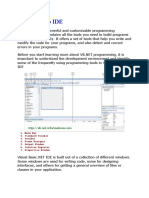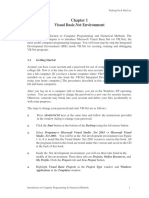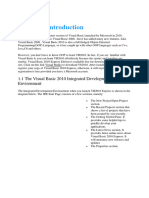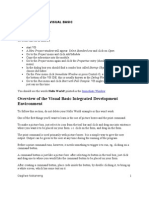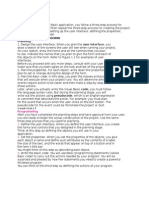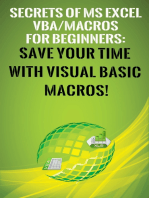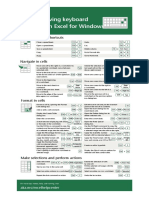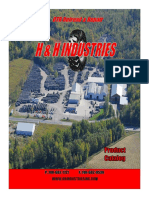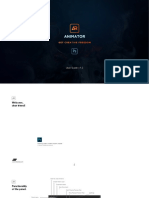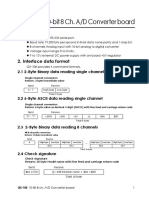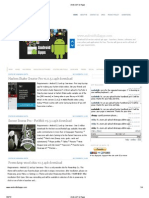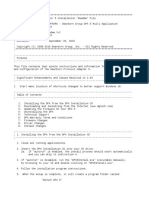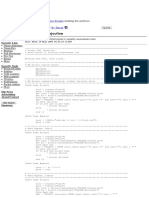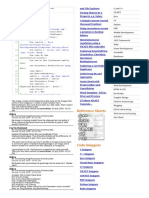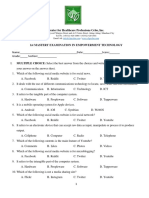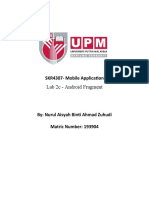Professional Documents
Culture Documents
Finding Face ID Numbers For Your Microsoft Office 97 Toolbar
Uploaded by
Duško LaštroOriginal Title
Copyright
Available Formats
Share this document
Did you find this document useful?
Is this content inappropriate?
Report this DocumentCopyright:
Available Formats
Finding Face ID Numbers For Your Microsoft Office 97 Toolbar
Uploaded by
Duško LaštroCopyright:
Available Formats
Finding Face ID Numbers for Your Microsoft Office 97 Toolbars
Charlie Kindschi Microsoft Corporation
July 10, 1998
Click here to download the FaceID sample from the Downloads Center.
The ability to create custom toolbars is one of the great features of Microsoft Office 97. Custom toolbars, also called command bars, are integral to most Office-based solutions. Choosing appropriate images, or icons, for your button faces helps make the function of each toolbar button selfexplanatory. This article explains how to find the face ID numbers (values for the FaceID property) that correspond to the button images you use on Office toolbars you've created programmatically.
The article also includes a tool that makes finding the perfect button image for any given custom toolbar button very easy (click on the hot text above to download). If you're familiar with face ID numbers and how to use them, feel free to download the tool and skip to the section of this article titled "Using the Face ID Finder" for instructions on this free tool.
Why Not Just Create Custom Toolbars with the User Interface?
You can create custom toolbars for your Office applications in one of two ways: by working with the user interface, or by using Visual Basic for Applications (VBA) procedures. Toolbars created with the user interface are very useful for prototyping. In the prototype phase of a project, you can use interface-generated toolbars to get a feel for how you want the finished product to look and feel. Most developers, however, choose to employ VBA code to generate toolbars for projects that others will use.
One advantage of creating toolbars programmatically is that this makes your applications more "bulletproof." For example, suppose that your custom application won't work correctly without a specific custom toolbar. If you create the toolbar through the user interface and a user later deletes it (by using that same interface), the result is a broken application. On the other hand, if a user does the same thing to a custom toolbar that you created programmatically, the toolbar will be recreated the next time the procedure that created it is run. It's standard practice to call such procedures whenever a custom application is opened; this way, if a vital toolbar is subsequently deleted, the application seems to "heal" itself the next time it's opened.
Another reason to create custom toolbars with Visual Basic for Applications code is increased flexibility. You can change virtually any property of one of these toolbars at run time. For example, you can program captions and button images to automatically change in response to specific events within the application.
Face ID Numbers and Toolbars
To understand the relationship between face ID numbers and custom toolbars, take a look at the following Visual Basic for Applications procedure.
Public Function CreateFromBar () Dim cmdBar As CommandBar Dim btnForm As CommandBarButton ' Delete the object if it already exists. On Error Resume Next Application.CommandBars ("ShowForm").Delete 'Set the CommandBar object variable. Set cmdBar = Application.CommandBars.Add CmdBar.Name = "ShowForm" 'Add a button. With cdmBar.Controls
Set btnForm = .Add(msoControlButton)
End With 'Set the new button's properties. With btnForm .Style = msoButtonIconAndCaption .Caption = "Show FaceID Finder Form" .FaceID = 204 .OnAction = "OpenForm" .TooltipText = "Show FaceID Form" End With CmdBar.Visible = True End Function
The CreateFormBar procedure shown here is used in the Face Id Finder tool. The procedure creates a single-button toolbar, as shown in the following illustration.
Figure 1. The ShowForm custom toolbar
Part of the price of creating custom toolbars by using Visual Basic for Applications procedures is that you need to provide face ID property values that correspond to the button images you want to display. The button image shown in the preceding illustration corresponds to face ID number 2104. There are literally thousands of button images available for you to use in Office-based projects. The challenge lies in choosing face IDs that are appropriate to your project. This is where the Face ID Finder tool comes in so handy.
Using the Face ID Finder
Download and open FaceID.xls. The worksheet opens with the user form shown in the following illustration.
Figure 2. FaceID Number Finder form
By entering numbers in the First FaceID Number and Last FaceID Number boxes, then clicking Show Button Faces, you can view up to 200 button face images and their associated face ID numbers at the same time. You can then repeat this process, increasing the starting and ending numbers each time until you find a face ID that suits your purpose.
Just to experiment, type 200 and 300 in the First Face ID Number and Last FaceID Number boxes, respectively, and then click Show Button Faces. The status bar and mouse pointer will change, indicating that the program is working. When it's finished running, a large toolbar like the one shown in the following illustration is displayed. The ToolTip text for each button image contains that button's face ID number. For example, the face ID number for the eyeglasses button face selected in this illustration is 229.
Figure 3. 100 Face IDs and button images
See How a Particular Button Image Looks on Your Custom Toolbar
After you've located the face ID number that suits your needs, simply substitute its number as the value of the FaceID property for the btnForm toolbar button created in the CreateFormBar procedure, then run the procedure again. To do this, you can paste the CreateFormBar procedure (shown earlier in this article) into a new code module, or you can open Module1 in the FaceID.xls project and locate the procedure there. Note The user form frmFaceID is protected from invalid input by a validation procedure. For example, the text boxes on the form will not accept nonnumeric (text) entries and, if the number in the First FaceID Number box entered is greater than the number in the Last FaceID Number box, the numbers are automatically transposed. If you're interested in this sort of validation code, see the Validate in Module1 procedure (complete with comments) in the FaceID.xls project.
Summary
As you can see, custom toolbars can contain nearly any number of toolbar buttons, and after you've found the face ID number associated with a given button image, attaching that image to a button is a snap.
You might also like
- Chapter 3 C#Document73 pagesChapter 3 C#Kassawmar AyalewNo ratings yet
- Introduction To Visual Basic.Document13 pagesIntroduction To Visual Basic.Nikita SethNo ratings yet
- Visual ProgrammingDocument192 pagesVisual Programmingnarendra299No ratings yet
- Visual C# Programming BasicsDocument19 pagesVisual C# Programming BasicsDavide Vitelaru100% (6)
- Dynamic Popup Toolbar and MenuDocument29 pagesDynamic Popup Toolbar and Menusdancer75No ratings yet
- Make Your Own GUI in ExcelDocument17 pagesMake Your Own GUI in ExcelLiviu100% (1)
- Visual Basic Tutorial (Lesson 1)Document7 pagesVisual Basic Tutorial (Lesson 1)Nitin NileshNo ratings yet
- Learn Visual Basic Version 6: Part 2: The Two Button Form in DetailDocument6 pagesLearn Visual Basic Version 6: Part 2: The Two Button Form in DetailbeignaNo ratings yet
- I. Development of GUI (Step by Step Methodology in Creating The GUI)Document3 pagesI. Development of GUI (Step by Step Methodology in Creating The GUI)Angelica Joyce BenitoNo ratings yet
- Event Driven Programming in C# Windows Form ApplicationDocument45 pagesEvent Driven Programming in C# Windows Form ApplicationSooraaNo ratings yet
- VB.NET Development Environment and Integrated Development Environment GuideDocument16 pagesVB.NET Development Environment and Integrated Development Environment GuideMonaliSahooNo ratings yet
- VBA and Excel SolverDocument9 pagesVBA and Excel Solversuperman136No ratings yet
- Visual Basic Fundamentals for Computer ScienceDocument12 pagesVisual Basic Fundamentals for Computer ScienceshubhammukriNo ratings yet
- Lab09-UI PrototypingDocument4 pagesLab09-UI PrototypingSharanka LogendiranNo ratings yet
- Introduction To C# Windows Forms ApplicationsDocument3 pagesIntroduction To C# Windows Forms ApplicationsI Don't Know My NameNo ratings yet
- 3.1 The Visual Basic Programming LanguageDocument28 pages3.1 The Visual Basic Programming Languagesurya_anggNo ratings yet
- Visual Basic NotesDocument115 pagesVisual Basic NotesSeshagiri DeenadayaluNo ratings yet
- LabDocument26 pagesLaberad_5No ratings yet
- Visual Basic MaterialDocument94 pagesVisual Basic MaterialKarthik KeyanNo ratings yet
- Lesson 1: What Is Visual Basic and Why Do I Need It?Document19 pagesLesson 1: What Is Visual Basic and Why Do I Need It?David Gutiérrez HernándezNo ratings yet
- Graphical User Interface (Gui) Lab: Guis in IdlDocument9 pagesGraphical User Interface (Gui) Lab: Guis in IdlDalip SainiNo ratings yet
- Lecture Part 1Document31 pagesLecture Part 1آڃمْڊ آلُنْمْرNo ratings yet
- Sharpdevelop Reference ManualDocument47 pagesSharpdevelop Reference Manualyesnox100% (1)
- VB is Event-Driven: Visual Basic IDE ComponentsDocument7 pagesVB is Event-Driven: Visual Basic IDE ComponentsGauri100% (1)
- Itec-103 PRG2 - 2Document14 pagesItec-103 PRG2 - 2rayden22No ratings yet
- cs6001 C# Unit 3Document103 pagescs6001 C# Unit 3Mani DkmNo ratings yet
- Create Dialogs with MFCDocument17 pagesCreate Dialogs with MFCSudeepa HerathNo ratings yet
- James Hunter An 123Document16 pagesJames Hunter An 123Dibyas Sanjay DubeyNo ratings yet
- Build a "Hello WinFormDocument5 pagesBuild a "Hello WinFormperyplatipuNo ratings yet
- "Hello Winform" Application: Creating A New ProjectDocument5 pages"Hello Winform" Application: Creating A New ProjectperyplatipuNo ratings yet
- Practical No. 27 Create Sample Application With Login Module. (Check Username and Password)Document5 pagesPractical No. 27 Create Sample Application With Login Module. (Check Username and Password)49-Khushi BadgujarNo ratings yet
- MS University - Visual Basic for BeginnersDocument95 pagesMS University - Visual Basic for BeginnersMalathi SankarNo ratings yet
- Visual Basic 6Document27 pagesVisual Basic 6Mark Sanchez HipolitoNo ratings yet
- Lab 6Document5 pagesLab 6ibrahim zayedNo ratings yet
- Visual CDocument794 pagesVisual CNazyra ArlyNo ratings yet
- Notes 123Document5 pagesNotes 123Vicky SharmaNo ratings yet
- VB 6.0 TutorialDocument95 pagesVB 6.0 TutorialDeepu Kr100% (1)
- Web App Notes 2Document82 pagesWeb App Notes 2Sameeksha SauliwalNo ratings yet
- Workbook 1 2016v2Document16 pagesWorkbook 1 2016v2Jude NelsonNo ratings yet
- 4 - Graphical User InterfaceDocument53 pages4 - Graphical User InterfaceJyotishalok SaxenaNo ratings yet
- Core 9: Visual Programming E-Content Unit - 1 1.1 Getting Started With VB6Document43 pagesCore 9: Visual Programming E-Content Unit - 1 1.1 Getting Started With VB6Rayeez PMNo ratings yet
- Visual Basic Guide for BeginnersDocument28 pagesVisual Basic Guide for BeginnersSasi Rekha SankarNo ratings yet
- 1.1 Getting Started: Xudong Jia & Shu LiuDocument13 pages1.1 Getting Started: Xudong Jia & Shu LiuSaraNo ratings yet
- How To Start Using Visual BasicDocument20 pagesHow To Start Using Visual BasicBryan MontenegroNo ratings yet
- VB Notes and SolutionsDocument100 pagesVB Notes and SolutionsMukai GunguvuNo ratings yet
- By: Ashish Sharma 0901ET161015 Kuldeep Sharma 0901ET161028 Neetesh Srivastava 0901ET161034 Shivam Sharma 0901ET161046Document28 pagesBy: Ashish Sharma 0901ET161015 Kuldeep Sharma 0901ET161028 Neetesh Srivastava 0901ET161034 Shivam Sharma 0901ET161046kuldeepNo ratings yet
- EPIC-Web Ui ArchitectureDocument82 pagesEPIC-Web Ui Architecturerajesh98765No ratings yet
- Getting Started Visual BasicDocument20 pagesGetting Started Visual BasicOagilweNo ratings yet
- Chapter 1 Homework SolutionsDocument5 pagesChapter 1 Homework Solutionshbomber20No ratings yet
- CPP 2019 WinForms Anleitung ENDocument12 pagesCPP 2019 WinForms Anleitung ENBudo LUTOVACNo ratings yet
- C# - Chapter 2Document38 pagesC# - Chapter 2amanuelNo ratings yet
- Create and Manage MDI Child Forms in .NETDocument18 pagesCreate and Manage MDI Child Forms in .NETSoundararajan PonnusamiNo ratings yet
- Introduction To MFC Programming With Visual CDocument59 pagesIntroduction To MFC Programming With Visual CSrikanth MulkaNo ratings yet
- Create Graphical User Interfaces in Visual StudioDocument10 pagesCreate Graphical User Interfaces in Visual StudioMishelle MendozaNo ratings yet
- Build Windows Forms AppsDocument258 pagesBuild Windows Forms AppsNiranjanNo ratings yet
- (GTTH - Lab2) - Lap-Trình-WindowsDocument27 pages(GTTH - Lab2) - Lap-Trình-WindowsDuy Bùi LêNo ratings yet
- Writing Visual Basic ProjectsDocument1 pageWriting Visual Basic ProjectsAmmuKuttyNo ratings yet
- Excel VBA Programming: Automating Excel through Visual Basic for ApplicationFrom EverandExcel VBA Programming: Automating Excel through Visual Basic for ApplicationNo ratings yet
- Excel VBA Programming: Automating Excel through Visual Basic for ApplicationFrom EverandExcel VBA Programming: Automating Excel through Visual Basic for ApplicationNo ratings yet
- Secrets of MS Excel VBA Macros for Beginners !: Save Your Time With Visual Basic Macros!From EverandSecrets of MS Excel VBA Macros for Beginners !: Save Your Time With Visual Basic Macros!Rating: 4 out of 5 stars4/5 (1)
- 50 time-saving keyboard shortcuts in ExcelDocument1 page50 time-saving keyboard shortcuts in ExcelCatalinaNo ratings yet
- 2013HHCatalog 1Document12 pages2013HHCatalog 1Duško LaštroNo ratings yet
- DCF Valuation Model Exitadviser-1Document2 pagesDCF Valuation Model Exitadviser-1Duško LaštroNo ratings yet
- Recycling MachinesDocument22 pagesRecycling MachinesDuško LaštroNo ratings yet
- Feasibility Study For End-Of-Life Tire Recycling in New Tire Production, EgyptDocument9 pagesFeasibility Study For End-Of-Life Tire Recycling in New Tire Production, EgyptDuško LaštroNo ratings yet
- Feasibility Study For End-Of-Life Tire Recycling in New Tire Production, EgyptDocument9 pagesFeasibility Study For End-Of-Life Tire Recycling in New Tire Production, EgyptDuško LaštroNo ratings yet
- Cooperation Agreement Form in Word FormatDocument10 pagesCooperation Agreement Form in Word FormatDuško Laštro100% (1)
- Excel Tool VBA Password RecoveryDocument1 pageExcel Tool VBA Password RecoveryMohammad AlshikhNo ratings yet
- For Excel 97: © 1997 Baarns Consulting Group, IncDocument6 pagesFor Excel 97: © 1997 Baarns Consulting Group, IncDuško LaštroNo ratings yet
- Animator User GuideDocument14 pagesAnimator User GuideKenny OliverNo ratings yet
- PDF File: Tally TDL Learning Guide Short ReviewsDocument2 pagesPDF File: Tally TDL Learning Guide Short Reviewswaahidscribed0% (2)
- QX-108 Manual - InexDocument3 pagesQX-108 Manual - InexChristian Ve GaNo ratings yet
- Android Full Apps: Harlem Shake Creator Pro v1.0.5.1 Apk DownloadDocument4 pagesAndroid Full Apps: Harlem Shake Creator Pro v1.0.5.1 Apk DownloadjavedNo ratings yet
- Pipeline Studio Installation GuideDocument38 pagesPipeline Studio Installation GuideKishore SakhileNo ratings yet
- Computer Graphics Proposal - Docx'Document3 pagesComputer Graphics Proposal - Docx'Vishal KesharwaniNo ratings yet
- MOD Installation TutorialDocument1 pageMOD Installation TutorialLau AngusNo ratings yet
- Virus (TROJAN HORSE AND SALAMI ATTACK)Document10 pagesVirus (TROJAN HORSE AND SALAMI ATTACK)fatin najwaNo ratings yet
- Spring Boot Assignment Java Full StackDocument4 pagesSpring Boot Assignment Java Full StackRavi Shivhare100% (1)
- 3CX Hotel Module Presentation ScriptDocument7 pages3CX Hotel Module Presentation Scriptconde_lidNo ratings yet
- Teoria de Antenas - Análise e Síntese - 3 Ed - Vol 1 - Constantine A. Balanis - PT-BRDocument182 pagesTeoria de Antenas - Análise e Síntese - 3 Ed - Vol 1 - Constantine A. Balanis - PT-BRRicardoNubiatoNo ratings yet
- Repadmin Examples - Active DirectoryDocument7 pagesRepadmin Examples - Active DirectoryvinoopnvNo ratings yet
- LICENSE4J License Activation and Validation Proxy ServerDocument8 pagesLICENSE4J License Activation and Validation Proxy Serverjay4120No ratings yet
- Upgrade r12.1.1 r12.1.3Document10 pagesUpgrade r12.1.1 r12.1.3mnasdeNo ratings yet
- ReadmeDocument3 pagesReadmeoctavio RamosNo ratings yet
- IT Audit ProcessDocument24 pagesIT Audit Processgsarwar0786100% (2)
- Windows 7 PC Audit ReportDocument421 pagesWindows 7 PC Audit ReportGimnasio Moderno Santa BarbaraNo ratings yet
- MG5602 Mobile, Social Media and Cloud Service Lecture 1Document63 pagesMG5602 Mobile, Social Media and Cloud Service Lecture 1Anonymous RPGElSNo ratings yet
- Getting Your Album Art Ready - 3 Things To Know About Cover ArtDocument5 pagesGetting Your Album Art Ready - 3 Things To Know About Cover ArtSara MasonNo ratings yet
- PTZ Electronic ManualDocument21 pagesPTZ Electronic Manualnaim dwianansyaNo ratings yet
- Studio One Mackie Control SupportDocument5 pagesStudio One Mackie Control SupportidscribdgmailNo ratings yet
- SIPOC Diagram (Process Map)Document5 pagesSIPOC Diagram (Process Map)Yenni Dian0% (1)
- Penetration Testing - Access SQL InjectionDocument3 pagesPenetration Testing - Access SQL InjectionpandorNo ratings yet
- Converting Imagelist Picture To Binary Data - VB - Net Dream - In.codeDocument1 pageConverting Imagelist Picture To Binary Data - VB - Net Dream - In.codeMuamer BesicNo ratings yet
- Igo Primo Exe DownloadDocument4 pagesIgo Primo Exe DownloadMark V BeekNo ratings yet
- Mastery Exam in Empowerment TechnologyDocument4 pagesMastery Exam in Empowerment TechnologyJude Mandal MetanteNo ratings yet
- Analysis Services DevOps Using Tabular EditorDocument23 pagesAnalysis Services DevOps Using Tabular Editorarjun.ec633No ratings yet
- Magnavox ZV429MG9 Help ManualDocument98 pagesMagnavox ZV429MG9 Help Manualtemp98No ratings yet
- Top 10 of The Best Free Stock Photos and Images Websites, 100% 2Document8 pagesTop 10 of The Best Free Stock Photos and Images Websites, 100% 2RNo ratings yet
- Lab 2cDocument9 pagesLab 2cAisya ZuhudiNo ratings yet