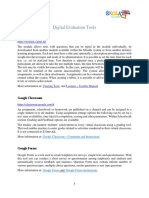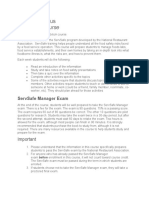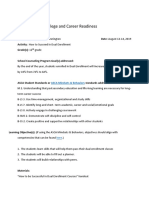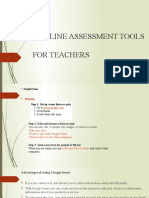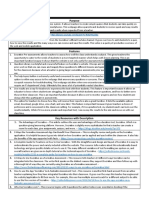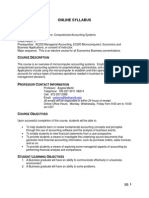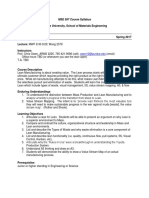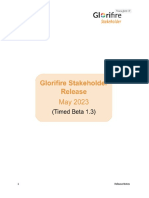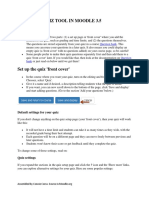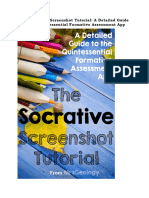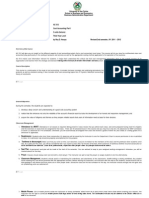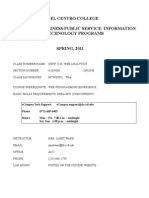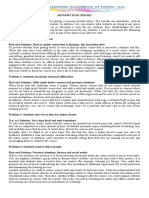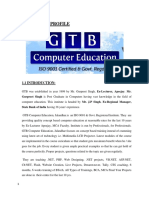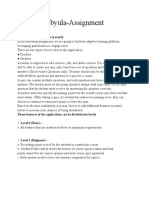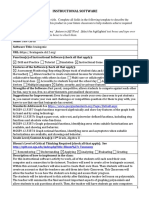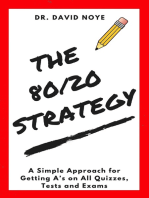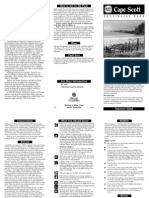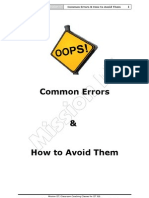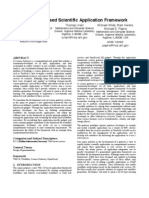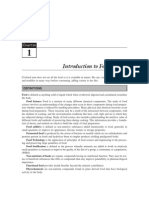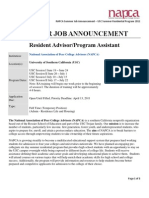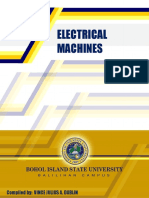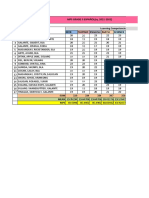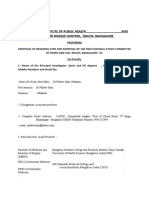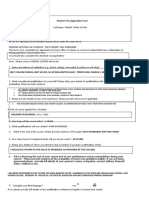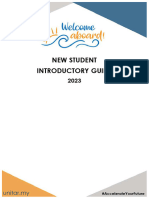Professional Documents
Culture Documents
My Lab My Lab Best Practices and Tips: Math / Stat
Uploaded by
davrangOriginal Title
Copyright
Available Formats
Share this document
Did you find this document useful?
Is this content inappropriate?
Report this DocumentCopyright:
Available Formats
My Lab My Lab Best Practices and Tips: Math / Stat
Uploaded by
davrangCopyright:
Available Formats
MyMathLab / MyStatLab Best Practices and Tips
Course Management 1. Click Forgot your username or password? for Login Name and Password Assistance. 2. Bookmark the instructor help system and student help system in your browser for quick access to these pages. 3. When creating a course, enter a descriptive name so that you students can easily identify your course during enrollment. 4. Create an instructor account with Read-Only access to allow other instructors to review your course assignments, Study Plan, and Gradebook settings. 5. Create a course and designate it For Instructor Use Only. Use this course as a template and modify it to reflect changes you see needed in the courses that you are teaching with during the term. 6. Give your coordinator course a name that clearly indicates it is a template course or master course. 7. The coordinator instructor can grant different levels of access to each member instructor by editing the roster in the member course Gradebook. 8. Changes made to menu and content pages in the coordinator course are not inherited by the member courses. Therefore, you should complete all customization in these areas of the coordinator course before you create the member courses. 9. Copying a coordinator course greatly reduces the time and effort needed to prepare to teach it again, while preserving the dates and assignments in the original course group. It is good practice to create a new coordinator course for each term or academic year. 10. You can collapse the course menu by clicking the icon at the top right of the menu. Click to expand the course menu. You can also display the content page in fullscreen mode by clicking the icon at the top left of the content page. Click to toggle out of full-screen mode.
Visit www.mymathlab.com or www.mystatlab.com Join us! www.instructorexchange.com
MyMathLab / MyStatLab Best Practices and Tips
Announcements 1. Students can download the standalone mobile Dashboard to log in and review information from the Dashboard of their MyMathLab courses. This free app is available for Android and iOS mobile devices by searching for "My Dashboard" on the app store for their device. 2. The Publisher Announcement lists important information for students at the beginning of the term, with convenient links to the browser check, Pearson Tutor Services, and so on. Hide the Publisher Announcement after the term has begun to provide more space in the Announcements panel for your class announcements. 3. To hide the dashboard target line, set the percentage to either 0% or 100%. 4. You can copy and paste messages from another source such as a Word document or website.
Visit www.mymathlab.com or www.mystatlab.com Join us! www.instructorexchange.com
MyMathLab / MyStatLab Best Practices and Tips
Assignments 1. Use media assignments to require students to work on the learning resources before they begin their homework assignments. For example, you could assign an animation and a video for students to review before a test. Or you could assign a video and make viewing the video a prerequisite to a homework assignment. 2. Group media files and questions to give students practice after viewing the media resources. 3. When creating personalized homework assignments, add additional questions from objectives covered on the companion test to give students more practice on the objectives. You can also add questions from objectives not covered in the companion test to ensure that all students must work at least one question in the homework assignment. 4. Create two or more personalized homework assignments for a companion test to have homework assignments covering fewer objectives. 5. You have to manually grade each student's work, so be judicious in the number of questions that require students to show work. A best practice is to limit the number of Show Work questions to 20% of the total number of questions in the assignment. 6. Here are several scoring scenarios for Show Work questions: a. 100% automatic scoring for question, 0% automatic score for Show Work Use this in conjunction with requiring work for every question in the assignment. If a student does not answer a question correctly, you can manually check the student's work and award partial credit. If a student answers a question correctly, there is no need for you to review the student's work. b. 0% automatic scoring for question, manual scoring for Show Work Use this to manually score each question by reviewing the answer and the student's work. 7. Since the questions on your quiz or test are also algorithmically generated, pooling greatly reduces the chances of two students seeing the same question with the same values. 8. Pool questions with the same objective and difficulty level to increase the number of variations for your quiz. 9. Setting a late submission penalty provides a motivation for students to complete the assignment on time. You can also set a late submission penalty per day as a further motivation for students to complete the assignment as soon as possible. 10. To avoid decimal partial credit, you can change the question point value to equal to the total number of answer parts in the question. In the example above, changing the point value to 4 would result in partial credit of 3 out of 4 points. 11. Use prerequisites to ensure mastery of prerequisite concepts. A best practice is to specify 80% mastery on homework assignments and 70% mastery on quizzes or tests.
Visit www.mymathlab.com or www.mystatlab.com Join us! www.instructorexchange.com
MyMathLab / MyStatLab Best Practices and Tips
12. Limit the number of attempts per question to discourage students from "gaming" the system by generating multiple versions of a question in an effort to get the correct answer without doing any mathematical work. 13. Use a password when the quiz is taken in a proctored setting to ensure that students cannot open the quiz outside of the proctored setting, or if you want to control access to an un-proctored quiz. 14. Use prerequisites for quiz attempts to require students to review and remediate in between attempts. In addition, limit the number of quiz attempts to motivate students to prepare adequately before attempting the quiz. 15. Use Restricted Access or Blocked Access if you want to control student access to an interrupted quiz. 16. Change the Learning Aids display to show all learning aids and check the Show in Review mode only box. When students are taking the quiz, they will not have access to any of the learning aids. After they submit the quiz, they can access the learning aids as they review the quiz in their Gradebook. 17. Hide the question results for high-stakes assessments or assessments with static questions so that students can see their score on the assessment but are not able to view the questions or their answers. 18. When creating multiple assignments from scratch, save time by not entering the available and due dates for the individual assignment. Finish creating all of the assignments and then enter all of the assignment dates on the Change Due Dates & Assign Status page. 19. When creating multiple assignments from scratch, save time by not customizing the settings on Step 3 for the individual assignments. Finish creating all of the assignments and then customize all of the assignment settings at once on the Change Settings for Multiple Assignments page. 20. If you want to create your assignments ahead of time but not have the assignments show up on your students' assignment list, save the assignments but do not assign them. When you are ready to make the assignments available to students, go to the Change Dates & Assign Status page to quickly change the assignment status to Assigned. 21. Use Individual Student Settings to change the settings for one assignment for several students or for several assignments for one student. For example, if you have students who require test accommodations, you could remove or change the time limit on their quizzes or tests, or you may need to extend the deadline for several assignments for one student 22. You can use the Individual Student Settings page to make an assignment available to a subset of students in the class. Create your assignment and save it but do not assign it to the class. On the Individual Student Settings page, select the students and change the assignment status to Assigned for these students. 23. Set prerequisites for separate quiz or test attempts to ensure that students remediate in between quiz/test attempts. 24. Sort the assignments in the order students are to complete them.
Visit www.mymathlab.com or www.mystatlab.com Join us! www.instructorexchange.com
MyMathLab / MyStatLab Best Practices and Tips
Gradebook 1. Click the navigation buttons above or below the spreadsheet to move through the list of assignments. Use the Go to button to quickly jump to an assignment.
2. Use Item Analysis for homework assignments to check your students' understanding of the questions and objectives. Use this information to focus your homework review with the class. 3. When you open the Item Analysis page for an assignment, click Export student details. This report shows you the score for each question for each student in the class. For homework assignments, you can also see how many attempts each student did on each question; this is useful for identifying which students are attempting to game the system. 4. You can also email a student regarding a specific assignment by selecting Email Student from the Actions dropdown list for that assignment. 5. Use the Search/Email by Criteria wizard for early intervention, such as identifying students who have not submitted any assignments within a certain period, or identifying students with low overall scores at midterm. 6. Hide assignments that you create for student practice only or that are used as templates for other assignments to minimize the number of assignments displayed in the Gradebook and to enable quicker access to relevant student results. 7. If you teach more than one section of a course and each section has identical assignments and settings, you can create one MyMathLab course and have students from each section enroll in the same course. Enter the section number (or any unique ID) as the Student ID for students in that section. For example, you could enter "1" as the Student ID for students in the first section, and enter "2" as the Student ID for students in the second section. This allows you to quickly sort your Gradebook by section. 8. Change a student's status to Inactive when the student withdraws from the class. 9. If you are not recording all grades in the Gradebook, the overall score displayed will not reflect the students' course average. You may wish to hide the overall score from your students' results pages to avoid misunderstandings about their course average. In the Gradebook, select Set Scoring Options from the More Gradebook Tools
Visit www.mymathlab.com or www.mystatlab.com Join us! www.instructorexchange.com
MyMathLab / MyStatLab Best Practices and Tips
dropdown list. On the Set Scoring Options page, check the Hide Overall Score from students box, and click Update. 10. Use Cumulative performance with Assignment Weighting Only to set up a "points earned" model for course grades. Students start with 0 points at the beginning of the course and accumulate points as they progress through the course. 11. Delete results to revert an assignment to an unopened state so that you can edit the assignment. This is useful prior to the beginning of the term when you are designing your course. You can test the course as a student and then delete results to allow further editing of the assignments. 12. Submit zero scores for all past due assignments to give students a more realistic course average. 13. When dropping lowest scores, you can reverse the process and include dropped scores back into the Gradebook by dropping 0 lowest scores for the category. 14. In the Advanced Gradebook Export window, use the Item Analysis report to check student understanding of specific objectives in an assignment. 15. In the Advanced Gradebook Export window, use the Student Performance by Chapter report to track student learning by objective. 16. At the end of the term, export all assignment data for record-keeping purposes. Be sure to allow extra time at the end of a term for processing. 17. If a student enrolls in another section, make the student inactive in the original section but do not remove the student from the source course to ensure that you have a record of their submitted work.
Visit www.mymathlab.com or www.mystatlab.com Join us! www.instructorexchange.com
MyMathLab / MyStatLab Best Practices and Tips
Course Design 1. Add content pages to house course handouts like your syllabus, projects, or supplemental materials. 2. Move frequently-used course tools to the top of the menu for convenient access. For example, you could move the Homework/Test Manager and instructor Gradebook to the top part of the menu. Since these items are hidden to the student, they will not appear in the student view. 3. Restore the Assignments button if you want students to see all assignments (homework, quizzes, and tests) on the same list. To do this, modify the course menu, go to the Restore tab, and restore the Assignments menu item. 4. Remove items from your course menu to keep the menu uncluttered with extraneous items. 5. Create a new content page as the course entry point and post course announcements on this page. This will give you control over the formatting of your announcements and allow you to display announcements on the full page. 6. Convert handouts to PDF files to preserve formatting and to ensure that students will be able to open the file if they do not have the source program installed on their computer. 7. You can add additional discussions anywhere in the course menu. This gives you the flexibility of organizing your threaded discussions separately for each component of your course. 8. Add discussion threads to focus the discussion at strategic points in your course. 9. Add separate chatrooms for different purposes. For example, you can add a chatroom for the Midterm Exam and a separate chatroom for the Final Exam. 10. Use ClassLive sessions for online office hours, review sessions, or one-on-one tutoring sessions with your students. For example, you can place or draw objects on the whiteboard, send and receive graphed or plotted equations, participate in synchronous chat sessions with your students, and work through complex mathematical problems one step at a time 11. Use Document Sharing as a repository for resources used in the course. Your students can also upload documents and share them with you or with the entire class.
Visit www.mymathlab.com or www.mystatlab.com Join us! www.instructorexchange.com
You might also like
- Fourteen Simple Strategies To Reduce Cheating On Online ExaminationsDocument5 pagesFourteen Simple Strategies To Reduce Cheating On Online ExaminationsAnn RanesNo ratings yet
- Special Needs Support With Study IslandDocument3 pagesSpecial Needs Support With Study Islandjjb770No ratings yet
- Digital Evaluation ToolsDocument11 pagesDigital Evaluation ToolsKrishnendu RayNo ratings yet
- Coursework Wsistudents Lms LoginDocument8 pagesCoursework Wsistudents Lms Loginpkznbbifg100% (2)
- Fcs 111 SyllabusDocument5 pagesFcs 111 Syllabusapi-518483960No ratings yet
- College and Career Readiness Lesson Plan 1Document4 pagesCollege and Career Readiness Lesson Plan 1api-453647158No ratings yet
- 5 ONLINE ASSESSMENT TOOLS FOR TEACHERSDocument27 pages5 ONLINE ASSESSMENT TOOLS FOR TEACHERSCinderella Rodemio100% (1)
- MGQ301 Syllabus Sp20 PDFDocument9 pagesMGQ301 Syllabus Sp20 PDFlaurenNo ratings yet
- Homework Evaluation CriteriaDocument6 pagesHomework Evaluation Criteriawagejiwof0m2100% (1)
- RSU Elearning Portal Training Manual 1Document9 pagesRSU Elearning Portal Training Manual 1Oba-Elvis IkenyenweNo ratings yet
- Syllabus Complete PDFDocument8 pagesSyllabus Complete PDFUsama malikNo ratings yet
- SocrativeDocument3 pagesSocrativeapi-570395985No ratings yet
- E T A P (Tap) : Lectronic Eaching Nalysis OLL EDocument8 pagesE T A P (Tap) : Lectronic Eaching Nalysis OLL ESherif Abd El-AzizNo ratings yet
- AC300 Online SyllabusDocument6 pagesAC300 Online SyllabusNick GoldenBoy AlvaradoNo ratings yet
- Course Syllabus: Week One: University of Phoenix ExperienceDocument14 pagesCourse Syllabus: Week One: University of Phoenix ExperiencejeffsimingtonNo ratings yet
- Mse597 SP2017Document6 pagesMse597 SP2017cvenkatasunilNo ratings yet
- Marketing Management Course SyllabusDocument3 pagesMarketing Management Course SyllabusRabia Munir AhmadNo ratings yet
- Supervise ZDSPGC WK 2Document29 pagesSupervise ZDSPGC WK 2JoJo Salón Salili IINo ratings yet
- 7 Strategies For Minimizing Cheating in Online Assessments With CanvasDocument4 pages7 Strategies For Minimizing Cheating in Online Assessments With CanvasAnn RanesNo ratings yet
- Course Syllabus fcs110Document5 pagesCourse Syllabus fcs110api-708458684No ratings yet
- ProposalDocument1 pageProposalDylan C AugustNo ratings yet
- 102B 03Document5 pages102B 03Kishan PatelNo ratings yet
- How ACCA Can Ce CrackedDocument4 pagesHow ACCA Can Ce CrackedSyed AhmadNo ratings yet
- Laboratoty work 14 сонгыDocument7 pagesLaboratoty work 14 сонгыsamNo ratings yet
- Supporting and Challenging Learners with Skills Builder and Challenge WorkbooksDocument18 pagesSupporting and Challenging Learners with Skills Builder and Challenge WorkbooksAhmed Fathy0% (1)
- Fi302 Business Finance, Summer 2010Document6 pagesFi302 Business Finance, Summer 2010vtsandersNo ratings yet
- ACTG 2010 - Kattelman Syllabus Fall 2015 OnlineDocument4 pagesACTG 2010 - Kattelman Syllabus Fall 2015 OnlineCherylNo ratings yet
- Step Template 7Document20 pagesStep Template 7api-525657419No ratings yet
- Introduction to Marketing Course OverviewDocument10 pagesIntroduction to Marketing Course OverviewYusuf ÇubukNo ratings yet
- Glorifire - Release - Notes - For Stakeholder - B - MayDocument12 pagesGlorifire - Release - Notes - For Stakeholder - B - MayHemant soniNo ratings yet
- Homework Completion RubricDocument5 pagesHomework Completion Rubricg3y39s8e100% (1)
- SupervisDocument29 pagesSupervisJennoel LinaoNo ratings yet
- Using The Quiz Tool in Moodle 35pdf PDFDocument35 pagesUsing The Quiz Tool in Moodle 35pdf PDFNick PapNo ratings yet
- Module 2 Udl Activity Istc 731Document3 pagesModule 2 Udl Activity Istc 731api-618861143No ratings yet
- ADDIECJDocument9 pagesADDIECJcjarvis0827100% (2)
- The Socrative Tutorial NotesDocument25 pagesThe Socrative Tutorial Notesflaviourchipamba1No ratings yet
- Homework as an Assessment ToolDocument8 pagesHomework as an Assessment Toolg3rzcx36100% (1)
- AC512 Expanded SyllabusDocument18 pagesAC512 Expanded SyllabusVenn Bacus RabadonNo ratings yet
- General Guidance: Setting Up A Study ProgrammeDocument2 pagesGeneral Guidance: Setting Up A Study ProgrammeReaz FiemNo ratings yet
- ECO610-70 Syllabus H2 2020-2021Document8 pagesECO610-70 Syllabus H2 2020-2021muzzamilNo ratings yet
- E-Business Course SyllabusDocument4 pagesE-Business Course SyllabuschyonNo ratings yet
- Lesson PlansDocument12 pagesLesson PlansAlmaida PanambulanNo ratings yet
- El Centro College Division of Business/Public Service/ Information Technology ProgramsDocument14 pagesEl Centro College Division of Business/Public Service/ Information Technology ProgramsJanet Palmer Ward ΦθκNo ratings yet
- Cost & Management Accounting Course OutlineDocument7 pagesCost & Management Accounting Course OutlineBilal ShahidNo ratings yet
- Advisory Plan 2020-2021Document3 pagesAdvisory Plan 2020-2021Joe Anthony Bryan RamosNo ratings yet
- 11 Useful Formative Assessment Tools For TeachersDocument14 pages11 Useful Formative Assessment Tools For TeachersNelson Versoza100% (1)
- Lesson Plan ComponentsDocument9 pagesLesson Plan ComponentsIsaac DeleonNo ratings yet
- Step TemplateDocument20 pagesStep Templateapi-524006161No ratings yet
- MAT 1033 VM Spring 2023 Syllabus - ScheduleDocument6 pagesMAT 1033 VM Spring 2023 Syllabus - SchedulekylematthewsmusicNo ratings yet
- Elearning Project File (Final)Document68 pagesElearning Project File (Final)Manwinder Singh GillNo ratings yet
- Blended LearningDocument7 pagesBlended LearningRia LeacockNo ratings yet
- Elearning Project File (Final)Document65 pagesElearning Project File (Final)Manwinder Singh GillNo ratings yet
- Nbyula Assignment - SDEDocument3 pagesNbyula Assignment - SDEAyush SoniNo ratings yet
- Submitting Coursework LateDocument5 pagesSubmitting Coursework Lateafaybiikh100% (2)
- 1020 Course InformationDocument34 pages1020 Course Informationapi-246758620No ratings yet
- Teacher's Guide: Subject Area & Year LevelDocument3 pagesTeacher's Guide: Subject Area & Year LevelJasmin Ditual PapataNo ratings yet
- 1 Instr Software Lesson Idea 2016 1Document2 pages1 Instr Software Lesson Idea 2016 1api-391825883No ratings yet
- Student Guide (1) Art History 1Document5 pagesStudent Guide (1) Art History 1gioNo ratings yet
- Digital SAT Reading and Writing Practice Questions: Test Prep SeriesFrom EverandDigital SAT Reading and Writing Practice Questions: Test Prep SeriesNo ratings yet
- Capescott BrochuremapDocument2 pagesCapescott BrochuremapdavrangNo ratings yet
- Capescott BrochureDocument2 pagesCapescott BrochuredavrangNo ratings yet
- BCA Tracker Instructional GuideDocument7 pagesBCA Tracker Instructional GuidedavrangNo ratings yet
- Common ErrorsDocument16 pagesCommon ErrorsdavrangNo ratings yet
- AnswersDocument14 pagesAnswersguusjuh2No ratings yet
- Summary Philosophy ScienceDocument7 pagesSummary Philosophy SciencedavrangNo ratings yet
- OS 10.8 Web Voice RecogDocument14 pagesOS 10.8 Web Voice RecogdavrangNo ratings yet
- GifDocument22 pagesGifdavrangNo ratings yet
- Okanagan Lake Provincial Park MapDocument1 pageOkanagan Lake Provincial Park MapJoan DevlinNo ratings yet
- P1750Document7 pagesP1750davrangNo ratings yet
- AnswersDocument14 pagesAnswersguusjuh2No ratings yet
- Introduction To Many-Body Perturbation TheoryDocument10 pagesIntroduction To Many-Body Perturbation TheoryMurugan RajaNo ratings yet
- Food Science IntroductionDocument25 pagesFood Science IntroductionFederico LeonNo ratings yet
- Food Science IntroductionDocument25 pagesFood Science IntroductionFederico LeonNo ratings yet
- Relations in Categorical Data Conditional Probability, LectureDocument11 pagesRelations in Categorical Data Conditional Probability, LecturedavrangNo ratings yet
- Ipcc BrochureDocument12 pagesIpcc BrochuredavrangNo ratings yet
- Relations in Categorical Data Conditional Probability, LectureDocument11 pagesRelations in Categorical Data Conditional Probability, LecturedavrangNo ratings yet
- Food Science IntroductionDocument25 pagesFood Science IntroductionFederico LeonNo ratings yet
- History of LogarithmsDocument1 pageHistory of LogarithmsMaizatul AinieNo ratings yet
- Food Science IntroductionDocument25 pagesFood Science IntroductionFederico LeonNo ratings yet
- Food Science IntroductionDocument25 pagesFood Science IntroductionFederico LeonNo ratings yet
- Food Science IntroductionDocument25 pagesFood Science IntroductionFederico LeonNo ratings yet
- Review of Gelfand BooksDocument18 pagesReview of Gelfand BooksdavrangNo ratings yet
- Pre AlgbraDocument358 pagesPre AlgbradavrangNo ratings yet
- History of LogarithmsDocument1 pageHistory of LogarithmsMaizatul AinieNo ratings yet
- JSE SupplementDocument12 pagesJSE SupplementdavrangNo ratings yet
- NAPCA Summer Residential Program - Resident Advisor Job AnnouncementDocument3 pagesNAPCA Summer Residential Program - Resident Advisor Job AnnouncementSheila BanuelosNo ratings yet
- MawallaDocument77 pagesMawallaAgustino WaitihacheNo ratings yet
- COURSE OUTLINEsDocument7 pagesCOURSE OUTLINEsRomilyn PiocNo ratings yet
- Personal StatementDocument2 pagesPersonal StatementMabrouq Muhammad MarzouqNo ratings yet
- Mps and Gpa Grade 3 (2021-2022) 1Document4 pagesMps and Gpa Grade 3 (2021-2022) 1christian capunongNo ratings yet
- Latin American History in The United StatesDocument24 pagesLatin American History in The United Statestony-alemanNo ratings yet
- Xiros Olympia 16498662 Edp323 Backward-Design-Unit-Plan-Template2-1Document13 pagesXiros Olympia 16498662 Edp323 Backward-Design-Unit-Plan-Template2-1api-220804030100% (3)
- DEPED Mission and Vision: Educating Filipino StudentsDocument85 pagesDEPED Mission and Vision: Educating Filipino StudentsJohn Oliver LicuananNo ratings yet
- 4 Apr PDFDocument5 pages4 Apr PDFSeidKršićNo ratings yet
- NN Post Excursion Jacob Ballas 2014 t2Document3 pagesNN Post Excursion Jacob Ballas 2014 t2api-342873214No ratings yet
- Week 3 - Unit 5 Free TiimeDocument5 pagesWeek 3 - Unit 5 Free TiimeKima Mohd NoorNo ratings yet
- ICMR - IEC FacultyDocument15 pagesICMR - IEC FacultyAmitKumarNo ratings yet
- STUDENT FORM-Visa VarunDocument2 pagesSTUDENT FORM-Visa VarunSTUBBORN GAMINGNo ratings yet
- CELTA Pre-Course Task AnswersDocument16 pagesCELTA Pre-Course Task AnswersΣταμάτης ΊσερηςNo ratings yet
- Photo Story RubricDocument2 pagesPhoto Story RubricAnnette Puglia HerskowitzNo ratings yet
- Shawshank RedemptionDocument8 pagesShawshank RedemptionChrisWhittleNo ratings yet
- Title: One Point Perspective - Grade 7 Art Class: MaterialsDocument4 pagesTitle: One Point Perspective - Grade 7 Art Class: Materialsapi-280476563No ratings yet
- Student Directions For Moving ManDocument2 pagesStudent Directions For Moving Manapi-255910104No ratings yet
- Down Syndrome PresentationDocument24 pagesDown Syndrome PresentationvivienNo ratings yet
- Edexcel GCSE Mathematics (Linear) – 1MA0 ALGEBRA: EXPAND & FACTORISEDocument8 pagesEdexcel GCSE Mathematics (Linear) – 1MA0 ALGEBRA: EXPAND & FACTORISETakayuki MimaNo ratings yet
- NewStudentIntroductoryGuide2023 Oct2023Document70 pagesNewStudentIntroductoryGuide2023 Oct2023fikrieazh31No ratings yet
- Marc - Lawrence1234 - GEC 3 - LM1Document9 pagesMarc - Lawrence1234 - GEC 3 - LM1Marc Lawrence Tiglao llNo ratings yet
- Updated SHS Annex D - Initial Evaluation Results IER - ECNVHSDocument6 pagesUpdated SHS Annex D - Initial Evaluation Results IER - ECNVHSNikko Madriaga MinaNo ratings yet
- Veterinary Medicine 08-2016 Room AssignmentDocument7 pagesVeterinary Medicine 08-2016 Room AssignmentPRC BaguioNo ratings yet
- Biology SyllabusDocument68 pagesBiology Syllabuskaziba stephen100% (1)
- Competing Values Competency QuestionnaireDocument14 pagesCompeting Values Competency QuestionnaireVahmi Brian Owen D'sullivansevenfoldimerz100% (2)
- SPSS PracticalDocument31 pagesSPSS PracticalSudarvel JeyarajNo ratings yet
- Challenges and Coping Mechanisms of The Secondary Private School Teachers in New Normal EducationDocument28 pagesChallenges and Coping Mechanisms of The Secondary Private School Teachers in New Normal Educationbenjie100% (1)
- Hasil Rekapan Soal UP PPGDocument10 pagesHasil Rekapan Soal UP PPGMasri Manas75% (4)
- Kunal MajumderDocument4 pagesKunal MajumderMohit MarwahNo ratings yet