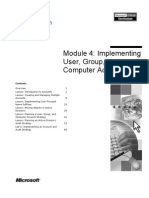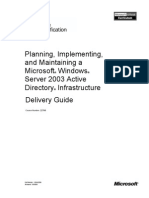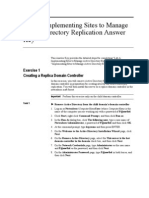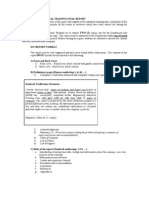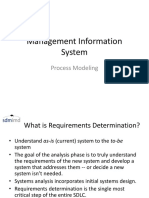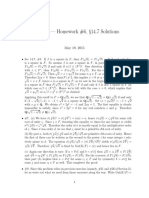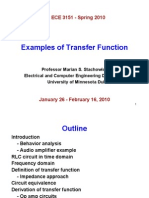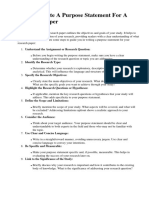Professional Documents
Culture Documents
Uploaded by
José MarquesOriginal Description:
Original Title
Copyright
Available Formats
Share this document
Did you find this document useful?
Is this content inappropriate?
Report this DocumentCopyright:
Available Formats
Uploaded by
José MarquesCopyright:
Available Formats
Module 1: Installing Windows XP Professional
Contents Overview Lesson: Planning an Installation of Microsoft Windows XP Professional Lab A: Planning a Microsoft Windows XP Professional Installation Lesson: Installing Windows XP Professional Lab B: Installing Windows XP Professional (Simulation) Lesson: Upgrading to Microsoft Windows XP Lesson: Transferring User Settings and Files by Using the USMT Lab C: Transferring User Settings by Using the USMT Lesson: Performing Post-Installation Tasks 1 2 14 17 23 25 35 42 48
Information in this document, including URL and other Internet Web site references, is subject to change without notice. Unless otherwise noted, the example companies, organizations, products, domain names, e-mail addresses, logos, people, places, and events depicted herein are fictitious, and no association with any real company, organization, product, domain name, e-mail address, logo, person, place or event is intended or should be inferred. Complying with all applicable copyright laws is the responsibility of the user. Without limiting the rights under copyright, no part of this document may be reproduced, stored in or introduced into a retrieval system, or transmitted in any form or by any means (electronic, mechanical, photocopying, recording, or otherwise), or for any purpose, without the express written permission of Microsoft Corporation. The names of manufacturers, products, or URLs are provided for informational purposes only and Microsoft makes no representations and warranties, either expressed, implied, or statutory, regarding these manufacturers or the use of the products with any Microsoft technologies. The inclusion of a manufacturer or product does not imply endorsement of Microsoft of the manufacturer or product. Links are provided to third party sites. Such sites are not under the control of Microsoft and Microsoft is not responsible for the contents of any linked site or any link contained in a linked site, or any changes or updates to such sites. Microsoft is not responsible for webcasting or any other form of transmission received from any linked site. Microsoft is providing these links to you only as a convenience, and the inclusion of any link does not imply endorsement of Microsoft of the site or the products contained therein. Microsoft may have patents, patent applications, trademarks, copyrights, or other intellectual property rights covering subject matter in this document. Except as expressly provided in any written license agreement from Microsoft, the furnishing of this document does not give you any license to these patents, trademarks, copyrights, or other intellectual property. 2005 Microsoft Corporation. All rights reserved. Microsoft, Active Desktop, Active Directory, ActiveX, DirectX, MS-DOS, MSN, Outlook, PowerPoint, Windows, Windows Media, Windows NT, and Windows Server are either registered trademarks or trademarks of Microsoft Corporation in the U.S.A. and/or other countries. The names of actual companies and products mentioned herein may be the trademarks of their respective owners.
Module 1: Installing Windows XP Professional
iii
Instructor Notes
Presentation: 105 minutes Labs: 60 minutes This module provides students with the knowledge and skills needed to plan and perform a new installation of Microsoft Windows XP Professional and to perform an upgrade to Windows XP Professional. It also provides students with solutions to common installation errors. After completing this module, students will be able to:
! !
Plan an installation of Windows XP Professional. Install Windows XP Professional from a compact disc (CD) and from a server. Upgrade to Windows XP Professional. Transfer user files and settings by using the USMT. Perform post-installation tasks.
! ! !
Required materials
To teach this module, you need the following materials:
! !
Microsoft PowerPoint file 2272C_01.ppt. The Microsoft Windows XP Professional Installation Simulation located in \Student\CD\Media\Windows XP Professional Installation.html, on the Student Materials CD. Internet access to demonstrate the Microsoft Hardware Compatibility Site and the download site for the Microsoft Readiness Analyzer. The job aid, Microsoft Windows XP Professional Pre-installation Checklist, located in the Jobaids folder on the Student Materials CD for this course.
Important It is recommended that you use PowerPoint 2002 or later to display the slides for this course. If you use PowerPoint Viewer or an earlier version of PowerPoint, all the features of the slides may not be displayed correctly. Preparation tasks To prepare for this module:
! !
Read all of the materials for this module. Complete the labs.
iv
Module 1: Installing Windows XP Professional
How to Teach This Module
This section contains information that will help you to teach this module.
Lesson: Planning an Installation of Windows XP Professional
This lesson presents the issues that students must consider before they install Windows XP Professional. Checking System Requirements In this topic, introduce the minimum system requirements for installing Windows XP Professional. Emphasize that while Windows XP Professional can run on a computer that meets the minimum requirements, it will run more efficiently on a computer that has the recommended system levels. In this topic, describe how to determine whether hardware and software are compatible with Windows XP Professional. Present the information on checking hardware and software compatibility by demonstrating how to generate a compatibility report by downloading and running the Windows XP Upgrade Advisor, which is the UpgAdv.exe file. You can gain access to the Windows XP Upgrade Advisor at http://www.microsoft.com/windowsxp/pro/ upgrading/advisor.mspx or by using the Winnt32/checkupgradeonly utility on the product CD. In this topic, describe the four disk partitioning options:
! ! ! !
Checking Hardware and Software Compatibility
Determining Disk Partitioning Options
Create a new partition on an unpartitioned hard disk. Create a new partition on a partitioned hard disk. Install on an existing partition. Delete an existing partition.
Emphasize that if a new partition is selected during Setup, students should create and size only the partition on which they will install Windows XP Professional. After installation, they can use Disk Management to partition the remaining space on the hard disk. Choosing the Appropriate File System: FAT, FAT32, or the NTFS File System In this topic, describe the differences between file systems, and how to choose among them. Emphasize that the NTFS file system should be used unless there are compelling reasons to use a FAT system, such as the use of applications that will not function on an NTFS partition. Note that this module provides only enough information to make an installation decision. File systems and disk management are covered in detail in Module 5, Configuring and Managing File Systems, in Course 2272C, Implementing and Supporting Microsoft Windows XP Professional. Deciding on a Workgroup or Domain Installation In this topic, discuss the differences between workgroups and domains. Explain how to decide on a workgroup or domain installation, and discuss where the accounts are stored and how the location of the accounts affects security. Explain that a user needs only one user account to gain access to network resources that reside on multiple computers in the domain. In addition, emphasize that to add a computer to a domain, you must have a domain user account, and the computer must have an existing domain computer account, or you must have the ability to create a domain computer account during installation.
Module 1: Installing Windows XP Professional
Completing a PreInstallation Checklist Lab A: Planning a Microsoft Windows XP Professional installation
In this topic, demonstrate how to complete a pre-installation checklist by using the job aid, Microsoft Windows XP Professional Pre-Installation Checklist, in the Jobaids folder on the Student Materials CD. In this lab, students will use the job aid, Windows XP Professional PreInstallation Checklist, in the Jobaids folder on the Student Materials CD and the scenario provided to plan an installation.
Lesson: Installing Windows XP Professional
This lesson identifies the steps for installing Windows XP Professional from a CD and for installing Windows XP Professional over a network. Installing Windows XP Professional from a Product CD In this section, you will use the Windows XP Professional Installation Simulation to demonstrate installing Windows XP Professional from a CD. Explain that this is a new installation, referred to as a clean install, and then explain circumstances under which a clean install can occur. First, demonstrate the tasks for running the Setup program, and emphasize that during setup, some pre-installation planning decisions are implemented. Next, demonstrate how to complete the Setup Wizard, and emphasize the use of strong passwords. Finally, demonstrate how to install the network components, and explain that only domain installations require configuring the network ID. When you have finished the simulation, show students where the simulation appears on their Student Materials CDs. In this section, present the requirements for installing Windows XP Professional from a server. Emphasize the need to prepare the client computer for the installation, and to connect to the distribution server to run the Setup program. Explain that after the files are copied to the client computer and the Setup Program is run, the rest of the installation is performed exactly like a CD installation. In this lab, students will use the simulation file located on the Student CD to experience the installation process.
Installing Windows XP Professional over a Network
Lab B: Installing Windows XP Professional (simulation)
Lesson: Upgrading to Microsoft Windows XP
This lesson describes the preparation necessary for upgrading to Windows XP Professional, and the procedures for doing so. Identifying Upgrade Paths In this topic, present the information on the upgrade paths, and emphasize that users can directly upgrade most versions of Microsoft Windows that are installed on computers that meet the minimum system requirements for Windows XP Professional. In this topic, present the information on preparing the system for an upgrade, and remind students how to generate and read a compatibility report. Mention that these preparation steps are in addition to the planning steps presented in the Planning an Installation topic. In this topic, explain that during setup, you can choose the type of upgrade that you want to perform. Describe the differences between the upgrade installation types: Express upgrade and Custom upgrade.
Preparing Your System
Choosing an Installation Type
vi
Module 1: Installing Windows XP Professional
Upgrading Computers Running Windows 98 Upgrading Computers Running Windows 2000 or Windows NT 4.0 SP5
In this topic, demonstrate the steps to upgrade a computer from Microsoft Windows 98 to Windows XP Professional. In this topic, describe the steps necessary to upgrade from Windows 2000 or Microsoft Windows NT Workstation to Windows XP Professional. Compare the Windows 98 upgrade process to the upgrade process from Windows 2000 or Microsoft Windows NT, emphasizing that it is easier to upgrade from Windows 2000 and Windows NT. In this topic, describe the process for installing Windows XP Professional in a dual-boot configuration. Dual-boot configuration enables you to run applications that are not compliant with Windows XP Professional on an existing operating system, while using Windows XP Professional for all other applications.
Installing Windows XP Professional in a DualBoot Configuration
Lesson: Transferring User Settings by Using the USMT
This lesson introduces the User State Migration Tool (USMT), which transfers a users files and settings to a new computer, eliminating the need to manually transfer files or to reconfigure the operating system. Settings, Folders, and File Types Transferred by Default Transferring a User State by Using the Files and Settings Transfer Wizard Transferring a User State by Using Command-Line Tools In this topic, identify the settings, folders, and file types that are transferred by default. Specifically explain that the settings that are transferred are settings for both the operating system and for certain Microsoft applications. In this topic, describe the process for transferring the user state by using the Files and Settings Transfer Wizard. Demonstrate how to create a USMT disk by running the Files and Settings Transfer Wizard on your computer running Windows XP Professional. In this topic, describe the process for running the USMT by using the command-line tools. Explain how to run the USMT from the command line, and explain that because this method enables them to customize the process and to perform multiple migrations, Information Technology (IT) professionals are more likely to use this method. Explain to students that the USMT process has two parts, scanning the source computer and loading the destination computer. In this topic, introduce the concept of customizing the data and settings to be transferred during the USMT process. Explain that students can change, delete, or add settings, files, and folders to be transferred by creating custom .inf files. In this lab, students will migrate user settings and files using the USMT.
Changing Transferred Files or Settings by Modifying the .inf Files Lab C: Transferring User Settings by Using the USMT
Module 1: Installing Windows XP Professional
vii
Lesson: Performing Post-Installation Tasks
This lesson describes post-installation tasks, including how to activate Windows XP Professional and how to troubleshoot installation problems. Activating Windows XP Professional Troubleshooting Failed Installations In this topic, present the information on the activation process, and emphasize that a failure to activate Windows XP Professional will result in the operating system becoming unusable and remaining unusable until it is activated. In this topic, discuss the common setup errors that are listed, some of the causes for each error, and possible ways to resolve them.
Lab Setup
There are no lab setup requirements that affect replication or customization.
Lab Results
There are no configuration changes on student computers that affect replication or customization.
Module 1: Installing Windows XP Professional
Overview
*****************************ILLEGAL FOR NON-TRAINER USE****************************** Introduction As a Microsoft Windows XP Professional support professional, one of your tasks may be to install the operating system. There are several ways to install Windows XP Professional, and each installation method requires that you carefully plan for the installation and choose correct setup options during the installation. Familiarity with the available options and setup procedures will help you deploy Windows XP Professional efficiently. After completing this module, you will be able to:
! !
Objectives
Plan an installation of Windows XP Professional. Install Windows XP Professional from a compact disc (CD) and over a network. Upgrade to Windows XP Professional. Transfer user settings and files by using the User State Migration Tool (USMT). Activate Windows XP Professional and troubleshoot failed installations.
! !
Module 1: Installing Windows XP Professional
Lesson: Planning an Installation of Microsoft Windows XP Professional
*****************************ILLEGAL FOR NON-TRAINER USE****************************** Introduction When you run the Windows XP Professional Setup program, you must provide information about how to install and configure the operating system. Thorough planning can make your installation of Windows XP Professional more efficient by helping you to avoid potential problems during installation. An understanding of the configuration options will also help to ensure that you have properly configured your system. After completing this lesson, you will be able to:
!
Lesson objectives
Identify minimum system requirements for installing Windows XP Professional. Determine whether hardware and software components are compatible with Windows XP Professional. Identify disk partitioning options. Describe the differences between file systems and how to choose among them. Describe the differences between workgroups and domains. Complete a pre-installation checklist.
! !
! !
Module 1: Installing Windows XP Professional
Checking System Requirements
*****************************ILLEGAL FOR NON-TRAINER USE****************************** Introduction Windows XP Professional can be run only on computers that meet the minimum hardware requirements. Before installing Windows XP Professional, you must make sure that your system meets the minimum requirements. The following table lists the minimum system requirements and the recommended system levels for Windows XP Professional. Minimum system requirements and recommended system levels
Component CPU (up to two) RAM (minimum and maximum) Hard disk space Minimum system requirements P2 233 megahertz (MHz) or equivalent 64 megabytes (MB) / 4 gigabytes (GB) 2 GB hard disk with 650 MB free space (additional if installing over a network) 2 terabytes 1.5 GB VGA-compatible or higher display adapter; monitor capable of 800600 display Keyboard and mouse or other pointing device CD-ROM drive Network client or boot disk Recommended system levels P2 300 MHz or equivalent 128 MB / 4 GB 2 GB free hard disk space
Maximum hard disk space on partition Partition size Display
2 terabytes 2 GB SVGA-compatible display adapter Keyboard and mouse or other pointing device 12x or faster CD-ROM drive Network client or boot disk
Accessories For CD-ROM installation For network installation
Module 1: Installing Windows XP Professional
Recommended additional free disk space
The recommended additional free disk space on the partition on which you install Windows XP Professional is used for optional components such as user accounts, logs, future service packs, and also for the paging file used by the operating system. A partition is a dedicated space on the hard drive. The recommended 2 GB partition allows for additional space for files that applications installed on the computer may require in the Windows directory.
Module 1: Installing Windows XP Professional
Checking Hardware and Software Compatibility
*****************************ILLEGAL FOR NON-TRAINER USE****************************** Introduction After you determine that your system meets the minimum requirements, you must verify that your hardware and software are compatible with Windows XP Professional. You can check hardware by using the Hardware Compatibility List (HCL) or by generating a compatibility report. You can ensure that your hardware is compatible with Windows XP Professional by verifying that all hardware devices are listed on the HCL. Microsoft provides tested device drivers for devices that are listed on the HCL. Using hardware that is not on the HCL may result in problems during or after installation. For a copy of the Windows XP Professional HCL, see the Hcl.txt file in the support folder on the Windows XP Professional CD. For the most upto-date version of the HCL, see the Microsoft Windows XP Professional HCL Web site at http://www.microsoft.com/whdc/hcl/default.mspx Important Microsoft supports only devices listed on the HCL. If you have hardware that is not listed on the HCL, contact the hardware manufacturer to determine if there is a manufacturer-supported driver that is compatible with Windows XP Professional. Generating a compatibility report Windows XP Professional provides a report-only mode that can generate compatibility reports. To generate a report, an operating system must be installed on the computer. These reports provide you with information about incompatible hardware and software before you perform an installation or an upgrade. You can analyze these reports to determine whether your hardware is compatible with Windows XP Professional or whether you need to install update packs or new versions of applications.
Verifying hardware compatibility by using the HCL
Module 1: Installing Windows XP Professional
Using the Upgrade Advisor
You can generate a compatibility report by running the Microsoft Windows Upgrade Advisor. The Upgrade Advisor checks the existing hardware and software to determine if any unrecognized or incompatible hardware or software is installed on your system. To run the Upgrade Advisor, insert the product CD and then run winnt32, using the /checkupgradeonly switch. For example, if your CD-ROM is drive E, you would type E:\I386\Winnt32 /checkupgradeonly. The Upgrade Advisor will display a system compatibility report, which can then be viewed in detail or saved. The default name is Upgrade.txt, and the default save location is the Windows folder on the local drive. To analyze the upgrade readiness of a large number of computers, you can run the Upgrade Advisor as part of an organization-wide logon script, and store the results in a central location for later evaluation.
Software compatibility
If you perform a new installation, you might not need the information on software compatibility; in fact, there may not be any existing software. However, the software information is essential during an upgrade. Note Because of the differences in the system registry and setup procedures, many applications install differently on computers running Microsoft Windows 98 than they do on computers running Microsoft Windows NT Workstation, Microsoft Windows 2000 Professional, and Windows XP Professional. Therefore, if you are upgrading from Windows 98, you may need to reinstall certain software.
Module 1: Installing Windows XP Professional
Determining Disk Partitioning Options
*****************************ILLEGAL FOR NON-TRAINER USE****************************** Introduction Disk partitioning is a way of dividing the physical disk so that each section functions as a separate unit. When you create partitions on a disk, you divide the disk into one or more areas that can be formatted for use by a file system, such as a FAT (file allocation table), FAT32, or NTFS file system. In accordance with the minimum system requirements, the partition on which you install Windows XP Professional must have no less than 1.5 GB of free space. It is strongly recommended that the partition be at least 2 GB. When you perform an installation from a CD, the Setup program examines the hard disk to determine its existing configuration. After the configuration is determined, Setup will offer the following options if available:
!
Partitioning options
Create a new partition on an unpartitioned hard disk. If the hard disk is unpartitioned, you can create and size the partition on which you will install Windows XP Professional. Important If you make the entire disk one partition, you will not be able to repartition the disk later without either reinstalling the operating system or using a third-party tool.
Create a new partition on a partitioned hard disk. If the hard disk is already partitioned but has enough unpartitioned disk space, you can create an additional partition in the unpartitioned space.
Install on an existing partition. If the hard disk already has a partition that is large enough, you can install Windows XP Professional on that partition. If the partition has an existing operating system, you will overwrite that operating system if you accept the default installation path. However, files other than the operating system files, such as program files and data files, will not be overwritten.
Module 1: Installing Windows XP Professional
!
Delete an existing partition. If the hard disk has an existing partition, you can delete it to create more unpartitioned space for the new partition. Deleting an existing partition erases all data on that partition.
If you select a new partition during Setup, create and size only the partition on which you will install Windows XP Professional. After installation, use Disk Management to partition the remaining space on the hard disk. Note Disk Management is a system utility for managing hard disks and the volumes or partitions that they contain. For more information about disk management, see Module 4, Managing Disks, in Course 2272, Implementing and Supporting Microsoft Windows XP Professional. Important Choosing a file system other than NTFS means that every user has full access to all files, including system files on the computer. You should always choose NTFS as the file system, even in dual -boot scenarios (you can store all the information that needs to be accessible from both operating systems in a partition that does not contain Windows XP).
Module 1: Installing Windows XP Professional
Choosing the Appropriate File System: FAT, FAT32, or the NTFS File System
*****************************ILLEGAL FOR NON-TRAINER USE****************************** Introduction After you create the partition on which you will install Windows XP Professional, you can use Setup to select the file system with which to format the partition. Windows XP Professional supports the NTFS file system in addition to the FAT and FAT32 file systems. Note File systems and disk management are covered in detail in a later module. This module provides only enough information to help you make an installation decision. NTFS NTFS is the recommended file system for Windows XP Professional because it provides a higher level of security and enables file compression. Use NTFS for partitions that require:
!
File- and folder-level security. You can control access to files and folders. File compression. You can compress files to create more storage space. Disk quotas. You can control disk usage on a per-user basis. File encryption. You can transparently encrypt file data.
Windows XP Professional, Windows 2000, and Windows NT are the only Microsoft operating systems that you can use to gain access to data on a local hard disk that is formatted with NTFS. If you plan to gain access to files that are on a local Windows XP Professional partition with the Microsoft Windows 95 or Windows 98 operating systems installed on it, you should format the partition with a FAT or FAT32 file system.
10
Module 1: Installing Windows XP Professional
FAT and FAT32
Normally, you would not use FAT to format the partition on which Windows XP Professional resides because it does not have the file- and folderlevel security that NTFS provides. However, if you do not require the security and compression features that are available with NTFS, or if you require a dualboot configuration to run applications that are not compatible with Windows XP Professional, you might need to use FAT32. Neither FAT nor FAT32 provides file- and folder-level security, and FAT supports no partitions larger than 2 GB. If you attempt to use FAT to format a partition larger than 2 GB, Setup automatically formats the partition with FAT32. Note When you upgrade an operating system on an existing FAT or FAT32 partition to Windows XP Professional, you have the option to use NTFS or FAT32. If you choose NTFS, you can convert the partition to NTFS or format the partition using NTFS. If the partition contains data that you want to keep after the installation, do not format the partition. Instead, choose to convert the partition to NTFS to preserve the data. Important Some operating systems, such as Microsoft MS-DOS 6.22 or earlier and Windows 95, do not recognize partitions that are formatted with FAT32 or NTFS file systems.
Module 1: Installing Windows XP Professional
11
Deciding on a Workgroup or Domain Installation
*****************************ILLEGAL FOR NON-TRAINER USE****************************** Introduction Workgroup characteristics Before installing Windows XP Professional, you must decide if you will install the operating system in a workgroup or domain configuration. A workgroup is a small group of computers on a network that enables users to work together and does not support centralized administration. A workgroup has the following characteristics:
! !
Resources can be located on each computer in the workgroup. Administration and authentication of users are performed on each computer in the workgroup. Each computer has its own local Security Accounts Manager (SAM) database. A user must have a user account on each computer to which that user needs to gain access to resources. A workgroup becomes more difficult to manage as it becomes larger. Windows XP Professional can support only ten simultaneous incoming connections.
! !
Note If you are installing Windows XP Professional on a stand-alone computer, you will install it into a workgroup configuration.
12
Module 1: Installing Windows XP Professional
Domain characteristics
A domain is a logical grouping of computers on a network that has a central security database for storing security information. Centralized security and administration are important for computers in a domain because they enable an administrator to easily manage computers that are geographically distant from each other. A domain is administered as a unit with common rules and procedures. Each domain has a unique name, and each computer within a domain has a unique name. A domain has the following characteristics:
! !
Resources, administration, and authentication are centralized. One directory database in Windows 2000 environments, which stores all of the user and computer accounts for the domain. This database is used by the Active Directory directory service. A user needs only one domain user account in Active Directory to gain access to shared network resources in the domain. Easily supports a small group of computers to thousands of computers.
Joining a domain
In a domain, each computer has a computer account. When a computer joins a domain, the appropriate user and computer accounts must exist. Before you can add a computer to a domain:
!
The person performing the installation must have a user account in Active Directory. This account does not need to be the domain Administrator account. and The computer must have an existing computer account in the Active Directory database of the domain that the computer is joining, and the computer must be named exactly as its domain account is named. or The person performing the installation must have appropriate permission to create a domain account for the computer during installation.
Note All users with user accounts in Active Directory can create up to 10 domain computer accounts without having additional permissions. Workgroup vs. domain Typically, the Network Administrator or Network Architect decides whether to install Windows XP Professional in a workgroup or domain. If the Network Administrator or Network Architect does not make the decision, the Microsoft Windows XP Professional Pre-Installation Checklist (located in the Jobaids folder on the Student Materials CD), can help you decide whether to install Windows XP Professional in a workgroup or domain. However, if you review the checklist and are still unsure, join a workgroup, because you can join the domain after completing the installation.
Module 1: Installing Windows XP Professional
13
Completing a Pre-Installation Checklist
*****************************ILLEGAL FOR NON-TRAINER USE****************************** Introduction Pre-installation checklist items One way to ensure that you are prepared for your installation is to complete a pre-installation checklist. Before installing Windows XP Professional, use a pre-installation checklist to help you complete the following:
!
Verify that the computer hardware meets the minimum system requirements. Verify that all hardware appears on the HCL, or that the hardware manufacturer provides drivers that are compatible with Windows XP Professional. Determine how you will partition the hard disk during installation. Select the file system that is appropriate for your installation. It is recommended that you use NTFS, unless you have specific reasons not to do so. Decide whether you will install Windows XP Professional in a workgroup or a domain, and ensure that the appropriate accounts are created prior to installation.
! !
Note A pre-installation checklist job aid, Microsoft Windows XP Professional Pre-installation Checklist, is included in the Jobaids folder on the Student Materials CD.
14
Module 1: Installing Windows XP Professional
Lab A: Planning a Microsoft Windows XP Professional Installation
*****************************ILLEGAL FOR NON-TRAINER USE****************************** Introduction Objective Prerequisites In this lab, you will complete the planning process to install Windows XP Professional. After completing this lab, you will be able to plan an installation of Microsoft Windows XP Professional: Before working on this lab, you must have:
! !
A computer running Windows XP Professional with Service Pack 2. The Windows XP Professional Pre-Installation Checklist job aid, Microsoft Windows XP Professional Pre-installation Checklist, located in the Jobaids folder on the Student Materials CD.
Scenario
Your organization has just received 10 copies of Windows XP Professional. As a member of the Desktop Support team, you have the responsibility of upgrading 10 existing computers running Windows 2000 to computers running Windows XP Professional.
Estimated time to complete this lab: 15 minutes
Module 1: Installing Windows XP Professional
15
Exercise Determining That the Computer Meets the Minimum System Requirements
In this exercise, you will use the Windows XP Professional Pre-Installation Checklist to verify that the computer that you will be upgrading to Windows XP Professional meets the minimum system requirements. Use the information contained in the scenario and information displayed during Power-on Self Test (POST). This exercise is a paper-based exercise only.
Scenario
As a member of the Desktop Support team, you will need to evaluate whether the computers designated for the upgrade from Windows 2000 Workstation to Windows XP Professional will actually support the upgrade. As part of the evaluation process, you will use the Pre-Installation Checklist. Use the following information for Step 2 of the exercise: The existing partition where Windows 2000 is installed is 4 GB, with 2.5 GB of free space. The partition was formatted by using FAT32, and for evaluation purposes you will leave it as FAT32. For evaluation purposes, the computer will be part of a workgroup. Perform this exercise from the Host PC.
Tasks
1.
Detailed steps
a.
Turn on the computer. Note memory and CPU type and speed.
Turn on the computer.
During Power-o On Self Test (POST) note the amount of memory and CPU type and speed (if displayed). Answers will vary.
1. (continued) Log on as Administrator with a password of P@ssw0rd.
b. c.
Log on as the Administrator, using the appropriate password. Right-click My Computer, click Explore, right click (C:) and then click Properties.
Note the hard disk size, monitor resolution, and network connection. Answers will vary.
16
Module 1: Installing Windows XP Professional (continued)
Tasks 1. (continued) Note the disk size, monitor resolution and network connection.
Detailed steps
d. e. f. g.
Close the (C:) Properties sheet. Right-click the desktop, click Properties, click Settings, and note the resolution on the question above. Close Display Properties. Right-click Network Neighborhood, click Properties, and note on the question above whether you have or do not have network connectivity. Close the Network Neighborhood property sheet. CPU is at least a Pentium 2,233 MHz 64 MB to 2 GB RAM Hard disk is at least 2 GB Monitor has VGA or better resolution Keyboard and mouse available 12x CD-ROM drive available for CD installation Computer has active network connection Partition options: Create new partition on unpartitioned disk Create new partition on partitioned disk Install on existing partition Delete existing partition to make space available FAT FAT32 NTFS
h. 2.
Use the Pre-Installation Checklist to verify that the computer will support Windows XP Professional.
a. b. c. d. e. f. g.
" " " " " " " " " " " " " " " "
3.
Use the Pre-Installation Checklist to determine other issues for setup.
a.
b. File system to be used:
c.
Installing Windows XP Professional to a:
Workgroup Domain
4.
Log off the computer.
Log off the computer.
Module 1: Installing Windows XP Professional
17
Lesson: Installing Windows XP Professional
*****************************ILLEGAL FOR NON-TRAINER USE****************************** Introduction You can install Windows XP Professional from a product CD or over a network. There are three tasks to perform when you install Windows XP Professional from a CD: run the Setup program, complete the Setup Wizard, and install network components. When installing Windows XP Professional over a network, the installation process is the same as an installation from a product CD, but there are requirements that must be met before the installation can begin. These requirements include creating a partition to prepare the client computer, enabling network connectivity on the client computer, and connecting to the distribution server. Lesson objectives After completing this lesson, you will be able to:
! !
Install Windows XP Professional from a product CD. Install Windows XP Professional over a network.
18
Module 1: Installing Windows XP Professional
Installing Windows XP Professional from a Product CD
*****************************ILLEGAL FOR NON-TRAINER USE****************************** Introduction You will perform a new installation, sometimes called a clean install, when:
!
There is no existing operating system on the partition on which you will install Windows XP Professional. or You want to completely remove and replace the existing operating system on the partition.
Becoming familiar with the tasks that are necessary for installation and with the most common post-installation tasks will help ensure that Windows XP Professional is successfully installed on client computers so that users work will not be impeded by operating system problems. Running the Setup program The first part of the Setup program is text-based, not a wizard. To run the Setup program, perform the following steps: 1. Start the computer from the CD. 2. Select To Setup Windows XP Professional Now. 3. Read and accept the licensing agreement. 4. Select or create the partition on which you will install Windows XP Professional. Important To have a choice of partitions, on the Install Options page, click Advanced Options, select I want to choose my drive letter or partition during Setup, click OK, and then finish the setup. 5. Select a file system for the installation partition. The computer will restart in graphical mode, and the installation will continue.
Module 1: Installing Windows XP Professional
19
Completing the Setup Wizard
After running the text-based portion of the Setup program, complete the Setup Wizard by performing the following steps: 1. Click Customize to change regional settings, if necessary. The settings are described in the following table.
Setting Current System Locale Description Affects how programs display dates, times, currency, and numbers. Choose the locale that matches your location, for example, French (Canada). Accommodates the special characters and symbols used in different languages. Your keyboard layout determines which characters appear when you press keys on the keyboard.
Current Keyboard Layout
2. Type your name and organization. 3. Type the product key. 4. Type the computer name and a password for the local Administrator account. The local Administrator account resides in the SAM of the computer, not in Active Directory. If you will be installing in a domain, you need either a pre-assigned computer name for which a domain account has been created, or the right to create a computer account within the domain. Tip To increase security on your network, it is recommended that you require complex passwords that are hard for anyone else to guess. For best practices in password policies, see Module 10, Configuring Windows XP Professional to Operate in Microsoft Networks, in Course 2272, Implementing and Supporting Microsoft Windows XP Professional. 5. Select the date, time, and time-zone settings.
20
Module 1: Installing Windows XP Professional
Installing network components
After completing the Setup Wizard, the computer will restart. Install network components by performing the following steps: 1. Choose a network setting, and then click Next. The network settings are described in the following table.
Setting Typical Description Installs Client for Microsoft Networks, File and Printer Sharing for Microsoft Networks, and Transmission Control Protocol/Internet Protocol (TCP/IP) using Dynamic Host Configuration Protocol (DHCP) assigned addresses. Creates custom network connections; for example, configuring a static IP address, configuring the computer as a Windows Internet Naming Service (WINS) client, or adding additional protocols.
Custom
2. Provide a workgroup or domain name, and then click Next to begin installation. If you are installing into a domain, go to Step 3; if you are installing into a workgroup, you are finished. If you are joining a domain, you must enter the credentials of a user account that has permissions to join a computer to the domain. 3. If you are installing to a domain, configure the network ID for the computer. After restarting, Windows XP Professional displays the Network ID Wizard. In this wizard, you can do one of the following: Configure a local user account and password for the computer. Choose not to configure a specific user account for the computer. When a user starts the computer, the Log On to Windows dialog box appears.
Module 1: Installing Windows XP Professional
21
Installing Windows XP Professional over a Network
*****************************ILLEGAL FOR NON-TRAINER USE****************************** Introduction If you are installing Windows XP Professional from a networked server, the computer on which you will install Windows XP Professional must be able to connect to that server. After the computer is connected, you run the Setup program, and the installation is performed in the same way as an installation from a CD. To install Windows XP Professional over a network: 1. Prepare the client computer. The client computer requires a formatted partition on which to copy the installation files. Create a partition of at least 650 MB (2 GB is recommended) and format it by using the FAT32 file system. You should use the FAT32 file system because a Windows 98 or MS-DOS network boot disk cannot read a partition that is formatted with NTFS. 2. Enable network connectivity. If the client computer has an existing operating system, install a network client. If it does not have an operating system, boot from a client disk that includes a network client that enables the target computer to connect to the distribution server. Start the client computer by using the network client. 3. Connect to the distribution server. A distribution server contains the installation files from the i386 folder on the Windows XP Professional CD. These files must reside in a shared folder.
Procedure for installing Windows XP Professional over a network
22
Module 1: Installing Windows XP Professional
4. Run the Setup program. If the client computer is running Windows 98, Microsoft Windows Millennium Edition, or Windows NT, run Winnt32.exe from the shared folder to start the Setup program. If you are booting by using an MS-DOSbased network boot disk, run Winnt.exe. Setup will restart the computer after copying all files from the i386 folder to a temporary folder on the target computer. 5. Install Windows XP Professional. From this point, installation from the server is the same as an installation from a CD-ROM.
Module 1: Installing Windows XP Professional
23
Lab B: Installing Windows XP Professional (Simulation)
*****************************ILLEGAL FOR NON-TRAINER USE****************************** Introduction Objective Prerequisites In this lab, you will use a simulation to gain the experience of installing Windows XP Professional. After completing this lab, you will be able to perform a new installation of Windows XP Professional. Before working on this lab, you must have:
!
A computer running Windows 98, Windows NT 4.0, Windows 2000, Windows Millennium Edition, or Windows XP Professional. Simulation files located on the Student Materials CD.
Estimated time to complete this lab: 15 minutes
24
Module 1: Installing Windows XP Professional
Exercise Simulation Instructions
This lab is a simulation. To complete this lab, you need the following:
!
A computer running Windows XP Professional, Windows 2000, Windows NT 4.0, Windows Millennium Edition, or Windows 98. A minimum display resolution of 800600, with 256 colors. A CD-ROM drive.
! !
Task
1.
Detailed steps
a. c. e. f. g.
Start the lab simulation.
Insert the Student Materials CD into your CD-ROM drive. On the Student Materials Web page, click Lab Simulation. Read the introduction information, and then click the link to start the lab. Click Run this program from its current location, and then click OK. In the Security Warning dialog box, click Yes.
b. At the root of the CD, double-click Default.htm. d. Click Installing Windows XP Professional.
Module 1: Installing Windows XP Professional
25
Lesson: Upgrading to Microsoft Windows XP
*****************************ILLEGAL FOR NON-TRAINER USE****************************** Introduction You can upgrade most Windows client operating systems directly to Windows XP Professional. If you upgrade instead of doing a new installation, you will not lose the existing settings and applications on the partition. When preparing for an upgrade, you should first complete the tasks listed on the pre-installation checklist that appears in the Planning an Installation of Microsoft Windows XP Professional section of this module, and then prepare your system for the upgrade. Preparing for an upgrade consists of these additional tasks:
! !
Identifying the upgrade path Preparing your system
When you upgrade, you can choose an Express Upgrade or the Custom option. The Custom option enables you to select the partition on which Windows XP Professional will be installed and to select special other non-standard options. Lesson objectives After completing this lesson, you will be able to:
! ! ! ! ! !
Identify the upgrade paths for Windows XP Professional. Identify the steps in preparing a computer for an upgrade. Choose an installation type. Upgrade computers running Windows 98. Upgrade computers running Windows 2000 or Windows NT 4.0 SP 5. Install Windows XP Professional in a dual-boot configuration.
26
Module 1: Installing Windows XP Professional
Identifying Upgrade Paths
*****************************ILLEGAL FOR NON-TRAINER USE****************************** Introduction The following operating systems can be upgraded directly to Windows XP Professional:
! ! ! !
Windows 98 Windows Millennium Edition Windows NT Workstation 4.0 SP 5 Windows 2000 Professional
Intermediate upgrades
Consumer versions of Windows earlier than Windows 98 and business versions of Windows earlier than Windows NT 4.0 SP 5 will require an intermediate upgrade. The following table shows the operating systems that require an additional step to be upgraded to Windows XP Professional.
If you are running Versions of Microsoft NT Workstation earlier than version 4.0 SP 5 Windows 95 Upgrade to this operating system first Windows NT 4.0 SP 5 Windows 98
Note Although you can upgrade from Microsoft Windows 3.5.1 and Windows 95 to Windows XP Professional by using interim upgrades, the hardware available on computers running these older operating systems will probably not meet the minimum hardware requirements for Windows XP Professional.
Module 1: Installing Windows XP Professional
27
Preparing Your System
*****************************ILLEGAL FOR NON-TRAINER USE****************************** Introduction Preparing your system for an upgrade is as important as planning an installation. Systems that are not properly prepared may have problems during or after the upgrade. Use the following tasks to prepare your system for upgrade.
!
System preparation tasks
Determine hardware and software compatibility. Microsoft provides a compatibility tool at http://www.microsoft.com/windowsxp/pro/upgrading/advisor.mspx. You can also run the Windows Upgrade Advisor (Winnt32.exe /checkupgradeonly).
Install hardware and software updates as necessary. Review your current system information and compatibility reports, and then obtain hardware and software updates from your hardware or software manufacturer. It is particularly important to ensure that you have the latest BIOS (basic input/output system) that is available from your computer manufacturer. If the computer has BIOS antivirus enabled, you must disable this option.
Back up files. Use the Backup Wizard to back up your files to a disk, a tape drive, or another computer on your network.
Scan for viruses. Use antivirus software to scan for and eradicate any viruses on your hard disk.
28
Module 1: Installing Windows XP Professional
!
Uncompress compressed drives. Uncompress any drive compressed by using DriveSpace, DoubleSpace, or any compression method other than NTFS compression before upgrading to Windows XP Professional. Do not upgrade to Windows XP Professional on a compressed drive unless the drive was compressed with the NTFS file system compression feature.
Uninstall incompatible software. Certain types of software may be incompatible with Windows XP Professional and should be removed prior to upgrading. While not every instance of the following types of software will be incompatible, these software types may be incompatible: Third-party networking protocols and third-party client software that do not have an update in the i386\Winntupg folder on the Windows XP Professional CD-ROM. Antivirus applications and disk quota software, because of the changes in the version of NTFS used in Windows NT 4.0 and later versions. Custom power management software or tools, because the Advanced Configuration and Power Interface (ACPI) and Advanced Power Management (APM) features in Windows XP Professional replace these tools.
Module 1: Installing Windows XP Professional
29
Choosing an Installation Type
*****************************ILLEGAL FOR NON-TRAINER USE****************************** Introduction Upgrade (Recommended) Custom Upgrade When you perform an upgrade to Windows XP Professional, you can select an Express upgrade or a Custom upgrade. An Upgrade will automatically upgrade your Windows installation in the existing operating system folder, and maintain all existing settings. An express upgrade is the recommended type of upgrade. A Custom Upgrade performs an upgrade of your existing Windows installation and enables you to customize the installation by:
! ! ! !
Changing the installation partition. Change the installation folder. Changing the language options. Converting the file system on the installation partition to NTFS.
30
Module 1: Installing Windows XP Professional
Upgrading Computers Running Windows 98
*****************************ILLEGAL FOR NON-TRAINER USE****************************** Introduction You can begin the upgrade process after you have planned your installation and prepared your system. When upgrading from Windows 98, you must be aware of software compatibility. To upgrade from Windows 98 to Windows XP Professional, perform the following steps: 1. Insert the product CD. 2. Select Install Windows XP. 3. In the Installation Type box, verify that Upgrade (Recommended) is selected, and then click Next. 4. Read and accept the licensing agreement. 5. On the Product Key page, enter the product key found on the CD case, and then click Next. 6. Specify any update packs that are required to make your applications work properly with Windows XP Professional. Update packs contain migration dynamic-link libraries (DLLs) that update an application so that it works in Windows XP Professional. They are available from software vendors. 7. Select the partition on which to install Windows XP Professional. If you are installing the system onto an existing FAT partition, specify whether you want to convert the partition to NTFS. Important Windows XP Professional provides an uninstall tool for upgrades from Windows 98 on a drive formatted as FAT or FAT32. Therefore, when upgrading this type of drive, you will not have the option to upgrade to NTFS, as this would negate the uninstall option. However, you can convert the drive to NTFS after installation if you choose.
Upgrade process
Module 1: Installing Windows XP Professional
31
8. Review the upgrade report. Setup generates an upgrade report to alert you to any compatibility problems. Every application on the computer is scanned for known problems, and upgrade packs are recommended as needed. Note Stop the installation process only if the compatibility problems would prevent the user from operating the computer. In most cases, these errors are associated with a specific application, and you can resolve them after completing setup. You can print or save the upgrade report to help you resolve the errors after the upgrade is complete. 9. Join a domain. Client computers running Windows 98 do not have domain computer accounts. If the computer that is being upgraded is going to join a domain, a computer account must exist, or you must create the domain computer account. 10. Finish running the Setup program, which converts as much information as possible from the Windows 98 registry and installs Windows XP Professional. When the upgrade is complete, log on as the Local Administrator to review any errors that may have occurred.
32
Module 1: Installing Windows XP Professional
Upgrading Computers Running Windows 2000 or Windows NT Workstation 4.0 SP 5
*****************************ILLEGAL FOR NON-TRAINER USE****************************** Introduction Because Windows 2000, Windows NT Workstation 4.0 SP 5, and Windows XP Professional share common registry, file system, security, and operating system kernel structures, nearly all applications that run on Windows 2000 and Windows NT Workstation 4.0 SP 5 will run without modification on Windows XP Professional. Upgrading from these operating systems to Windows XP Professional is easier than upgrading from other Windows operating systems because:
!
Almost all peripherals and devices that work with Windows 2000 Professional and Windows NT Workstation 4.0 will work with Windows XP Professional. The version of NTFS used in Windows NT Workstation 4.0 is automatically upgraded to the version of NTFS used in Windows XP Professional during the upgrade process. Note A few minor incompatibilities exist between the version of NTFS used in Windows NT Workstation 4.0 and the version of NTFS used in Windows 2000 and Windows XP Professional. For example, file system filters used by antivirus software and third-party networking software that were originally written for Windows NT no longer function between the two versions of the file system.
Module 1: Installing Windows XP Professional
33
Upgrade process
The upgrade process for client computers running Windows 2000 or Windows NT Workstation 4.0 SP 5 is similar to the upgrade process for client computers running Windows 98. Note When upgrading from Windows NT Workstation, an administrator can install the operating system onto a converted NTFS partition. To upgrade clients running Windows NT Workstation 4.0, perform the following tasks: 1. Start the computer from the product CD. 2. Select Upgrade to Windows XP Professional (Recommended) and then click Next. 3. Read and accept the licensing agreement. 4. If you are installing the system onto an existing FAT partition, specify whether you want to convert the partition to NTFS. The files are copied, the computer restarts, and the upgrade finishes without further user intervention. Important When upgrading from Windows 2000 to Windows XP Professional, you cannot reverse the upgrade. Therefore, after upgrading to Windows XP Professional, you can return to Windows 2000 only by reinstalling the product.
34
Module 1: Installing Windows XP Professional
Installing Windows XP Professional in a Dual-Boot Configuration
*****************************ILLEGAL FOR NON-TRAINER USE****************************** Introduction A dual-boot configuration enables you to choose between two or more operating systems each time you start the computer. By using this type of configuration, you can run applications that are not compliant with Windows XP Professional on an existing operating system while using Windows XP Professional for all other applications. Important Some operating systems, such as MS-DOS, do not recognize partitions formatted with FAT32 or NTFS file systems. Installing on the active partition The active partition is the partition from which the computer starts, and it must be formatted with a file system that is recognized by both operating systems. For example, the active partition must be formatted with FAT when you have a dual-boot configuration with MS-DOS and Windows XP Professional, or FAT32 when you have a dual-boot configuration with Windows 98 and Windows XP Professional. The other operating system must be installed first, and then you can install Windows XP Professional on the active partition or on another primary or extended partition. Installing on a partition other than the active partition When you choose to install Windows XP Professional on a partition other than the active partition, Windows XP Professional will copy the necessary files to start the boot process to the active partition, which is referred to as the Windows XP Professional system partition. This enables Windows XP Professional to begin the boot process. The remainder of the operating system files will be copied to the non-active partition, which is referred to as the Windows XP Professional boot partition.
Module 1: Installing Windows XP Professional
35
Lesson: Transferring User Settings and Files by Using the USMT
*****************************ILLEGAL FOR NON-TRAINER USE****************************** Introduction A user state on a computer consists of the users files, operating system settings, and certain settings associated with applications. The User State Migration Tool (USMT) helps users and Information Technology (IT) professionals transfer the users files and settings to a new computer running Windows XP Professional or to a new installation of Windows XP Professional on an existing computer. You can use the USMT to transfer the user state from a computer running Windows 95 or later to a computer running Windows XP Professional. Using the USMT enables IT professionals to quickly and easily include transfer of employee files and settings as a part of operating system deployment efforts or computer replacement. Consequently, users spend little or no time reconfiguring a new operating system or searching for lost files. Also, calls to the help desk regarding reconfiguration are reduced. The reduction in time for IT professionals, help desk staff, and users can significantly reduce the costs associated with deploying a new operating system or new computers. Additionally, using the USMT can reduce training costs and improve the users experience with the new operating system by presenting a familiar, already configured operating system that requires little user adjustment. Lesson objectives After completing this lesson, you will be able to:
! ! ! !
Describe the settings, folders, and file types that are transferred by default. Transfer a user state by using the Files and Settings Transfer Wizard. Transfer a user state by using command-line tools. Change transferred files or settings by modifying the .inf files.
36
Module 1: Installing Windows XP Professional
Settings, Folders, and File Types Transferred by Default
*****************************ILLEGAL FOR NON-TRAINER USE****************************** Introduction The following sections describe the files, folders, and settings that are transferred by default when you run the USMT. Note that by default the only application settings that are transferred are those for specific Microsoft applications. However, the USMT is fully customizable, and it is expected that most IT professionals will customize what is transferred. The following table contains the setting groups transferred by default.
Accessibility Options Display Properties Fonts Network Printers and Mapped Network Drives Microsoft Office Microsoft Outlook Microsoft Word Browser and Mail Settings Folder and Taskbar Options Mouse and Keyboard Options Regional Settings
Settings transferred by default
Microsoft Excel Stored Mail and Contacts Microsoft PowerPoint
Folders transferred by default
The following table contains the folders transferred by default.
My Documents My Pictures Desktop Favorites
Module 1: Installing Windows XP Professional
37
File types transferred by default
File types are defined by their extensions. Files that have the following extensions are transferred to the new My Documents folder by default. If you have applications that use files with different extensions and want them to be migrated, you will need to modify the appropriate .inf file. This is covered later in this module.
*.ch3 *.csv *.dif *.doc *.dot *.dqy *.iqy *.mcw *.oqy *.pot *.ppa *.pps *.ppt *.pre *.rqy *.rtf *.scd *.sh3 *.txt *.wpd *.wps *.wq1 *.wri *.xls
38
Module 1: Installing Windows XP Professional
Transferring a User State by Using the Files and Settings Transfer Wizard
*****************************ILLEGAL FOR NON-TRAINER USE****************************** Introduction One method to transfer a users state is by using the Files and Settings Transfer (FAST) Wizard. This wizard enables you to transfer the users files, folders, and settings to a new computer or to do a clean installation of Windows XP Professional on an existing computer. The wizard method is most likely to be used when you are replacing or performing a new installation of Windows XP Professional on a single computer, and when end users are responsible for upgrading their own operating systems. Note The FAST Wizard is designed to enable users to migrate settings and files to a new computer. If you are performing the migration, make sure that the users change their passwords the first time they log on to the new computer. This will ensure the users files and settings will not be compromised. Requirements Because previous versions of Windows do not contain the Files and Transfer Settings Wizard, you must have access to a computer running Windows XP Professional on which you can create a wizard disk, or have access to a Windows XP Professional installation CD, which contains the wizard as a choice during Setup. The wizard enables you to collect the files and settings to be transferred. The transferred data may be saved to either a server or removable media such as a disk or a CD. However, depending on the amount of data transferred, you may need a very large number of disks. If possible, you should save the data to a server or large-format removable media.
Module 1: Installing Windows XP Professional
39
Before beginning the transfer process to a new computer, you will need:
! !
A destination computer running Windows XP Professional. Space on a network share point to which both computers can gain access, or removable media on which to store the users system state. A blank disk for the wizard, or a Windows XP Professional CD containing the wizard. The account name and password of the user whose state you are transferring, also called the migrating user.
Stages in the wizardbased transfer process
The process of transferring the user state to a new computer by using the wizard occurs in three stages; however, note that Stage 1 occurs when you do not have access to the Windows XP Professional installation CD. 1. On the destination computer, you will log on as the migrating user, open the Files and Transfer Settings Wizard, and then create a Files and Transfer Settings Wizard disk. 2. On the source computer, you will log on as the migrating user, use the disk to run the wizard, and then store the user state on either a server or removable media. 3. On the destination computer, you will complete the wizard to transfer the user state to the new computer. Important This process transfers the state of only the user that is logged on. To transfer additional users states from the same computer, you must repeat the process for each user. During an upgrade from a previous version of Windows to Windows XP Professional, the users state is automatically transferred, so there is no need to perform the steps in this topic.
40
Module 1: Installing Windows XP Professional
Transferring a User State by Using Command-Line Tools
*****************************ILLEGAL FOR NON-TRAINER USE****************************** Introduction Another way to transfer users states is by using the command-line tools scanstate, which captures information, and loadstate, which restores or deploys information. This method can be used to transfer a single users state or to transfer multiple users states. If you are deploying Windows XP Professional on more than one computer at a time, use the command-line method. When you run the USMT as part of a mass installation, the scanstate and loadstate tools are included as batch files. Requirements To transfer a single users state to a new computer by using the command-line tools, you will need:
!
A server to which both the source and destination computers can gain access, and which has adequate space to save the migrating users state. A source computer containing an account for the user being transferred. A destination computer running Windows XP Professional that does not contain a profile for the user whose state you will be transferring. An account with administrative privileges on the destination computer. The account cannot have the same name as the migrating-user account. The account name and password of the user whose settings and files are to be transferred.
! !
Note For detailed information about transferring users states by using the command-line tools, see the Microsoft TechNet article User State Migration in Windows XP at http://www.microsoft.com/technet/prodtechnol/winxppro/ deploy/usermigr.mspx.
Module 1: Installing Windows XP Professional
41
Changing Transferred Files or Settings by Modifying the .inf Files
*****************************ILLEGAL FOR NON-TRAINER USE****************************** Introduction The default file types, folders, and settings that are transferred by using the USMT can be altered or augmented by using .inf files. If you want to add or remove file types, folders, or settings to be transferred, use Notepad to create an .inf file, and save that file in the USMT/Scan folder you created on the server. You then add the name of the .inf file that you have created to the default command line when you run Scanstate.exe. Some of the additional objects that can be transferred include files, file types, folders, and registry keys or values. Syntax Inf scripts use an object specification syntax. The syntax is: <obj type>, <object> [, <attribute> [, . . .]] Note For more information about this process, see the Microsoft TechNet article User State Migration in Windows XP at http://www.microsoft.com/ technet/prodtechnol/winxppro/deploy/usermigr.mspx
42
Module 1: Installing Windows XP Professional
Lab C: Transferring User Settings by Using the USMT
*****************************ILLEGAL FOR NON-TRAINER USE****************************** Introduction Objective In this lab, you will migrate user settings and files using the USMT. After completing this lab, you will be able to:
!
Migrate user settings and files from a computer running Windows XP Professional to a new computer running Windows XP Professional. Migrate (restore) user settings and files from the server to the new computer.
Prerequisites
Before working on this lab, you must have:
! !
A computer running Windows XP Professional SP 2. Microsoft Virtual PC 2004.
Estimated time to complete this lab: 30 minutes
Module 1: Installing Windows XP Professional
43
Lab Setup
To complete each lab module, you need to review the following:
! Gain familiarity with Virtual PC
This lab makes use of Microsoft Virtual PC 2004, an application that allows multiple virtual machines to run on the same physical hardware. During the lab, you will switch between different windows, each containing a separate virtual machine running Microsoft Windows Server 2003 or Windows XP. Before you start the lab, familiarize yourself with the following basics of Virtual PC:
!
To switch the focus of your mouse and keyboard to the virtual machine, click inside the virtual machine window. To remove the focus from a virtual machine, move the mouse pointer outside the virtual machine window. To issue the CTRL+ALT+DEL keyboard combination inside a virtual machine, use the <RIGHT>ALT+DEL instead, or select Ctrl+Alt+Del from the Action menu. To enlarge the size of the virtual machine window, drag the right bottom corner of the window. To switch to full-screen mode and to return from full-screen mode, press <RIGHT>ALT+ENTER.
To complete the exercises in this lab, you need to start the virtual machines and then log on to them. In each exercise, you have to start only the virtual machines that are needed.
! Start a computer in a virtual machine
1. From All Programs, click Microsoft Virtual PC. 2. From the Virtual PC Console, select the computer to start, and then click Start.
! Log on to a computer in a virtual machine
The Log on window appears, prompting you to press CTRL+ALT+DEL to log on. 1. Press <RIGHT>ALT+DEL (instead of CTRL+ALT+DEL) to open the logon dialog box. or 2. From the Virtual PC window, in the Action menu, click CTRL+ALT+DEL. 3. Log on as the user specified in the lab exercise.
44
Module 1: Installing Windows XP Professional
Shut down a computer in a virtual machine
1. From the Virtual PC Console, select the computer you want to shut down, and then click Close. 2. From the Close window, select Turn off and delete changes, and then click OK.
! Use the computer in a virtual machine for the lab exercises
The London computer is required for every lab using Vancouver computer. The London computer is a domain controller and needs to be completely up and running, displaying the Log on window, before you start the Vancouver computer. Once London is running, you should not shut down the London computer. At the end of a lab exercise you will be told to log off the computer. You may also be instructed to click the Close button and choose Turn off and delete changes or Turn off and save changes, and to select Commit changes to the virtual hard disk. If at any time you make a mistake and wish to start the exercise from the beginning, just click Close and Turn off and delete changes.
! Use the Host PC for the lab exercises
Some of the lab exercises require access to the Internet. In these cases, you will be instructed to perform the exercise on the Host PC. Minimize the virtual machines that are running and complete the exercise on the Host PC.
Module 1: Installing Windows XP Professional
45
Exercise 1 Migrating a Users Settings and Files
In this exercise, you will migrate a users settings and files from a computer running Windows XP Professional to a new computer running Windows XP Professional.
Scenario
A user in the organization that you support will be receiving a new computer. The user has settings for Microsoft Outlook, Microsoft Internet Explorer, Microsoft Office, and other applications that need to be migrated to the new computer. There are also data files that need to be copied to the new computer. The Server Support team has created shares on their servers for you to use during the migration. You will need to use the tools to migrate the users settings and files to the new computer. Perform this exercise on the Vancouver computer. This exercise also requires the London computer to be running prior to starting the Vancouver computer.
Task
1.
Detailed steps
a.
From Vancouver, log on, map a network drive, and run the scanstate utility.
From Vancouver, log on to the domain as LoriOvi, using P@ssw0rd for the password. listed.
b. Click Start. Click My Documents. There are two WordPad documents c.
Close My Documents. Drive.
d. Click Start, right-click My Computer, and then click Map Network e.
From the Map Network Drive dialog box, in the Folder box, type \\London\Migstore clear the Reconnect at logon check box, and then click Finish. Close Migstore on London (z:). Click Start, point to All Programs, point to Accessories, and then click Command Prompt. ENTER.
f. g.
h. Change folders to C:\USMT by typing CD \USMT and then pressing
46
Module 1: Installing Windows XP Professional (continued)
Task
Detailed steps Important: The following command-line utility is very sensitive to spaces. There is a space preceding /I, a space following /I, and a space between sysfiles.inf and \\London.
1. (continued)
i.
Type Scanstate /I migsys.inf /I miguser.inf /I sysfiles.inf Z: and then press ENTER.
Scanstate begins scanning the computer for the users settings and files. It then copies all settings and files to the specified share point. This may take up to four minutes to complete.
j.
Close the command-prompt window. the password.
k. Log off as LoriOvi, and log on as Administrator, using P@ssw0rd for l.
Click Start, and then click My Computer.
m. Click Start, right-click My Computer, and then click Properties. n. From System Properties, click Advanced, and then for User Profiles,
click Settings.
o.
From User Profiles, select NWTRADERS\LoriOvi, and then click Delete.
p. In the Confirm Delete message box, click Yes. q. Click OK to close User Properties, and click OK to close System
Properties.
r.
From My Computer, click the Folders button, expand Local Disk (C:), expand Documents and Settings, and verify that Loriovi.NWTRADERS is not listed. Close Windows Explorer, and log off as Administrator.
s.
Note: You have successfully migrated LoriOvis user settings and files to the domain controller. The documents and settings for LoriOvi were deleted.
Module 1: Installing Windows XP Professional
47
Exercise 2 Restoring User Settings and Files
In this exercise, you will migrate the users settings and files from the server to the new computer.
Scenario
You have copied the users settings and files to a shared folder on London. You now need to copy those files from London to the users new computer.
Task
1.
Detailed steps
a.
From Vancouver, log on as Administrator, migrate user settings and files from London to Vancouver.
From Vancouver, log on to the domain as Administrator, using P@ssw0rd as the password. In the Open box, type cmd and then click OK. ENTER.
b. Click Start, and then click Run. c. d. Change folders to C:\USMT by typing CD \USMT and then pressing
Important: The following command-line utility is very sensitive to spaces. There is a space preceding /I, a space following /I, and a space between sysfiles.inf and \\London. 1. (continued)
e.
Type Loadstate /I migsys.inf /I miguser.inf /I sysfiles.inf \\london\migstore and then press ENTER. The loadstate utility copies the users settings and files to your computer. Note that this time you used a UNC (Universal Naming Convention) instead of a mapped drive. Loadstate will run for five or six minutes, possibly longer.
Note: Errors are occurring because you are copying files back to the same computer. On a new computer, the errors would not occur. 1. (continued)
f. g.
Close the command-prompt window. Log off, and then log on as LoriOvi using P@ssw0rd for the password. The users files have been restored, and the desktop has been restored.
h. Click Start, and then click My Documents.
i. j.
Close My Documents and log off. From the Virtual PC Console, select Vancouver, and then click Close. changes, verify that Commit changes to the virtual hard disk is selected, and then click OK.
k. From the Close dialog box, select Shut down Windows XP and save
48
Module 1: Installing Windows XP Professional
Lesson: Performing Post-Installation Tasks
*****************************ILLEGAL FOR NON-TRAINER USE****************************** Introduction When the installation of Windows XP Professional is complete, you must activate the product as an anti-piracy measure. In addition, it may be necessary to identify and resolve any installation errors that may occur. After completing this lesson, you will be able to:
! !
Lesson objectives
Activate Windows XP Professional. Troubleshoot failed installations.
Module 1: Installing Windows XP Professional
49
Activating Windows XP Professional
*****************************ILLEGAL FOR NON-TRAINER USE****************************** Introduction Product Activation is an anti-piracy measure that will be included in all future Microsoft software applications. Anti-piracy measures protect organizations from having their software stolen. Windows XP Professional and Microsoft Office XP are the first applications to include mandatory activation. The first time that a user logs on to a computer running Windows XP Professional, the Activate Windows dialog box appears, and the user is prompted to activate the installed copy of Windows XP Professional. A user can choose not to activate the software, in which case reminders to activate will periodically appear until the user activates the software. Activation options The easiest way to activate the software is to select the Yes, lets activate Windows over the Internet now option, and then click Next. If the computer is not connected to the Internet, the user can instead select the telephone option and then follow the directions for activating Windows XP Professional over the telephone. Important Users must activate Windows XP Professional within 30 days of installation. If not activated within 30 days, users are prevented from gaining access to Windows XP Professional until activation occurs.
50
Module 1: Installing Windows XP Professional
Volume License Product Key
Users in large organizations can use a Volume License Product Key that will eliminate the need to individually activate each installation of Windows XP Professional. Additionally, users can automatically activate Windows XP Professional as part of an automated installation. Note For more information about automated installations, see Module 2, Automating an Installation of Windows XP Professional, in Course 2272, Implementing and Supporting Microsoft Windows XP Professional.
Checking for updates
As a best practice, after the product installation and activation is complete and you have an Internet connection available, you should connect to the Windows Update site to download and install any security patches that may be available for Windows XP. To connect to the Windows Update site, go to http://windowsupdate.microsoft.com/.
Module 1: Installing Windows XP Professional
51
Troubleshooting Failed Installations
*****************************ILLEGAL FOR NON-TRAINER USE****************************** Introduction Common setup errors To troubleshoot a failed setup, you must recognize common setup errors and know their solutions. The following table lists common setup errors and possible solutions.
Problem CD errors Nonsupported CD-ROM drive Solution Use a different Windows XP Professional CD. To request a replacement CD, contact Microsoft or your vendor. Replace the CD-ROM drive with one that is supported. Try another method of installing Windows XP Professional, such as installing over the network, and then adding the CD-ROM driver. Use the Setup program to create a partition that uses existing free space on the hard disk. You can also delete and create partitions as necessary to create a partition that is large enough for installation. In the Windows XP Professional Setup Wizard, return to the Network Settings page and verify that you installed the correct protocol and network adapter. Verify that the network adapter has the proper configuration settings, such as transceiver type, and that the local computer name is unique on the network.
Insufficient disk space
Failure of dependency service to start
52
Module 1: Installing Windows XP Professional (continued) Problem Inability to connect to the domain controller Solution Verify that the domain name is correct and the IP address is correct. Verify that the server running the DNS service and the domain controller are both online. If you cannot locate a domain controller, join a workgroup, and then join the domain after the installation. Verify that the network adapter and protocol settings are set correctly. If you are reinstalling Windows XP Professional and using the same computer name, delete and then recreate the computer account. Failure of Windows XP Professional to install or start Verify that Windows XP Professional is detecting all of the hardware and that all of the hardware is listed on the HCL.
You might also like
- Premier Quick Reference GuideDocument6 pagesPremier Quick Reference GuideEl Maquinero VialNo ratings yet
- Premier GDocument376 pagesPremier GJosé MarquesNo ratings yet
- Quick Reference Card PDFDocument6 pagesQuick Reference Card PDFJosé MarquesNo ratings yet
- Active Directory 2Document70 pagesActive Directory 2Pravesh DeolNo ratings yet
- PDFDocument72 pagesPDFJosé MarquesNo ratings yet
- AD Ops PartIDocument209 pagesAD Ops PartIBarath KannaNo ratings yet
- Troytec Network Plus PDFDocument39 pagesTroytec Network Plus PDFJosé Marques100% (1)
- PDFDocument46 pagesPDFJosé MarquesNo ratings yet
- SoundForge5 Manual PDFDocument0 pagesSoundForge5 Manual PDFJosé MarquesNo ratings yet
- WinXPPro PDFDocument0 pagesWinXPPro PDFJosé MarquesNo ratings yet
- AD Ops PartIDocument209 pagesAD Ops PartIBarath KannaNo ratings yet
- PDFDocument44 pagesPDFJosé MarquesNo ratings yet
- 2279B Mod08la PDFDocument4 pages2279B Mod08la PDFJosé MarquesNo ratings yet
- Planning, Implementing, and Maintaining A Microsoft Windows Server 2003 Active Directory InfrastructureDocument12 pagesPlanning, Implementing, and Maintaining A Microsoft Windows Server 2003 Active Directory InfrastructureDeyson Renteria MosqueraNo ratings yet
- Planning, Implementing, and Maintaining A Microsoft Windows Server 2003 Active Directory InfrastructureDocument12 pagesPlanning, Implementing, and Maintaining A Microsoft Windows Server 2003 Active Directory InfrastructureDeyson Renteria MosqueraNo ratings yet
- 2274b 00Document12 pages2274b 00José MarquesNo ratings yet
- PDFDocument20 pagesPDFJosé MarquesNo ratings yet
- 2279B Mod11lb PDFDocument14 pages2279B Mod11lb PDFJosé MarquesNo ratings yet
- Implement OU Structure and Delegate ControlDocument4 pagesImplement OU Structure and Delegate ControlJosé MarquesNo ratings yet
- 2279B Mod09la PDFDocument4 pages2279B Mod09la PDFJosé MarquesNo ratings yet
- 2279B Mod07la PDFDocument6 pages2279B Mod07la PDFJosé MarquesNo ratings yet
- 2279B Mod10la PDFDocument6 pages2279B Mod10la PDFJosé MarquesNo ratings yet
- 2279B Mod05la PDFDocument4 pages2279B Mod05la PDFJosé MarquesNo ratings yet
- Remove AD & Create ForestDocument8 pagesRemove AD & Create ForestJosé MarquesNo ratings yet
- 2279B Mod05la PDFDocument4 pages2279B Mod05la PDFJosé MarquesNo ratings yet
- Appendix B: Implementation Plan ValuesDocument4 pagesAppendix B: Implementation Plan ValuesJosé MarquesNo ratings yet
- 2279B Mod04la PDFDocument8 pages2279B Mod04la PDFJosé MarquesNo ratings yet
- Module 10: Managing and Monitoring Network AccessDocument40 pagesModule 10: Managing and Monitoring Network AccessJosé MarquesNo ratings yet
- Galileu - Manual Managing Windows 2003 Server - Environment PDFDocument618 pagesGalileu - Manual Managing Windows 2003 Server - Environment PDFJosé MarquesNo ratings yet
- PDFDocument44 pagesPDFJosé MarquesNo ratings yet
- The Subtle Art of Not Giving a F*ck: A Counterintuitive Approach to Living a Good LifeFrom EverandThe Subtle Art of Not Giving a F*ck: A Counterintuitive Approach to Living a Good LifeRating: 4 out of 5 stars4/5 (5783)
- The Yellow House: A Memoir (2019 National Book Award Winner)From EverandThe Yellow House: A Memoir (2019 National Book Award Winner)Rating: 4 out of 5 stars4/5 (98)
- Never Split the Difference: Negotiating As If Your Life Depended On ItFrom EverandNever Split the Difference: Negotiating As If Your Life Depended On ItRating: 4.5 out of 5 stars4.5/5 (838)
- Shoe Dog: A Memoir by the Creator of NikeFrom EverandShoe Dog: A Memoir by the Creator of NikeRating: 4.5 out of 5 stars4.5/5 (537)
- The Emperor of All Maladies: A Biography of CancerFrom EverandThe Emperor of All Maladies: A Biography of CancerRating: 4.5 out of 5 stars4.5/5 (271)
- Hidden Figures: The American Dream and the Untold Story of the Black Women Mathematicians Who Helped Win the Space RaceFrom EverandHidden Figures: The American Dream and the Untold Story of the Black Women Mathematicians Who Helped Win the Space RaceRating: 4 out of 5 stars4/5 (890)
- The Little Book of Hygge: Danish Secrets to Happy LivingFrom EverandThe Little Book of Hygge: Danish Secrets to Happy LivingRating: 3.5 out of 5 stars3.5/5 (399)
- Team of Rivals: The Political Genius of Abraham LincolnFrom EverandTeam of Rivals: The Political Genius of Abraham LincolnRating: 4.5 out of 5 stars4.5/5 (234)
- Grit: The Power of Passion and PerseveranceFrom EverandGrit: The Power of Passion and PerseveranceRating: 4 out of 5 stars4/5 (587)
- Devil in the Grove: Thurgood Marshall, the Groveland Boys, and the Dawn of a New AmericaFrom EverandDevil in the Grove: Thurgood Marshall, the Groveland Boys, and the Dawn of a New AmericaRating: 4.5 out of 5 stars4.5/5 (265)
- A Heartbreaking Work Of Staggering Genius: A Memoir Based on a True StoryFrom EverandA Heartbreaking Work Of Staggering Genius: A Memoir Based on a True StoryRating: 3.5 out of 5 stars3.5/5 (231)
- On Fire: The (Burning) Case for a Green New DealFrom EverandOn Fire: The (Burning) Case for a Green New DealRating: 4 out of 5 stars4/5 (72)
- Elon Musk: Tesla, SpaceX, and the Quest for a Fantastic FutureFrom EverandElon Musk: Tesla, SpaceX, and the Quest for a Fantastic FutureRating: 4.5 out of 5 stars4.5/5 (474)
- The Hard Thing About Hard Things: Building a Business When There Are No Easy AnswersFrom EverandThe Hard Thing About Hard Things: Building a Business When There Are No Easy AnswersRating: 4.5 out of 5 stars4.5/5 (344)
- The Unwinding: An Inner History of the New AmericaFrom EverandThe Unwinding: An Inner History of the New AmericaRating: 4 out of 5 stars4/5 (45)
- The World Is Flat 3.0: A Brief History of the Twenty-first CenturyFrom EverandThe World Is Flat 3.0: A Brief History of the Twenty-first CenturyRating: 3.5 out of 5 stars3.5/5 (2219)
- The Gifts of Imperfection: Let Go of Who You Think You're Supposed to Be and Embrace Who You AreFrom EverandThe Gifts of Imperfection: Let Go of Who You Think You're Supposed to Be and Embrace Who You AreRating: 4 out of 5 stars4/5 (1090)
- The Sympathizer: A Novel (Pulitzer Prize for Fiction)From EverandThe Sympathizer: A Novel (Pulitzer Prize for Fiction)Rating: 4.5 out of 5 stars4.5/5 (119)
- Her Body and Other Parties: StoriesFrom EverandHer Body and Other Parties: StoriesRating: 4 out of 5 stars4/5 (821)
- Ekt 221: Digital 2 Binary MultiplierDocument10 pagesEkt 221: Digital 2 Binary Multiplierincubusmalique008No ratings yet
- Enginering Industrial Training Final ReportDocument2 pagesEnginering Industrial Training Final Reportmohd_azaruddinNo ratings yet
- Kerla Acid Rain PDFDocument13 pagesKerla Acid Rain PDFRíshãbh JåíñNo ratings yet
- Complete CV (CCIU)Document8 pagesComplete CV (CCIU)Yinda Godwin SendzeNo ratings yet
- СОР - Английский язык - ОГН - 11 класс - finalDocument39 pagesСОР - Английский язык - ОГН - 11 класс - finalНаргиз АбайкеноваNo ratings yet
- Neal - Wood.labrecque - Lally.2012 001 How Do Habits Guide BehaviorDocument7 pagesNeal - Wood.labrecque - Lally.2012 001 How Do Habits Guide BehaviorprivatelogicNo ratings yet
- D 6032 - 96 - Determining Rock Quality Designation (RQD) of Rock CoreDocument4 pagesD 6032 - 96 - Determining Rock Quality Designation (RQD) of Rock Corezuheib63No ratings yet
- Coaching PlanDocument13 pagesCoaching Planapi-242224111No ratings yet
- Lec 1Document23 pagesLec 1Ramachandran JNo ratings yet
- Lesson Plan Science IVDocument4 pagesLesson Plan Science IVraffy lavinaNo ratings yet
- 01 Full WorkbookDocument67 pages01 Full WorkbookalezozovNo ratings yet
- FRM Download FileDocument34 pagesFRM Download FilePrasant KumarNo ratings yet
- MIS Process Modeling: Requirements Determination TechniquesDocument67 pagesMIS Process Modeling: Requirements Determination TechniquesSAURABH KUMARNo ratings yet
- SS ZG513Document10 pagesSS ZG513tuxaanandNo ratings yet
- Shift Handover Tools and TemplatesDocument8 pagesShift Handover Tools and TemplatesRPM28XINo ratings yet
- 4 Simple RTL (VHDL) Project With VivadoDocument6 pages4 Simple RTL (VHDL) Project With VivadoNarendra BholeNo ratings yet
- Concept Rationale PaperDocument2 pagesConcept Rationale Paperjason_277624092No ratings yet
- Advanced Structural Analysis Quiz 2: EA EA EADocument1 pageAdvanced Structural Analysis Quiz 2: EA EA EARK MEHTANo ratings yet
- OXE Installation On VMware 8 - Complete - ProcedureDocument71 pagesOXE Installation On VMware 8 - Complete - ProcedureLuis100% (3)
- Programa WaporDocument22 pagesPrograma WaporMarcelo Astorga VelosoNo ratings yet
- Release 2: May 2001 J. Ronald EastmanDocument16 pagesRelease 2: May 2001 J. Ronald EastmanbrayanalarconNo ratings yet
- Digital Education Propoal by Samriti EducareDocument11 pagesDigital Education Propoal by Samriti EducareshrutiNo ratings yet
- Analisis Tingkat Keterampilan Berpikir Kritis Siswa SMA: Jurnal Pendidikan Fisika Dan Teknologi February 2020Document7 pagesAnalisis Tingkat Keterampilan Berpikir Kritis Siswa SMA: Jurnal Pendidikan Fisika Dan Teknologi February 2020Nurkholifatul MaulaNo ratings yet
- Math 202 - Homework #6, 14.7 Solutions: N N N NDocument3 pagesMath 202 - Homework #6, 14.7 Solutions: N N N NMorvaridYiNo ratings yet
- Transfer FunctionDocument36 pagesTransfer FunctionChamitha MadushanNo ratings yet
- Buchner LectureDocument18 pagesBuchner LectureAmr GamalNo ratings yet
- How To Write A Purpose Statement For A Research PaperDocument3 pagesHow To Write A Purpose Statement For A Research Paperfllahvwhd100% (1)
- Full Download Scientific American Environmental Science For A Changing World 3rd Edition Karr Test BankDocument36 pagesFull Download Scientific American Environmental Science For A Changing World 3rd Edition Karr Test Bankdanielgraya5g100% (14)
- JBASE ToolsDocument88 pagesJBASE ToolsGirish0% (1)
- Research Proposal PromptDocument2 pagesResearch Proposal Promptmissariadne100% (2)