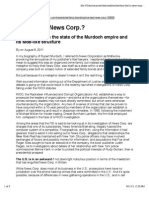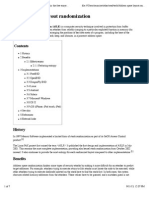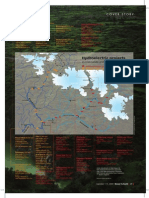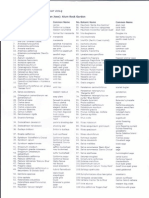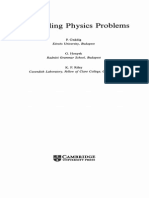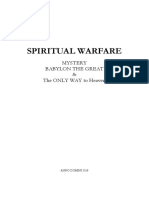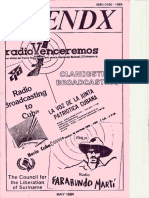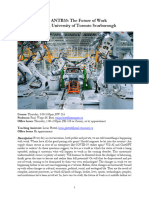Professional Documents
Culture Documents
Win 7 Di B
Uploaded by
rtimuasOriginal Description:
Original Title
Copyright
Available Formats
Share this document
Did you find this document useful?
Is this content inappropriate?
Report this DocumentCopyright:
Available Formats
Win 7 Di B
Uploaded by
rtimuasCopyright:
Available Formats
Windows PC Setup
Getting Started with your New Windows PC
DO NOT DISCARD. PLEASE READ.
Before you turn on your new PC
Please read this document to understand the setup process. Whether you are a new Cisco employee or someone who is performing a self-service PC Refresh, it is important that you understand the setup process. Before you contact Internal Technical Support for help Please complete all steps outlined in this document, including the PC Setup Guide online instructions. (Step 4)
Important: You must be connected via a network cable at a Cisco office or on a ECT 831 or 871 Router. If you are connected via ECT, you may be prompted to authenticate on the Cisco network via a web browser. If you do not have a network connection to Cisco, contact Internal Technical Support to arrange for assistance from a local resource. You will need to connect your new PC using a cable, wireless networking cannot be used during the setup. Do not turn the system off during this process unless instructed to do so by Cisco IT. Your new PC comes with Windows 7 and Internet Explorer 8 preinstalled. When you turn your new machine on, you will be presented with an option to downgrade to Windows XP (Service Pack 2) if you still need to run software or access web based applications which arent compatible with the new operating system .
Step 1.
Securely connect power and network cable
If either connection is poor, the setup process will fail.
Step 2.
Turn on power Please do not do anything until prompted. It will take approximately 5 minutes before you will see the Windows Setup dialog.
Step 3.
Windows Setup Fig. 1
1. Should your keyboard not be US, select your Keyboard or input method, by clicking on the drop down arrow and selecting from the menu your national keyboard layout. (Fig. 1)
2. You will be presented with two screens containing information regarding Windows 7 and Windows XP with details on how to decide which option is best for you. Please read these screens carefully as once you have made a decision,you will not be able to reverse it. (Fig. 2)
Fig. 2
Fig. 3
3. Select whether you would like to continue setting up Windows 7 or install Windows XP and click Next (Fig. 3) and then type accept and click Next.
All contents are Copyright 19922010 Cisco Systems, Inc. All rights reserved. This document is Cisco Public Information.
Page 1 of 2
Windows PC Setup
4. Enter your Cisco CEC User ID and confirm in the second field. (Fig. 4) 5. Ensure Organization is set to Cisco (Fig. 4) 6. Select Language to install from the drop down menu. (Fig. 4) 7. Select your Time and Currency format from the drop down menu by country. (Fig. 4) 8. Select your Time zone from the drop down menu and then click Next. (Fig. 4) 9. Allow Windows Setup to complete. Your PC will automatically reboot several times. This should take about 15-20 minutes for Win7, 70-90 minutes for WinXP and longer if connected to an ECT router. 10. Logon to your PC. PC Refresh Only: When you logon to your PC, you may see a Credant Mobile Guardian Shield prompt. Please click No until you have migrated all of your data. 11. Reboot when prompted.
Step 4.
Fig. 4
Read and follow the PC Setup Guide online instructions
When your PC has restarted, logon, open the PC Setup Guide shortcut on your Windows desktop. Follow the instructions to finalize configuration your new PC. These instructions will guide you through the process of: Installing additional applications. Migrating data from your old PC to your new PC. Returning your old PC.
Note: You may also reference the PC Setup Guide from the Cisco Intranet: http://wikicentral.cisco.com/confluence/display/PROJECT/PC+Setup+Guide
Obtaining Support
Please review the PC Setup Guide online instructions. If you still need help, dial *88* from any Cisco IP Phone to contact Internal Technical Support.
All contents are Copyright 19922009 Cisco Systems, Inc. All rights reserved. This document is Cisco Public Information. PCS0509
Page 2 of 2
You might also like
- Configuring Linux SambaDocument6 pagesConfiguring Linux SambartimuasNo ratings yet
- Employment: Employment Opportunities in All AreasDocument3 pagesEmployment: Employment Opportunities in All AreasrtimuasNo ratings yet
- Book Guide and ListDocument4 pagesBook Guide and ListrtimuasNo ratings yet
- Hybrid Storage ArchitectureDocument2 pagesHybrid Storage ArchitecturertimuasNo ratings yet
- The C PreprocessorDocument41 pagesThe C PreprocessorrtimuasNo ratings yet
- Corrosionresistance of Delhi Iron Pillar R Balasubramaniam 2000Document27 pagesCorrosionresistance of Delhi Iron Pillar R Balasubramaniam 2000Srini KalyanaramanNo ratings yet
- News CorpDocument5 pagesNews CorprtimuasNo ratings yet
- Address SpaceDocument7 pagesAddress SpacertimuasNo ratings yet
- Hydro Projects in UttarakhandDocument1 pageHydro Projects in UttarakhandrtimuasNo ratings yet
- C Pointer DeclarationsDocument3 pagesC Pointer DeclarationsrtimuasNo ratings yet
- Analemma MathDocument49 pagesAnalemma MathmavesssNo ratings yet
- Ronald Herring Lecture On BT Cotton IndiaDocument67 pagesRonald Herring Lecture On BT Cotton IndiartimuasNo ratings yet
- Seth On NonDocument3 pagesSeth On NonrtimuasNo ratings yet
- Timeline: The Former YugoslaviaDocument3 pagesTimeline: The Former YugoslaviartimuasNo ratings yet
- Bailout of Money Funds Seems To Stanch Outflow: MarketsDocument4 pagesBailout of Money Funds Seems To Stanch Outflow: MarketsrtimuasNo ratings yet
- Bailout Money FundsDocument4 pagesBailout Money FundsrtimuasNo ratings yet
- Map A Network Drive On A MacDocument9 pagesMap A Network Drive On A MacrtimuasNo ratings yet
- Greece Debt ProblemsDocument6 pagesGreece Debt ProblemsrtimuasNo ratings yet
- New Generation - New Features: Otto Bock Healthcare GMBHDocument2 pagesNew Generation - New Features: Otto Bock Healthcare GMBHrtimuasNo ratings yet
- San Jose and Secondary Units - New AvenueDocument5 pagesSan Jose and Secondary Units - New AvenuertimuasNo ratings yet
- Lye From Wood AshDocument5 pagesLye From Wood AshrtimuasNo ratings yet
- Setting Up Stapling Options For Xerox Printers On MacDocument2 pagesSetting Up Stapling Options For Xerox Printers On MacrtimuasNo ratings yet
- Native Garden CA Plant List 2014Document1 pageNative Garden CA Plant List 2014rtimuasNo ratings yet
- Foundations Trees SoilsDocument2 pagesFoundations Trees SoilsrtimuasNo ratings yet
- Setting Up Stapling Options For Xerox Printers On MacDocument2 pagesSetting Up Stapling Options For Xerox Printers On MacrtimuasNo ratings yet
- SSD Enterprise ReportDocument7 pagesSSD Enterprise ReportrtimuasNo ratings yet
- FlashDocument1 pageFlashrtimuasNo ratings yet
- Deliver On Promise Virtualization Cisco UcsDocument26 pagesDeliver On Promise Virtualization Cisco UcsrtimuasNo ratings yet
- 200 Puzzling Physics ProblemsDocument263 pages200 Puzzling Physics ProblemsFerdy FebriandyNo ratings yet
- List of Authors and TextsDocument4 pagesList of Authors and TextsrtimuasNo ratings yet
- Shoe Dog: A Memoir by the Creator of NikeFrom EverandShoe Dog: A Memoir by the Creator of NikeRating: 4.5 out of 5 stars4.5/5 (537)
- The Yellow House: A Memoir (2019 National Book Award Winner)From EverandThe Yellow House: A Memoir (2019 National Book Award Winner)Rating: 4 out of 5 stars4/5 (98)
- Never Split the Difference: Negotiating As If Your Life Depended On ItFrom EverandNever Split the Difference: Negotiating As If Your Life Depended On ItRating: 4.5 out of 5 stars4.5/5 (838)
- Hidden Figures: The American Dream and the Untold Story of the Black Women Mathematicians Who Helped Win the Space RaceFrom EverandHidden Figures: The American Dream and the Untold Story of the Black Women Mathematicians Who Helped Win the Space RaceRating: 4 out of 5 stars4/5 (890)
- Grit: The Power of Passion and PerseveranceFrom EverandGrit: The Power of Passion and PerseveranceRating: 4 out of 5 stars4/5 (587)
- The Subtle Art of Not Giving a F*ck: A Counterintuitive Approach to Living a Good LifeFrom EverandThe Subtle Art of Not Giving a F*ck: A Counterintuitive Approach to Living a Good LifeRating: 4 out of 5 stars4/5 (5794)
- The Little Book of Hygge: Danish Secrets to Happy LivingFrom EverandThe Little Book of Hygge: Danish Secrets to Happy LivingRating: 3.5 out of 5 stars3.5/5 (399)
- Elon Musk: Tesla, SpaceX, and the Quest for a Fantastic FutureFrom EverandElon Musk: Tesla, SpaceX, and the Quest for a Fantastic FutureRating: 4.5 out of 5 stars4.5/5 (474)
- A Heartbreaking Work Of Staggering Genius: A Memoir Based on a True StoryFrom EverandA Heartbreaking Work Of Staggering Genius: A Memoir Based on a True StoryRating: 3.5 out of 5 stars3.5/5 (231)
- The Emperor of All Maladies: A Biography of CancerFrom EverandThe Emperor of All Maladies: A Biography of CancerRating: 4.5 out of 5 stars4.5/5 (271)
- The Hard Thing About Hard Things: Building a Business When There Are No Easy AnswersFrom EverandThe Hard Thing About Hard Things: Building a Business When There Are No Easy AnswersRating: 4.5 out of 5 stars4.5/5 (344)
- On Fire: The (Burning) Case for a Green New DealFrom EverandOn Fire: The (Burning) Case for a Green New DealRating: 4 out of 5 stars4/5 (73)
- Devil in the Grove: Thurgood Marshall, the Groveland Boys, and the Dawn of a New AmericaFrom EverandDevil in the Grove: Thurgood Marshall, the Groveland Boys, and the Dawn of a New AmericaRating: 4.5 out of 5 stars4.5/5 (265)
- The World Is Flat 3.0: A Brief History of the Twenty-first CenturyFrom EverandThe World Is Flat 3.0: A Brief History of the Twenty-first CenturyRating: 3.5 out of 5 stars3.5/5 (2219)
- Team of Rivals: The Political Genius of Abraham LincolnFrom EverandTeam of Rivals: The Political Genius of Abraham LincolnRating: 4.5 out of 5 stars4.5/5 (234)
- The Gifts of Imperfection: Let Go of Who You Think You're Supposed to Be and Embrace Who You AreFrom EverandThe Gifts of Imperfection: Let Go of Who You Think You're Supposed to Be and Embrace Who You AreRating: 4 out of 5 stars4/5 (1090)
- The Unwinding: An Inner History of the New AmericaFrom EverandThe Unwinding: An Inner History of the New AmericaRating: 4 out of 5 stars4/5 (45)
- The Sympathizer: A Novel (Pulitzer Prize for Fiction)From EverandThe Sympathizer: A Novel (Pulitzer Prize for Fiction)Rating: 4.5 out of 5 stars4.5/5 (119)
- Her Body and Other Parties: StoriesFrom EverandHer Body and Other Parties: StoriesRating: 4 out of 5 stars4/5 (821)
- Spiritual Warfare - Mystery Babylon The GreatDocument275 pagesSpiritual Warfare - Mystery Babylon The GreatBornAgainChristian100% (7)
- Six Petals of Peace DiscussionDocument10 pagesSix Petals of Peace Discussionjofel delicana100% (2)
- Cell Types: Plant and Animal TissuesDocument40 pagesCell Types: Plant and Animal TissuesMARY ANN PANGANNo ratings yet
- Week 4-LS1 Eng. LAS (Types of Verbals)Document14 pagesWeek 4-LS1 Eng. LAS (Types of Verbals)DONALYN VERGARA100% (1)
- Planificación Semanal Maestro de Inglés RAE 2022-2023Document2 pagesPlanificación Semanal Maestro de Inglés RAE 2022-2023vanessabultron8804100% (1)
- Opportunity Seeking, Screening, and SeizingDocument24 pagesOpportunity Seeking, Screening, and SeizingHLeigh Nietes-GabutanNo ratings yet
- Understanding Learning Theories and Knowledge AcquisitionDocument38 pagesUnderstanding Learning Theories and Knowledge AcquisitionKarl Maloney Erfe100% (1)
- Risc and Cisc: Computer ArchitectureDocument17 pagesRisc and Cisc: Computer Architecturedress dressNo ratings yet
- String length recommendations and brace height advice for Uukha bowsDocument1 pageString length recommendations and brace height advice for Uukha bowsPak Cik FauzyNo ratings yet
- Complete BPCL AR 2022 23 - English Final 9fc811Document473 pagesComplete BPCL AR 2022 23 - English Final 9fc811Akanksha GoelNo ratings yet
- Volvo FM/FH with Volvo Compact Retarder VR 3250 Technical DataDocument2 pagesVolvo FM/FH with Volvo Compact Retarder VR 3250 Technical Dataaquilescachoyo50% (2)
- App Inventor + Iot: Setting Up Your Arduino: Can Close It Once You Open The Aim-For-Things-Arduino101 File.)Document7 pagesApp Inventor + Iot: Setting Up Your Arduino: Can Close It Once You Open The Aim-For-Things-Arduino101 File.)Alex GuzNo ratings yet
- Polisomnografí A Dinamica No Dise.: Club de Revistas Julián David Cáceres O. OtorrinolaringologíaDocument25 pagesPolisomnografí A Dinamica No Dise.: Club de Revistas Julián David Cáceres O. OtorrinolaringologíaDavid CáceresNo ratings yet
- Legend of The Galactic Heroes, Vol. 10 Sunset by Yoshiki Tanaka (Tanaka, Yoshiki)Document245 pagesLegend of The Galactic Heroes, Vol. 10 Sunset by Yoshiki Tanaka (Tanaka, Yoshiki)StafarneNo ratings yet
- Human Resource Development's Evaluation in Public ManagementDocument9 pagesHuman Resource Development's Evaluation in Public ManagementKelas KP LAN 2018No ratings yet
- The Free Little Book of Tea and CoffeeDocument83 pagesThe Free Little Book of Tea and CoffeeNgopi YukNo ratings yet
- MES - Project Orientation For Night Study - V4Document41 pagesMES - Project Orientation For Night Study - V4Andi YusmarNo ratings yet
- Discover books online with Google Book SearchDocument278 pagesDiscover books online with Google Book Searchazizan4545No ratings yet
- Vol 013Document470 pagesVol 013Ajay YadavNo ratings yet
- Portfolio ValuationDocument1 pagePortfolio ValuationAnkit ThakreNo ratings yet
- Frendx: Mara IDocument56 pagesFrendx: Mara IKasi XswlNo ratings yet
- Brochure Financial Planning Banking & Investment Management 1Document15 pagesBrochure Financial Planning Banking & Investment Management 1AF RajeshNo ratings yet
- History Project Reforms of Lord William Bentinck: Submitted By: Under The Guidelines ofDocument22 pagesHistory Project Reforms of Lord William Bentinck: Submitted By: Under The Guidelines ofshavyNo ratings yet
- Multidimensional ScalingDocument25 pagesMultidimensional ScalingRinkiNo ratings yet
- Introduction To Competitor AnalysisDocument18 pagesIntroduction To Competitor AnalysisSrinivas NandikantiNo ratings yet
- Lesson 6 (New) Medication History InterviewDocument6 pagesLesson 6 (New) Medication History InterviewVincent Joshua TriboNo ratings yet
- Karnataka PUC Board (KSEEB) Chemistry Class 12 Question Paper 2017Document14 pagesKarnataka PUC Board (KSEEB) Chemistry Class 12 Question Paper 2017lohith. sNo ratings yet
- SyllabusDocument8 pagesSyllabusrickyangnwNo ratings yet
- Office of The Court Administrator v. de GuzmanDocument7 pagesOffice of The Court Administrator v. de GuzmanJon Joshua FalconeNo ratings yet
- Shahin CVDocument2 pagesShahin CVLubainur RahmanNo ratings yet