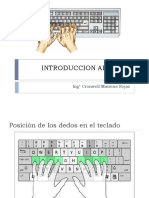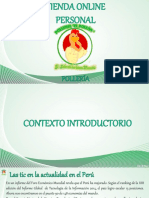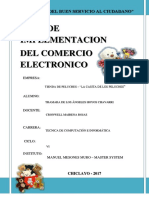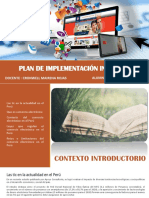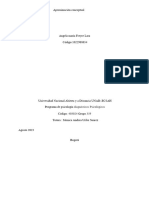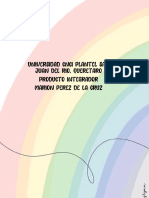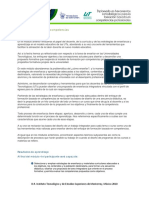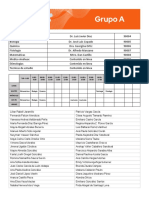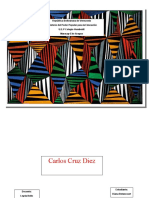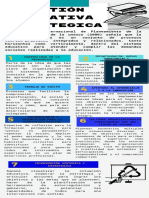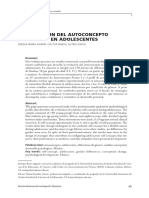Professional Documents
Culture Documents
Maquina Virtual Desde El Windows 7
Uploaded by
Cronwell Mairena RojasCopyright
Available Formats
Share this document
Did you find this document useful?
Is this content inappropriate?
Report this DocumentCopyright:
Available Formats
Maquina Virtual Desde El Windows 7
Uploaded by
Cronwell Mairena RojasCopyright:
Available Formats
Maquina Virtual desde el windows 7
Windows 7 nos trae muchas funciones que sus predecesores jams tuvieron y que fueron largamente pedidas -y esperadas- por los usuarios, una de las ms interesantes es la capacidad de crear un disco virtual que residir en un archivo de terminacin .vhd y montarlo para que funcione como una unidad de disco ms! Vamos a ver como funciona el proceso de crear y montar este disco virtual: Nos vamos a Start hacemos click all y en la ventanita de comandos escribimos: diskmgmt.msc
Luego nos vamos a Action>Create VHD
Especificamos la ruta donde vamos a crear nuestro disco virtual y elegimos un nombre, en este caso he elegido test1.vhd pero pueden elegir el que ustedes quieran, luego especificamos el tamao que le vamos a dar, como esta solo es una prueba he seleccionado solo 1 Gb obviamente para un disco ms realista convendra ponerle un poco ms que eso. Los dems parmetros los dejamos como estn pero basta saber que Fixed size es para que tenga un tamao fijo y Dynamically expanding es para que nuestro disco vaya creciendo a medida que los datos en el van aumentando, vamos a usar Fixed size para nuestro ejemplo.
Una vez creado nuestro disco lo ubicamos en la lista de abajo, presionamos botn derecho del mouse encima del cuadrado izquierdo y damos click en Initialize Disk
Luego le damos click con el botn derecho del mouse al rea sombreada y click en New Simple Volume
Click en Next
Aqu podemos elegir el tamao del nuevo volumen, lo dejamos como esta y click en Next
Aqu pueden elegir detalles como la letra del nuevo disco, click en Next
Aqu el tipo de formato y otros detalles avanzados, solo damos click en Next
Nos muestra el resumen de informacin, ya casi terminamos, nuevamente Next
Finalmente tenemos nuestro Nuevo Disco Virtual, el cual la computadora reconoce y trata como uno real.
Que es Windows Virtual PC?
Windows Virtual PC es el nuevo nombre que recibe Virtual PC en Windows 7. Y supongo que ya sabes que Virtual PC es la forma de crear mquinas virtuales propuesta por Microsoft. Pero Windows Virtual PC o el Virtual PC de Windows 7 es algo mas... o al menos puede ser algo ms... ya que, por ejemplo permite la integracin de las aplicaciones instaladas en algunos sistemas operativos (Windows XP SP3, Windows Vista SP1 o Windows 7) dentro del propio Windows 7 como si fuera una aplicacin normal y corriente instalada en el propio Windows 7 que en realidad se ejecuta en la mquina virtual... pero esto es algo que se sale del propsito de este articulo y que puede que en otra ocasin te explique con ms detalle.
Dnde conseguir Windows Virtual PC y el XP para integrar?
Tanto el Virtual PC como la mquina virtual de Windows XP que se puede usar para crear la integracin de aplicaciones instaladas en XP se puede bajar gratuitamente desde el sitio de Microsoft: http://www.microsoft.com/windows/virtual-pc/download.aspx En esa pagina tendrs que seleccionar si el Windows 7 que ests usando es de 32 o 64 bits y en que idioma quieres el Windows XP que puedes usar para integrar aplicaciones. Nota: La opcin de integracin solo funciona si el equipo permite la vitalizacin por hardware, pero eso no quita que se pueda usar las mquinas virtuales si el equipo no es el adecuado.
Cmo aadir una mquina virtual existente
Lo primero que hay que hacer es abrir Virtual PC, pero no lo busques como un programa normal... ya que en realidad se muestra como una carpeta que contiene las mquinas virtuales abiertas. Cuando seleccionas la opcin Windows Virtual PC del men de inicio se muestra una ventana en la que puedes aadir nuevas mquinas virtuales o bien agregar mquinas virtuales que previamente hayas creado con versiones anteriores de Virtual PC o bien que las hayas bajado de algn sitio, por ejemplo para hacer pruebas de aplicaciones en fase de desarrollo (betas). En la figura 1 puedes ver esa carpeta con algunas mquinas virtuales listas para usar.
Figura 1. La carpeta de las mquinas virtuales Fjate que en la captura de la figura 1 se muestra una opcin que indica "Create virtual machine" (crear mquina virtual), esa opcin solo se mostrara si hay espacio suficiente en la barra de opciones, en otras casos es posible que tengas que pulsar en el simbolito ese de
dos signos de mayor (), te lo digo porque esa opcin es la que tenemos que usar para todo esto que te voy a explicar. Lo primero que debes hacer es pulsar precisamente en la opcin Create virtual machine y se mostrara una especie de wizard/asistente en el que primero nos pide como se llamara la mquina virtual y donde se guardara, tal como vemos en la figura 2.
Figura 2. Nombre y ubicacin Una vez iniciado el nombre y donde se guardara, nos pedir la cantidad de memoria a usar y como manejar las conexiones de red, tal como vemos en la figura 3.
Figura 3. Memoria y conexiones de red El siguiente paso es el "quid de la cuestin" y es donde tendremos que indicar donde esta el disco duro en el que tenemos instalado el sistema operativo que queremos usar en esa mquina virtual que queremos aadir. En la figura 4 vemos las diferentes opciones que tenemos, entre ellas la de crear un nuevo disco o bien usar uno existente, que es el que tengo seleccionado en la captura de la figura 4.
Figura 4. Aqu le indicamos dnde est el disco duro a usar Una vez indicado el directorio en el que est el disco de la mquina virtual, tendremos que pulsar en el botn "Create" (crear), que en este caso simplemente significa "crear la mquina virtual en Windows Virtual PC. Y eso es todo... si quieres cambiar los datos de configuracin de la mquina virtual, tendrs que seleccionar la mquina virtual de la carpeta de mquinas virtuales y pulsar en el botn "Settings", una vez hecho esto nos mostrara las diferentes opciones de configuracin, tal como vemos en la figura 5.
Figura 5- Las opciones de la mquina virtual Y esto es todo... ahora a jugar con las distintas opciones de Windows Virtual PC y a ver como se integran las aplicaciones instaladas en las mquinas virtuales, pero recuerda que para que esa integracin sea posible los sistemas de las mquinas virtuales deben tener ciertas caractersticas o requisitos... de eso te puedes informar mejor en la pagina de Microsoft que te indique arriaba, ah, y recuerda que esa opcin del modo XP solo esta disponible en las versiones Profesional y Ultimate de Windows 7.
You might also like
- 03 Word - Uso de FrasesDocument14 pages03 Word - Uso de FrasesCronwell Mairena RojasNo ratings yet
- 04 Word - TablasDocument13 pages04 Word - TablasCronwell Mairena RojasNo ratings yet
- 02 Word - Uso de TextosDocument11 pages02 Word - Uso de TextosCronwell Mairena RojasNo ratings yet
- Plan de Implementación de Una Plataforma para Tienda Online de Venta de Tecnologia - Yenque Zapata - Prof Cronwell Mairena RojasDocument54 pagesPlan de Implementación de Una Plataforma para Tienda Online de Venta de Tecnologia - Yenque Zapata - Prof Cronwell Mairena RojasCronwell Mairena RojasNo ratings yet
- Plan de Implementación de Una Plataforma para Tienda Online Polleria - Sandoval Silva - Prof Cronwell Mairena Rojas - DiapositivaDocument59 pagesPlan de Implementación de Una Plataforma para Tienda Online Polleria - Sandoval Silva - Prof Cronwell Mairena Rojas - DiapositivaCronwell Mairena RojasNo ratings yet
- 01 Introduccion Al WordDocument38 pages01 Introduccion Al WordCronwell Mairena RojasNo ratings yet
- Plan de Implementación de Una Plataforma para Tienda Online de Venta de Ropa de Bebes - Zeña Siesquen - Prof Cronwell Mairena Rojas - DiapositivaDocument49 pagesPlan de Implementación de Una Plataforma para Tienda Online de Venta de Ropa de Bebes - Zeña Siesquen - Prof Cronwell Mairena Rojas - DiapositivaCronwell Mairena RojasNo ratings yet
- Plan de Implementación de Una Plataforma para Tienda Online de Venta de Tecnologia - Yenque Zapata - Prof Cronwell Mairena Rojas - DiapositivaDocument68 pagesPlan de Implementación de Una Plataforma para Tienda Online de Venta de Tecnologia - Yenque Zapata - Prof Cronwell Mairena Rojas - DiapositivaCronwell Mairena RojasNo ratings yet
- Plan de Implementación de Una Plataforma para Tienda Online de Venta de Ropa de Bebes - Zeña Siesquen - Prof Cronwell Mairena RojasDocument27 pagesPlan de Implementación de Una Plataforma para Tienda Online de Venta de Ropa de Bebes - Zeña Siesquen - Prof Cronwell Mairena RojasCronwell Mairena RojasNo ratings yet
- Plan de Implementación de Una Plataforma para Tienda Online Venta de Calzado - Zeña Niquen - Prof Cronwell Mairena Rojas - DiapositivaDocument54 pagesPlan de Implementación de Una Plataforma para Tienda Online Venta de Calzado - Zeña Niquen - Prof Cronwell Mairena Rojas - DiapositivaCronwell Mairena RojasNo ratings yet
- Plan de Implementación de Una Plataforma para Tienda Online Venta de Calzado - Zeña Niquen - Prof Cronwell Mairena RojasDocument33 pagesPlan de Implementación de Una Plataforma para Tienda Online Venta de Calzado - Zeña Niquen - Prof Cronwell Mairena RojasCronwell Mairena RojasNo ratings yet
- Plan de Implementación de Una Plataforma para Tienda Online Venta de Ropa de Damas - Tume Lachira - Prof Cronwell Mairena Rojas - DiapositivaDocument45 pagesPlan de Implementación de Una Plataforma para Tienda Online Venta de Ropa de Damas - Tume Lachira - Prof Cronwell Mairena Rojas - DiapositivaCronwell Mairena RojasNo ratings yet
- Plan de Implementación de Una Plataforma para Tienda Online de Venta de Peluches - Liza Ruiz - Prof Cronwell Mairena Rojas - DiapositivaDocument40 pagesPlan de Implementación de Una Plataforma para Tienda Online de Venta de Peluches - Liza Ruiz - Prof Cronwell Mairena Rojas - DiapositivaCronwell Mairena RojasNo ratings yet
- Plan de Implementación de Una Plataforma para Tienda Online Constructora - Pinto Damian - Prof Cronwell Mairena Rojas - DiapositivaDocument23 pagesPlan de Implementación de Una Plataforma para Tienda Online Constructora - Pinto Damian - Prof Cronwell Mairena Rojas - DiapositivaCronwell Mairena RojasNo ratings yet
- Plan de Implementación de Una Plataforma para Tienda Online Venta de Ropa de Damas - Tume Lachira - Prof Cronwell Mairena RojasDocument37 pagesPlan de Implementación de Una Plataforma para Tienda Online Venta de Ropa de Damas - Tume Lachira - Prof Cronwell Mairena RojasCronwell Mairena RojasNo ratings yet
- Plan de Implementación de Una Plataforma para Tienda Online de Manualidades - Effio Policarpio - Prof Cronwell Mairena RojasDocument27 pagesPlan de Implementación de Una Plataforma para Tienda Online de Manualidades - Effio Policarpio - Prof Cronwell Mairena RojasCronwell Mairena RojasNo ratings yet
- Plan de Implementación de Una Plataforma para Tienda Online Polleria - Sandoval Silva - Prof Cronwell Mairena RojasDocument58 pagesPlan de Implementación de Una Plataforma para Tienda Online Polleria - Sandoval Silva - Prof Cronwell Mairena RojasCronwell Mairena RojasNo ratings yet
- Plan de Implementación de Una Plataforma para Tienda Online Constructora - Pinto Damian - Prof Cronwell Mairena RojasDocument33 pagesPlan de Implementación de Una Plataforma para Tienda Online Constructora - Pinto Damian - Prof Cronwell Mairena RojasCronwell Mairena RojasNo ratings yet
- Plan de Implementación de Una Plataforma para Tienda Online de Venta de Peluches - Hoyos Chavarri - Prof Cronwell Mairena RojasDocument27 pagesPlan de Implementación de Una Plataforma para Tienda Online de Venta de Peluches - Hoyos Chavarri - Prof Cronwell Mairena RojasCronwell Mairena RojasNo ratings yet
- Plan de Implementación de Una Plataforma para Tienda Online Soporte Tecnico - Manayay Reyes - Prof Cronwell Mairena RojasDocument20 pagesPlan de Implementación de Una Plataforma para Tienda Online Soporte Tecnico - Manayay Reyes - Prof Cronwell Mairena RojasCronwell Mairena RojasNo ratings yet
- Plan de Implementación de Una Plataforma para Tienda Online de Venta de Peluches - Liza Ruiz - Prof Cronwell Mairena RojasDocument26 pagesPlan de Implementación de Una Plataforma para Tienda Online de Venta de Peluches - Liza Ruiz - Prof Cronwell Mairena RojasCronwell Mairena RojasNo ratings yet
- Plan de Implementación de Una Plataforma para Tienda Online Soporte Tecnico - Manayay Reyes - Prof Cronwell Mairena Rojas - DiapositivaDocument34 pagesPlan de Implementación de Una Plataforma para Tienda Online Soporte Tecnico - Manayay Reyes - Prof Cronwell Mairena Rojas - DiapositivaCronwell Mairena RojasNo ratings yet
- Plan de Implementación de Una Plataforma para Tienda Online de Venta de Productos Electronicos - Julca Caro - Prof Cronwell Mairena Rojas - DiapositivaDocument62 pagesPlan de Implementación de Una Plataforma para Tienda Online de Venta de Productos Electronicos - Julca Caro - Prof Cronwell Mairena Rojas - DiapositivaCronwell Mairena RojasNo ratings yet
- Plan de Implementación de Una Plataforma para Tienda Online de Manualidades - Effio Policarpio - Prof Cronwell Mairena Rojas - Diapositiva PDFDocument47 pagesPlan de Implementación de Una Plataforma para Tienda Online de Manualidades - Effio Policarpio - Prof Cronwell Mairena Rojas - Diapositiva PDFCronwell Mairena RojasNo ratings yet
- Plan de Implementación de Una Plataforma para Tienda Online de Venta de Productos Electronicos - Julca Caro - Prof Cronwell Mairena RojasDocument52 pagesPlan de Implementación de Una Plataforma para Tienda Online de Venta de Productos Electronicos - Julca Caro - Prof Cronwell Mairena RojasCronwell Mairena RojasNo ratings yet
- Plan de Implementación de Una Plataforma para Tienda Online Venta de Ropa Deportiva - de La Cruz Sanchez - Prof Cronwell Mairena RojasDocument32 pagesPlan de Implementación de Una Plataforma para Tienda Online Venta de Ropa Deportiva - de La Cruz Sanchez - Prof Cronwell Mairena RojasCronwell Mairena RojasNo ratings yet
- Plan de Implementación de Una Plataforma para Tienda Online de Venta de Peluches - Hoyos Chavarri - Prof Cronwell Mairena Rojas - DiapositivaDocument45 pagesPlan de Implementación de Una Plataforma para Tienda Online de Venta de Peluches - Hoyos Chavarri - Prof Cronwell Mairena Rojas - DiapositivaCronwell Mairena RojasNo ratings yet
- Plan de Implementación de Una Plataforma para Tienda Online Venta PC Laptops y Soporte Tecnico - Carhuajulca Pisco - Prof Cronwell Mairena Rojas - DiapositivaDocument42 pagesPlan de Implementación de Una Plataforma para Tienda Online Venta PC Laptops y Soporte Tecnico - Carhuajulca Pisco - Prof Cronwell Mairena Rojas - DiapositivaCronwell Mairena RojasNo ratings yet
- Plan de Implementación de Una Plataforma para Tienda Online Venta de Ropa Deportiva - de La Cruz Sanchez - Prof Cronwell Mairena Rojas - DiapositivaDocument51 pagesPlan de Implementación de Una Plataforma para Tienda Online Venta de Ropa Deportiva - de La Cruz Sanchez - Prof Cronwell Mairena Rojas - DiapositivaCronwell Mairena RojasNo ratings yet
- Plan de Implementación de Una Plataforma para Tienda Online Venta PC Laptops y Soporte Tecnico - Carhuajulca Pisco - Prof Cronwell Mairena RojasDocument20 pagesPlan de Implementación de Una Plataforma para Tienda Online Venta PC Laptops y Soporte Tecnico - Carhuajulca Pisco - Prof Cronwell Mairena RojasCronwell Mairena RojasNo ratings yet
- Conociéndome: Características físicas y cualidades únicasDocument5 pagesConociéndome: Características físicas y cualidades únicaswilfredoNo ratings yet
- Ondas ElectromagnéticasDocument31 pagesOndas ElectromagnéticasJeancarlo Soto YaulliNo ratings yet
- Nacimiento Del Niño JesusDocument14 pagesNacimiento Del Niño JesusBardales LileyciTa100% (1)
- Fase2. Diagnosticos Psicologicos - Grupo 359 - Angela FreyreDocument6 pagesFase2. Diagnosticos Psicologicos - Grupo 359 - Angela Freyreangela freyreNo ratings yet
- Cartilla 12 PrimeroDocument2 pagesCartilla 12 Primeromaydesarahi limachiNo ratings yet
- Taller de Grado IiDocument5 pagesTaller de Grado IiHilda S. ChoqueNo ratings yet
- Célula como fábrica: ARN, ADN y síntesis de proteínasDocument4 pagesCélula como fábrica: ARN, ADN y síntesis de proteínascecilia lugoNo ratings yet
- Monopolio: Jose Estela Siancas Jestela@usat - Edu.pe Economia EmpresarialDocument29 pagesMonopolio: Jose Estela Siancas Jestela@usat - Edu.pe Economia EmpresarialMaricielOo Rojas SánchezNo ratings yet
- Aprendizaje PeliculaDocument6 pagesAprendizaje PeliculaMaryeli rugamaNo ratings yet
- Importancia de la concientización en la toma de decisionesDocument4 pagesImportancia de la concientización en la toma de decisionesJoselyn CruzNo ratings yet
- Secuencia Didáctica TECDocument42 pagesSecuencia Didáctica TECvictormorales21100% (1)
- PropedéuticoDocument8 pagesPropedéuticoAlejandro Alvarez Beltrán0% (1)
- ResilenciaDocument9 pagesResilenciaAdriana VelázquezNo ratings yet
- Edith Litwin-Las Configuraciones DidacticasDocument20 pagesEdith Litwin-Las Configuraciones DidacticasCarlos Martín Raco100% (3)
- Team MateDocument11 pagesTeam MateLuis Mario GutierrezNo ratings yet
- La Libertad y Sus Límites en la EducaciónDocument1 pageLa Libertad y Sus Límites en la EducaciónEulalia100% (1)
- 5 Instrumento de ReconocimientoDocument8 pages5 Instrumento de ReconocimientoyusiNo ratings yet
- Método de Margart RoodDocument2 pagesMétodo de Margart RoodAlexander GonzálezNo ratings yet
- Investigacion de Operaciones Ejercicio Grupo IIIDocument2 pagesInvestigacion de Operaciones Ejercicio Grupo IIIdani lopezNo ratings yet
- Concursos Nivel de Primaria 2022-2023Document31 pagesConcursos Nivel de Primaria 2022-2023Juan Francisco Solis RdzNo ratings yet
- Mapa-Conceptual La Evaluacion Educativa Sesion 2Document1 pageMapa-Conceptual La Evaluacion Educativa Sesion 2Litzy Montes80% (10)
- Experiencia de Aprendizaje 0Document4 pagesExperiencia de Aprendizaje 0Gladis Gonzales100% (1)
- Carlos Cruz DiezDocument6 pagesCarlos Cruz DiezSara BetNo ratings yet
- Programación DidacticaDocument14 pagesProgramación DidacticaRodrigo GaR-CíaNo ratings yet
- Gestión Educativa EstrategicaDocument1 pageGestión Educativa EstrategicaKariely Gómez100% (1)
- Directorio GamDocument13 pagesDirectorio GamgerryNo ratings yet
- Trabajo MaestriaDocument234 pagesTrabajo Maestriajennifer roseroNo ratings yet
- La Evolucion Del Autoconcepto Academico en Adolescentes PDFDocument26 pagesLa Evolucion Del Autoconcepto Academico en Adolescentes PDFCris BañadosNo ratings yet
- Bitácora de Lectura 6°Document7 pagesBitácora de Lectura 6°Mané AguilarNo ratings yet
- Enfermedad de ParkinsonDocument13 pagesEnfermedad de ParkinsonLina Marcela Montes SierraNo ratings yet