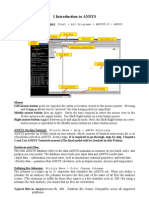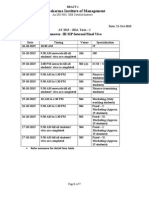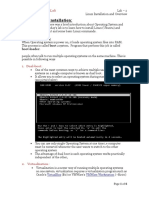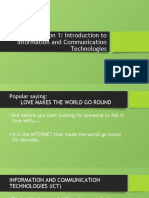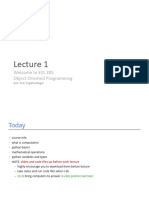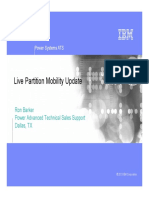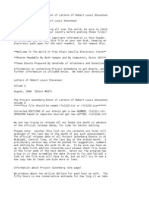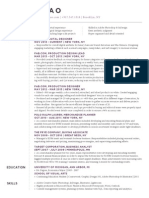Professional Documents
Culture Documents
Using ASP NET WebPlanner PDF
Uploaded by
Çağatay AbayOriginal Description:
Original Title
Copyright
Available Formats
Share this document
Did you find this document useful?
Is this content inappropriate?
Report this DocumentCopyright:
Available Formats
Using ASP NET WebPlanner PDF
Uploaded by
Çağatay AbayCopyright:
Available Formats
Using ASP .
NET WebPlanner
How to Create a Web-based Calendaring Solution using Visual Web Developer
Calendars are extremely useful for scenarios that include date picking and the organized display of events. ASP.NET provides a Calendar control that you can use to display the days of a month and select individual days, weeks, or the entire month at once. The Calendar control does not, however, provide an easy, elegant, or customizable way to create a calendar that is capable of displaying and editing events. Nor does it allow you to easily bind to a data source. In this article, we will take a look at an alternative solution offered by TMSsoftware called WebPlanner.
Screenshot - WebPlanner control in action
From the WebPlanner Developers Guide: WebPlanner provides a first-class ASP.NET control for implementing a broad range of planning and scheduling solutions. Whether a project requires the creation of a singleuser Personal Information Management (PIM) application or time planning for multiple resources such as hotel rooms, rental cars, and university courses, WebPlanner provides an open, highly-configurable interface that will suit the project's needs.
Using ASP .NET WebPlanner
Contents
WebPlanner setup and configuration Introduction to WebPlanner Configuring and controlling the planner Working with data References and additional resources
WebPlanner setup and configuration
Your first task is to download and install the WebPlanner software which is made available to you when you register your Visual Studio Express product. The registration process can be initiated by selecting Help | Register Product from the main menu of your Express product. After you register, you will receive an email from Microsoft with a link to the registration benefits portal site where you will find the WebPlanner download. Downloading and installing the WebPlanner software is quick and easy.
Screenshot - The Registration Benefits Portal site lists your benefits and provides download links
After WebPlanner has been installed, you can add the associated components to your Visual Web Developer toolbox. Start by loading a new instance of Visual Web Developer 2005 Express. 1. Select File | New Web Site from the main menu. 2. Select the ASP.NET Web Site template followed by the OK button. 3. Right-click within the Toolbox and select Add Tab from the context menu. 4. Name the new tab WebPlanner. 5. Right-click within the new WebPlanner tab and select Choose Items. 6. Click the Browse button and navigate to the location of WebPlanner2005.dll. 7. Click the Open button to add WebPlanner components to the list of available .NET Framework components. 8. Select all components that are part of the TMS.WebPlanner namespace followed by the OK button.
Using ASP .NET WebPlanner
Screenshot - WebPlanner toolbox
Introduction to WebPlanner
Lets start by looking at the default functionality provided by the WebPlanner control. In Visual Web Developer, switch to the Design view for the default page and drag an instance of the WebPlanner control from the toolbox onto the blank design surface. This will create a planner that shows the current date in a single column with rows representing half-hour blocks of time.
Using ASP .NET WebPlanner
Screenshot - Default view for WebPlanner control
Select Debug | Start Debugging to take a look at the default WebPlanner control in action. Take a few moments to add events to the calendar and interactively resize and reorganize them by dragging and dropping with the mouse. The screenshot below shows an entry being moved from one time slot to another.
Using ASP .NET WebPlanner
Screenshot - WebPlanner control supports drag and drop
Configuring and controlling the planner
Close Internet Explorer and return to Visual Web Designer. If you select the instance of WebPlanner and then view the Properties window, you will see a large number of configurable options that allow you to define the appearance, behavior, and underlying data used. Find and expand the Mode node located in the Data section of the Properties window. This node allows you to configure dates, formatting, and the planner type.
Using ASP .NET WebPlanner
Screenshot - WebPlanner control properties
Change the PlannerType property to Month to make each of the rows represent individual days of a month. Feel free to experiment with other available property options to get a better idea what you can customize.
Screenshot - WebPlanner in Month mode
To make the configuration of the WebPlanner Mode easier, a number of Controller components can be used. These controllers match up with each of the PlannerType property options that you just saw for example there is a DayController and a MonthController. Go ahead and drag and drop a MonthController from your toolbox to your default form and change the current month. To connect the controller to the planner, you will need to set the Controller property for the planner.
Using ASP .NET WebPlanner
Screenshot - MonthController properties
Screenshot - Set WebPlanner Controller property to our MonthController
Working with data
A calendar is not very useful unless the events on it can be saved and loaded. In this section, we will show how easy it is to hook a WebPlanner up to a database to allow a user to view, insert, and delete event records. From the WebPlanner Developers Guide: For ASP.NET 2.0, the WebPlanner utilizes the new DataSource components for seamless databinding. It is sufficient to create an OleDBDataSource or SqlClientDataSource with defined INSERT, UPDATE, DELETE commands and the WebPlanner can use it without code to read, create & update events from a database. In order to use your database with a WebPlanner control, the following requirements must be satisfied: The scheduled events must be stored in a single table. The scheduled events must be uniquely identified via some type of key field. Each scheduled event must have a start time and an end time. Create a new database: 1. Right-click on the App_Data folder and select Add New Item. 2. Select the SQL Database template followed by the Add button. 3. In Database Explorer, right-click the Tables node for the new database and select Add New Table. 4. Add the columns with data types as shown in the following screenshot:
Note: set the ID column as the primary key by right-clicking on it and selecting Set Primary Key. 5. Save the new table by selecting File | Save Table1 from the main menu.
Using ASP .NET WebPlanner
6. When you are asked to choose a name for the table, enter Events. 7. You should now have a table named Events as shown below:
Create a new data source and link it to the WebPlanner: 1. Go to the Properties window for your WebPlanner instance. 2. Locate the DataSourceID property and click the drop down box.
3. Select New Data Source to load the Data Source Configuration Wizard.
4. Select Database for the source type and select OK to continue.
Using ASP .NET WebPlanner
5. Select the ConnectionString connection from the provided drop down box followed by Next.
6. Select the * column so that the SELECT statement reads SELECT * FROM [Events]. 7. Click the Advanced button to load the Advanced SQL Generation Options window.
Using ASP .NET WebPlanner
8. Select the Generate INSERT, UPDATE, and DELETE statements check box followed by the OK button to return to the Configure Data Source wizard. 9. Click the Next button to continue followed by the Finish button to complete the configuration wizard. Note: You may notice that the WebPlanner control indicates that there is an error with the new database. This problem only affects the design-time view and will not be an issue when you actually run the Web site. Set the necessary data field mappings for WebPlanner: 1. Go to the Properties window for your WebPlanner instance. 2. Set each of the following WebPlanner properties to map to the appropriate database column: KeyField maps to ID NotesField maps to Notes SubjectField maps to Subject StartTimeField maps to StartTime EndTimeField maps to EndTime Set the ID database parameter to a unique value during inserts: 1. Go to the Properties window for your SqlDataSource instance. 2. Click the yellow lightning icon to view the available events as shown in the following screenshot.
3. Double-click the Inserting event to have Visual Web Designer generate a method to handle the event. This will load the code-behind file for your default page. 4. For C#, add the following field to the page class:
static int currentID = 0;
For VB.NET, add the following field to the Inserting event handler method rather than at the class level:
Static Dim currentID As Integer = 0
Using ASP .NET WebPlanner
Note: we need a way to generate a unique number to identify each event that is stored in our database. The currentID field will be incremented each time an event is added to the database. 5. Add the following line of code to the Inserting event handler: C#:
e.Command.Parameters["@ID"].Value = currentID++;
VB.NET:
e.Command.Parameters("@ID").Value = currentID currentID += 1
Note: this solution is meant to provide a quick demonstration and will only work when the database is blank and from a single browser instance. In order to create a more realistic solution you would need to assign the ID value within the database itself, possibly by using a stored procedure for insertions. Now that you have finished setting up the demonstration Web site, go ahead and run the application to see how things work. The following screenshot shows an instance of the application with two events. If you close the browser and start a new instance you will see that the events have been persisted to the database.
Screenshot - Example application using WebPlanner data bound to a database file
References and additional resources
For further documentation, sample code, and product information visit: http://www.tmssoftware.com Note: you need to register (for free) for an account before you can download the sample code. Also be aware that not all of the sample code is meant for use with WebPlanner 2005 most of it was created for the previous version. See the support forums for help converting existing code to the new version.
You might also like
- Additive Manufacturing Applications in ANSYS Mechanical R19.1 - PresentationDocument63 pagesAdditive Manufacturing Applications in ANSYS Mechanical R19.1 - PresentationÇağatay Abay100% (3)
- Using ASP NET WebPlanner PDFDocument11 pagesUsing ASP NET WebPlanner PDFÇağatay AbayNo ratings yet
- Additive Manufacturing of Hot Turbine Blade - DemoDocument45 pagesAdditive Manufacturing of Hot Turbine Blade - DemoÇağatay AbayNo ratings yet
- KISTERS License Server Admin Guide 3Document12 pagesKISTERS License Server Admin Guide 3Çağatay AbayNo ratings yet
- SQLDocument53 pagesSQLÇağatay AbayNo ratings yet
- Introduction to ANSYS Modeling and MeshingDocument11 pagesIntroduction to ANSYS Modeling and MeshingAdityo PutrantoNo ratings yet
- 3DVIA Composer V6R2012 IntroDocument18 pages3DVIA Composer V6R2012 IntroÇağatay AbayNo ratings yet
- How To Draw - Drawing and Detailing With Solid WorksDocument52 pagesHow To Draw - Drawing and Detailing With Solid Workspsp71088% (8)
- Chemical Process Control A First Course With Matlab - P.C. Chau PDFDocument255 pagesChemical Process Control A First Course With Matlab - P.C. Chau PDFAli NassarNo ratings yet
- ANSYS 12 WorkbenchDocument4 pagesANSYS 12 WorkbenchfaycalbyNo ratings yet
- Delmia v5 Weld SparkPractical Work - DELMIA V5 R20 Lecture 1Document7 pagesDelmia v5 Weld SparkPractical Work - DELMIA V5 R20 Lecture 1airshow19No ratings yet
- Shoe Dog: A Memoir by the Creator of NikeFrom EverandShoe Dog: A Memoir by the Creator of NikeRating: 4.5 out of 5 stars4.5/5 (537)
- Grit: The Power of Passion and PerseveranceFrom EverandGrit: The Power of Passion and PerseveranceRating: 4 out of 5 stars4/5 (587)
- Hidden Figures: The American Dream and the Untold Story of the Black Women Mathematicians Who Helped Win the Space RaceFrom EverandHidden Figures: The American Dream and the Untold Story of the Black Women Mathematicians Who Helped Win the Space RaceRating: 4 out of 5 stars4/5 (890)
- The Yellow House: A Memoir (2019 National Book Award Winner)From EverandThe Yellow House: A Memoir (2019 National Book Award Winner)Rating: 4 out of 5 stars4/5 (98)
- The Little Book of Hygge: Danish Secrets to Happy LivingFrom EverandThe Little Book of Hygge: Danish Secrets to Happy LivingRating: 3.5 out of 5 stars3.5/5 (399)
- On Fire: The (Burning) Case for a Green New DealFrom EverandOn Fire: The (Burning) Case for a Green New DealRating: 4 out of 5 stars4/5 (73)
- The Subtle Art of Not Giving a F*ck: A Counterintuitive Approach to Living a Good LifeFrom EverandThe Subtle Art of Not Giving a F*ck: A Counterintuitive Approach to Living a Good LifeRating: 4 out of 5 stars4/5 (5794)
- Never Split the Difference: Negotiating As If Your Life Depended On ItFrom EverandNever Split the Difference: Negotiating As If Your Life Depended On ItRating: 4.5 out of 5 stars4.5/5 (838)
- Elon Musk: Tesla, SpaceX, and the Quest for a Fantastic FutureFrom EverandElon Musk: Tesla, SpaceX, and the Quest for a Fantastic FutureRating: 4.5 out of 5 stars4.5/5 (474)
- A Heartbreaking Work Of Staggering Genius: A Memoir Based on a True StoryFrom EverandA Heartbreaking Work Of Staggering Genius: A Memoir Based on a True StoryRating: 3.5 out of 5 stars3.5/5 (231)
- The Emperor of All Maladies: A Biography of CancerFrom EverandThe Emperor of All Maladies: A Biography of CancerRating: 4.5 out of 5 stars4.5/5 (271)
- The Gifts of Imperfection: Let Go of Who You Think You're Supposed to Be and Embrace Who You AreFrom EverandThe Gifts of Imperfection: Let Go of Who You Think You're Supposed to Be and Embrace Who You AreRating: 4 out of 5 stars4/5 (1090)
- The World Is Flat 3.0: A Brief History of the Twenty-first CenturyFrom EverandThe World Is Flat 3.0: A Brief History of the Twenty-first CenturyRating: 3.5 out of 5 stars3.5/5 (2219)
- Team of Rivals: The Political Genius of Abraham LincolnFrom EverandTeam of Rivals: The Political Genius of Abraham LincolnRating: 4.5 out of 5 stars4.5/5 (234)
- The Hard Thing About Hard Things: Building a Business When There Are No Easy AnswersFrom EverandThe Hard Thing About Hard Things: Building a Business When There Are No Easy AnswersRating: 4.5 out of 5 stars4.5/5 (344)
- Devil in the Grove: Thurgood Marshall, the Groveland Boys, and the Dawn of a New AmericaFrom EverandDevil in the Grove: Thurgood Marshall, the Groveland Boys, and the Dawn of a New AmericaRating: 4.5 out of 5 stars4.5/5 (265)
- The Unwinding: An Inner History of the New AmericaFrom EverandThe Unwinding: An Inner History of the New AmericaRating: 4 out of 5 stars4/5 (45)
- The Sympathizer: A Novel (Pulitzer Prize for Fiction)From EverandThe Sympathizer: A Novel (Pulitzer Prize for Fiction)Rating: 4.5 out of 5 stars4.5/5 (119)
- Her Body and Other Parties: StoriesFrom EverandHer Body and Other Parties: StoriesRating: 4 out of 5 stars4/5 (821)
- Main Characteristics and Advantages of Distributed SystemsDocument9 pagesMain Characteristics and Advantages of Distributed SystemsPayal Aacharya0% (1)
- Troubleshooting Microsoft Exchange Server With PowerShell v1.00Document29 pagesTroubleshooting Microsoft Exchange Server With PowerShell v1.00sepulvec100% (2)
- SAAD Lab 3Document27 pagesSAAD Lab 3Sondos SaidNo ratings yet
- Paper0406 Ducted FanDocument8 pagesPaper0406 Ducted FanSCALPEL DRAWINGNo ratings yet
- FIM and The PCI DSSDocument3 pagesFIM and The PCI DSSkej827No ratings yet
- CRediT Author StatementDocument2 pagesCRediT Author StatementCarlos MaroveNo ratings yet
- SAP TM Consultant Kanimozhi Seeks New RoleDocument4 pagesSAP TM Consultant Kanimozhi Seeks New RolekanimozhiNo ratings yet
- MBA SEM-III Internal Viva Time Table 2015-16 PDFDocument7 pagesMBA SEM-III Internal Viva Time Table 2015-16 PDFSaurabh DhanorkarNo ratings yet
- Lab - 2: Linux Installation:: Basic TerminologiesDocument6 pagesLab - 2: Linux Installation:: Basic TerminologiesSikandar KhanNo ratings yet
- Ipad ProposalDocument3 pagesIpad ProposalAmie Botak100% (1)
- Class Diagram ExamplesDocument3 pagesClass Diagram Examplessharmila_yusofNo ratings yet
- 91 of The Cutest Puppies Ever Bored PandaDocument2 pages91 of The Cutest Puppies Ever Bored PandaVenera GolubinaNo ratings yet
- Meraki Whitepaper MSPDocument9 pagesMeraki Whitepaper MSPimranNo ratings yet
- Lesson 1Document31 pagesLesson 1Alice Jane RAMA LagsaNo ratings yet
- Split Core and Cavity Mold DesignDocument3 pagesSplit Core and Cavity Mold DesignAmilin HatiaraNo ratings yet
- BIS User Manual For CAPFDocument9 pagesBIS User Manual For CAPFilyas bagliNo ratings yet
- 244LD - 1PSS - A - 001 - en (2008) (2008)Document16 pages244LD - 1PSS - A - 001 - en (2008) (2008)KesslerNo ratings yet
- OopsDocument305 pagesOopsKartikNo ratings yet
- Vug LPMDocument40 pagesVug LPMdarkmountaincloudNo ratings yet
- Test Suite Generation With Memetic Algorithms: Gordon Fraser Andrea Arcuri Phil McminnDocument8 pagesTest Suite Generation With Memetic Algorithms: Gordon Fraser Andrea Arcuri Phil McminnJatin GeraNo ratings yet
- Window Air ConditionerDocument8 pagesWindow Air ConditionerHimanshu UpadhyayNo ratings yet
- C&S Panel CatalogueDocument16 pagesC&S Panel Catalogueprabhakarsingh6No ratings yet
- Manual Logitech Z906 PDFDocument52 pagesManual Logitech Z906 PDFLuisNo ratings yet
- 15Document2 pages15ashar565No ratings yet
- Resume Instrument DileepDocument3 pagesResume Instrument Dileepdileepgupta1233196No ratings yet
- JFo 2 1 SGDocument41 pagesJFo 2 1 SGsaumya patelNo ratings yet
- Letters of Robert Louis Stevenson - Volume 2 by Stevenson, Robert Louis, 1850-1894Document225 pagesLetters of Robert Louis Stevenson - Volume 2 by Stevenson, Robert Louis, 1850-1894Gutenberg.orgNo ratings yet
- Evaluate Virtual Machine Manager in System Center 2019 by Using A Preconfigured Virtual Hard Disk Microsoft CorporationDocument12 pagesEvaluate Virtual Machine Manager in System Center 2019 by Using A Preconfigured Virtual Hard Disk Microsoft CorporationJakub Xxx100% (1)
- Salesforce Users, Objects, Fields, RelationshipsDocument31 pagesSalesforce Users, Objects, Fields, RelationshipssatyaNo ratings yet
- Emma Chao Resume Dec 2013Document1 pageEmma Chao Resume Dec 2013api-238777037No ratings yet