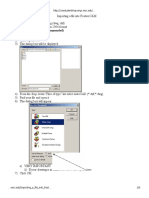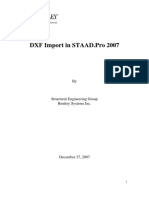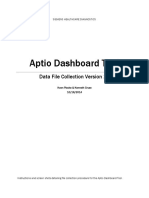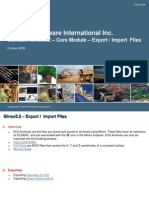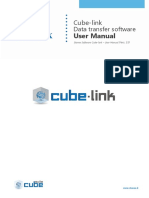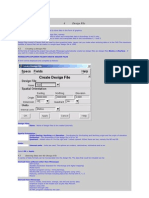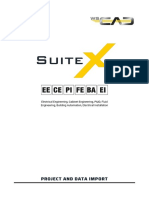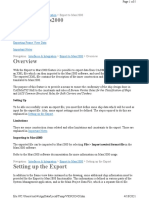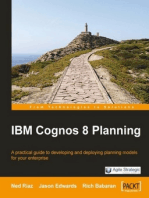Professional Documents
Culture Documents
Exporting Data and Working With Autocad Land Desktop Learning Outcomes
Uploaded by
Dhian Pe WeeOriginal Title
Copyright
Available Formats
Share this document
Did you find this document useful?
Is this content inappropriate?
Report this DocumentCopyright:
Available Formats
Exporting Data and Working With Autocad Land Desktop Learning Outcomes
Uploaded by
Dhian Pe WeeCopyright:
Available Formats
MODULE 12.
EXPORTING DATA AND WORKING WITH AUTOCAD LAND DESKTOP Learning Outcomes: Students should be able to export point cloud, geometries and images from RWS and import them into AutoCAD Land Desktop. Lecture Contents: Data including point cloud, geometries, inspection maps and images can be exported to a variety of formats used by other programs such as AutoCAD and MicroStation. Three types of exports are discussed in this module. In addition, import of these data into AutoCAD Land Desktop is covered. 12.1 Exporting to DXF Format
File with extension DXF is a drawing exchange format file used by AutoCAD and others to facilitate drawing exchange. To export RealWork Survey drawing to DXF format: 1. Select drawings or point clouds to be exported in the Models tree.
183
2. From the File menu, select Export Selection
3. The Exporting Selection dialog box appears. a). choose a folder in the Look in box; b). select AutoCAD files (*.dxf) from the File of Type dropdown list; c). enter a name in the File Name box; and d). click the Save button.
184
4. The Export as DXF file dialog box appears. a). select the object(s) to be exported in the Export of dropdown list; b). select the coordinate frame in the Export Frame dropdown list; c). select a unit in the Unit dropdown list; d). choose a cloud rendering option in the last dropdown list; and e). check the other two boxes if necessary.
5. Click the Export button to complete the process.
185
12.2
Exporting to ASCII Format
This option allows the users to export the data (coordinates and attributes) to ASCII format or plain text format. To export to this format: 1. Select the data to be exported in the Models tree.
2. From the File menu, select Export Selection
186
3. The Exporting Selection dialog box appears. a). choose a folder in the Look in box; b). select ASCII Format files (*.asc) from the File of Type dropdown list; c). enter a name in the File Name box; and d). click the Save button.
187
4. The Export as ASCII file dialog box appears. a). select the coordinate frame in the Export Frame dropdown list; b). select a unit in the Unit dropdown list; c). choose a separator in the Separator dropdown list; d). select a decimal character from the Decimal Char dropdown list; e). choose a coordinate format from the Coord System dropdown list; f). choose the number of decimal places in the last dropdown list; and g). check the other three boxes if necessary.
188
5. Click the Export button to complete the process.
189
12.3
Exporting Images
Both the photo image and ortho-images can be exported from RWS. The photo images are exported as .jpg files and the ortho-images as .tif files. Inspection maps can also be exported as .tif files. When a .tif file is generated, RWS also creates .txt file containing the coordinates of the four corners of the image so that the image can be properly placed in a drawing when used later. Here is an example of exporting an ortho-image and the procedures to export photo images and inspection maps are similar. 1. Select an ortho-image in the List window.
190
2. Right-click the mouse and select Export Ortho-Image from the pop-up menu.
3. The Export Ortho-Image dialog box appears. Enter a file name and click Save. The file is saved as a .tif file and a .txt file with the same name was also saving.
191
12.4
Working with AutoCAD Land Desktop
The .asc and .dxf files exported by RWS can be imported into AutoCAD Land Desktop for further processing although many of the civil engineering and surveying functionalities in the two programs overlap. Nevertheless, AutoCAD provides another alternative for users who are already familiar with it. In general, the capacity and speed of RWS are superior to Land Desktop in processing scan data, but Land Desk has more options in presenting the results such as drawings and graphs. 12.4.1 Importing an .asc File into AutoCAD Land Desktop The point database and drawings in Land Desktop are generally associated with a project. Before importing point data into it, make sure that a project is already open and otherwise, create a project first. The point data (coordinates) imported into Land desktop do not have to be displayed on the screen, but if the users want to display them, then they have to set up the Point Settings properly in Land desktop. Points can always be imported into Land Desk top first and then inserted into the drawing later. The procedures described below assume that the Land Desktop environment is set up properly. 1. On the Menu bar in Land Desktop, select Points >Import/Export Points > Import Points.
192
2. The Format Manager-Import Points dialog box opens. Select a format from the Format dropdown list. (In our case, the NEZ (comma delimited)).
3. Click the Open File button next to the Source File box and the Select Source File dialog box is open. Navigate the folders to find the desired file (Sample_12.asc in this case). Click the Open button.
193
4. The Select Source File dialog box is closed and click the OK button in the Format Manager-Import Points dialog box.
5. The COGO Database Import Options dialog box opens. Select options (default in our case) and click OK.
194
6. Import is in progress. It can take tens of minutes to import a file depending on the number of points. In addition, Land Desktop can handle far fewer number of points than RWS.
7. To see points displayed on the screen, On the Menu bar in Land Desktop, select View >Zoom > extents.
195
8. The point cloud is displayed in the drawing window. To list the imported points in the database, click Points > List Points on the Menu bar.
9. The List Points dialog box appears. Click the List All Point bubble and the points are listed.
196
12.4.2 Inserting a .dxf Drawing File into AutoCAD Land Desktop Drawings exported in .dxf format from RWS can be opened just like other AutoCAD drawings in AutoCAD. However, in Land Desktop, the best way is to insert it into a drawing as a block. Here are the steps: 1. From the Menu bar, select Insert > Block.
197
2. The Insert dialog box opens. Click the Browse button.
3. The Select a Drawing File dialog box is open. Choose .dxf as the file type in the File Type box. Select a .dxf file and click Open.
198
4. The Select a Drawing File dialog box is closed. Click OK in the Insert dialog box.
5. Select an insertion point on the screen and the drawing is inserted.
199
Questions: 1. What is an .asc file? What are the properties of a point that can be exported besides the XYZ coordinates? 2. What are the file extensions of the two types of exported images? When exporting an image what is the other type of file that will be generated in addition to the image file? What are in that file? 3. What are some of things that you should pay attention to when importing an .asc file into AutoCAD Land Desktop? Discuss the procedure to import an .asc file into Land Desktop. 4. List the steps to export .asc, .dxf, .jpg and .tif files from RWS.
200
You might also like
- Handbook SurpacDocument144 pagesHandbook SurpacDedi Apriadi95% (20)
- Using The UPLOAD Program To Update CADSTAR DOS Files To CADSTAR Windows FilesDocument15 pagesUsing The UPLOAD Program To Update CADSTAR DOS Files To CADSTAR Windows FilesJames Head50% (2)
- Staad Pro-Importing Autocad To Staad ProDocument19 pagesStaad Pro-Importing Autocad To Staad ProV.m. RajanNo ratings yet
- Autodesk Civil 3d Borehole Tool HelpfileDocument10 pagesAutodesk Civil 3d Borehole Tool HelpfileAlex LibrelonNo ratings yet
- 0Document10 pages0sferrandNo ratings yet
- HowTo - CAD GIS Data Exchange C3DDocument10 pagesHowTo - CAD GIS Data Exchange C3Dsubramanya1982No ratings yet
- Working With Digital Elevation Models and Digital Terrain Models in Arcview 3.2Document10 pagesWorking With Digital Elevation Models and Digital Terrain Models in Arcview 3.2Chilo PerezNo ratings yet
- Data Import and Quality Control in Geochemistry For Arcgis: Create A New ProjectDocument18 pagesData Import and Quality Control in Geochemistry For Arcgis: Create A New ProjectEdwin Antonio Idme AresteguiNo ratings yet
- eCAD Manual PDFDocument11 pageseCAD Manual PDFichrakNo ratings yet
- C Dot Converting Auto Cad Files To Micro StationDocument19 pagesC Dot Converting Auto Cad Files To Micro StationsrisetNo ratings yet
- Importing A File Into FeaturecamDocument9 pagesImporting A File Into Featurecamjanusz_1025No ratings yet
- Additional 17657 ES17657 L Vorwerk AU2016 ExercisesDocument27 pagesAdditional 17657 ES17657 L Vorwerk AU2016 ExercisesSibil DavidNo ratings yet
- 10 Help - DXF Exporting - AutodeskDocument7 pages10 Help - DXF Exporting - AutodeskMOHAMED AKNo ratings yet
- Transferring PCB CAD Data Into Solid WorksDocument5 pagesTransferring PCB CAD Data Into Solid WorksJames HeadNo ratings yet
- Circuit Board DesignDocument56 pagesCircuit Board DesignducaadinaNo ratings yet
- DXF Import Into Staad ProDocument7 pagesDXF Import Into Staad ProDennis Clifford NunezNo ratings yet
- Export in WordDocument13 pagesExport in WordSamra DukićNo ratings yet
- Using Autodesk Inventor r5-1Document23 pagesUsing Autodesk Inventor r5-1prasenjitsayantanNo ratings yet
- Blender Shaders 12Document11 pagesBlender Shaders 12keeyanNo ratings yet
- Altium Designer PADS Migration GuideDocument48 pagesAltium Designer PADS Migration GuideFused ElectronicsNo ratings yet
- Aptio Automation Dashboard Tool Data Collection v22Document20 pagesAptio Automation Dashboard Tool Data Collection v22Alberto HMNo ratings yet
- PowerCenter Developer I Lab GuideDocument152 pagesPowerCenter Developer I Lab GuideAledis82No ratings yet
- Gemcom Minex5.2 - Core - Export Import FilesDocument9 pagesGemcom Minex5.2 - Core - Export Import FilessadmiusNo ratings yet
- Developer's Tips: Use of DXF Files in DipsDocument7 pagesDeveloper's Tips: Use of DXF Files in DipsVictOr VFNo ratings yet
- User Manual: Cube-LinkDocument66 pagesUser Manual: Cube-LinkGeomaticConsultoraNo ratings yet
- Plotting: Autocad 2D TutorialDocument11 pagesPlotting: Autocad 2D TutorialhabeebrahNo ratings yet
- CIVIL 3D Handout A Practical Guide To Gis in Autocad Civil 3dDocument35 pagesCIVIL 3D Handout A Practical Guide To Gis in Autocad Civil 3ddavinci1234No ratings yet
- Applications Using Arcview 3.2Document4 pagesApplications Using Arcview 3.2maoramirezNo ratings yet
- Esurveycad - User ManualDocument65 pagesEsurveycad - User ManualVijayKumar100% (2)
- Convert Google KMZ KML To Import Into Civil 3DDocument5 pagesConvert Google KMZ KML To Import Into Civil 3DSaif Ur RahmanNo ratings yet
- Autocad ManualDocument29 pagesAutocad ManualB. Ramana ReddyNo ratings yet
- Handout 10904 Ellis APractical Guideto GISin Civil 3 DDocument37 pagesHandout 10904 Ellis APractical Guideto GISin Civil 3 DMphatso GondweNo ratings yet
- 11-DXF - DWG InterfaceDocument31 pages11-DXF - DWG InterfaceAntonio Rojas SerranoNo ratings yet
- Demonstration Video: Surfer 9 - Part 12 Saving, Exporting and PrintingDocument3 pagesDemonstration Video: Surfer 9 - Part 12 Saving, Exporting and PrintingJuan D silvaNo ratings yet
- Neuramap To Ofm Abstract,: Hugo - Martinez@taqa - CaDocument8 pagesNeuramap To Ofm Abstract,: Hugo - Martinez@taqa - CascribdhalmarNo ratings yet
- Exporting STL and DXF Files From CreoDocument2 pagesExporting STL and DXF Files From CreoMarlon Andres Cajamarca VegaNo ratings yet
- Auto Cad 2006 TrainingDocument64 pagesAuto Cad 2006 Trainingtanto_deep_15No ratings yet
- CES322263-L Class Handout CES322263L Rick EllisDocument40 pagesCES322263-L Class Handout CES322263L Rick EllisMohamed HammamiNo ratings yet
- Sonarwiz Quick Guide Sub-Bottom Processing: Revision 1, 2020-02-03Document30 pagesSonarwiz Quick Guide Sub-Bottom Processing: Revision 1, 2020-02-03Alexey BalenkoNo ratings yet
- HowTo - CAD - GIS Data Exchange C3DDocument12 pagesHowTo - CAD - GIS Data Exchange C3DSudoku PorezgačićNo ratings yet
- 4Document4 pages4Sujib Barman100% (1)
- Autocad Drawing Viewer: by Skysof Software IncDocument21 pagesAutocad Drawing Viewer: by Skysof Software IncAlexandro FerreiraNo ratings yet
- XL 2 CadDocument2 pagesXL 2 CadAngelo Mar MallariNo ratings yet
- WSCAD SUITE X Project and Data ImportDocument14 pagesWSCAD SUITE X Project and Data ImportDiep Tran NgocNo ratings yet
- F COM 215 From Practical 1 To 3-1Document4 pagesF COM 215 From Practical 1 To 3-1IBrahim100% (1)
- Gps Post Processing Using Trimble Business CenterDocument8 pagesGps Post Processing Using Trimble Business CenterjelineNo ratings yet
- PhDWin TutorialDocument12 pagesPhDWin TutorialZlatan IbrahimovicNo ratings yet
- Export To Mars2000Document5 pagesExport To Mars2000Cua TranNo ratings yet
- Operating Manual For RiCAD 3DDocument11 pagesOperating Manual For RiCAD 3DlexmartinezNo ratings yet
- Export CKD Files Read MeDocument4 pagesExport CKD Files Read Mevladko_mi_lin4222No ratings yet
- Important: Importing A File Into Agi32 Merges It With The Current File, If AnyDocument35 pagesImportant: Importing A File Into Agi32 Merges It With The Current File, If Anyramdasnambisan3294No ratings yet
- Where To Find Language Packs For Revit 2016Document10 pagesWhere To Find Language Packs For Revit 2016kuttyNo ratings yet
- AU09 SpeakerHandout CP118-1Document15 pagesAU09 SpeakerHandout CP118-1DJ_PDFNo ratings yet
- Data Import and QC of Input: Important Icons Used in This Process StepDocument6 pagesData Import and QC of Input: Important Icons Used in This Process StepPeter LeOn LeOnNo ratings yet
- How To Import A Graphic Onto The PCB OverlayDocument2 pagesHow To Import A Graphic Onto The PCB Overlaysalasugo5751No ratings yet
- Transit ManualDocument95 pagesTransit ManualDhian Pe WeeNo ratings yet
- Manual Land Desktop 2009Document254 pagesManual Land Desktop 2009Yanto BudisusantoNo ratings yet
- ACAD Points Manual 3d CivilDocument18 pagesACAD Points Manual 3d CivilWalter Pecho TahuaNo ratings yet
- TrainingDocument77 pagesTrainingDhian Pe WeeNo ratings yet