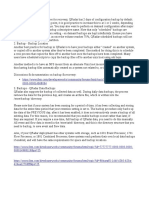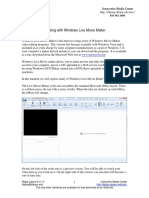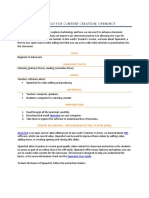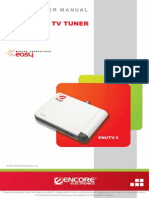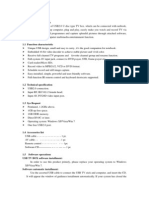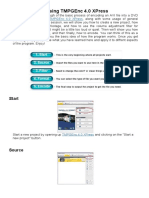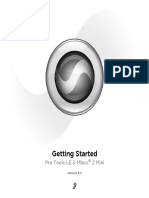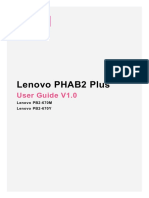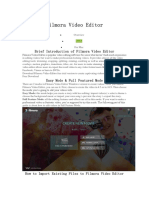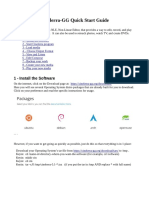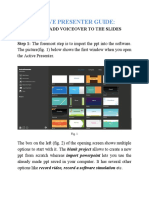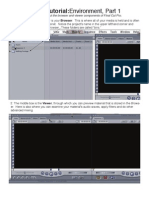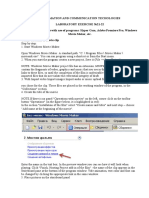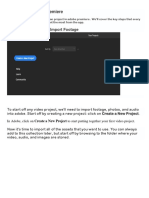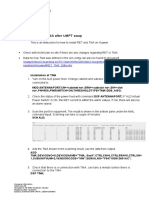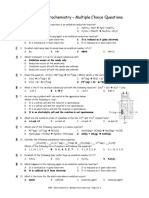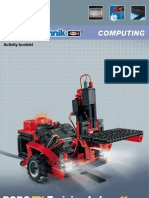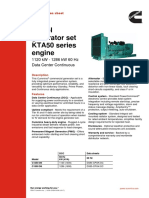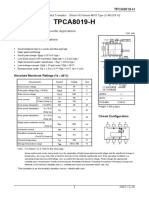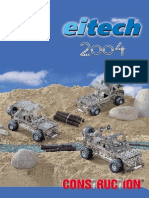Professional Documents
Culture Documents
VC Audio Pro - The Onboard Manual: Overview
Uploaded by
Dwayne La RoseOriginal Title
Copyright
Available Formats
Share this document
Did you find this document useful?
Is this content inappropriate?
Report this DocumentCopyright:
Available Formats
VC Audio Pro - The Onboard Manual: Overview
Uploaded by
Dwayne La RoseCopyright:
Available Formats
VC Audio Pro - the Onboard Manual
Overview:
VeriCorder Technology is a company founded by veteran reporters and broadcasters, who wanted mobile journalism tools that are both simple to use, and capable of sophisticated editing. VC Audio Pro is just that. Designed to be simple and fast for in-the-eld reporting, VC Audio Pro also allows the user to compose multilayered sound pieces; even complete radio documentaries. This manual will take users through the basic functions of VC Audio Pro. It also includes two separate tutorials on how to create a simple news story, and how to create a more sophisticated piece, with background sound and special effects. As well, users can receive periodic video tutorials, tips and tricks, special offers on software and accessories, and additional support, by registering their software with VeriCorder. Select Register Now when the program opens to receive these additional services at now extra charge.
Section 1: Recording.
When you open the VC Audio Pro program, you are taken rst to the Home Page. There are two icons on this page. The rst is a microphone icon. The second is a folder icon.
Figure 1: The Home Page
Settings
Record
Help
Goes to le manager
To begin recording, press the microphone icon. The program will take you to the Recording Screen, and the recording has already begun.
Figure 2: The Recording Screen
As noted in Figure 2, there are two buttons on the bottom. There are also two separate volume meters. The top volume meter shows the amount of gain, or volume, at any given point in time. If the meter goes all the way to the right, and you see a red bar appear, the volume is too loud, and you will clip or distort the recorded sound. The bottom meter is designed to show the general status of your recording. The green line shows the average level of the recording. The orange line shows peak volumes that do not clip. A red line shows the volume is too high, and is clipping, causing distortion. The bottom left button allows the user to pause and/or resume the recording. If you pause the recording, a Home button will appear at the top. Press this button if you want to return to the Home screen, and terminate the recording. WARNING: PRESSING THIS BUTTON WILL ALSO DELETE YOUR RECORDING IF IT IS NOT SAVED. The STOP button at the right will stop the recording, and take the user to the Save Screen. Volume Meter
Gain Level Indicator
Record/Pause
Stop
Figure 3: The Save Screen
Once at the Save Screen, you can press the x button at the Save As window, and then type in a name for your new audio le. Press Done or Save to save. Filename Considerations File names are an important aspect of source le and project le management. When you capture your source les, consider how the les may be used. Naming les simply and consistently makes it easier to share , transfer projects to other editing systems, move les across a network, and properly restore archived projects. Avoid Punctuation marks, parentheses, quotation marks, brackets, and operators .,[]{}()!;*?<>| Avoid white space characters such as spaces, tabs White space is handled differently in different programming languages and operating systems, so certain processing scripts and applications may treat your les differently than expected. The most conservative lenames avoid all use of whitespace characters, and use the (underscore) _ character instead.
Section 2: The File Manager Window
The le manager window allows users to view all of their Projects and their Audio Recordings, and to take various actions.
Figure 4: The File Manager
By default, the screen opens to show a list of all the recorded Audio. There are two tabs. The left is Projects. The right tab is Audio. Section 2.1 Dealing with Audio Files in the File Manager. You can search for an Audio le in the search bar, or scroll down to nd it. Once you have found the le you want to deal with, press that le. A window opens with several menu choices:
Figure 5: File Manager, Audio Menu
Info: Shows you basic information about the le. In this window, you can also play the audio. It will show you the le size and when it was made.
Figure 6: The Info Window.
Rename: Allows you to give the le a new name. Edit: Takes you to the Editing Screens. (See Section ??: Editing Audio) Send: Lets you choose how to send audio. Depending on the version of VC Audio Pro you have, and how its been customized for your company, options may include sending by FTP, sending by email, sending to a Mobile Me account, or others specied by the user. VC Audio Pro also allows the user to create new FTP accounts. Press FTP to go to the Add Server window, and then ll in your name, hostname, username, password, and optionally a destination folder, as specied by the site administrator. In general, the iPhone uses Port 21 to send audio by FTP, but this can be changed.
Figure 7: The Add FTP Screen
From the File Manager screen, you can also delete audio les or projects, in two different ways. Press Edit List button at the top right, and then choose a le to delete. Press Done when you are nished deleting les. As well, you can use the standard iPhone sideways swipe gesture, and then press the Delete button when it appears.
Section 2.2 Dealing with Projects in the File Manager.
Press the Projects tab to bring up the list of Project les.
Figure 8: File Manager, showing Projects list.
When you press on one of the project les, a menu pops up with following choices. Open: Opens up the project in the editing screen. Info: Gives you information about the project, including the le size, when it was created and last modied, and what audio les are part of that project. Rename: Give the project a new name. You can also open up a new project, with no associated audio, by pressing the New Project button. This takes you to the editing screen, without inserting any audio.
Section 2.3: Sharing or Sending les to your computer, or other iPhones/iPods.
Users generally send les to their newsroom by FTP over wi or cellular links. However, VC Audio Pro can also send les over any WiFi system to any computer. It will also share les with any iPhone or iPod Touch that is equipped with VC Audio Pro, and is on the same WiFi network. Essentially, VC Audio Pro turns your phone or iPod into a web media server, allowing other users to download les from your phone. From File Manager, press Sharing.
Figure 9: The Sharing Screen
Then press Start Server. You will see a popup window appear, with an IP address, and a Bonjour Name.
Figure 10: Sharing Information Window
If you have Safari on your computer, or a browser equipped with Bonjour, then open the browser, and press the Bonjour link.
Figure 11: Safari, with Bonjour.
You will see the name of your phone appear as a web link. Click on that link, and a website will appear with VC Audio Pro at the top, and a link to your audio les. Click on that link, and you will see a list of those audio les.
Locate iPhone in Bonjour
Figure 12: The VC Audio Pro web media window in a browser.
To download a le, press the green down arrow. To listen to a le, press the name of the le. If you download the le, it should appear in your iTunes. If you do not have iTunes, it can usually be found in your default Downloads folder. You can also share les with an iPhone or iPod Touch. Use the same process to Start Server and share your les. The person wanting to download the les would go to the Sharing Screen in their version of VC Audio Pro, and press the Start Browser button. The program will open a browser window showing the Audio Files on the rst iPhone. Click on a link to download that le.
Figure 13: Browser screen in VC Audio Pro
The Sharing function of VC Audio Pro also offers password security, to prevent anyone else from seeing or downloading your les. To use this function, simply switch the Use Authentication button to On. Then enter a username and password. Tell the person who is downloading the le to also enter the same username and password. Then connect as usual.
Section 3 - Creating Audio Clips with the Build Screen
This is the main function of VC Audio Pro, and what sets it apart from any other mobile app today. VC Audio Pro offers a very simple and fast way to combine audio clips, and send them as a packaged news story or podcast. But VC Audio Pro can also be used to compose extremely sophisticated sound items. The most important innovation in VC Audio Pro is the Bungee Block feature in the rst editing screen - known as the Build Screen, which allows users to easily select sections of audio, and quickly put them into the desired order. The user then has the option to save and send their item, or to perform more editing in the Timeline Editor.
Section 3.1 - the Build Screen, using Bungee Blocks Figure 14: The Build Screen (with Bungee Blocks)
Drag to create bungee block
From the File Manager, select an audio le. A popup menu appears. Choose Edit. The program will open to the Build Screen, and a waveform representing the audio you have chosen to edit. There are several elements on this screen, but the most important to understand is the Supercursor, and the bungee blocks.
USING THE CURSOR TO HIGHLIGHT SECTIONS OF AUDIO Figure 15: The Supercursor
Supercursor
The cursor is used to place the Mark In and the Mark Out for selecting audio segments. To move the cursor, touch either the top or the bottom time, and hold. This will activate the cursor. You can then move your nger back and forth, and as long as you dont remove your nger from the screen, the cursor will follow the movements of your nger to the left and the right. To create a bungee block, highlight a section of audio, and then press and hold any area within the highlighted waveform. Drag your nger down to the Bungee Track (immediately below the waveform) and let go. A small block representing a portion of sound will appear on the bungee track. This can be repeated as often as necessary. Each successive bungee block will snap into place at the end of the previous block. The program also creates an automatic cross fade between each block.
SPLITTING THE CURSOR. Figure 16: Highlighting with the SuperCursor
Highlighting with Supercursor
The SuperCursor can split into two separate cursors. Anything between the two cursors is then highlighted. There are two ways to split the cursor. The rst way is to Double Tap the timeline. The cursor will split. To move the right cursor, touch and hold on the LOWER timeline. To move the left cursor, touch and hold the TOP cursor. Anything between the cursors is highlighted. To collapse the two cursors back into a single cursor, double tap the timeline again. Optionally, pressing the Go to Start button will also collapse the cursor, but will also send the cursor back to the beginning of the audio waveform. The second way to split the cursor is to double tap on the waveform itself. This will highlight all of the audio. You can then position the cursors as described below.
HOW TO POSITION THE CURSORS WHILE HIGHLIGHTING.
The easiest way to move the cursors is to press and hold on the timelines. Pressing on the TOP timeline will activate the LEFT cursor. It will then follow the motion of your nger until you have lifted your nger from to the screen. Pressing on the BOTTOM timeline will activate the RIGHT cursor. It will then follow the motion of your nger until you have lifted your nger from to the screen. To make a selection, play the audio until you nd the beginning of the clip you want. Then split the cursor. Use the top timeline to activate the left cursor, and move it to where you want the clip to start. Use the bottom timeline to activate the right cursor, and move it to where you want the clip to end. If you are unsure of where you want the clip to end, either play the entire selection, or use the Play Around command to hear the audio before and after the right cursor. This technique works the same way in all editing screens.
CREATING BUNGEE BLOCKS
VeriCorders patent pending bungee block technology is key to our systems rapid editing and ease of use. Bungee blocks allow the user to quickly create multiple audio clips, and move them into a desired order.
PUTTING BUNGEE BLOCKS IN ORDER
To change the order of your audio clips, simply press and hold a bungee block, and then drag it to the left or right. It will automatically switch places with the block beside it. Once the clips are in the desired order, you can press the Timeline button to insert the audio into the Timeline Editor. You can then listen to all of the clips together, and if they dont need any further editing, you can save and then send the audio. If not, they can also be edited further (See Section ??: Editing in the Timeline Editor) As well, you can still add further clips by pressing the + button in the Timeline Editor. Press and hold that button to choose the option of adding a single clip, or adding Multiple clips. Choose Multiple, and you can repeat the process of adding Bungee Blocks.
TOOLS IN THE BUNGEE SCREEN.
There are six buttons at the bottom of the Bungee Screen. Three or those buttons, if pressed and held, have additional functions.
PLAY
Play: If pressed once, it will play back audio from the cursor. If a section of audio is highlighted, it will play the selection. If the button is held, two other options are revealed. Around: Plays a few seconds before and a few seconds after the cursor. If a section is highlighted, it will play around the RIGHT CURSOR. This is used to make it easier to nd the exact Mark In and Mark Out points. Block Plays whatever audio is represented by a Bungee Block. Press on the Bungee block to choose which block to play.
ZOOM
Zoom: The default zoom will zoom in around the cursor. You can also: Zoom in to the Selection or highlighted portion of audio; Zoom to t all the audio to the screen; Zoom Out.
GO TO START
Press Go to Start once to return the cursor to the beginning of the waveform. This will also collapse a highlighted cursor to a single cursor. Press and hold the button to reveal the option of Go to End.
DELETE BLOCK
Pressing Delete Block will delete the bungee block that is currently highlighted. There is no undo. CANCEL: Takes you to the Timeline Editor, but without inserting any audio. Timeline: Inserts the chosen bungee blocks into the Timeline Editor, to either be saved, or for further editing.
SECTION 4: EDITING IN THE TIMELINE EDITOR
The Bungee Screen provides for very simple creation and ordering of audio clips. The Timeline Editor provides for much more sophisticated, precise editing of audio les, with three separate audio tracks, a volume curve editor, and a sound mixer.
Section 4.1: Tools and buttons in the Timeline Editor
There are 10 buttons at the bottom of the Timeline Screen. Five of those buttons also will reveal sub-menus with additional choices if they are held down. In addition, VC Audio Pro will bring up additional editing tools if you tap the screen once with two ngers. This is a contextual menu; it basically only brings up the tools you need, when you need them. For example, if you have a single cursor, the menu will include Split, Paste and Play. If you have highlighted a portion of audio, the menu will include Cut, Copy, Paste, Delete, S/S (Save Selection) or Play (Play Selection). Tap the screen with one nger to make the popup menu disappear.
THE 10 VISIBLE BUTTONS INCLUDE THE FOLLOWING FUNCTIONS:
PLAY: The default command is to either play from the cursor, or when audio is highlighted, to play the selection. This command will play back audio on all three tracks. If held down, Play will also reveal the Play Around function. This will either play a few seconds before and after the cursor, or if audio is highlighted, it will play before and after the right cursor.
ADD: You can add either a single clip or multiple clips. Choosing multiple takes you to the Bungee Block editor. (See Section 3.1) In this screen you can create new clips, and put them into the order you want. The selected clips will be inserted into your project, at the point you have the cursor. Make sure when you add clips that there is enough room to insert the clips. If there is not, a warning will appear, and you will have to select a different insertion point by moving the cursor. Choosing Clip takes you to the Clip Editor. This screen allows you to edit a single clip for insertion into your project. For more information on this function, see Section 5: The Clip Editor. The selected clip will be inserted into your project, at the point you have the cursor. Make sure when you add a clip that there is enough room to insert the clip. If there is not, a warning will appear, and you will have to select a different insertion point by moving the cursor.
UNDO: The Undo button will undo the last action. There are an innite number of undo actions, so you can undo several editing decisions if required. Holding down the Undo button also reveals the Redo function. There are also an innite number of Redos.
ZOOM: VC Audio Pro allows two ways to zoom. One uses the standard pinch gesture for the iPhone zoom function. (for more information, see Section 4.2: Gesture Commands) But VC Audio Pro also offers several zoom options using the Zoom button. The default is to zoom in by 2X, centred on the cursor. Holding down the button reveals the following options: Max zooms in to the maximum possible zoom, showing only one second on the screen. This is used for very ne editing. Min zooms out to the minimum possible zoom, set at one hour of audio. Out zooms out by 2X, centered on the cursor. Fit zooms to show the entire project. Selection zooms to show only a highlighted portion of audio.
GO TO START: The Go to Start button is used to instantly send the cursor to the beginning of the audio waveform. If any audio is highlighted, this command will collapse the double cursor, and return the cursor to start. Holding the button reveals the Go to End command. This will go to the end of the audio on the chosen track. It is used frequently to place a cursor precisely at the end of an audio le, in order to insert a new clip at exactly that point.
SAVE: This will render the project and export it as a le ready to send. The default is to export as a wav le. Some companies have added as an option the ability to save in other formats, such as MP3 or M4A. Formats available will depend on the options chosen by your company
SOUND MIXER: The sound mixer allows the user to increase or decrease the volume level of audio on a specic track.
Slider Control
Figure 17: Sound Mixer
To use the sound mixer, select a track you want to work with. All of the usual functions of the editing program will still work, so you can choose to zoom in or out. Its advisable to use the Zoom to Fit command, so you can see all of the audio on the track being affected. Drag the slider up or down, and the volume will increase or decrease accordingly.
VOLUME CURVE: This is perhaps the most important tool in VC Audio Pro for working with sound in the multitrack editing view. With Volume Curve, you can easily fade in or fade out a clip. You can also duck one clip beneath the other. For example, volume curve allows you to play music quietly beneath the sound of someone talking, but play it loudly when they are not talking. The rst step in creating a volume curve is to create a point which can be used to raise or lower the volume of a section of audio. There are two ways to do this. One is to use a single cursor, and create a series of points that are dealt with individually. To do this, position the cursor at a section of audio you wish to affect. Pull up or down on the sliders on either side of the screen. In this case, try positioning the cursor at the beginning of a clip, and pulling the slider down all the way. Next, slide the cursor a little to the right. Now, pull one of the sliders all the way to the top. You have now created a Fade In. You can create as many Points as you wish, and shape the audio as you want. This is a method commonly used for most audio editing suites. However, the preferred method of using Volume Curve in VC Audio Pro is to highlight a section of audio, and then pull the sliders on both sides of the screen. For example, split the cursor near the beginning of a clip. Next, place one cursor at the very beginning of the clip. Youll notice the cursor snaps in to place. Then, position the right cursor a short distance to the right. Now, pull the left slider all the way down, and the right slider all the way up. You will see a Fade In is created right away. Next, leave that area highlighted, and then press and hold the Volume Curve button. You will see four choices: Linear, Concave Up, Concave Down, and Delete Points. Press Concave Up, and the highlighted curve will change shape. Press Concave Down, and it will change to a different type of curve. Press Linear, and it will go back to a straight line. If you press Delete Points, whichever points are marked by a cursor will disappear. These different shapes allow the user to quickly and easily change the volume curve so there may be a slow fade or a quick fade.
SCRIPT WRITING: This button opens up the Script Writing screen.
Figure 18: The Script Writer.
While VC Audio Pro does not yet work with a full-size keyboard, the script writer has several advantages over most audio editors. At the top are controls which allow the user to control the playback of the audio, while typing. This makes it much easier to transcribe recorded interviews or clips. The user can pause the playback, or press the Back or Forward buttons to skip back or ahead by ve seconds. Pressing twice is 10 seconds. This allows the user to type almost continuously, while rewinding the audio as necessary. When the user presses Done, the script is saved along with the project le.
HOME: Takes the user back to the File Manager screen. The program will warn you to save the changes to your project before proceeding.
Section 4.2: The Editing Tool Popup Menu.
Not all of the tools in VC Audio Pro are always visible. Due to the small size of the screen, the user can bring up certain tools when they are needed. They are not visible when they are not needed. To make these tools visible, tap once with TWO ngers on the screen. A blue toolbar will appear. The tools that appear are context sensitive. In other words, VC Audio Pro only gives you the tools you need, depending on what you are doing at any particular moment.
Figure 19: Editing toolbar 1
In general, if there is a single cursor visible, the following tools will appear: SPLIT: Will split a clip into two parts. Each part can be moved independently. PASTE: Whatever was last saved to the Clipboard (by Cut or Copy) will be pasted to the location of the cursor. PLAY: Plays the audio, but ONLY in the track you are working in. The Play button on the main toolbar will play the audio in all three tracks.
Figure 20: Editing toolbar 2
In general, if there are two cursors visible, and audio is highlighted, the following tools will appear. CUT: Cuts the highlighted audio, and saves it to clipboard, to be pasted later. COPY: Copies the highlighted audio, and saves it to clipboard, to be pasted later. PASTE: Pastes the audio in the clipboard. The audio will appear at the cursor. DELETE: Deletes the highlighted audio, but does NOT save it to the clipboard. S/S: Save Selection will save only the highlighted audio, and only the audio on the active track. Saving in the regular toolbar saves all of the audio from all three tracks, and renders it down to a single track. This tool is used most often to save an individual clip while working on a project. PLAY: Plays only the highlighted audio, and only on the active track. The toolbars appear when you tap on the screen once, with two ngers. They will disappear when you tap the screen once, but with just one nger.
Section 4.3: EDITING NEWS STORIES IN VC Audio Pro
VC Audio Pro offers a very simple way to quickly create and send a news story, or it can also be used to create a much more sophisticated item. All radio reporters are accustomed to quickly turning around a news clip or short story, often known as a wrap, or a simple one-clip voicer. A news clip is an excerpt from an interview subject, usually 10 to 20 seconds in length. It is introduced by the news anchor, and does not include the voice of the reporter. A wrap is when the reporter combines his/her own voice, with a single clip. The pattern is normally Voice-Clip-Voice. Such stories are usually 40 to 45 seconds in length. Networks like BBC, CBC in Canada, or NPR in the US will often produce more complex items, commonly called Voicers, which also include background sound or sound effects. These usually include two or more clips from interview subjects, and are 1:00 to 1:30 in length. The pattern is generally Voice-Clip-Voice-Clip-Voice.
CREATING A CLIP IN VC Audio Pro
1. Choose an audio le to edit in the File Manager. Press Edit. 2. The Build Screen will open. 3. Play through the audio until you nd the clip you want. Split the cursor (double tap on timeline), and then place the two cursors around the portion of audio you want. 4. Drag the audio down to the Bungee Track. It will be transformed into a simple block, showing the length of the clip. 5. Press the Timeline button to insert the clip into the Timeline Editor. 6. Make any necessary changes, such as deleting a section, adding a fade in and fade out, or change the volume level. 7. Write your script. 8. Save, and Send.
CREATING A WRAP OR ONE-CLIP VOICER IN VC Audio Pro
1. Select and save your clip, as above. 2. Write your script, and record your voice. It helps to give the clip and voice track the same name, such as HouseFire Clip and HouseFire Voice. 3. Open your voice track in the Build Screen. Highlight the two portions of Voice you will use, and drag each to the Bungee Track. You should see two bungee blocks. 4. Press Timeline to insert these two blocks to the Timeline Editor. They will appear at the beginning of the timeline. 5. Choose a different track to work on by pressing on the track. For example, if your voice is inserted on the top track, then select the middle track. 6. Place the cursor at the END of the rst voice clip. 7. Press the + button. You will be taken back to the Build Screen. 8. Follow the same steps to create a clip from the person you interviewed, and then press Timeline. 9. The audio clip will be inserted on the middle track, at the point you placed the cursor. 10. Now move each clip into position by pressing and holding the clip, and then dragging it to where you want. When youre nished, it should look like this:
Figure 21: A simple wrap or one-clip voicer.
11. Finally, if you wish to fade the clips in and out, zoom to the transition point between each clip. Highlight the portion that overlaps, or the nal seconds of a clip. Use Volume curve to fade the rst clip out, and the next clip in.
Done properly, a cross fade should look like this:
Figure 22: Cross-fading with Volume Curve.
Your story is now complete, and ready to be Saved and Sent.
CREATING A SOPHISTICATED, MULTITRACK VOICER
Creating a multitrack voicer is similar to creating a simple voicer, except there are usually more clips, and there is usually background sound in the third track. To create a voicer, follow the same steps as in creating a Wrap, but create three sections of voice, and two clips. Put the voice clips on the top track, and the clips on the middle track. Next youll insert your background sound. Put the cursor where you want the background sound to start. Use the Volume Curve to fade the sound in at the beginning, and out at the end. A common way of using background is to make it very loud at the beginning, and then lower the volume while the reporter is talking. This is called Voice Ducking. To do this, use the Volume Curve to fade the sound DOWN when the reporter begins speaking, and UP when the reporter stops talking. Done properly, the background sound might look like this:
Figure 23: Voice Ducking.
Once your clips are in order and you have completed your fades and any voice ducking, you are ready to save and send your audio.
Section 5: Sending a Story.
VC Audio Pros default sending mechanism is to send audio les by email. To send a le, open the File Manager screen, and select the Audio tab to display all saved sound les. Select a le, and a pop-up screen will appear.
Figure 24: Select Send from the Pop-up screen.
Press Send, and a second pop-up screen appears. Select to email and an email page will appear, with the sound le attached. Fill out the address eld, and write a message in the text eld if desired, and then press Send. NOTE: VC Audio Pro can only send 10 MBs of data per email. In future, VeriCorder will be offering a server-based email solution to send larger les.
Sending by FTP in Enterprise versions of VC Audio Pro
VC Audio Pro is also available as a fully customized app, designed specically for use by large companies. Contact us at sales@vericorder.com for more information on how VC Audio Pro can be customized for your company. In cases where VC Audio Pro is customized, VeriCorder offers secure FTP transmission, full podcast and web media management services, and full integration into existing newsroom or podcast systems. The most basic way to send les is by FTP, to a pre-selected folder. How the story is sent depends on what options your company has chosen. However, the default is to send the story by FTP, directly into a newsroom server. To do this, select an audio le in the File Manager Screen, and then choose Send from the popup menu. You will see either your destination folder, and a button saying FTP. If you choose a pre-set destination folder, the program will give you the option of where to send the le. For example, you may choose to send your story to a newsroom in New York or in London. You can add as many destinations as you wish. To send, simply choose the destination you want and press the button. The story will download automatically, along with the script, and be integrated into the newsroom system. Choosing FTP allows you to send the story to any FTP system. You can manually add any FTP system you want, as long
as you are given the user name, password, and any other required settings. In general, VC Audio Pro will send to a passive FTP server. Customized versions will send to secure and/or active FTP systems. Contact your IT department if you have a customized version of VC Audio Pro. Sending to a server behind an active rewall may require setup by your IT department or VeriCorder support staff.
Section 6: Sharing a le with your computer or another iPhone/iPod.
Files in VC Audio Pro are sent to a computer wirelessly, over a WiFi connection. However, the system does not require a WiFi network to connect with any computer which has a built-in WiFi transceiver. In these cases, when no WiFi is available, use an ad hoc network connection (see below) to transfer your les.
SHARING A FILE WHEN CONNECTED TO A LOCAL AREA NETWORK
To send a le to your computer when WiFi is available, rst go to the File Manager screen. Press the Sharing button at the bottom right side of the screen. The Sharing screen will appear. You can choose to establish a secure connection by selecting Use Authentication and entering a user name and password.
Figure 25: Sharing a le with secure password
Press the Start Server button. A popup screen appears. It shows the IP address of the phone, or the Bonjour Name of the phone. If you are using an internet browser that does not have Bonjour, you must enter the IP address into the URL box on the browser on your computer, and hit Enter. The download window for VC Audio Pro will then appear. A better solution is to download the Safari browser, available as a free download from Apple, which includes Bonjour. Press the Bonjour button, and you will see the download window for VC Audio Pro. Click on the Audio Files button to see all the les.
Figure 26: Selecting the iPhone in Bonjour
However, if you are using password security, you will rst be prompted to enter your user name and password. When the download window appears, click on the Audio Files button to see all the les.
Figure 27: The Audio download screen
To listen to a le, click on the le name. To download the le to your computer, click on the green arrow. By default, VC Audio Pro attempts to download the le directly to iTunes, if iTunes is installed.
SHARING A FILE WHEN WIFI IS NOT AVAILABLE
VC Audio Pro will share les wirelessly with any computer equipped with a wi transceiver; or, in other words, any computer capable of accessing the internet via WiFi. In Windows computers, consult your user manual or Microsoft support on how to set up an ad hoc network. The process differs slightly for different operating systems, such as XP or Vista. On a Mac or a MacBook, simply click on the WiFi indicator icon at the top right of the screen. You will normally see a list of available WiFi signals. You will also see the command Create Network. Click on this button. A window will appear with the name of your computer, and the channel, which should be set to Automatic (11) by default. You can require a password if you wish, but with VC Audio Pro, use the password on the iPhone instead. Press OK. The WiFi icon will change to a computer display icon.
Figure 28: Create an ad hoc network
You are now transmitting a WiFi signal that VC Audio Pro can connect to. First, go to iPhone settings, turn on WiFi, and select the name of your computer under Networks. Open VC Audio Pro again, press the Sharing button on the File Manager screen, and use the same process to connect with the computer as in a normal WiFi setting.
Figure 29: Click the green button to start downloading les.
You can download as many les as you wish. To close the Sharing function, press the Stop Server button on the iPhone, and press File Manager to return to the File Manager screen.
SHARING A FILE WITH ANOTHER IPHONE OR IPOD TOUCH
VC Audio Pro can share les with other iPhones or iPod Touch devices, as long as they are also equipped with VC Audio Pro. Both devices must be in the same WiFi network. To share les, go to the File Manager screen and press the Sharing button at the lower right hand side of the screen. Press the Start Server button on the rst iPhone. Then press the Start Browser button on the second iPhone. On the second iPhone, you will see the name of the rst iPhone appear. Click on that name, and you will see the le download window appear. Click on the le you wish to download, and it will download into your list of audio les in VC Audio Pro on the second iPhone. Press the Stop Server and Stop Browser buttons to exit sharing mode. For more tips and tricks on using VC Audio Pro, and for special offers on software and hardware, remember to register your VC Audio Pro software.
You might also like
- 2022 Adobe® Premiere Pro Guide For Filmmakers and YouTubersFrom Everand2022 Adobe® Premiere Pro Guide For Filmmakers and YouTubersRating: 5 out of 5 stars5/5 (1)
- ASBU Catalog 2016 V1.0Document139 pagesASBU Catalog 2016 V1.0Sandu Andrei100% (2)
- Wondershare FilmoraDocument56 pagesWondershare FilmoraJune Mae Roque BudadenNo ratings yet
- Qradar StorageDocument1 pageQradar StorageghhhghNo ratings yet
- MultimediaDocument23 pagesMultimediaapi-611728429No ratings yet
- Windows Live Moviemaker GueDocument12 pagesWindows Live Moviemaker GueRizki Faijur RohmanNo ratings yet
- Exploring Logic Pro 9Document164 pagesExploring Logic Pro 9John DonovanNo ratings yet
- 04 April Teachers Corner Technology Week 4 FinalDocument8 pages04 April Teachers Corner Technology Week 4 FinalXavierNo ratings yet
- App InventorDocument13 pagesApp InventorUYeMin HtikeNo ratings yet
- Mutimedia-Practical Questions - All-Steps & Screen Shot Few-For Reference-1Document49 pagesMutimedia-Practical Questions - All-Steps & Screen Shot Few-For Reference-1kawsarNo ratings yet
- Enutv-3 Um enDocument25 pagesEnutv-3 Um enKelly Carolina VianaNo ratings yet
- User Manual TV TunnerDocument4 pagesUser Manual TV TunnerRifki Mega SaputraNo ratings yet
- Basic Encoding Using Tmpgenc 4.0 Xpress: StartDocument6 pagesBasic Encoding Using Tmpgenc 4.0 Xpress: StartRicardo CândidoNo ratings yet
- Mbox 2 Mini With PTLE v80 56107 PDFDocument36 pagesMbox 2 Mini With PTLE v80 56107 PDFViolin Đoàn HòaNo ratings yet
- Steps in Using ZoomDocument13 pagesSteps in Using ZoomRoxan Pascua GanadoNo ratings yet
- Lenovo Phab 2 Plus ManualDocument25 pagesLenovo Phab 2 Plus ManualOmar NeyorNo ratings yet
- Filmora Video Editor TutorialDocument31 pagesFilmora Video Editor Tutorialarif0% (1)
- Building Your First AppDocument23 pagesBuilding Your First AppJohn LagmanNo ratings yet
- Cinelerra-GG Quick Start Guide: 1 - Install The SoftwareDocument8 pagesCinelerra-GG Quick Start Guide: 1 - Install The SoftwareJehova Villa MartinezNo ratings yet
- Active Presenter GuideDocument5 pagesActive Presenter GuideYash VarunNo ratings yet
- Filmora TutorialDocument15 pagesFilmora TutorialMuhamad Ismail Mohd JamilNo ratings yet
- Ap04-Aa5-Ev05 - Inglés Elaboración Manual Técnico User Manual For Atube CatcherDocument10 pagesAp04-Aa5-Ev05 - Inglés Elaboración Manual Técnico User Manual For Atube CatcherELVIN NARANJO BURBANONo ratings yet
- Operation Manual (Voov Meeting)Document25 pagesOperation Manual (Voov Meeting)Kim Chi NguyễnNo ratings yet
- User Manual 3479950Document30 pagesUser Manual 3479950MondengNo ratings yet
- Lenovo A7700: User Guide V1.0Document17 pagesLenovo A7700: User Guide V1.0Ermand YapNo ratings yet
- Lenovo PHAB2: User Guide V1.0Document21 pagesLenovo PHAB2: User Guide V1.0Mohammad AliNo ratings yet
- Presentation Plus User GuideDocument30 pagesPresentation Plus User GuideViviane CarvalhoNo ratings yet
- Samsung SCH-i920 Omnia II Owner's ManualDocument122 pagesSamsung SCH-i920 Omnia II Owner's ManualFirefly666No ratings yet
- Step 1: Importing Clips: Vegas Pro Is A Video Editing Software Package For Non-Linear Editing (NLE) Originally PublishedDocument6 pagesStep 1: Importing Clips: Vegas Pro Is A Video Editing Software Package For Non-Linear Editing (NLE) Originally PublishedPol AsuncionNo ratings yet
- Adobe Acrobat Pro Student Guide: Bentley Systems Inc. - Academic ProgramsDocument22 pagesAdobe Acrobat Pro Student Guide: Bentley Systems Inc. - Academic ProgramsHoàng Hồng DươngNo ratings yet
- (English Version) User Manual of Presenter H100 - v12Document15 pages(English Version) User Manual of Presenter H100 - v12richardcamusNo ratings yet
- Digital Media Tutorial:Environment, Part 1Document8 pagesDigital Media Tutorial:Environment, Part 1dmfellows100% (2)
- Windows - 8 and 8.1 General Training Presentation - v1.4Document71 pagesWindows - 8 and 8.1 General Training Presentation - v1.4rakeshkumar10No ratings yet
- EN - Lenovo Vibe X3 User Guide ManualDocument19 pagesEN - Lenovo Vibe X3 User Guide Manualcristi13No ratings yet
- Prompter FLIPQDocument28 pagesPrompter FLIPQAjay Kr DuttaNo ratings yet
- Online Manual Any Video ConverterDocument15 pagesOnline Manual Any Video Convertercharles_veitch_1No ratings yet
- Users Manual 3165631Document32 pagesUsers Manual 3165631MondengNo ratings yet
- A6-Note Ug en 201909Document21 pagesA6-Note Ug en 201909FasilNo ratings yet
- Lenovo Vibe Shot ManualDocument18 pagesLenovo Vibe Shot Manualmaverick2011No ratings yet
- Syncios Manager GuideDocument23 pagesSyncios Manager Guideturcanu victorNo ratings yet
- Lenovo TAB4 10: User GuideDocument26 pagesLenovo TAB4 10: User Guideroxana birtumNo ratings yet
- Lenovo S60 - Schematic Diagarm PDFDocument16 pagesLenovo S60 - Schematic Diagarm PDFDedi CombruNo ratings yet
- Please Download and Setup Client App Before Join in LVC:: 1a 1b 2a 2b 3 5 6 7a 7 8 4a 4bDocument4 pagesPlease Download and Setup Client App Before Join in LVC:: 1a 1b 2a 2b 3 5 6 7a 7 8 4a 4bEduard LucenaNo ratings yet
- Laboratory 11Document7 pagesLaboratory 11samNo ratings yet
- Presentation Plus User Guide - Level 1Document27 pagesPresentation Plus User Guide - Level 1ememgakoNo ratings yet
- Mobile Surveillance User ManualDocument22 pagesMobile Surveillance User ManualGonzaloNo ratings yet
- How To Use Adobe PremiereDocument21 pagesHow To Use Adobe PremiereMuhd HafizNo ratings yet
- EasyMeeting User Guide v1.3.6 - EnNeturalDocument28 pagesEasyMeeting User Guide v1.3.6 - EnNeturalRicardoSuarezNo ratings yet
- Manual Standalone: Installation and Authorization File MenuDocument7 pagesManual Standalone: Installation and Authorization File MenuthetarlabNo ratings yet
- Manual Standalone: Installation and Authorization File MenuDocument7 pagesManual Standalone: Installation and Authorization File MenuthetarlabNo ratings yet
- Manual Standalone: Installation and Authorization File MenuDocument7 pagesManual Standalone: Installation and Authorization File MenuthetarlabNo ratings yet
- Sugarbytes Looperator ManualDocument7 pagesSugarbytes Looperator ManualthetarlabNo ratings yet
- Manual Standalone: Installation and Authorization File MenuDocument7 pagesManual Standalone: Installation and Authorization File Menumadani artNo ratings yet
- Android Car Navigation User Manual: First Module: Basic Common Sense of Car MachineDocument19 pagesAndroid Car Navigation User Manual: First Module: Basic Common Sense of Car Machinevico_007No ratings yet
- CP Plus Indigo cMOB-20 Android User ManualDocument30 pagesCP Plus Indigo cMOB-20 Android User Manualirvan202No ratings yet
- Ex09 (Flash) - Working With Sound and VideoDocument31 pagesEx09 (Flash) - Working With Sound and VideoJoão PrietoNo ratings yet
- Lesson 2 Getting Started With OpenShotDocument23 pagesLesson 2 Getting Started With OpenShotNivrem Onil KalinisanNo ratings yet
- H100S Help - enDocument14 pagesH100S Help - enGilang PratomoNo ratings yet
- Yoga Tab 13 Ug en 202108Document25 pagesYoga Tab 13 Ug en 202108Keei CebeyNo ratings yet
- Ac Ups Calculation: Load Energy ProfileDocument6 pagesAc Ups Calculation: Load Energy ProfileYosses Sang NahkodaNo ratings yet
- LogsDocument34 pagesLogsAnonymous 4607vTvViNo ratings yet
- Thermistor 20KDocument2 pagesThermistor 20KBreinhard Septian Siahaan100% (1)
- Topic: Photoelectric Effect: Noble International SchoolDocument22 pagesTopic: Photoelectric Effect: Noble International SchoolAnmol SinghalNo ratings yet
- بناء وإختبار دوائر بإستخدام مكبر العمليات PDFDocument22 pagesبناء وإختبار دوائر بإستخدام مكبر العمليات PDFmemo alfaisalNo ratings yet
- ProLight 2000 DOS ManualDocument256 pagesProLight 2000 DOS ManualmegclayNo ratings yet
- RET and TMA ProcessDocument3 pagesRET and TMA ProcessVikas KhantwalNo ratings yet
- 8051 Trainer Kit User and Technical Reference ManualDocument87 pages8051 Trainer Kit User and Technical Reference ManualpavanNo ratings yet
- RRU 4G &5G Heatsink Design and Experimental EvaluationDocument13 pagesRRU 4G &5G Heatsink Design and Experimental EvaluationAnonymous P8Bt46mk5I100% (1)
- Pine Labs Q2 ManualDocument10 pagesPine Labs Q2 ManualAli WarsiNo ratings yet
- APEF Electrochem MC Ans PDFDocument2 pagesAPEF Electrochem MC Ans PDFFirdausia Rahma PutriNo ratings yet
- Robo TX Training Lab enDocument20 pagesRobo TX Training Lab enm_scribd_20100% (1)
- SS16 CPGK DC60Document4 pagesSS16 CPGK DC60Benjie CallantaNo ratings yet
- Translating Orcad Layout Designs Using The Cadence Orcad and Allegro PCB Editors Rev A PDFDocument12 pagesTranslating Orcad Layout Designs Using The Cadence Orcad and Allegro PCB Editors Rev A PDFgem1144aaNo ratings yet
- Error Warning 20225 or No PDF Printer AppearsDocument2 pagesError Warning 20225 or No PDF Printer AppearsTraciNo ratings yet
- Question BankDocument3 pagesQuestion BankDivyaNo ratings yet
- Headset TesterDocument2 pagesHeadset Testerwaldo545No ratings yet
- E 18 DaylightDocument19 pagesE 18 Daylightkaunghtet san1212No ratings yet
- TPCA8019-H: High-Efficiency DC/DC Converter Applications Notebook PC Applications Portable Equipment ApplicationsDocument7 pagesTPCA8019-H: High-Efficiency DC/DC Converter Applications Notebook PC Applications Portable Equipment ApplicationsHumberto Trujillo OrtizNo ratings yet
- 1987 Wienese The Performance of Diffuser Bagasse DewateringDocument4 pages1987 Wienese The Performance of Diffuser Bagasse DewateringAhmed AlfatihNo ratings yet
- ABB SwitchLine, Non-Fusible Disconnect SwitchesDocument147 pagesABB SwitchLine, Non-Fusible Disconnect SwitchesEliasNo ratings yet
- Project Documentation - UMRR Traffic Management Sensor Data SheetDocument21 pagesProject Documentation - UMRR Traffic Management Sensor Data SheetRajiv RanjanNo ratings yet
- Computer Applications AssignmentDocument3 pagesComputer Applications AssignmentTalaqa Sam ShaNo ratings yet
- Not Marklin Metall Nor Meccano - Eitech KatalogDocument24 pagesNot Marklin Metall Nor Meccano - Eitech KatalogRocalinaudNo ratings yet
- Design Solar SystemDocument11 pagesDesign Solar Systemjames ramNo ratings yet
- Flexible Piezoelectric Pressure Sensors Using Oriented Aluminum Nitride Thin Films Prepared On Polyethylene Terephthalate FilmsDocument6 pagesFlexible Piezoelectric Pressure Sensors Using Oriented Aluminum Nitride Thin Films Prepared On Polyethylene Terephthalate FilmsAparna ZagabathuniNo ratings yet
- Manual Terratest 3000Document59 pagesManual Terratest 3000salpacheNo ratings yet
- Programmable Logic ControllerDocument214 pagesProgrammable Logic ControllerImran Aslam67% (3)