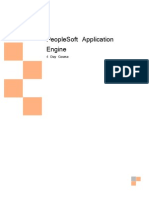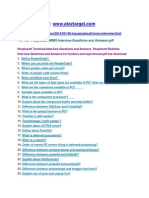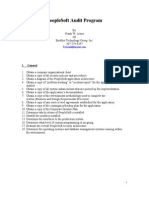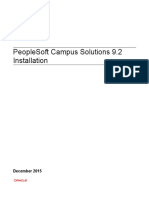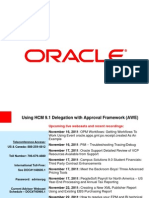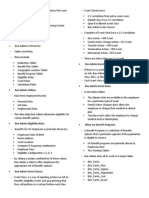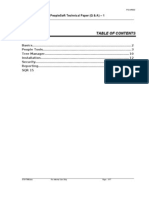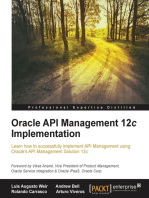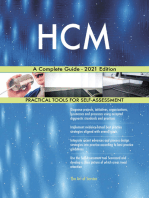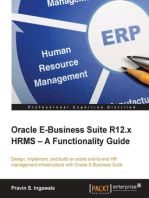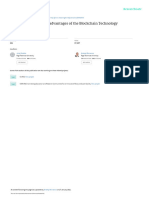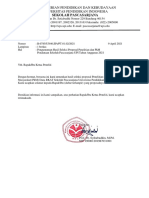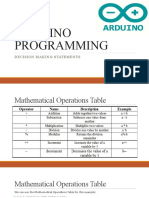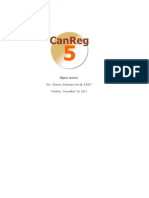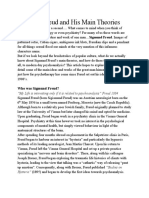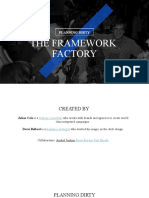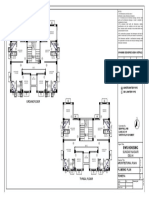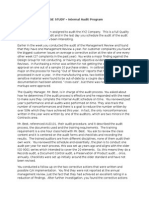Professional Documents
Culture Documents
Peoplesoft Row Level Security
Uploaded by
api-26277856Original Description:
Original Title
Copyright
Available Formats
Share this document
Did you find this document useful?
Is this content inappropriate?
Report this DocumentCopyright:
Available Formats
Peoplesoft Row Level Security
Uploaded by
api-26277856Copyright:
Available Formats
Table of Contents
Jake Abrams Software Consulting, Inc Oct.08
http://sites.google.com/site/jascinc/Home
Introduction to PeopleSoft Query
At <Client>, PeopleSoft software is used to run the Human Resources, Financial Administration, and
Student Administration systems. PeopleSoft has multiple reporting tools that enable users to retrieve data
from the production system including:
• Query Manager – Enables users to easily build and run SQL queries directly against the
PeopleSoft database.
• Query Viewer – Enables all users to run PS Query reports.
• Crystal Reports – A reporting tool that enables report writers to format data from PS Query
reports into an easily readable layout.
• SQR – A programming language that enables a report writer to build formatted reports.
• nVision – A PeopleSoft reporting tool used to create financial statements for the Financials
system.
Crystal Reports, SQR, and nVision are all run from specific run control pages. In order for a user to have
access to run these reports the user must have access to view and modify the run control pages.
The Query Manager tool is only available to those users that have good knowledge of SQL, relational
databases, and are deemed qualified by the IT department.
However, every user has access to the Query Viewer tool. This class will focus on three main goals:
1. Give an overview of the Query Viewer tool and teach users how to run query reports from this
tool.
2. Give a high level overview of the Query Manager tool so that users will understand the limits of
this tool when they request a report.
3. Introduce a form for requesting new or modified queries and discuss how to fill out the form.
Jake Abrams Software Consulting, Inc Oct.08
http://sites.google.com/site/jascinc/Home
Overview of Query Viewer
PeopleSoft’s Query Viewer tool enables you to run query reports and output the results to multiple
formats including excel, CSV, or HTML. The Query Viewer tool does not allow you to create or modify
query reports in any way.
At <Client> there are many existing queries that users can run in the Human Resources, Student
Administration, and Financial Administration systems. All query reports can be run from the Query Viewer
tool.
The first step in using the Query Viewer tool is to navigate to the Query Viewer page.
Search for a Query
When you access the Query Viewer tool, the first page you will be taken to is the Query Viewer search
page. On this page you can search for a query to run by entering some data into the search field and
choosing from the criteria dropdown.
Jake Abrams Software Consulting, Inc Oct.08
http://sites.google.com/site/jascinc/Home
In this example we will look for a <Client> custom query. Choose the option of “Query Name” from the
“Search By” field. Enter the value “PCC” and click search.
Tip - All queries written specifically for <Client> will start with 'PCC'.
Jake Abrams Software Consulting, Inc Oct.08
http://sites.google.com/site/jascinc/Home
You can also use the Advanced Search page to find queries to run.
If you find a query that you know you will want to run at some point in the future you can set it as your
‘Favorite’. Set a query as your favorite by clicking the ‘Favorite’ link.
Jake Abrams Software Consulting, Inc Oct.08
http://sites.google.com/site/jascinc/Home
When you add a query as a favorite, the query will always show up at the bottom of the page when you
navigate to the Query Viewer page.
Tip – Set queries that you run often as your favorites.
Run a Query
After you search for a query you will see a list of queries in the search results. Pick out the query that you
want to run.
You can either run the query to HTML or to Excel by clicking on either the “Run to HTML” or “Run to
Excel” links.
Tip – You may want to run the query to HTML before you run the report to Excel so that you can verify
that the query is returning the data you are looking for.
Jake Abrams Software Consulting, Inc Oct.08
http://sites.google.com/site/jascinc/Home
If you run the query to HTML the system will open another browser window with your query results. From
the HTML browser window you can also download the query results into Excel or a CSV file.
If you run the query to Excel or if you download query results into Excel from the HTML window, then the
results of the query will open in an excel window. The query tool automatically formats the results for
Excel.
Download the query results to Excel.
Jake Abrams Software Consulting, Inc Oct.08
http://sites.google.com/site/jascinc/Home
Query to Excel results
Tip - After your query results have downloaded to Excel you should use the “Save As” Excel function to
save the query with a specific name and to a specific location that is useful to you.
Run a Query with a Prompt
Some queries that you run may have prompts. Prompts are used as run-time criteria so that you will be
able to limit the result set to specific values that you enter. For example, date prompts are often used to
enable the user to select data from a specified date range.
When you run a query report that has prompts a page will display where you will need to enter information
into the prompts before results are returned.
Tip – There is a limit to the number of rows a query can return. Sometimes there are prompts that allow
the user to select a range. When the range selected is too large you may run into an error that indicates
that not all of your results have been returned. In this case, select a smaller range in the prompts and try
again.
Jake Abrams Software Consulting, Inc Oct.08
http://sites.google.com/site/jascinc/Home
Sort Data in Excel
After you have downloaded your query results to Excel it is very useful to ‘AutoFilter’ the data. This Excel
functionality makes it very easy for a user to search through data on an Excel spreadsheet.
The first step is to freeze the top row so that you can always see the column headings. To freeze the top
row, follow these steps:
• Select the entire 3rd row.
• Go to the ‘Window’ menu and click the ‘Freeze Panes’ option.
Next, use the ‘AutoFilter’ functionality. To use 'AutoFilter' follow these steps:
• Select the columns that you want to have the ability to filter.
• Go to the ‘Data’ menu.
• Select the ‘Filter’ option
• Select the ‘AutoFilter’ option.
Now you can easily sort the data using values from all of the columns you have highlighted.
Jake Abrams Software Consulting, Inc Oct.08
http://sites.google.com/site/jascinc/Home
Jake Abrams Software Consulting, Inc Oct.08
http://sites.google.com/site/jascinc/Home
Overview of Query Manager
The PeopleSoft Query Manager tool enables report writers to easily extract data from the PeopleSoft
system. Query Manager uses a graphical user interface to automatically build and run SQL (Structured
Query Language) queries directly against the PeopleSoft database. SQL is a programming language
used to extract data from relational database management systems. Query Manager generates SQL
based on the input from the user. The user does not need to write the SQL themselves.
Query Manager makes it easy to build queries from multiple tables. The tool automatically creates SQL
for complex table joins such as Effective Date, Row Level Security, and Parent-Child relationships. This
is a gift to the query writer as it takes complex PeopleSoft specific SQL logic and makes it automatic for
the query writer. However, Query Manager has limitations when a report writer needs to use complex
SQL and SQL functions.
The purpose of this overview is to give query users some knowledge about the functionality and
limitations of Query Manager. This knowledge will empower query users to better understand what to
request when a query needs to be built or modified.
View Tables and Fields in a Query
A report writer builds a query by selecting fields from a table in the database. The Query Manager tool
makes this process very easy by allowing the report writer to search through the tables in the database.
The report writer can also view the fields in the table before selecting it to be part of the query. To view
the tables and fields selected in a query the report writer will view the 'Query' page. This page will display
every field from each table selected in the query. The report writer can also view the fields selected in the
query on the 'Fields' page.
Query Page
Jake Abrams Software Consulting, Inc Oct.08
http://sites.google.com/site/jascinc/Home
Fields Page
The report writer can select fields from multiple tables by joining the tables together on their common 'key
fields'. The Query Manager tool does a very good job of automatically joining tables together on their
common key fields when a report writer selects multiple tables. In fact, PeopleSoft tables often have pre-
defined table joins visible when a report writer views selected tables in the Query Manager tool.
However, Query Manager does not always join tables correctly. This will most often occur when the
report writer is attempting to gather information from tables that are not closely related. For example, if a
user is requesting data from both the HR and FIN systems together in one query the tables may have no
key fields in common to create a join.
If a report writer selects data from multiple tables and does not join the tables together on their common
'key fields' the result will be a Cartesian join. A Cartesian join produces a row for every possible
combination of the tables joined. This is otherwise known as a runaway query. A Cartesian join causes
the results of the query to be the product of the total number of rows on each table not joined. For
example, if a user selects data from Table A with 100 rows and Table B with 1000 rows, and Table A and
Table B are not joined, the results will be 100,000 rows.
Avoiding Cartesian joins is one of the primary reasons why IT departments typically restrict access to the
Query Manager tool. The other primary reason is that most PeopleSoft users do not know on which
tables the data they are looking for exists.
Tip - A user of Query Manager typically does not have access to every table in the database. In most
PeopleSoft installations a security team will decide which tables different groups of Query Manager users
will have access to. For example, a user that creates reports for the Finance department may only have
access to all the tables related to entering journal lines.
Jake Abrams Software Consulting, Inc Oct.08
http://sites.google.com/site/jascinc/Home
Edit a Query
The main benefit of the Query Manager tool is that it enables a report writer to very easily build a query in
a short amount of time using a graphical user interface. The report writer will typically not need to write
any SQL when building a query using Query Manager.
Add/Delete Fields & Tables
A report writer can very easily add or delete tables and/or fields in a query from the 'Query' page. As an
example we have built a query to return all terms and their descriptions. See the below screenshot for
examples of adding and deleting fields from this query. The query writer can also delete tables from a
query on this page.
Jake Abrams Software Consulting, Inc Oct.08
http://sites.google.com/site/jascinc/Home
In order to add tables the report writer will use the 'Records' page to find the correct table needed for the
query.
Add/Delete Criteria
A report writer can filter the results of a query by adding criteria on the 'Criteria' page. Adding criteria to a
query limits the results returned by the report. Criteria will limit the rows returned in a report by only
selecting rows where a field is restricted to the value(s) entered in the criteria.
For example, let's add some criteria to our example query. For this criterion we only want to return rows
where the term is fall.
Jake Abrams Software Consulting, Inc Oct.08
http://sites.google.com/site/jascinc/Home
Now let's look at the results of the query. As you can see the rows returned are limited to only terms
where the description is 'Fall'.
Jake Abrams Software Consulting, Inc Oct.08
http://sites.google.com/site/jascinc/Home
Add a Prompt
A report writer can enable the query user to filter the results at run-time by adding prompts to a query. A
prompt is criteria for a field where the query user chooses the value(s) before running the query. As an
example let's add a prompt on the term field for our example query.
Now let’s see what happens when we run this query with the newly created prompt.
Here are the results of the query.
Jake Abrams Software Consulting, Inc Oct.08
http://sites.google.com/site/jascinc/Home
A Brief SQL Discussion
SQL or Structured Query Language is the industry-standard language used for retrieving, adding and
updating information in relational database management systems. The point of the Query Manager tool is
to enable the report writer to easily create a query without having to write SQL. When a report writer
creates a query, Query Manager automatically builds SQL based upon the fields, tables, prompts, criteria,
etc. added to the query.
The SQL generated by Query Manager can be viewed on the 'View SQL' page.
Query SQL Limitations
Sometimes a report writer will receive a request for a complex report where SQL functions will need to be
used. Query Manager provides the 'Expressions' page as a way to add custom SQL to a query.
However, the Expressions page is very limited in its ability to enter custom SQL functions. As a result, a
query request with complex requirements will often have to be accomplished by other reporting tools
where the report writer can write the SQL themselves.
Does a Query Manager User Need to Know SQL?
It is not absolutely necessary for a Query Manager user to have a deep knowledge of SQL. PeopleSoft
Query Manager will create many joins and complex PeopleSoft specific logic automatically when
generating the SQL for a query. However, there is always the possibility that a Query Manager user might
create a query where the table joins are incorrect. If this happens the best case scenario is that the user
will have a query with incorrect results; but the worst case scenario is that the user has created a
Cartesian join that will return millions of rows and cause the entire application to grind to a halt for all
users.
Understanding relational database basics, SQL, and table joins is essential knowledge that a Query
Manager user must have. This knowledge will enable the user to mostly avoid Cartesian joins and ensure
that tables in a query are joined correctly. Even Query Manager users that have this knowledge can join
tables incorrectly as PeopleSoft databases are complex with hundreds of tables and difficult built in logic.
As you can see, it is not essential that a Query Manager user know SQL, but it is very helpful. Many
organizations only allow the IT department or specifically trained individuals’ access to Query Manager.
However, user access to Query Manager varies widely from company to company.
Jake Abrams Software Consulting, Inc Oct.08
http://sites.google.com/site/jascinc/Home
Request a New Query or Changes to an Existing Query
The IT team has created a form that PeopleSoft users can utilize to request a new query or request
changes to an existing query. Information collected by this form includes:
• Requester Name & Campus – Who are you and what campus do you work at?
• Requester Email Address and Phone # - The IT team may have to contact the requester for more
information.
• Is this a request for a new query or a modification of an existing query?
• If this is a request for the modification of an existing query, what is the query name?
• Description of New Query or Modification to Existing Query - Please give a detailed description of
the query you want built or changed. Include an overview of the data you are trying to gather for
the report.
• Fields Added to Query - Please enter the fields that you need added to the query. It is extremely
helpful if you indicate the pages where the fields you are requesting exist. This gives the report
writer the ability to quickly identify where in the database the requested data exists. To indicate
the page, navigate to the page in PeopleSoft where the field you are looking to report on exists.
While you are viewing this page click ‘CTRL’ and ‘J’ at the same time. A new page will display.
You will be able to see the name of the page as well as other information.
• Describe the Criteria Needed for the Query – Please give a detailed description of the filter
criteria needed for the query.
• Describe Any Prompts Needed for the Query – Please give a detailed description of any prompt
fields needed for the query.
• Reason for Request - Please enter the reason you are requesting the query. This will help the
report writer determine if the data requested is correct. It will also enable the IT team to prioritize
query requests.
Sometimes the user may not know on what pages the requested data exists. If this is the case the user
must give a detailed description of the data needed in the query. It is likely that the report writer will
contact the query requester if the requirements for the query are not clear.
Jake Abrams Software Consulting, Inc Oct.08
http://sites.google.com/site/jascinc/Home
You might also like
- PeopleSoft GUI Tips & TricksDocument36 pagesPeopleSoft GUI Tips & TricksIouri Chadour100% (1)
- Peoplesoft Interview QuestionsDocument69 pagesPeoplesoft Interview QuestionsSurya Prakash Reddy100% (2)
- Book 4 Application - Engine US TechDocument76 pagesBook 4 Application - Engine US TechkankerwalNo ratings yet
- Training Integration BrokerDocument84 pagesTraining Integration Brokervasubandi8100% (1)
- PeopleSoft Integration BrokerDocument65 pagesPeopleSoft Integration Brokerjasonpaul81100% (3)
- Application EngineDocument33 pagesApplication EngineBijay Bhushan SinghNo ratings yet
- Dynamic Prompts in PeopleSoftDocument3 pagesDynamic Prompts in PeopleSoftnkravuri100% (2)
- PeopleSoft Internet Architecture (PIA)Document11 pagesPeopleSoft Internet Architecture (PIA)Anbudan Chandru100% (3)
- Peoplesoft Interview Questions - SQR: Syntax: Begin-SetupDocument8 pagesPeoplesoft Interview Questions - SQR: Syntax: Begin-SetupGanesh.am100% (1)
- Peoplesoft Interview Questions and AnswersDocument4 pagesPeoplesoft Interview Questions and AnswersatoztargetNo ratings yet
- Component Interface in PeoplesoftDocument26 pagesComponent Interface in PeoplesoftAnbudan ChandruNo ratings yet
- Peoplesoft Audit Program: I. GeneralDocument26 pagesPeoplesoft Audit Program: I. GeneraladithyaspecialNo ratings yet
- People CodeDocument28 pagesPeople CodeAnbudan Chandru100% (2)
- AWE Workflow PresentationDocument56 pagesAWE Workflow PresentationGanesh.amNo ratings yet
- PeopleSoft Campus Solution 9.2 InstallationDocument52 pagesPeopleSoft Campus Solution 9.2 InstallationWandheeNo ratings yet
- 360 Peoplesoft Interview QuestionsDocument10 pages360 Peoplesoft Interview QuestionsRaghu Nandepu100% (1)
- PS Nvision HandbookDocument80 pagesPS Nvision Handbookapi-3831165100% (4)
- AWE Red PaperDocument60 pagesAWE Red PaperVinay SarafNo ratings yet
- Tech Lead Interview QuestionsDocument7 pagesTech Lead Interview QuestionsPavan Kumar ReddyNo ratings yet
- Using HCM 9.1 Delegation With Approval Framework (AWE)Document40 pagesUsing HCM 9.1 Delegation With Approval Framework (AWE)rastareaperNo ratings yet
- Using Peoplesoft File LayoutDocument34 pagesUsing Peoplesoft File LayoutSrinivas Raju Konduru100% (1)
- People Soft Materials-HrmsDocument339 pagesPeople Soft Materials-HrmsVENKATA RAVI KUMAR.GNo ratings yet
- Base Benefits & Benefits Administration: SpeedDocument72 pagesBase Benefits & Benefits Administration: SpeedUdaya MukkavilliNo ratings yet
- PeopleSoft Test Framework 8.53 Self Study GuideDocument61 pagesPeopleSoft Test Framework 8.53 Self Study Guidearunarayan_2009No ratings yet
- PeopleSoft: Consuming Web Service From External ApplicationDocument7 pagesPeopleSoft: Consuming Web Service From External Applicationappidisr100% (2)
- Tracing & Debugging in People Tools 8.4x CMS411Document55 pagesTracing & Debugging in People Tools 8.4x CMS411Iouri Chadour100% (2)
- PeopleSoft Benefit Administration OverviewDocument2 pagesPeopleSoft Benefit Administration Overviewshery2710No ratings yet
- PeopleSoft Interview QuestionsDocument46 pagesPeopleSoft Interview Questionsnkravuri100% (1)
- Integration Tools: Component InterfacesDocument42 pagesIntegration Tools: Component InterfacesGanesh.am100% (9)
- Peoplesoft Upgrade Deep DiveDocument48 pagesPeoplesoft Upgrade Deep DivesreenathssitNo ratings yet
- People Soft - Technical Q & A Paper - IDocument17 pagesPeople Soft - Technical Q & A Paper - IPavan Kumar ReddyNo ratings yet
- Query Security Groups and Row Level SecurityDocument28 pagesQuery Security Groups and Row Level SecurityRiyaz AhamedNo ratings yet
- PeopleSoft HCM 91 - DemoDocument37 pagesPeopleSoft HCM 91 - DemoPavan K Nanduri100% (1)
- HCM Data Loader in FusionDocument35 pagesHCM Data Loader in FusionmurliramNo ratings yet
- Peoplesoft Interview QuestionsDocument31 pagesPeoplesoft Interview Questionsandysusilook@yahoo.comNo ratings yet
- Automating Peoplesoft Environments in The Aws Cloud: April 2019Document26 pagesAutomating Peoplesoft Environments in The Aws Cloud: April 2019Daniel Bernal YhamaNo ratings yet
- Hot To Store Output of A SQL Query in A Variable Using Peoplecode?Document6 pagesHot To Store Output of A SQL Query in A Variable Using Peoplecode?env_sandip01No ratings yet
- Peoplesoft Application Designer Fundamentals ConceptsDocument21 pagesPeoplesoft Application Designer Fundamentals ConceptsnishantkyNo ratings yet
- Peoplesoft SecurityDocument38 pagesPeoplesoft SecurityNandini AbhishekNo ratings yet
- CI-IB IntegrationDocument84 pagesCI-IB IntegrationprabindasNo ratings yet
- PeopleSoft Update ManagerDocument93 pagesPeopleSoft Update ManagersrivasthavNo ratings yet
- PeopleSoft HRMS Interview Questions, Answers, and ExplanationsFrom EverandPeopleSoft HRMS Interview Questions, Answers, and ExplanationsRating: 4.5 out of 5 stars4.5/5 (3)
- Software Testing Interview Questions You'll Most Likely Be Asked: Job Interview Questions SeriesFrom EverandSoftware Testing Interview Questions You'll Most Likely Be Asked: Job Interview Questions SeriesNo ratings yet
- Oracle Fusion Complete Self-Assessment GuideFrom EverandOracle Fusion Complete Self-Assessment GuideRating: 4 out of 5 stars4/5 (1)
- Oracle E-Business Suite R12.x HRMS – A Functionality GuideFrom EverandOracle E-Business Suite R12.x HRMS – A Functionality GuideRating: 5 out of 5 stars5/5 (3)
- The Advantages and Disadvantages If Block ChainDocument7 pagesThe Advantages and Disadvantages If Block ChainKarthik ShettyNo ratings yet
- HIBAH PKSM Sps 2021Document9 pagesHIBAH PKSM Sps 2021Gargazi Bin HamidNo ratings yet
- TLUD Handbook, Paul Anderson, V.2010Document19 pagesTLUD Handbook, Paul Anderson, V.2010satyakaamsNo ratings yet
- CP QB PT-3 Harish KumarDocument3 pagesCP QB PT-3 Harish KumarVISHNU7 77No ratings yet
- Arduino - Decision Making StatementsDocument20 pagesArduino - Decision Making StatementsJohn Clifford Ambaic JayomaNo ratings yet
- CanReg5 InstructionsDocument150 pagesCanReg5 InstructionsdiyafersanNo ratings yet
- Evolution of The Fire SprinklerDocument11 pagesEvolution of The Fire SprinklerPedro DudesonNo ratings yet
- CA 1 - Đề thi AV5 - CLC - Made - efDocument5 pagesCA 1 - Đề thi AV5 - CLC - Made - efQuang NguyenNo ratings yet
- Samsung GT-I8160 Galaxy Ace 2 08 Level 3 Repair - Block-, PCB Diagrams, Flow Chart of TroubleshootingDocument47 pagesSamsung GT-I8160 Galaxy Ace 2 08 Level 3 Repair - Block-, PCB Diagrams, Flow Chart of TroubleshootingOuadghiri Badre Ddine50% (2)
- IIT BOMBAY RESUME by SathyamoorthyDocument1 pageIIT BOMBAY RESUME by SathyamoorthySathyamoorthy VenkateshNo ratings yet
- Atpl Formula MergedDocument74 pagesAtpl Formula Mergeddsw78jm2mxNo ratings yet
- Druckabschaltventil enDocument4 pagesDruckabschaltventil enSakthi Sekar CbiNo ratings yet
- Drive Test For BeginnerDocument88 pagesDrive Test For Beginnerahwaz96100% (1)
- Renal Angina Index in Pediatric Septic Patients As A Predictor of Acute Kidney Injury in Remote AreaDocument9 pagesRenal Angina Index in Pediatric Septic Patients As A Predictor of Acute Kidney Injury in Remote AreaFarhanNo ratings yet
- 8602 BookDocument240 pages8602 BookSohail100% (2)
- QY25K5-I Technical Specifications (SC8DK280Q3)Document11 pagesQY25K5-I Technical Specifications (SC8DK280Q3)Everton Rai Pereira Feireira100% (1)
- BS (English) Dept of English University of SargodhaDocument36 pagesBS (English) Dept of English University of SargodhaFEROZ KHANNo ratings yet
- Introducing The Phenomenon To Be Discussed: Stating Your OpinionDocument8 pagesIntroducing The Phenomenon To Be Discussed: Stating Your OpinionRam RaghuwanshiNo ratings yet
- Configure NTP, OSPF, logging and SSH on routers R1, R2 and R3Document2 pagesConfigure NTP, OSPF, logging and SSH on routers R1, R2 and R3Lars Rembrandt50% (2)
- Keynote Proficient End-Of-Course Test BDocument7 pagesKeynote Proficient End-Of-Course Test Bana maria csalinasNo ratings yet
- DodupukegakobemavasevuDocument3 pagesDodupukegakobemavasevuMartian SamaanNo ratings yet
- Sigmund Freud and His Main TheoriesDocument5 pagesSigmund Freud and His Main TheoriesNguyen HarryNo ratings yet
- Planning Dirty FrameworkDocument62 pagesPlanning Dirty FrameworkHoàng Hoa Dương100% (1)
- Drainage PDFDocument1 pageDrainage PDFSwapnil JainNo ratings yet
- Homework 1 ME 531 2018 WebDocument4 pagesHomework 1 ME 531 2018 WebEhab WilsonNo ratings yet
- Chem 361 Separation Methods IntroDocument8 pagesChem 361 Separation Methods IntroTwum SomoahNo ratings yet
- LADY BroshureDocument2 pagesLADY BroshureMcGabi GabrielNo ratings yet
- RMC Case StudyDocument2 pagesRMC Case StudyAmer RahmahNo ratings yet
- Attitudes and Practices Related To Sexuality and Sexual BehaviorDocument35 pagesAttitudes and Practices Related To Sexuality and Sexual BehaviorGalvin LalusinNo ratings yet
- Azura Amid (Eds.) - Recombinant Enzymes - From Basic Science To Commercialization-Springer International Publishing (2015) PDFDocument191 pagesAzura Amid (Eds.) - Recombinant Enzymes - From Basic Science To Commercialization-Springer International Publishing (2015) PDFnurul qNo ratings yet