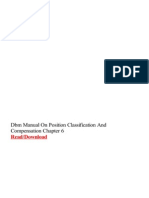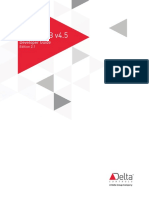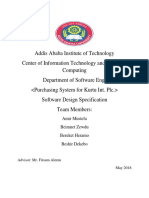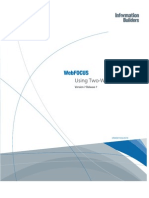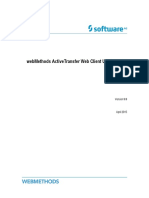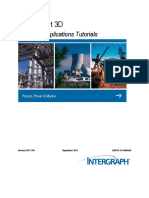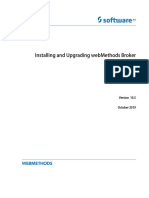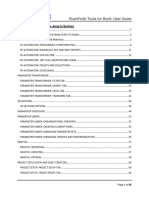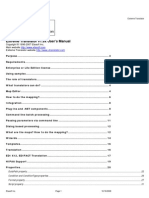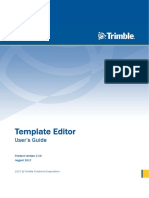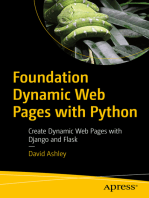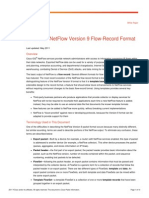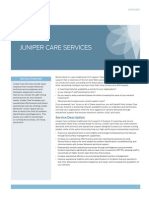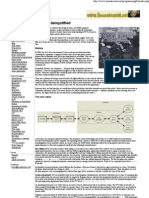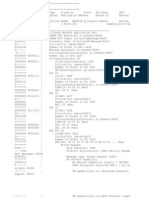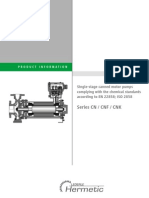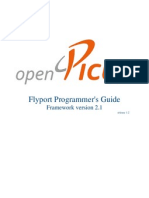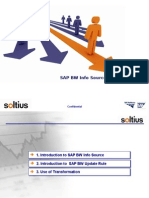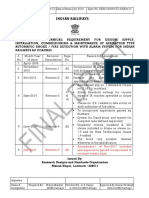Professional Documents
Culture Documents
EA Working With The RTF Generator PDF
Uploaded by
jzOriginal Description:
Original Title
Copyright
Available Formats
Share this document
Did you find this document useful?
Is this content inappropriate?
Report this DocumentCopyright:
Available Formats
EA Working With The RTF Generator PDF
Uploaded by
jzCopyright:
Available Formats
Series: Using EA Working with the RTF Generator
Enterprise Architect
UML 2 Case Tool by Sparx Systems
http://www.sparxsystems.com
Using EA
Working with the RTF Generator
by Dermot OBryan
All material Sparx Systems 2009 http://www.sparxsystems.com
Sparx Systems 2009
Page
Series: Using EA Working with the RTF Generator
Enterprise Architect
UML 2 Case Tool by Sparx Systems
http://www.sparxsystems.com
Trademarks
Microsoft, Microsoft Word are trademarks or registered trademarks of the Microsoft Corporation. All other product and / or company names mentioned within this document are used for identification purposes only, and may be trademarks or registered trademarks of their respective owners.
Sparx Systems 2009
Page
Series: Using EA Working with the RTF Generator
Enterprise Architect
UML 2 Case Tool by Sparx Systems
http://www.sparxsystems.com
Table of Contents
INTRODUCTION TO RTF DOCUMENT GENERATION..............................................................4 HOW TO GENERATE RICH-TEXT DOCUMENTS .......................................................................5 INTRODUCTION TO THE RTF EDITOR ........................................................................................6 SECTIONS WINDOW ..............................................................................................................................7 CONTENT WINDOW ...............................................................................................................................7 MENU OPTIONS .....................................................................................................................................8 SIMPLE SETUP OF A DOCUMENT..................................................................................................9 COPYING A TEMPLATE ..........................................................................................................................9 MODIFYING A TEMPLATE ......................................................................................................................9 Re-ordering Sections .......................................................................................................................9 Adding a New Section ....................................................................................................................10 Removing a Section........................................................................................................................11 STARTING A DOCUMENT FROM SCRATCH .............................................................................12 CREATING A NEW TEMPLATE .............................................................................................................12 RECURSION THROUGH PACKAGES AND ELEMENTS .............................................................................12 FORMATTING ....................................................................................................................................15 1. 2. 3. 4. 5. 6. 7. 8. 9. 10. 11. HEADER AND FOOTER ...............................................................................................................15 TABLE OF CONTENTS (TOC).....................................................................................................15 GROUPING WITH TABLES ..........................................................................................................16 DIAGRAM LAYOUT FOR RTF REPORTS .....................................................................................19 REPORTING ON DIAGRAMS WITH ELEMENTS FROM OTHER PACKAGES .....................................21 INCLUDE OR EXCLUDE A PACKAGE IN THE RTF REPORTS ........................................................21 DOCUMENTING LINKED DOCUMENTS AND DOCUMENT ARTIFACT ELEMENTS .........................22 NUMBERING ..............................................................................................................................23 CREATING AND EDITING STYLES ..............................................................................................27 DEFAULT TEMPLATE: NORMAL.RTF ........................................................................................29 IMPORTING A COMPANY TEMPLATE ..........................................................................................29
SETTING DOCUMENT OPTIONS...................................................................................................30 Settings for the Current Run of a Document..................................................................................30 Default Settings for a Document....................................................................................................30 Options tab ....................................................................................................................................31 The Advanced Settings tab.............................................................................................................32 Filtering .........................................................................................................................................32 USING THE SEARCH VIEW TO CREATE RTF DOCUMENTS ................................................33 VIRTUAL DOCUMENTS...................................................................................................................35 SUMMARY...........................................................................................................................................36 APPENDIX ...........................................................................................................................................37 ADVANCED FACTORS TO CONSIDER WHEN GENERATING DOCUMENTS ..............................................37 1. Creating Word Master Documents......................................................................................37 2. Setting the Default Viewer...................................................................................................37 3. Overwriting Document Fields (Open Office) ......................................................................37 5. Adding Specific Tagged Values Views to Sections ..............................................................38
Sparx Systems 2009
Page
Series: Using EA Working with the RTF Generator
Enterprise Architect
UML 2 Case Tool by Sparx Systems
http://www.sparxsystems.com
Introduction to RTF Document Generation
Enterprise Architect provides a powerful mechanism for generating high-quality, customized documents directly from the UML model. This whitepaper gives a broad introduction to using the Rich Text Format (RTF) report generator for creating custom reports from Enterprise Architect (EA). Enterprise Architect supports the definition of reports that are output in RTF. Rich-Text is a format familiar to many word processors; in particular it is supported by Microsoft Word, which is common to many desktops. The RTF report generator allows users to define a structure for a report to be generated, along with layout and formatting, to suit their specific needs. By adding tables of contents, figure tables, headers and footers, and sections, you can create a layout for a complex document with relative ease. Since many corporations have their own standard report formats, Enterprise Architect provides an easy-to-use, yet powerful facility for customizing its document generator to meet these standards. The general topics covered in this paper are listed below. How to generate Rich-Text documents How to access the RTF report generator and generate a document. Introduction to the RTF editor Using the WYSIWYG editor for customizing document templates in Enterprise Architect. Simple setup of a document How to create a simple document using an existing document template. Starting a document from scratch A step-by-step guide to the creation of a document from scratch. Formatting An overview of various features and hints when using the generator. Appendix advanced factors to consider when generating documents Additional tips on how to take advantage of the RTF generator.
Sparx Systems 2009
Page
Series: Using EA Working with the RTF Generator
Enterprise Architect
UML 2 Case Tool by Sparx Systems
http://www.sparxsystems.com
How to Generate Rich-Text Documents
Enterprise Architect can generate Rich-Text reports for an entire model package, or for selected results of a model search. To generate a report of the currently selected Package in the Project Browser: Right-click the package in the Project Browser and select Documentation | Rich Text Documentation from the context menu; or Select Project | Documentation | Rich Text Format Report from EAs main menu; or Use the F8 keyboard short-cut. To generate a report based on the results of a model search: Right-click selected elements and choose from the RTF Report options. The Generate RTF Documentation dialog box will be invoked, as shown below.
The simplest process for generating a report from here is: 1. Select a template from the Use Template drop-down list. 2. Click on Generate to create the document. 3. Use the View button to see the generated document.
Sparx Systems 2009
Page
Series: Using EA Working with the RTF Generator
Enterprise Architect
UML 2 Case Tool by Sparx Systems
http://www.sparxsystems.com
The rest of this whitepaper describes approaches for customizing report templates. If you require further information on getting started with the Rich-Text report generator, please refer to the EA help topic: Creating Documents | RTF Report Generator
Introduction to the RTF Editor
When initially using the RTF report generator, the key window that any user should become familiar with is the RTF editor. This section gives a brief overview of the key features in the editor, along with methods for accessing it. The editor is accessible from the Generate RTF Report window shown above. To access this, from the main menu, select Project | Documentation | Rich Text Format Report, or press F8. The Edit Current option is only available to user created templates. It is not enabled for existing system templates. To create a copy of a system template to be edited take the following steps: 1. In the Use Template drop-down select <New Template> to create a new template. 2. In the New Document Template dialog box, fill in the following: a. New Template: Give it a name (e.g. NewTemplate). b. Copy Template: Select a template type (e.g. {requirements template}.) 3. Press OK This will open the editor as shown below.
Figure 1 RTF Template Editor
This editor consists of three key areas, as highlighted in the above diagram. These are: 1. Sections 2. Content 3. Menu
Sparx Systems 2009
Page
Series: Using EA Working with the RTF Generator
Enterprise Architect
UML 2 Case Tool by Sparx Systems
http://www.sparxsystems.com
Also marked above is an example of a Field {Pkg.name}. A Field produces the final text to be generated in the report. The details of the area are as follows:
Sections Window
This is a tree of model items that can be placed in the report. These items are related to Packages, Elements and Diagrams in the repository. Ticking one of these boxes will insert a Section such as a Package or Element (see Figure 2 below). Each Section has a specific set of Fields.
Figure 2 Sections Area
Sections in this tree can be moved within their parent Section (see the hands at the top). This allows the user to define the precedence of Sections. For example, Package::Diagram can take precedence over Package::Element by selecting it and moving it above Package::Diagram.
Content Window
The content window contains the structure for defining the document contents. Part of this structure is created by selecting items from the Sections window. This creates a bracketed Sections area for adding Fields (i.e. diagram> <diagram). See Figure 3 Contents Area below.
Figure 3 Contents Area
Sparx Systems 2009
Page
Series: Using EA Working with the RTF Generator
Enterprise Architect
UML 2 Case Tool by Sparx Systems
http://www.sparxsystems.com
Once a bracketed Section area is created in the Contents area (see diagram > < diagram in Figure 3 Contents Area). The user then has the option of right-clicking within the Section group and selecting from the context menu any Field related to this group. Figure 4 is an example of the context menu shown when the cursor is in the Diagram Section.
Figure 4 Inserting Fields
At any point, the user can create additional text or format the text within the group area.
Menu Options
The main menu of the editor provides a set of standard editing features for modifying the text and adding structural definitions. Some of the key features, such as numbering and styles, will be covered in the sections below.
Sparx Systems 2009
Page
Series: Using EA Working with the RTF Generator
Enterprise Architect
UML 2 Case Tool by Sparx Systems
http://www.sparxsystems.com
Simple Setup of a Document
In this section we will run through the scenario of setting up a simple document by copying an existing template, making modifications to the document format, and saving the new document template.
Copying a Template
To copy an existing RTF document template, perform the following: 1. From the main menu, select Project | Documentation | Rich Text Format Report. 2. From the Use Template drop-down, select <New Template>. This will bring up the New Document Template dialog window, shown below.
Figure 5 Creating/Copying a Template
3. In New Template textbox, type in a new name for your report (e.g. Edited Basic Template) 4. In New RTF Document Template window, select from the Copy Template drop-down {Basic Template}. This will open the RTF editor ready for you to start editing the new template Edited Basic Template based on the {basic template}.
Modifying a Template
When modifying a template there are numerous functions that can be performed to change the template. Some of the key functionality supports the addition and removal of Document Sections and Fields. The following runs through the process of adding and removing a Section, changing the order of Sections, as well as adding Fields to this Section. We have created a copy of the basic template above. We can now add a new Section to this report. A Section that is not shown on the {basic template} is the Element::Risk Section. We will move this to the top of the element Section and then add it as a new Section.
Re-ordering Sections
In the Sections View select the Risk section. Use the Up/Down arrows (shown below) to move the Risk section up to the top of the Element grouping. Sparx Systems 2009 Page 9
Series: Using EA Working with the RTF Generator
Enterprise Architect
UML 2 Case Tool by Sparx Systems
http://www.sparxsystems.com
Adding a New Section
To add the Risk Section to the Content template, select the box for the Risk Section and click on it to create a tick in the box.
This will create the tags for the Risk Group in the Content Area.
Right-clicking between the risk group tags risk.> <risk prompts the user with a drop-down list of available fields to add for risks.
For consistency with the rest of this report we can add these fields into a table. Between the risk tags risk.> <.risk highlight insert Risk content here o To add a table, from the main menu, select Table | Insert Table. When prompted for rows and columns, set the rows to two and columns to four. This should create the table as follows: o
Sparx Systems 2009
Page
10
Series: Using EA Working with the RTF Generator
Enterprise Architect
UML 2 Case Tool by Sparx Systems
http://www.sparxsystems.com
Placing the titles in the first row will set the generator to show the titles as the first row for the Group. To add the Risk Fields, right-click in the second row and select the appropriate fields to add within each column.
Note: Remove any lines between the end of the table and the end of the <risk section to ensure the table does not create extra lines when generated. Once this is complete you can save the document. From the main menu, select File | Save. This will save the document in the repository under the title it was created as.
Generating Edited Reports
To run and test this, perform the following: o o o o o o Close the Documentation window Select a package to report on Press F8 In the Generate RTF Documentation window using the drop-down Use Template, select the report just saved (i.e. Edited Basic Template) Click on Generate to start the report generation Once completed select View to display the completed report.
While the template is still selected in the drop-down, further editing can easily be accessed here by selecting the Edit Current button.
Removing a Section
Removing a Section from the report generator is straightforward. When in Edit mode, simply click on the tick box associated with the Section to be removed. Deselecting it will remove the section from the Content area, including any fields or child Sections.
Sparx Systems 2009
Page
11
Series: Using EA Working with the RTF Generator
Enterprise Architect
UML 2 Case Tool by Sparx Systems
http://www.sparxsystems.com
Starting a Document from Scratch
When starting a new document from scratch, there are a number of features that are not so obvious when using a predefined template. This section will run through these features with recommendations on using them. This section will also cover some additional features used to personalize the document defined in the template.
Creating a New Template
To start with, we will create a new RTF template. To create a new template, perform the following: Open the Generate RTF Documentation window (or press F8) From the Use template drop-down select <New Template> In the New template field add a name for the document In Copy template set this to None Press OK
This will create a new blank document ready for editing in the Document Editor. Before adding Document Selections and Fields to the Content area, a key factor is to set the Sections to support recursion through the packages, as well as the order of items within the Section grouping. We will also look at a number of key options for setting up formatting within the document to create a corporate standard document.
Recursion Through Packages and Elements
Most documents you create will use the Package and Element Sections. By default these are set to return just the current package that is selected in the Project View. It is a common scenario that the child packages and child elements are to be presented in a document. To set this so that it recursively returns these children, set Child Packages and Child Elements at the base of the Sections Tree.
Note: Post version 6.5, the Parent and Element child Sections are now set on, when creating Package and Element Sections respectively.
In addition to the Child Packages and Child Elements, do the same for the Element::Diagram to include the diagram contained in a child element. There are a set of Child Document sections that work in this manner. The following is a table of Child Documents sections with their corresponding Parent section.
Sparx Systems 2009
Page
12
Series: Using EA Working with the RTF Generator
Enterprise Architect
UML 2 Case Tool by Sparx Systems
http://www.sparxsystems.com
Child Section Package->Child Package Package->Element Package->Element->Diagram Package->Element Package->Diagram->Connector
Section Rendered when used as a placeholder Package Package->Element->Child Element Package->Diagram Package->Diagram->Element Package->Element->Connector
With these particular sections you can choose to populate a recursive section with template content or leave it unpopulated. The two possible results of this are as follows: If it is populated, it will render the template with the child section layout. If it is left unpopulated, it will use the content from the parent template. Example of a Rendered Child Section The example below (Figure 6) shows a template with content between the child element tags. In this example, as it contains content and fields, the child elements of the parent are rendered using the Child Elements section.
Figure 6 Child Elements
Below is a simple sample of the output from a Use Case with a child Activity diagram of two actions. Project View
Sparx Systems 2009
Page
13
Series: Using EA Working with the RTF Generator
Enterprise Architect
UML 2 Case Tool by Sparx Systems
http://www.sparxsystems.com
RTF Output Element: Use Case1 Child: Action1 Child: Action2 Example of a Non-Rendered Subsection This second example shows a template with no content between the child element tags. In this example, child elements of the parent are rendered using the Element section because the Child Elements section is empty. The Child Elements section is used as a placeholder.
Figure 7 Non-rendered Sub-section
Below is a simple sample of the output from the same Use Case with a child Activity diagram, but with the Child Elements group unfilled. Project View
RTF Output Element: Use Case1 Element: Action1 Element: Action2 Sparx Systems 2009 Page 14
Series: Using EA Working with the RTF Generator
Enterprise Architect
UML 2 Case Tool by Sparx Systems
http://www.sparxsystems.com
Formatting
Having set up the Sections, the next step is to set up the formatting for the document. The main formatting of the document is carried out in the Content area of the report generator. The following is an outline of some of the key formatting features available in the RTF generator.
1. Header and Footer
To set the header and footer for your document, complete the following. From the main menu select View | Page header Footer Then select Edit | Edit Page Header Footer Now use the cursor to select the header and/or footer to modify it. Tip: A common trick to use with the header and footer is to add a one row table with the baseline of the table set to show as a line (for more details on this, see Grouping with Tables below). Further, setting the table to three columns allows the justification to be set to left-justified and right-justified. Note: The header and footer areas only support standard text, not Sections or Fields.
2. Table of Contents (TOC)
A table of contents can be created for the report. The table of contents works on the use of header fonts in the report. Note: The table of contents option menu is not available until headers have been created in the document using the Header 1..9 Styles. The following gives a simple example of setting up a table of contents. 1) Create a new document 2) Create several new lines (e.g. paragraphs) 3) Type in some text as a header (e.g. First Paragraph Heading) 4) Highlight the text 5) From the Styles drop-down menu, select Heading 1 (see Figure 8)
Sparx Systems 2009
Page
15
Series: Using EA Working with the RTF Generator
Enterprise Architect
UML 2 Case Tool by Sparx Systems
http://www.sparxsystems.com
Figure 8 Selecting Heading Styles
6) Create a second line of text with a Header 2 font 7) Select a location at the top of the document for placing the table of contents 8) From the main menu, select Insert | Table of Contents This will then set the table of contents with the headers listed. Header 1 style will be on the outer margin, Header 2 style is inset. For each level of heading there is an inset created in the table of contents. The following is an example using the example listed above.
3. Grouping with Tables
The RTF report generator allows the user to specify a Section Group around tables in two key ways: 1) Section Start above a table and Section End below a table. This is the simple and most used method. It simply defines that the table will be set as the holder of the group data.
Sparx Systems 2009
Page
16
Series: Using EA Working with the RTF Generator
Enterprise Architect
UML 2 Case Tool by Sparx Systems
http://www.sparxsystems.com
2) Section grouping can also be set up to be within a table that has an outer grouping, so long as the inner group is a child of the outer group.
3) Sections under a common group can also be entered in concurrently to a single table as follows:
When populating a table with more than one Section, there are two points to be aware of: a) the location of the Fields in the selection area, and b) the location of the cursor in the Content area when selecting a group. The following covers these two points. a) By default the two Sections used above, Connectors and Attributes, are both located next to each other in the tree. In a scenario where these are separated, it is necessary to move them together using the Up & Down hands in the Sections area. Further, if attribute> <attribute needs to be in a cell in front of connector> <connector, then in the Sections tree the Attribute must be moved to sit above the Connector (by default it sits below). b) To ensure the correct placement of a Section group, the position of the cursor must be set (i.e. in the appropriate cell) prior to selecting the item from the Sections area. Figure 9 illustrates the Section setup just prior to adding the Attribute group. The Attribute group needs to be moved above the Connector. The cursor is placed in the correct position in the table to accept the Attribute to the left of the Connector.
Sparx Systems 2009
Page
17
Series: Using EA Working with the RTF Generator
Enterprise Architect
UML 2 Case Tool by Sparx Systems
http://www.sparxsystems.com
Cursor Position
Current position of Attribute
Figure 9 Pre-Section Placement
In Figure 10, the Section area shows the final placement of the Attribute Section tree. In the Content area, it shows Section group placement in the table where the cursor was positioned.
Figure 10 Post Section Placement
Header of Tables The first row of a table is always reserved for the header of the table. Subsequent rows are repeated for each entry.
No Carriage Return
Note: To ensure no lines are placed between repeated rows, the base of the table needs to be flush, on top of the end point of the Section. See the example above, where the table sits on top of element with no line between them.
The above format returns the following table with no spacing between the rows. Element Name Choose Recipient Manage Contacts Author Chuck Wilson Chuck Wilson
Below is a template section that has a line after the table. Sparx Systems 2009 Page 18
Series: Using EA Working with the RTF Generator
Enterprise Architect
UML 2 Case Tool by Sparx Systems
http://www.sparxsystems.com
Carriage Return
This returns the following output with spacing between the rows. Element Name Choose Recipient Manage Contacts o Author Chuck Wilson Line spacing Chuck Wilson
Coloring Table Lines Setting the lines in a table to be visible on printout is something that is frequently used but maybe not so obvious. The following is a method to create a table and set the color firstly to the default black and modify this to an alternate color. To add a table, from the main menu, select Table | Insert Table. You are then prompted for the number of rows and columns. Press OK. To alter the color of the lines on the table, select a part or the entire table to be altered From the main menu select Table | Cell Border Width. In the Border Width section, set each line you want a border for to at least one. By default, this will set the color to black. To alter the color from the main menu, select Table | Cell Border Color. This gives you a range of options to set to specific lines or all lines.
4. Diagram Layout for RTF Reports
Some report options are defined per Diagram, not in the default settings of an RTF template. These options are described in detail below and may be accessed as follows: o o o Select and right-click a diagram. From the context menu select Properties | Diagram tab From the main menu, select Diagram | Properties | Diagram tab Press F5 | Diagram tab.
Sparx Systems 2009
Page
19
Series: Using EA Working with the RTF Generator
Enterprise Architect
UML 2 Case Tool by Sparx Systems
http://www.sparxsystems.com
Explanation of RTF Document options for Diagrams: o Exclude image from RTF This sets the current diagram to be excluded from any RTF reports generated. Document each contained element in RTF This sets the RTF generator to give the details for any Element in the Diagram that is external to the package the diagram is contained in. This supports the common practice where reference is made to an element external to the package by simply dragging the element from the Project View onto the current diagram. See 5. Reporting on Diagrams with Elements from other Packages for more detail on what is required to view these in the report. Note: If the F8 | [] Include All Diagram Elements in Report is set on, this option will be overridden to report all diagram elements. This is a default setting. o Divide Diagram into Multiple Pages By default large diagrams are scaled to fit a page. This option divides each large diagram into separate pages in the RTF document. Rotate Image This rotates each diagram image by 90 degrees in the RTF document (Note: This only applies to bitmap (.bmp) images).
Sparx Systems 2009
Page
20
Series: Using EA Working with the RTF Generator
Enterprise Architect
UML 2 Case Tool by Sparx Systems
http://www.sparxsystems.com
5. Reporting on Diagrams with Elements from Other Packages
It is common practice in EA to drag an element from a package, external to the current package tree, and insert it as a simple link on the diagram. By default these linked elements are not documented in the RTF report generator. (See Document Each Contained Element in RTF). To set up the report to display text on linked elements in the RTF editor, the Diagram::Element checkbox needs to be ticked. See image below.
Tick Element
This will create a new section within the diagram section. diagram-> element > ...insert Element content here... < element <diagram Options: To have this include the elements in the same style as they are printed in the Package::Elements Section, simply remove the ...insert Element content here... to create a blank area. If you want the linked elements to be reported in a slightly different manner to elements in the current package, then set up the content appropriately. Note: The F8 | [] Include All Diagram Elements in Report is set on by default. This overrides the diagram setting. If this is set off, as stated in stated in 4 Settings for RTF in the Diagram Properties, you also need to check the Diagram Properties section of the diagram, is set to include linked elements. To access this use the following: o Press F5, or from the main menu, select Diagram | Properties o Tick the [] Document Each Contained Element in RTF option.
6. Include or Exclude a Package in the RTF Reports
EA allows the user to set a Package to be included or excluded from any RTF report. By default a Package is set to be included. To exclude a Package: o Select the Package in the Project Browser o Right-click on it, and from the context menu, select Documentation | RTF document options This will bring up the following dialogue box for setting a Package to be included or excluded.
Sparx Systems 2009
Page
21
Series: Using EA Working with the RTF Generator
Enterprise Architect
UML 2 Case Tool by Sparx Systems
http://www.sparxsystems.com
Note: This setting will exclude all sub-packages of the current Package.
7. Documenting Linked Documents and Document Artifact Elements
The contents of Linked Documents and Document Artifacts can be included in an RTF report. To add this to a template, in the Sections area, select Model Document.
This creates in the Content area model document> <model document As shown below.
This grouping does not have any fields to be added in the Content area. The full contents of an Elements Linked Document, or an Element of type Document Artifact, are output in this section. Linked Documents associated with Packages can also be reported using the Section: Package::Package Element::Model Document
Sparx Systems 2009
Page
22
Series: Using EA Working with the RTF Generator
Enterprise Architect
UML 2 Case Tool by Sparx Systems
http://www.sparxsystems.com
Note: If these Documents contain a table of contents it will be listed in the full documents table of contents. It does not cause a problem but does appear untidy in the main table of contents.
8. Numbering
The RTF editor supports numbering. It allows for standard numbering as well as 1.1.1 style indented numbering. The numbering options are contained in the main menu Paragraph option. Different numbering patterns can be defined using Edit | List and Overrides.
Standard Numbering
To define a numbered paragraph, use the menu option Paragraph | Numbering. This will generate standard numbering for any section with this set. The following is a simple example.
package >
Package: {Pkg.Name}
element >
1. Element: {Element.Name} Some example output for this is: Package: Fulfill Orders 1. Element: List Current Orders. 2. Element: Package Order To define indented numbering once the numbering has been set, select Paragraph | Increase Level. The following is a simple template for indented 1.1 numbering (Note: this does not use automatically incremented Header Fonts for more information on working numbering on these fonts see User Defined Numbering below).
package >
1.
Package: {Pkg.Name} 1.1 Element: {Element.Name}
element > requirement >
1.1.1 .External Requirement:{ElemRequirement.Name}
< requirement scenario >
1.1.1 Scenario: {ElemScenario.Scenario}
< scenario
Some example output is as follows: 1.1 Package: Fulfill Orders. 1.1.1 Element: List Current Orders 1.1.2 External Requirement: REQ031 - List Current Orders 1.1.3 Scenario: List Current Order Sparx Systems 2009 Page 23
Series: Using EA Working with the RTF Generator
Enterprise Architect
UML 2 Case Tool by Sparx Systems
http://www.sparxsystems.com
1.2
Element: Package Order.
The Increase Level numbering is, by default, indented proportionally to the number of indents used. If the 1.1 numbering is required, but without the indentation, this can be set by altering the Horizontal Ruler setting to reflect the paragraph start and indent.
User Defined Numbering
User defined numbering can be set up using the menu items under Edit | List and Overrides. To create a specific list numbering, perform the following steps. 1) Select Edit | List Overrides | Create List item. This will bring up the following window.
Define the name of a new listing in the List Name field. Select OK.
2) Create the List Override using Edit | List Overrides | Create List Override. This prompts the user with the following window.
Select the List to Override just created. Press OK.
3) To set the Style of each level you need to set the List Level Properties for each level using Edit | List and Overrides | Edit List Level. This brings up the following window.
Sparx Systems 2009
Page
24
Series: Using EA Working with the RTF Generator
Enterprise Architect
UML 2 Case Tool by Sparx Systems
http://www.sparxsystems.com
To set the first level numbering (used in the Package Section): 1) From the List Override drop-down, select the List Item just created (i.e. Package). 2) Set the level numbering : a. List Level: b. Number Text: 3) Select OK to save changes. To set the second level numbering (e.g. used for the Element Section): 1) Set List Level to 2 2) Set the Start at from: 0 to 1 (change from 1.0 to 1.1 formatting) 3) Select OK to save changes. Note: As the heading fonts are incremented for nested packages, if a 1.1.1 starter is required rather than 1.0.0, then the List Levels properties | Start At needs to be set for or all list levels. To use the new numbering created: 1. In the Content window select the text to be numbered
package >
1 ~1~.
Package: {Pkg.Name}
element >
2. Set the font heading level
3. The newly created numbering should then be accessible under Paragraph | List Numbering. This will bring up the following option window. Sparx Systems 2009 Page 25
Series: Using EA Working with the RTF Generator
Enterprise Architect
UML 2 Case Tool by Sparx Systems
http://www.sparxsystems.com
Select the new numbering (i.e. List Packages, Override# 001) Set your level to 1. Select OK to set your numbering
4. Select the Element section:
element >
Element {Element.Name}.
child elements > < child elements < element
5. Set the Heading style (i.e. Heading 2) :
6. Set the numbering to Level 2 - using Paragraph | List Numbering.
Sparx Systems 2009
Page
26
Series: Using EA Working with the RTF Generator
Enterprise Architect
UML 2 Case Tool by Sparx Systems
http://www.sparxsystems.com
Select OK The Content window should now reflect the Element numbering.
This will now generate the numbering in accordance with the incremented Heading font.
9. Creating and Editing Styles
The report editor supports creating, editing and deleting Styles. These Styles are saved within the template.
Modifying a Style
The process to modifying a Style is as follows: 1) From the main menu, select Edit | Edit Styles. This will display the following dialog box.
Sparx Systems 2009
Page
27
Series: Using EA Working with the RTF Generator
Enterprise Architect
UML 2 Case Tool by Sparx Systems
http://www.sparxsystems.com
2) Select a Style to modify from the Select a style to edit listing. For example, select Heading 1 3) Select OK. This will close the dialog box and place the editor in Edit Style mode. To confirm this, select Edit from the main menu. This will show the Edit Style option ticked.
4) To alter the style selected, set the color, font size, etc., using the panel options.
5) To turn off the Style Edit (and to save the settings), select Edit from the main menu. The Edit Style mode should still be active with Edit Style ticked. 6) Select Edit | Edit Styles to toggle out of this mode and save the updated style.
Create a Style
To create a new style, again select from the main menu: Edit | Edit Styles. This will display the Edit Stylesheet dialog box. 1) Set the option Create new style. 2) Type a style name in the text box Style Name.
Sparx Systems 2009
Page
28
Series: Using EA Working with the RTF Generator
Enterprise Architect
UML 2 Case Tool by Sparx Systems
http://www.sparxsystems.com
3) Select OK. The Editor is now in Edit Style Mode. 4) To set the options for the new style, set the color, font size, etc., using the panel options.
5) To turn off the Style Edit (and to save the settings), select, from the main menu, Edit | Edit Style. Note: These Styles are saved with the template they are created in, so if a common Style is to be used across multiple documents, a simple master template with pre-defined Styles can be set up as the starter template to be copied for subsequent detailed templates.
10. Default Template: Normal.RTF
Enterprise Architect supports a system template file: Normal.rtf. This allows users to define and edit default styles and numbering, etc. Any styles modified in this file will reflect in newly created templates. Existing templates can also be updated to reflect changes to the Normal.rtf, using a feature in the RTF editor: File | Update Styles The Normal.rtf file is stored with the Enterprise Architect system directory. Use the RTF editor to open and modify it, but ensure there is no body text when saved.
11. Importing a Company template
It is common to have existing company templates with predefined headers, footers and sections. These templates can be imported into Enterprise Architect in RTF format, to facilitate document generation that complies with your corporate standards. To import an existing company template use the following process: Sparx Systems 2009 Page 29
Series: Using EA Working with the RTF Generator
Enterprise Architect
UML 2 Case Tool by Sparx Systems
http://www.sparxsystems.com
1. Save the external document as an RTF formatted document. 2. In Entrprise Architect, create a new blank template: F8 | Templates | New 3. In the RTF editor select : File | Import o From the Import File manager, select the RTF document created above. 4. Save as an EA-RTF Template using: File | Save Note: Standard graphical images (i.e. Logo in the header, main text or footer) are supported; however, any Word based meta-file graphics will not be imported. You can now insert RTF Sections into the template, as place-holders for automatically generated model content. Add Sections from an Existing Template: You can copy RTF Sections from existing Enterprise Architect templates into your new company template. For example you may want to reuse the structure defined by the {basic template} in your company-specific template. To do this, open two copies of Enterprise Architect (referred to as EA1 and EA2 below): 1. In EA1: Create a new RTF template based on your company template: F8 | Templates | New - in Copy Template select the company template. 2. In EA2 : Create a new RTF template based on one with sections: F8 | Templates | New in Copy Template select an existing template (i.e. {basic template}) 3. Mark & Copy the EA2 section-text (Package> to <Package) 4. Paste this into EA1s template 5. Save the EA1 template 6. Re-open the EA1 template to restore the sections tree. Note: The styles in the imported template can be updated to include the system styles in Normal.RTF using: File | Update Styles.
Setting Document Options
The RTF generator has two places for setting the document options. One sets the options for the current print session, while the other sets up the default for all runs on this report.
Settings for the Current Run of a Document
Select a package and press F8 to open the report dialog. In the Generate RTF Documentation window select tab Options You can create filtering settings here for the current document set to be run. Selections are non-persistent, and are reset when you select a different template.
Default Settings for a Document
Select a package and press F8 to open the report dialog. In the Generate RTF Documentation window select Edit Template. In the reports menu, select File | Document Options this will return a similar dialogue box. Settings made here will be saved with the template as the default settings for any run on this report. Sparx Systems 2009 Page 30
Series: Using EA Working with the RTF Generator
Enterprise Architect
UML 2 Case Tool by Sparx Systems
http://www.sparxsystems.com
Below is the window presented with both the current and default settings of the document.
Options tab
The Document Options window gives a number of options for filtering Packages, Elements and Connectors, as well as, defining the ordering in the document, and defining element types to be excluded, as well as a set of advanced settings. The following gives some details on using these settings. Filter covers the filtering of: Objects by date (created or modified) Package Phase Element status The order covers the sorting of Packages, Elements and Diagrams by Name, Tree Order, and Date. Note: The default for this is Order by Tree which replicates the tree order in the Project View. To set any other default ordering, see Default Settings for a Document above). The Exclude Details area allows the user to define any Element type to be excluded from the documentation. The Exclude Connectors area allows the user to define any Connector type to be excluded from the: Element::Connectors - section of the documentation. Sparx Systems 2009 Page 31
Series: Using EA Working with the RTF Generator
Enterprise Architect
UML 2 Case Tool by Sparx Systems
http://www.sparxsystems.com
The Advanced Settings tab
The Advanced tab covers the following Hide note-less elements This hides any elements that do not contain notes in the element definition. Skip Root Package This sets the report to exclude the details of this root package, but detail all the elements and packages under the root package selected. Overwrite Document fields When this option is unchecked, fields defined in a document section are generated with the appropriate values populated in these fields. Turning on this option will replace the fields with actual text. For more details on this, see Overwriting Document Fields in the appendix. No Bookmarks This stops bookmarks surrounding Packages, Elements and Diagrams being created. This does reduce the time taken to generate the report. Hide <Anonymous> elements This option suppresses details on elements that do not have an Element::Name set, as is commonly the case with decision elements, parts, etc. Diagram Format This allows the user to select the file format for the graphics this can be set to Metafile or Bitmap. Adjust Heading Levels Setting this option will allow the RTF Generator to automatically adjust template heading fonts based on the model depth. Setting this to None will suppress heading fonts being incremented based on the package depth.
Filtering
In addition to filters available from the Options tab, RTF templates also support custom filters, which apply to both element and sub-element data (such as tagged values, test cases etc.). The Element Filters tab enables you to restrict which elements are included in your report, based on both Element and sub-Element properties. The Other Filters tab allows sub-Element information to be selectively reported against the filtered Elements. One example where this filtering might be useful is when reporting Elements which contain Test Cases. Each Test Case is sub-Element information that has a status of 'Pass' or 'Fail'. We could therefore report on: a. Elements that have Failed Test Cases, without including the Element.TestCases or; b. Elements containing a Failed Test Case and including details of all Test Cases or; c. Elements with a Failed Test Case and only showing the Failed Test Cases In the first two cases; the filter is simply set in the Element Filter tab. With the last case; this includes filtering in both the Element Filter tab and the Other Filter tab. Sparx Systems 2009 Page 32
Series: Using EA Working with the RTF Generator
Enterprise Architect
UML 2 Case Tool by Sparx Systems
http://www.sparxsystems.com
Note: To save these filters permanently with the template - define the filters in the RTF Editor: File | Document Options Where different filtering is required for different packages, then the best approach is to create a Virtual Document containing sub-documents with alternate filters set for the respective package(s) being reported. See Virtual Documents below.
Using the Search View to Create RTF Documents
The Find facility in Enterprise Architect gives the user the option to locate and list a distinct set of Elements. The results of a Find operation, listed in the Search View, can be used to generate a report using any of the RTF report templates. To create a report using the search facility, complete the following: 1) Start a search using the menu option Edit | Find or Ctrl-F 2) Set the options to define your search 3) Execute the search (Select Run Search) A set of Elements/Packages are displayed in the Search View 4) Use the mouse to select a specific set of these (or all of these using Ctrl-A) 5) To generate a report on this selection o Right-Click on any of the selected items o From the context menu, select RTF Report | Generate One Report for All Selected, as shown below.
Sparx Systems 2009
Page
33
Series: Using EA Working with the RTF Generator
Enterprise Architect
UML 2 Case Tool by Sparx Systems
http://www.sparxsystems.com
This will open the Generate RTF Documentation window, allowing the user to select a template to report on the search results data.
Sparx Systems 2009
Page
34
Series: Using EA Working with the RTF Generator
Enterprise Architect
UML 2 Case Tool by Sparx Systems
http://www.sparxsystems.com
Virtual Documents
Virtual Documents provide a way of structuring and filtering RTF reports independently of the model hierarchy. They also provide a way of combining multiple reports and formats into a single generated document. There are two types of Virtual Documents in Enterprise Architect: 1. Model Document: An Element that contains an RTF template and optionally userselected packages or search criteria to filter the generated content. 2. Master Document: A package that contains one or more Model Documents, allowing multiple custom reports to be combined into single a document (see Figure 11). A Virtual Document may be useful for example, when you need a combined report that includes Formal Requirements, Use Cases, Design and Implementation details, each in different formats.
Project Browser
Master Document Package
Model Documents
Output
Actors + Actors: Package Requir ements + + a Formal Require ments: Package Use Case Mod el: Package Use Cases + Fulfill Orde rs: Package Test cases
Generate d Output
Figure 11 Defining Virtual Documents using a Master Document Creating a Master Document: The Master Document defines the general template for the Table of Contents and Headers and Footers etc. For more information on setting up a Master Document using a Company Template see: Importing a Company Template 1) Open the Tagged Values view (Ctrl-Shift+6) Sparx Systems 2009 Page 35
Series: Using EA Working with the RTF Generator
Enterprise Architect
UML 2 Case Tool by Sparx Systems
http://www.sparxsystems.com
2) Create a Master Document Package using either: Under a Package create a new diagram of type: Model Document From the toolbar select: Documentation Or On an existing Diagram: From the Toolbar select: Toolbar | More tools | Extended | Documentation 3) Drag a Master Document Package onto the diagram. This will prompt for a package name and will create a Package and a Diagram. Note: The Tagged Value RTFTemplate defines the Master Documents template, which can be user-defined. 4) Open the created Diagram (the Toolbar will now display Documentation). 5) From the Toolbar Documentation - drag on a Model Document Element. Give it an appropriate name (e.g. the sub-document section name: Requirements). 6) Select the Model Document Element: In the Tagged Values window, select a template using the RTFTemplate value To define the report content either: Drag selected packages from the Project Browser onto the Model Document OR; To set a filter, in the Tagged Values window select a search in the SearchName tag. (Searches are pre-defined via Ctrl-F | Manage Searches) If the Search requires a search term, set it using the SearchValue tag Repeat steps 5- 6 for each new sub-document required. Note: The order of the output is defined by the order of the Model Document elements in the Project View. For more information on setting up and using the Master Document see the help section: Enterprise Architect Reports | RTF Documents | Virtual Documents
Summary
This paper has covered specific features of the RTF document generator. In particular, how to set up a template from scratch, along with a number of the key features that can be used for formatting your document. It has also highlighted some of the tips and tricks in using the document generator to its fullest potential. For more information on these features, search EAs User Guide under the section Creating Documents | RTF documents or simply select the help option from the main menu of the RTF editor. You can also learn from other users, via the Sparx Systems forum: http://www.sparxsystems.com.au/cgi-bin/yabb/YaBB.cgi
Sparx Systems 2009
Page
36
Series: Using EA Working with the RTF Generator
Enterprise Architect
UML 2 Case Tool by Sparx Systems
http://www.sparxsystems.com
Appendix
Advanced Factors to Consider when Generating Documents 1. Creating Word Master Documents
The new RTF reports now support the creation of bookmarks for Packages, Elements and Diagrams. These bookmarks are GUID based numbers. Bookmarks are markers that are automatically placed into your rich-text document when it is generated. You can create a master document in Word, and link to sections of an Enterprise Architect report based on bookmarks. For example, a Word document may have a section for a small part of your component model using bookmarks you can generate a full component model, and then link into just one section of the report. This way you can maintain a complex Word document from parts of EA reports. If you link into EA reports, then you can regenerate the report and refresh Word links to update the master document, without having manually changed anything. For more information on this see EAs help: Creating Documents | Virtual Documents | Using MS Word | Bookmarks
2. Setting the Default Viewer
The report generator supports using the internal RTF Viewer or the default Word processor as the Viewer of documents once they are generated. By default it uses the External Viewer. To set it to use the internal viewer: o Select F8 o Under options, tick the Use Internal Viewer option.
3. Overwriting Document Fields (Open Office)
Enterprise Architects RTF editor offers you the choice to render field values in the fields themselves or replace the fields with text. Below is an example of using a document generated in EA with this option set to default and opened in Word.
Sparx Systems 2009
Page
37
Series: Using EA Working with the RTF Generator
Enterprise Architect
UML 2 Case Tool by Sparx Systems
http://www.sparxsystems.com
A field Toggled
A field selected and right-clicked showing the option to be toggled.
To turn this option on and remove these field codes: o o From the RTF main menu, select File | Document Options Tick the field [] Overwrite Document Field Note: If you are using Open Office rather than Word as your word processor, you will need to set the default to not show field names. Open Office displays these by default.
5. Adding Specific Tagged Values Views to Sections
A number of Sections support a field called ValueOf. This field is used to define, in the template, the output of the value of a specific Tagged Value'. The sections that support ValueOf are: Package Element Connector Attribute Operation The following is a list of fields for Connectors, which shows ValueOf as the last entry.
Sparx Systems 2009
Page
38
Series: Using EA Working with the RTF Generator
Enterprise Architect
UML 2 Case Tool by Sparx Systems
http://www.sparxsystems.com
On selecting ValueOf as a field, the following dialog box asks for the Name of a Tagged Value. If a Tagged Value of this name is found in this section it will be output.
In the Name textbox, type in a name of an existing Tagged Value (expected in this section) that you want to output (i.e. ConnectorAltName). This will be placed in the template as a field specifying the Tagged Value Name. {Connector.valueOf(ConnectorAltName)} A common scenario is to type in the Tag Name of the Tagged Value alongside the predefined Tagged Value field output. For example: Alternate Name: {Connector.valueOf(ConnectorAltName)} __________________________
Sparx Systems 2009
Page
39
You might also like
- 2-Way Wired IntercomDocument56 pages2-Way Wired IntercomVincent Korie100% (4)
- Formula One PDFDocument321 pagesFormula One PDFArt MichNo ratings yet
- Protel 2004 Training Manual PDFDocument210 pagesProtel 2004 Training Manual PDFCharoon SuriyawichitwongNo ratings yet
- PROC REPORT by Example: Techniques for Building Professional Reports Using SAS: Techniques for Building Professional Reports Using SASFrom EverandPROC REPORT by Example: Techniques for Building Professional Reports Using SAS: Techniques for Building Professional Reports Using SASNo ratings yet
- Analog Design and Simulation Using OrCAD Capture and PSpiceFrom EverandAnalog Design and Simulation Using OrCAD Capture and PSpiceNo ratings yet
- The iSeries and AS/400 Programmer's Guide to Cool ThingsFrom EverandThe iSeries and AS/400 Programmer's Guide to Cool ThingsRating: 2.5 out of 5 stars2.5/5 (2)
- OpenText Exstream 16.4 - Installation Guide English (CCM160400-IGD-EN-01)Document34 pagesOpenText Exstream 16.4 - Installation Guide English (CCM160400-IGD-EN-01)Aymen EL ARBINo ratings yet
- Asterisk Quick Start GuideDocument16 pagesAsterisk Quick Start GuideHammad AlviNo ratings yet
- SRS - How to build a Pen Test and Hacking PlatformFrom EverandSRS - How to build a Pen Test and Hacking PlatformRating: 2 out of 5 stars2/5 (1)
- Red Hat Enterprise Linux-6-Virtualization Tuning and Optimization GuideDocument37 pagesRed Hat Enterprise Linux-6-Virtualization Tuning and Optimization GuideRomário HornburgNo ratings yet
- PM-11-07 Control of Quality Records - REV.00Document3 pagesPM-11-07 Control of Quality Records - REV.00Rofelin Borromeo Samar100% (1)
- Welding Inspector - IntDocument5 pagesWelding Inspector - IntMidhun K Chandrabose100% (7)
- SmartPlant Format Manager Users GuideDocument44 pagesSmartPlant Format Manager Users Guides_baishyaNo ratings yet
- Controlling Barcode Label Software Using C Sharp and VB - Net (English)Document8 pagesControlling Barcode Label Software Using C Sharp and VB - Net (English)SegaranNo ratings yet
- DBM Manual Chapter 6 Position ClassificationDocument3 pagesDBM Manual Chapter 6 Position Classificationmaita_morales100% (1)
- DSP Programs Using Scilab PDFDocument205 pagesDSP Programs Using Scilab PDFsrvsbondNo ratings yet
- Receivables AR ALL Tables PDFDocument422 pagesReceivables AR ALL Tables PDFRafeek Abd ElmonsefNo ratings yet
- Daelim S3 125cc Service Manual - ENGDocument253 pagesDaelim S3 125cc Service Manual - ENGSamuel Benjamín88% (41)
- k28601 - Web GPI User ManualDocument126 pagesk28601 - Web GPI User ManualAd AraGon100% (1)
- enteliWEB 4.5 Developer GuideDocument102 pagesenteliWEB 4.5 Developer GuiderobgsNo ratings yet
- DO Qualification Kit: Simulink® Report Generator™ Tool Operational RequirementsDocument18 pagesDO Qualification Kit: Simulink® Report Generator™ Tool Operational RequirementsAntonio SanchezNo ratings yet
- Portable Data Terminal PT-20 / PT-20B Programming GuideDocument113 pagesPortable Data Terminal PT-20 / PT-20B Programming GuidePlt LsnsNo ratings yet
- Creating RTF Templates by Using BI Publisher 11g Template Builder For WordDocument53 pagesCreating RTF Templates by Using BI Publisher 11g Template Builder For WordMatt JanecekNo ratings yet
- Amir Mustefa Beimnet Zewdu Bereket Heramo Beshir Dekebo: Advisor: Mr. Fitsum Alemu May 2018Document28 pagesAmir Mustefa Beimnet Zewdu Bereket Heramo Beshir Dekebo: Advisor: Mr. Fitsum Alemu May 2018Kerod GebremedhinNo ratings yet
- Using Two-Way Email: Version 7 Release 7Document74 pagesUsing Two-Way Email: Version 7 Release 7praveen kiwiNo ratings yet
- REST Developers Guide PDFDocument27 pagesREST Developers Guide PDFHayati AkdağNo ratings yet
- 9-8 ActiveTransfer Web Client Users GuideDocument22 pages9-8 ActiveTransfer Web Client Users GuideNelson CuencaNo ratings yet
- Ep InstructionsDocument35 pagesEp InstructionsLongNo ratings yet
- Report Builder Guide To Creating ReportsDocument51 pagesReport Builder Guide To Creating ReportsNima SajadiNo ratings yet
- D4.2.1 First Version of The Data Analytics BenchmarkDocument18 pagesD4.2.1 First Version of The Data Analytics BenchmarkgkoutNo ratings yet
- DT 861 StudioUserGuideDocument265 pagesDT 861 StudioUserGuideKartik DoshiNo ratings yet
- Table of Content: 10 Project Life CycleDocument134 pagesTable of Content: 10 Project Life CycleZahidNo ratings yet
- TE - USG - 360 - en - Template - Editor - User's - GuideDocument131 pagesTE - USG - 360 - en - Template - Editor - User's - Guidesixramesh123No ratings yet
- Cod Composer Studio 2Document131 pagesCod Composer Studio 2Rahul PanwarNo ratings yet
- SP3D2011 Common TutorialDocument194 pagesSP3D2011 Common TutorialAlaa El RehawyNo ratings yet
- Template Architecture Document - ENEX Exam PortalDocument20 pagesTemplate Architecture Document - ENEX Exam PortalPranavpuri GoswamiNo ratings yet
- Alberta Infrastructure CAD GuidelinesDocument60 pagesAlberta Infrastructure CAD GuidelinesdaleNo ratings yet
- Installing and Upgrading Webmethods BrokerDocument24 pagesInstalling and Upgrading Webmethods BrokerAnveshSandeep VellalacheruvuNo ratings yet
- Auto Common UserefDocument144 pagesAuto Common UserefMokorily PalmerstonNo ratings yet
- 06 RTF TemplatesDocument19 pages06 RTF TemplatesharzNo ratings yet
- KicadDocument19 pagesKicadeusuntombunNo ratings yet
- Rushforth Tools For Revit User GuideDocument85 pagesRushforth Tools For Revit User Guideadninfirdaus95No ratings yet
- CDE-Introduction V0 8Document29 pagesCDE-Introduction V0 8Wendel Henrique Spadacio MouraNo ratings yet
- Technical Manual: January 2012 Author Tecnoteca SRLDocument35 pagesTechnical Manual: January 2012 Author Tecnoteca SRLjohnnytvNo ratings yet
- Installing Spreadsheet DesignerDocument22 pagesInstalling Spreadsheet DesignerKg StateNo ratings yet
- AuditNet Monograph Series Project Implementation Plan Template 2012Document20 pagesAuditNet Monograph Series Project Implementation Plan Template 2012Mudit KothariNo ratings yet
- XTranslatorDocument48 pagesXTranslatorVlajoaga AndreiNo ratings yet
- HP Service Manager IntegrationDocument7 pagesHP Service Manager Integrationrayg400sNo ratings yet
- Softare Architecture by Lan BassDocument48 pagesSoftare Architecture by Lan BassSebastian FreimanNo ratings yet
- Template Editor User Guide 10Document129 pagesTemplate Editor User Guide 10CálculoEstructuralNo ratings yet
- Template Editor User GuideDocument128 pagesTemplate Editor User GuidewhallehNo ratings yet
- Sgiadm v2r1Document98 pagesSgiadm v2r1Arun6414No ratings yet
- RMS Getting Started With Telerik Custom ReportsDocument50 pagesRMS Getting Started With Telerik Custom Reportsabdoul aziz gassimbeNo ratings yet
- Truck Rental Pricing Application: Supply Chain Solution LTDDocument12 pagesTruck Rental Pricing Application: Supply Chain Solution LTDSonam ChauhanNo ratings yet
- Getting Started in Arbortext and Documentum PDFDocument49 pagesGetting Started in Arbortext and Documentum PDFrlnjay2003No ratings yet
- SRS Template v4Document10 pagesSRS Template v4Juan DiosNo ratings yet
- 9-6 REST Developers GuideDocument27 pages9-6 REST Developers GuideHarish BandiNo ratings yet
- Barcode and Label Software Integration Methods (English)Document26 pagesBarcode and Label Software Integration Methods (English)Jitender MahlawatNo ratings yet
- BPM v4 ENDocument32 pagesBPM v4 ENPaola MedinaNo ratings yet
- Integrating WebSphere Portal With IBM Business Process ManagerDocument51 pagesIntegrating WebSphere Portal With IBM Business Process ManagerLuis Alberto Medinelli SaninoNo ratings yet
- FileNet ScriptsDocument70 pagesFileNet ScriptsreachuttamNo ratings yet
- Foundation Dynamic Web Pages with Python: Create Dynamic Web Pages with Django and FlaskFrom EverandFoundation Dynamic Web Pages with Python: Create Dynamic Web Pages with Django and FlaskNo ratings yet
- Core Blender Development: Understanding the Essential Source CodeFrom EverandCore Blender Development: Understanding the Essential Source CodeNo ratings yet
- Cisco NetFlowv9 ProtocolDocument14 pagesCisco NetFlowv9 ProtocoljzNo ratings yet
- Juniper Care PDFDocument6 pagesJuniper Care PDFjzNo ratings yet
- ThesisDocument62 pagesThesisEdo WinartaNo ratings yet
- Indef IntegralsDocument36 pagesIndef IntegralsjzNo ratings yet
- DP Ram Heapsort FpgaDocument10 pagesDP Ram Heapsort FpgajzNo ratings yet
- EA Working With The RTF Generator PDFDocument39 pagesEA Working With The RTF Generator PDFjzNo ratings yet
- Planar Orthogonal and Polyline Drawing AlgorithmsDocument25 pagesPlanar Orthogonal and Polyline Drawing AlgorithmsjzNo ratings yet
- Journal of Data Communication and NetworkingDocument29 pagesJournal of Data Communication and NetworkingJeffriAlfiannasNo ratings yet
- SBC - Code - 602 Energy Low RiseDocument194 pagesSBC - Code - 602 Energy Low RiseMohamed AmrNo ratings yet
- The TTY DemystifiedDocument14 pagesThe TTY DemystifiedflashitNo ratings yet
- VXR7000 Config InfoDocument5 pagesVXR7000 Config InfoNguyễn DươngNo ratings yet
- Full FlowDocument38 pagesFull FlowNoorazlind YahayaNo ratings yet
- Premier Quatro Installation ManualDocument51 pagesPremier Quatro Installation Manualali_1976sweet74480% (1)
- BC GRPUP ESU-2050 Series UM Rev10Document52 pagesBC GRPUP ESU-2050 Series UM Rev10Elkin RuizNo ratings yet
- 42pfk6549 12 Dfu EngDocument97 pages42pfk6549 12 Dfu Engmiroslav1512No ratings yet
- Hermetic Pumpen Canned Motor Pumps Catalogue For Model CN - CNF - CNKDocument16 pagesHermetic Pumpen Canned Motor Pumps Catalogue For Model CN - CNF - CNKADITYA_PATHAKNo ratings yet
- Flyport Programmer's Guide Rel 1.2Document66 pagesFlyport Programmer's Guide Rel 1.2Elton ConradyNo ratings yet
- (Verbal + Logical + Quantitative + Reasoning + Antonyms + Synonyms) Tcs Aptitude PapersDocument9 pages(Verbal + Logical + Quantitative + Reasoning + Antonyms + Synonyms) Tcs Aptitude PapersManda SwamyNo ratings yet
- Change of Address / Contact Details: For Bank's UseDocument2 pagesChange of Address / Contact Details: For Bank's UseChong ShanNo ratings yet
- Industrial Attachment at Laxmi Intercontinental Pvt. LtdDocument34 pagesIndustrial Attachment at Laxmi Intercontinental Pvt. LtdAnonymous uTC8baNo ratings yet
- Guide to SAP BW Info Source, Update Rule and TransformationDocument26 pagesGuide to SAP BW Info Source, Update Rule and TransformationHardy SimNo ratings yet
- Method Statement For Application of HSS: Marathon Construction Company (PVT) LTDDocument6 pagesMethod Statement For Application of HSS: Marathon Construction Company (PVT) LTDArfanAliNo ratings yet
- QUOTATION 20265-TLDM CablingDocument2 pagesQUOTATION 20265-TLDM CablingMaaeglobal ResourcesNo ratings yet
- Parking Garage BrochureDocument10 pagesParking Garage BrochureGabriel Alcantara OrozcoNo ratings yet
- Heat Shrink Sleeves Install Manual 2005 PDFDocument3 pagesHeat Shrink Sleeves Install Manual 2005 PDFkalai0% (1)
- Installation and 5ProVision Administration Manual 6.11.Document378 pagesInstallation and 5ProVision Administration Manual 6.11.BwaiNo ratings yet
- DEFCON 21 Alonso Fear The Evil FOCA UpdatedDocument62 pagesDEFCON 21 Alonso Fear The Evil FOCA UpdatedmcbaiinNo ratings yet
- Doutec ProductsDocument13 pagesDoutec Productshemispheretorqueweld100% (1)
- RDSO 2008 CG-04 (Rev.-5) - Final Draft - Final PDFDocument31 pagesRDSO 2008 CG-04 (Rev.-5) - Final Draft - Final PDFNeeraj Bansal100% (1)
- Data CommunicationsDocument43 pagesData CommunicationsDarnell H. de LunaNo ratings yet
- Reflection Paper - Dela Cruz 201414152Document2 pagesReflection Paper - Dela Cruz 201414152John Vincent Dela CruzNo ratings yet
- Additional Axels For PumpsDocument11 pagesAdditional Axels For PumpsKirkD'costaNo ratings yet